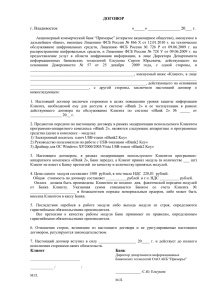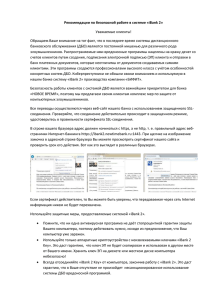Система iBank 2 для корпоративных клиентов
реклама
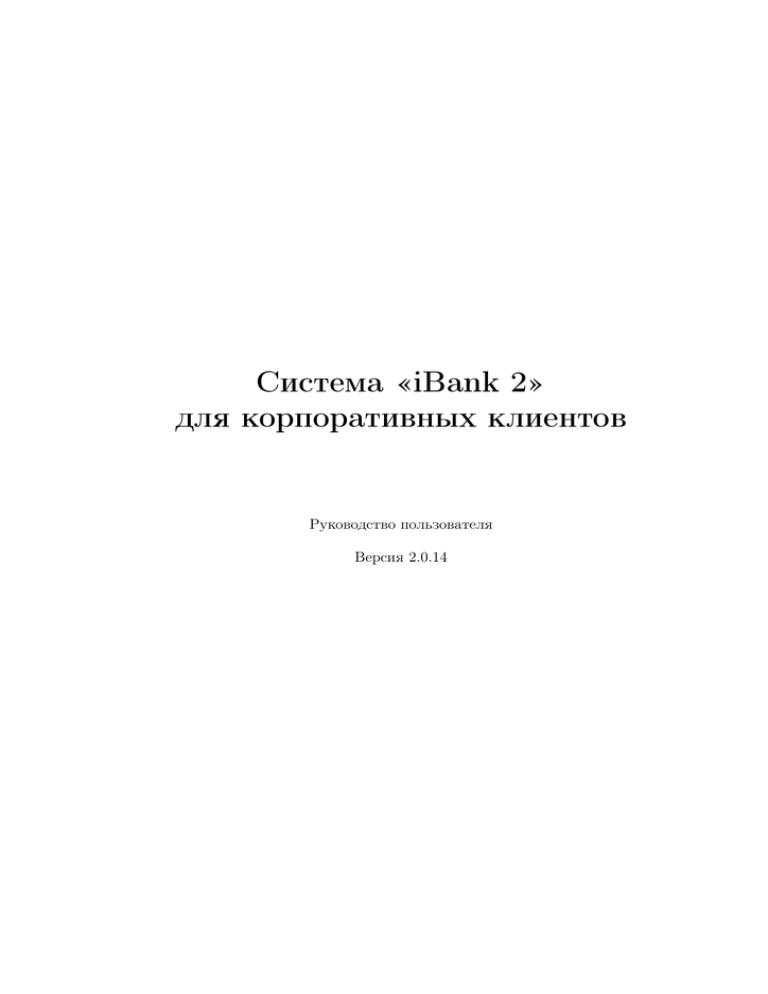
Система «iBank 2» для корпоративных клиентов Руководство пользователя Версия 2.0.14 Содержание Предисловие . . . . . . . . . . . . . . . . . . . . . . . . . . . . . . . . . . . . . . . . 4 1 Общие сведения о системе «iBank 2» Назначение и функциональные возможности системы . . . . . . . . . . . . . . . . Структура и функционирование «iBank 2» . . . . . . . . . . . . . . . . . . . . . . Обеспечение информационной безопасности . . . . . . . . . . . . . . . . . . . . . . 5 5 6 6 2 Предварительная настройка 9 Требования . . . . . . . . . . . . . . . . . . . . . . . . . . . . . . . . . . . . . . . . . 9 Предварительная настройка и подключение к Интернет . . . . . . . . . . . . . . . 10 3 Регистрация нового клиента — юридического лица Предварительная регистрация . . . . . . . . . . . . . . . . . . . . . . . . . . . . . . Загрузка Java-апплета «Регистратор для корпоративных клиентов» . . . Предварительная регистрация в АРМ «Регистратор для корпоративных клиентов» . . . . . . . . . . . . . . . . . . . . . . . . . . . . . . . . . . . . . Регистрация клиента в офисе банка . . . . . . . . . . . . . . . . . . . . . . . . . . 11 11 11 16 30 4 Управление ключами 31 Создание новых ключей ЭЦП . . . . . . . . . . . . . . . . . . . . . . . . . . . . . . 31 Администрирование ключей ЭЦП . . . . . . . . . . . . . . . . . . . . . . . . . . . . 41 5 Текущая работа Вход клиента в систему «iBank 2» . . . . . . . . . . . . . . . . . . . Виды и статусы документов в «iBank 2» . . . . . . . . . . . . . . . . Интерфейс АРМ «Internet-Банкинг для корпоративных клиентов» Общее описание . . . . . . . . . . . . . . . . . . . . . . . . . . Дерево документов . . . . . . . . . . . . . . . . . . . . . . . . Список документов . . . . . . . . . . . . . . . . . . . . . . . . Настройки . . . . . . . . . . . . . . . . . . . . . . . . . . . . . . . . . Работа с документами . . . . . . . . . . . . . . . . . . . . . . . . . . . Окно Редактор документов . . . . . . . . . . . . . . . . . . . Создание документа . . . . . . . . . . . . . . . . . . . . . . . . Редактирование документа . . . . . . . . . . . . . . . . . . . . Предварительный просмотр печатной формы документа . . Печать документа . . . . . . . . . . . . . . . . . . . . . . . . . Печать документа в файл формата RTF . . . . . . . . . . . . . . . . . . . . . . . . . . . . . . . . . . . . . . . . . . . . . . . . . . . . . . . . . . . . . . . . . . . . . . . . . . . . . . . . . . . . . . . . . . . . . . . . . . . . . . . . . . . . . . . . . . . . . . . . . . . . 44 44 48 50 50 51 52 54 57 57 60 62 62 62 63 Удаление документа . . . . . . . . . . . . Подпись документа . . . . . . . . . . . . Групповые операции над документами . Горячие клавиши . . . . . . . . . . . . . . . . . Совместная с банком работа над документами . . . . . . . . . . . . . . . . . . . . . . . . . . . . . . . . . . . . . . . . . . . . . . . . . . . . . . . . . . . . . . . . . . . . . . . . . . . . . . . . . . . . . . . . . . . . . . . . . . . . 63 63 64 65 66 6 Работа с отдельными видами документов Общие принципы работы с исходящими документами . . . . Уведомления о состоянии документа . . . . . . . . . . Использование шаблонов при заполнении документов Задание счетов по умолчанию . . . . . . . . . . . . . . Рублевые документы . . . . . . . . . . . . . . . . . . . . . . . Платежное поручение . . . . . . . . . . . . . . . . . . . Аккредитив . . . . . . . . . . . . . . . . . . . . . . . . Платежное требование . . . . . . . . . . . . . . . . . . Инкассовое поручение . . . . . . . . . . . . . . . . . . Заявление об акцепте . . . . . . . . . . . . . . . . . . . Реестр документов на инкассо . . . . . . . . . . . . . . Валютные документы . . . . . . . . . . . . . . . . . . . . . . . Заявление на перевод . . . . . . . . . . . . . . . . . . . Поручение на покупку . . . . . . . . . . . . . . . . . . Поручение на продажу . . . . . . . . . . . . . . . . . . Поручение на обратную продажу . . . . . . . . . . . . Распоряжение на обязательную продажу валюты . . Распоряжение на списание с транзитного счета . . . . Поручение на конвертацию . . . . . . . . . . . . . . . Паспорт сделки по контракту . . . . . . . . . . . . . . Паспорт сделки по кредитному договору . . . . . . . Справка о валютных операциях . . . . . . . . . . . . . Справка о поступлении валюты РФ . . . . . . . . . . Справка о подтверждающих документах . . . . . . . . Отзывы . . . . . . . . . . . . . . . . . . . . . . . . . . . . . . . Структурированные платежи . . . . . . . . . . . . . . . . . . Платежи, структурированные по кредиту . . . . . . . Платежи, структурированные по дебету . . . . . . . . Выгодоприобретатели . . . . . . . . . . . . . . . . . . . . . . . Выгодоприобретатели физические лица . . . . . . . . Выгодоприобретатели юридические лица . . . . . . . Выписки . . . . . . . . . . . . . . . . . . . . . . . . . . . . . . Использование фильтра при получении выписки . . . Оборотно-сальдовая ведомость . . . . . . . . . . . . . . . . . Письма . . . . . . . . . . . . . . . . . . . . . . . . . . . . . . . Входящие письма . . . . . . . . . . . . . . . . . . . . . Исходящие письма . . . . . . . . . . . . . . . . . . . . Справочники . . . . . . . . . . . . . . . . . . . . . . . . . . . . Справочники системы . . . . . . . . . . . . . . . . . . Справочники пользователя . . . . . . . . . . . . . . . Мониторинг . . . . . . . . . . . . . . . . . . . . . . . . . . . . Настройка каналов доставки сообщений . . . . . . . . . . . . . . . . . . . . . . . . . . . . . . . . . . . . . . . . . . . . . . . . . . . . . . . . . . . . . . . . . . . . . . . . . . . . . . . . . . . . . . . . . . . . . . . . . . . . . . . . . . . . . . . . . . . . . . . . . . . . . . . . . . . . . . . . . . . . . . . . . . . . . . . . . . . . . . . . . . . . . . . . . . . . . . . . . . . . . . . . . . . . . . . . . . . . . . . . . . . . . . . . . . . . . . . . . . . . . . . . . . . . . . . . . . . . . . . . . . . . . . . . . . . . . . . . . . . . . . . . . . . . . . . . . . . . . . . . . . . . . . . . . . . . . . . . . . . . . . . . . . . . . . . . . . . . . . . . . . . . . . . . . . . . . . . . . . . . . . . . . . . . . . . . . . . . . . . . . . . . . . . . . . . . . . . . . . . . . . . . . . . . . . . . . . . . . . . . . . . . . . . . . . . . . . . . . . . . . . . . . . . . . . . . . . . . . . . . . . . . . . . . . . . . . . . . . . . . . . . . . . . . . . . . . . . . . . . . . . . . . . . . . . . . . . . . . . . . . . . . . . . . . . . . 68 68 70 72 73 74 74 79 82 84 85 88 90 90 94 96 98 99 102 105 108 112 117 120 122 125 126 126 126 128 128 133 138 141 143 145 145 147 150 150 155 159 159 Настройка рассылки сообщений . . . . . . . . . . . . . . . . . . . . . . . . . 161 7 Импорт и экспорт документов в АРМ «Internet-Банкинг для корпоративных клиентов» 164 Настройка импорта/экспорта . . . . . . . . . . . . . . . . . . . . . . . . . . . . . . 164 Импорт документов в АРМ «Internet-Банкинг для корпоративных клиентов» . 166 Экспорт документов из АРМ «Internet-Банкинг для корпоративных клиентов» 167 8 Форматы файлов импорта/экспорта, Формат 1С . . . . . . . . . . . . . . . Формат R-Maket . . . . . . . . . . . . Формат CSV . . . . . . . . . . . . . . Формат iBank . . . . . . . . . . . . . используемые в . . . . . . . . . . . . . . . . . . . . . . . . . . . . . . . . . . . . . . . . . . . . «iBank . . . . . . . . . . . . . . . . . . . . 2» . . . . . . . . . . . . . . . . . . . . . . . . . . . . . . . . . . . . . . . . 169 169 169 170 170 Система «iBank 2» Версия 2.0.14 Предисловие Настоящий документ является руководством по использованию системы электронного банкинга «iBank 2» и предназначен для клиентов – юридических лиц. В руководстве описаны основные принципы функционирования системы «iBank 2» и подробно рассмотрены приемы работы с ней. В разделе Общие сведения о системе «iBank 2» рассмотрены структура и принципы функционирования «iBank 2», а также краткие сведения о методах обеспечения информационной безопасности системы. В разделе Предварительная настройка приведены общие требования к компьютеру пользователя и подключению к Интернет для обеспечения корректной работы «iBank 2». Разделы Регистрация нового клиента — юридического лица и Управление ключами содержат инструкции по регистрации клиента в системе и управлению ключами электронной цифровой подписи клиента. Приемы основной работы пользователя с «iBank 2» описаны в разделе Текущая работа. В данном разделе рассмотрены различные операции с документами: создание, редактирование, подпись, печать и др. Особенности импорта и экспорта документов в «iBank 2» рассмотрены в разделе Импорт и экспорт документов в АРМ «Internet-Банкинг для корпоративных клиентов» . 4 Система «iBank 2» Версия 2.0.14 Раздел 1 Общие сведения о системе «iBank 2» Назначение и функциональные возможности системы Система «iBank 2» предназначена для предоставления клиентам банка (юридическим и физическим лицам) полного спектра банковских услуг по удаленному управлению счетами. Функциональные возможности «iBank 2»: 1. «iBank 2» предоставляет клиентам услуги по удаленному управлению счетами и картами. Клиент получает возможность: • отправлять в банк различные финансовые документы с целью поручить банку выполнить определенные действия в соответствии с документом; • получать выписки по счетам за произвольный период времени; • осуществлять отзыв финансовых документов; • обмениваться информационными сообщениями с банком; • осуществлять обмен документами (импорт/экспорт) с бухгалтерскими программами. В рамках системы «iBank 2» могут работать юридические лица с произвольным числом сотрудников и ключей ЭЦП. 2. «iBank 2» обеспечивает необходимую информационную безопасность с помощью следующих механизмов: • механизм электронной цифровой подписи (ЭЦП) под финансовыми документами для обеспечения целостности и аутентичности (доказательство авторства) передаваемой информации; • криптографические алгоритмы шифрования данных при передаче информации между банком и клиентами для конфиденциальности передаваемых данных; • механизм криптографической аутентификации сторон при защищенном взаимодействии через Интернет. 3. «iBank 2» позволяет в рамках одного экземпляра системы обслуживать несколько банков и их филиалов. 5 Система «iBank 2» Версия 2.0.14 Структура и функционирование «iBank 2» Пользователями «iBank 2» являются клиенты банка (физические и юридические лица) и банковские служащие (администратор системы, администратор банка и операционист). Клиенты банка используют при работе с системой АРМ «Регистратор для корпоративных клиентов» и АРМ «Internet-Банкинг для корпоративных клиентов», представляющие собой Java-апплеты. АРМ «Регистратор для корпоративных клиентов» предназначен для предварительной регистрации клиента в системе, а также для управления ключами ЭЦП клиента. В АРМ «Internet-Банкинг для корпоративных клиентов» осуществляется текущая работа клиентов банка. Взаимодействие клиента с «iBank 2» состоит из следующих стадий: Регистрация клиента. Процедура регистрации состоит из двух этапов: предварительная регистрация и окончательная регистрация. В процессе предварительной регистрации клиент с помощью АРМ «Регистратор для корпоративных клиентов» добавляет информацию о себе в систему и создает себе пару ключей ЭЦП, используемых в процессе работы. На этапе окончательной регистрации клиент лично прибывает в банк с необходимыми документами и заключает с банком договор на обслуживание с помощью «iBank 2», после чего администратор добавляет информацию о клиенте в «iBank 2» (администратор банка регистрирует клиентов своего филиала, администратор системы регистрирует клиентов головного банка и клиентов, имеющих счета в нескольких филиалах). После окончательной регистрации в офисе банка клиент может работать в «iBank 2». Работа зарегистрированного клиента в системе. Зарегистрированный клиент имеет возможность работать с различными финансовыми документами «iBank 2». Список документов, с которыми клиент может работать, определяется договором на обслуживание с помощью «iBank 2», заключаемым между клиентом и банком. Хранение информации о клиенте и его документов в архиве. В случае прекращения работы клиента в «iBank 2» (например, если клиент не возобновил договор, заключенный с банком на обслуживание с помощью «iBank 2», по истечении срока действия) он теряет статус зарегистрированного. Информация о клиенте, все документы клиента и данные о совершенных им финансовых операциях перемещаются в архив. Вышеперечисленная информация сохраняется в архиве в течение срока, определенного договором на обслуживание клиента. После истечения данного срока сведения о клиенте и его финансовых документах безвозвратно удаляются из системы. При возобновлении клиентом, информация о котором хранится в архиве, работы в «iBank 2» он вновь получает статус зарегистрированного клиента. Обеспечение информационной безопасности Для обеспечения информационной безопасности в «iBank 2» используются следующие механизмы: Электронная цифровая подпись (ЭЦП) под электронными документами — для обеспечения целостности и аутентичности (доказательство авторства) информации. ЭЦП клиента используется в качестве аналога личной подписи. Для формирования ЭЦП клиента используются следующие криптографические алгоритмы: • ГОСТ Р34.10-2001 — процедура формирования ЭЦП клиента. • ГОСТ Р34.11-94 — процедура вычисления хэш-функции. 6 Система «iBank 2» Версия 2.0.14 В процессе предварительной регистрации генерируется пара ключей ЭЦП клиента (секретный и открытый ключи). Генерация ключей происходит с использованием криптографического генератора псевдослучайных чисел SecureRandom. Секретный ключ ЭЦП клиента используется для формирования ЭЦП клиента под финансовым документами и другими исходящими от клиента распоряжениями. Длина секретного ключа ЭЦП клиента равна 32 байтам, что обеспечивает 2256 комбинаций. Вероятность подбора секретного ключа ЭЦП клиента равна ∼ 10−78 . Секретный ключ ЭЦП клиента хранится в файле в зашифрованном на пароле виде. Открытый ключ ЭЦП клиента используется банком для аутентификации клиента и для проверки ЭЦП клиента под финансовым документом. Проверка ЭЦП клиента осуществляется Сервером Приложения «iBank 2» в момент подписи клиентом документов, а также Шлюзом при выгрузке документов в АБС банка. Открытые ключи ЭЦП клиентов хранятся в банке, в Сервере БД «iBank 2» в виде Сертификатов открытых ключей ЭЦП клиентов, заверенных банковским администратором. Клиент может иметь необходимое ему количество пар ключей ЭЦП. Каждому секретному ключу ЭЦП клиента пользователь присваивает наименование. Механизм криптографической аутентификации сторон — для обеспечения защищенного взаимодействия через Интернет. Обеспечение криптографической аутентификации сторон достигается применением защищенного протокола SSL в процессе установления соединения между Web-сервером банка и клиентом. Для подтверждения подлинности Web-сервера осуществляется сравнение доменного имени загружаемого сайта банка с указанным в сертификате Web-сервера. Протокол SSL используется в форме протокола https (прикладной протокол http поверх криптографического протокола SSL). Шифрование данных — для обеспечения конфиденциальности передаваемой через Интернет информации. Шифрование информации осуществляется с помощью сессионных ключей, генерируемых на этапе установления соединения между клиентом и Сервером Приложения «iBank 2». Для использования функций криптографической защиты в «iBank 2» встроена поддержка трех криптобиблиотек, сертифицированных ФСБ: • ПБЗИ «Агава-С 5.0» компании «Р-Альфа» (сертификат соответствия рег. № СФ/114-0805 от 1 сентября 2005 года, действителен до 1 августа 2008 года); • СКЗИ «Крипто-КОМ 3.1» компании «Сигнал-КОМ» (сертификат соответствия рег. № СФ/114-1074 от 16 декабря 2007 года, действительны до 31 декабря 2008 года); • СКЗИ «Крипто-КОМ 3.2» компании «Сигнал-КОМ» (сертификаты соответствия рег. № СФ/114-1068, рег. № СФ/114-1069, рег. № СФ/124-1070, рег. № СФ/124-1071 от 7 ноября 2007 года для вариантов исполнения 1, 5, 12 и 16, действительны до 7 ноября 2010 года); • ПБЗИ «Крипто-Си 1.0» компании «КриптоЭкс» (сертификат соответствия рег. № СФ/114-1047 от 1 июля 2007 года, действителен до 31 декабря 2007 года). В «iBank 2» ведутся контрольные архивы, в которых хранятся все электронные документы с ЭЦП для разрешения конфликтных ситуаций. В системе ведется история документов — кем и когда документ был создан, отредактирован, подписан, исполнен или отвернут. 7 Система «iBank 2» Версия 2.0.14 В «iBank 2» также ведутся журналы учета доступа клиентов по всем сервисам. В журналах хранится информация об IP-адресе клиента, времени доступа, идентификаторе используемого ключа ЭЦП, проводимых операциях. 8 Система «iBank 2» Версия 2.0.14 Раздел 2 Предварительная настройка Требования Для работы с системой пользователю необходимо: 1. Компьютер, минимальные и рекомендуемые параметры которого указаны ниже: Минимальные Рекомендуемые Процессор Intel Pentium 166 MHz Intel Celeron 300 MHz Оперативная память 32 Mb 64 Mb Операционная система Windows 98/Me/NT/2000/XP/2003/Vista Кроме вышеперечисленных требований рекомендуется наличие в компьютере пользователя дисковода для 3,5" гибких дисков или другого устройства чтения-записи информации со съемных носителей. Съемный носитель информации (например, 3,5" гибкий диск) необходим для записи на него файла с Хранилищем ключей ЭЦП клиента (см. раздел Регистрация нового клиента — юридического лица). Рекомендуется также наличие принтера, на котором будет распечатан Сертификат открытого ключа ЭЦП клиента. 2. Установленные на компьютере Web-браузер и Java-машина (Java Runtime Environment). В качестве Web-браузера рекомендуется использовать одну из следующих программ: • Microsoft Internet Explorer; • Netscape Browser; • Mozilla Firefox; • Opera. Для установки на компьютере пользователя виртуальной Java-машины с Web-сайта разработчика (http://www.bifit.com/download/system) необходимо скачать установочный файл Sun Java Plugin 5.0 for Windows (виртуальная Java-машина для ОС Windows 95/98/Me/NT/2000/XP/2003 для всех Web-браузеров). При установке Sun Java Plugin следует выбрать установку типа «Custom» и указать установку поддержки дополнительных языков и шрифтов (Support for additional languages, 9 Система «iBank 2» Версия 2.0.14 Support for additional font and media support). В процессе установки требуется также выбрать Web-браузер, с которым будет работать Sun Java Plugin (указывается Web-браузер, который будет использоваться при работе с iBank 2). 3. Доступ в Интернет. Для работы с системой достаточной является скорость соединения 14,4 Кбит/сек. Рекомендуемая скорость соединения — 33,6 Кбит/сек. В случае доступа в Интернет по телефонной коммутируемой линии необходимо наличие современного модема. Предварительная настройка и подключение к Интернет Для работы с системой «iBank 2» пользователю необходимо подключиться к Интернет. На практике используется два вида соединения: 1. Подключение к Интернет через коммутируемую телефонную линию с использованием модема. Для такого вида соединения пользователю необходимы: • современный модем; • телефонная линия, которую пользователь будет занимать на все время работы в Интернет; • договор на предоставление услуг Интернет, заключенный с Интернет-провайдером. 2. Подключение к Интернет по выделенному каналу связи. Это вариант постоянного подключения к Интернет. В этом случае компьютер пользователя подключен к локальной сети, администратор которой обеспечивает пользователю доступ в Интернет через локальную сеть (телефонная линия и модем при этом не используются). При подключении по выделенному каналу обычно используется Firewall (межсетевой экран). Firewall осуществляет фильтрацию пакетов в соответствии с правилами, заданными администратором. Поэтому для работы Java-апплетов в правилах фильтрации на Firewall необходимо открыть следующие TCP-порты: • TCP-порт для соединения Web-браузера клиента с Web-сервером банка по протоколу SSL; • TCP-порт для работы Java-апплета «Регистратор для корпоративных клиентов» с Сервером «iBank 2»; • TCP-порт для работы Java-апплета «Internet-Банкинг для корпоративных клиентов» с Сервером «iBank 2». Для всех вышеперечисленных соединений используется порт 443. Номера TCP-портов могут быть различными для разных банков. В этом случае необходимо связаться с администратором банка для уточнения номеров TCP-портов, которые необходимо открыть в IP-фильтре на Firewall. 10 Система «iBank 2» Версия 2.0.14 Раздел 3 Регистрация нового клиента — юридического лица В настоящем разделе подробно описана процедура регистрации в системе «iBank 2» нового клиента — юридического лица. Она включает в себя два этапа: 1. Предварительная регистрация — самостоятельная предварительная регистрация через Интернет с помощью АРМ «Регистратор для корпоративных клиентов»; 2. Регистрация клиента в офисе банка — окончательная регистрация в офисе банка. Предварительная регистрация Загрузка Java-апплета «Регистратор для корпоративных клиентов» Процесс предварительной регистрации осуществляется в АРМ «Регистратор для корпоративных клиентов», который представляет собой Java-апплет. Для загрузки Java-апплета «Регистратор для корпоративных клиентов» подключитесь к Интернет (см. раздел Предварительная настройка), запустите Web-браузер и перейдите на главную страницу системы «iBank 2». Внешний вид страницы представлен на рис. 3.1, он может различаться в зависимости от выбранного банка. На главной странице системы «iBank 2» выберите пункт Предварительная регистрация юридических лиц, в результате чего сначала загрузится html-страница, содержащая краткое описание процедуры регистрации нового клиента (см. рис. 3.2), а через 15 — 30 секунд (в зависимости от скорости доступа в Интернет) загрузится АРМ «Регистратор для корпоративных клиентов», оформленный в виде Мастера. 11 Система «iBank 2» Версия 2.0.14 Рис. 3.1. Главная страница системы «iBank 2» 12 Система «iBank 2» Версия 2.0.14 Рис. 3.2. Стартовая html-страница для загрузки Java-апплета «Регистратор для корпоративных клиентов» 13 Система «iBank 2» Версия 2.0.14 Начальное окно АРМ «Регистратор для корпоративных клиентов» представлено на рис. 3.3. В центре окна отображается наименование выбранного банка. Рис. 3.3. Первое окно АРМ «Регистратор для корпоративных клиентов» В первом окне АРМ «Регистратор для корпоративных клиентов» нажмите кнопку Вперед для перехода к следующему окну, внешний вид которого представлен на рис. 3.4. Рис. 3.4. Окно настройки подключения В данном окне необходимо осуществить настройку подключения, указав адрес и порт Proxyсервера (в случае, если для подключения к Интернет используется Proxy-сервер). 14 Система «iBank 2» Версия 2.0.14 После настройки подключения нажмите кнопку Вперед для перехода к следующему окну, внешний вид которого представлен на рис. 3.5. Рис. 3.5. Окно выбора варианта действия Данное окно позволяет выбрать один из следующих вариантов: • Новый клиент — предварительная регистрация в системе нового клиента; • Новые ключи ЭЦП — генерация новой пары ключей ЭЦП клиента; • Администрирование ключей ЭЦП — управление существующими ключами ЭЦП. Для предварительной регистрации выберите пункт Новый клиент и нажмите кнопку Вперед для перехода к следующему окну. 15 Система «iBank 2» Версия 2.0.14 Предварительная регистрация в АРМ «Регистратор для корпоративных клиентов» Шаг 1. Ввод реквизитов организации Внешний вид окна представлен на рис. 3.6. Рис. 3.6. Предварительная регистрация. Шаг 1 из 11 На этом этапе введите реквизиты организации клиента. Обязательными для заполнения являются поля с наименованием, ИНН (КИО) и адресом организации на русском языке. При работе с валютными документами необходимо также ввести полное наименование организации. Для перехода к следующему шагу нажмите кнопку Вперед (кнопка Вперед становится доступной только после заполнения обязательных полей). 16 Система «iBank 2» Версия 2.0.14 Шаг 2. Ввод рублевых и валютных счетов организации Рис. 3.7. Предварительная регистрация. Шаг 2 из 11 Внешний вид окна представлен на рис. 3.7. На данном этапе введите номера рублевых и валютных счетов организации. Для этого выберите БИК банка, в котором открыт счет, введите номер счета в поле Счет и нажмите кнопку Добавить. Если при нажатии кнопки Добавить на экран выводится сообщение об ошибке ключевания счета, это означает, что введен неверный номер счета или номер счета не соответствует номеру БИК банка. Для устранения ошибки проверьте правильность введенных данных. Если сообщение об ошибке повторяется при верно введенной информации, обратитесь за помощью в банк, в котором открыт данный счет. Аналогичным образом внесите в список другие необходимые счета. Для удаления счета из списка счетов выберите номер счета в списке и нажмите кнопку Удалить. Примечание: Для осуществления процедуры регистрации у клиента должен быть открыт счет в одном из банков, объединенных системой «iBank 2». Для перехода к следующему шагу нажмите кнопку Вперед. 17 Система «iBank 2» Версия 2.0.14 Шаг 3. Ввод информации о контактном лице организации Внешний вид окна представлен на рис. 3.8. Рис. 3.8. Предварительная регистрация. Шаг 3 из 11 Введите информацию о контактном лице организации в соответствующие поля. Поля Фамилия, Имя и Телефон обязательны для заполнения. Для перехода к следующему шагу нажмите кнопку Вперед. 18 Система «iBank 2» Версия 2.0.14 Шаг 4. Ввод «блокировочного слова» Внешний вид окна представлен на рис. 3.9. Рис. 3.9. Предварительная регистрация. Шаг 4 из 11 На данном этапе введите «блокировочное слово» и количество электронных подписей под документами, необходимое для исполнения банком документов. «Блокировочное слово» предназначено для аутентификации клиента при телефонном звонке в банк с целью временно блокировать работу клиента в системе «iBank 2». Блокирование клиента может потребоваться в случае потери дискеты с ключом ЭЦП клиента. Количество электронных подписей под документами определяет количество групп электронных подписей. Электронные подписи, входящие в одну группу, взаимозаменяемы при подписи документов. Например, если генеральный директор и заместитель генерального директора имеют право первой подписи под финансовыми документами, то они будут в одной, первой группе. Соответственно, главный бухгалтер и заместитель главного бухгалтера, имеющие право второй подписи под финансовыми документами, также будут в одной, но уже во второй группе (право второй подписи). Для перехода к следующему шагу нажмите кнопку Вперед. 19 Система «iBank 2» Версия 2.0.14 Шаг 5. Проверка введенной информации Внешний вид окна представлен на рис. 3.10. Окно содержит информацию, введенную пользователем на предыдущих шагах. Рис. 3.10. Предварительная регистрация. Шаг 5 из 11 Этап предназначен для проверки и корректирования введенной информации. В случае обнаружения ошибки вернитесь с помощью кнопки Назад к тому шагу, на котором была допущена ошибка, и введите верную информацию. Для перехода к следующему шагу нажмите кнопку Вперед. 20 Система «iBank 2» Версия 2.0.14 Шаг 6. Ввод информации о владельце ключа ЭЦП Внешний вид окна представлен на рис. 3.11. Рис. 3.11. Предварительная регистрация. Шаг 6 из 11 На данном этапе введите информацию о владельце ключа ЭЦП и его паспортные данные в соответствующие поля. Для перехода к следующему шагу нажмите кнопку Вперед. 21 Система «iBank 2» Версия 2.0.14 Шаг 7. Создание новой пары ключей ЭЦП Внешний вид окна представлен на рис. 3.12. Рис. 3.12. Предварительная регистрация. Шаг 7 из 11 Данный этап предназначен для создания новой пары ключей ЭЦП клиента. Для генерации новой пары ключей ЭЦП осуществляйте движение указателем мыши в пределах окна АРМ «Регистратор для корпоративных клиентов», при этом индикатор процесса (см. рис. 3.12) будет двигаться вправо, показывая таким образом процесс формирования ключей ЭЦП. По завершении процесса полоса индикатора заполняется до конца и кнопка Вперед становится активной. Если используется криптографическая библиотека «КриптоКом-3.1» или «КриптоКом-3.2», для генерации новой пары ключей ЭЦП в окне, соответствующем данному шагу, требуется вводить символы с клавиатуры (см. рис. 3.13).В поле Вводимый символ вводится символ, указанный в поле Требуемый символ (цифры и латинские буквы с учетом регистра). При каждом правильно набранном символе полоса индикатора частично заполняется. Для генерации новой пары ключей ЭЦП необходимо набрать правильно 16 символов. После этого кнопка Вперед станет активной. В случае неправильного набора символа напротив поля Вводимый символ появляется надпись (введено неверно), и заполнения полосы индикатора не происходит. При переходе на следующий шаг Java-апплет отправляет на Сервер Приложения «iBank 2» введенную на предыдущих шагах информацию и проходит предварительную регистрацию в «iBank 2». 22 Система «iBank 2» Версия 2.0.14 Рис. 3.13. Предварительная регистрация. Шаг 7 из 11. Используется криптобиблиотека «КриптоКом-3.1» или «КриптоКом-3.2» 23 Система «iBank 2» Версия 2.0.14 Шаг 8. Добавление нового секретного ключа в Хранилище ключей Внешний вид окна представлен на рис. 3.14. Рис. 3.14. Предварительная регистрация. Шаг 8 из 11 На данном этапе сформированный ранее секретный ключ добавьте в файл с Хранилищем ключей. Если такого файла не существует (например, при первой регистрации в «iBank 2»), система создаст новое Хранилище ключей. Введите путь к файлу, который будет содержать Хранилище ключей, указав имя файла в формате «имя_файла.dat», или нажмите кнопку Выбрать для поиска файла на диске (если файл с Хранилищем ключей уже существует). Примечания: • в одном Хранилище ключей может содержаться несколько секретных ключей ЭЦП одного или нескольких клиентов; • для хранения файла с Хранилищем ключей рекомендуется использовать съемный носитель, например, 3,5" гибкий диск. Для перехода к следующему шагу нажмите кнопку Вперед. 24 Система «iBank 2» Версия 2.0.14 Шаг 9. Ввод имени и пароля секретного ключа Внешний вид окна представлен на рис. 3.15. Рис. 3.15. Предварительная регистрация. Шаг 9 из 11 На данном этапе введите наименование созданного ключа и пароль для доступа к ключу. Для этого введите произвольное наименование ключа в поле Наименование ключа или кнопкой Выбрать вызовите список ключей, содержащихся в файле Хранилища, и выберите из этого списка необходимый ключ. В этом случае ранее записанный под этим именем ключ будет заменен вновь созданным. Введите пароль для доступа к ключу в поля Пароль и Пароль еще раз. Пароль должен содержать не менее шести символов. При вводе пароля учитываются язык (кириллица/латиница) и регистр (заглавные/прописные буквы). Для перехода к следующему шагу нажмите кнопку Вперед. 25 Система «iBank 2» Версия 2.0.14 Шаг 10. Тестирование новой пары ключей ЭЦП Внешний вид окна представлен на рис. 3.16. Рис. 3.16. Предварительная регистрация. Шаг 10 из 11 На данном этапе производится тестирование новой пары ключей ЭЦП. Для этого введите пароль, который был задан на предыдущем шаге, и нажмите кнопку Вперед. Если при вводе пароля допущена ошибка, на экран будет выведено соответствующее сообщение. Если пароль введен верно, Java-апплет при переходе к следующему шагу осуществит тестирование новой пары ключей ЭЦП. В процессе тестирования производится проверка правильности записи секретного ключа ЭЦП клиента в Хранилище ключей и корректность регистрации в банке открытого ключа ЭЦП клиента. 26 Система «iBank 2» Версия 2.0.14 Шаг 11. Печать сертификата открытого ключа ЭЦП Внешний вид окна представлен на рис. 3.17. Рис. 3.17. Предварительная регистрация. Шаг 11 из 11 На данном этапе производится печать сертификата открытого ключа ЭЦП клиента. Нажмите кнопку Вперед для вывода на печать сертификата открытого ключа ЭЦП клиента (см. рис. 3.19). При этом на экран выведется завершающее окно АРМ «Регистратор для корпоративных клиентов» (см. рис. 3.18). В распечатанный сертификат следует от руки вписать сведения о владельце ключа ЭЦП, заполнить поле Достоверность приведенных данных подтверждаю и поставить личную подпись и печать организации (см. рис. 3.19). В случае отсутствия принтера откажитесь от вывода сертификата на печать. Для этого уберите метку Распечатать сертификат. Перепишите идентификатор открытого ключа ЭЦП для предоставления в банк при окончательной регистрации. Если клиент на шаге 4 предварительной регистрации указал больше одной подписи под документами, для работы ему потребуется соответствующее количество пар ключей ЭЦП. Для их создания проставьте метку в поле Создать еще одну пару ключей ЭЦП перед нажатием кнопки Вперед. АРМ «Регистратор для корпоративных клиентов» перейдет на шаг 6 процедуры предварительной регистрации, после чего необходимо повторить описанные выше действия по созданию пары ключей ЭЦП. На этом процесс предварительной регистрации клиента в АРМ «Регистратор для корпоративных клиентов» завершен, при этом клиент имеет статус «Новый». Для окончательной регистрации необходимо лично явиться в офис банка (см. раздел Регистрация клиента в офисе банка). 27 Система «iBank 2» Версия 2.0.14 Рис. 3.18. Последнее окно АРМ «Регистратор для корпоративных клиентов» Внимание! Информация о вновь зарегистрированном клиенте сохраняется в системе в течение срока, определенного банком (по умолчанию 30 дней). Если к моменту окончания этого срока клиент не прошел окончательную регистрацию в офисе банка, то информация о клиенте удаляется с банковского сервера. 28 Система «iBank 2» Версия 2.0.14 Рис. 3.19. Внешний вид сертификата открытого ключа ЭЦП клиента 29 Система «iBank 2» Версия 2.0.14 Регистрация клиента в офисе банка Для окончательной регистрации клиенту необходимо лично явиться в офис банка. При себе клиенту следует иметь распечатанный сертификат открытого ключа ЭЦП (или записанный идентификатор открытого ключа), документ об удостоверении личности, а также другие документы, требуемые банком при заключении договора с клиентом. После предъявления клиентом сертификата или идентификатора открытого ключа ЭЦП администратор системы «iBank 2» выполнит следующие действия: • По идентификатору открытого ключа ЭЦП найдет в системе информацию о клиенте, проверит и в случае необходимости откорректирует ее; • Распечатает и предоставит клиенту на подпись договор на обслуживание клиента в системе «iBank 2»; • Установит клиенту права на работу с определенными типами документов; • Активирует ключи ЭЦП клиента. Если клиент заранее создал дополнительные ключи в АРМ «Регистратор для корпоративных клиентов», то администратор активирует все необходимые ключи и определит для них группу подписи в соответствии с желанием клиента. • Окончательно зарегистрирует клиента в системе. При этом статус клиента станет «Зарегистрированный». После завершения регистрации в офисе банка клиент может осуществлять работу в системе «iBank 2». 30 Система «iBank 2» Версия 2.0.14 Раздел 4 Управление ключами Создание новых ключей ЭЦП Процедура генерации новых ключей ЭЦП может быть необходима в следующих случаях: • Клиенту, прошедшему предварительную регистрацию, необходимо для работы две пары ключей и более. Например, одна пара ключей ЭЦП с правом первой подписи необходима генеральному директору, а вторая пара ключей ЭЦП с правом второй подписи необходима главному бухгалтеру. • Зарегистрированный в системе клиент меняет распределение прав подписи финансовых документов (или меняется состав сотрудников, имеющих право подписи финансовых документов). Например, меняется главный бухгалтер, обладающий правом второй подписи, или появляется заместитель генерального директора, обладающий правом первой подписи. • Носитель информации с Хранилищем ключей был утерян или поврежден. Создание новой пары ключей ЭЦП клиента осуществляется в АРМ «Регистратор для корпоративных клиентов». Для создания новых ключей ЭЦП клиента загрузите Java-апплет «Регистратор для корпоративных клиентов», для чего выполните действия согласно разделу Загрузка Java-апплета «Регистратор для корпоративных клиентов» , при этом в окне выбора варианта действия (см. рис. 4.1) выберите поле Новые ключи ЭЦП и нажмите кнопку Вперед для перехода к процедуре создания новых ключей ЭЦП. Процесс создания новой пары ключей ЭЦП клиента включает в себя шесть шагов. 31 Система «iBank 2» Версия 2.0.14 Рис. 4.1. Окно выбора варианта действия 32 Система «iBank 2» Версия 2.0.14 Шаг 1. Ввод информации о владельце ключа ЭЦП Внешний вид окна представлен на рис. 4.2. Рис. 4.2. Создание новой пары ключей ЭЦП. Шаг 1 из 6 На данном этапе введите информацию о владельце ключа ЭЦП и его паспортные данные в соответствующие поля. Для перехода к следующему шагу нажмите кнопку Вперед. 33 Система «iBank 2» Версия 2.0.14 Шаг 2. Генерация новой пары ключей ЭЦП клиента Внешний вид окна представлен на рис. 4.3. Рис. 4.3. Создание новой пары ключей ЭЦП. Шаг 2 из 6 Данный этап предназначен для генерации новой пары ключей ЭЦП клиента. Для генерации новой пары ключей ЭЦП осуществляйте движение указателем мыши в пределах окна АРМ «Регистратор для корпоративных клиентов», при этом индикатор процесса (см. рис. 4.3) будет двигаться вправо, показывая таким образом процесс формирования ключей ЭЦП. По завершении процесса полоса индикатора заполняется до конца и кнопка Вперед становится активной. Если используется криптографическая библиотека «КриптоКом-3.1», для генерации новой пары ключей ЭЦП в окне, соответствующем данному шагу, требуется вводить символы с клавиатуры (см. рис. 4.4). В поле Вводимый символ вводится символ, указанный в поле Требуемый символ (цифры и латинские буквы с учетом регистра). При каждом правильно набранном символе полоса индикатора частично заполняется. Для генерации новой пары ключей ЭЦП необходимо набрать правильно 16 символов. После этого кнопка Вперед станет активной. В случае неправильного набора символа напротив поля Вводимый символ появляется надпись (введено неверно), и заполнения полосы индикатора не происходит. При переходе на следующий шаг Java-апплет через защищенное соединение отправляет на банковский Сервер БД новый открытый ключ ЭЦП, который проходит предварительную регистрацию на Сервере БД. 34 Система «iBank 2» Версия 2.0.14 Рис. 4.4. Создание новой пары ключей ЭЦП. Шаг 2 из 6. Используется криптобиблиотека «КриптоКом-3.1» 35 Система «iBank 2» Версия 2.0.14 Шаг 3. Добавление нового секретного ключа в Хранилище ключей Внешний вид окна представлен на рис. 4.5. Рис. 4.5. Создание новой пары ключей ЭЦП. Шаг 3 из 6 На данном этапе сформированный на предыдущем шаге секретный ключ добавьте в файл с Хранилищем ключей. Если такого файла не существует, система создаст новое Хранилище ключей. Введите путь к файлу, который будет содержать Хранилище ключей, указав имя файла в формате «имя_файла.dat», или нажмите кнопку Выбрать для поиска файла на диске (если файл с Хранилищем ключей уже существует). Примечания: • В одном Хранилище ключей может содержаться несколько секретных ключей ЭЦП одного или нескольких клиентов (или сотрудников организации); • Для хранения файла с Хранилищем ключей рекомендуется использовать съемный носитель, например, 3,5” гибкий диск. Для перехода к следующему шагу нажмите кнопку Вперед. 36 Система «iBank 2» Версия 2.0.14 Шаг 4. Ввод имени и пароля секретного ключа Внешний вид окна представлен на рис. 4.6. Рис. 4.6. Создание новой пары ключей ЭЦП. Шаг 4 из 6 На данном этапе введите наименование созданного ключа и пароль для доступа к ключу. Наименование ключа задается одним из следующих способов: • введите произвольное наименование ключа в поле Наименование ключа; • кнопкой Выбрать вызовите список ключей, содержащихся в файле Хранилища, и выберите из этого списка необходимый ключ. Введите пароль для доступа к ключу в поля Пароль и Пароль еще раз. Пароль должен содержать не менее шести символов. При вводе пароля учитываются язык (кириллица/латиница) и регистр (заглавные/прописные буквы). Для перехода к следующему шагу нажмите кнопку Вперед. 37 Система «iBank 2» Версия 2.0.14 Шаг 5. Тестирование новой пары ключей ЭЦП Внешний вид окна представлен на рис. 4.7. Рис. 4.7. Создание новой пары ключей ЭЦП. Шаг 5 из 6 На данном этапе производится тестирование новой пары ключей ЭЦП. Для этого введите пароль, который был задан на предыдущем шаге, и нажмите кнопку Вперед. Если при вводе пароля допущена ошибка, на экран будет выведено соответствующее сообщение. Если пароль введен верно, Java-апплет при переходе к следующему шагу осуществит тестирование новой пары ключей ЭЦП, в ходе которого проверит правильность записи секретного ключа ЭЦП клиента в Хранилище ключей и корректность регистрации открытого ключа ЭЦП клиента в банке. 38 Система «iBank 2» Версия 2.0.14 Шаг 6. Печать сертификата открытого ключа ЭЦП Внешний вид окна представлен на рис. 4.8. Рис. 4.8. Создание новой пары ключей ЭЦП. Шаг 6 из 6 На этом этапе система предлагает распечатать сертификат открытого ключа ЭЦП клиента. Нажмите кнопку Вперед для вывода на печать сертификата открытого ключа ЭЦП клиента (см. рис. 3.19). При этом на экран выведется последнее окно АРМ «Регистратор для корпоративных клиентов» (см. рис. 4.9). В случае отсутствия принтера откажитесь от вывода сертификата на печать. Для этого уберите метку Распечатать сертификат. Перепишите идентификатор открытого ключа ЭЦП для предоставления в банк при регистрации новой пары ключей ЭЦП. На данном этапе можно создать дополнительные ключи ЭЦП. Для этого проставьте метку в поле Сгенерировать еще перед нажатием кнопки Вперед. АРМ «Регистратор для корпоративных клиентов» перейдет на шаг 1 процедуры создания новых ключей, после чего необходимо повторить описанные выше действия по созданию ключа ЭЦП. На этом процесс создания новой пары ключей ЭЦП клиента и предварительная регистрация в Сервере БД банка нового открытого ключа ЭЦП клиента завершены. Внимание! Предварительно зарегистрированный открытый ключ ЭЦП клиента сохраняется в системе в течение срока, определенного банком (по умолчанию 30 дней). Если к моменту окончания этого срока ключ ЭЦП не прошел окончательную регистрацию в офисе банка, то информация о ключе удаляется с банковского сервера. Для окончательной регистрации новой пары ключей ЭЦП клиенту необходимо лично явиться в офис банка. При себе следует иметь следующие документы: 39 Система «iBank 2» Версия 2.0.14 Рис. 4.9. Последнее окно АРМ «Регистратор для корпоративных клиентов» • Распечатанный Сертификат нового открытого ключа ЭЦП или записанный Идентификатор открытого ключа ЭЦП. • Документ об удостоверении личности клиента. Администратор банка при предъявлении клиентом документов найдет в системе информацию об открытом ключе ЭЦП клиента, сверит ее с информацией в Сертификате (или проверит совпадение Идентификатора, предъявленного клиентом и зарегистрированного в системе). В случае, если не будет обнаружено ошибок, администратор зарегистрирует в системе и активирует новую пару ключей ЭЦП, а также установит для нее группу подписи в соответствии с желанием клиента. 40 Система «iBank 2» Версия 2.0.14 Администрирование ключей ЭЦП Администрирование ключей ЭЦП клиента включает в себя следующие возможности: • печать Сертификата открытого ключа ЭЦП клиента; • смена пароля для доступа к секретному ключу ЭЦП в Хранилище ключей; • смена наименования секретного ключа ЭЦП в Хранилище ключей; • копирование секретного ключа ЭЦП в другое Хранилище ключей; • удаление секретного ключа ЭЦП из Хранилища ключей. Администрирование ключей ЭЦП клиента осуществляется в АРМ «Регистратор для корпоративных клиентов». Загрузите Java-апплет «Регистратор для корпоративных клиентов», для чего выполните действия согласно разделу Загрузка Java-апплета «Регистратор для корпоративных клиентов» , при этом в окне выбора варианта действия (см. рис. 4.10) выберите поле Администрирование ключей ЭЦП и нажмите кнопку Вперед для перехода к основному окну, представленному на рис. 4.11. Рис. 4.10. Окно выбора варианта действия Выбор Хранилища ключей ЭЦП осуществляется с помощью кнопки Выбрать. После ее нажатия в окне появится список секретных ключей ЭЦП в выбранном хранилище. 41 Система «iBank 2» Версия 2.0.14 Рис. 4.11. Основное окно администрирования ключей ЭЦП Печать сертификата открытого ключа ЭЦП Выберите в списке требуемый ключ ЭЦП и нажмите кнопку Печать. В открывшемся окне введите пароль для доступа к секретному ключу. Нажмите кнопку Принять. Смена пароля для доступа к секретному ключу ЭЦП Выберите в списке требуемый ключ ЭЦП и нажмите кнопку Сменить пароль. В открывшемся окне введите текущий пароль в поле Пароль и новый пароль в поля Новый пароль и Пароль еще раз. Нажмите кнопку Принять. Смена наименования секретного ключа ЭЦП Выберите в списке требуемый ключ ЭЦП и нажмите кнопку Переименовать. В открывшемся окне введите пароль для доступа к секретному ключу и новое наименование ключа ЭЦП в Хранилище ключей. Нажмите кнопку Принять. Копирование секретного ключа ЭЦП в другое Хранилище Для копирования секретного ключа откройте требуемые Хранилища ключей (то, из которого будет копироваться ключ, и то, в которое будет копироваться ключ) с помощью правой и левой кнопок Выбрать. В списке ключей выберите требуемый ключ и нажмите кнопку Копировать. В открывшемся окне введите пароль на доступ к секретному ключу и нажмите кнопку Принять. 42 Система «iBank 2» Версия 2.0.14 Внимание! Если в Хранилище, в которое копируется ключ, уже имеется ключ с таким же наименованием, то будет выдан запрос на подтверждение сохранения ключа. В случае положительного ответа копируемый ключ будет записан в Хранилище, а имевшийся в нем ключ с тем же названием будет безвозвратно утерян. Внимание! Секретный ключ ЭЦП является аналогом собственноручной подписи при совершении банковских операций с помощью Internet-Банкинга. Попадание секретного ключа ЭЦП в руки злоумышленников может привести к совершению несанкционированных клиентом финансовых операций. Поэтому к копированию ключей ЭЦП между Хранилищами необходимо относиться с большой внимательностью. Удаление секретного ключа ЭЦП Выберите в списке требуемый ключ ЭЦП и нажмите кнопку Удалить. В открывшемся окне введите пароль на доступ к секретному ключу. После нажатия кнопки Принять ключ будет безвозвратно удален из Хранилища ключей. Внимание! Если секретный ключ ЭЦП был удален из Хранилища ключей, восстановить его невозможно. Поэтому удалять можно только ключи, которые в дальнейшем не будут использоваться при работе с системой (ключи с истекшим сроком действия, скомпрометированные ключи и т.д.). 43 Система «iBank 2» Версия 2.0.14 Раздел 5 Текущая работа Вход клиента в систему «iBank 2» Основная работа клиента осуществляется в АРМ «Internet-Банкинг для корпоративных клиентов», который представляет собой Java-апплет. Для загрузки Java-апплета «Internet-Банкинг для корпоративных клиентов» подключитесь к Интернет (см. раздел Предварительная настройка), запустите Web-браузер и перейдите на главную страницу «iBank 2». Внешний вид страницы представлен на рис. 5.1 и может иметь различный вид в зависимости от выбранного банка. На главной странице «iBank 2» выберите пункт Обслуживание юридических лиц, в результате чего сначала загрузится стартовая html-страница (см. рис. 5.2), а через 15 – 30 секунд (в зависимости от скорости доступа в Интернет) загрузится АРМ «Internet-Банкинг для корпоративных клиентов», первое окно которого, Вход в систему, предназначенное для аутентификации клиента, представлено на рис. 5.3. Для входа в «iBank 2» выполните следующие действия: 1. Вставьте в дисковод компьютера дискету, содержащую Хранилище ключей. 2. В окне Вход в систему укажите полный путь к файлу, содержащему Хранилище ключей. Для этого нажмите кнопку Выбор для поиска файла на дискете или введите путь к файлу в поле Файл с ключами вручную. 3. Из списка поля Ключ выберите необходимый ключ. 4. В поле Пароль введите пароль к выбранному ключу. При вводе пароля учитываются язык (русский/латиница) и регистр (заглавные/прописные буквы). 5. Из списка поля Профиль выберите необходимый профиль работы. При выборе профиля Текущий загружаются настройки пользователя, сделанные в предыдущем сеансе работы. При выборе профиля По умолчанию загружаются настройки апплета, принятые системой по умолчанию. 6. Если для подключения к Интернет используется Proxy-сервер введите в поля адрес и порт адрес и порт Proxy-сервера соответственно. Если для подключения Proxy-сервер не используется, снимите метку в поле Использовать прокси. 7. Для входа в АРМ «Internet-Банкинг для корпоративных клиентов» нажмите кнопку Вход. Если при нажатии кнопки Вход на экран выводится сообщение о том, что клиент незарегистрирован или заблокирован, это может быть вызвано следующими причинами: 44 Система «iBank 2» Версия 2.0.14 Рис. 5.1. Главная страница системы «iBank 2» • Клиент не прошел регистрацию в офисе банка и, следовательно, имеет статус «Новый» (см. раздел Регистрация клиента в офисе банка); 45 Система «iBank 2» Версия 2.0.14 Рис. 5.2. Стартовая html-страница для загрузки Java-апплета «Internet-Банкинг для корпоративных клиентов» Рис. 5.3. Окно Вход в систему. Аутентификация клиента • Клиент заблокирован администратором «iBank 2»; • Выбранный ключ заблокирован; • Выбранный ключ не зарегистрирован в «iBank 2». 46 Система «iBank 2» Версия 2.0.14 Для решения этих вопросов свяжитесь с администратором «iBank 2» обслуживающего банка. Если при вводе пароля была допущена ошибка, то при нажатии кнопки Вход на экран выведется сообщение об ошибке аутентификации. В этом случае проверьте корректность введенного пароля. При успешной аутентификации на экран выводится окно АРМ «Internet-Банкинг для корпоративных клиентов», внешний вид которого представлен на рис. 5.4. Рис. 5.4. АРМ «Internet-Банкинг для корпоративных клиентов» Внимание! В процессе работы с «iBank 2» дискета с секретным ключом ЭЦП должна находится в дисководе компьютера пользователя. 47 Система «iBank 2» Версия 2.0.14 Виды и статусы документов в «iBank 2» В «iBank 2» используются документы следующих видов: Исходящие документы — документы, формируемые клиентом с целью поручить банку выполнить определенные действия в соответствии с документом. Выписки — выписки по счетам клиента, формируемые банком по запросу пользователя. Письма — информационные сообщения между банком и клиентом. Применяются входящие письма — адресуемые клиенту, и исходящие письма — адресуемые банку. Справочники — содержат в себе информацию о реквизитах банков и корреспондентов, о кодах валют и другие данные, наиболее часто применяемые при заполнении документов. Используются для упрощения процедуры заполнения документов. Для исходящих документов и писем в «iBank 2» предусмотрено понятие «статус». Статус документа характеризует стадию обработки документа. Рис. 5.5. Процесс изменения статусов документов В «iBank 2» предусмотрены следующие статусы документов: Новый — присваивается при создании и сохранении нового документа, при редактировании и сохранении существующего документа, а также при импорте документа из файла, сформированного в программах 1С-Бухгалтерия, Бизнес-Пак и других бухгалтерских программах. Документ со статусом Новый банк не рассматривает и не обрабатывает. Подписан — присваивается в случае, если документ подписан, но число подписей под документом меньше необходимого. При внесении изменений в документ с таким статусом и его последующем сохранении статус документа меняется на Новый. Доставлен — присваивается документу, когда число подписей под документом соответствует необходимому для рассмотрения документа банком. Статус Доставлен является для банка указанием начать обработку документа (исполнить или отвергнуть). 48 Система «iBank 2» Версия 2.0.14 На обработке — присваивается документу при его выгрузке в АБС банка (после успешно пройденных проверок АБС). На исполнении — присваивается при принятии документа к исполнению. Принятие документа к исполнению означает, что либо в АРМ «Операционист. Корпоративные клиенты» было принято решение исполнить документ, либо Шлюз (модуль интеграции «iBank 2» с АБС банка) получил от АБС банка информацию о принятии документа к исполнению. Исполнен — присваивается документу при его исполнении банком и проведении в балансе проводкой. Отвергнут — присваивается документу, не принятому к исполнению. При отказе от исполнения документа обязательно указывается причина отказа. Документ со статусом Отвергнут клиент может удалить или создать на его основе новый документ. Удален — присваивается документу, удаленному пользователем. Документы со статусом Удален не отражаются в АРМ «Internet-Банкинг для корпоративных клиентов». На рис. 5.5 представлен граф возможных статусов документов со штатными переходами. 49 Система «iBank 2» Версия 2.0.14 Интерфейс АРМ «Internet-Банкинг для корпоративных клиентов» Общее описание Внешний вид АРМ «Internet-Банкинг для корпоративных клиентов» представлен на рис. 5.6. Рис. 5.6. АРМ «Internet-Банкинг для корпоративных клиентов» В АРМ «Internet-Банкинг для корпоративных клиентов» можно выделить следующие основные элементы интерфейса: 1. Заголовок окна — содержит название приложения и наименование организации клиента. 2. Меню — содержит основные команды, доступные пользователю при работе с приложением. 3. Панель инструментов — содержит кнопки вызова наиболее часто выполняемых команд. 4. Фильтр документов — позволяет отображать в информационной панели только требуемые документы, осуществляя фильтрацию по дате или категории (набору статусов). 5. Дерево документов — содержит иерархическую структуру документов, с которыми может работать пользователь. 50 Система «iBank 2» Версия 2.0.14 6. Информационная панель — содержит список документов папки, выбранной в дереве документов. Панель инструментов содержит следующие кнопки: Подключение — вход в систему. Применяется для входа в систему с другим ключом (или другим пользователем) без перезагрузки Java-апплета; Новый документ — создание нового документа; Обновление — обновление отображаемой информации; Удалить — удаление документа; Согласовать с банком — отправка документа на доработку и согласование в банк; Подписать — подписание документа; Распечатать — вывод документа на печать; Поиск документа — поиск документа по заданным условиям; Импорт документов — импорт документа из файла, сформированного в «1С-Бухгалтерия», «Бизнес-Пак» и других бухгалтерских программах; Экспорт документов — экспорт выписок по счетам клиентов из базы «iBank 2». Дерево документов Дерево документов отображает логическую структуру документов, с которыми может работать пользователь. В общем виде структуру дерева документов можно представить следующим образом: Категория документа — объединение документов по категориям, например, категории рублевых и валютных документов; Тип документа — типы документов, предусмотренные в конкретной категории документов: в категории рублевых документов: платежное поручение, аккредитив и др., в категории валютных документов: заявление на перевод, поручение на покупку и др.; Папка документов — объединение документов по их состоянию: Рабочие — документы, находящиеся в работе. В этой папке находятся документы со ста- тусами Новый, Доставлен, На обработке, На исполнении, Отвергнут (см. раздел Виды и статусы документов в «iBank 2»). Исполненные — документы, исполненные банком. В этой папке находятся документы со статусом Исполнен. 51 Система «iBank 2» Версия 2.0.14 Наличие или отсутствие конкретных объектов в дереве документов определяется правами, установленными администратором банка клиенту при его регистрации в офисе банка. Например, в случае, если у пользователя нет прав на операции с валютными документами, то в дереве документов категория «Валютные документы» будет отсутствовать. На рис. 5.6 представлено дерево документов для случая предоставления пользователю прав на работу со всеми документами, предусмотренными «iBank 2». Основной принцип работы с деревом документов заключается в следующем: для того, чтобы найти необходимую папку с документами в дереве документов, необходимо открыть все содержащие ее папки. Список документов Список документов отображается в информационной панели окна (см. рис. 5.6) и представляет собой таблицу, содержащую различную информацию в зависимости от типа документа. В АРМ «Internet-Банкинг для корпоративных клиентов» предусмотрены следующие операции над списком документов: Установка фильтра в списке документов. Использование фильтра по дате позволяет отображать в списке только документы за период, определенный пользователем. Для задания фильтра отображения документов введите даты начала и окончания периода, за который необходимо отобразить документы, в поля с и по и нажмите кнопку Обновить. Если поле с не заполнено, то будут отображаться все документы с момента регистрации клиента. Если не заполнено поле по, то будут отображаться документы по текущую дату. Также документы можно фильтровать по категории с помощью выпадающего списка. В списке содержатся следующие значения: • любые — показываются документы всех статусов; • новые — показываются документы со статусами Новый и Подписан; • в банке — показываются документы со статусами Доставлен, На обработке и На исполнении; • отвергнутые — показываются документы со статусом Отвергнут. Фильтрация такого типа действует только в пределах текущей папки. В случае, если необходимо установить единый фильтр на все виды документов, используйте настройки АРМ «Internet-Банкинг для корпоративных клиентов» (см. описание настройки общего фильтра в разделе Настройки). Сортировка списка документов. Сортировка позволяет отображать документы в необходимой последовательности. Для сортировки щелкните левой кнопкой мыши в заголовке столбца таблицы. Направление сортировки (по убыванию или по возрастанию) указывается направлением стрелки: по убыванию или по возрастанию . По умолчанию список документов отсортирован по дате и номеру по убыванию. Изменение ширины и последовательности столбцов. В списке документов можно изменять ширину и последовательность столбцов с помощью мыши. Поиск документа в списке. Для поиска документа в списке используется кнопка Поиск документа панели инструментов, при нажатии на которую на экран выводится окно Поиск документов (см. рис. 5.7). 52 Система «iBank 2» Версия 2.0.14 Рис. 5.7. Окно Поиск Окно Поиск документов содержит следующие элементы интерфейса: • Название окна — наименование окна поиска, отображающее название папки, в которой производится поиск документов; • Панель инструментов — кнопки создания, сохранения и удаления набора условий поиска; • Фильтр по дате — фильтр, отображающий установленную в текущей папке фильтрацию по дате; • Фильтр по полям — набор полей документа, по которым будет осуществляться поиск; • Список фильтров — перечень ранее сохраненных наборов условий поиска; • Строка состояния — информация о выделенных документах; • Список найденных документов — список документов, соответствующих заданным условиям поиска. Для каждого типа документа поиск может осуществляться по любым полям. Набор полей документа, по которым производится поиск, называется фильтром. Для поиска по дате, номеру и сумме документа в качестве условия применяется сравнение с значением для поиска (больше, меньше или равно). Дата задается в формате ДД.ММ.ГГГГ. Для прочих условий поиска проверяется вхождение выражения для поиска в содержимое соответствующего поля. Если поле документа выбирается с помощью проставления в нем метки, то выражение для поиска 0 соответствует непроставленной метке, 1 — проставленной. Можно задать несколько условий поиска; для добавления нового условия поиска нажмите кнопку Добавить условие, для удаления условия — кнопку Убрать. После нажатия кнопки Найти в списке документов отразятся все документы текущей папки, соответствующие заданным условиям поиска. Набор условий поиска можно сохранять, для чего нажмите кнопку Сохранить фильтр панели инструментов и введите в появившемся окне название фильтра. Ранее 53 Система «iBank 2» Версия 2.0.14 сохраненный фильтр можно выбрать двойным щелчком левой кнопки мыши по требуемому фильтру в списке. Для удаления сохраненного фильтра нажмите кнопку Уда- лить фильтр панели инструментов. Для создания нового фильтра нажмите кнопку Новый фильтр панели инструментов. Настройки Настройка АРМ «Internet-Банкинг для корпоративных клиентов» осуществляется в окне Настройки, вызываемом из меню: Меню → Настройки → Общие. Внешний вид окна представлен на рис. 5.8. Рис. 5.8. Окно Настройки Окно содержит следующие блоки данных: Импорт данных — настройка импорта данных. В этом блоке задается формат импортируемых данных (в текущей версии «iBank 2» для импорта данных поддерживаются форматы 1C, R-Maket и «iBank 2» или автоопределение формата) и указывается полный путь к каталогу, из которого будут загружаться файлы для импорта.Для импорта в формате 1С задается способ импорта: • при способе Добавить документы из файла импорта добавляются в АРМ «InternetБанкинг для корпоративных клиентов»; 54 Система «iBank 2» Версия 2.0.14 • при способе Синхронизировать документы со статусом Новый, отсутствующие в файле импорта, удаляются, прочие документы со статусом Новый заменяются на соответствующие документы из файла импорта; документы с другими статусами остаются без изменений. Для импорта при автоопределении формата способ импорта задается точно так же, но он действует только для документов в формате 1С. Экспорт данных — настройка экспорта данных. В этом блоке данных задается формат файлов, экспортируемых из АРМ «Internet-Банкинг для корпоративных клиентов» (в текущей версии «iBank 2» поддерживаются форматы 1С и CSV (экспорт выписок по счетам в формате MS Excel)) и указывается полный путь к файлу, в который будут экспортироваться данные. Фильтры — настройка общего фильтра. Фильтр задает количество дней, за которое необходимо показывать исполненные документы. По умолчанию отражаются все исполненные документы. Фильтр, заданный в настройках, влияет на все исполненные документы АРМ «Internet-Банкинг для корпоративных клиентов». Для каждого отдельного вида исполненных документов можно настроить собственные фильтры (см. описание установки фильтра в списке документов в разделе Список документов). Расписание задач — настройка временного промежутка, через который система будет автоматически проверять наличие входящих писем от банка. Печать документов — настройка печати документов. В этом блоке задается необходимость при печати документа выводить дополнительно штамп банка, служебную информацию и информацию о владельце ключа ЭЦП, а также параметры печати выписки. Штамп банка — содержит в себе реквизиты банка и отражает стадию обработки доку- мента (исполнено — для исполненных документов, принято — для документов со статусами Доставлен, На обработке и На исполнении). Штамп банка не выводится на печать на документах со статусами Новый, Подписан и Отвергнут. Служебная информация — содержит в себе идентификационные номера документа и ключей ЭЦП, которыми подписан документ, а также дату и время приобретения документом статуса Доставлен. Служебная информация не выводится на печать на документах со статусами Новый, Подписан и Отвергнут. Информация о владельце ключа ЭЦП — содержит в себе фамилию, имя и отчество вла- дельцев ЭЦП, подписавших документ. Такая информация не выводится на печать на документах со статусами Новый. Комментарий клиента - содержит в себе комментарий клиента к документу. Формат печати выписки по умолчанию — задает форматы печати валютной и рублевой выписок соответственно. Может принимать значения Стандартная (портретная печать, если содержимое поля не умещается в строку, строка переносится), Расширенная альбомная (альбомная печать, если содержимое поля не умещается в строку, строка переносится), Сокращенная (портретная печать, если содержимое поля не умещается в строку, то избыток обрезается). При сохранении настроек (кнопка Сохранить) система сообщает об успешном сохранении профиля. 55 Система «iBank 2» Версия 2.0.14 Рис. 5.9. Внешний вид платежного документа, распечатанного из АРМ «Internet-Банкинг для корпоративных клиентов» 56 Система «iBank 2» Версия 2.0.14 Работа с документами Окно Редактор документов Основная работа пользователя с документами (создание, редактирование, сохранение и др.) осуществляется в окне Редактор документов, представленном на рис. 5.10. Рис. 5.10. Редактор документов Основными элементами интерфейса окна Редактор документов являются: 1. Заголовок окна — содержит наименование окна. 2. Меню — состоит из двух разделов: Документы и Уведомления. Раздел Документы содержит команды, позволяющие осуществлять основные операции над документом: • Сохранить —сохранение созданного или измененного документа; • Скопировать — создание нового документа на основе копии существующего; • Подписать — подписание документа; • Печать — вывод документа на печать; 57 Система «iBank 2» Версия 2.0.14 • Предварительный просмотр — предварительный просмотр того, как будет выглядеть документ на печати; • Сохранить как RTF... — печать документа в файл формата RTF. • Удалить — удаление документа; • Выход — выход из окна Редактор документов; В разделе Уведомления представлена информация об уведомлениях по данному документу. Для просмотра списка уведомлений выберите пункт Список уведомлений (см. рис. 6.4). Подробнее об уведомлениях см. раздел Уведомления о состоянии документа. Рис. 5.11. Окно Уведомления 3. Бланк документа — содержит форму документа. Имеет различный вид в зависимости от типа документа. 4. Статус — текущий статус документа. При щелчке по данной ссылке вызывается окно История документа, содержащее историю изменения статуса документа (см. рис. 6.2). 5. Подписи — число подписей под документом. При щелчке по данной ссылке вызывается окно Информация о подписях, содержащее данные о времени подписания документа и владельце ключа ЭЦП. При отсутствии подписей под документом ссылка не будет активной (см. рис. 6.3). Рис. 5.12. Комментарий клиента 6. Комментарий клиента — дополнительная информация, указываемая клиентом в документе. При щелчке по данной ссылке вызывается окно Комментарий клиента, в 58 Система «iBank 2» Версия 2.0.14 котором можно ввести текст комментария в произвольной форме (см. рис. 5.12). Нажатие кнопки Сохранить сохраняет введенный комментарий. Редактировать комментарий клиента можно для документов в статусах Новый и Подписан, для прочих документов возможен только просмотр комментария. 7. Комментарий банка — дополнительная информация банка к документу. При щелчке по данной ссылке вызывается окно Комментарий банка, содержащее дополнительную информацию о документе, оставленную банком (см. рис. 5.13). Комментарий банка может присутствовать у всех документов, кроме документов с статусом Новый и Подписан. При отсутствии комментария банка ссылка не будет активной. Рис. 5.13. Комментарий банка 8. Панель инструментов — содержит кнопки для работы с документами: Назад — переход к предыдущему документу в списке. Вперед — переход к следующему документу в списке. Сохранить — сохранение созданного или измененного документа. Редактировать — редактирование документа. Подписать — подписание документа. Скопировать — создание нового документа на основе копии существующего. Распечатать — вывод документа на печать. Удалить — удаление документа. Выход — выход из окна Редактор документов. Примечание: Названия полей окна Редактор документов, оформленные в виде ссылок, позволяют щелчком левой кнопки мыши вызывать ассоциированные с ними окна. Окно Редактор документов может находится в режиме просмотра (в этом случае содержимое полей недоступно для изменения) и в режиме редактирования (в этом случае содержимое полей доступно для изменения). 59 Система «iBank 2» Версия 2.0.14 Создание документа Создать новый документ в АРМ «Internet-Банкинг для корпоративных клиентов» можно следующими способами: 1. С помощью меню: выберите пункт меню Документы → Новый и выберите вид создаваемого документа (см. рис. 5.14). Рис. 5.14. Создание документа с помощью меню 2. С помощью панели инструментов: в дереве документов выберите вид документа, который необходимо создать, и нажмите кнопку Новый документ на панели инструментов. 3. С помощью контекстного меню: в дереве документов выберите вид документа, который необходимо создать и установите курсор на папку документов Рабочие. После этого в поле списка документов щелчком правой кнопки мыши вызовите контекстное меню и выберите в нем пункт Новый (см. рис. 5.15). При выполнении любого из перечисленных действий на экран выведется окно Редактор документов (см. рис. 5.10), в котором отображается форма документа выбранного типа. Некоторые поля документа при этом заполняются системой автоматически и недоступны для изменения пользователем. Для создания документа необходимо заполнить доступные для заполнения поля и сохранить документ кнопкой Сохранить. При сохранении документ подвергается 60 Система «iBank 2» Версия 2.0.14 Рис. 5.15. Создание документа с помощью контекстного меню проверке в АРМ и Сервере Приложения: проверяется заполнение всех обязательных для заполнения полей, а также корректность заполнения полей. Если проверка пройдена успешно, документ сохраняется. В противном случае на экран будет выведено окно с описанием ошибки. В этом случае следует исправить ошибку и повторить попытку сохранения. При успешном сохранении документа окно Редактор документов переходит в режим просмотра, то есть поля окна становятся недоступными для изменения. Создание документа на основе существующего Новый документ можно создать на основе существующего документа. Такая необходимость может возникать в случае создания однотипных документов. Для создания нового документа на основе существующего выберите необходимый документ в списке документов и двойным щелчком левой кнопки мыши или клавишей Enter по этому документу вызовите окно Редактор документов, содержащее форму выбранного документа. В окне Редактор документов нажмите кнопку Скопировать. При этом редактор документов перейдет в режим редактирования и система создаст новый документ, скопировав значения полей предыдущего документа в поля вновь созданного документа (кроме полей с номером и датой документа: данные поля устанавливаются системой автоматически). Для создания документа необходимо скорректировать значения полей и сохранить документ (кнопка Сохранить). 61 Система «iBank 2» Версия 2.0.14 Редактирование документа Редактированию подлежат только документы со статусом Новый, Подписан и Отвергнут. Для редактирования документа выберите необходимый документ в списке документов и двойным щелчком левой кнопки мыши или клавишей Enter по этому документу вызовите окно Редактор документов, которое при выводе на экран будет находиться в режиме просмотра и содержать в себе форму выбранного документа. Для редактирования документа используется кнопка Редактировать, при нажатии на которую редактор документов переходит в режим редактирования. После внесения изменений документ необходимо сохранить (кнопка Сохранить). При редактировании номер документа не меняется, статус документа меняется на Новый. Если документ был подписан ключом группы подписи с меньшим номером (см. раздел Подпись документа), то данный документ не может быть отредактирован (при попытке сохранить документ выдается сообщение об ошибке). Предварительный просмотр печатной формы документа Для предварительного просмотра распечатанного документа выполните одно из следующих действий: • Выберите документ в списке и воспользуйтесь пунктом основного меню Документы → Предварительный просмотр; • Щелчком правой кнопки мыши по выбранному документу вызовите контекстное меню и выберите в нем пункт Предварительный просмотр; • Двойным щелчком левой кнопки мыши или клавишей Enter по выбранному документу вызовите окно Редактор документов и воспользуйтесь пунктом меню Документы → Предварительный просмотр. На экране появится окно, в котором будет отображен внешний вид на печати выбранного документа. При просмотре многостраничного документа (например, выписки) навигация между страницами осуществляется с помощью кнопок со стрелками или поля Страница, в которое вводится номер страницы вручную. Щелчок левой кнопкой мыши на окне предварительного просмотра увеличивает документ в 2 раза, повторный щелчок восстанавливает исходный размер. Окно Предварительный просмотр позволяет распечатывать просматриваемый документ с помощью кнопки Печать. На печать можно отправить как весь документ, так и избранные страницы, указываемые в поле Номера (можно указывать как перечень номеров страниц через запятую, так и диапазон через дефис). Печать документа Для вывода документа на печать выберите необходимый документ в списке документов и выполните одно из следующих действий: • На панели инструментов нажмите кнопку Распечатать; • Щелчком правой кнопки мыши по выбранному документу вызовите контекстное меню и выберите в нем пункт Печать; 62 Система «iBank 2» Версия 2.0.14 • Двойным щелчком левой кнопки мыши или клавишей Enter по выбранному документу вызовите окно Редактор документов, в котором нажмите кнопку Распечатать; • В окне Предварительный просмотр нажмите кнопку Печать. В результате любого из этих действий на экран выведется стандартное окно настройки печати. В этом окне установите необходимые настройки и подтвердите необходимость вывода документа на печать кнопкой ОК или откажитесь от печати кнопкой Отмена. Печать документа в файл формата RTF Для сохранения документа в формат RTF выберите необходимый документ в списке документов и в контекстном меню выберите пункт Сохранить как RTF.... Удаление документа Удалению подлежат только документы со статусами Новый, Подписан и Отвергнут. Для удаления документа выберите необходимый документ в списке документов и выполните одно из следующих действий: • Выберите пункт меню Документы → Удалить; • На панели инструментов нажмите кнопку Удалить; • Щелчком правой кнопки мыши по выбранному документу вызовите контекстное меню и выберите в нем пункт Удалить; • Двойным щелчком левой кнопки мыши или клавишей Enter по выбранному документу вызовите окно Редактор документов, в котором нажмите кнопку Удалить; Любое из перечисленных действий приведет к удалению выбранного документа. Подпись документа Для каждого типа документов в соответствии с настройками на банковском Сервере «iBank 2» задается необходимое количество подписей под документом для принятия документа банком к рассмотрению. Сотрудники клиента – юридического лица (организации), имеющие право подписи, распределены по группам права подписи. Как правило, директор и его заместители имеют право первой подписи и, соответственно, относятся к первой группе, а главный бухгалтер и его заместители — право второй подписи и относятся ко второй группе. Минимальное количество групп электронной подписи — одна. Максимальное количество групп подписи — восемь. Обычно клиент задает две группы подписи — директора и главного бухгалтера. При более чем одной группе документ подписывается последовательно сначала представителями одной группы, потом представителями другой группы. Последовательность подписи не имеет значения. 63 Система «iBank 2» Версия 2.0.14 Каждый из сотрудников может осуществлять подпись документов со своего запущенного экземпляра Java-апплета «Internet-Банкинг для корпоративных клиентов». Как только документ подписан одним из сотрудником, он приобретает статус Подписан, при условии, что число подписей под документом должно быть более одной. Если число подписей равно необходимому для рассмотрения документа банком, документ приобретает статус Доставлен. Для проставления подписи под документом выберите необходимый документ в списке документов и выполните одно из следующих действий: • выберите пункт меню Документы → Подписать • на панели инструментов нажмите кнопку Подписать. • Щелчком правой кнопки мыши по выбранному документу вызовите контекстное меню и выберите в нем пункт Подписать. • Двойным щелчком левой кнопки мыши или клавишей Enter по выбранному документу вызовите окно Редактор документов, в котором нажмите кнопку Подписать. При выполнении любого из перечисленных действий система выведет на экран окно с просьбой подтвердить необходимость подписания документа. В этом окне нажмите кнопку Подписать для подписания документа или кнопку Отмена для отказа от подписания документа. Внимание! При подписи документа дискета, содержащая секретный клиента, должна находится в дисководе компьютера ключ ЭЦП пользователя. Групповые операции над документами В АРМ «Internet-Банкинг для корпоративных клиентов» предусмотрены операции над группой документов. Для проведения такого рода операций необходимо выделить нужные документы в списке документов. Выделение документов осуществляется указателем мыши: при нажатой клавише Shift можно выделять блоки записей списка, при нажатой клавише Ctrl можно выделять отдельные документы в разных частях списка. Операции над группой документов можно осуществлять с помощью соответствующих кнопок панели инструментов или пунктов контекстного меню. Для выделенной группы документов предусмотрены следующие операции: • удаление выделенных документов. Результат операции отобразится в окне Удаление документов, представленном на рис. 5.16. • подписание выделенных документов. Результат операции система отобразит в окне Подпись документов, представленном на рис. 5.17. «Ошибка» в качестве результата подписи какого-либо выделенного документа может означать, что либо статус этого документа не Новый и не Подписан, либо в оформлении документа содержится ошибка (например, дата документа меньше, чем текущая). Для просмотра описания ошибки, возникшей при подписании документа, дважды щелкните на соответствующей строке окна Подпись документов. • вывод на печать выделенных документов. 64 Система «iBank 2» Версия 2.0.14 Рис. 5.16. Результаты удаления документов Рис. 5.17. Результаты подписи документов Горячие клавиши При работе в АРМ «Internet-Банкинг для корпоративных клиентов» клиент имеет возможность использовать различные клавиши или сочетания клавиш для быстрого выполнения тех или иных действий. Такие клавиши называются «горячими клавишами». Список используемых «горячих клавиш» представлен ниже. Клавиша/Cочетание Назначение клавиш «Горячие клавиши», доступные из любой точки АРМ F1 Вызов окна «О программе» F10 Переход в основное меню «Горячие клавиши», доступные в списке документов, справочниках, выписке и оборотно-сальдовой ведомости F5/Ctrl-R Обновление списка документов/получение выписки/обновление справочника Ctrl-A Выделение всех элементов списка Ctrl-P Печать выделенных документов/выписки Ctrl-F Вызов окна поиска Ctrl-G Подпись выделенных документов Ctrl-I Импорт документов Ctrl-N Создание нового документа Ctrl-O Экспорт документа F4/Ctrl-E Редактирование документа F8/Del Удаление документа 65 Система «iBank 2» Версия 2.0.14 «Горячие клавиши», доступные в окне «Редактор документов» F2/Ctrl-S Сохранение документа F4/Ctrl-E Редактирование документа F6 Копирование документа Ctrl-P Печать документа Ctrl-H История документа Ctrl-G Подпись документа Alt-←/→ Переход по списку документов к предыдущему/следующему документу Esc Выход из окна «Редактор документов» без сохранения Ctrl-Y Расчет НДС в платежном поручении Совместная с банком работа над документами АРМ «Internet-Банкинг для корпоративных клиентов» предоставляет клиенту возможность совместной с банком работы над документами. Совместно с банком могут быть оформлены документы следующих типов: • Паспорт сделки по контракту; • Паспорт сделки по кредитному договору; • Справка о валютных операциях; • Справка о поступлении валюты РФ; • Справка о подтверждающих документах; • Заявление на перевод; • Поручение на покупку иностранной валюты; • Поручение на продажу иностранной валюты; • Распоряжение на обязательную продажу иностранной валюты; • Распоряжение на списание с транзитного счета; • Поручение на конвертацию валюты. При совместной работе над документами используются дополнительные статусы документов: На согласовании — статус присваивается документу, подготовленному клиентом и отправленному в банк для согласования/корректировки. Подготовлен банком — статус присваивается документу, подготовленному сотрудником банка и отправленному клиенту для дальнейшего оформления. Совместная работа над документом может протекать по двум сценариям: 66 Система «iBank 2» Версия 2.0.14 I. Клиент создает новый документ, заполняет значимые поля и передает документ в банк окна Редакна согласование. Для передачи документа необходимо нажать кнопку тор документов или панели инструментов, либо выбрать в контекстном меню списка документов пункт Согласовать с банком. Документ получает статус На согласовании. Рис. 5.18. Изменение статусов документа Сотрудник банка окончательно оформляет документ и возвращает подготовленный документ на подпись клиенту. Документ получает статус Подготовлен банком. II. Сотрудник банка подготавливает документ, заполняя все необходимые поля, и передает документ клиенту. Документ становится доступен в АРМ «Internet-Банкинг для корпоративных клиентов» в папке Рабочие со статусом Подготовлен банком. Клиент может подписать документ или отредактировать его (документ приобретает статус Новый). Скорректированный документ клиент может подписать или передать в банк для дальнейшего согласования. Граф изменения статусов документа при любом из описанных способе работы представлен на рис. 5.18. 67 Система «iBank 2» Версия 2.0.14 Раздел 6 Работа с отдельными видами документов В настоящем разделе рассмотрены особенности работы с различными документами, предусмотренными в «iBank 2». Общие принципы работы с исходящими документами Исходящие документы в «iBank 2» — это документы, формируемые клиентом с целью поручить банку выполнить определенные действия в соответствии с документом. В дереве документов исходящие документы сгруппированы по категориям (рублевые, валютные документы и т. д.), типам (платежное поручение, аккредитив, заявление на перевод валюты и т. д.) и папкам документов: Рабочие и Исполненные (см. раздел Дерево документов). При открытии папки в дереве документов на информационной панели отображается список соответствующих документов (см. рис. 5.6). Список документов представляет собой таблицу, содержащую основные данные о документах данной папки (номер документа, дата его создания, текущий статус, а также другие данные в зависимости от типа документа). Общий принцип работы с исходящими документами следующий: клиент создает новый документ, заполняя поля соответствующей формы, сохраняет его, ставит под документом необходимое число подписей, тем самым поручая банку исполнить созданный документ. Подписанный документ имеет статус Доставлен. Банк обрабатывает документ, исполняет его (или отвергает). При этом документ приобретает статус Исполнен (или Отвергнут). Создание и редактирование исходящих документов в «iBank 2» происходит в окне Редактор документов (см. рис. 6.1), интерфейс которого рассмотрен в разделе Окно Редактор документов. Следующие поля присутствуют в документах всех типов: • Наименование документа и его номер. Номер документа формируется автоматически при его создании путем прибавления единицы к номеру последнего по дате документа соответствующего вида. Поле с номером документа доступно для изменения. • Дата — дата создания документа. При создании документа данное поле автоматически заполняется текущей датой. Диапазон дат, разрешенных для документов, задается банком. По умолчанию поле Дата может быть заполнено текущей датой или датой, отстоящей от текущей не более, чем на 15 дней вперед. 68 Система «iBank 2» Версия 2.0.14 Рис. 6.1. Редактор документов • Статус — текущий статус документа. При щелчке по ссылке Статус вызывается окно История документа, содержащее историю изменения статуса документа. Рис. 6.2. История документа 69 Система «iBank 2» Версия 2.0.14 • Подписи — число подписей под документом. При щелчке по ссылке Подписи вызывается окно Информация о подписях, содержащее данные о времени подписания документа и владельце ключа ЭЦП. При отсутствии подписей под документом данная ссылка не будет активной. Рис. 6.3. Информация о подписях • Комментарий банка — дополнительная информация банка к документу. При щелчке по ссылке Комментарий банка вызывается окно Комментарий банка, содержащее дополнительную информацию о документе, оставленную банком. Комментарий банка может присутствовать у всех документов, кроме документов со статусами Новый и Подписан. Уведомления о состоянии документа Для получения уведомлений о статусе документа выберите в меню окна Редактор документов раздел Уведомления (см. рис. 6.6). В системе «iBank 2» существует возможность доставки сообщений по трем каналам рассылки: • e-mail • SMS • ICQ Настройка уведомлений осуществляется в разделе меню Уведомления. Выберите пункт Список уведомлений и в открывшемся окне (см. рис. 6.4) нажмите кнопку Добавить. Рис. 6.4. Уведомления 70 Система «iBank 2» Версия 2.0.14 Откроется окно Добавление уведомления (см. рис. 6.5), в котором необходимо выполнить следующие действия: Рис. 6.5. Добавление уведомления • выбрать из списка канал рассылки уведомления; • указать информацию о выбранном канале рассылки (адрес электронной почты, номер мобильного телефона или номер ICQ); • отметить поле по умолчанию в том случае, если добавляемое уведомление будет отображаться во всех документах, как основное для выбранного канала доставки. Рис. 6.6. Раздел меню Уведомления окна Редактор документов Для внесения изменений в уведомление в окне Уведомления нажмите кнопку Редактировать. Для удаления уведомления нажмите кнопку Удалить. 71 Система «iBank 2» Версия 2.0.14 Добавленные таким образом уведомления сохраняются для всех документов клиента. В разделе меню Уведомления поставьте отметку рядом с нужным уведомлением, чтобы выбрать его для редактируемого документа. Добавление и редактирование уведомлений возможно только для документов в статусе Новый. Использование шаблонов при заполнении документов Для упрощения процедуры заполнения документов, как правило, используются шаблоны, созданные пользователем и хранящиеся в справочниках пользователя Корреспонденты и Бенефициары. Справочники содержат рублевые и валютные реквизиты получателей, реквизиты банков получателей и назначения платежей. Информация в эти справочники добавляется и изменяется самим пользователем (более подробную информацию о справочниках пользователя см. в разделе Справочники пользователя). Рис. 6.7. Окно Выбор корреспондента При необходимости использовать шаблон из справочника пользователь может вызвать справочник щелчком по ссылке Получатель, Плательщик или Бенефициар (в зависимости от вида документа), при этом на экран выведется окно для выбора нужного корреспондента или бенефициара (см. рис. 6.7). Рис. 6.8. Окно для поиска элемента в списке 72 Система «iBank 2» Версия 2.0.14 В этом окне пользователь выбирает нужного корреспондента или бенефициара двойным щелчком левой кнопкой мыши. Для поиска нужного элемента используется кнопка Поиск, при нажатии на которую на экран выводится окно Поиск (см. рис. 6.8). В этом окне задаются параметры поиска, причем поиск осуществляется по любой части слова или словосочетания. После нажатия кнопки Найти курсор перемещается на первый встретившийся в списке элемент, соответствующий параметрам поиска. Повторным нажатием кнопки Найти можно просмотреть другие элементы списка, соответствующие заданным параметрам поиска (окно поиска не закрывается автоматически после завершения поиска, что позволяет осуществить повторный поиск). При отсутствии в списке элемента с заданными параметрами система выведет сообщение об отсутствии записей, удовлетворяющих условиям поиска. После выбора нужной записи из справочника (кнопка Выбрать или двойной щелчок левой кнопки мыши) параметры выбранной записи отображаются в соответствующих полях формы документа и доступны для редактирования. Задание счетов по умолчанию В ряде документов счет плательщика или счет получателя выбирается из списка счетов в окне Выбор счета (см. рис. 6.9). Рис. 6.9. Окно Выбор счета Для каждого типа документов можно задать счет, который будет по умолчанию выбираться при создании данного документа. Для этого выберите требуемый счет в списке и нажмите кнопку По умолчанию. На экран будет выведено информационное сообщение о задании счета по умолчанию для данного типа документов (см. рис. 6.10). В списке счетов счет, выбранный по умолчанию, выделяется жирным шрифтом. Рис. 6.10. Сообщение о задании счета по умолчанию 73 Система «iBank 2» Версия 2.0.14 Рублевые документы Платежное поручение Внешний вид формы платежного поручения представлен на рис. 6.11 Рис. 6.11. Платежное поручение Для заполнения полей платежного поручения используйте приведенные ниже рекомендации: I При создании нового платежного поручения поля с номером и датой документа заполняются автоматически. Эти поля доступны для редактирования. I Значение поля Вид платежа устанавливается автоматически при создании нового платежного поручения и, как правило, не требует изменения. I Сумма к перечислению указывается в поле Сумма. I Поля с реквизитами организации-плательщика заполняются автоматически при создании нового платежного поручения и доступны для редактирования. Для редактирования полей с реквизитами плательщика выполните следующие действия: 74 Система «iBank 2» Версия 2.0.14 – При необходимости укажите другой банк плательщика, для чего щелкните по ссылке Банк плательщика и в открывшемся окне Выбор банка выберите необходимый банк из списка банков, объединенных «iBank 2». Наименование и реквизиты выбранного банка отразятся в соответствующих полях. – При необходимости укажите другой номер расчетного счета плательщика, для чего щелкните по ссылке Сч.N и в открывшемся окне Выбор счета (см. рис. 6.12) выберите необходимый счет из списка рублевых счетов плательщика, открытых в выбранном банке. В этом окне, кроме номера, валюты и типа счета, отражается остаток по счету. Рис. 6.12. Окно выбора счета – Для заполнения поля с номером КПП плательщика (код причины постановки на учет) щелкните по ссылке КПП (повторный щелчок по ссылке КПП очистит поле). Поле КПП плательщика обязательно для заполнения только в случае бюджетного платежа или для документа с очередностью платежа 4. I Для заполнения полей с реквизитами получателя используются два способа: – C помощью справочника пользователя Корреспонденты. Данный справочник содержит в себе информацию о рублевых реквизитах корреспондентов, банках корреспондентов и назначениях платежей. Для использования шаблона из справочника Корреспонденты щелкните по ссылке Получатель и в открывшемся окне выберите необходимого корреспондента (подробнее об использовании справочника см. Использование шаблонов при заполнении документов). Поля с реквизитами выбранного корреспондента заполнятся соответствующими значениями из справочника. При необходимости отредактируйте значения полей с реквизитами получателя или введите недостающие значения. – При отсутствии в справочнике нужного корреспондента заполните поля с реквизитами получателя вручную. Для этого введите БИК банка получателя в соответствующее поле, поля с остальными реквизитами банка получателя заполнятся автоматически. Информация о реквизитах банка содержится в справочнике системы БИК банков с рублевыми реквизитами (если Банк использует в системе «iBank 2» данный справочник). Если введенный БИК не найден в справочнике, система выдаст соответствующее предупреждающее сообщение. В этом случае следует проверить корректность ввода БИК. Введите остальные реквизиты получателя. Поля с номером ИНН получателя и КПП получателя обязательны для заполнения только в случае бюджетного платежа или для документа с очередностью платежа 4. 75 Система «iBank 2» Версия 2.0.14 Для добавления в справочник Корреспонденты введенных вручную реквизитов получателя щелкните по ссылке Доб. после ввода необходимых реквизитов. В списке поля Очер.пл. выберите номер группы очередности платежа в соответствии со статьей 855 Гражданского кодекса РФ «Очередность списания денежных средств со счета». Поле Срок платежа не заполняется до указаний Банка России (согласно документу N 2-П «Положение о безналичных расчетах в Российской Федерации» от 03.10.2002 г.). I Для расчета НДС выполните следующие действия: 1. В списке поля выберите один из следующих вариантов: НДС не облагается — для случая, когда работа, услуги или товарно-материальные ценности, за которые производится платеж, не облагаются НДС; С учетом НДС — для случая, когда сумма платежного поручения в поле Сумма была указана с учетом НДС. 2. После этого укажите ставку НДС в соответствующем поле (если платеж не облагается НДС, то указывать ставку НДС не нужно) и щелкните по ссылке Указать НДС или нажмите Ctrl+Y. При этом в поле Назначение платежа появится фраза «НДС не облагается» (если был выбран вариант НДС не облагается) или фраза «в т. ч. НДС» с указанием ставки и размера НДС. Если ставка НДС не была указана, то при расчете НДС используется ставка, определенная банком (по умолчанию 18%). Внимание! В печатной форме платежного поручения сумма НДС выделяется отдельной строкой. Это сделано согласно документу N 2-П «Положение о безналичных расчетах в Российской Федерации» от 03.10.2002 г. В электронной версии документа сумма НДС отображается на одной строке с назначением платежа I Если производимый платеж является бюджетным, проставьте метку в поле Бюджетный платеж и заполните ставшие активными поля с реквизитами бюджетного платежа. Заполнение полей для бюджетного платежа осуществляется согласно документу N БГ3-10/98/197/22н «Об утверждении правил указания информации в полях расчетных документов на перечисление налогов, сборов и иных обязательных платежей в бюджетную систему Российской Федерации» от 03.03.2003 г. Коротко особенности заполнения бюджетных полей платежного поручения рассмотрены ниже: – При невозможности указать конкретное значение в полях для бюджетного платежа проставляется ноль («0»), наличие незаполненных полей недопустимо. – Для выбора статуса составителя щелкните по ссылке Статус составителя и в открывшемся окне Статус составителя выберите необходимое значение. – В поле КБК указывается показатель кода бюджетной классификации в соответствии с классификацией доходов бюджетов Российской Федерации. Для выбора кода из справочника щелкните по ссылке КБК. Справочник КБК содержит механизм фильтрации, позволяющий отображать коды, удовлетворяющие заданным 76 Система «iBank 2» Версия 2.0.14 условиям. Фильтрацию можно проводить по одному из двух параметров: Код и Описание. В поля параметров поиска можно вводить как слова и числа целиком, так и их части. Для нахождения КБК, удовлетворяющих параметрам фильтрации, нажмите кнопку Фильтровать. Количество выводимых в окне результатов поиска регулируется с помощью поля Кол-во записей. Подробное описание КБК появится в нижней части рабочего окна (см. рис. 6.13). Рис. 6.13. Окно Коды бюджетной классификации – В поле ОКАТО указывается значение кода ОКАТО муниципального образования в соответствии с Общероссийским классификатором объектов административнотерриториального деления, на территории которого мобилизуются денежные средства от уплаты налога (сбора) в бюджетную систему Российской Федерации. – Для выбора основания платежа щелкните по ссылке Основание платежа и в открывшемся окне Основание платежа выберите нужное значение. – Для выбора типа платежа щелкните по ссылке Тип платежа и в открывшемся окне Тип платежа выберите нужное значение. – В поле Налог. период указывается показатель налогового периода, который состоит из десяти знаков, восемь из которых имеют смысловое значение, а два являются разделительными знаками и заполняются точками. Данное поле используется для указания периодичности уплаты налога (сбора) или конкретной даты уплаты налога (сбора), установленной законодательством о налогах и сборах. – В поле N док. указывается номер документа из налогового органа, в соответствии с которым осуществляется уплата налога или сбора. При заполнении поля N док. 77 Система «iBank 2» Версия 2.0.14 знак «№» не проставляется. При отсутствии требования об уплате налогов (сборов) от налогового органа в поле N док. проставляется «0». – В поле Дата док. указывается дата документа, номер которого был указан в поле N док., формат указания даты «ДД.ММ.ГГГГ». Если в поле N док. был проставлен «0», то в поле Дата док. тоже проставляется «0». Реестр платежных поручений Реестр платежных поручений представляет собой список платежных поручений за определенный период. «iBank 2» поддерживает функцию печати реестра платежных поручений. Для работы с реестром выберите в дереве документов ветку Рублевые документы, в ней ветку Платежное поручение и папку Рабочие или Исполненные. Вызовите контекстное меню в списке документов и выберите пункт Реестр. Данный пункт меню позволяет выбрать варианты Предварительный просмотр и Печать. При печати реестра выводится следующая информация о платежном поручении: • Дата документа; • Номер документа; • Сумма платежного поручения; • БИК банка получателя; • Счет получателя; • Статус платежного поручения; • Дата присвоения статуса; • Время присвоения статуса; • ИНН получателя; • Наименование получателя; • Назначение платежа. При задании в списке документов фильтра по дате или категории (для папки Рабочие) в реестре печатаются только платежные поручения, удовлетворяющие условиям фильтрации. При этом в заголовке реестра показывается название категории и период, за который печатаются документы. 78 Система «iBank 2» Версия 2.0.14 Аккредитив Внешний вид формы аккредитива представлен на рис. 6.14 Рис. 6.14. Аккредитив Для заполнения полей аккредитива используйте приведенные ниже рекомендации: I При создании нового аккредитива поля с номером и датой документа заполняются автоматически. Эти поля доступны для редактирования. I Значение поля Вид платежа устанавливается автоматически при создании нового аккредитива и, как правило, не требует изменения. I Сумма аккредитива указывается в поле Сумма. 79 Система «iBank 2» Версия 2.0.14 I Поля с реквизитами организации-плательщика заполняются автоматически при создании нового аккредитива и доступны для редактирования. Для редактирования полей с реквизитами плательщика выполните следующие действия: – При необходимости укажите другой банк плательщика, для чего щелкните по ссылке Банк плательщика и в открывшемся окне выберите необходимый банк из списка банков, объединенных «iBank 2». Наименование и реквизиты выбранного банка отразятся в соответствующих полях. – При необходимости укажите другой номер расчетного счета плательщика, для чего щелкните по ссылке Сч.N и в открывшемся окне выберите необходимый счет из списка расчетных счетов организации-плательщика, открытых в выбранном банке. В этом окне, кроме номера, валюты и типа счета, отражается остаток по счету. I Для заполнения полей с реквизитами получателя используются два способа: – C помощью справочника пользователя Корреспонденты. Для использования шаблона из справочника Корреспонденты щелкните по ссылке Получатель и в открывшемся окне Корреспонденты выберите необходимого корреспондента (подробнее об использовании справочника см. Использование шаблонов при заполнении документов). Поля с реквизитами выбранного корреспондента заполнятся соответствующими значениями из справочника. При необходимости отредактируйте значения полей с реквизитами получателя или введите недостающие значения. – При отсутствии в справочнике нужного корреспондента заполните поля с реквизитами получателя вручную. Для этого введите БИК банка получателя в соответствующее поле, поля с остальными реквизитами банка получателя заполнятся автоматически. Информация о реквизитах банка содержится в справочнике системы БИК банков с рублевыми реквизитами (если Банк использует в системе «iBank 2» данный справочник). Если введенный БИК не найден в справочнике, система выведет на экран окно с соответствующим предупреждением. В этом случае следует проверить корректность ввода БИК. Введите остальные реквизиты получателя: наименование и ИНН. Для добавления в справочник Корреспонденты введенных вручную реквизитов получателя щелкните по ссылке Добавить после ввода необходимых реквизитов. В поле Срок укажите дату закрытия аккредитива в формате «ДД.ММ.ГГГГ». Выберите вид аккредитива в списках поля Вид аккредитива: отзывный или безотзывный, покрытый или непокрытый. Выберите условие оплаты аккредитива в списке поля Условие оплаты: с акцептом или без акцепта. В случае покрытого аккредитива в поле Сч.N 40901 укажите номер лицевого счета на балансовом счете № 40901 «Аккредитивы к оплате». В случае непокрытого аккредитива поле Сч.N 40901 не заполняется. I В поле Наименования товаров (работ, услуг), дата договора укажите наименования товаров, работ или услуг, за которые осуществляется оплата с помощью аккредитива, дату договора между плательщиком и получателем на поставку товаров, выполнение работ или оказание услуг, а также сроки отгрузки товаров, выполнения работ или оказания услуг. 80 Система «iBank 2» Версия 2.0.14 I В поле Платеж по предоставлению укажите полные и точные наименования документов, необходимых для предъявления исполняющему банку для исполнения аккредитива. I В поле Доп. условия в произвольной форме укажите при необходимости дополнительные условия аккредитива в соответствии с заключенным договором. I В поле N счета получателя укажите номер счета получателя, на который банк получателя зачисляет средства при выполнении условий аккредитива. 81 Система «iBank 2» Версия 2.0.14 Платежное требование Внешний вид формы платежного требования представлен на рис. 6.15. Рис. 6.15. Платежное требование Форма платежного требования заполняется аналогично форме платежного поручения (см. подраздел Платежное поручение), только в случае платежного поручения получателем средств выступает клиент. Для заполнения полей платежного требования используйте приведенные ниже рекомендации: I Поля с номером и датой документа, а также поля с реквизитами плательщика и получателя заполняются аналогично заполнению таких же полей в платежном поручении. I При необходимости измените значение поля Вид платежа. I В списке поля Условие оплаты выберите условие оплаты платежного требования: «без акцепта» или «с акцептом». При списании средств без акцепта плательщика в поле Основание для списания средств указывается номер и дата принятия статьи закона или номер, дата и пункт договора, предусматривающего право безакцептного списания средств. При выборе условия оплаты «с акцептом» в поле Срок для акцепта проставляется количество дней для акцепта. 82 Система «iBank 2» Версия 2.0.14 I В поле Дата отсылки (вручения) плательщику документов указывается дата (в формате «дд.мм.гггг.») отсылки (вручения) плательщику предусмотренных договором документов в случае, если эти документы были отосланы (вручены) плательщику. I В поле Назначение платежа указываются наименование товаров, выполненных работ, оказанных услуг, номер и дата договора, номер, дата и сумма товарных документов, способ отправления, дата отгрузки, номера транспортных документов, грузоотправитель и место отправления, грузополучатель и место назначения, налог (или указывается, что налог не уплачивается). 83 Система «iBank 2» Версия 2.0.14 Инкассовое поручение Внешний вид формы для инкассового поручения представлен на рис. 6.16. Рис. 6.16. Инкассовое поручение Заполнение инкассового поручения аналогично заполнению платежного поручения (см. подраздел Платежное поручение), только в случае инкассового поручения получателем денежных средств является организация-клиент. В случае использования инкассового поручения для бюджетного платежа проставьте метку в поле Бюджетный платеж и заполните ставшие активными поля с реквизитами бюджетного платежа, используя рекомендации по заполнению бюджетных полей платежного поручения, рассмотренные в подразделе Платежное поручение. 84 Система «iBank 2» Версия 2.0.14 Заявление об акцепте Внешний вид заявления об акцепте представлен на рис. 6.17. Рис. 6.17. Заявление об акцепте Для заполнения заявления об акцепте используйте приведенные ниже рекомендации: I При создании заявления возможно выбрать тип создаваемого документа: заявление об акцепте или заявление об отказе от акцепта. При создании заявления об акцепте поле Описание основания отказа недоступно для редактирования; сумма акцепта должна совпадать с суммой акцептуемого платежного требования (для создания заявления о частичном акцепте следует использовать форму заявления об отказе от акцепта). I Номер создаваемого заявления об акцепте (отказе от акцепта) проставляется вручную. I При создании нового заявления об акцепте (отказе от акцепта) поле с датой документа заполняется автоматически и доступно для редактирования. I В поле Сумма указывается сумма денежных средств, от оплаты которой клиент отказывается либо оплату которых клиент подтверждает. I Поля с реквизитами организации-плательщика заполняются автоматически при создании нового заявления об акцепте (отказе от акцепта) и доступны для редактирования. Для изменения содержимого полей с реквизитами плательщика выполните следующие действия: 85 Система «iBank 2» Версия 2.0.14 – При необходимости укажите другой банк плательщика, для чего щелкните по ссылке Банк плательщика и в открывшемся окне выберите необходимый банк из списка банков, объединенных «iBank 2». Наименование и реквизиты выбранного банка отразятся в соответствующих полях. – При необходимости укажите другой номер расчетного счета плательщика. Для этого щелкните по ссылке Сч.N. В появившемся окне Выбор счета (см. рис. 6.18) выберите требуемый счет из списка расчетных счетов плательщика, открытых в данном банке. В окне Выбор счета, кроме номера, валюты и типа счета, отражается остаток по счету. Рис. 6.18. Окно выбора счета I Для заполнения полей с реквизитами получателя используются два способа: – C помощью справочника пользователя Корреспонденты. Данный справочник содержит в себе информацию о рублевых реквизитах корреспондентов, банках корреспондентов и назначениях платежей. Для использования шаблона из справочника Корреспонденты щелкните по ссылке Получатель и в открывшемся окне Выбор корреспондента выберите необходимого корреспондента (подробнее об использовании справочника см. Использование шаблонов при заполнении документов). Поля с реквизитами выбранного корреспондента заполнятся соответствующими значениями из справочника. При необходимости отредактируйте значения полей с реквизитами получателя или введите недостающие значения. – При отсутствии в справочнике нужного корреспондента заполните поля с реквизитами получателя вручную. Для этого введите БИК банка получателя в соответствующее поле. Поля с остальными реквизитами банка получателя заполнятся автоматически. Информация о реквизитах банка содержится в справочнике системы БИК банков с рублевыми реквизитами (если Банк использует в системе «iBank 2» данный справочник). Если введенный БИК не найден в справочнике, система выдаст соответствующее предупреждающее сообщение. В этом случае следует проверить корректность ввода БИК. Введите номер счета и наименование получателя. Для добавления в справочник Корреспонденты введенных вручную реквизитов получателя щелкните по ссылке Добавить. I В полях Платежное требование N, дата, на сумму и Окончание срока акцепта укажите соответствующие атрибуты платежного требования, от оплаты которого отказывается клиент либо оплату которого клиент подтверждает. 86 Система «iBank 2» Версия 2.0.14 I В поле Описание основания отказа укажите причину отказа от оплаты платежного требования. Причину отказа можно ввести вручную или выбрать из списка окна Выбор причины, которое вызывается ссылкой Характер нарушения, пункт, номер договора и представлено на рис. 6.19. При заполнении заявления об акцепте данное поле недоступно для редактирования. Рис. 6.19. Выбор причины 87 Система «iBank 2» Версия 2.0.14 Реестр документов на инкассо Внешний вид реестра документов на инкассо представлен на рис. 6.20. Рис. 6.20. Реестр переданных на инкассо расчетных документов Реестр документов на инкассо представляет собой список инкассовых поручений и платежных требований за определенный период. Чтобы переместить документ ”Платежное требование” и ”Инкассовое поручение” из папки Рабочие или Исполненные в реестр, выделите выбранный документ и в контекстном меню выберите пункт В реестр. По выбору этого пункта откроется окно редактора реестра переданных на инкассо документов. Возможно отправить сразу несколько документов в реестр. Для этого выделите курсором документы, которые необходимо отправить в реестр, и в контекстном меню выберите пункт В реестр. Появится окно Редактор документов с добавленными в реестр выбранными документами. Документы в реестр можно так же добавить из окна Редактор документов. Для этого необходимо нажать кнопку Добавить. В появившемся окне Выбор документов выбрать нужные документы (один или несколько) и нажать кнопку В реестр (см. рис. 6.21). В этом окне возможна фильтрация документов по следующим параметрам: • Статусу документов (В банке, Исполненные, Любые, Новые). • Дате создания документов. Полностью заполните поля с и по или одно из них. 88 Система «iBank 2» Версия 2.0.14 • БИК банка. После указания параметров фильтрации нажмите кнопку Обновить. Для удаления документов из реестра нажмите кнопку Удалить. Рис. 6.21. Окно Выбор документов После того, как реестр документов переданных на инкассо, получает статус Исполнен, в окне Редактор документов отобразится количество платежных документов, переданных на инкассо, их общая сумма, а также количество документов, принятых банком, и их общая сумма. 89 Система «iBank 2» Версия 2.0.14 Валютные документы Заявление на перевод Внешний вид формы заявления на перевод валюты представлен на рис. 6.22 и на рис. 6.25. Рис. 6.22. Основная часть Заявления на перевод Для заполнения заявления на перевод валюты используйте приведенные ниже рекомендации: I При создании нового заявления на перевод поля с номером и датой документа заполняются автоматически и доступны для редактирования. I В списке поля Вид перевода выберите вид перевода: срочный или обычный. I Поля с реквизитами организации-перевододателя заполняются автоматически. 90 Система «iBank 2» Версия 2.0.14 При необходимости укажите другой текущий счет перевододателя, с которого будут перечисляться денежные средства, для чего щелкните по ссылке Счет и в открывшемся окне Выбор счета выберите необходимый счет из списка валютных счетов клиента в выбранном банке. Кроме номера, валюты и типа счета в данном окне отражается остаток по каждому из счетов. Сумму перевода укажите в поле Сумма. При необходимости указать валюту платежа, отличную от валюты выбранного счета организации-перевододателя, щелкните по ссылке Валюта платежа и в открывшемся окне Выбор валюты (см. рис. 6.23) выберите необходимую валюту. Код выбранной валюты отразится в поле Валюта платежа. По умолчанию код валюты совпадает с кодом выбранного валютного счета организации-перевододателя. Рис. 6.23. Выбор валюты В поле Курс конверсии укажите курс конверсии соответствующего типа валюты (в соответствии с договоренностью с банком). В полях Ф.И.О. и Тел. укажите соответственно фамилию, имя и отчество и номер телефона контактного лица организации-перевододателя. I Поля с реквизитами банка перевододателя заполняются автоматически при создании нового валютного перевода. При необходимости укажите другой банк перевододателя, для чего щелкните по ссылке Банк перевододателя и в открывшемся окне Выбор банка выберите необходимый банк из списка банков, объединенных «iBank 2». Наименование и реквизиты выбранного банка отразятся в соответствующих полях. I Реквизиты Бенефициара, банка Бенефициара и банка-посредника можно вводить вручную или использовать справочник пользователя Бенефициары (см. подраздел Использование шаблонов при заполнении документов). 91 Система «iBank 2» Версия 2.0.14 Для ввода реквизитов Бенефициара, банка Бенефициара и банка-посредника с помощью справочника пользователя Бенефициары щелкните по ссылке Бенефициар и в открывшемся окне Выбор бенефициара выберите необходимого Бенефициара. При этом данные из справочника Бенефициары отобразятся в соответствующих полях. Заполнение полей с реквизитами бенефициара, банка бенефициара и банка-посредника зависит от содержания записи справочника Бенефициары. При необходимости значения полей можно отредактировать или заполнить поля, оставшиеся незаполненными. I При вводе вручную реквизитов Бенефициара, банка Бенефициара и банка-посредника используйте приведенные ниже рекомендации: – Для ввода реквизитов банка-посредника выберите в поле Тип формат межбанковских расчетов, установленный в банке-посреднике (формат SWIFT или пустое поле, означающее любой другой формат международных межбанковских расчетов). Затем в поле BIC введите БИК банка посредника (при использовании формата SWIFT БИК банка вводится с использованием заглавных латинских букв и цифр). После этого при использовании формата SWIFT щелкните по ссылке BIC. При этом поля с остальными реквизитами банка-посредника заполнятся автоматически в соответствии введенным значением БИК. Информация о реквизитах банка в формате SWIFT содержится в справочнике системы Справочник банков с валютными реквизитами (SWIFT) (если Банк использует в системе «iBank 2» данный справочник). Если банк с таким БИК отсутствует в справочнике, то будет выдано соответствующее сообщение. В этом случае следует проверить корректность ввода БИК. При использовании формата расчетов, отличного от SWIFT, все поля с реквизитами банка-посредника необходимо заполнить вручную. Для заполнения поля Код страны щелкните по ссылке Код страны и в открывшемся окне Выбор страны (см. рис. 6.24) выберите необходимое значение. – Поля с реквизитами банка Бенефициара заполняются аналогично заполнению полей с реквизитами банка-посредника. – Заполните поля с реквизитами Бенефициара. После ввода реквизитов Бенефициара, банка Бенефициара и банка-посредника введенные данные можно сохранить в справочнике пользователя Бенефициары, щелкнув по ссылке Добавить. I В списке поля Расходы по переводу и комиссия выберите, за чей счет будут оплачены расходы по переводу и комиссия банка. В случае указания «за счет бенефициара» комиссия будет взята из той суммы, которую клиент переводит бенефициару. I Назначение перевода и дополнительную информацию по валютному переводу укажите соответственно в полях Назначение платежа и Дополнительная информация. I При необходимости введите информацию для валютного контроля в поля раздела Информация для валютного контроля. 92 Система «iBank 2» Версия 2.0.14 Рис. 6.24. Окно Выбор страны Рис. 6.25. Дополнительная часть Заявления на перевод 93 Система «iBank 2» Версия 2.0.14 Поручение на покупку Внешний вид поручения на покупку иностранной валюты представлен на рис. 6.26. Рис. 6.26. Поручение на покупку Для заполнения поручения на покупку валюты используйте приведенные ниже рекомендации: I При создании нового поручения на покупку иностранной валюты поля с номером и датой документа заполняются автоматически и доступны для изменения. I При создании нового поручения на покупку иностранной валюты поля с реквизитами организации-клиента и банка клиента заполняются автоматически. При необходимости укажите другой банк клиента, для чего щелкните по ссылке Банку и в открывшемся окне выберите необходимый банк из списка банков, объединенных «iBank 2». Наименование и реквизиты выбранного банка отразятся в соответствующих полях. Поля с реквизитами организации-клиента недоступны для изменения. В полях Ф.И.О и Тел. укажите соответственно фамилию, имя, отчество и номер телефона контактного лица организации-клиента. I В соответствии с рекомендациями банка укажите сумму к списанию, сумму к зачислению или обе этих суммы. (одна из сумм — к списанию или к зачислению — обязательно должна быть указана): Сумма к списанию — указывается сумма в рублях, которую необходимо списать с ука- занного расчетного рублевого счета, открытого в выбранном банке. Для указания 94 Система «iBank 2» Версия 2.0.14 номера счета, с которого будут списываться денежные средства для покупки валюты, выберите один из вариантов: – поручаем списать с нашего счета — для указания номера счета, открытого в выбранном банке. Для выбора счета щелкните по ссылке с нашего счета и в открывшемся окне Выбор счета выберите необходимый счет из списка расчетных рублевых счетов организации-клиента. Кроме номера, валюты и типа счета в данном окне отражается остаток по каждому из счетов. – перечислены документом — для указания номера и даты документа, посредством которого средства для покупки валюты перечислены на счет, номер которого указывается в поле на счет. Сумма к зачислению — указывается сумма валютных денежных средств, которую необ- ходимо зачислить на валютный счет организации-клиента. Для выбора валютного счета щелкните по ссылке на счет и в открывшемся окне Выбор счета выберите необходимый счет из списка валютных счетов организации-клиента. Кроме номера, валюты и типа счета в данном окне отражается остаток по каждому из счетов. Валюта суммы к зачислению устанавливается в соответствии с валютой выбранного счета. Выберите значение курса покупаемой валюты в списке поля Поручаем купить валюту: – по курсу банка ; – по курсу биржи ; – по курсу ЦБ ; – по курсу не выше, чем — в этом случае укажите нужное значение курса валюты; – по указанному курсу — в этом случае укажите нужное значение курса валюты. I Укажите вариант снятия комиссии банка за валютный перевод: – в соответствии с тарифами Банка ; – комиссия не взимается ; – на сумму — указывается сумма комиссии, снимаемой со счета организации-клиента (сумма комиссии в этом случае определяется договоренностью клиента с банком). Для выбора счета, с которого будет сниматься комиссия, щелкните по ссылке счета и в открывшемся окне Выбор счета выберите необходимый счет из списка счетов клиента. Кроме номера, валюты и типа счета в данном окне отражается остаток по каждому из счетов. I При необходимости в поле Поручение действительно до укажите дату в формате «дд.мм.гггг.», до которой будет действительно данное поручение. I При необходимости укажите дополнительную информацию к поручения на покупку валюты в поле Доп. условия. 95 Система «iBank 2» Версия 2.0.14 Поручение на продажу Внешний вид поручения на продажу иностранной валюты представлен на рис. 6.27. Рис. 6.27. Поручение на продажу иностранной валюты Для заполнения поручения на продажу используйте приведенные ниже рекомендации: I При создании нового поручения на продажу иностранной валюты поля с номером и датой документа заполняются автоматически и доступны для изменения. I При создании нового поручения на продажу иностранной валюты поля с реквизитами организации-клиента и банка клиента заполняются автоматически. При необходимости укажите другой банк клиента, для чего щелкните по ссылке Банку и в открывшемся окне Выбор банка выберите необходимый банк из списка банков, объединенных «iBank 2». Поля с реквизитами организации-клиента недоступны для изменения. В полях Ф.И.О и Тел. укажите соответственно фамилию, имя, отчество и номер телефона контактного лица организации-клиента. I В соответствии с рекомендациями банка укажите сумму к списанию, сумму к зачислению или обе этих суммы. (одна из сумм — к списанию или к зачислению — обязательно должна быть указана): 96 Система «iBank 2» Версия 2.0.14 Сумма к списанию — указывается сумма в рублях, которую необходимо списать с ука- занного расчетного рублевого счета, открытого в выбранном банке. Для указания номера счета, с которого будут списываться денежные средства для покупки валюты, щелкните по ссылке с нашего счета и в открывшемся окне Выбор счета выберите необходимый счет из списка валютных счетов организации-клиента. Кроме номера, валюты и типа счета в данном окне отражается остаток по каждому из счетов. Валюта суммы к списанию устанавливается в соответствии с валютой выбранного счета. Сумма к зачислению — указывается сумма рублевых денежных средств, которую необ- ходимо зачислить на рублевый счет организации-клиента. Для выбора рублевого счета щелкните по ссылке счет и в открывшемся окне Выбор счета выберите необходимый счет из списка рублевых счетов организации-клиента. Кроме номера, валюты и типа счета в данном окне отражается остаток по каждому из счетов. В случае, если денежные средства от продажи валюты необходимо зачислить на счет в другом банке, заполните поля с реквизитами нужного банка. Для этого в поле БИК введите БИК необходимого банка. Поля с остальными реквизитами банка заполнятся автоматически. Информация о реквизитах банка содержится в справочнике системы БИК банков с рублевыми реквизитами (если Банк использует в системе «iBank 2» данный справочник). Если введенный БИК не найден в справочнике, система выведет на экран окно с соответствующим предупреждением. В этом случае следует проверить корректность ввода БИК. После этого в поле поручаем зачислить на наш счет введите номер счета, на который необходимо перечислить средства от продажи валюты. Выберите значение курса покупаемой валюты в списке поля и продать валюту: – по курсу банка ; – по курсу биржи ; – по курсу ЦБ ; – по курсу не ниже, чем — в этом случае укажите нужное значение курса валюты; – по указанному курсу — в этом случае укажите нужное значение курса валюты. I Укажите вариант снятия комиссии банка за продажу валюты: – в соответствии с тарифами Банка ; – комиссия не взимается ; – на сумму — указывается сумма комиссии (в рублях), которая снимается со счета организации-клиента (сумма комиссии в этом случае определяется договоренностью клиента с банком). I В поле Поручение действительно до укажите дату в формате «дд.мм.гггг.», до которой будет действительно данное поручение. I Дополнительные условия продажи валюты укажите при необходимости в поле Доп. условия. 97 Система «iBank 2» Версия 2.0.14 Поручение на обратную продажу Внешний вид поручения на обратную продажу иностранной валюты представлен на рис. 6.28. Рис. 6.28. Поручение на обратную продажу Начиная с версии iBank 2.0.9 билд 4, клиент не может создавать или редактировать поручения на обратную продажу иностранной валюты (можно просматривать ранее созданные поручения на обратную продажу иностранной валюты). 98 Система «iBank 2» Версия 2.0.14 Распоряжение на обязательную продажу валюты Внешний вид распоряжения на обязательную продажу валюты представлен на рис. 6.29. Рис. 6.29. Распоряжение на обязательную продажу Для заполнения распоряжения на обязательную продажу валюты используйте приведенные ниже рекомендации: 99 Система «iBank 2» Версия 2.0.14 I При создании нового распоряжения на обязательную продажу валюты поля с номером и датой документа заполняются автоматически и доступны для изменения. I При создании нового распоряжения на обязательную продажу валюты поля с реквизитами организации-клиента и банка клиента заполняются автоматически. При необходимости укажите другой банк клиента, для чего щелкните по ссылке Банку и в открывшемся окне Выбор банка (см. рис. 6.30) выберите необходимый банк из списка банков, объединенных «iBank 2». Рис. 6.30. Выбор банка Поля с реквизитами организации-клиента недоступны для изменения. В полях Ф.И.О и Тел. укажите соответственно фамилию, имя, отчество и номер телефона контактного лица организации-клиента. I Укажите в поле Уведомление о поступлении валютной выручки номер и дату прихода из банка уведомления о поступлении валютных средств на транзитный счет. I Укажите сумму валютной выручки, которую необходимо списать с транзитного счета. Валюта устанавливается в соответствии с кодом валюты выбранного транзитного счета. Транзитный счет, с которого осуществляется списание валютной выручки, выбирается в окне Выбор счета, вызываемом щелчком по ссылке Транзитный счет. I Согласно Инструкции Центрального Банка России от 29 марта 2006 г. № 1676-У обязательной продаже подлежат 0% валютной выручки. Данная сумма автоматически указывается в соответствующем поле. Сумма продаваемой валютной выручки указывается в поле Осуществить продажу сверх обязательной в размере. I Выберите один из вариантов курса продаваемой валюты: – по курсу банка ; – по курсу биржи ; – по курсу ЦБ ; – по курсу не ниже, чем — в этом случае укажите нужное значение курса валюты; – по указанному курсу — в этом случае укажите нужное значение курса валюты. I Укажите реквизиты банка, на рублевый счет в котором будут переведены вырученные рубли. Для этого введите БИК банка в соответствующее поле. Поля с остальными реквизитами банка заполнятся автоматически. Информация о реквизитах банка содержится в справочнике системы БИК банков с рублевыми реквизитами. Если введенный 100 Система «iBank 2» Версия 2.0.14 БИК не найден в справочнике, система выведет на экран окно с соответствующим предупреждением. В этом случае следует проверить корректность ввода БИК. Если выбранный банк — один из объединенных системой «iBank 2», то рублевый расчетный счет, на который переводятся вырученные рубли, можно выбрать в окне Выбор счета, вызываемом щелчком по ссылке счет. В противном случае номер рублевого расчетного счета необходимо ввести вручную. I Укажите сумму валюты, зачисляемой на текущий валютный счет либо на валютный счет в другом банке. Текущий валютный счет, на который осуществляется зачисление части валютной выручки, выбирается в окне Выбор счета, вызываемом щелчком по ссылке перевести на наш текущий счет. Номер валютного счета в другом банке следует ввести в поле перевести на наш валютный счет в другом банке. Название банка и дополнительная информация указывается в полях Наименование и Доп. информация соответственно. I Укажите сумму в иностранной валюте, зачисляемую на специальный счет. Специальный счет выбирается в окне Выбор счета, вызываемом щелчком по ссылке Зачислить на специальный счет. Укажите номер и дату заявления о резервировании в соответствующих полях. I Укажите счет, открытый в выбранном банке, с которого необходимо списать комиссию банка. Для этого щелкните по ссылке с нашего счета и в открывшемся окне выберите необходимый счет. Выберите вариант списания комиссии банка: – в соответствии с тарифами банка ; – комиссия не взимается ; – на сумму — указывается сумма комиссии (в рублях), которая снимается со счета организации-клиента (сумма комиссии в этом случае определяется договоренностью клиента с банком). I При необходимости заполните поля с информацией для валютного контроля. 101 Система «iBank 2» Версия 2.0.14 Распоряжение на списание с транзитного счета Внешний вид распоряжения на списание с транзитного счета представлен на рис. 6.31. Рис. 6.31. Распоряжение на списание с транзитного счета Для заполнения формы распоряжения на списание с транзитного счета используйте приведенные ниже рекомендации: I При создании нового распоряжения на списание с транзитного счета автоматически заполняются поля с номером и датой документа. Эти поля доступны для изменения. I При создании нового распоряжения на списание с транзитного счета поля с реквизитами организации-клиента и банка клиента заполняются автоматически. При необходимости укажите другой банк клиента, для чего щелкните по ссылке Банку и в открывшемся окне Выбор банка (см. рис. 6.30) выберите необходимый банк из списка банков, объединенных «iBank 2». Поля с реквизитами организации-клиента недоступны для изменения. 102 Система «iBank 2» Версия 2.0.14 В полях Ф.И.О и Тел. укажите соответственно фамилию, имя, отчество и номер телефона контактного лица организации-клиента. I В полях Уведомление о зачислении № и Дата укажите номер и дату уведомления о зачислении. I В поле Транзитный счет нажмите на ссылку счет и в открывшемся окне Выбор счета(см. рис. 6.32) выберите счет списания. Рис. 6.32. Выбор счета I В поле Сумма зачисления укажите сумму зачисления. I При необходимости в поле Осуществить продажу в размере укажите сумму предназначенную для продажи. Выберите значение курса продаваемой валюты в списке поля Продажа на валютном рынке: – по курсу ЦБ ; – по курсу банка ; – по курсу биржи ; – по курсу не ниже, чем — в этом случае укажите нужное значение курса валюты; – по указанному курсу — в этом случае укажите нужное значение курса валюты. I Рублевый счет, на который осуществляется зачисление выручки, выбирается в окне Выбор счета, вызываемом щелчком по ссылке Вырученные рубли поручаем перевести на наш расчетный счет. Для того, чтобы указать счет в другом банке, в поле БИК введите БИК этого банка и по ссылке счет будет вызываться окно Выбор счета со счетами другого банка. I В поле Сумму иностранной валюты введите сумму для зачисления на текущий или валютный счет. Если денежные средства необходимо перевести на текущий счет, то оставьте отметку в поле Перевести на наш текущий счет и в окне Выбор счета, вызываемом щелчком по ссылке, выберите текущий счет для зачисления денежных средств. Если денежные средства должны быть переведены на валютный счет в другом банке, поставьте отметку в поле Перевести на наш валютный счет в другом банке и укажите номер счета в другом банке, а в поле Наименование укажите наименование этого банка. I При необходимости заполните поле Доп. Информация. 103 Система «iBank 2» Версия 2.0.14 Номер валютного счета в другом банке следует ввести в поле перевести на наш валютный счет в другом банке. Название банка и дополнительная информация указывается в полях Наименование и Доп. информация соответственно. 104 Система «iBank 2» Версия 2.0.14 Поручение на конвертацию Внешний вид поручения на конвертацию валюты представлен на рис. 6.33. Рис. 6.33. Поручение на конвертацию Для заполнения формы поручения на конвертацию используйте приведенные ниже рекомендации: I При создании нового поручения на конвертацию автоматически заполняются поля с номером и датой документа. Эти поля доступны для изменения. I При создании нового поручения на конвертацию поля с реквизитами клиента и банка клиента заполняются автоматически. При необходимости можно выбрать другой банк для совершения конвертации. Для этого щелкните по ссылке Банку, при этом на экран выведется окно Выбор банка, содержащее список банков, объединенных «iBank 2». В этом окне выберите необходимый банк двойным щелчком левой кнопки мыши. В полях Ф.И.О и Тел. укажите соответственно фамилию, имя, отчество и номер телефона контактного лица организации. 105 Система «iBank 2» Версия 2.0.14 I В соответствии с рекомендациями банка укажите сумму к списанию, сумму к зачислению или обе этих суммы. (одна из сумм — к списанию или к зачислению — обязательно должна быть указана): Сумма к списанию — указывается сумма, которую необходимо списать с указанного валютного счета, открытого в выбранном банке. Для указания номера счета, с которого будут списываться денежные средства для покупки валюты, выберите один из вариантов: – просим списать с нашего текущего счета — для указания номера счета, открытого в выбранном банке. Выбор валютного счета осуществляется в окне Выбор счета, вызываемом ссылкой текущего счета. Кроме номера, валюты и типа счета в данном окне отражается остаток по каждому из счетов. – перечислены — для указания номера документа, посредством которого денежные средства для конвертации валюты перечислены на счет, номер которого указывается в поле на счет. Сумма к зачислению — указывается сумма валютных денежных средств, которую необ- ходимо зачислить на валютный счет организации-клиента. Для указания номера счета, на который будет будут зачисляться средства от конвертации валюты выберите один из вариантов: – зачислить на наш текущий счет — для указания номера текущего валютного счета в выбранном банке. Для этого щелкните по ссылке текущий счет и в открывшемся окне Выбор счета выберите необходимый валютный счет. – перевести на наш валютный счет в другом банке — для указания номера счета в другом банке. Для этого выберите в списке поля Тип формат межбанковских расчетов : SWIFT или пустое поле, означающее любой другой формат международных межбанковских расчетов. Затем в поле BIC введите БИК банка (при использовании формата SWIFT БИК банка вводится с использованием заглавных латинских букв и цифр). После этого при использовании формата SWIFT щелкните по ссылке BIC. При этом поля с остальными реквизитами банка-посредника заполнятся автоматически в соответствии введенным значением БИК. Информация о реквизитах банка в формате SWIFT содержится в справочнике системы Справочник банков с валютными реквизитами (SWIFT) (если Банк использует в системе «iBank 2» данный справочник). Если банк с таким БИК отсутствует в справочнике, то будет выдано соответствующее сообщение. В этом случае следует проверить корректность ввода БИК. При использовании формата расчетов, отличного от SWIFT, все поля с реквизитами банка необходимо заполнить вручную. I Выберите один из вариантов выбора курса валюты: – по курсу банка ; – по курсу биржи ; – по курсу ЦБ ; – по курсу не выше, чем — в этом случае укажите нужное значение курса валюты; – по курсу не ниже, чем — в этом случае укажите нужное значение курса валюты; – по указанному курсу — в этом случае укажите нужное значение курса валюты. I При необходимости укажите срок действия поручения, для чего введите дату в формате «дд.мм.гггг.» в поле Поручение действительно до. 106 Система «iBank 2» Версия 2.0.14 I При необходимости в поле Дата зачисления укажите дату зачисления (в формате «дд.мм.гггг.») средств от конвертации на счет. I Дополнительную информацию о поручении на конвертацию укажите при необходимости в поле Доп. условия. 107 Система «iBank 2» Версия 2.0.14 Паспорт сделки по контракту Внешний вид паспорта сделки по контракту представлен на рис. 6.34 и рис. 6.37. Рис. 6.34. Паспорт сделки по контракту, закладка Общая информация Для заполнения формы паспорта сделки по контракту используйте приведенные ниже рекомендации: I Поле Номер паспорта сделки необязательно для заполнения, может заполняться при наличии соответствующей информации. Поле от по умолчанию заполняется текущей датой, обязательно для заполнения. 108 Система «iBank 2» Версия 2.0.14 I При необходимости присоединить к документу файлы щелкните по ссылке Файлы. При этом на экран выведется окно Файлы, внешний вид которого представлен на рис. 6.35. Рис. 6.35. Файлы В данном окне для присоединения файла нажмите кнопку Прикрепить. При этом на экран выведется стандартное окно выбора файла. После выбора файла наименование выбранного файла отобразится в списке окна Файлы. При необходимости присоедините другие файлы, выполнив аналогичные действия. Общий размер присоединенных файлов отображается в нижней строке окна, максимальный размер присоединенных файлов задается банком, но не может превышать 1024 кБ. При необходимости удалить присоединенный файл выберите необходимый файл в списке присоединенных файлов и нажмите кнопку Удалить. I При необходимости выберите другой банк, в котором оформляется паспорт сделки, щелкнув по ссылке Банк ПС. I Поля с наименованием клиента (юридического лица), ОГРН, датой регистрации ОГРН, ИНН и КПП заполняются автоматически. I Введите сведения о местонахождении клиента (юридического лица) в поля Субъект РФ, Район, Город, Населенный пункт, Улица, дом, кор., кв. Обязательными для заполнения являются поля Субъект РФ и дом. I В поле Контрагент введите полное наименование иностранного контрагента. Для заполнения поля Код страны щелкните по ссылке Код страны и в открывшемся окне Выбор страны (см. рис. 6.24) выберите необходимое значение. I Заполните поля с информацией о контракте: Номер контракта, Дата подписания, Дата завершения и Сумма. Если сумма не указывается, необходимо выбрать Без суммы. В этом случае поле Сумма блокируется. Для заполнения поля Валюта цены щелкните по соответствующей ссылке и выберите необходимую валюту цены контракта. I При необходимости укажите особые условия контракта согласно правилам заполнения граф 7-10 раздела 3 формы 1 паспорта сделки, указанной в Приложении 4 Инструкции Центрального Банка России от 15 июня 2004 г. № 117-И. I В поле Условия о сроках и порядке расчетов по контракту по необходимости кратко или полностью изложите условия о сроках и порядке расчетов по контракту, предусмотренные в контракте. I Для внесения необходимых данных о разрешениях по контракту нажмите кнопку Добавить и заполните все требуемые поля в открывшемся диалоговом окне. Внешний вид диалогового окна представлен на рис. 6.36. 109 Система «iBank 2» Версия 2.0.14 Рис. 6.36. Информация о разрешении I При переоформлении паспорта сделки, оформленного до 18 июня 2004 года или оформленного в другом банке, введите номер паспорта сделки, номер и дату переоформления в соответствующие поля. На закладке Специальные сведения указывается информация из листа 2 паспорта сделки, заполняемая только для контрактов, в соответствии с которыми осуществляется вывоз с таможенной территории Российской Федерации или ввоз товаров на таможенную территорию Российской Федерации. Для заполнения закладки используйте приведенные ниже рекомендации: Рис. 6.37. Паспорт сделки по контракту, закладка Специальные сведения I Заполните поле Срок предварительной оплаты/отсрочки платежа. Если этот срок составляет более трех лет или его невозможно рассчитать, отметьте соответствующее поле. После этого поле Срок предварительной оплаты/отсрочки платежа автоматически блокируется (в первом случае оно автоматически заполнится символами «СВТР», 110 Система «iBank 2» Версия 2.0.14 во втором - «НДАН»). Отметьте поле Нерезидентом предоставляется коммерческий кредит или отсрочка платежа в случае предоставления нерезидентом резиденту коммерческого кредита в виде предварительной оплаты 100 процентов при вывозе товаров с таможенной территории Российской Федерации или предоставлении нерезидентом резиденту отсрочки платежа в размере 100 процентов при ввозе товаров на таможенную территорию Российской Федерации . После этого поле Срок предварительной оплаты/отсрочки платежа автоматически заполнится четырьмя нулями («0000»). I В поле Дата оформления листа 2 укажите текущую дату. 111 Система «iBank 2» Версия 2.0.14 Паспорт сделки по кредитному договору Внешний вид паспорта сделки по кредитному договору представлен на рис. 6.38 и рис. 6.44. Рис. 6.38. Паспорт сделки по кредитному договору, закладка Общая информация Для заполнения формы паспорта сделки по контракту используйте приведенные ниже рекомендации: 112 Система «iBank 2» Версия 2.0.14 Закладка Общая информация I Поле Номер паспорта сделки необязательно для заполнения, может заполняться при наличии соответствующей информации. Поле от по умолчанию заполняется текущей датой, обязательно для заполнения. I При необходимости присоединить к документу файлы щелкните по ссылке Файлы. При этом на экран выведется окно Файлы, внешний вид которого представлен на рис. 6.35. В данном окне для присоединения файла нажмите кнопку Прикрепить. При этом на экран выведется стандартное окно выбора файла. После выбора файла наименование выбранного файла отобразится в списке окна Файлы. При необходимости присоедините другие файлы, выполнив аналогичные действия. Общий размер присоединенных файлов отображается в нижней строке окна, максимальный размер присоединенных файлов задается банком, но не может превышать 1024 кБ. При необходимости удалить присоединенный файл выберите необходимый файл в списке присоединенных файлов и нажмите кнопку Удалить. I При необходимости выберите другой банк, в котором оформляется паспорт сделки, щелкнув по ссылке Банк ПС. I Поля с наименованием клиента (юридического лица), ОГРН, датой регистрации ОГРН, ИНН и КПП заполняются автоматически. I Введите сведения о местонахождении клиента (юридического лица) в поля Субъект РФ, Район, Город, Населенный пункт, Улица, дом, кор., кв. Обязательными для заполнения являются поля Субъект РФ и дом. I В поле Контрагент введите полное наименование иностранного контрагента. Для заполнения поля Код страны щелкните по ссылке Код страны и в открывшемся окне Выбор страны(см. рис. 6.24) выберите необходимое значение. I Заполните поля с информацией о контракте: Номер контракта, Дата подписания, Дата завершения и Сумма. Если сумма не указывается, необходимо выбрать Без суммы. В этом случае поле Сумма блокируется. Для заполнения поля Валюта цены щелкните по соответствующей ссылке и выберите необходимую валюту цены контракта. I При необходимости укажите особые условия контракта согласно правилам заполнения граф 7-9 раздела 3 формы 2 паспорта сделки, указанной в Приложении 4 Инструкции Центрального Банка России от 15 июня 2004 г. № 117-И. Рис. 6.39. Информация о транше I Выберите срок погашения кредита (единовременный или траншевый) с помощью переключателя. При выборе единовременного погашения кредита задайте код погашения кредита с помощью выпадающего списка Код погашения по кредитному договору. При 113 Система «iBank 2» Версия 2.0.14 выборе траншевого погашения кредита введите информацию о траншах. Ввод информации о транше происходит в окне Транш, вызываемом кнопкой Добавить (см. рис. 6.39). I Для внесения необходимых данных о разрешениях по кредитному договору нажмите кнопку Добавить и заполните все требуемые поля в открывшемся диалоговом окне. Внешний вид диалогового окна представлен на рис. 6.40. Рис. 6.40. Информация о разрешении I При переоформлении паспорта сделки, оформленного до 18 июня 2004 года или оформленного в другом банке, введите номер паспорта сделки, номер и дату переоформления в соответствующие поля. Закладка Специальные сведения I Выберите тип процентной ставки по кредитному договору с помощью раздела Процентная ставка. – Для беспроцентного кредитного договора выберите вариант не начисляется. – Выберите вариант"ЛИБОР", если ставка кредита основана на ставке "ЛИБОР". Из ставшего активным списка выберите тип ставки "ЛИБОР": Л01 Л03 Л06 Л12 — — — — месячная ставка "ЛИБОР"; трехмесячная ставка "ЛИБОР"; шестимесячная ставка "ЛИБОР"; двенадцатимесячная ставка "ЛИБОР". – Выберите значение фиксированная и в ставшем активным поле справа укажите значение процентной ставки. – В случае, если ни один из представленных методов не подходит, выберите вариант другие методы и в ставшем активным поле справа укажите тип процентной ставки. I Заполните поле Процентная надбавка, указав значение в % годовых. I В поле Сумма задолженности указывается сумма в валюте договора (код валюты договора указывается в недоступном для редактирования поле справа). I Для добавления информации о графике платежей по получению (предоставлению) заемных средств нажмите кнопку Добавить соответствующей таблицы. В открывшемся окне введите информацию о платеже (см. рис. 6.41). При необходимости заполните поле Особые условия. 114 Система «iBank 2» Версия 2.0.14 Рис. 6.41. Информация о платеже по получению (предоставлению) заемных средств I Для добавления информации о графике платежей по возврату заемных средств нажмите кнопку Добавить соответствующей таблицы. В открывшемся окне введите информацию о платеже (см. рис. 6.42). При необходимости заполните поле Особые условия. Рис. 6.42. Информация о платеже по возврату заемных средств I Из списка поля Статус иностранного кредитора выберите одно из следующих значений: – Другие МФО; – ЕБРР; – Кредиторы, не являющиеся МФО; – Международная финансовая корпорация; – Мировой банк. При необходимости выберите пустое значение из списка. Заполните поле Сумма налогового или другого обеспечения. При наличии прямого инвестирования отметьте соответствующее поле. Рис. 6.43. Информация о контрагенте I При предоставлении кредита (займа) на синдицированной (консорциальной) основе нажмите кнопку Добавить соответствующей таблице. В открывшемся окне введите ин115 Система «iBank 2» Версия 2.0.14 формацию о контрагенте (см. рис. 6.43). При указании информации о предоставленных контрагентов средствах можно указать либо непосредственно сумму в валюте цены контракта, либо долю участия в кредите (займе). Рис. 6.44. Паспорт сделки по кредитному договору, закладка Специальные сведения 116 Система «iBank 2» Версия 2.0.14 Справка о валютных операциях Внешний вид справки о валютных операциях представлен на рис. 6.45. Рис. 6.45. Справка о валютных операциях Для заполнения справки о валютных операциях используйте приведенные ниже рекомендации: I При создании новой справки о валютных операциях поля с наименованием банка, в который предоставляется справка о валютных операциях, наименованием клиента (юридического лица) и датой создания справки заполняются автоматически. Поля с наименованием банка и датой создания справки доступны для изменения. Клиент может выбрать уполномоченный банк, в котором зарегистрированы его валютные счета. Для выбора уполномоченного банка щелкните по ссылке Банк и в открывшемся окне Выбор банка укажите необходимый банк в списке банков, объединенных «iBank 2». I При необходимости присоединить к документу файлы щелкните по ссылке Файлы. При этом на экран выведется окно Файлы, внешний вид которого представлен на рис. 6.46. Рис. 6.46. Файлы В данном окне для присоединения файла нажмите кнопку Прикрепить. При этом на экран выведется стандартное окно выбора файла. После выбора файла наименование 117 Система «iBank 2» Версия 2.0.14 выбранного файла отобразится в списке окна Файлы. При необходимости присоедините другие файлы, выполнив аналогичные действия. Общий размер присоединенных файлов отображается в нижней строке окна, максимальный размер присоединенных файлов задается банком, но не может превышать 1024 кБ. При необходимости удалить присоединенный файл выберите необходимый файл в списке присоединенных файлов и нажмите кнопку Удалить. I Для внесения необходимых данных по валютной операции нажмите кнопку Добавить и заполните все требуемые поля в открывшемся диалоговом окне. Внешний вид диалогового окна представлен на рис. 6.47. Рис. 6.47. Диалоговое окно справки о валютных операциях I В поле Номер уведомления\Расчетного документа укажите номер уведомления о зачислении средств в иностранной валюте на транзитный валютный счет клиента или номер расчетного документа, представленного клиентом в уполномоченный банк при списании средств в иностранной валюте с текущего валютного счета (специального банковского счета) клиента в уполномоченном банке. I В поле Номер счета укажите номер банковского счета клиента, на который зачислены (с которого списываются) средства в иностранной валюте. Для указания номера счета щелкните по ссылке Номер счета и в открывшемся окне Выбор счета выберите необходимый счет из списка счетов, открытых в уполномоченном банке. I В поле Дата укажите одну из следующих дат: – дата зачисления средств на транзитный счет клиента, указанная в уведомлении; – дата расчетного документа, представленного клиентом в банк при списании средств со счета. I В списке поля Направление платежа выберите один из следующих кодов направления платежа: 1 — зачисление средств на счет клиента; 2 — списание средств со счета клиента. I Укажите код вида валютной операции согласно Инструкции Центрального Банка России от 17 июня 2004 года № 117-И. Для указания кода вида операции выберите из списка 118 Система «iBank 2» Версия 2.0.14 поля Код вида вал. операции соответствующий код. Указать код вида валютной операции можно также при помощи справочника Коды видов валютных операций. Для вызова окна справочника щелкните на ссылку Код вида вал. операции. Внешний вид справочника Коды видов валютных операций представлен на рис. 6.48. Рис. 6.48. Коды видов валютных операций В окне справочника укажите соответствующий вид валютной операции. Код выбранной операции автоматически отобразиться в поле Код вида вал. операции. I В поле Сумма платежа в единицах платежа укажите сумму средств в иностранной валюте, зачисленных на счет (списываемых со счета) клиента, в единицах валюты платежа. I Если по соответствующей валютной операции установлено требование о резервировании, заполните поля с номером и датой заявления о резервировании. В противном случае данные поля не заполняются. I Если валютные операции осуществляются по контракту (кредитному договору) с оформлением паспорта сделки (ПС), укажите номер ПС в соответствующих полях. I Если код валюты платежа и код валюты цены контракта (кредитного договора), указанный в ПС, не совпадают, укажите сумму в валюте цены контракта и код валюты в соответствующих полях. Для указания кода валюты щелкните на ссылку Валюта и выберите из списка нужное значение. 119 Система «iBank 2» Версия 2.0.14 Справка о поступлении валюты РФ Внешний вид справки о поступлении валюты РФ представлен на рис. 6.49. Рис. 6.49. Справка о валютных операциях Для заполнения справки о поступлении валюты РФ используйте приведенные ниже рекомендации: I При создании новой справки о поступлении валюты РФ поля с наименованием банка, в который предоставляется справка о валютных операциях, наименованием клиента (юридического лица) и датой создания справки заполняются автоматически. Поля с наименованием банка и датой создания справки доступны для изменения. Клиент может выбрать уполномоченный банк, в котором зарегистрированы его валютные счета. Для выбора уполномоченного банка щелкните по ссылке Банк и в открывшемся окне Выбор банка укажите необходимый банк в списке банков, объединенных «iBank 2». I При необходимости присоединить к документу файлы щелкните по ссылке Файлы. При этом на экран выведется окно Файлы, внешний вид которого представлен на рис. 6.50. Рис. 6.50. Файлы 120 Система «iBank 2» Версия 2.0.14 В данном окне для присоединения файла нажмите кнопку Прикрепить. При этом на экран выведется стандартное окно выбора файла. После выбора файла наименование выбранного файла отобразится в списке окна Файлы. При необходимости присоедините другие файлы, выполнив аналогичные действия. Общий размер присоединенных файлов отображается в нижней строке окна, максимальный размер присоединенных файлов задается банком, но не может превышать 1024 кБ. При необходимости удалить присоединенный файл выберите необходимый файл в списке присоединенных файлов и нажмите кнопку Удалить. I Для внесения необходимых данных по валютной операции нажмите кнопку Добавить и заполните все требуемые поля в открывшемся диалоговом окне. Внешний вид диалогового окна представлен на рис. 6.51. Рис. 6.51. Добавление информации об операции Выполните в данном окне следующие действия: – Введите дату зачисления средств в поле Дата зачисления. – Укажите код вида валютной операции согласно Инструкции Центрального Банка России от 17 июня 2004 года № 117-И. Для указания кода вида операции выберите из списка поля Код вида вал. операции соответствующий код. Указать код вида валютной операции можно также при помощи справочника Коды видов валютных операций. Для вызова окна справочника щелкните на ссылку Код вида вал. операции. – Введите суммы операции в рублях и в валюте цены контракта в соответствующие поля. При вводе суммы в валюте цены контракта становится активной ссылка валюте, по которой открывается стандартный справочник выбора валюты. После выбора рядом с суммой отображается цифровой код валюты. – Введите номер паспорта сделки в поле Номер ПС. – По ссылке Код страны выберите страну банка-отправителя платежа с помощью стандартного справочника. I При необходимости введите текст примечания к документу в поле Примечание. I Выберите способ доставки заверенного экземпляра справки и оригиналов подтверждающих документов с помощью выпадающего списка Способ передачи документов. При выборе варианта Заказным почтовым отправлением с уведомлением о вручении по адресу доступно для редактирования становится поле Адрес. По умолчанию данное поле заполняется из информации о клиенте (юридическом лице). 121 Система «iBank 2» Версия 2.0.14 Справка о подтверждающих документах Внешний вид справки о подтверждающих документах представлен на рис. 6.52. Рис. 6.52. Справка о подтверждающих документах Для заполнения справки о подтверждающих документах используйте приведенные ниже рекомендации: I При создании новой справки о подтверждающих документах поля с наименованием банка, в который представляется справка о валютных операциях, наименованием клиента (юридического лица) и датой создания справки заполняются автоматически. Поля с наименованием банка и датой создания справки доступны для изменения. Клиент может выбрать уполномоченный банк, в котором зарегистрированы его валютные счета. Для выбора уполномоченного банка щелкните по ссылке Банк и в открывшемся окне Выбор банка (см. рис. 6.30) укажите необходимый банк в списке банков, объединенных «iBank 2». Введите номер паспорта сделки в поле Номер ПС. I При необходимости присоединить к документу файлы щелкните по ссылке Файлы. При этом на экран выведется окно Файлы, внешний вид которого представлен на рис. 6.53. В данном окне для присоединения файла нажмите кнопку Прикрепить. При этом на экран выведется стандартное окно выбора файла. После выбора файла наименование выбранного файла отобразится в списке окна Файлы. При необходимости присоедините другие файлы, выполнив аналогичные действия. Общий размер присоединенных файлов отображается в нижней строке окна, максимальный размер присоединенных файлов 122 Система «iBank 2» Версия 2.0.14 Рис. 6.53. Файлы задается банком, но не может превышать 1024 кБ. При необходимости удалить присоединенный файл выберите необходимый файл в списке присоединенных файлов и нажмите кнопку Удалить. I Для внесения необходимых данных о подтверждающем документе нажмите кнопку Добавить и заполните все требуемые поля в открывшемся диалоговом окне. Внешний вид диалогового окна представлен на рис. 6.54. Рис. 6.54. Добавление информации о подтверждающем документе Выполните в данном окне следующие действия: – Введите дату документа в поле Дата. – Выберите код вида документа из справочника, вызываемого по ссылке Код вида документа (см. рис. 6.55). Справочник содержит значения согласно пункту 3 раздела «Порядок заполнения справки о подтверждающих документах» Приложения 1 Положения Центрального Банка России от 1 июня 2004 года № 258-И. При выборе кодов вида документа 01, 02 или 03 для редактирования станут доступны поля Номер таможенной декларации или CMR-накладная. Выберите тип документа и укажите его номер. – Введите суммы операции в валюте документа и в валюте цены контракта в соответствующие поля. При вводе суммы становится активной соответствующая ссылка валюте, по которой открывается окно Выбор валюты (см. рис. 6.23). После выбора рядом с суммой отобразится цифровой код валюты. – Если информация о подтверждающем документе вводится на основании пункта 2.16 Положения Центрального Банка России от 1 июня 2004 года № 258-И, проставьте флаг Признак корректировки записи. 123 Система «iBank 2» Версия 2.0.14 Рис. 6.55. Окно Выбор типа документа I При необходимости введите текст примечания к документу в поле Примечание. I Выберите способ доставки заверенного экземпляра справки и оригиналов подтверждающих документов с помощью выпадающего списка Способ передачи документов. При выборе варианта Заказным почтовым отправлением с уведомлением о вручении по адресу доступно для редактирования становится поле Адрес. По умолчанию данное поле заполняется из информации о клиенте (юридическом лице). 124 Система «iBank 2» Версия 2.0.14 Отзывы Отозвать можно документы со статусами Доставлен, На обработке и На исполнении. Для отзыва документа выберите необходимый документ, щелчком правой кнопкой мыши вызовите контекстное меню и выберите в нем пункт Отзыв. При этом на экран выведется окно Редактор документов (см. рис. 6.56), содержащее в себе форму для отзыва документа. Большинство полей при этом заполняются автоматически атрибутами отзываемого документа и недоступны для редактирования. Значения полей с номером и датой отзыва документа доступны для изменения и могут быть отредактированы. В поле Причина отзыва необходимо указать причину отзыва документа. Рис. 6.56. Отзывы 125 Система «iBank 2» Версия 2.0.14 Структурированные платежи В системе «iBank 2» реализован механизм стандартизированного заполнения назначения платежа для платежных поручений — структурированные платежи. Структурированный платеж дает возможность заполнять поле Назначение платежа с помощью определенной формы, вызываемой при соответствии реквизитов плательщика или получателя заданным. Соответствующие реквизиты плательщика и получателя и внешний вид форм задаются банком. В «iBank 2» реализованы две категории структурированных платежей: по кредиту (реквизиты получателя) и по дебету (реквизиты плательщика). Платежи, структурированные по кредиту Для создания платежного поручения, структурированного по кредиту, введите БИК банка получателя и счет получателя в поля БИК и Сч.№ окна Редактор документов. При этом на экране появится окно Структурированный платеж (см. рис. 6.57). В данном окне заполните все предложенные поля (внешний вид окна определяется банком). Рис. 6.57. Структурированный по кредиту платеж Информация, введенная в окне Структурированный платеж, отобразится в поле Структурированное назначение платежа окна Редактор документов (см. рис. 6.59). Для редактирования назначения платежа щелкните по ссылке Структурированное назначение платежа правой кнопкой мыши и внесите необходимые изменения в поля открывшегося окна. Платежи, структурированные по дебету Для создания платежного поручения, структурированного по дебету, в поле Сч.№ плательщика окна Редактор документов введите соответствующий счет. При этом на экране появится окно Структурированный платеж (см. рис. 6.58). В данном окне заполните все предложенные поля (внешний вид окна определяется банком). Информация, введенная в окне Структурированный платеж, отобразится в поле Структурированное назначение платежа окна Редактор документов (см. рис. 6.59). 126 Система «iBank 2» Версия 2.0.14 Рис. 6.58. Структурированный по дебету платеж Для редактирования назначения платежа щелкните по ссылке Структурированное назначение платежа правой кнопкой мыши и внесите необходимые изменения в поля открывшегося окна. Рис. 6.59. Редактор документов 127 Система «iBank 2» Версия 2.0.14 Выгодоприобретатели Выгодоприобретатели физические лица Внешний вид документа "Сведения о выгодоприобретателе — физическом лице"представлен на рис. 6.60. Рис. 6.60. Окно Сведения о выгодоприобретателе — физическом лице, закладка Общие сведения 128 Система «iBank 2» Версия 2.0.14 Для заполнения полей документа используйте приведенные ниже рекомендации: I При создании нового документа Сведения о выгодоприобретателе — физическом лице поля с реквизитами организации-клиента, информацией о банке и счете клиента заполняются автоматически. При необходимости укажите другой банк клиента, для чего щелкните по ссылке Банку и в открывшемся окне Выбор банка (см. рис. 6.30) выберите необходимый банк. При необходимости укажите другой счет клиента, для чего щелкните по ссылке Счет и в открывшемся окне Выбор счета (см. рис. 6.9) выберите необходимый счет клиента. В поле Заполнил укажите фамилию, имя и отчество ответственного лица организации. I Из списка поля Выгодоприобретатель выберите гражданский статус выгодоприобретателя: – Беженец – Гражданин РФ – Иностранный гражданин – Лицо без гражданства Если выгодоприобретатель является индивидуальным предпринимателем, поставьте отметку в поле Индивидуальный предприниматель. В этом случае закладка Информация об ИП (см. раздел Закладка Сведения об ИП) станет активной. Закладка Общие сведения I Заполните поля с информацией о документе, на основании которого клиент действует к выгоде другого лица при проведении банковских операций и иных сделок. Из списка поля Основание выберите тип документа: – Агентский договор – Договор доверительного управления – Договор комиссии – Договор поручения – Другое Если выбран пункт Другое, в расположенном справа и ставшем активным поле для ввода типа документа укажите тип документа, подтверждающего действия в интересах выгодоприобретателя. В поле Номер укажите номер документа, подтверждающего действия в интересах выгодоприобретателя. В поля от и Действителен до укажите дату подписания документа и дату окончания срока действия документа в формате «ДД.ММ.ГГГГ». I В полях Фамилия, Имя и Отчество укажите фамилию, имя и отчество выгодоприобретателя. Возможны следующие варианты заполнения поля Гражданство: 129 Система «iBank 2» Версия 2.0.14 1. Если в поле Выгодоприобретатель был выбран статус Гражданин РФ, то в поле Гражданство автоматически проставится значение РОССИЯ. При этом изменить значение поля Гражданство нельзя. 2. Если в поле Выгодоприобретатель был выбран статус Лицо без гражданства, то в поле Гражданство автоматически проставится значение БЕЗ ГРАЖДАНСТВА. При этом изменить значение поля Гражданство нельзя. 3. Если в поле Выгодоприобретатель был выбран статус Беженец или Иностранный гражданин, то поле Гражданство необходимо заполнить значением из справочника. Для этого щелкните по ссылке Гражданство и в открывшемся окне Выбор страны выберите страну, гражданином которой является выгодоприобретатель. Введите дату и место рождения выгодоприобретателя, а так же его ИНН в соответствующие поля. Дата рождения указывается в поле Дата рождения в формате «ДД.ММ.ГГГГ». I Заполните поля с информацией о документе, удостоверяющем личность. Возможны следующие варианты заполнения поля Тип: 1. Если в поле Выгодоприобретатель было выбрано значение Гражданин РФ, то список Документ, удостоверяющий личность будет содержать следующие пункты: – – – – – – – – Военный билет Временное удостоверение личности гражданина РФ Другое Общегражданский заграничный паспорт Паспорт гражданина РФ Паспорт моряка Свидетельство о рождении Удостоверение личности военнослужащего 2. Если в поле Выгодоприобретатель было выбрано значение Лицо без гражданства, то список Документ, удостоверяющий личность будет содержать следующие пункты: – – – – Вид на жительство в РФ Вид на жительство в другой стране Разрешение на временное проживание Другое 3. Если в поле Выгодоприобретатель было выбрано значение Иностранный гражданин, то список Документ, удостоверяющий личность будет содержать следующие пункты: – Паспорт иностранного гражданина – Другое 4. Если в поле Выгодоприобретатель было выбрано значение Беженец, то список Документ, удостоверяющий личность будет содержать следующие пункты: – Удостоверение беженца – Свидетельство о рассмотрении ходатайства 130 Система «iBank 2» Версия 2.0.14 Если выбран пункт Другое, в расположенном справа и ставшем активным поле для ввода типа документа укажите тип документа, удостоверяющего личность. В поля Серия и Номер введите серию и номер документа, удостоверяющего личность. В поле Дата выдачи укажите дату выдачи документа. В поля Кем выдан и Код подразделения введите наименование организации и код подразделения, выдавшей документ. I Заполните поля с контактной информацией выгодоприобретателя. В поле Адрес места жительства (регистрации) или пребывания укажите адрес выгодоприобретателя. В поле Телефоны/факсы укажите номера телефонов или факсов, по которым можно связаться с выгодоприобретателем. I Если в поле Выгодоприобретатель было выбрано значение Иностранный гражданин или Лицо без гражданства, поля Миграционная карта № и Срок пребывания с и по станут доступными для редактирования. Введите номер миграционной карты и срок пребывания в соответствующие поля, указанные в миграционной карте. I Введите информацию о документе, подтверждающем право на пребывание в РФ. Из списка поля Тип выберите тип документа: – Вид на жительство в РФ – Виза – Другое – Разрешение на временное проживание Для граждан России выберите пустое значение в списке. Если из списка поля Выгодоприобретатель было выбрано значение Гражданин РФ, поле списка будет не доступным для редактирования. Если выбран пункт Другое, в расположенном справа и ставшем активным поле для ввода типа документа укажите тип документа, подтверждающего право на пребывание в РФ. Введите серию и номер документа, подтверждающего право на пребывание в РФ, в поля Серия и Номер. В поля Срок пребывания с и по укажите срок пребывания в РФ, указанный в выбранном документе. Закладка Сведения об ИП Для внесения в документ "Сведения о выгодоприобретателе — физическом лице"информации о выгодоприобретателе, как индивидуальном предпринимателе, поставьте отметку в поле Индивидуальный предприниматель и перейдите на закладку Сведения об ИП. I Заполните следующие поля с информацией о регистрации индивидуального предпринимателя: – Номер – Дата – Место регистрации – Орган регистрации 131 Система «iBank 2» Версия 2.0.14 Рис. 6.61. Окно Сведения о выгодоприобретателе — физическом лице, закладка Сведения об ИП I Укажите контактную информацию выгодоприобретателя в полях Почтовый адрес и Телефоны/факсы. I Введите информацию о лицензии индивидуального предпринимателя. – В поле Лицензия на укажите вид предпринимательской деятельности, на который индивидуальному предпринимателю выдана лицензия. – В поле Номер введите номер лицензии на индивидуальную предпринимательскую деятельность. – В поля Выдана и Действ.до укажите дату выдачи и срок действия лицензии на индивидуальную предпринимательскую деятельность в формате «ДД.ММ.ГГГГ». 132 Система «iBank 2» Версия 2.0.14 – В поле Кем выдана укажите наименование государственной организации, выдавшей лицензию. – В поле Виды лицензируемой деятельности укажите виды лицензируемой деятельности индивидуального предпринимателя. Выгодоприобретатели юридические лица Внешний вид формы Сведения о выгодоприобретателе — юридическом лице представлен на рисунке рис. 6.62. Рис. 6.62. Окно Сведения о выгодоприобретателе — юридическом лице, закладка Реквизиты Для заполнения полей документа используйте приведенные ниже рекомендации: 133 Система «iBank 2» Версия 2.0.14 I При создании нового документа Сведения о выгодоприобретателе — юридическом лице поля с реквизитами организации-клиента, информацией о банке и счете клиента заполняются автоматически. При необходимости укажите другой банк клиента, для чего щелкните по ссылке Банку и в открывшемся окне Выбор банка (см. рис. 6.30) выберите необходимый банк. При необходимости укажите другой счет клиента, для чего щелкните по ссылке Счет и в открывшемся окне Выбор счета (см. рис. 6.9) выберите необходимый счет клиента. В поле Заполнил укажите фамилию, имя и отчество ответственного лица организации. I Из списка поля Выгодоприобретатель выберите статус выгодоприобретателя — юридического лица: – Кредитная организация — нерезидент – Кредитная организация — резидент – Нерезидент – Резидент Закладка Реквизиты I Заполните поля с информацией о документе, на основании которого клиент действует к выгоде другого лица при проведении банковских операций и иных сделок. Из списка поля Основание выберите тип документа: – Агентский договор – Договор доверительного управления – Договор комиссии – Договор поручения – Другое Если выбран пункт Другое, в расположенное справа и ставшем активным поле для ввода типа документа укажите тип документа, подтверждающего действия в интересах выгодоприобретателя. В поле Номер укажите номер документа, подтверждающего действия в интересах выгодоприобретателя. В поля от и Действителен до укажите дату подписания документа и дату окончания срока действия документа в формате «ДД.ММ.ГГГГ». I Заполните поля с информацией о наименовании организации выгодоприобретателя: – В поле Полное наименование введите полное наименование организации выгодоприобретателя. – В поле Сокращенное наименование введите сокращенное наименование организации выгодоприобретателя. – В поле Наименование на ин.языке введите наименование организации выгодоприобретателя на иностранном языке. I В поле Организационно-правовая форма укажите форму, в которой осуществляется деятельность выгодоприобретателя. 134 Система «iBank 2» Версия 2.0.14 Рис. 6.63. Окно Сведения о выгодоприобретателе — юридическом лице, закладка Прочие I Заполните поля с информацией о государственной регистрации организации выгодоприобретателя. Введите ИНН организации в поле ИНН. Поле Код иностранной организации становится доступным для редактирования в том случае, если из списка поля Выгодоприобретатель выбрано значение Нерезидент или Кредитная организация - нерезидент. Поле БИК становится доступным для редактирования в том случае, если из списка поля Выгодоприобретатель выбрано значение Кредитная организация - резидент. В том случае, если из списка поля Выгодоприобретатель выбрано значение Резидент, поля Код иностранной организации и БИК не доступны для редактирования. 135 Система «iBank 2» Версия 2.0.14 – В поле ОГРН введите основной государственный регистрационный номер организации выгодоприобретателя. В поле Дата укажите дату регистрации организации в формате «ДД.ММ.ГГГГ». – В поле Место регистрации введите место регистрации организации. – В поле Орган регистрации введите наименование государственной организации, в которой зарегистрирована организация выгодоприобретателя. – В поле Юридический адрес введите юридический адрес организации выгодоприобретателя. I Введите контактную информацию выгодоприобретателя в следующие поля: – Адрес местонахожд. – Почтовый адрес – Телефоны/факсы Закладка Прочее I Для внесения необходимых данных об органах управления выгодоприобретателя нажмите кнопку Добавить и заполните все требуемые поля в открывшемся диалоговом окне. Внешний вид диалогового окна представлен на рис. 6.64. Рис. 6.64. Окно Органы управления I Укажите размер уставного капитала организации выгодоприобретателя. Для этого в поле Уставный капитал введите сумму капитала в соответствующей валюте. Для выбора валюты капитала нажмите ссылку в названии поля в валюте и в открывшемся окне Выбор валюты (см. рис. 6.23) выберите валюту. Если организация выгодоприобретателя имеет уставный фонд, а не уставный капитал, то отметьте поле Уставный фонд и заполните поля с информацией о сумме и валюте фонда. I Введите информацию о лицензии организации выгодоприобретателя. – В поле Лицензия на укажите вид предпринимательской деятельности, на который организации выдана лицензия. – В поле Номер введите номер лицензии на предпринимательскую деятельность. – В поля Выдана и Действ.до укажите дату выдачи и срок действия лицензии на предпринимательскую деятельность в формате «ДД.ММ.ГГГГ». 136 Система «iBank 2» Версия 2.0.14 – В поле Кем выдана укажите наименование государственной организации, выдавшей лицензию. – В поле Виды лицензируемой деятельности укажите виды лицензируемой деятельности организации выгодоприобретателя. 137 Система «iBank 2» Версия 2.0.14 Выписки Для получения выписки по счету в дереве документов выберите категорию Выписки и выполните следующие действия: Рис. 6.65. Выписки • При необходимости измените предложенный системой банк, для чего щелкните по ссылке с наименованием банка и в открывшемся окне Выбор банка выберите необходимый банк из списка банков, объединенных «iBank 2». При необходимости измените предложенный системой счет, открытый в выбранном банке. Для этого щелкните по ссылке Счет и в открывшемся окне Выбор счета выберите необходимый счет из списка счетов организации-клиента, открытых в выбранном банке. • Задайте период выписки в полях c и по и нажмите кнопку Получить или клавишу F5. Если поле с не заполнено, то началом периода выписки считается дата открытия счета; если не заполнено поле по, то окончанием периода выписки считается текущая дата. Если оба поля с и по оставить незаполненными, то выписка будет получена с даты открытия счета по текущую дату. 138 Система «iBank 2» Версия 2.0.14 Внимание! Полученная таким образом выписка может иметь значение Предварительная выписка. Это определяется датой последнего закрытого операционного дня банковской АБС. Если хотя бы одна из дат, указанных в полях c и по, больше даты последнего закрытого операционного дня, то полученная выписка будет иметь значение Предварительная выписка Выписка по счету содержит в себе следующую информацию: • Наименование банка — наименование банка, в котором открыт счет; • Счет — номер счета, по которому получена выписка; • Входящий остаток — сумма денежных средств на счете на начальный момент отчетного периода; • Дата последней операции — дата последней операции, проведенной по счету до периода, за который получена выписка. Поле остается пустым, если до периода получения выписки не было проведено ни одной операции по счету. • Список операций — таблица, содержащая список проводок по счету за отчетный период: – N док. — номер документа, по которому проведена операция; – Дата оп. — дата проведения операции; – Дебет — сумма, снятая со счета; – Кредит — сумма, зачисленная на счет; – КО — код операции, проведенной по счету; – Счет Корреспондента — номер счета корреспондента; – Корреспондент — наименование корреспондента; • Итого оборотов — итоговая сумма операций начисления и снятия со счета за отчетный период: – Дебет — итоговая сумма операций снятия со счета за отчетный период; – Кредит — итоговая сумма операций начисления на счет за отчетный период; • Исходящий остаток — сумма денежных средств на счете на момент окончания отчетного периода. • Содержание операции — содержание проведенной операции. Полученная выписка может быть экспортирована в файл. Процедура экспорта выписки рассмотрена в разделе Экспорт документов из АРМ «Internet-Банкинг для корпоративных клиентов» . • Стандартная — портретная печать, при которой строка переносится, если содержимое поля не умещается в строку, строка переносится; • Расширенная (альбомная) — альбомная печать, при которой строка переносится, если содержимое поля не умещается в строку; 139 Система «iBank 2» Версия 2.0.14 • Сокращенная — портретная печать, при которой избыток обрезается, если содержимое поля не умещается в строку. Для печати отдельных платежных документов, приведенных в выписке, выделите в выписке предназначенные для печати документы и выберите в контекстном меню пункт Печать −→ Документы. В результате этих действий на экран выведется стандартное окно настройки печати. В этом окне установите необходимые настройки и подтвердите необходимость вывода документа на печать кнопкой ОК или откажитесь от печати кнопкой Отмена. Полученная по счету выписка может быть выведена на печать с помощью кнопки чатать панели инструментов или нажатием клавиш Ctrl+P. Распе- Подробную информацию об отдельной операции можно просмотреть в окне Информация об операции по счету (см. рис. 6.66), которое вызывается на экран двойным щелчком левой кнопки мыши на выбранной операции. Рис. 6.66. Информация об операции по счету Полученную таким образом информацию о проводке можно вывести на печать с помощью кнопки Печать (или клавишами Ctrl+P) окна Информация об операции по счету. Также в окне Информация об операции по счету можно перейти к следующей или предыдущей операции в списке с помощью кнопок Вперед и Назад. Из окна Информация об операции по счету для рублевых расчетных счетов можно создать платежное поручение нажатием кнопки Создать документ. При этом откроется окно Редактор документов для платежного поручения. В поля созданного документа автоматически подставляются реквизиты плательщика и получателя из информации об операции (см. рис. 6.67 — документ, созданный из информации об операции на рис. 6.66). 140 Система «iBank 2» Версия 2.0.14 Рис. 6.67. Платежное поручение, созданное из информации об операции Использование фильтра при получении выписки Использование фильтра позволяет получить выписку, в которой будут отображены только операции, соответствующие заданным с помощью фильтра параметрам. Для появления полей фильтра нажмите кнопку Фильтр в стандартной форме выписки (см. рис. 6.68). Для заполнения полей фильтра выполните следующие действия. • Для заполнения полей с реквизитами корреспондента воспользуйтесь одним из следующих способов: – C помощью справочника пользователя Корреспонденты. Данный справочник содержит в себе информацию о рублевых реквизитах корреспондентов, банках корреспондентов и назначениях платежей. Для использования шаблона из справочника Корреспонденты щелкните по ссылке Корреспонденты и в открывшемся окне выберите необходимого корреспондента (подробнее об использовании справочника см. Использование шаблонов при заполнении документов). Поля с реквизитами выбранного корреспондента (БИК, Счет и ИНН) заполнятся соответствующими значениями из справочника. 141 Система «iBank 2» Версия 2.0.14 Рис. 6.68. Выписки – При отсутствии в справочнике нужного корреспондента заполните поля с реквизитами корреспондента вручную. Для этого введите наименование корреспондента в поле Корреспондент:. Введите ИНН корреспондента в поле ИНН. В поле БИК укажите БИК банка, в котором открыт счет корреспондента. В поле Счет укажите счет корреспондента. • В полях Сумма от: и до: укажите минимальную и максимальную сумму операций, выписку по которым необходимо сформировать. • Из списка поля Операция: выберите тип операций, которые необходимо отобразить в выписке (Дебет или Кредит). Если в выписке необходимо отобразить все типы операций, выберите из списка пустое значение. • Для получения выписки нажмите кнопку Получить. Чтобы удалить все заданные параметры из формы фильтра нажмите кнопку Очистить. 142 Система «iBank 2» Версия 2.0.14 Оборотно-сальдовая ведомость Для получения оборотно-сальдовой ведомости выберите категорию Оборотно-сальдовая ведомость в дереве документов и выполните следующие действия (см. рис. 6.69): Рис. 6.69. Оборотно-сальдовая ведомость • При необходимости измените предложенный системой банк, для чего щелкните по ссылке с наименованием банка и в открывшемся окне Выбор банка выберите необходимый банк из списка банков, объединенных «iBank 2». При необходимости измените предложенный системой счет, открытый в выбранном банке. Для этого щелкните по ссылке Счет и в открывшемся окне Выбор счета выберите необходимый счет из списка счетов организации-клиента, открытых в выбранном банке. • Задайте период ведомости в полях c и по и нажмите кнопку Получить или нажмите клавишу F5. Если поле с не заполнено, то началом периода формирования оборотносальдовой ведомости считается дата открытия счета; если не заполнено поле по, то окончанием периода формирования ведомости считается текущая дата. Если оба поля с 143 Система «iBank 2» Версия 2.0.14 и по оставить незаполненными, то оборотно-сальдовая ведомость будет получена с даты открытия счета по текущую дату. Оборотно-сальдовая ведомость содержит в себе следующую информацию: • Наименование банка — наименование банка, в котором открыт счет клиента; • Счет — номер счета, по которому получена оборотно-сальдовая ведомость; • Список оборотов и остатков по счету — таблица, содержащая список оборотов по счету и остатков на нем за конкретные даты (в таблице отображаются только те даты, за которые были произведены обороты по счету): – Дата — дата совершения оборотов по счету; – Вх.остаток — остаток денежных средств на счете на указанную дату; – Обороты ДТ — дебетовые обороты по счету за конкретную дату; – Обороты КТ — кредитовые обороты по счету за конкретную дату; – Исх.остаток — остаток денежных средств на счете за указанную дату; • Итого оборотов — итоговая сумма дебетовых и кредитовых оборотов по счету: – Дебет — итоговая сумма дебетовых оборотов по счету; – Кредит — итоговая сумма кредитовых оборотов по счету. Полученная оборотно-сальдовая ведомость может быть выведена на печать с помощью кнопки Распечатать панели инструментов или нажатием клавиш Ctrl+P. 144 Система «iBank 2» Версия 2.0.14 Письма В «iBank 2» предусмотрены входящие письма, адресуемые банком клиенту, и исходящие письма, адресуемые клиентом банку. В дереве документов письма группируются по следующим папкам: • Входящие — содержит входящие письма от банка; • Рабочие — содержит письма, адресованные клиентом банку, имеющие статус Новый и Отвергнут; • Отправленные — содержит письма клиента банку, имеющие статусы Доставлен и Исполнен. Входящие письма Входящие письма «iBank 2» — это информационные сообщения, формируемые банком и адресованные клиенту. При получении новых писем от банка папка Письма дерева документов выделяется жирным шрифтом и около ее названия в скобках отображается количество новых писем. Рис. 6.70. Список входящих писем Список входящих писем, расположенный на информационной панели, содержит следующую информацию (см. рис. 6.70): 145 Система «iBank 2» Версия 2.0.14 • Вложение — признак наличия присоединенных к письму файлов; • Дата — дата отправления письма; • Тема — тема письма; • Файлы — признак наличия присоединенных к письму файлов. Является также ссылкой для просмотра списка присоединенных файлов и сохранения файлов на компьютере пользователя; • Тело письма — содержание письма. Для просмотра списка присоединенных к письму файлов щелкните по ссылке Файлы. При этом на экран выведется окно Файлы, внешний вид которого представлен на рис. 6.71. Рис. 6.71. Файлы В данном окне выберите необходимый файл и нажмите кнопку Получить для сохранения файла на компьютере пользователя. Более подробную информацию о конкретном письме можно просмотреть в окне Редактор документов, которое вызывается двойным щелчком левой кнопки мыши или клавишей Enter на выбранном письме. (см. рис. 6.72). Форма входящего письма содержит в себе следующую информацию: • Номер письма — номер входящего письма; • Дата — дата отправления письма; • Отправитель — наименование банка-отправителя письма; • Счет клиента — номер счета получателя письма (текущего клиента); • Получатель — получатель письма (текущий клиент); • Референс — поле, содержащее внешний номер письма (это необходимо, если в банке ведется отдельный учет корреспонденции, которой обмениваются банк и клиенты); • Файлы — ссылка для просмотра списка присоединенных к письму файлов и сохранения их на компьютере пользователя; • Тема — тема письма; • Тело письма — содержание письма. Для ответа на входящее письмо нажмите кнопку Ответить. Будет создано исходящее письмо с таким же телом письма. Тема исходящего письма содержит тему исходного письма с добавлением Re:. Для удаления входящего письма нажмите кнопку . 146 Система «iBank 2» Версия 2.0.14 Рис. 6.72. Окно Редактор документов, содержащее входящее письмо Исходящие письма Исходящие письма, в зависимости от соглашения с банком, могут использоваться для отправки банку поручений и заявлений, для которых не предусмотрены формы в текущей версии «iBank 2». Для создания исходящего письма выберите в дереве документов папку Рабочие категории Письма и нажмите кнопку Новый документ панели инструментов или щелчком правой кнопки мыши на информационной панели вызовите контекстное меню и выберите в нем пункт Новый. Для создания нового письма на основе существующего выберите в папке Рабочие или Отправленные необходимое письмо и двойным щелчком левой кнопки мыши или клавишей Enter по этому письму вызовите окно Редактор документов, которое при выводе на экран будет содержать в себе выбранное письмо. В окне Редактор документов нажмите кнопку Скопировать. Редактор документов перейдет в режим редактирования и система создаст новое письмо на основе предыдущего, скопировав значения полей предыдущего письма в поля вновь созданного. Внешний вид формы исходящего письма представлен на рис. 6.73. Для создания исходящего письма используйте приведенные ниже рекомендации: • Измените предложенное системой значение поля Дата, если это необходимо. 147 Система «iBank 2» Версия 2.0.14 Рис. 6.73. Форма для создания исходящего письма • При необходимости измените предложенный системой номер счета, указанный в поле Счет клиента. Щелкните по данной ссылке, на экран выведется окно Выбор счета, содержащее список счетов в банке, указанном в поле Получатель. Выберите необходимый счет и нажмите кнопку Выбрать. Номер счета будет отражен в поле Счет клиента. • При необходимости измените предложенное системой значение поля Получатель. Щелкните по данной ссылке, на экран выведется окно Выбор банка, содержащее список банков, объединенных системой «iBank 2». Выберите в списке необходимый банк и нажмите кнопку Выбрать. Наименование выбранного банка будет отражено в поле Получатель. • Заполните поле Референс. Данное поле необязательно для заполнения и содержит внешний номер письма (это необходимо, если в банке ведется отдельный учет корреспонденции, которой обмениваются банк и клиенты). • При необходимости присоединить к письму файлы щелкните по ссылке Файлы. При этом на экран выведется окно Файлы, внешний вид которого представлен на рис. 6.74. В данном окне для присоединения файла нажмите кнопку Прикрепить. При этом на экран выведется стандартное окно выбора файла. После выбора файла наименование выбранного файла отобразится в списке окна Файлы. При необходимости присоедините 148 Система «iBank 2» Версия 2.0.14 Рис. 6.74. Файлы другие файлы, выполнив аналогичные действия. Общий размер присоединенных файлов отображается в нижней строке окна, максимальный размер присоединенных файлов задается банком, но не может превышать 1024 кБ. При необходимости удалить присоединенный файл выберите необходимый файл в списке присоединенных файлов и нажмите кнопку Удалить. • Введите тему и текст письма в соответствующие поля. • Для сохранения документа нажмите кнопку Сохранить. При подписи исходящего письма одновременно подписываются присоединенные к письму файлы, то есть письмо с присоединенными файлами представляет собой единое целое. Подписанные исходящие письма приобретают статус Доставлен и перемещаются в папку Отправленные. 149 Система «iBank 2» Версия 2.0.14 Справочники Справочники «iBank 2» содержат в себе информацию о реквизитах банков и корреспондентов, о кодах валют и другие данные, наиболее часто применяемые при заполнении форм документов. Использование справочников «iBank 2» при заполнении документов аналогично использованию шаблонов. Справочники системы К справочникам системы относятся справочники, управляемые и обновляемые банком: • Справочник банков с рублевыми реквизитами (БИК); • Справочник банков с валютными реквизитами (SWIFT); • Справочник КБК; • Справочник стран; • Справочник валют; • Справочник курсов валют; • Справочник видов валютной операции; • Справочник оснований покупки валюты. Справочники системы используются для упрощения процедуры заполнения форм документов (например, при введении БИК банка остальные реквизиты банка автоматическом заполняются системой в соответствии с записями справочника банков с рублевыми реквизитами). 150 Система «iBank 2» Версия 2.0.14 Справочник системы Курсы валют С помощью справочника Курсы валют можно получать информацию о курсах валют Центрального Банка России (ЦБ) и Международной Межбанковской Валютной Биржи (ММВБ) на определенную дату. Рис. 6.75. Справочник Курсы валют Для получения курсов валют введите желаемую дату в поле Курсы валют на и нажмите кнопку Получить (см. рис. 6.75). Период, за который доступна информация о курсах валют, определяется банком. Справочник банков с рублевыми реквизитами (БИК) С помощью справочника БИК можно просматривать информацию о банках с рублевыми реквизитами (см. рис. 6.76). Справочник БИК содержит механизм фильтрации, позволяющий отображать банки, реквизиты которых удовлетворяют заданным условиям. Фильтрация банков возможна по следующим параметрам: • Название — название или часть названия банка; • БИК — БИК банка; • Город — город, в котором зарегистрирован банк. В поля параметров поиска можно вводить как слова и числа целиком, так и их части; регистр ввода значения не имеет. Для нахождения банков, удовлетворяющих параметрам фильтрации, нажмите кнопку Фильтровать. Количество выводимых в окне результатов поиска регулируется с помощью поля Кол-во записей. 151 Система «iBank 2» Версия 2.0.14 Рис. 6.76. Справочник банков с рублевыми реквизитами Рис. 6.77. Информация о банке с рублевыми реквизитами Подробную информацию о банке можно просмотреть, выбрав его в списке и дважды щелкнув по нему левой кнопкой мыши (см. рис. 6.77). Справочник банков с валютными реквизитами (SWIFT) С помощью справочника SWIFT можно просматривать информацию о банках валютными реквизитами (см. рис. 6.78). Справочник SWIFT содержит механизм фильтрации, позволяющий отображать банки, реквизиты которых удовлетворяют заданным условиям. Фильтрация банков возможна по следующим параметрам: • Название — название или часть названия банка; • SWIFT — SWIFT банка; • Город — город, в котором зарегистрирован банк; • Адрес — адрес, по которому зарегистрирован банк. 152 Система «iBank 2» Версия 2.0.14 Рис. 6.78. Справочник банков с валютными реквизитами В поля параметров поиска можно вводить как слова и числа целиком, так и их части; регистр ввода значения не имеет. Для нахождения банков, удовлетворяющих параметрам фильтрации, нажмите кнопку Фильтровать. Количество выводимых в окне результатов поиска регулируется с помощью поля Кол-во записей. Подробную информацию о банке можно просмотреть, выбрав его в списке и дважды щелкнув по нему левой кнопкой мыши (см. рис. 6.79). Рис. 6.79. Информация о банке с валютными реквизитами 153 Система «iBank 2» Версия 2.0.14 Справочник КБК С помощью справочника КБК можно просматривать список кодов бюджетной классификации (КБК), используемых для платежей в бюджет (см. рис. 6.80). Рис. 6.80. Справочник КБК Справочник КБК содержит механизм фильтрации, позволяющий отображать коды, удовлетворяющие заданным условиям. Фильтрация производится по следующим параметрам: • Код — код бюджетной классификации; • Описание — описание КБК. В поля параметров поиска можно вводить как слова и числа целиком, так и их части; регистр ввода значения не имеет. Для нахождения КБК, удовлетворяющих параметрам фильтрации, нажмите кнопку Фильтровать. Количество выводимых в окне результатов поиска регулируется с помощью поля Кол-во записей. Подробное описание КБК можно просмотреть, выбрав его в списке. Полный текст описания появится в поле в нижней части рабочего окна (см. рис. 6.80). 154 Система «iBank 2» Версия 2.0.14 Справочники пользователя Справочники пользователя создаются и используются самим пользователем: • Справочник Корреспонденты — рублевые реквизиты корреспондентов; • Справочник Бенефициары — валютные реквизиты корреспондентов. Как и справочники системы, справочники пользователя используются в качестве шаблонов для упрощения заполнения форм документов, при этом записи справочников пользователя формируются и изменяются самим пользователем. Работа с записями справочников пользователя (добавление, редактирование, удаление) аналогична работе с основными исходящими документами. При работе со справочниками существует возможность использования следующих «горячих клавиш»: Клавиша/Сочетание клавиш Ctrl+E или F4 Ctrl-F Ctrl-I Ctrl-N Ctrl-O Ctrl+S или F2 F6 F8/Del Esc Назначение Редактирование записи Вызов окна поиска Импорт документов Создание нового документа Экспорт справочника Сохранение записи Создание копии записи, открытой для просмотра (не для редактирования) Удаление документа Выход без сохранения Справочник пользователя Корреспонденты Справочник пользователя Корреспонденты содержит в себе информацию о рублевых реквизитах корреспондентов, банков корреспондентов и назначениях платежей. При выборе в дереве документов справочника Корреспонденты в информационной панели отразится список корреспондентов из справочника (при условии, что в справочнике есть хотя бы одна запись). Данный список содержит в себе следующую информацию о корреспонденте (см. рис. 6.81): • Корреспондент — наименование получателя платежа; • ИНН — ИНН получателя платежа; • Счет — номер счета получателя платежа; • Назначение платежа — назначение перевода/платежа; • Примечание — примечание к назначению перевода. Для создания новой записи в справочнике Корреспонденты выберите в дереве документов справочник Корреспонденты, в списке справочника щелчком правой кнопки мыши вызовите контекстное меню и выберите в нем пункт Новый или нажмите кнопку Новый документ панели инструментов. При этом на экран выведется окно Редактор документов, содержащее в себе форму для внесения новой записи в справочник (см. рис. 6.82). 155 Система «iBank 2» Версия 2.0.14 Рис. 6.81. Справочник пользователя Корреспонденты Рис. 6.82. Форма для внесения записи в справочник пользователя Корреспонденты При необходимости создать в справочнике запись на основе уже существующей записи выберите необходимую запись в справочнике и двойным щелчком левой кнопки мыши или кла- 156 Система «iBank 2» Версия 2.0.14 вишей Enter по этой записи вызовите окно Редактор документов, которое при выводе на экран будет содержать в себе выбранную запись. В окне Редактор документов нажмите кнопку Скопировать. При этом редактор документов перейдет в режим редактирования и система создаст новую запись на основе предыдущей, скопировав значения полей предыдущей записи в поля вновь созданной записи. Заполните поля формы, руководствуясь при необходимости рекомендациями по заполнению формы платежного поручения (см. подраздел Платежное поручение), и нажмите кнопку Сохранить для сохранения созданной записи в справочнике. Справочник Корреспонденты используется при заполнении форм рублевых документов (см. раздел Рублевые документы). При заполнении полей Получатель (или Плательщик) с использованием записи справочника Корреспонденты автоматически заполнятся поля с реквизитами получателя и банка получателя (или плательщика и банка плательщика), при условии, что соответствующие значения присутствуют в выбранной записи. Бенефициары Справочник пользователя Бенефициары содержит в себе информацию о валютных реквизитах корреспондентов и банков корреспондентов. При выборе в дереве документов справочника Бенефициары в информационной панели отразится список бенефициаров из справочника (при условии, что в справочнике есть хотя бы одна запись). Данный список содержит в себе следующую информацию о бенефициаре (см. рис. 6.83): Рис. 6.83. Справочник пользователя Бенефициары 157 Система «iBank 2» Версия 2.0.14 • Бенефициар — наименование Бенефициара; • Счет Бенефициара — номер счета Бенефициара. • Страна — страна Бенефициара. Для создания новой записи в справочнике Бенефициары выберите в дереве документов справочник Бенефициары, в списке справочника щелчком правой кнопки мыши вызовите контекстное меню и выберите в нем пункт Новый или нажмите кнопку Новый документ на панели инструментов. При этом на экран выведется окно Редактор документов, содержащее в себе форму для внесения новой записи в справочник (см. рис. 6.84). Рис. 6.84. Форма для внесения записи в справочник пользователя Бенефициары При необходимости создать в справочнике запись на основе уже существующей записи выберите необходимую запись в справочнике и двойным щелчком левой кнопки мыши или клавишей Enter по этой записи вызовите окно Редактор документов, которое при выводе на экран будет содержать в себе выбранную запись. В окне Редактор документов нажмите Скопировать. При этом редактор документов перейдет в режим редактирования кнопку и система создаст новую запись на основе предыдущей, скопировав значения полей предыдущей записи в поля вновь созданной записи. Заполните поля формы, руководствуясь при необходимости рекомендациями по заполнению формы заявления на перевод (см. раздел Заявление на перевод), и нажмите кнопку Сохранить для сохранения созданной записи в справочнике. Справочник Бенефициары используется при заполнении форм валютных документов (см. раздел Валютные документы). 158 Система «iBank 2» Версия 2.0.14 Мониторинг Система «iBank 2» позволяет рассылать уведомления о событиях в системе на мобильный в формате SMS и электронную почту с помощью канала обслуживания «SMS-Банкинг». Настройка рассылки уведомлений осуществляется с помощью категории Мониторинг дерева документов АРМ «Internet-Банкинг для корпоративных клиентов». Настройка каналов доставки сообщений Для настройки каналов доставки сообщений выберите пункт Каналы доставки категории Мониторинг дерева документов (см. рис. 6.85). Рис. 6.85. Список каналов доставки сообщений Создание канала доставки сообщений Для создания канала доставки вызовите контекстное меню правой кнопкой мыши и выберите пункт Новый. В открывшемся окне Настройка канала выполните следующие действия: • С помощью списка поля Тип канала выберите вид канала (SMS или E-mail). • Для доставки по SMS введите номер мобильного телефона в международном формате (например, +79164563289) в поле Телефон (см. рис. 6.86). Для доставки по электронной почте введите адрес электронной почты в поле E-mail (см. рис. 6.87). • Введите название, под которым канал доставки будет отображаться в списке, в поле Название. • Выберите язык, на котором будут приходить уведомления, с помощью списка поля Язык. Если необходимо присылать русские сообщения в латинской транслитерации, проставьте метку в поле транслитерация. 159 Система «iBank 2» Версия 2.0.14 • Для сохранения создаваемого канала нажмите кнопку Сохранить. Рис. 6.86. Создание SMS-канала доставки сообщений Рис. 6.87. Создание E-mail-канала доставки сообщений Управление каналами доставки сообщений Для редактирования параметров канала доставки сообщений выполните одно из следующих действий: • выберите в списке требуемый канал и дважды щелкните по нему левой кнопкой мыши; • выберите в списке требуемый канал, правой кнопкой мыши вызовите контекстное меню и выберите пункт Редактировать. Редактирование параметров канала доставки сообщений производится в окне Настройка канала аналогично процедуре создания канала. Клиент может включать и отключать канал. Для этого либо воспользуйтесь пунктом Вкл./Выкл. контекстного меню, либо проставьте метку в поле Использовать канал для доставки сообщений окна Настройка канала. По отключенным каналам рассылка сообщений не производится. Отключенные каналы в списке отмечаются красным крестом. Клиент может удалить канал доставки. Для этого воспользуйтесь пунктом Удалить конУдалить окна Настройка канала. При удалении канала текстного меню или кнопкой доставки созданные для него рассылки также удаляются. 160 Система «iBank 2» Версия 2.0.14 Настройка рассылки сообщений Для настройки рассылки сообщений выберите пункт Сообщения и объекты категории Мониторинг дерева документов (см. рис. 6.88). Рис. 6.88. Список рассылок уведомлений Создание рассылки уведомлений Для создания рассылки уведомлений вызовите контекстное меню правой кнопкой мыши и выберите пункт Новый. В открывшемся окне выполните следующие действия: • На первом шаге выберите канал доставки с помощью списка поля Канал доставки (см. рис. 6.89). Для доставки по электронной почте укажите формат присылаемых сообщений (HTML или текстовые) с помощью списка поля Формат уведомлений. Выберите тип уведомления: – Об отвержении документа; – О входящих банковских письмах; – О движении средств по счету ; – О входе в систему ; – О текущих остатках; – Выписка по счету . Для перехода к следующему шагу нажмите кнопку Вперед. • На втором шаге осуществляется окончательная настройка параметров рассылки для каждого ее типа (см. рис. 6.90). 161 Система «iBank 2» Версия 2.0.14 Рис. 6.89. Шаг 1 создания рассылки уведомлений Рис. 6.90. Шаг 2 создания рассылки уведомлений – Для уведомления об отвержении документа выберите тип документа, об отвержении которого посылается уведомление. Выберите счет, который используется при создании документа (например, счет списания для платежного поручения, счет зачисления для платежного требования и т.д.), с помощью ссылки счет. Введите ми- 162 Система «iBank 2» Версия 2.0.14 нимальную сумму в валюте выбранного счета, начиная с которой будет создаваться уведомление. Для каждого типа документа можно указать поля отвергнутого документа, которые будут приведены в уведомлении. Для этого проставьте метки в полях с названиями соответствующих полей. – Для уведомления о входящих банковских письмах проставьте метки в полях Тема письма и Референс при необходимости включить содержимое данных полей в текст уведомления. – Для уведомления о движении средств по счету выберите счет, по которому происходит движение средств, с помощью ссылки счет. Выберите тип операции (списание, зачисление или все операции) с помощью списка поля Тип операции. Введите минимальную сумму в валюте выбранного счета, начиная с которой будет создаваться уведомление. Для включения полей документа, согласно которому происходит движение средств по счету, в текст уведомления проставьте метки для соответствующих полей документа. – Для уведомления о входе в систему проставьте метки в полях ФИО сотрудника, ID ключа и Наименование организации при необходимости включить содержимое данных полей в текст уведомления. – Для уведомления о текущих остатках выберите счет по ссылке Счет и укажите время, в которое каждый рабочий день будет отправляться уведомление (часы и минуты). – Для получения выписки выберите счет по ссылке Счет и укажите, за какой день (текущий или предыдущий) посылать выписку. Задайте время, в которое каждый рабочий день будет отправляться уведомление (часы и минуты). Нажмите кнопку Сохранить для сохранения рассылки. Управление рассылками уведомлений Для редактирования параметров рассылки уведомлений выполните одно из следующих действий: • выберите в списке требуемую рассылку и дважды щелкните по ней левой кнопкой мыши; • выберите в списке требуемую рассылку, правой кнопкой мыши вызовите контекстное меню и выберите пункт Редактировать. Редактирование параметров рассылки уведомлений производится в окне, вид которого совпадает с окном Шага 2 создания новой рассылки (см. рис. 6.90). При редактировании рассылки канал доставки и тип рассылки менять нельзя. Клиент может включать и отключать рассылку. Для этого воспользуйтесь пунктом контекстного меню Вкл./Выкл.. Отключенные рассылки в списке отмечаются красным крестом. Клиент может удалить рассылку уведомлений. Для этого воспользуйтесь пунктом Удалить контекстного меню. 163 Система «iBank 2» Версия 2.0.14 Раздел 7 Импорт и экспорт документов в АРМ «Internet-Банкинг для корпоративных клиентов» В настоящем разделе рассмотрен механизм экспорта и импорта документов в АРМ «InternetБанкинг для корпоративных клиентов». Текущая версия «iBank 2» поддерживает импорт всех видов документов и экспорт выписок по счетам. Система «iBank 2» использует следующие форматы данных для обмена: • 1C — формат файлов программы «1С:Бухгалтерия»; используется для экспорта из «iBank 2» выписок по счетам и импорта в «iBank 2» платежных поручений; • R-maket — формат файлов, который используется для обмена данными между расчетнокассовыми центрами (РКЦ), а также с бухгалтерской программой «Бизнес-Пак» компании «proVision»; используется для импорта в «iBank 2» платежных поручений; • CSV — формат файлов, поддерживаемый MS Excel; используется для экспорта из «iBank 2» выписок по счетам; • iBank — собственный формат «iBank 2»; используется для импорта всех документов. Каждый из этих форматов описан в подразделе Форматы файлов импорта/экспорта, используемые в «iBank 2». Настройка импорта/экспорта Перед загрузкой или выгрузкой документов произведите настройку импорта и экспорта АРМ «Internet-Банкинг для корпоративных клиентов». Вызовите окно настройки импорта и экспорта с помощью меню: Меню → Настройки → Общие. Внешний вид окна Настройки представлен на рис. 7.1. Для настройки импорта и экспорта документов в окне Настройки используются следующие разделы: Импорт данных — настройка импорта данных. В этом блоке задается формат импортируемых данных (в текущей версии «iBank 2» для импорта данных поддерживаются форматы 164 Система «iBank 2» Версия 2.0.14 Рис. 7.1. Окно Настройки 1C, R-Maket и iBank 2 или автоопределение формата) и указывается полный путь к каталогу, из которого будут загружаться файлы для импорта. Для импорта в формате 1С задается способ импорта: • при способе Добавить документы из файла импорта добавляются в АРМ «InternetБанкинг для корпоративных клиентов»; • при способе Синхронизировать документы со статусом Новый, отсутствующие в файле импорта, удаляются, прочие документы со статусом Новый заменяются на соответствующие документы из файла импорта; документы с другими статусами остаются без изменений. Для импорта при автоопределении формата способ импорта задается точно так же, но он действует только для документов в формате 1С. Экспорт данных — настройка экспорта данных. В этом разделе задается формат файлов, экспортируемых из АРМ «Internet-Банкинг для корпоративных клиентов» (в текущей версии «iBank 2» для экспорта поддерживаются форматы 1С и CSV (формат MS Excel)) и указывается полный путь к файлу и наименование файла, в который будут экспортироваться данные. 165 Система «iBank 2» Версия 2.0.14 Импорт документов в АРМ «Internet-Банкинг для корпоративных клиентов» При использовании формата «iBank 2» текущая версия системы «iBank 2» поддерживает импорт всех платежных документов, при использовании форматов 1С и R-Maket поддерживается импорт только платежных поручений. После настройки импорта в АРМ «Internet-Банкинг для корпоративных клиентов» убедитесь, что в каталоге, из которого будут выгружаться файлы для импорта, находятся файлы такого же формата, который указан в настройках импорта. После этого выберите в дереве документов тип документа, который необходимо импортировать, и нажмите кнопку Импорт документов панели инструментов. При этом на экран выведется окно, отражающее процесс импортирования файлов (см. рис. 7.2). Рис. 7.2. Импорт формата 1С Данное окно отражает результат импорта документов. При появлении в этом окне сообщения об ошибке импорта двойным щелчком левой кнопки мыши на этом сообщении вызовите окно Ошибка с описанием возникшей ошибке. Наиболее распространены следующие ошибки: • «Дата документа меньше/больше, чем разрешенная» — дата импортируемого документа не соответствует дате, разрешенной в «iBank 2». Диапазон дат, разрешенных для документов, задается банком. По умолчанию, дата документа может быть текущей или отстоящей от текущей не более, чем на 15 дней вперед. • «Неверный формат файла импорта» — формат импортируемых файлов не соответствует формату, указанному в настройках импорта АРМ «Internet-Банкинг для корпоративных клиентов». 166 Система «iBank 2» Версия 2.0.14 Экспорт документов из АРМ «Internet-Банкинг для корпоративных клиентов» Текущая версия «iBank 2» поддерживает экспортирование только выписок по счетам и справочников корреспондентов и бенефициаров. Рис. 7.3. Экспорт выписки в файл с помощью контекстного меню Для экспорта выписки по счету получите выписку по необходимому счету за нужный период Экспорт документов панели инструментов, или на времени. Затем нажмите кнопку информационной панели АРМ «Internet-Банкинг для корпоративных клиентов» щелчком правой кнопки мыши вызовите контекстное меню и выберите в нем пункт Экспорт (см. рис. 7.3). В результате этого будет сформирован файл выгрузки и система выведет на экран сообщение об успешном экспортировании выписки (см. рис. 7.4). Рис. 7.4. Информационное окно с сообщением об успешном экспорте выписки в файл 167 Система «iBank 2» Версия 2.0.14 Для экспорта справочника корреспондентов или справочника бенефициаров воспользуйтесь Экспорт документов панели инпунктом Экспорт контекстного меню или кнопкой струментов. В диалоговом окне выберите текстовый файл, в который будет экспортирован справочник. После удачного экспорта на экран будет выведено соответствующее информационное сообщение (см. рис. 7.5). Рис. 7.5. Информационное окно с сообщением об успешном экспорте справочника 168 Система «iBank 2» Версия 2.0.14 Раздел 8 Форматы файлов импорта/экспорта, используемые в «iBank 2» Формат 1С Формат файлов 1С является текстовым форматом (см. рис. 8.1) и используется программами «1С». Рис. 8.1. Внешний вид текстового файла формата 1С, содержащего в себе описание платежного поручения Преимущество формата 1С в том, что последовательность расположения полей в таком документе не влияет на конечный итог выгрузки документа. Формат R-Maket Формат R-Maket используется программой «Бизнес-Пак». В файле этого формата расположение полей должно строго соответствовать определенному шаблону. Пример файла формата R-Maket приведен на рис. 8.2. 169 Система «iBank 2» Версия 2.0.14 Рис. 8.2. Внешний вид платежного поручения в формате R-Maket Формат CSV Формат CSV позволяет экспортировать из «iBank 2» выписки по счетам в виде таблиц MS Excel (см. рис. 8.3). Рис. 8.3. Выписка по счету в формате CSV Формат iBank Формат iBank является внутренним форматом системы «iBank 2». Пример платежного поручения в формате iBank приведен ниже. Content-Type=doc/payment DATE_DOC=18.06.2003 NUM_DOC=37 PAYMENT_TYPE=Электронно PAYER_INN=7719182786 PAYER_NAME=ООО «БИФИТ» PAYER_ACCOUNT=40702810200000000777 AMOUNT=9600.00 PAYER_BANK_NAME=АКБ «ИНВЕСТСБЕРБАНК» (ЗАО), г.МОСКВА PAYER_BANK_BIC=044525311 PAYER_BANK_ACC=30101810000000000311 RCPT_INN=7718080862 RCPT_NAME=ООО «Фирма-М» 170 Система «iBank 2» Версия 2.0.14 RCPT_ACCOUNT=40702810000000000777 RCPT_BANK_NAME=КБ «ПЕРВЫЙ РОССИЙСКИЙ БАНК», г.МОСКВА RCPT_BANK_BIC=044525300 RCPT_BANK_ACC=30101810600000000300 TYPE_OPER=01 QUEUE=06 PAYMENT_DETAILS=Оплата за электроэнергию, в т.ч. НДС 20% - 1600.00 KPP= TERM= RCPT_KPP= IS_CHARGE= CHARGE_CREATOR= CHARGE_KBK= CHARGE_OKATO= CHARGE_BASIS= CHARGE_PERIOD= CHARGE_NUM_DOC= CHARGE_DATE_DOC= CHARGE_TYPE= 171