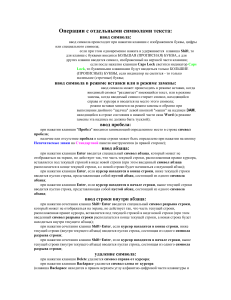Операции с отдельными символами текста: ввод символа:
реклама

Операции с отдельными символами текста: ввод символа: ввод символа происходит при нажатии клавиши с изображением буквы, цифры или специального символа; если при этом одновременно нажата и удерживается клавиша Shift, то для клавиш с буквами вводится БОЛЬШАЯ (ПРОПИСНАЯ) БУКВА, а для других клавиш вводится символ, изображенный на верхней части клавиши; если после нажатия клавиши Caps Lock светится индикатор Caps Lock, то буквенными клавишами будут вводиться только БОЛЬШИЕ (ПРОПИСНЫЕ) БУКВЫ, если индикатор не светится - то только маленькие (строчные) буквы; ввод символа в режиме вставки или в режиме замены: ввод символа может происходить в режиме вставки, когда вводимый символ "раздвигает" имеющийся текст, или в режиме замены, когда вводимый символ стирает символ, находящийся справа от курсора и вводится на место этого символа; режим вставки меняется на режим замены и обратно при выполнении двойного "щелчка" левой кнопкой "мыши" на надписи ЗАМ, находящейся в строке состояния в нижней части окна Word (в режиме замены эта надпись не должна быть тусклой); ввод пробела: при нажатии клавиши "Пробел" вводится занимающий определенное место в строке символ пробела; наличие или отсутствие пробела в конце строки может быть определено при нажатии на кнопку Непечатаемые знаки на Стандартной панели инструментов (в правой стороне); ввод абзаца: при нажатии клавиши Enter вводится специальный символ абзаца, который может не отображаться на экране, но действует так, что часть текущей строки, расположенная правее курсора, вставляется под текущей строкой в виде новой строки (при этом введенный символ абзаца располагается в конце текущей строки, а с новой строки будет начинаться следующий абзац); при нажатии клавиши Enter, если курсор находится в конце строки, ниже текущей строки вводится пустая строка, представляющая собой пустой абзац, состоящий из одного символа абзаца; при нажатии клавиши Enter, если курсор находится в начале строки, выше текущей строки вводится пустая строка, представляющая собой пустой абзац, состоящий из одного символа абзаца; ввод строки внутри абзаца: при нажатии сочетания клавиш Shift+Enter вводится специальный символ разрыва строки, который может не отображаться на экране, но действует так, что часть текущей строки, расположенная правее курсора, вставляется под текущей строкой в виде новой строки (при этом введенный символ разрыва строки располагается в конце текущей строки, а новая строка будет находиться внутри текущего абзаца); при нажатии сочетания клавиш Shift+Enter, если курсор находится в конце строки, ниже текущей строки (внутри текущего абзаца) вводится пустая строка, состоящая из одного символа разрыва строки; при нажатии сочетания клавиш Shift+Enter, если курсор находится в начале строки, выше текущей строки (внутри текущего абзаца) вводится пустая строка, состоящая из одного символа разрыва строки; удаление символа: при нажатии клавиши Delete удаляется символ справа от курсора; при нажатии клавиши Backspace удаляется символ слева от курсора (клавиша Backspace находится в правом верхнем углу алфавитно-цифровой части клавиатуры и иногда на этой клавише может не быть надписи Backspace и может быть изображена только направленная влево стрелка); пробелы, символы абзаца и разрыва строки могут быть удалены с помощью клавиш Delete или Backspace так же, как и любые другие символы; при удалении символа абзаца соединяются два абзаца; при удалении символа разрыва строки соединяются две строки. Перемещение курсора по тексту: перемещение с помощью клавиатуры: переход на одну позицию: вправо влево переход на одну строку: вверх вниз переход на начало слова: следующего Ctrl+ текущего Ctrl+ переход на начало абзаца: текущего Ctrl+ следующего Ctrl+ переход: в начало строки Home в конец строки End в начало текста Ctrl+Home в конец текста Ctrl+End перелистывание текста: вверх PageUp вниз PageDown перемещение с помощью "мыши": найдите интересующее место в тексте (с возможным использованием полос прокрутки или колесика "мыши"), установите на этом месте указатель "мыши" и нажмите левую кнопку "мыши". Выделение фрагмента текста: ВНИМАНИЕ! Для снятия выделения выполните любое перемещение курсора (см. предыдущий пункт "Перемещение курсора по тексту"). выделение при нажатой и удерживаемой клавише Shift: курсор при нажатой и удерживаемой клавише Shift перемещается из начальной позиции выделяемого фрагмента в конечную позицию выделяемого фрагмента одним из способов, перечисленных в предыдущем пункте "Перемещение курсора по тексту"; выделение только с помощью "мыши": указатель "мыши" при удерживаемой левой кнопке "мыши" перемещается из начальной позиции выделяемого фрагмента в конечную позицию выделяемого фрагмента; выделение слова: двойным "щелчком" левой кнопкой "мыши"; выделение только с помощью "мыши", когда указатель "мыши" находится слева от текста в так называемой полосе выделения (в этой полосе указатель "мыши" имеет вид белой стрелки, направленной вправо и вверх): указатель "мыши" при удерживаемой левой кнопке "мыши" перемещается от начальной строки выделяемой группы строк к конечной строке выделяемой группы строк; выделение строки: указатель "мыши" помещается в полосу выделения и выполняется щелчок левой кнопкой "мыши"; выделение абзаца: 1-й способ: тройной щелчок левой кнопкой "мыши"; 2-й способ: указатель "мыши" помещается в полосу выделения и выполняется двойной "щелчок" левой кнопкой "мыши"; выделение всего текста: 1-й способ: нажатием сочетания клавиш, указанного в строке с командой меню ПравкаВыделить все; 2-й способ: указатель "мыши" помещается в полосу выделения и выполняется тройной щелчок левой кнопкой "мыши"; 3-й способ: командами меню ПравкаВыделить все; выделение вертикального блока текста (Word): 1-й способ: сочетанием клавиш CTRL+SHIFT+F8 и затем использованием клавиш перемещения курсора (для выхода из режима выделения нажмите клавишу ESC); 2-й способ: удерживайте нажатой левую клавишу ALT при перетаскивании указателя "мыши". Перемещение выделенного фрагмента текста: перемещение с использованием буфера обмена: вырежьте выделенный фрагмент в буфер обмена, используя для этого: 1-й способ: нажатие сочетания клавиш, указанное в строке с командой меню ПравкаВырезать; 2-й способ: команду Вырезать из контекстного меню для выделенного фрагмента; 3-й способ: кнопку Вырезать на Стандартной панели инструментов; 4-й способ: команды меню ПравкаВырезать; вставьте содержимое буфера обмена на новом месте нахождения курсора или вместо другого выделенного фрагмента, используя для этого: 1-й способ: нажатие сочетания клавиш, указанное в строке с командой меню ПравкаВставить; 2-й способ: команду Вставить из контекстного меню в месте вставки; 3-й способ: кнопку Вставить на Стандартной панели инструментов; 4-й способ: команды меню ПравкаВставить; перемещение перетаскиванием при нажатой левой кнопке "мыши": поместите указатель "мыши" на выделенный фрагмент и, удерживая нажатой левую кнопку "мыши", перетащите фрагмент на новое место и отпустите левую кнопку "мыши"; перемещение перетаскиванием при нажатой правой кнопке "мыши": поместите указатель "мыши" на выделенный фрагмент и, удерживая нажатой правую кнопку "мыши", перетащите фрагмент на новое место и отпустите правую кнопку "мыши", после чего в появившемся контекстном меню выполните команду Переместить; перемещение с помощью клавиши F2 (Word): нажмите клавишу F2, переместите курсор любым способом в новое место расположения перемещаемого фрагмента и нажмите клавишу Enter. Копирование выделенного фрагмента текста: копирование с использованием буфера обмена: скопируйте выделенный фрагмент в буфер обмена, используя для этого: 1-й способ: нажатие сочетания клавиш, указанное в строке с командой меню ПравкаКопировать; 2-й способ: команду Копировать из контекстного меню для выделенного фрагмента; 3-й способ: кнопку Копировать на Стандартной панели инструментов; 4-й способ: команды меню ПравкаКопировать; вставьте содержимое буфера обмена на новом месте нахождения курсора или вместо другого выделенного фрагмента, используя для этого: 1-й способ: нажатие сочетание клавиш, указанное в строке с командой меню ПравкаВставить; 2-й способ: команду Вставить из контекстного меню в месте вставки; 3-й способ: кнопку Вставить на Стандартной панели инструментов; 4-й способ: команды меню ПравкаВставить; копирование перетаскиванием при нажатой левой кнопке "мыши": поместите указатель "мыши" на выделенный фрагмент и, удерживая нажатой левую кнопку "мыши", перетащите фрагмент на новое место и, нажимая и удерживая нажатой клавишу Ctrl, отпустите левую кнопку "мыши" и только после этого отпустите клавишу Ctrl; копирование перетаскиванием при нажатой правой кнопке "мыши": поместите указатель "мыши" на выделенный фрагмент и, удерживая нажатой правую кнопку "мыши", перетащите фрагмент на новое место и отпустите правую кнопку "мыши", после чего в появившемся контекстном меню выполните команду Копировать. Удаление выделенного фрагмента текста: удаление с помощью клавиатуры: нажмите клавишу Delete или Backspace или начните ввод нового текста на место выделенного фрагмента; удаление с помощью команд меню: выполните команды меню ПравкаОчистить; удаление с использованием буфера обмена без последующей вставки: удалите выделенный фрагмент в буфер обмена, используя для этого: 1-й способ: нажатие сочетания клавиш, указанное в строке с командой меню ПравкаВырезать; 2-й способ: команду Вырезать из контекстного меню для выделенного фрагмента; 3-й способ: кнопку Вырезать на Стандартной панели инструментов; 4-й способ: команды меню ПравкаВырезать. Отмена последнего действия: отмена с помощью кнопки Отменить на Стандартной панели инструментов: нажмите на левую часть кнопки Отменить или после нажатия на правую часть кнопки Отменить выберите отменяемые действия из раскрывающегося списка; отмена с помощью команд меню: выполните команды меню ПравкаОтменить ... отмена с помощью клавиатуры: нажмите сочетание клавиш, указанное в строке с командой меню ПравкаОтменить ....