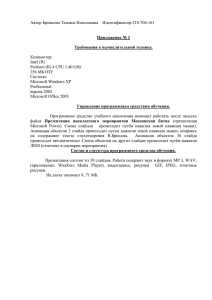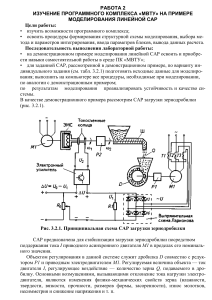6. ПРОГРАММА PAINT 6.1. Общие сведения Программа Paint
реклама
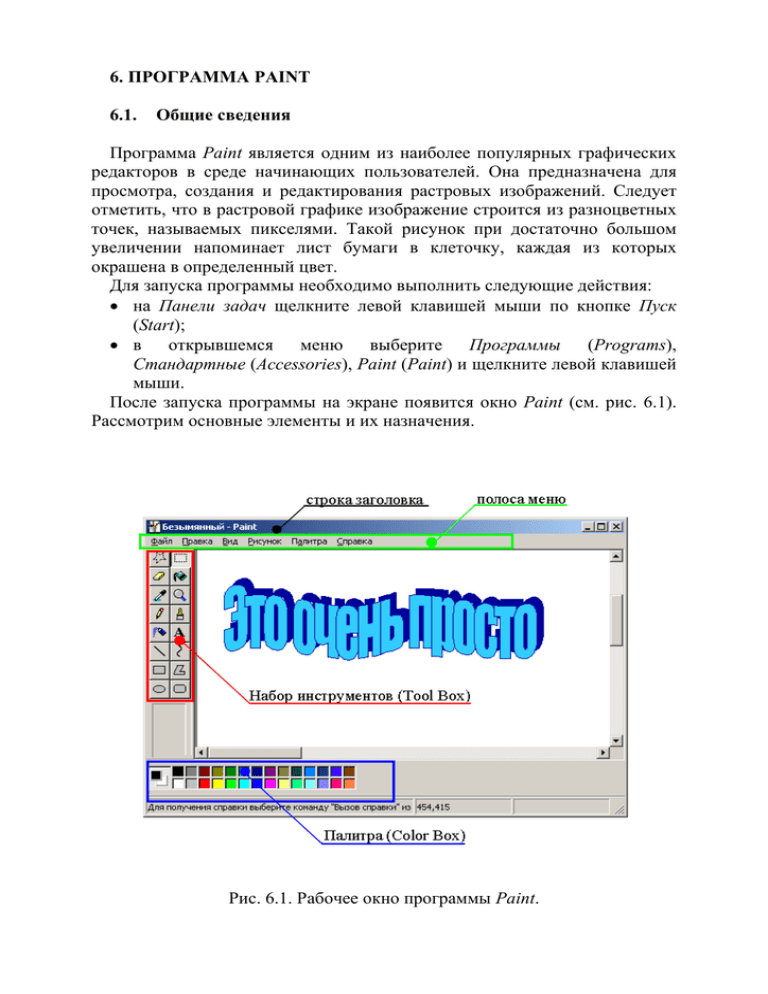
6. ПРОГРАММА PAINT 6.1. Общие сведения Программа Paint является одним из наиболее популярных графических редакторов в среде начинающих пользователей. Она предназначена для просмотра, создания и редактирования растровых изображений. Следует отметить, что в растровой графике изображение строится из разноцветных точек, называемых пикселями. Такой рисунок при достаточно большом увеличении напоминает лист бумаги в клеточку, каждая из которых окрашена в определенный цвет. Для запуска программы необходимо выполнить следующие действия: • на Панели задач щелкните левой клавишей мыши по кнопке Пуск (Start); • в открывшемся меню выберите Программы (Programs), Стандартные (Accessories), Paint (Paint) и щелкните левой клавишей мыши. После запуска программы на экране появится окно Paint (см. рис. 6.1). Рассмотрим основные элементы и их назначения. Рис. 6.1. Рабочее окно программы Paint. В верхней части окна программы Paint находится основное меню. Его функциональное назначение, как, в общем, и назначение любого меню, заключается в предоставлении пользователю возможностей данной программы. У левого края окна программы Paint вверху располагается Набор инструментов (Tool Box) рисования, состоящий из двух вертикальных рядов кнопок. С помощью этих кнопок пользователь может выбрать нужный инструмент для построения геометрических фигур различной сложности, для выделения фрагмента изображения, ввода текста, заливки рисунка цветом и т.д. При наведении указателя мыши на каждую кнопку Набора инструментов (Tool Box) на экране будет появляться всплывающая подсказка, информирующая о назначении данного инструмента. Щелчком левой кнопки мыши, пользователь назначает тот инструмент, который ему будет необходим в настоящее время. При выборе инструментов с изображением различных геометрических фигур программа Paint будет ориентирована на создание фигур отмеченного профиля. Рисование фигур осуществляется перетаскиванием указателя мыши. Основная часть рабочего окна программы Paint представляет собой область для рисования. У нижнего края рабочей области слева находится Палитра (Color Box) с 28 ячейками различных цветов. Использование Палитры (Color Box) позволяет изменять цвет изображения, которым выполняются построения, и цвет фона. Слева от палитры расположен индикатор цветов , состоящий из двух квадратов. Квадрат на переднем плане окрашен основным цветом, а квадрат на заднем плане – цветом фона. Для выбора основного цвета в палитре достаточно щелкнуть левой клавишей мыши по соответствующему цвету, а для цвета фона – правой. 6.2. Практическая работа для освоения урока Для получения практических навыков работы в графическом редакторе Paint проделайте следующее задание. 1) Загрузите программу Paint. 2) щелкните левой клавишей мыши по кнопке Эллипс (Ellipse) в Наборе инструментов (Tool Box). 3) Переведите указатель мыши в рабочую область поля для рисования. 4) Создайте изображение окружности. Для этого выполните следующие действия: • на клавиатуре нажмите клавишу Shift и удерживайте ее в таком состоянии; • щелкните левой клавишей мыши и, удерживая ее нажатой, перетащите указатель в любое другое место рабочей области и отпустите его; • отпустите клавишу Shift. Если размер круга и его расположение вас не устраивает, отмените операцию построения. Для этого выполните последовательность команд Правка (Edit), Отменить (Undo). 5) Для данной окружности выполните процедуру заполнения ее цветом. Для этого: • щелчком левой клавиши мыши выберите в палитре какой-либо цвет для заливки круга; • на панели инструментов нажмите кнопку – Заливка (Fill With Color) в Наборе инструментов (Tool Box); • щелкните левой клавишей мыши внутри контура круга, круг будет залит выбранным вами цветом. 6) Создайте под кругом надпись. Для этого проделайте следующие действия: • щелчком левой клавиши мыши выберите в Палитре (Color Box) черный цвет; • на панели инструментов нажмите кнопку - Надпись (Text) в Наборе инструментов (Tool Box); • щелкните левой клавишей мыши в точке рабочей области, относительно которой требуется создать надпись; • на экране появится панель Шрифты (Fonts) и пунктирный прямоугольник с текстовым курсором внутри. Введите с клавиатуры текст (по умолчанию надпись создается шрифтом Arial размером 8 пунктов); 7) Установите следующие параметры шрифта: размер – 14 пунктов, начертание – курсивное. Для этого выполните следующие действия: • на панели инструментов нажмите кнопку - Надпись (Text) в Наборе инструментов (Tool Box); • в открывающемся списке размеров шрифта панели Шрифт (Fonts) выберите 14; • щелкните мышью по кнопке ( ) панели Шрифты (Fonts); • текст, набранный вами, изменил свои атрибуты. 8) Создайте изображение прямоугольника. Для этого проделайте следующие действия: • щелкните левой клавишей мыши по кнопке Прямоугольник (Rectangle) в Наборе инструментов (Tool Box); • щелкните левой клавишей мыши и, удерживая ее нажатой, перетащите указатель в любое другое место рабочей области и отпустите его. 9) Совместите изображения круга и прямоугольника, таким образом, чтобы прямоугольник занимал половину круга. Для этого выполните следующие действия: • выделите прямоугольник, инструментов; используя кнопку на панели • щелкните левой кнопкой мыши на значке , находящемся под панелью инструментов (самая нижняя кнопка, которую следует различать с кнопкой ); • переместите выделенный объект (в нашем случае прямоугольник) в указанное место. 10) Сохраните рисунок, используя навыки при работе с программой Блокнот (Notepad) (см. пункт 5.3). При сохранении обратите внимание на поле Тип файла (Save as type), в котором должен быть указан графический формат bmp. 11) Закройте графический документ, используя последовательность команд Файл (File), Выход (Exit). 12) Откройте созданный вами графический документ, используя последовательность команд Файл (File), Открыть (Open). 13) Щелкните левой клавишей мыши по кнопке панели инструментов. , расположенной на , выберите любой 14) На панели инструментов, используя значок тип линии, отличающийся от исходного. 15) Нарисуйте окружность и убедитесь, что толщина линии приняла новый, установленный размер. 16) Скопируйте созданный графический объект (например, окружность) в буфер обмена. Для этого выполните следующие действия: • с помощью кнопки выделите графический объект; • в меню Правка (Edit) щелкните левой клавишей мыши по полю Копировать (Copy). 17) Вставьте скопированный графический объект из буфера обмена. Для этого в меню Правка (Edit) щелкните левой клавишей мыши по полю Вставить (Paste). 18) Сохраните рисунок. 19) Закройте графический документ, используя последовательность команд Файл (File), Выход (Exit). 20) Загрузите программу Калькулятор (Calculator) и скопируйте ее графическое изображение в буфер обмена, используя команду Alt+PrtSc или Alt+PrintScrn. 21) Загрузите программу Paint и вставьте содержимое из буфера обмена, используя последовательность команд Правка (Edit), Вставить (Paste). Убедитесь в присутствии изображения окна программы Калькулятор (Calculator) в области для рисования. 22) Используя инструмент Резинка (Eraser), сотрите любой элемент рисунка. 23) Переверните изображение на угол 90 градусов. Для этого проделайте следующие действия: • выделите изображение с помощью кнопки ; • в меню Рисунок (Image), выберите пункт Отразить/Повернуть (Flip/Rotate); • в открывшемся окне Отражение и поворот (Flip/Rotate), выберите поле Повернуть на угол (Rotate/Angle); • укажите 90 градусов. 24) Сохраните рисунок. Кисть (Brush), создайте изображения 25) Используя инструмент произвольных линий. Для этого проделайте следующие действия: • в Наборе инструментов (Tool Box) щелкните левой клавишей мыши по инструменту Кисть (Brush); , щелкните левой • в появившемся внизу окне форм кисти клавишей мыши по какой-либо кнопке с формой, например по форме в виде квадрата; • переместите курсор мыши в рабочее поле и, удерживая нажатой левую клавишу мыши, перемещайте мышь, создавая различные изображения. 26) Опробуйте на ваш выбор любые другие инструменты, расположенные в Наборе инструментов (Tool Box). 27) Закройте графический документ.