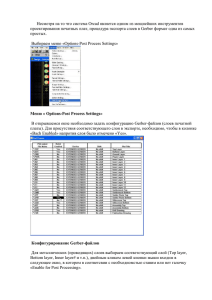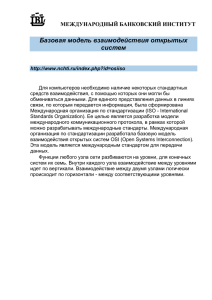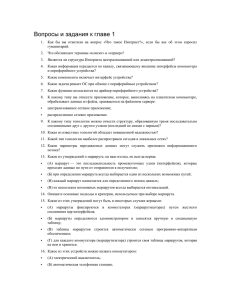Версия статьи в PDF формате
реклама
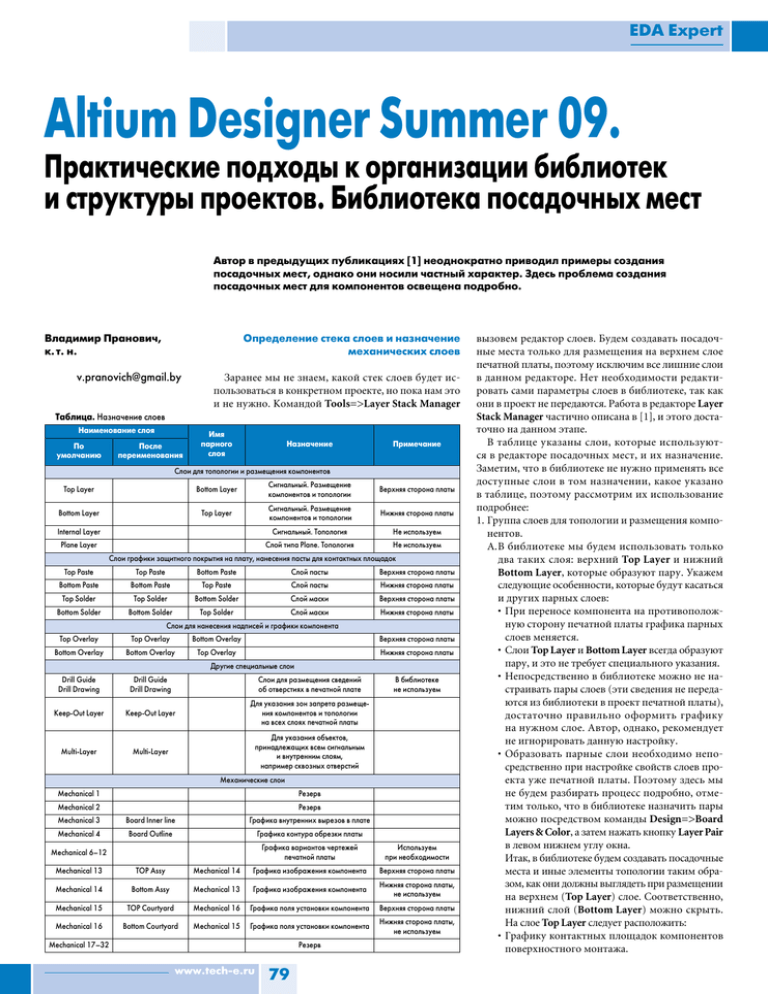
EDA Expert Altium Designer Summer 09. Практические подходы к организации библиотек и структуры проектов. Библиотека посадочных мест Автор в предыдущих публикациях [1] неоднократно приводил примеры создания посадочных мест, однако они носили частный характер. Здесь проблема создания посадочных мест для компонентов освещена подробно. Владимир Пранович, к. т. н. Определение стека слоев и назначение механических слоев v.pranovich@gmail.by Заранее мы не знаем, какой стек слоев будет ис‑ пользоваться в конкретном проекте, но пока нам это и не нужно. Командой Tools=>Layer Stack Manager Таблица. Назначение слоев Наименование слоя По умолчанию После переименования Имя парного слоя Назначение Примечание Слои для топологии и размещения компонентов Top Layer Bottom Layer Сигнальный. Размещение компонентов и топологии Верхняя сторона платы Bottom Layer Top Layer Сигнальный. Размещение компонентов и топологии Нижняя сторона платы Internal Layer Сигнальный. Топология Не используем Plane Layer Слой типа Plane. Топология Не используем Слои графики защитного покрытия на плату, нанесения пасты для контактных площадок Top Paste Top Paste Bottom Paste Слой пасты Bottom Paste Bottom Paste Top Paste Слой пасты Верхняя сторона платы Нижняя сторона платы Top Solder Top Solder Bottom Solder Слой маски Верхняя сторона платы Bottom Solder Bottom Solder Top Solder Слой маски Нижняя сторона платы Слои для нанесения надписей и графики компонента Top Overlay Top Overlay Bottom Overlay Верхняя сторона платы Bottom Overlay Bottom Overlay Top Overlay Нижняя сторона платы Другие специальные слои Drill Guide Drill Drawing Drill Guide Drill Drawing Слои для размещения сведений об отверстиях в печатной плате Keep-Out Layer Keep-Out Layer Для указания зон запрета размещения компонентов и топологии на всех слоях печатной платы Multi-Layer Multi-Layer Для указания объектов, принадлежащих всем сигнальным и внутренним слоям, например сквозных отверстий В библиотеке не используем Механические слои Mechanical 1 Резерв Mechanical 2 Резерв Mechanical 3 Board Inner line Графика внутренних вырезов в плате Mechanical 4 Board Outline Графика контура обрезки платы Mechanical 6–12 Графика вариантов чертежей печатной платы Используем при необходимости Mechanical 13 TOP Assу Mechanical 14 Графика изображения компонента Верхняя сторона платы Mechanical 14 Bottom Assу Mechanical 13 Графика изображения компонента Нижняя сторона платы, не используем Mechanical 15 TOP Courtyard Mechanical 16 Графика поля установки компонента Верхняя сторона платы Mechanical 16 Bottom Courtyard Mechanical 15 Графика поля установки компонента Нижняя сторона платы, не используем Mechanical 17–32 Резерв www.teche.ru 79 вызовем редактор слоев. Будем создавать посадоч‑ ные места только для размещения на верхнем слое печатной платы, поэтому исключим все лишние слои в данном редакторе. Нет необходимости редакти‑ ровать сами параметры слоев в библиотеке, так как они в проект не передаются. Работа в редакторе Layer Stack Manager частично описана в [1], и этого доста‑ точно на данном этапе. В таблице указаны слои, которые используют‑ ся в редакторе посадочных мест, и их назначение. Заметим, что в библиотеке не нужно применять все доступные слои в том назначении, какое указано в таблице, поэтому рассмотрим их использование подробнее: 1.Группа слоев для топологии и размещения компо‑ нентов. A.В библиотеке мы будем использовать только два таких слоя: верхний Top Layer и нижний Bottom Layer, которые образуют пару. Укажем следующие особенности, которые будут касаться и других парных слоев: • При переносе компонента на противополож‑ ную сторону печатной платы графика парных слоев меняется. • Слои Top Layer и Bottom Layer всегда образуют пару, и это не требует специального указания. • Непосредственно в библиотеке можно не на‑ страивать пары слоев (эти сведения не переда‑ ются из библиотеки в проект печатной платы), достаточно правильно оформить графику на нужном слое. Автор, однако, рекомендует не игнорировать данную настройку. • Образовать парные слои необходимо непо‑ средственно при настройке свойств слоев про‑ екта уже печатной платы. Поэтому здесь мы не будем разбирать процесс подробно, отме‑ тим только, что в библиотеке назначить пары можно посредством команды Design=>Board Layers & Color, а затем нажать кнопку Layer Pair в левом нижнем углу окна. Итак, в библиотеке будем создавать посадочные места и иные элементы топологии таким обра‑ зом, как они должны выглядеть при размещении на верхнем (Top Layer) слое. Соответственно, нижний слой (Bottom Layer) можно скрыть. На слое Top Layer следует расположить: • Графику контактных площадок компонентов поверхностного монтажа. Технологии в электронной промышленности, № 2’2010 • Полигоны и иные элементы топологии, находящиеся на проводящем слое, кото‑ рые рекомендует производитель компо‑ нента. • Текстовую или иную информацию в проводящем слое, не имеющую пря‑ мого отношения к топологии. • Элементы, указывающие зону или гра‑ ницу запрета размещения топологии печатной платы, если этого требует кон‑ струкция посадочного места. Отметим, что в свойствах таких элементов должен быть установлен флаг KeepOut. B.Внутренние слои в библиотеке не станем рассматривать, поскольку стек слоев при установке на печатную плату будет взят из настроек проекта, а не из библиотеки. Сложный случай установки компонентов между внутренними слоями здесь также рассматривать не будем. Поэтому все вну‑ тренние сигнальные слои (Internal Layer) и слои типа Plane Layer можно вообще исключить из стека слоев в библиотеке. 2.Параметры слоев графики защитного слоя и пасты устанавливаются в правилах, и толь‑ ко при необходимости их следует указать особо. Рекомендуем значения по умолчанию для отступа от контактных площадок в слоях маски и пасты указать для всех проектов с по‑ мощью команды Tools=>Preference=>PCB Editor=> Defaults=>Primitive Type: Pad, установив желаемые значения или флаги. Если есть необходимость вскрытия защит‑ ной маски (нанесения пасты на полигоны) — следует разместить в этих слоях соответ‑ ствующую графику зон вскрытия. Однако такая операция, как правило, проводится достаточно редко, поэтому рекомендуем данную группу слоев также скрыть, сняв со‑ ответствующие флаги Design=>Board Layers & Color. 3.Top Overlay (Bottom Overlay) — слой для размещения надписей и графики компонен‑ та. Здесь необходимо разместить элементы графики компонента. Отметим: следует соз‑ давать графику таким образом, чтобы она не попадала на контактные площадки. Хотя производители печатных плат могут сами очистить такие участки непосредственно на гербере, лучше сделать это самим, иначе оставшееся после очистки отображение может быть неадекватным. Сразу учтите зазор, который может обеспечить произво‑ дитель. На этом слое следует также поме‑ стить графику указателя первого контакта или нумерацию выводов посадочного места. Заметим, что для соединителей такую инфор‑ мацию бывает удобно расположить не только на верхнем слое (Top Overlay), но и на проти‑ воположном слое (Bottom Overlay). 4.Специальные слои. A.К ак правило, специальные слои Drill Guide и Drill Drawing не используются в библиотеках, разве что для сложных компонентов, таких, например, как соеди‑ нитель PCI-слота. Данный слот является частью печатной платы и может содер‑ жать контур части платы и иную слу‑ жебную информацию. Такие посадочные места удобней создавать не в редакторе библиотеки, а непосредственно в PCBредакторе, а затем уже сделать импорт в библиотеку. Однако данный вопрос мы рассмотрим отдельно. Рекомендуем эти слои для редактора библиотек скрыть. B.Keep-Out Layer. Здесь следует поместить графику зоны запрета топологии для всех слоев. Примером таких зон может быть место вокруг крепежных отверстий компонента или место, где необходимо сделать внутренние отверстия, которые выполняются путем фрезерования. Как правило, такие компоненты — это соеди‑ нители. Рекомендуем этот слой скрыть для всех библиотек, кроме соединителей. C.Multi-Layer. На данном слое следует рас‑ положить элементы, которые относятся к нескольким слоям, — сквозные и пере‑ ходные отверстия. Заметим, что графика таких элементов настраивается отдельно для каждого внутреннего и внешнего слоя в свойствах компонента. 5.Механические слои. Назначение этих слоев не регламентировано, и пользователь может сам определить, какую графику он будет располагать на том или ином механическом слое. Автор описывает использование и на‑ значение слоев так, как они применяются в его личных библиотеках. A.П ервые два слоя автор не использует, однако отметим, что в ранних версиях именно эти слои применялись по умол‑ чанию при создании графики Component Body (для трехмерного изображения компонента) через команду Tool>>IPC Footprint Wizard. При этом первый предназначен для графики со стороны Top Layer слоя, второй — для графики с противоположной стороны. При таком назначении эти два механических слоя должны образовывать пару. B.Следующие два слоя автор использует для обозначения границ внутренних выре‑ зов в печатной плате (3 Board Inner line) и внешнего контура обрезки печатной платы (4 Board Outline). Для большин‑ ства посадочных мест эти слои не исполь‑ зуются в библиотеке, и автор рекомендует отключить их доступность. C.Слои с шестого по двенадцатый автор ре‑ зервирует для формирования на них раз‑ личных чертежей и в библиотеке не ис‑ пользует. D.Следующие четыре слоя используются для таких целей: • 13 TOP Assy. Именно на этом слое автор располагает графику компонента такой, какой она должна выглядеть на черте‑ жах. Здесь же располагаем и графику для трехмерного отображения компонента. Соответственно, данный слой должен иметь пару, и таким слоем у автора яв‑ ляется 14 Bottom Assy. • 15 TOP Courtyard. Здесь расположим контур, указывающий зону, внутри ко‑ торой не должны находиться элементы соседних посадочных мест при их разме‑ щении на печатной плате. Аналогично парный слой будет 16 Bottom Courtyard. В этом же слое перекрестием двух линий укажем точку привязки (центр) поса‑ дочного места. • Начиная с версии Summer 09 стали до‑ ступны еще 16 механических слоев. Теперь определим стек слоев для библио‑ теки и назначим, а также переименуем меха‑ нические слои. Рис. 1. Настройка отображаемых слоев в библиотеке 80 www.teche.ru EDA Expert В [2] автор подробно описывал порядок соз‑ дания стека слоев для печатной платы. Так, стек слоев, определенный в библиотеке, не перено‑ сится в проект печатной платы, задание пара‑ метров стека слоев носит формальный характер, и здесь укажем только необходимые действия: 1.Командой Tools>>Layer Stack Manager от‑ крываем одноименное окно задания свойств (рис. 1), где следует оставить только два слоя (Top Layer и Bottom Layer). Если у вас присутствуют внутренние слои, удалите их с помощью кнопки Delete в окне Layer Stack Manager. Отметим еще раз: в библио‑ теке нет смысла переименовывать данные слои и указывать их свойства, и мы это де‑ лать не будем. 2.Командой Tools>>Layer and Color откро‑ ем окно свойств слоев и установим флаг отображения только для используемых в библиотеке слоев. В нашем примере для типовых библиотек это будут слои: • Top Layer — сигнальный слой, именно с этой стороны будем создавать графику металлизации контактных площадок ком‑ понентов поверхностного монтажа. • Top Overlay — слой размещения надписей и графики компонента, которые будут на‑ несены на печатную плату. • Multi-Layer — слой размещения контакт‑ ных площадок компонентов. • 13 TOP Assy — слой размещения графики посадочного места для отображения про‑ екции компонента на печатную плату, а также тела (Component Body) трехмер‑ ного изображения компонента. • 15 TOP Courtyard — слой, где размещена графика границы зоны запрета для рас‑ положения иных компонентов. Отметим: последние два слоя имеют иное на‑ звание, чем предлагаемое по умолчанию. Для переименования механического слоя следует навести указатель на имя слоя, нажать левую кнопку указателя и отредактировать название. Примечание. В случае если у вас в таблице нужный механический слой отсутствует, следует снять флаг Only show enabled mechanical Layer. После этого установите в таблице напротив тех слоев, которые необходимо отобразить в библиотеке, флаг Enable. Пример библиотечного элемента Вначале продемонстрируем создание про‑ стого примера на основе топологического места для метки Fidicular, которая наносится по рекомендации в трех углах печатной платы с каждой стороны, где находятся компоненты. Итак, для этого элемента (рис. 2): 1.Форма и размер (значение R радиуса ре‑ комендовано выбирать в пределах от 1 до 3 мм) метки описаны в [3] и представле‑ ны на рис. 2. Метка представляет собой мед‑ ный диск требуемого радиуса, не закрытый маской, вокруг которого должна быть уста‑ новлена зона запрета размещения любых элементов топологии. 2.Создадим данный элемент в библиотеке Mech.PcbLib. Для этого откроем ее или соз‑ дадим, если элемент этой библиотеки будет www.teche.ru первым. В последнем случае следует на‑ строить Layer Stack, как было указано выше. Командой Tools>>New blank Component создадим новый компонент в нашей библиотеке. Откроем панель PCB>>PCBLibrary, а в ней — новый добавленный бланк ком‑ понента, который по умолчанию создается с именем PCBComponent_1. (Открытие про‑ изводится двойным нажатием левого указате‑ ля на имени компонента в таблице панели.) 3.В окне PCB Library Component произведем следующие действия: • В поле Name изменим название библио‑ течного элемента, присвоенное по умол‑ чанию, на новое: PCBComponent_1 => FIDICULAR_1x3mm. Название элемента может быть произвольным, однако реко‑ мендуем в нем, например, указать назначе‑ ние, размер элемента и поля запрета для то‑ пологии. Таким образом легче производить поиск в библиотеке нужных элементов. • В поле Height укажем значение 0 mm, так как данный компонент не имеет высоты и выполняется на плате топологическим способом. • В поле Description следует ввести пояс‑ нение этого элемента, и здесь, например, введем текст Fidicular Mark. 4.Командой Place>>Pad установим в центре окна редактора библиотек (координаты X = 0, Y = 0 mm) площадку и определим ее свойства (окно свойств открывается нажати‑ ем клавиши Tab при установке площадки): A.В зоне Location отображаются координа‑ ты площадки и угол ее поворота. Так как мы поместили единственную площадку круглой формы в центре, введем следую‑ щие значения: • X = 0 mm; • Y = 0 mm; • Rotation = 0.000 (значение в градусах). B.Зону Hole Information оставляем неза‑ полненной, так как у нас данная площад‑ ка не имеет отверстия. C.В зоне Property («Свойство») указываем следующие параметры: • Description = Fid. Имя площадки. Рекомендуем не присваивать длинных имен, так как они будут плохо отобра‑ жаться внутри площадки. Лучше назва‑ ние площадки дать по сокращенному названию элемента: в будущем в проек‑ те печатной платы по таким названиям будет легче образовать классы идентич‑ ных площадок. • Layer = Top Layer. Этот параметр ука‑ зывает, что площадка находится только на верхнем слое. Заметьте: после такой установки станут недоступны поля ука‑ занной выше зоны Hole Information. • Net = No net. Отметим: поскольку библиотека не содержит электрических цепей, здесь можно установить только такое значение. • Electrical Type. Оставьте значение поля таким, как оно установлено по умолча‑ нию (это свойство для данного элемента не используется). Поле необходимо для указания направления последователь‑ 81 ности связи между различными кон‑ тактными площадками, которое нужно определить при авто- и интерактивной топологии. • Plated. Установите этот флаг. Хотя в дан‑ ном примере наличие флага не играет никакой роли, этот флаг должен быть установлен для всех площадок, имею‑ щих металлизированное отверстие. • Locked. Установите данный флаг. Это зафиксирует положение площадки в компоненте. • Jumper ID = 0. Такое значение будем устанавливать всегда, кроме случая, когда несколько площадок имеют физи‑ ческое объединение внутри компонента, например для навесных шин питания. D.Все флаги зоны Testpoint setting оста‑ вим неустановленными. E.В зоне Size and Shape: • Так как PAD для данного элемента нахо‑ дится на одном слое, нам доступен толь‑ ко один тип площадки, а именно Simple («Простой»). Заметим, что для данного типа недоступна установка индивиду‑ альных размеров PAD для различных слоев (Edit Full Pad Layer Definition). • Размеры площадки выберем в соответ‑ ствии с рекомендациями IPC, например 1 мм. Примечание: следует устанавливать оба размера: X-size и Y-size. • Тип формы площадки выберем Round. Отметим, что для этой формы параметр сглаживания углов Corner Radius недо‑ ступен. • Соответственно, поскольку отверстия у нас нет, нет смысла и в указании сме‑ щения отверстия относительно центра площадки (Offset From Hole Centre (X/Y)). F.Отступ маски пасты устанавливать не ста‑ нем, он будет определяться правилами, для этого установим флаг Expansion value from rule. G.Идентичный флаг установим и для за‑ щитной маски. 5.Установим зону запрета для топологии вокруг площадки Fidicular. Для этого рас‑ положим окружность со следующими па‑ раметрами: • Установим значения радиуса (Radius) и толщину линии (Width) окружности равными 0,9 и 0,2 мм соответственно. Таким образом, радиус внешней стороны окружности составит 0,9+0,2/2 = 1 мм, что в два раза больше радиуса площад‑ ки Fidicular, как этого требует стан‑ дарт IPC. Можно для этой окружности устанавливать и нулевое значение тол‑ щины линии. Однако существуют опре‑ деленные трудности в выделении и ото‑ бражении объектов с нулевой толщиной, при необходимости редактирования таких объектов или выводе на печать. • Углы раскрытия (Start Angle и End Angle) сектора установим так, чтобы получился замкнутый контур и таким образом образо‑ валась окружность, например, Start Angle = 0.000 и End Angle = 360.000 градусов. Технологии в электронной промышленности, № 2’2010 Простое посадочное место Рис. 2. Графика метки Fidicular • Значения координат центра окружности (Centre X: Y:) следует установить в центре площадки Fidicular, а именно нулевые. • Обязательно установите слой Layer=Top Layer. • Обязательно установите флаг KeepOut. Именно в этом случае границы данной окружности будут определять область за‑ прета топологии. Примечания. Не обращайте внимания на то, что данный объект отображается на слое Top Layer. Флаг KeepOut означает также, что данный объект не будет сформирован в герберах, и, соответственно, этого объекта на самой печатной плате не будет. Следует иметь в виду, что реальный запрет зоны топологии от объектов со свойством KeepOut определяется в правилах проекта печатной платы. 6.Наконец, укажем в слое Top Overlay гра‑ ницу Fidicular. Установим ее по внешней зоне границы запрета топологии таким же образом, как делали в предыдущем пункте, только с толщиной линии окружности в до‑ пусках требований производителя печатных плат. Примечание: обязательно со снятым флагом KeepOut, поскольку этот объект необходимо передать в файл гербера. Создание посадочного места с помощью «мастера» Наиболее простой и удобный механизм создания посадочного места — это исполь‑ зование «мастера». Но таким образом можно создать только те типы посадочных мест, которые включены в описание «мастера». Мы не будем рассматривать все типы поса‑ дочных мест, ограничимся одним, так как форма настройки параметров для всех типов схожая. В [4] мы создали графику компонента MC13202. Теперь создадим для него посадоч‑ Рис. 3. «Мастер» посадочных мест ное место с помощью «мастера». Информация о посадочном месте содержится в описании микросхемы [5]. Итак, приведем основные пункты работы «мастера», опустив второсте‑ пенные (рис. 3): 1.Командой Tools>>IPC Footprint Wizard от‑ крываем окно «мастера». 2.Из списка типа корпусов выбираем, в нашем случае, тип QFN и переходим в следующее окно нажатием кнопки NEXT. 3.В этом окне следует ввести в соответствую‑ щие поля значения габаритных размеров и расположение первого вывода. 4.В следующем — параметры контактных площадок и их взаимное расположение. 5.Далее вы можете принять расположение контактных площадок и их размер, рас‑ считанные «мастером» с учетом плотности монтажа по трем предлагаемым типам в со‑ ответствии со стандартом IPC, или внести свои коррективы в эти значения. То же ка‑ сается и вида компонента для различных слоев. Отметим, что автор использует для расположения Component Body механиче‑ ский слой номер 13. В конце рекомендуем изменить предлагаемое название компо‑ нента на то, которое больше соответствует вашему принципу присваивания имен. 6.По окончании работы «мастера» вы полу‑ чите готовое посадочное место. 7.В случае необходимости вы можете изме‑ нить это посадочное место уже вручную и получить, например, такой вид (рис. 3). Механизм получения иных типов корпусов с помощью «мастера» аналогичен, действия понятны, а их результат представлен непо‑ средственно на рисунках в соответствующих окнах «мастера» и не требует отдельного по‑ яснения. 82 Рассмотрим несколько примеров простых посадочных мест. В [4] мы создали простое гра‑ фическое изображение для контрольной точки. Теперь сделаем для него посадочное место, например для установки штыря. Поступим аналогично тому, как действовали ранее при создании топологического места для метки Fidicular, но дополнительно сделаем так: 1.В окне PCB Library Component в поле Height следует указать величину, отличную от нуля и равную высоте устанавливаемого в отверстие штыря. Заметим, что это будет справочное поле, так как контроль компо‑ нентов по высоте проводится по графике Component Body. 2.При установке свойств Place>>Pad ограни‑ чимся только простым типом площадок, но: • В зоне Hole Information следует указать значение диаметра сквозного отверстия для установки штыря, например 1 мм. • В зоне Property («Свойство») установить слой Layer = MultiLayer. Это означает, что площадка под штырь будет описана для всех слоев печатной платы. Примечание. Только после установки такого значения вам станет доступна возможность установки диаметра отверстия. 3.Зону запрета топологии для данного места не устанавливаем. 4.Мы создаем посадочное место для установ‑ ки в отверстие штыря, потому следует соз‑ дать тело трехмерного изображения штыря. Заметим, что для подготовки производства печатной платы трехмерные тела не обяза‑ тельны, но рекомендуем создавать их всегда, поскольку они позволяют проводить допол‑ нительный контроль расположения компо‑ нентов на печатной плате и получать види‑ мое изображение будущей платы в сборе. Командой Place>>Component Body рас‑ положим в центре нашего отверстия прямоугольную форму тела необходимого размера и установим следующие ее свойства (рис. 4): • Тип Component Body — 3В Mode Type = Extrude. Это означает, что форма тела будет повторять очертания графики Component Body, а высоту следует устанавливать от‑ дельно. Это наиболее часто используе‑ мый тип Component Body. Другие типы трехмерных тел — это Generic Step Model (встроенная внешняя модель в формате Step), Cylinder (цилиндр), Sphere (сфера). • В свойствах (Properties) параметр Identifier можно не указывать, так как он использу‑ ется только в сложных случаях для Stepмоделей; параметр Body Side = Top Side, означающий, что положение модели нахо‑ дится с верхней стороны (с той же, с которой мы делаем и графику посадочного места); Layer = 13 Top Assy, что означает: графика трехмерного изображения будет находиться на 13 механическом слое (не забудьте, выше этот механический слой мы переименовали именно так). Флаг Locked рекомендуем уста‑ новить, так как данное тело редактировать в PCB-проекте уже не будем. www.teche.ru EDA Expert Altium Designer разрешает такое. Более того, электрическая связь, подключенная к выво‑ ду с номером 2 графического изображения компонента на схеме, будет назначена обеим площадкам с таким же номером соответству‑ ющего посадочного места в проекте печатной платы. Сложный топологический элемент Рис. 4. Простые посадочные места • В свойствах отображения (Display) сле‑ дует указать цвет и прозрачность тела. Настройка прозрачности удобна для слож‑ ной формы тела (состоящей из нескольких Component Body), когда следует показать и внутреннюю структуру скрытых тел. • В параметрах непосредственно тела Extrude укажем границы тела по высоте относи‑ тельно стороны расположения. Например, вершина тела Overlay Height = 10mm и подножье тела StandOff Height = –3mm. Заметьте, здесь указана отрицательная величина, что означает: штырь выйдет на глубину 3 мм от верхней стороны платы. Других настроек не указываем, так как по‑ ложение и размер тела мы определили при расположении графики Component Body. 5.В итоге получаем изображение 3D-тела. Заметим, в библиотеке сама печатная плата не отображается, но сквозное отверстие прорисовывается. Рассмотрим посадочное место для трех‑ выводных графических элементов в корпусе SOT223. Заметим, что посадочное место имеет четыре площадки, однако последняя (четвер‑ тая) в самом компоненте объединена со вто‑ рой. Чтобы она подключилась к электриче‑ ской связи, поступим следующим образом: 1.Создадим с помощью «мастера» или най‑ дем и откроем в библиотеке стандартное посадочное место для корпуса SOT223-4 (SOT223_230P700X180-4N). 2.Скопируем его, добавим к библиотеке и при‑ своим новому посадочному месту иное имя, например SOT223_3Pin_230P700X180-4N. 3.Откроем свойства площадки номер 4 и при‑ своим ей новый номер (Designator) — номер 2. Таким образом, у нас в посадочном месте будут две площадки с номером 2. Отметим, www.teche.ru Рассмотрим элемент, который объединяет различные электрические связи компонентов типа TieNet. Сделаем более сложный вариант для объединения трех цепей. Такие элементы могут применяться в схемах, где необходи‑ мо выравнивание длины, например, памяти типа DDR2. Топология разных цепей при этом может проводиться как в одном, так и в раз‑ ных слоях печатной платы. Опять поступим аналогично тому, как действовали ранее при создании топологического места для метки Fidicular, но дополнительно сделаем так: 1.В окне PCB Library Component в поле Height следует указать величину, равную нулю, по‑ скольку данный элемент будет выполнен то‑ пологическим способом и не имеет высоты. 2.При установке свойств Place>>Pad для всех (в нашем случае трех) Pad укажем одина‑ ковый размер и совместим их в центре. Так как нам неизвестен стек слоев печатной платы, все Pad поместим на слой Layer = TopLayer. Изменить слой нахождения пло‑ щадки, при необходимости, следует уже только в файле конкретного проекта. 3.Для того чтобы все площадки в проекте были физически связаны даже после пере‑ мещения на иной слой, поместим в центр и переходное отверстие нужного размера. 4.На рис. 5 представлен вид такого элемента уже в проекте, где: A.Все площадки имеют вид круга одина‑ кового размера, совпадающего с диаме‑ тром переходного отверстия. В частно‑ сти, на рис. 5 представлен вид со стороны нижнего слоя «L 08». B.На этом же слое отражена топология первой электрической связи (имя DDR_A9) и на‑ ходится площадка с номером «1» элемента. C.На слое «L 06» находится вторая площад‑ ка элемента (изображение скрыто слоем «L 08») и топология следующей электри‑ ческой связи (DDR1_A9). Рис. 5. Элемент TieNet 83 D.На слое «L 03» — третья площадка (изо‑ бражение также скрыто слоем «L 08») и топология следующей электрической связи (DDR2_A9). Отметим, что работа с такого рода элемен‑ тами требует определенных навыков. Далее в статьях, посвященных схемотехническому редактору и редактору печатных плат, мы подробнее ответим на этот вопрос. Сложное посадочное место Покажем пример посадочного места для мини-USB соединителя Molex 56579-0579 (рис. 6). Описание и все доступные модели можно найти на сайте производителя [6], мы же при необходимости дадим только ссылки на эти документы. Типовые элементы посадочного места легко создать вышеописан‑ ными действиями, здесь же укажем некоторые особенности, не обозначенные там. 1.На сайте нет графики для двухмерной моде‑ ли посадочного места, и поскольку с помо‑ щью «мастера» его создать нельзя, введем все элементы вручную — так, как мы делали для простого посадочного места. Заметим, что все площадки разной формы, их располо‑ жение и размер следует определить особо. 2.В описании соединителя указана марки‑ ровка выходных контактов от 1 до 5, для самих же контактных площадок указа‑ ны непосредственно имена сигналов выво‑ дов. Соответствие между ними найти легко и можно дать цифровую нумерацию выво‑ дов. Однако автор рекомендует присвоить такое название, какое указано на чертеже для контактных площадок, поскольку это обеспечивает визуальный контроль того, что электрические сигналы будут правиль‑ но подключены к соединителю. Таким об‑ разом, контактные площадки получат обо‑ значение (Designator) — GND, ID, D+, D–, VBUS соответственно. 3.Соединитель содержит четыре площад‑ ки для крепления его корпуса к печатной плате. Корпус соединителя металлический и может быть подключен к заземляюще‑ му экрану. Чтобы на электрической схеме не показывать вывод для всех четырех пло‑ щадок, укажем для этих площадок одно обозначение, например Earth. 4.Так как корпус соединителя металлический, то все четыре площадки объединены элек‑ трически уже в соединителе, и достаточно подключить, при необходимости, только одну из них к требуемому экрану. В данном случае следует указать, что эти выводы об‑ ладают свойством Jumper («Перемычка»). Сделаем это таким образом: • Откроем свойства контактной площадки для крепления корпуса соединителя. • Укажем для контактной площадки свой‑ ство Jumper ID = «1». • Аналогично поступим со всеми остальными крепежными контактными площадками. Таким образом, PCB-редактору будет указано, что данные площадки имеют внутреннее физи‑ ческое соединение. Отметим: Jumper ID = «0» стоит по умолчанию и означает, что данная Технологии в электронной промышленности, № 2’2010 Рис. 6. Сложное посадочное место площадка не имеет электрических соедине‑ ний с другими площадками. При значении, отличном от нуля, площадки с одинаковым значением Jumper ID считаются физически соединенными внутри компонента. 5.Обратите внимание: в описании соедини‑ теля указана зона Pattern Restructured Area. Это зона, где ответная часть соединителя может вплотную соприкасаться с печатной платой. В такой зоне должен существовать запрет на установку иных компонентов. Рекомендуем вообще запретить тополо‑ гию, так как при постоянном подключении соединителя может быть нарушен защит‑ ный слой маски на печатной плате. В этой зоне разместим Region (прямоугольную об‑ ласть) на верхнем Top Layer слое печатной платы, со свойством KeepOut, идентично тому, как мы уже делали для Fiducial. И, наконец, обнаруживаем на сайте произ‑ водителя трехмерную модель (рис. 7) нашего соединителя. Советуем в таком случае обяза‑ тельно подключить ее. На сайте находятся три типа модели, нам лучше использовать модель в формате STEP. 1.Командой Place >> 3D Body поместим графику компонента, откроем ее свойства и укажем тип трехмерного тела — Generic STEP Model. 2.Следующим шагом с помощью кнопки Embed STEP Model внедряем файл трех‑ мерной модели, указывая в открывшемся окне путь к данному файлу. 3.При внедрении модели автоматически за‑ полнится поле Identifier, однако вы можете изменить его. 4.Остальные поля свойств тела заполняете аналогично, как мы делали выше для про‑ стых объемов. 5.При просмотре внедренная модель может быть не совмещена с созданным вами по‑ садочным местом. Здесь можно ее повер‑ нуть и сдвинуть по высоте так, чтобы ее по‑ ложение стало адекватным. Перемещение по плоскости расположения посадочного места рекомендуем сделать в 3D режиме отображения. 6.Обязательно проверьте вид трехмерного изображения модели на посадочном месте. Продолжение следует Рис. 7. Подключение трехмерной модели Литература 1.Пранович В. Altium Designer 6 в приме‑ рах // Технологии в электронной промыш‑ ленности. 2007. № 5. 2.Пранович В. Altium Designer (build 7.х). Проект многослойной печатной платы: выбор стека и задание общих правил про‑ екта // Технологии в электронной промыш‑ ленности. 2008. № 6. 3.IPC-7351 Generic Requirements for Surface Mount Design and Land Pattern Standard — www.ipc.org 4.Пранович В. Altium Designer Summer 09. Практические подходы к организации библиотек и структуры проектов. Библиотека графических изображений компонен‑ тов // Технологии в электронной промыш‑ ленности. 2010. № 1. 5.http://www.freescale.com/files/rf_if/doc/ data_sheet/MC13202.pdf, стр. 28 6.www.molex.com Новости EDA Expert Компания CST (www.cst.com) начала рассылку новой версии своей системы электромагнитно‑ го моделирования CST STUDIO SUITE 2010 всем пользователям, имеющим активный контракт на техническую поддержку. В этой версии впер‑ вые представлен продукт CST MPHYSICS STUDIO, который позволит моделировать различные фи‑ зические эффекты, связанные с решением задач электромагнитного моделирования. В высокочас- тотном электромагнитном поле наличие потерь в диэлектрике, омические потери в проводниках приводят к выделению тепла, которое в свою оче‑ редь является причиной механических деформаций анализируемых структур. Кроме того, в новую версию войдет новый асим‑ птотический вычислитель — для решения задач размещения антенн на крупных объектах, модели‑ рования эффективной площади отражения цели, 84 а также любых 3D EM задач, связанных с анализом электрически больших объектов (свыше 100 длин волны), для которых ранее использовался только интегральный (I) вычислитель. В России официальное представление про‑ дукта CST STUDIO SUITE 2010 пройдет на се‑ минаре, в рамках деловой программы выстав‑ ки «ЭкспоЭлектроника 2010», которая пройдет в Москве с 20 по 22 апреля. www.teche.ru