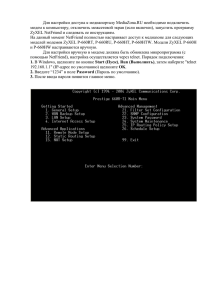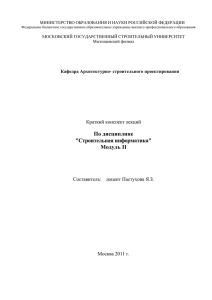Автокад 2011 - Лабораторная №1
реклама

Средства создания и редактирования изображений Целью данной работы является знакомство с возможностями САПР AutoCAD по созданию и редактированию двухмерного чертежа на плоскости. В результате выполнения работы будут освоены операции по: выполнению чертежа детали средствами AutoCAD; нанесению размеров и текста на чертеже; заполнению основной надписи и дополнительной графы чертежа. Выберите на рабочем столе пиктограмму и запустите AutoCAD. На экране появится рабочий стол AutoCAD (рис. 1) Рис. 1 В правом нижнем углу экрана (или левом верхнем) нажмите кнопку переключения рабочих пространств и (рис. 2) и выберите в открывшемся меню пункт Классический AutoCAD (рис. 3). Рис. 2 Рис. 3 Вид рабочего стола AutoCAD изменится, рис. 4. На рисунке выделены некоторые элементы рабочего стола, с которыми вы познакомитесь в процессе работы. Рис. 4 Откройте шаблон формата А3. Сохраните файл под своим именем в указанной папке. Для первого сохранения нового рисунка под новым именем необходимо выполнить команду меню: ФайлСохранить как…( ). В диалоговом окне требуется указать имя файла и папку, в которой этот файл будет храниться. Периодически сохраняйте вносимые изменения без выхода из редактора чертежей. Команда меню ФайлСохранить или клик на пиктограмме стандартной панели инструментов. Изменение ввода координат производим путем нажатия клавиши правой кнопкой мыши и функции В открывшемся диалоговом окне Режимы рисования выберите вкладку Динамический ввод → (1) (рис. 5). Затем нажмите клавишу Настройка →(2). В поле Формат выберите Декартов формат и Абсолютные координаты →(3). Вращая ролик мыши, вы можете уменьшать или увеличивать изображение, а удерживая его, можете перемещать изображение по экрану. Рис. 5. Окно Режимы рисования Анализ чертежа Анализируя чертеж детали, рис. 6, мы видим, что он содержит два изображения (главный вид, совмещенный с разрезом, и вид слева), а также местный разрез, размеры изделия, основную надпись и дополнительную графу. При выполнении изображения детали часть изображений будет выполняться сразу линией основного контура, а часть вначале будем выполнять в тонких линиях (вспомогательные построения), а затем обводить. Воспользуемся такой возможностью AutoCAD, как выполнение различных построений в разных слоях. Работу по созданию чертежа детали (рис. 6) разделим на несколько этапов: 1. Создание видов. 2. Создание разрезов. 3. Нанесение размеров. 4. Заполнение основной надписи и дополнительной графы. Рис. 6. Чертеж детали Команда-слой Создание и выбор текущего слоя В AutoCAD всегда существует слой с именем [0]. Он автоматически формируется при создании рисунка и ему присваивается белый цвет и непрерывный тип линии. Этот слой не может быть удален или переименован. В лабораторной работе рекомендуется использовать пять слоев (табл. 1). Таблица 1 Имя слоя Назначение Цвет Тип линии Белый Сплошная 0 Осевые линии Желтый (30) Штрихпунктирная оси Сплошная построения Вспомогательные линии Синий (160) Белый Сплошная основной Линии обводки Зеленый (72) Сплошная размеры Нанесение размеров Внимание! В зависимости от цвета экрана белый цвет на экране может воспроизводиться как черный Если в списке диалогового окна Диспетчер свойств слоев нет подходящего слоя, его необходимо создать. На панели инструментов ФОРМАТ щелкните на кнопке Слои. Активизируйте диалоговое окно Диспетчер свойств слоев, рис. 7., или щелкните по соответствующей пиктограмме стандартной панели инструментов . Рис. 7. Добавление нового слоя в диалоговом окне Диспетчер свойств слоев Для создания нового слоя следует нажать клавишу (рис. 7). В появившемся новом слое, который AutoCAD по умолчанию предложит назвать Слой 1, нужно задать новое имя. Если необходимо удалить слой, выберите его и нажмите кнопку . При создании нового слоя ему автоматически присваивается цвет и тип линии. Необходимо задать свойства созданным слоям. В строке с именем нового слоя щелкните на названии цвета в колонке Цвет. Активизируется диалоговое окно Выбор цвета, показанное на рис. 9. Рис. 8. Диспетчер свойств слоев Рис. 9. Диалоговое окно Выбор цвета (выбран цвет 30) Основной панелью инструментов, предназначенной для работы со свойствами, является панель СВОЙСТВА, рис. 10. Цвет линии Тип линии Вес линии Рис. 10. Панель Свойства Стиль печати Объекты, представляющие разные по типу или назначению элементы чертежа, удобно размещать на разных слоях. Команда: ЦВЕТ ЛИНИИ Щелкните на кнопке у столбца Цвет линии. Развернется список Цвета, рис. 11. В списке нужно щелкнуть левой кнопкой мыши по строке с тем цветом, который необходимо сделать текущим (например, с красным). Чтобы изменить цвет созданного объекта, его необходимо выделить. После выделения нужно раскрыть список цветов и щелкнуть по строке с нужным цветом. Список закроется, а у объекта будет указанный цвет. Рис. 11. Раскрывающийся список Цвет В строке нового слоя щелкните на поле Тип линий. Активизируется диалоговое окно, показанное на рис. 12. Рис. 12. Выбор типа линий По умолчанию AutoCAD применяет тип линий Continuous (Сплошная). Линии этого типа не имеют разрывов. Если вы уже загрузили типы линий, необходимые для вашего чертежа, то в диалоговом окне Выбор типа линий они выводятся в списке. Если нужный тип линии в списке отсутствует, необходимо его загрузить. Щелкните мышью на кнопке Загрузить, чтобы открыть диалоговое окно Загрузка/перезагрузка типов линий, рис. 13. Протяните список вниз до тех пор, пока не увидите нужный вам тип линии. После выбора типа линии и нажатия кнопки ОК, вы возвратитесь в диалоговое окно Диспетчер свойств слоев. Новый слой показывает цвет и тип линии, который ему назначили. Рис. 13. Загрузка/перезагрузка типов линий Включение и замораживание слоя Когда слой создан и на нем размещены объекты, его можно включить или отключить. Если слой отключен, то изображения становятся невидимыми, они не будут выводиться на плоттер, но при этом они являются частью рисунка и учитываются при его регенерации. Операция замораживания слоя увеличивает скорость выполнения команд показа рисунка, панорамирования и регенерации. Замораживание слоя требуется только при работе с очень сложными чертежами, в остальных случаях рекомендуется просто отключать слой. Переключать режимы слоев можно, щелкая на соответствующих пиктограммах в раскрывающемся списке управления слоями. Если нужно заморозить слой, щелкните на солнышке, и оно превратится в снежинку. Создание видов Устанавливаем слой оси. По заданным параметрам точек с помощью команды ОТРЕЗОК строим горизонтальную вертикальную осевые линии, рис. 14. Рис. 14. Построение осевых линий Рассмотрим формат команды ОТРЕЗОК на примере построения осевых линий. Команда: ОТРЕЗОК На запрос команды: Первая точка: вводим через запятую координаты первой точки 85, 170 и нажимаем клавишу [Enter]. Затем в появившемся окне вводим значение длины отрезка (280 мм). Для проведения перпендикулярных линий включаем режим ORTO (клавиша F8 или кнопка в строке состояния Нажимаем [Enter] [Enter]. ). Повторяем команду ОТРЕЗОК. Команда: ОТРЕЗОК На запрос команды: Первая точка: Вводим координаты [Enter]. Задаем длину отрезка (155 мм) Нажимаем [Enter] [Enter]. . С помощью примитива ПОЛИЛИНИЯ и метода задания «направления-расстояния» выполним контур главного вида детали (см. рис. 6). Устанавливаем слой основной. Команду ПОЛИЛИНИЯ можно вызвать из падающего меню «Рисование», используя кнопку панели инструментов «Рисование» или введя с клавиатуры ПЛИНИЯ. Ширина полилинии устанавливается 0,8 мм. Команда: ПЛИНИЯ (меню «Рисование» «Полилиния») Начальная точка: 90, 135 [Enter] Следующая точка или: в развернувшемся списке Ширина выбираем стрелку, затем [Enter] Начальная ширина <0.8000>: 0.8000 [Enter] Конечная ширина <0.8000>: 0.8000 [Enter] (в дробных числах используется точка). Следующая точка или: Установите курсор так, чтобы на экране появилась горизонтальная линия, и введите значение 40 [Enter]. Следующая точка или: Установите курсор так, чтобы на экране появилась вертикальная линия, направленная вниз, и введите значение 35 [Enter]. Следующая точка или: Установите курсор так, чтобы на экране появилась горизонтальная линия, направленная вправо, и введите значение 20 [Enter] Следующая точка или: Установите курсор так, чтобы на экране вновь появилась вертикальная линия (вверх), и введите значение 140 [Enter] Следующая точка или: Установите курсор так, чтобы на экране появилась горизонтальная линия, направленная влево, и снова введите значение 20 [Enter] Следующая точка или: Установите курсор так, чтобы на экране появилась вертикальная, направленная вниз линия, и введите значение 35 [Enter] Следующая точка или: Установите курсор так, чтобы на экране появилась горизонтальная направленная влево линия, и введите значение 40 [Enter] Следующая точка или: Замкнуть [Enter] В результате выполненных действий получится контур главного вида детали (рис. 15). Выполним построение контура вида слева – проекцию призматического основания детали. Рис. 15. Контур главного вида детали Для этого, используя команду , строим квадрат (число сторон 4), описанный вокруг окружности диаметром 140 мм (рис. 16) с центром в точке пересечения осевых линий. Для точного захвата пересечения используем объектную привязку. Сначала развернем панель инструментов ОБЪЕКТНАЯ ПРИВЯЗКА. Для этого: 1 – подведите курсор к свободному полю чертежа в правом верхнем углу и нажмите правую клавишу мыши. 2 – укажите курсором на слово AutoCAD, в развернувшемся списке выберите панель Объектная привязка. В развернувшейся панели укажите знак привязки Пересечение Из панели Рисование выбираем команду многоугольник Число сторон – 4 [Enter] Рис. 16. Построение многоугольника Для сглаживания углов квадрата выполняем сопряжения. Команда СОПРЯЖЕНИЕ (меню Редактирование команда Сопряжение), нажмите на клавиатуре клавишу , выберите радиус и задайте его размеры (радиус сопряжения 20 мм). Затем на клавиатуре нажмите клавишу и выберите пункт «полилиния» (рис. 17, а). Указываем курсором на квадрат (рис. 17, б). Выполняется скругление углов квадрата, в результате мы получим контур детали (рис. 17, в). а б в Рис. 17. Сопряжение полилинии Поскольку построение многоугольников выполняются примитивом ПОЛИЛИНИЯ, мы имеем возможность изменить толщину линий квадрата. Для этого выберите в меню Редактировать подменю Объект пункт Полилиния. Команда: РЕДАКТИРОВАНИЕ ПОЛИЛИНИИ Выберите полилинию или: Укажите при помощи мыши на сторону квадрата. Задайте опцию: Из списка опций выберите опцию Ширина. Новая ширина для всех сегментов: 0.8 [Enter] Задайте опцию: [Enter] Изменить толщину полилинии можно также, используя контекстное меню. Для этого нужно выбрать (выделить) многоугольник, толщину которого вы хотите изменить, и щелчком по правой кнопке мыши вызвать контекстное меню. В вызванном контекстном меню нужно выбрать пункт Редактирование полилинии. Далее система AutoCAD выдаст запрос: Задайте опцию: Ширина Новая ширина для всех сегментов: 0.8 [Enter] Задайте опцию: [Enter] Продолжаем создание вида слева. Устанавливаем слой построения. Строим проекции полого цилиндрического выступа в центре призматического основания детали – окружности с диаметром 50 мм и 70 мм (меню Рисование команда Круг-Центр, Диаметр) с центром в точке пересечения осевых линий, используя объектный захват точек. Команда КРУГ Выбираем объектную привязку ваем на точку пересечения осей. пересечение и прицелом указы- Указываем на диаметр Диаметр: 50 [Enter] Аналогично строим окружность с диаметром 70 мм и центром в той же точке. Далее выполним построение проекций ступенчатого цилиндрического отверстия – окружности с диаметром 18 мм и 25 мм. Строим окружность с диаметром 18 мм (меню Рисование команда Круг-Центр, Диаметр) с центром в точке с координатами 240, 220. Команда Круг : [Enter] Указываем на диаметр Диаметр: 18 [Enter] Аналогично строим окружность с диаметром 25 мм и центром в точке с теми же координатами. Устанавливаем слой оси. Из меню Размер или панели инструментов Размеры выбираем команду Маркер центра и указываем на построенные окружности для того, чтобы построить их центровые линии. Все построенные окружности необходимо обвести полилинией. Обводка элементов детали Устанавливаем слой основной. Команда ПОЛИЛИНИЯ Начальная точка: Выбираем пиктограмму Пересечение объ- ектной привязки, устанавливаем прицел в точке пересечения окружности и осевой линии, нажимаем левую клавишу мыши (рис. 18, а). Следующая точка [Дуга/Полуширина/длИна/Отменить/Ширина]: Дуга Конечная точка дуги или [Угол/Центр/Направление/…Ширина]: Центр Центр: выбираем в Объектных привязках пиктограмму Пересечение, прицел устанавливаем вначале в точке пересечения осей. Конечная точка дуги или [Угол/Длина]: выбираем Объектная привязка пиктограмму Пересечение, устанавливаем прицел в точке пересечения окружности с осью (манипулируя мышью, обводим половину или ¾ соответствующей окружности) и нажимаем левую клавишу мыши. Конечная точка дуги или [Угол/Длина]: Замкнуть Таким образом обводим все построенные окружности. В результате на данном этапе создания изображение вида будет выглядеть, как на рис. 18, б. а Рис. 18. Обводка элементов детали б Рис. 19. Диалоговое окно Массив Используя команду МАССИВ (меню Редактирование команда Массив), которая вызывает диалоговое окно (рис. 19), размножаем окружности (рис. 20) вместе с осевыми линиями. Рис. 20. Размножение окружностей Создание разрезов Выполнение вспомогательных построений На главном виде необходимо выполнить два разреза: простой разрез, совмещенный с видом, по центральному отверстию и местный разрез по ступенчатому цилиндрическому отверстию. Устанавливаем текущим слой построения. Строим горизонтальные линии связи, которые проводим, используя объектный захват точек (объектную привязку Пересечение) на виде слева, рис. 21. Рис. 21. Вспомогательные построения Проводим вертикальный отрезок (А1– В1) с координатами точек А1(140, 240), В1(140, 205). Устанавливаем слой оси. Проведем осевую линию между точками А2(127, 220) и В2(153, 220). Между точками А3 и В3 осевую линию разорвем (команда РАЗОРВАТЬ меню Редактирование). Устанавливаем слой основной. Обводку изображения осуществляем примитивом ПЛИЛИНИЯ. Проведем линию 1–2 внутреннего контура центрального отверстия и, используя объектный захват точек (Пересечение или Конечная точка выдвижной панели инструментов Объектная привязка), обводим контур ступенчатого цилиндрического отверстия. Проводим линию 3–4 внешнего контура на виде (рис. 22). Рис. 22. Обводка изображения Построение линии, ограничивающей местный разрез Используя команду ПОЛИЛИНИЯ (ширина полилинии 0) и опцию Сплайн меню Редактирование Объекты Полилиния, постройте сплошную волнистую линию (рис. 22), ограничивающую местный разрез. Выполнение штриховки и удаление вспомогательных построений Штриховка выполняется при помощи команды Штриховка (рис. 23), открывающей диалоговое окно Штриховка и градиент. Рис. 23. Диалоговое окно Штриховка и градиент Для удобства чтения созданного чертежа удаляем вспомогательные построения. Это можно сделать, отключив слой построения, в котором они выполнены. Для этого используем диалоговое окно Диспетчер свойств слоев или раскрывающийся список Слои (см. рис. 7). Линии, которые уже не нужны, можно удалить с помощью выделения мышью, а затем нажать на кнопку Delete. После того как контуры замкнули и удалили вспомогательные построения, заштрихуем необходимые области. Запустите команду Штриховка (меню Рисование команда ). Открывается диалоговое окно Штриховка и градиент (см. рис. 23). Выбираем Образец штриховки, затем нажимаем на кнопку Добавить: точки выбора Команда: Выберите объекты (выбрать внутреннюю точку). Курсором указать на середины областей, которые необходимо заштриховать. Нажимаем на [Enter]. Открывается повторно диалоговое окно Штриховка и градиент, нажимаем на ОК для выполнения штриховки и завершения команды. Создание изображений завершено (рис. 24). Если штриховка оказывается очень густой, меняем масштаб штриховки. В диалоговом окне Штриховка и градиент в области Масштаб задаем нужное численное значение масштаба штриховки. Рис. 24. Законченные изображения детали Нанесение размеров Согласно ГОСТ 2.307 количество размеров на чертеже должно быть минимальным, но достаточным для изготовления и контроля изделия. Не допускается повторять размеры одного и того же элемента на разных изображениях. Необходимо избегать пересечения размерных и выносных линий. Для нанесения размеров в AutoCAD существует группа команд меню Размеры. Соответствующая этим командам выносная панель приведена на рис. 25. Рис. 25. Панель инструментов Размеры Операции нанесения размеров, допусков и выносных линий (выносок) выполняются с помощью команд, которым соответствуют пункты падающего меню Размеры и кнопки панели инструментов Размеры. Следует помнить, что по умолчанию AutoCAD 2011 все размеры создает ассоциативными, т. е. зависимыми от объектов, к которым данные размеры привязаны. Это означает, что при редактировании основного объекта будут автоматически изменяться и все связанные с ним размеры. Первая команда – РЗМЛИНЕЙНЫЙ – предназначена для установки линейных размеров. Ей соответствует кнопка панели Размеры и пункт Линейный падающего меню Размеры. По указанным на объекте точкам Автокад определяет, какой тип размера (горизонтальный, вертикальный) необходимо построить. Команда РЗМПАРАЛ, которой соответствуют кнопка панели Размеры и пункт Параллельный падающего меню Размеры, позволяет проставить линейный размер параллельно выбранному отрезку или двум указанным точкам. Команда РЗМОРДИНАТА позволяет строить выноску с установкой значения абсциссы или ординаты указываемой точки. Данной команде соответствуют кнопка панели Размеры и пункт Ординатный падающего меню Размеры. Команде РЗМРАДИУС соответствуют кнопка панели инструментов Размеры и пункт Радиус падающего меню Размеры. Команда РЗМДИАМЕТР предназначена для нанесения диаметра. Ей соответствуют кнопка панели инструментов Размеры и пункт Диаметр падающего меню Размеры. Команда РЗМУГЛОВОЙ предназначена для простановки разме- ров между отрезками или углового размера дуги (или части окружности), рис. 26. Ей соответствуют кнопка панели инструментов Размеры и пункт Угловой падающего меню Размеры. Рис. 26. Нанесение угловых размеров Команда БРАЗМЕР предназначена для быстрого создания группы однотипных размеров или для быстрого построения базовых размеров и размерных цепей. Команде БРАЗМЕР соответствует кнопка панели инструментов Размеры и пункт Быстрый размер падающего меню Размеры. Команда РЗМБАЗОВЫЙ, помимо ввода с клавиатуры, может быть вызвана с помощью кнопки панели инструментов Размеры или пункта Базовый падающего меню Размеры. Команда БВЫНОСКА строит одноименный примитив выноска, который состоит из ломаной или гладкой выносной линии или нескольких сегментов, начинающихся стрелкой (или другим настраиваемым символом) и заканчивающихся одной или несколькими строками текста. Команда вызывается также кнопкой панели меню Размеры или пунктом Выноска падающего меню Размеры. Остальные кнопки панели Размеры посвящены операциям редактирования размеров. С помощью пиктограмм этой панели можно проставить размеры и произвести настройку элементов изображения размерности. Управление форматом размерных объектов в AutoCAD осуществляется посредством размерных стилей, точно так же, как формат текста задается с помощью текстового стиля. После того, как выбран или создан подходящий размерный стиль, можно воспользоваться одной из размерных команд для того чтобы начертить сами размерные объекты, связанные с базовыми точками (например, с начальной и конечной точками отрезка). Для создания размерного стиля необходимо познакомиться с диалоговым окном Диспетчер размерных стилей (меню Формат команда Размерные стили) (см. рис. 27). По умолчанию каждый чертеж всегда содержит либо стиль STANDART (для чертежей, использующих неметрическую систему единиц), либо стиль ISO-25 (для метрической системы единиц). Эти стили можно использовать и редактировать, но мы рекомендуем оставить их без изменений и создать один или несколько собственных стилей, соответствующих вашим потребностям. Рис. 27. Диалоговое окно Диспетчер размерных стилей Создадим свой размерный стиль, взяв за основу исходный. В новом стиле отменим отступ выносной линии от контура, скорректируем величину стрелок и выступ выносной линии, изменим тип шрифта и снизим точность проставляемого размерного числа. Укажите кнопку . Возникло диалоговое окно Диспетчер размерных стилей, в котором укажите кнопку Новый, задайте имя нового стиля, например 1, нажмите кнопку Далее − в верхней части окна появились закладки, указывая которые можно настроить требуемые параметры. Укажите закладку Линии. В группе Выносные линии, задайте Удлинение за размерные в интервале 1,5-2, задайте Отступ от объекта равным 0, в группе Символы и стрелки задайте размер стрелки от 4 до 5. Меняя параметры вкладки Текст, можно управлять внешним видом размерного текста (размерных чисел), например, задать текстовый стиль или значение его высоты, а также изменить расположение текста по отношению к размерным и выносным линиям. Укажите закладку Текст, задайте Стиль текста, указав в нем тип шрифта, установите: Высота шрифта в интервале 3…5. Укажите в закладке: Основные единицы Точность 0, Округление 0, OK. Укажите: Установить текущим, нажмите OK, затем Закрыть. После того как созданы необходимые размерные объекты, можно легко изменить положение любого элемента любого размерного объекта, а также содержимое размерного текста. Все элементы каждого размера программа AutoCAD группирует в один объект, так что при выделении какого-то одного элемента выделяется весь размерный объект. Устанавливаем слой размеры. Выбирая соответствующие пункты меню Размеры или пиктограммы панели инструментов Размеры, последовательно выполняем нанесение линейных вертикальных и горизонтальных размеров, внимательно отвечая на запрос компьютера о положении выносных и размерных линий. При нанесении линейных размеров используйте средства объектной привязки. Рассмотрим нанесение размеров на нескольких примерах. Размер Линейный Запрашивается начало первой выносной линии, затем начало второй выносной линии, затем положение размерной линии. Следует помнить, что расстояние от размерной линии до контурной должно быть не менее 10 мм. Затем записывается размерное число. Размер, который был нанесен, является диаметром цилиндра, но наносился как линейный. Чтобы поставить знак диаметра необходимо отредактировать размерное число. В меню Редактировать выбираем пункт Объект, затем Текст и Редакт… Кликаем курсором на редактируемое размерное число, оно подсвечивается и вызывается диалоговое окно Формат текста. Выбираем в окне кнопку @, в развернувшемся меню выбираем знак диаметра и нажимаем ОК. В результате получаем: На чертеже (рис. 6) размер радиуса R20 является справочным, отмечаем его звездочкой «*» и над основной надписью делаем запись: * Размер для справок. Добавление текста Обычно текст (размеры, описание и т. п.) добавляется тогда, когда создан сам чертеж или, по крайней мере, какая-то его часть. В программе AutoCAD свойства текста определяются текстовыми стилями. В текстовых стилях AutoCAD задают следующие параметры текста: 1. Гарнитура шрифта (просто шрифт). 2. Высота шрифта. 3. Начертание шрифта (курсив, полужирный). 4. Некоторые специальные эффекты (вертикальная ориентация текста, перевернутый текст). Заполнение граф основной и дополнительной надписи чертежа Увеличьте при помощи команды Зумирование рамкой графу основной надписи чертежа. Отключите режим ПРИВЯЗКА и включите режим ОРТО в строке состояния. Заполните основную надпись чертежа. Для этого вызовите на экран панель инструментов «Текст» (рис. 28). Рис. 28. Панель инструментов Текст Вызовите окно Текстовые стили кнопкой панели инструментов «Текст» и установите в соответствии с рис. 29. Для заполнения графы обозначения чертежа (КГГ1.735000.001) высота текста 7 мм, степень растяжения 1; для заполнения графы Разработал высота текста 2,5 мм, степень растяжения 0.8 или меньше (величина будет зависеть от количества букв в Ф.И.О.). После выполнения установок нажмите кнопки Применить и Закрыть Рис. 29. Диалоговое окно Текстовые стили . Вызовите команду ТЕКСТ (меню «Рисование» «Текст» «Однострочный»). Команда: ТЕКСТ Начальная точка текста или: Укажите при помощи мыши точку начала текста Угол поворота текста <0>: [Enter] На экране в месте, где вы указали точку начала текста, появится мигающий курсор в рамке. Наберите на клавиатуре необходимый текст Для завершения команды ТЕКСТ необходимо дважды нажать клавишу [Enter]. Заполните графу Разработал с применением опции впИсанный, для этого установите высоту текста в диалоговом окне равной 2,5 мм. Увеличьте фрагменты основной надписи. Команда: ТЕКСТ Начальная точка текста или: Выберите опцию Выравнивание Задайте параметр: Выберите опцию впИсанный Первая конечная точка базовой линии текста: Укажите начало текстовой строки Вторая конечная точка базовой линии текста: Укажите конец текстовой строки Введите текст: Запишите свою фамилию [Enter] [Enter] Заполните остальные графы (рис. 30). Рис. 30. Пример заполнения основной надписи Наименование детали – Крышка Обозначение детали – КГГ2.751620.001 Материал – Сталь 45 ГОСТ 1055-88 Для заполнения дополнительной графы увеличиваем необходимый фрагмент чертежа. При заполнении дополнительной графы не забывайте, что начало текстовой строки находится в правой части, а конец в левой. Для заполнения дополнительной графы увеличьте необходимый фрагмент чертежа, используя зумирование. Установите угол поворота текста 180о. Если надпись по ширине выходит за рамки графы можно поменять в Диалоговом окне Текстовые стили степень растяжения с 1 на меньшую величину, например 0.7. Перемещать (вверх, вниз, влево, вправо) выполненные надписи можно при помощи ручек, для этого нужно навести курсор на синий квадрат ручек, щелкнуть по нему, при этом квадрат изменит свой цвет на красный, и переместить надпись при помощи мыши в нужное место. Выполнить команду Показать все. После заполнения основной и дополнительной графы выполненный чертеж готов для сдачи и выглядит как на рис. 6. Окончание работы Для завершения работы с Автокадом необходимо либо: Щелкнуть на кнопку Закрыть в правом верхнем углу экрана; Выбрать в меню Файл-Выход; Если в ходе работы вы что-либо изменяли в открытом чертеже после последней операции сохранения, AutoCAD предложит сохранить изменения. Для завершения работы с Windows нажмите на кнопку Пуск, расположенную в левом нижнем углу экрана. Выберите пункт Завершение работы.