Arche.Manual
Реклама
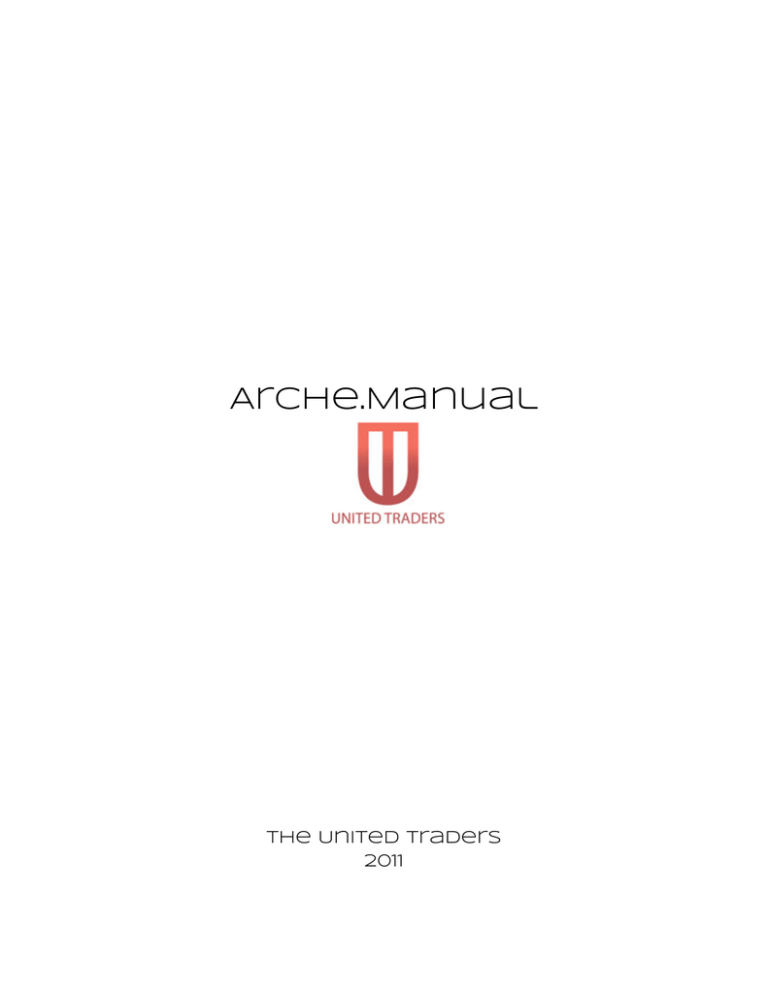
Arche.Manual The United Traders 2011 Содержание: 1.Загрузка и установка Arche 2.Запуск торгового терминала Arche 3.Окно Main 4.Окно PositionList 5.OrderList 6.Time&Sales 7.WatchList 8.Level2 9.Filters 10.Charts 11.Frequently asked questions (F.A.Q) 1. Загрузка и установка Arche Для загрузки самой последней версии торговой платформы Arche достаточно зайти по адресу http://downloads.theunitedtraders.com/ и выбрать последнюю версию терминала: Рисунок 1 – Страница загрузки После того, как файл будет загружен: Рисунок 2 – Окно загрузки Необходимо нажать кнопку Запуск и автоматически запустится установщик торгового терминала. Вам будет предложено выбрать директорию, в которую будет произведена установка платформы. По умолчанию установка будет произведена по адресу: C:\Program Files\UT Software\ArchePro\ Дополнительно предлагается выбрать учётные записи windows, которым будет доступен терминал. пользователей Рисунок 3 – Окно выбора пути установки После того, как Вы произвели все настройки в данном окне, нажмите Next. Далее начнется автоматическая установка платформы, по окончании которой будет предложено закрыть установщик нажатием кнопки Close. Внимание! Для работы торговой платформы Arche необходимо установить .NET 4.0 Framework. Ее можно получить на сайте корпорации Microsoft: http://www.microsoft.com/download/en/details.aspx?displaylang=en&id=17851 2. Запуск торгового терминала Arche После установки, автоматически будет создан ярлык на рабочем столе. Запустив его, Вы увидите окно входа в систему. Мы предлагаем два способа работы с платформой: ● Работа с настоящим счетом ( RealMoneyTrading, зеленая кнопка) ● Работа в демонстрационном режиме (TradingSimulation, синяя кнопка) Для того, чтобы переключиться из режима RealMoneyTrading в демонстрационный режим, достаточно нажать на цветную кнопку. Надпись будет означать, в каком режиме будет запущен терминал. Рисунок 4 – Варианты запуска Arche Нажав на кнопку ServerInfo, будет предложено настроить адрес серверменеджера: Рисунок 5 – Сетевые настройки Arche 3. Окно Main Войдя в терминал, появится основное окно терминала Arche, где указаны параметры Вашего счета и краткая сводка торгового дня. Вкладка Trade Summary В этой вкладке указаны детали Вашей текущей торговой сессии. Рисунок 6 - окно Main, вкладка Trade Summary PsitionQty - эта строка говорит о том, находитесь ли Вы в позиции в данный момент и какое количество акций куплено и продано на данном счете. Если позиций в данный момент нет, то это обозначиться надписью Flat. GrossPnL - показывает общую прибыль со всех сделок, в том числе открытых, без учета комиссий. Fees - показывает сумму всех комиссий. NetPnl - показывает общую прибыль со всех сделок, в том числе открытых, с учетом комиссий. Unrealized - показывает нереализованную прибыль со всех открытых сделок, без учета комиссий. Realized - показывает прибыль со всех закрытых сделок, без учета комиссий. BPused - показывает сумму, задействованную в открытых ордерах и позициях. BPleft - показывает сумму, доступную для открытия позиций. TotalQty - показывает общее количество проторгованных акций за текущую торгвую сессию. Вкладка Account Parameters. Эта вкладка содержит информацию о параметрах Вашего счета. Рисунок 7 - Главное окно, вкладка Account Parameters DayBuyingPower - показывает какакя покупательная способность доступна Вам в течении основной торговой сессии. NightBuyingPower - показывает какакя покупательная способность доступна Вам до начала и после окончания основной торговой сессии( а также для переноса позиций на следующей день). Fees Rate - показана комиссия взимаемая за каждые проторгованные 100 акций. StopLoss - указан Ваш максимально разрешённый убыток за один торговый день. MaxQtyPerOrder - показано максимально возможное количество акций на покупку или продажу, которое Вы можете отправить в одном приказе. MaxPostionQty - показан максимально возможный размер Вашей позиции. MaxOpenPositions - показывает сколько одновременно открытых позиций Вам разрешено держать. Меню главного окна. В главном окне терминала Arche, есть четыре пункта меню: ● Windows ● ● ● View About Exit program Рисунок 8 - Главное окно, меню Меню Windows. С помощью этого меню, Вы можете создавать новые окна компонентов терминала, а также менять настройки. Рисунок 9 - Главное окно, меню Windows PositionList - создает новое окно списка позиций. OrderList - создает новое окно приказов и сделок. TimeSales - создает окно, в котором отражаются совершенные сделки и изменение лучших цен покупки и продажи (лента). WatchList - создает окно, которое позволяет формировать список акций с указанием последней цены, объема и т.д. Level2 - создает окно, отображающее ценовые уровни (стакан), с различными ECN и обьемом на каждом уровне. Также Level2 позволяет отправлять приказы на покупку и продажу. Charts - создает окно, отображающее график выбранной акции. Filters - открывает окно с фильтрами: NYSE Imbalances, NewHighNewLow. ActivityLog - создает окно, где указывается техническая информация. SeverInfo - создает окно, которое показывает текущие сетевые соединения программы. HideAll - кнопка, при нажатии на которую сворачиваются все окна терминала. ShowAl l- кнопка, при нажатии на которую становятся видимыми все свернутые окна. Change Password - при нажатии на эту кнопку Вам будет предложено сменить пароль к данной учетной записи. General Settings - окно с общими настройками. General Settings. В данном окне можно настроить маршрут исполнения ордеров (destination) используемый по умолчанию, уведомления об исполнении ордеров или об ошибках связанных с их исполнением, а также возможно настроить взаимодействие с графиками платформы thinkorswim. Рисунок 10 - Окно общих настроек. thinkorswim Linker. В торговой платформе Arche, присутствует возможность отображения графиков в платформе thinkorswim (далее, линковка). Для того, чтобы настроить это, Вам необходимо выбрать в выпадающем списке группу ранее залинкованных объектов. Появится окно с зеленой кнопкой, на которую необходимо нажать и, не отпуская левой кнопки мыши, переместить курсор в область графика thinkorswim, где вводится тикер. Рисунок 11 - thinkorswim Linker. Пример. Вы хотите залинковать TimeSales, Level2 и thinkorswim. Пусть, TimeSales и Level2 залинкованы между собой и состоят в линк-группе Group 1: Рисунок 12 - Процесс линковки платформы с графиками thinkorswim. Для корректной работы необходимо, чтобы окно графиков не было частью другого окна, а также важно, чтобы при создании этого окна была выбрана вкладка ‘Charts’. Рисунок 13 - Необходимые условия для линковки Notifications Confirmation Message - если отмечено, то будет запрашиваться подтверждение на исполнение приказа. Message when OrderReject - если отмечено, то Вы будете проинформированы всякий раз, когда приказ был отменен на стороне сервера из-за несоответствия правилам торгов на бирже. Например, акция может быть не доступна для коротких продаж. Message when Execution - если отмечено, то Вы будете проинформированы всякий раз, когда приказ исполнился. Order/Trader ParametersViolation - если отмечено, то Вы будете проинформированы всякий раз, когда приказ был отменен на стороне терминала из-за несоответствия параметрам счета. Например, для исполнения ордера не хватает покупательной способности. Меню View. В этом меню всего лишь два пункта - это topmost и layout. Кнока topmost(“поверх-всехокон”) делает данное окно не перекрываемым никакими другими окнами. Layout - это положение всех Ваших окон терминала. В списке layout находятся 3 кнопки: Load - загрузить, сохраненный в файле layout Save - сохранить текущий layout в файл SaveCurrentOnClose - если отмечено, то при каждом завершении работы терминала текущий layout будет сохранен Кнопка About. При нажатии на эту кнопку будет открыто окно с информацией об установленной версии программы, разработчиках. Кнопка Exit program. Кнопка для выхода из торгового терминала. 4. Окно PositionList Данное окно предоставляет всю информацию о проторгованных за день акциях. У окна есть две вкладки: ● PositionSummary ● OpenPositions Также, верхней правой части окна расположен ряд кнопок управляющих позициями. ● ● ● ● ● Рисунок 14 - Главная панель окна PositionList Actions - позволяет залинковать данное окно с остальными окнами платформы CoverSelected - позволяет закрыть открытые выбранные позиции CoverAll - позволяет закрыть все позиции CoverAllShorts - позволяет закрыть все короткие позиции (short) CoverAllLongs - позволяет закрыть все длинные позиции (long) Стоит отметить, что при нажатии на эти кнопки, позиции закрывается market приказом и приказ отсылается по маршруту указанному в GeneralSettings. Перед отправкой приказа, отменяются все открытые ордера по этим позициям. В нижней части окна есть панель, которая отображает Ваши торговые результаты текущей торговой сессии. Эта информация дублируется в окне Main. При нажатии правой кнопки мыши откроется окно настроек, содержащее три пункта: ● ● ● TopMost - если отмечено, то окно всегда будет распологаться поверх остальных. Show ButtonsMenu - если отмечено, показывается панель с кнопками управления позициями EditTable - позволяет редактировать колонки таблицы окна PositionSummary. При нажатии на EditTable открывается окно настроек таблицы, показанное на рисунке 15. Рисунок 15 - Настройки таблицы PositionList Данное окно позволяет добавить или убрать колонки в таблицах PositionSummary и OpenPositions. ● ● ● ● ● ● ● ● ● ● ● ● ● ● ● Symbol - колонка показывает тикер акции. Last - последняя цена сделки по данной акции. AvgPrice - средняя цена позиции. Side - колонка показывает направление позиции. Qty - количество акций в открытой позиции. Unreal - нереализованная прибыль/убыток открытой позиции, без учета комиссии. Real - зафиксированная прибыль/убыток без учета коммиссии. DayPnL - сумма Real + Unreal. Fees - показывает общую сумму комиссий и сборов по данной позиции. NetDayPnL - показывает прибыль/убыток, полученную во время торговой сессии, включая Unreal, с учетом всех комиссий и сборов. Best - максимальная прибыль, которую показывала позиция, без учета комиссии. LFT - показывает на сколько текущий результат меньше максимальной прибыли (Loss From Top). TotalQty - общее количество проторгованных акций по данной акции. BPUsed - затраченная покупательная способность на данную позицию. Account - показывает с какого счета была проведена сделка. ● PnLinCents - показывает прибыль/убыток по позиции в центах. ShowHeader - если отмечено, то будет показан заголовок таблицы. Также может быть изменен шрифт, используемый в окне Positions. В окне справа может быть настроено какие именно надписи будут показаны в нижней части окна Positions: ● Pos -суммарное количество купленных и проданных акций (с учётом знака). ● Gross - общая прибыль(убыток) без учета комиссии. ● Fees - общая сумма комиссий и сборов. ● Net - общая прибыль(убыток) с учетом комиссии. ● Unreal - прибыль(убыток) с открытых сделок. ● Real - прибыль(убыток) с закрытых сделок. ● BpUsed - общая стоимость все сделок. ● BpLeft - доступное количество покупательной способности. ● TotalQty - общее количество купленных и проданных акций (без учётом знака). Вкладка PositionSummary В данной вкладке отображается информация по всем позициям, как открытым, так и закрытым. Рисунок 16 - Вкладка PositionSummary Вкладка OpenPositions В данной вкладке отображается информация только по открытым позициям. Рисунок 17 - Вкладка OpenPositions 5. OrderList Окно OrderList отображает все приказы и сделки на Вашем счёте за текущую торговую сессию. У данного окна есть три вкладки: ● All Orders ● Executions ● Open Orders Также у этого окна есть панель с кнопками: ● Actions - позволяет залинковать окно OrderList с другими окнами терминала ● Cancel All - при нажатии отменяются все открытые приказы (все приказы во вкладке OpenOrders). Рисунок 18 - Окно OrderList. При нажатии правой кнопки мыши откроется окно настроек, содержащее три пункта: ● ● ● TopMost - если отмечено, то окно всегда будет распологаться поверх остальных. Show ButtonsMenu - если отмечено, показывается панель с кнопками EditTable - позволяет редактировать таблицы окна OrderList. При нажатии на EditTable открывается окно настроек таблицы показанное на рисунке 19. Рисунок 19 - Окно настроек таблицы окна OrderList Данное окно позволяет добавить или убрать колонки во вкладки AllOrders, Executions и OpenOrders. ● ● ● ● ● ● ● ● ● OrderID - колонка показывает идентификационный номер приказа Symbol - колонка показывает тикер акции. Side - колонка показывает направлении приказа. Qty - количество акций в приказе. Price - цена по которой выставлен приказ OrderType - тип выставленного приказа StopPrice - цена по которой выставлен стоп-приказ Status - текущее состояние приказа. ExeQty - исполненное количество акций ● ● ● ● ● ● ● Destination - маршрут через которые отправлен приказ ExePrice - цена по которой исполнился приказ DisplayQty - отображаемое количество акций LiqFlag - биржевой идентификатор для определения сборов ECN. Account - счет с которого отправлен приказ Update Time - время последнего изменения состояния приказа. Order Time - время отправки приказа. ShowHeader - если отмечено, то будет показан заголовок таблицы. Также может быть изменен шрифт, используемый в окне OrderList. Вкладка All Orders В данной вкладке отображаются все приказы отправленные с этого счета. Рисунок 19 - Окно OrderList, вкладка All Orders Вкладка Executions В данной вкладке отображаются все сделки. Рисунок 20 - Окно OrderList, вкладка Executions Вкладка Open Orders В данной вкладке отображаются все открыте приказы, отправленные с данного счета. Рисунок 21 - Окно OrderList, вкладка Open Orders 6.Time&Sales Окно Time&Sales отображает все продажи и покупки по выбранной бумаге в реальном времени. Рисунок 22 - Окно Time&Sales Для того, чтобы выбрать бумагу по которой будут просматриваться совершенные сделки необходимо вбить тикер акции в поле сверху: Рисунок 23 - Окно Time&Sales, поле для тикера. Справа от поля для ввода тикера, есть фильтр сделок по объему. Если поставить галочку напротив надписи SizeFilter, то будет предложенно ввести количество акций. Сделки с обьемом меньше или равным ему будут скрываться. При нажатии правой кнопки мыши откроется окно настроек, содержащее четырепункта: ● ● ● ● TopMost - если отмечено, то окно всегда будет распологаться поверх остальных. EditTable - позволяет редактировать таблицы окна OrderList. ColorSettings - позволяет настроить цветовую схему окна. LinkTo - позволяет залинковать окно с другими окнами платформы Arche. При нажатии на кнопку EditTable выскочит окно показанное на рисунке 24: Рисунок 24 - Окно Time&Sales, настройка таблицы. Bid - лучшее предложение на покупку в акции. bSize - размер лучшего предложения на покупку. bTime - время, когда был размещено лучшее предложение Ask - лучшее предложение на продажу в акции. aSize - размер лучшего предложения на продажу. aTime - время, когда было размещено лучшее предложение. Trade - цена последней сделки tSize - обьем последней сделки. tTime - время последней сделки. MM - показывает по какому маршруту (ECN) была совершена сделка. Окно ColorSettings Нажав на кнопку в контекстном меню, откроется окно настройки цветовой схемы: Рисунок 25 - Окно Time&Sales, настройка цветовой схемы. At Bid - цвет сделок заключенных по цене спроса (Bid). At Ask - цвет сделок заключенных по цене предложения (Ask). Between - цвет сделок заключенных внутри разницы цен спроса и предложения (Spread). Below Bid - цвет сделок заключенных по цене меньшей, чем цена спроса (Bid). Above Ask - цвет сделок заключенных по цене большей, чем цена предложения (Bid). NewLow - цвет сделок заключенных по цене являющейся новой наименьшей ценой внутри дня (highlight, меняется цвет фона) NewHigh - цвет сделок заключенных по цене являющейся новой наибольшей ценой внутри дня (highlight, меняется цвет фона). BackGround - цвет фона совершенных сделок в активной области окна Time&Sales. BackGround2 - цвет фона изменения котировок в активной области окна Time&Sales. 7. WatchList Данное окно позволяет формировать список отобранных для торговой сессии бумаг и следить за их котировками. Рисунок 26 - Окно WatchList В нижней части окна есть две кнопки: ● Actions ● Add Row Для того, чтобы добавить акцию в список, необходимо добавить строчку для нее (Add Row), после чего, на появившейся строчке, вбить тикер акции. При нажатии на кнопку Actions откроется контекстное меню: Рисунок 27 - Окно WatchList, меню Actions Get from File - позволяет загрузить ранее сохраненный список акций из файла Get from ClipBoard - позволяет загрузить ранее сохраненный список акций из буфера обмена. Save - сохранить текущий список акций по указанному ранее пути. Save As - сохранить текущий список акций с указанием пути сохранения. LinkTo - залинковать окно WatchList с другими окнами платформы Arche. При нажатии правой кнопки мыши откроется окно настроек, содержащее четырепункта: ● ● ● ● TopMost - если отмечено, то окно всегда будет распологаться поверх остальных. Show ButtonsMenu - если отмечено, показывается панель с кнопками EditTable - позволяет редактировать таблицы окна OrderList. ColorSettings - позволяет настроить цветовую схему окна. При нажатии на кнопку EditTable появится окно показанное на рисунке 28: Рисунок 28 - Окно WatchList, окно настройки таблицы. ● ● ● ● ● ● ● ● ● ● ● ● ● ● ● ● ● ● Symbol - тикер акции Bid - текущая цена спроса BidSize - размер наибольшей заявки по цене спроса BidTime - время размещения заявки по текущей цене спроса Ask - текущая цена предложения AskSize - размер наибольшей заявки по цене предложения AskTime - время размещения заявки по текущей цене предложения Trade - цена последней сделки TradeSize - размер последней сделки TradeTime - время последней сделки High - наивысшая цена внутри дня Low - наименьшая цена внутри дня Open - цена открытия Close - цена закрытия PreviousClose - цена закрытия предыдущего дня NetChange - изменение текущей цены в центах, относительно цены закрытия предыдущего дня %Change - изменение цены в процентах, относительно цены закрытия предыдущего дня ETB/HTB - индикатор доступности акций для коротких продаж: ETB (Easy To Borrow) - доступна, HTB (Hard To Borrow) - не доступна ● ● ● ● ● Volume - проторгованный обьем за текущую сессию AverageVolume - средний проторгованный дневной обьем ImbalanceVol - объём имбэлэнса на закрытие (MOC) ImbVolPct - процент имбэлэнса, относительно текущего дневного объёма ImbTime - время последнего обновления информации по имбэлэнсу 8.Level2 В окне Level2 отображаются предложения на покупку и продажу той или иной акции. Рисунок 29 - Окно Level2. Цифрами обозначены основные панели окна Level2: 1. Панель “горячих” кнопок 2. Панель Level1 3. Таблица отображения ценовых уровней, помимо этого среди ценовых уровней отображается также и Ваш приказ на покупку или продажу. Это может быть отключено. 4. Панель формирования приказа 5. Индикатор доступности акции для коротких продаж и величины позиции по этой акции. 6. Встроенная лента сделок, имеющая такие же возможности и настройки, как и окно Time&Sales описанное в разделе 6. При нажатии правой кнопки откроется контекстное меню: Рисунок 35 - Окно Level2, контекстное меню. ● ● ● ● ● ● ● ● RemoveQuote - позволяет удалить ECN из списка. TopMost - принудительно располагает стакан поверх остальных окон. HotButtonsPanel - если отмечено, отображает панель с “горячими” клавишами. Level1Panel - если отмечено, отображает level1 панель. LinkTo - позволяет залинковать окно с остальными окнами торговой платформы. ShowTS - позволяет показать/скрыть встроенное окно летны сделок Time&Sales. ShowOperOrders - позволяет показать/скрыть открытые приказы на покупку или продажу. Settings: HotKeySettins - позовляет настроить “горячие” клавиши с помощью которых возможна торговля с помощью клавиатуры. Рисунок 30 - Окно Level2, настройка HotKeySettings. По умолчанию есть ряд заранее настроенных клавиш. Для того, чтобы добавить свою горячую клавишу необходимо нажать Add, для изменения существующей Modify, для удаления - Remove. После нажатия на кнопку Add или Modify, откроется окно настройки параметров горячей клавиши представленное на рисунке 30. ● ● ● ● ● ● ● ● ● Side - выбирает сторону, в которую планируется совершить сделку: BUY, SELL или SHORT Order type - тип приказа: Market, Limit, Stop, StopLimit, Market On Close, Market On Open Price - цена, по которой будет установлен ордер: BID или ASK, в поле справа можно указать, на сколько центов выше или ниже этой цены будет выставлен ордер. StopPrice - цена, по которой будет выставлен стоп-приказ: BID или ASK, в поле справа можно указать, на сколько центов выше или ниже этой цены будет выставлен ордер. Quantity - количество акций (для активации SmartQty значение должно быть равным 0) DisplayQty - отображаемое количество акций (если выставить 0, то заявка будет невидима в стакане) Destination - маршрут (ECN), через который будет выставлен приказ. ShootMode - метод ввода приказа: Load - загружает данные в соответствующие поля Level2 и требует нажатия клавиши Enter для отправки приказа (поумолчанию), LoadAndGo - загружает и отправляет приказ HotKey - клавиша, при нажатии на которую, будет выставлен соответствующий приказ HotButtonsSettings - позовляет настроить “горячие” кнопки, с помощью которых возможна быстрое исполнение заранее заданных приказов. Будет описано ниже. QuantityOESettings - позволяет настроить количество вводимых акций при наборе с клавиатуры. ● ● Use NumPad OE - если отмечено, то возможен ввод количества акций с цифровой клавиатуры, причем справа указывается множитель. Пример: если отмечена галочка и в поле Multiplier указано 1000, то при нажатии на клавишу “5” на цифровой клавиатуре выставится значение - 5000. Use SmartQty Settings (необходимо в настройках приказа указать Qty=0) используются указанные ниже настройки: ○ If Closing Position - если не указан “%”, тогда закрытие (или уменьшение) позиции, через горячую кнопку или горячую клавишу, будет производится на указанную величину, если же “%” указан, то закрытие позиции будет производится на соответсвующий процент. ○ If Increasing Position - если не указан “%”, то открытие или увеличение позиции, через горячую кнопку или горячую клавишу, будет производиться на указанный объём, если же “%” указано, то открытие или увеличение позиции будет производится на соответсвующий процент. Пример 1. Если в поле If Closing Position выставлено 200 и не отмечено “%”, то позиция всегда будет сокращаться на 200 акций при нажатии на “горячую” кнопку или клавишу. Пример 2. Если в поле If Increasing Position выставлено 200 и отмечено “%”, то позиция всегда будет удавиваться при нажатии на “горячую” кнопку или клавишу. Рисунок 31 - Окно Level2, окно QuantityOEsettings. EditTable - позволяет настроить таблицу панели ценовых уровней: Рисунок 32 - Окно Level2, окно настройки таблицы. Позволяет настроить колонки, размер шрифта и шрифт в таблице ценовых уровней. ● MM - Маршрут (ECN), через который выставлен приказ ● Bid - цена покупки ● Size - размер заявок, соответствующей ECN ● Ask - цена предложения ● Time - время последнего обновления текущей строчки. Поле справа позволяет настроить отображаемые элементы в панели Level1. ● I% - imbalance в процентах относительно дневного объема торгов. ● I - imbalance ● V - внутридневной объём ● О - цена открытия ● Н - внутридневной максимум. ● L - внутридневной минимум.. ● С - цена закрытия ColorSettings - настройка цветовой схемы ценовых уровней: Рисунок 33 - Окно Level2, настройка цветовой схемы. Для настройки каждого ценового уровня, достаточно нажать на цветной прямоугольник, расположенный рядом с названием уровня. Следует отметить, что Level 1 - это лучшие предложения по ценам bid/ask, а Level 4 - это ценовой уровень отстоящий от лучшего на 3 ступени. DataViewSettings - настройка отображения данных. Рисунок 34 - Окно Level2, настройка отображения данных. Позволяет настроить отображения данных Level2: ● FilterOut OddLots - если отмечено, то будут скрываться дробные лоты ● Show Size In Hundreds - если отмечено, то заявки отображаются в лотах (1 лот = 100 акций). Hide MM List позволяет скрывать выбранные ECN. Пример: для того чтобы скрыть дублирующие котировки на первом уровне, добавьте в HideMM List следующие destinations: PACX, NASD, BATS, EDGX. Панель “горячих кнопок”. Для удобства торговли, возможно создание “горячих” кнопок с часто используемыми типами приказов. Чтобы настроить горячие кнопки, достаточно нажать правой кнопкой мыши окна level2 и выбрать пункт HotButtonsSettings в разделе Settings. При нажатии на строку HotButtonsSettings откроется окно настройки горячих кнопок, показанное на рисунке 36. Рисунок 36 - Настройки HotButtonsPanel Для того, чтобы добавить кнопку необходимо нажать кнопку Add. Для того, чтобы удалить конпку необходимо нажать кнопку Remove, для изменения настроек существующей необходимо выбрать ее в списке слева, изменить настройки и нажать кнопку Modify. Ниже приведено описание настроек: ● Side - выбирает сторону, в которую планируется совершить сделку: BUY, SELL или SHORT ● Order type - тип приказа Market,Limit,Stop,StopLimit,Market On Close, Market On Open. ● Price - цена, по которой будет установлен ордер: BID или ASK, в поле справа можно укзаать, на сколько центов выше или ниже этой цены будет выставлен ордер ● StopPrice - цена, по которой будет выставлен стоп-приказ: BID или ASK, в поле справа можно указать, на сколько центов выше или ниже этой цены будет выставлен ордер ● ButtonName - название создаваемой кнопки ● ButtonWidth - ширина кнопки ● Quantity - количество акций ● DisplayQty - отображаемое количество акций ● Destination - маршрут (ECN), через который будет выставлен приказ. ● ● ShootMode - метод исполнения. Load - загружает данные в соответствующие поля Level2 и требует нажатия клавиши Enter (по умолчанию) для отправки приказа, LoadAndGo - загружает и отправляет приказ ChangeColor - кнопка позволяет настроить цвет создаваемой клавиши. Панель “level1”. На этой панели отображаются котировки выбранной акции . Рисунок 37 - Окно Level2, панель level1. Здесь показывается: ● I% - imbalance в процентах относительно дневного объема торгов. ● I - imbalance ● V - внутридневной объём ● О - цена открытия ● Н - внутридневной максимум. ● L - внутридневной минимум. ● С - цена закрытия Панель отображения ценовых уровней. На данной панели показаны заявки на покупку и продажу акций Рисунок 38 - Окно Level2, панель ценовых уровней. Заявки, которые должны исполнится по одному и тому же маршруту (ECN) суммируются. Заявки, которые имеют разные цены находятся в разных ценовых уровнях. Для простоты восприятия, каждый ценовой уровень имеет свой цвет. Слева показаны заявки на покупку по цене Bid, справа представлены заявки на продажу по цене Ask. Первая колонка показывает по какому маршруту будет исполнен приказ, вторая колонка показывает цену по которой будет исполнен приказ, третья колонка показывает количество акций выставленных на продажу или покупку в лотах (1 лот = 100 акций). Цветовая схема и отображаемые колонки “стакана” могут быть настроены нажатием правой кнопки, что описано выше. Панель формирования приказа на покупку или продажу. Данная панель позволяет сформировать приказ на покупку или на продажу Рисунок 39 - Окно Level2, панель формирования приказа. На панели есть две кнопки: ● Send - отправить сформированный приказ. ● CancelAll - отменить все заявки по этой акции 1. Поле ввода тикера акции. 2. Выпадающий список, с типом приказа: Market,Limit,Stop,StopLimit,Market On Close, Market On Open. 3. Quantity - количества акций 4. LimitPrice - цена для limit и stoplimit-приказов 5. Side - сторона сделки: BUY,SELL,SHORT 6. Destination - маршрут (ECN) приказа 7. DisplayQty - отображаемое количество акций 8. StopPrice - цена для stop-приказов. 9.Filters NYSE ImbalancesFilter. Данный фильтр показывает имбэлэнсы открытия и закрытия в реальном времени. Рисунок 40 - Фильтр NYSE Imbalances. ● ● ● ● Symbol - тикер акции. Side - сторона имбэлэнса InitVol - объем имбэлэнса Time - время последнего обновления имбэлэнса При нажатии на кнопку Actions окно может быть залинковано с остальными окнами платформы Arche. Также могут быть заданы фильтры по обьему. На рисунке отфильтрованы акции с обьемом торгов от 100 акций до 100 миллионов акций. NewHighNewLowFilter. Данный фильтр показывает акции которые обновили свои минимумы и максимумы Рисунок 41 - Фильтр NewHighNewLow. При нажатии правой кнопки мыши откроется окно настроек, содержащее четыре пункта: ● ● ● ● TopMost - если отмечено, то окно всегда будет распологаться поверх остальных. EditTable - позволяет редактировать таблицу фильтра LinkTo - позволяет залинковать окно с другими окнами платформы Arche. Settings - настройки фильтра EditTable. Окно настроек таблицы показано на рисунке 42. Sym - тикер Price - цена Cents - разница между текущей ценой и ценой открытия в центах %FromOpen - изменение цены в % от цены открытия %FromClose - изменение цены в % от цены закрытия Рисунок 42 - Фильтр NewHighNewLow, окно EditTable. Settings. В окне, показанном на рисунке 43, Вы можете настроить фильтр: Рисунок 43 - Фильтр NewHighNewLow, окно Settings. ● ● ● Price - диапазон цен. Volume - диапазон объёмов MinCentsFromOpen - минимальное количество центов, которое должна пройти цена акции (от цены открытия), чтобы попасть в список. LevelsFilter. Данный фильтр показывает внутридневные уровни. На рисунке 45 показано окно фильтра акциями: Рисунок 45 - Окно фильтра Levels. В левой колонке уровни поддержки, в правой - уровни сопротивления. При нажатии правой кнопки мыши откроется окно настроек, содержащее четыре пункта: ● ● ● ● TopMost - если отмечено, то окно всегда будет располагаться поверх остальных. EditTable - позволяет редактировать таблицу фильтра LinkTo - позволяет залинковать окно с другими окнами платформы Arche. Settings - настройки фильтра LevelSettings Нажав на кнопку Settings в контекстном меню, откроется окно настроек, представленное на рисунке 46: ● ● ● ● Рисунок 46 - Окно настроек фильтра Levels. Price - диапазон цен. Volume - диапазон объёмов. Hits - это коэффециент характеризующий цёткость уровня. Рекомендуемое значение от 5 до 10. FromOpenExtremum - максимальное расстояние от уровня до внутридневного максимума(минимума). RangeFilter. Данный фильтр показывает внутридневные консолидации. На рисунке 47 показано окно фильтра: Рисунок 47 - Окно фильтра Range. При нажатии правой кнопки мыши откроется окно настроек, содержащее четыре пункта: ● ● ● ● TopMost - если отмечено, то окно всегда будет располагаться поверх остальных. EditTable - позволяет редактировать таблицу фильтра LinkTo - позволяет залинковать окно с другими окнами платформы Arche. Settings - настройки фильтра RangeSettings Нажав на кнопку Settings в контекстном меню, откроется окно настроек, представленное на рисунке 46: ● ● ● ● Рисунок 48 - Окно настроек фильтра Levels. Price - диапазон цен Volume - диапазон объемов RangeInterval - коэффециент, который показывает сколько времени цена должна находиться в диапазоне, чтобы попасть в фильтр. ○ Range5 - 15 минут. ○ Range10 - 30 минут. ○ Range20 - 60 минут. FromOpenExtremum - максимальное расстояние от консолидации до внутридневного максимума(минимума). 10. Charts. В торговую платформу Arche включены графики. Для того, чтобы открыть новое окно графиков в главном окне платформы, в меню Windows выберите Charts - AddNew. Появится окно, представленное на рисунке 51. Рисунок 51 - Окно Charts. В левом верхнем углу графика, есть поле для ввода тикера акции (1), а также выпадающий список выбора таймфрейма (2). Цифрами 3 на рисунке обозначены кнопки увеличения масштаба (+) и кнопками уменьшения масштаба (-). Кнопкой обозначенной цифрой 4 может быть сменен тип графика: либо свечной, либо графиков баров. В нижней части графика реализована лента покупок и продаж - Time&Sales. При нажатии на правую кнопку мыши, в области графика откроется контекстное меню с настройками графика показанного на рисунке 52. Рисунок 52 - Контекстное меню окна Charts. В этом меню можно настроить цветовую схему графика, залинковать его с другими элементами торговой платформы, а также указать будет ли видна информация об элементах графика Рисунок 53 - Окно ColorSettings. В этом окне настраиваются цвета: UpBar - цвет плюсового бара Doji - цвет флэтового бара DownBar - цвет минусового бара BackGround - цвет фона PreMarket - цвет фона области премаркета/постмаркета. Grid - цвет сетки графика. DaySeparator - цвет разделителя крупных временных промежутков. Font - цвет шрифта Volume - цвет объема. 11. F. A. Q. Буквенные в сокращения в Time&Sales (Markets). Когда происходит сделка, в ленте Time&Sales указывается не только время, цена и размер сделки, но и ECN с помощью которой осуществлена сделка. ● BT - BATS ● PA - ARCA ● ● ● ● ● ● ● ● ● ● ● Q - NSDQ N - NYSE DA - EDGA DX - EDGX B - NQBX X - NQPX BY - BYX A - AMEX W - CBSX C - NSX QD - внебиржевые сделки и DarkPool. Типы заявок (OrderTypes). С помощью платформы Arche возможно отправка заявок разных типов: ● MOC (MarketOnClose) - исполняется в момент закрытия основной торговой сессии по цене закрытия. Эта заявка не может быть отменена после 15:45 EST. ● MOO (MarketOnOpen) - исполняется в момент открытия основной торговой сессии по цене открытия. ● Market - заявка на покупку или на продажу по текущим рыночным ценам. ● Limit - заявка с исполнением по фиксированной цене (LimitPrice) или лучше. ● Stop - заявка, которая будет исполнена по текущим рыночным ценам, как только будут происходить сделки по указанной пользователем цене (StopPrice) или хуже. ● StopLimit - заявка, которая будет исполнена по указанной цене (LimitPrice) или лучше, как только будут происходить сделки по цене (StopPrice) или хуже. ● LOO (LimitOnOpen) - исполняется в момент открытия основной торговой сессии по цене открытия, если эта цена не хуже указанной в заявке. В противном случае заявка отменяется.

