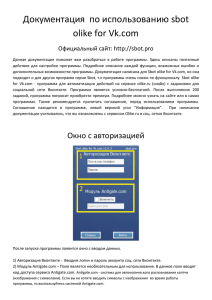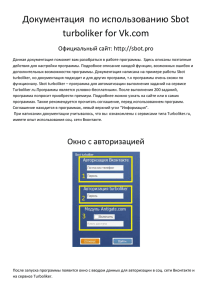Памятка абонента услуги «Максифон» для операционных
реклама
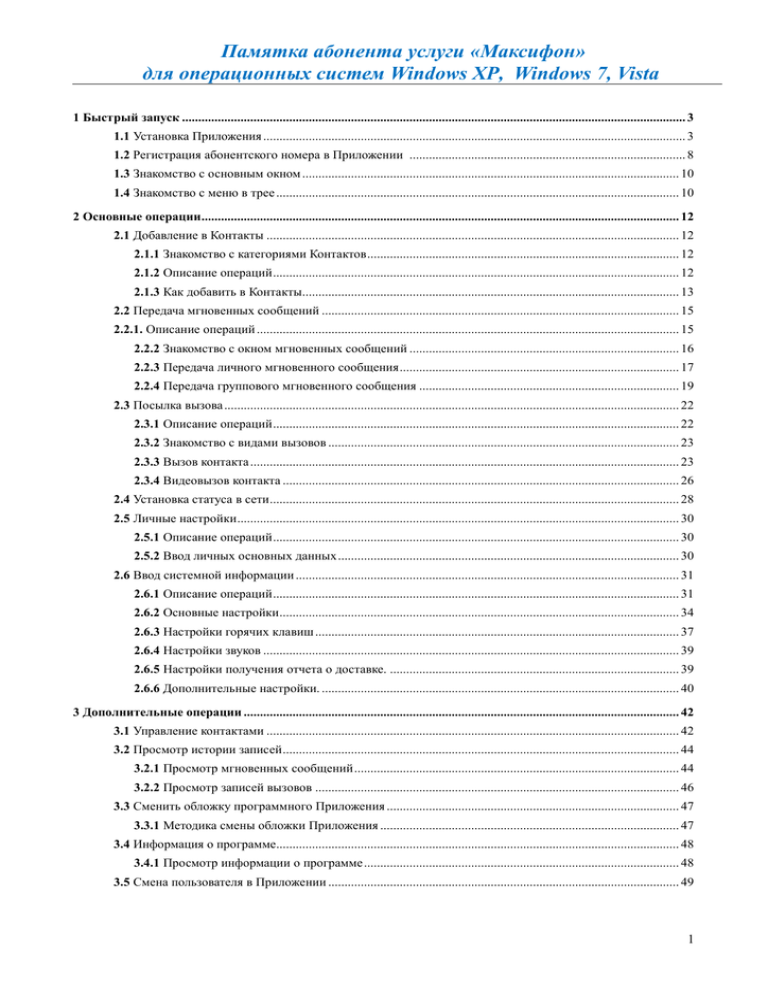
Памятка абонента услуги «Максифон» для операционных систем Windows XP, Windows 7, Vista 1 Быстрый запуск ........................................................................................................................................................... 3 1.1 Установка Приложения .................................................................................................................................. 3 1.2 Регистрация абонентского номера в Приложении ..................................................................................... 8 1.3 Знакомство с основным окном .................................................................................................................... 10 1.4 Знакомство с меню в трее ............................................................................................................................ 10 2 Основные операции ................................................................................................................................................... 12 2.1 Добавление в Контакты ............................................................................................................................... 12 2.1.1 Знакомство с категориями Контактов ................................................................................................ 12 2.1.2 Описание операций ............................................................................................................................. 12 2.1.3 Как добавить в Контакты.................................................................................................................... 13 2.2 Передача мгновенных сообщений .............................................................................................................. 15 2.2.1. Описание операций .................................................................................................................................. 15 2.2.2 Знакомство с окном мгновенных сообщений ................................................................................... 16 2.2.3 Передача личного мгновенного сообщения ...................................................................................... 17 2.2.4 Передача группового мгновенного сообщения ................................................................................ 19 2.3 Посылка вызова ............................................................................................................................................ 22 2.3.1 Описание операций ............................................................................................................................. 22 2.3.2 Знакомство с видами вызовов ............................................................................................................ 23 2.3.3 Вызов контакта .................................................................................................................................... 23 2.3.4 Видеовызов контакта .......................................................................................................................... 26 2.4 Установка статуса в сети .............................................................................................................................. 28 2.5 Личные настройки ........................................................................................................................................ 30 2.5.1 Описание операций ............................................................................................................................. 30 2.5.2 Ввод личных основных данных ......................................................................................................... 30 2.6 Ввод системной информации ...................................................................................................................... 31 2.6.1 Описание операций ............................................................................................................................. 31 2.6.2 Основные настройки ........................................................................................................................... 34 2.6.3 Настройки горячих клавиш ................................................................................................................ 37 2.6.4 Настройки звуков ................................................................................................................................ 39 2.6.5 Настройки получения отчета о доставке. ......................................................................................... 39 2.6.6 Дополнительные настройки. .............................................................................................................. 40 3 Дополнительные операции ...................................................................................................................................... 42 3.1 Управление контактами ............................................................................................................................... 42 3.2 Просмотр истории записей .......................................................................................................................... 44 3.2.1 Просмотр мгновенных сообщений .................................................................................................... 44 3.2.2 Просмотр записей вызовов ................................................................................................................ 46 3.3 Сменить обложку программного Приложения .......................................................................................... 47 3.3.1 Методика смены обложки Приложения ............................................................................................ 47 3.4 Информация о программе............................................................................................................................ 48 3.4.1 Просмотр информации о программе ................................................................................................. 48 3.5 Смена пользователя в Приложении ............................................................................................................ 49 1 Памятка абонента услуги «Максифон» для операционных систем Windows XP, Windows 7, Vista 3.5.1 Алгоритм смены пользователя в Приложении ................................................................................. 49 3.6 Проверка обновлений Приложения ............................................................................................................ 49 3.6.1 Алгоритм проверки обновлений в Приложении .............................................................................. 49 2 Памятка абонента услуги «Максифон» для операционных систем Windows XP, Windows 7, Vista 1 Быстрый запуск 1.1 Установка Приложения В этом разделе описывается, как установить Приложение «Максифон» персональный компьютер. на Предварительные условия 1. Приложение «Максифон» доступно для скачивания на сайте Оператора в разделе Максифон (http://beltelecom.by/Маxiphone-software-applications). 2. Убедитесь в наличии доступа в сеть интернет. Контекст Перед установкой Приложения «Максифон» убедитесь, что конфигурация компьютера соответствует требованиям. Подробное описание конфигурации приведено в Табл. 1-1. Табл. 1-1 Минимальная и рекомендуемая конфигурация компьютера Элемент конфигурации Рекомендуемая конфигурация Операционная система Windows XP/ 7/Vista ОЗУ 1G и выше Жесткий диск 30 Гб и выше ЦПУ 2,06 ГГц и выше Видеоустройство 300K пикселей Сетевая карта Сетевая карта, совместимая с Windows Звуковая карта Звуковая карта, совместимая с Windows Звуковое оборудование Проводной микрофон с возможностью регулировки уровня громкости и наушники Порядок действий Шаг 1 Дважды щелкните Приложение Максифон для ПК (файл maxiphone_pk.exe), чтобы запустить Приложение «Максифон». Откроется окно, показанное на Рис. 1-1. 3 Памятка абонента услуги «Максифон» для операционных систем Windows XP, Windows 7, Vista Рис. 1-1 Окно установки (1) Выберите Далее. Шаг 2 Принимаем условие соглашения и выбираем Далее, как показано на Рис. 1-2 4 Памятка абонента услуги «Максифон» для операционных систем Windows XP, Windows 7, Vista Рис. 1-2 Окно установки (2) Шаг 3 Выбираем Далее Откроется окно, как показано на Рис. 1-3. По умолчанию Приложение «Максифон» находится в системном каталоге установки C:\Program Files\Максифон. Нажмите Обзор, чтобы выбрать нужный каталог. Обратите внимание, что на жестком диске, где находится каталог установки, должно оставаться не менее 80 Мб свободного места. 5 Памятка абонента услуги «Максифон» для операционных систем Windows XP, Windows 7, Vista Рис. 1-3 Окно установки (3) Шаг 4 Далее выберите папку, где программа установки должна создать ярлык Приложения Максифон. Выбираем, Далее, как показано на Рис.1-4. 6 Памятка абонента услуги «Максифон» для операционных систем Windows XP, Windows 7, Vista Рис. 1-4 Окно установки (4) Шаг 5 Далее проверяем директорию установки программы и папку создания ярлыка для Приложения «Максифон». Если все верно выбираем, Установить, как показано на Рис.1-5. 7 Памятка абонента услуги «Максифон» для операционных систем Windows XP, Windows 7, Vista Рис. 1-5 Окно установки (5) Процесс установки занимает около одной минуты, и после установки на рабочем столе появится ярлык . 1.2 Регистрация абонентского номера в Приложении «Максифон» Здесь описывается порядок регистрации абонентского номера в Приложении «Максифон». Порядок действий Шаг 1 Дважды щелкните ярлык . Откроется окно, как показано на Рис. 2-1. 8 Памятка абонента услуги «Максифон» для операционных систем Windows XP, Windows 7, Vista Рис. 2-1 Окно регистрации Шаг 2 В открывшемся окне введите Ваше Имя, которое соответствует Логину в бланке заказа в виде 249хххххх и Пароль, который соответствует Паролю доступа к услуге в бланке заказа (может содержать цифры и/или латинские буквы). По умолчанию проставлен флажок Запомнить пароль. Это позволит не вводить повторно пароль при следующем входе. Если эта опция Вам не нужна, снимите флажок. Шаг 3 Нажмите , выберите режим регистрации. Имеется два режима регистрации: Персональный компьютер Компьютер в общем доступе При выборе опции Компьютер в общем доступе Ваши записи не будут сохранены. Шаг 4 Нажмите Вход. Примерно через 3 секунды откроется основное окно Приложения «Максифон». 9 Памятка абонента услуги «Максифон» для операционных систем Windows XP, Windows 7, Vista 1.3 Знакомство с основным окном Здесь описывается основное окно Приложения «Максифон». После регистрации открывается основное окно, как показано на Рис. 3-1 После входа в Приложение система в течение 3-5 секунд синхронизирует контакты. При этом в панели Контакты в основном окне будет выведено «выполняется синхронизация». После синхронизации в панели Контакты будет показано текущее состояние Ваших контактов. Значки функций в основном окне обновляются в реальном времени в зависимости от версии программного обеспечения. Руководствуйтесь тем окном, которое отображается у Вас на экране. Рис. 3-1 Основное окно «Максифон» Редактировать статус в сети Список контактов МаксиФон Список контактов Общий список контактов Установка личной подписи Панель поиска в Адресной книге Многопользовательский чат История вызовов Список последних набранных вызовов Номеронабиратель История вызовов Вход в главное меню Оболочка программного клиента Личные настройки 1.4 Знакомство с меню в трее Здесь описывается меню Приложения «Максифон», открывающееся через трей. Чтобы открыть меню, щелкните правой кнопкой мыши на значок в трее. Откроется меню, как показано на Рис. 4-1. 10 Памятка абонента услуги «Максифон» для операционных систем Windows XP, Windows 7, Vista Рис. 4-1 Окно меню В меню отображается следующая информация: Возможные статусы в сети Вход в главное окно Приложения . . Эта кнопка используется для выхода из программы. 11 Памятка абонента услуги «Максифон» для операционных систем Windows XP, Windows 7, Vista 2 Основные операции 2.1 Добавление в Контакты 2.1.1 Знакомство с категориями Контактов Здесь описываются разные категории контактов в Приложении «Максифон». Контакты включают в себя «Общий список контактов» контактов» «Максифон» и «Список , которые отличаются друг от друга следующим: В «Общем списке контактов» можно добавить любой номер, а в «Списке контактов Максифон» отображаются контакты «Максифон» (Приложение автоматически определяет номера «Максифон»). В «Списке контактов Максифон» Вы можете видеть статус (в сети, не в сети и пр.), аватар друга, обмениваться с друзьями в сети мгновенными сообщениями и передавать им файлы/изображения, делать аудио/видео вызовы. «Общий список контактов» содержит «Группу по умолчанию» и «Незнакомцы», где Вы можете видеть аватар друга (для контактов «Максифон»), обмениваться с друзьями в сети мгновенными сообщениями и передавать им файлы/изображения, делать аудио/видео вызовы. «Группа по умолчанию» содержит общий список контактов. Контакты «Максифон» обозначены значками . «Незнакомцы» - последний список вызовов. В отличие от мобильной версии Приложения «Максифон», компьютерная версия не позволяет передавать местоположение и голосовые сообщения. 2.1.2 Описание операций Здесь описываются основные операции добавления контактов. Описание операций добавления контактов приводятся в Табл. 2-1. 12 Памятка абонента услуги «Максифон» для операционных систем Windows XP, Windows 7, Vista Табл. 2-1 Описание операций добавления контактов Название операции Инструкции выполнению по Добавить в «Группу по умолчанию» или «Список контактов Максифон» Нажмите на пустом поле клиента правой клавишей мыши и выберите Описание функций Как «Незнакомцы» перевести в «Группу по умолчанию»: При добавлении «Незнакомцы» выберите .- После чего контакт автоматически отобразится в «Группе по умолчанию» 2.1.3 Как добавить в Контакты Здесь описывается порядок добавления в Контакты «Максифон». Добавить контакты в Вашу Адресную книгу можно следующими способами: Через поле Новый контакт во всплывающем окне; Через список незнакомцев. Найти добавленный контакт можно по имени, полному имени или номеру мобильного телефона. Добавление контактов через значок Новый контакт во всплывающем окне Порядок добавления контактов через значок Новый контакт во всплывающем окне: 1. Нажмите в основном окне значок . Откроется окно Новый контакт, как показано на Рис. 5-1. 13 Памятка абонента услуги «Максифон» для операционных систем Windows XP, Windows 7, Vista Рис. 5-1 Новый контакт 2. В окне Новый контакт введите имя (которое может содержать буквы и цифры) и Контактные данные контакта (номер мобильного телефона, рабочий, домашний и т.п.). Контакт абонента Максифон нужно вводить в формате +375249хххххх. 3. Для добавления дополнительной информации об электронной почте, компании, должности и др. нужно выбрать Дополнительно, как на Рис. 5-2 Рис. 5-2 Окно Нового контакта 4. Нажмите Сохранить. 14 Памятка абонента услуги «Максифон» для операционных систем Windows XP, Windows 7, Vista Контакт будет добавлен в «Группу по умолчанию». Добавление контактов через список Незнакомцы Порядок добавления контактов через список контактов: 1. Правой кнопкой мыши нажмите на контакт из Списка Незнакомцы и выбрать В друзья. После чего контакт будет успешно добавлен в Группу по умолчанию. Рис 5-3. Рис. 5-3 Окно добавления в друзья 2.2 Передача мгновенных сообщений 2.2.1. Описание операций Здесь приводится описание основных операций по передаче мгновенных сообщений. Описание операций передачи мгновенных сообщений приводится в Табл. 2-2. 15 Памятка абонента услуги «Максифон» для операционных систем Windows XP, Windows 7, Vista Табл. 2-2 Описание операций передачи мгновенных сообщений Название операции Инструкции выполнению по Передача личного мгновенного сообщения Правой кнопкой мыши нажмите на контакт и во всплывающем меню выберите сообщение. Ярлык Описание функции В правой части основного окна выберите ярлык Сообщения Используется для передачи мгновенного сообщения отдельному контакту из Вашей личной Адресной книги. . В панели поиска Общего списка контактов введите имя и учетную запись контакта, которому Вы хотите отправить сообщение, выделите контакт и во всплывающем окне выберите сообщение. Передача группового мгновенного сообщения 2.2.2 - В меню выбрать Многопользовательский чат. Правой клавишей мыши выбрать во всплывающем окне Создать групповой чат, добавить список участников и выбрать Далее Используется для передачи мгновенного сообщения отдельному контакту через функцию поиска в личной Адресной книге. Используется для передачи мгновенного сообщения выбранной группе контактов. Знакомство с окном мгновенных сообщений Здесь приводится описание окна мгновенных сообщений Приложения «Максифон». Окно мгновенных сообщений показано на Рис.6-1. 16 Памятка абонента услуги «Максифон» для операционных систем Windows XP, Windows 7, Vista Рис. 6- 1 Окно мгновенных сообщений 2.2.3 Передача личного мгновенного сообщения Здесь описывается, как отправить личное мгновенное сообщение через Приложение «Максифон». Отправить мгновенное сообщение можно следующими способами: Через Общий список контактов; Через Список контактов «Максифон»; Через Общий список контактов 1. Порядок передачи мгновенного сообщения через общий список контактов. 2. В списке контактов в основном окне Приложения выберите нужный контакт, далее выделите его. В правой части окна появится панель, в которой нужно выбрать Сообщение. Откроется контекстное меню, как показано на Рис. 7-1 17 Памятка абонента услуги «Максифон» для операционных систем Windows XP, Windows 7, Vista Рис. 7-1 Передача мгновенного сообщения через Общий список контактов. 3. В контекстном меню выберите Сообщение. Откроется диалоговое Окно мгновенных сообщений. 4. В поле ввода сообщения введите текст сообщения и нажмите на кнопку передачи . В окне сообщений в верхней части диалогового окна будет показано отправленное сообщение (если получателю сообщение доставлено, то под сообщением появится подпись Получено, а также дата и время доставки сообщения). Через Список контактов Максифон 1. Порядок передачи мгновенного сообщения через Список контактов Максифон. 2. В Списке контактов в основном окне Приложения выберите нужный контакт, далее выделите его. В правой части окна появится панель, в которой нужно выбрать Сообщение. Откроется контекстное меню, как показано на Рис. 7-2 18 Памятка абонента услуги «Максифон» для операционных систем Windows XP, Windows 7, Vista Рис.7-2 Передача сообщения через Список контактов Максифон. 3. В контекстном меню выберите Сообщение. Откроется диалоговое окно мгновенных сообщений. 4. В поле ввода сообщения введите текст сообщения и нажмите на кнопку передачи . В окне сообщений в верхней части диалогового окна будет показано отправленное сообщение (если получателю сообщение доставлено, то под сообщением появится подпись Получено, а также дата и время доставки сообщения). 2.2.4 Передача Группового мгновенного сообщения Здесь описывается передача Группового мгновенного сообщения. Порядок передачи группового мгновенного сообщения через Адресную книгу групп представлен ниже: 1. Заходим в окно Многопользовательского чата. Откроется контекстное меню, как показано на Рис. 7-3. 19 Памятка абонента услуги «Максифон» для операционных систем Windows XP, Windows 7, Vista Рис. 7-3 Окно Группового чата 2. Нажав правой клавишей мыши на пустом поле выберите . Откроется окно для добавления участников чата, как показано на Рис.7-4. Рис.7-4 Окно добавления участников чата. 20 Памятка абонента услуги «Максифон» для операционных систем Windows XP, Windows 7, Vista 3. Добавив участников чата при помощи кнопки , выбираем Далее 4. Появляется окно Группового чата, как показано на Рис.7-5 Рис. 7-5 Окно Временного группового чата. 5. В поле ввода введите текст сообщения и нажмите кнопку . В окне сообщений в верхней части диалогового окна будет показано отправленное сообщение (если получателям сообщение доставлено, то под сообщением появится подпись Получено, а также дата и время доставки сообщения). 21 Памятка абонента услуги «Максифон» для операционных систем Windows XP, Windows 7, Vista При неактивности пользователей в течение 5 минут, чат будет закрыт. Если у пользователя пропала соединение с сервером, то он будет автоматически удален из чата. Данного пользователя необходимо повторно пригласить в чат. 2.3 Посылка вызова 2.3.1 Описание операций Здесь приводится описание основных операций посылки вызова. Описание операций посылки вызова приводится в Табл. 2-3. Табл. 2-3 Описание операций посылки вызова Название операции Инструкция по выполнению Описание функции Вызов Выделите контакт и во всплывающем окне выберите Вызов. Нажмите Посылка вызова выбранному контакту. кнопку справа от контакта. Нажмите кнопку в нижней части основного окна, введите номер контакта и нажмите . Вверху окна мгновенных сообщений нажмите Видеовызов . Выделите контакт и во всплывающем окне выберите Видеовызов. Нажмите кнопку контакта. справа от Вверху окна мгновенных сообщений нажмите . Ввод номера контакта через номеронабиратель и посылка вызова. Установление соединения с контактом, отправившим мгновенное сообщение, через окно обмена мгновенными сообщениями. Посылка видеовызова отдельному контакту через Общий список контактов. Установление видеосвязи с контактом, отправившим мгновенное сообщение, через окно обмена мгновенными сообщениями. Для установления вызова с абонентами «Максифон» может быть использована для набора семизначная нумерация 9хх-хх-хх. 22 Памятка абонента услуги «Максифон» для операционных систем Windows XP, Windows 7, Vista Для установления международных/междугородних вызовов и вызовов через сеть сотовой подвижной электросвязи, необходимо набирать номер абонентов формате +375-хх-ххх-хх-хх или 8-0хх-ххх-хх-хх (8-10-ххх-ххх-хх-хх). 2.3.2 Знакомство с видами вызовов Здесь описываются все виды вызовов в Максифон. Максифон предоставляет два вида вызовов: Голосовой вызов; Видеовызов. Вы можете выбрать вид вызова по желанию. 2.3.3 Вызов контакта Здесь описывается, как через Максифон выполнить вызов. Выполнить вызов можно следующими способами: Через Адресную книгу клиента; Через номеронабиратель; Через окно обмена мгновенными сообщениями. Через Список контаков Порядок посылки вызова через Список контактов: 1. Выберите нужный контакт из списка контактов в основном окне Приложения и выделив его, выбрать во всплывающем меню в правой части окна Вызов. Откроется контекстное меню, как показано на Рис.8-1 Рис.8-1 Окно вызова 23 Памятка абонента услуги «Максифон» для операционных систем Windows XP, Windows 7, Vista 2. Откроется диалоговое окно вызова, как показано на Рис. 8-2. Рис. 8-2 Диалоговое окно вызова Окно обмена мгновенными сообщениями Сброс вызова Регулировка громкости динамика Регулировка громкости микрофона 24 Памятка абонента услуги «Максифон» для операционных систем Windows XP, Windows 7, Vista 3. После ответа другой стороны устанавливается соединение. И открывается диалоговое окно установленного соединения, как показано на Рис. 8-3 Рис.8-3 Диалоговое окно установленного соединения Для сброса вызова также можно нажать на кнопку в окне установленного соединения. Через номеронабиратель Порядок посылки вызова через номеронабиратель: 1. В основном окне Максифон нажмите показано на Рис.8-4. , откроется номеронабиратель, как Рис. 8-4 Номеронабиратель 25 Памятка абонента услуги «Максифон» для операционных систем Windows XP, Windows 7, Vista 2. Введите нужный номер и нажмите для посылки вызова. После ответа другой стороной откроется окно установления соединения, как показано на Рис. 8-3 Через Окно мгновенных сообщений При передаче мгновенного сообщения контакту можно нажать кнопку обмена мгновенными сообщениями, чтобы послать ему вызов. в окне 2.3.4 Видеовызов контакта Здесь описывается, как установить видеовызов через Максифон. Установить видеовызов можно следующими способами: Через Адресную книгу клиента; Через окно обмена мгновенными сообщениями. Через Список контактов Порядок посылки видеовызова через Список контактов: 1. Выберите нужный контакт из списка контактов в основном окне Приложения, и выделив его, выбрать во всплывающем меню в правой части окна Видеовызов. Откроется контекстное меню, как показано на Рис. 8-5 26 Памятка абонента услуги «Максифон» для операционных систем Windows XP, Windows 7, Vista Рис.8-5 Окно видеовызова 2. Откроется диалоговое окно видеовызова, как показано на Рис. 8-6 27 Памятка абонента услуги «Максифон» для операционных систем Windows XP, Windows 7, Vista Рис. 8-6 Диалоговое окно видеовызова Окно обмена мгновенными сообщениями Номерона биратель Сброс вызова Регулировка громкости динамика 3. Регулировка громкости микрофона После ответа другой стороны устанавливается соединение. Через окно обмена мгновенными сообщениями При посылке мгновенного сообщения контакту Вы можете нажать кнопку окне обмена мгновенными сообщениями, чтобы послать ему видеовызов. в 2.4 Установка статуса в сети Здесь описывается, как установить свой статус в сети. В основном окне Приложения Вы можете видеть не только свой статус, но и статус других контактов. Изменить свой текущий статус можно следующими способами: Нажмите на кнопку справа от статуса Приложения и выберите другой статус. См. Рис. 8-7 28 Памятка абонента услуги «Максифон» для операционных систем Windows XP, Windows 7, Vista Рис.8-7 Смена статуса (способ 1) Щелкните правой кнопкой мыши на значок в трее. Откроется меню, как показано на Рис. 4-1. Изменение статуса через Мой профиль, См. Рис.8-8 29 Памятка абонента услуги «Максифон» для операционных систем Windows XP, Windows 7, Vista Рис. 8-8 Окно смены статуса через Мой профиль 2.5 Личные настройки 2.5.1 Описание операций Здесь описываются основные операции по выполнению личных настроек. Операции по выполнению личных настроек приведены в Табл. 2-4. Табл. 2-4 Операции по выполнению личных настроек Задача Измените собственного профиля Инструкция по выполнению Описание функций Нажмите на значок в основном окне клиента. И выберите Мой Профиль Позволяет изменить свои личные данные, в том числе Имя, Никнейм, Статус, и Настроение. 2.5.2 Ввод личных основных данных Здесь описывается, как ввести личную основную информацию. Окно Изменения профиля показано на Рис.8-9. 30 Памятка абонента услуги «Максифон» для операционных систем Windows XP, Windows 7, Vista Рис. 8-9 Окно Изменения профиля В окне Изменения профиля содержится следующая информация: Никнейм Никнейм, который отображается в Приложении. Может быть изменен через Приложение. Настроение Подпись, которая отображается в Приложении и видна в контактных данных другим пользователям. Длина подписи не должна превышать 64 символа. Статус Статус, который отображается на Вашем Приложении и виден в контактных данных другим пользователям. Может быть выбран: в сети, занят, отошел. Аватар Аватар, который отображается в Приложении. Чтобы выбрать системный аватар, нажмите Другой аватар и выберите аватар из предложенных Системных автаров или загрузите с жесткого диска используемого устройства. После Изменения профиля нажмите Сохранить, и система обновит Ваши настройки. 2.6 Ввод системной информации 2.6.1 Описание операций Здесь описываются основные операции по вводу системной информации. 31 Памятка абонента услуги «Максифон» для операционных систем Windows XP, Windows 7, Vista Описание операций по вводу системной информации приводится в Табл. 2-5. Табл. 2-5 Описание операций по вводу системной информации Задача Основные настройки системы Инструкция по выполнению Нажмите на значок в основном окне Приложения, во всплывающем окне выберите . В нижней части основного окна выберите Настройки основные Описание функций Изменение основных настроек системы, в том числе Основные, Горячие клавиши, Звуки, Вызов, Синхронизация, Получение, Дополнительно. . Нажмите на значок в основном окне Приложения, во всплывающем окне выберите Основные настройки включают изменение настроек окна программы, языка, основных настроек. Основные > настройки. В нижней части основного окна выберите настройки. Настройка горячих клавиш > Основные Нажмите на значок в основном окне Приложения, во всплывающем окне выберите > Основные настройки горячих клавиш для отображения, отправления, переключения. Горячие кнопки.. 32 Памятка абонента услуги «Максифон» для операционных систем Windows XP, Windows 7, Vista Задача Инструкция по выполнению Описание функций В нижней части основного окна выберите Настройка звука > Горячие кнопки. Нажмите на значок в основном окне Приложения, во всплывающем окне выберите Настройки звукового оповещения системы. > Звуки В нижней части основного окна выберите Настройки получения > Звуки. Нажмите на значок в основном окне Приложения, во всплывающем окне выберите Настройки получения Сообщений > Получения 33 Памятка абонента услуги «Максифон» для операционных систем Windows XP, Windows 7, Vista Задача Инструкция по выполнению Описание функций В нижней части основного окна выберите Дополнительные настройки > Получение. Нажмите на значок в основном окне Приложения, во всплывающем окне выберите Настройки сохранения личных данных, автоответ для состояния нет на месте, дополнительные настройки. > Дополнительно В нижней части основного окна выберите > Дополнительно. 2.6.2 Основные настройки Здесь описывается, как выполнять настройки системы. Окно Основные настройки показано на Рис. 8-10. 34 Памятка абонента услуги «Максифон» для операционных систем Windows XP, Windows 7, Vista Рис. 8-10 Окно основных настроек системы Окно Основные настройки содержит следующую информацию: Настройки окна программы Выбор языка Основные настройки Закрытие окна Настройки окна Окно Настройки окна содержит следующие опции: Всегда поверх остальных окон Основное окно Приложения Максифон всегда открывается поверх всех других открытых окон. Скрывать автоматически Когда пользователь находится в режиме Адресной книги, и указатель мыши не находится в основном окне Приложения, оно будет свернуто в правом верхнем углу рабочего стола, и чтобы показать его, надо будет навести указатель мыши на верхний правый угол. Появление подсказки при закрытии основного окна 35 Памятка абонента услуги «Максифон» для операционных систем Windows XP, Windows 7, Vista При нажатии на кнопку закрытия основного окна окно Настройки закрытия, как показано на Рис. 8-11. выводится диалоговое Рис. 8-11 Диалоговое окно закрытия окна По умолчанию установлена опция Выход, но Вы можете выбрать Свернуть в трей. После выполнения настроек окна нажмите ОК. Система обновит Ваши настройки. Настройки закрытия окна Окно при закрытии содержит следующие опции: Выход При нажатии на кнопку закрытия основного окна автоматически закроется. Приложение Свернуть При нажатии на кнопку закрытия основного окна сворачивается в трей. Приложение После выполнения настроек нажмите ОК. Система обновит Ваши настройки. Общие настройки Если выбрана опция Автозапуск, при последующем входе в Приложении Вам понадобится только дважды щелкнуть на значок , чтобы сразу войти без входа в окно внесения Имени и пароля. Если выбрана опция Запомнить пароль, то при выборе имени в окне регистрации автоматически вводится значения поля Пароль. 36 Памятка абонента услуги «Максифон» для операционных систем Windows XP, Windows 7, Vista Если выбрана опция Входить автоматически, автоматически запущено после запуска ОС Windows. то Приложение будет Выбор языка Здесь Вы можете выбрать язык для Приложения Максифон. На данный момент в Приложении МаксиФон поддерживается только русский язык . 2.6.3 Настройки горячих клавиш Окно Настройки горячих клавиш показано на Рис. 8-12. Рис. 8-12 Окно горячих клавиш Окно Настройки медиа содержит следующие опции: Отображение главного экрана Отправка сообщений чата Переключение 37 Памятка абонента услуги «Максифон» для операционных систем Windows XP, Windows 7, Vista Настройки горячих клавиш для главного окна Для вызова главного окна по умолчанию используется комбинация клавиш Ctrl+Alt+Z. Можно настроить другие клавиши для отображения главного окна. Настройки горячих клавиш для отправки сообщения в чате Для отправки сообщений в чате, можно использовать либо Ctrl+Enter, либо Enter. Настройки горячих клавиш для переключения в меню главного окна Для переключения в меню главного окна можно использовать либо Ctrl+Tab, либо Tab. 38 Памятка абонента услуги «Максифон» для операционных систем Windows XP, Windows 7, Vista 2.6.4 Настройки звуков Настройка звуков для оповещения входящих звонков и сообщений Окно настроек звука отображено на Рис. 8-13 Рис. 8-13 Окно уведомления о том, что друг находится в сети В данном меню можно выбрать звуки для оповещения входящих звонков и сообщений, либо отключить все звуки. 2.6.5 Настройки получения отчета о доставке Данная опция позволяет настроить оповещение о доставке сообщений в чате, включение данной опции отображено на Рис.8-14. Рис.8-14 Окно настроек получения отчета о доставке. 39 Памятка абонента услуги «Максифон» для операционных систем Windows XP, Windows 7, Vista 2.6.6 Дополнительные настройки Данная опция позволяет настроить оповещение о доставке сообщений в чате, включение данной опции отображено на Рис.8-15 Рис.8-15 Окно настроек получения отчета о доставке 40 Памятка абонента услуги «Максифон» для операционных систем Windows XP, Windows 7, Vista Настройки директории Настройки автоответа В данное поле можно внести текст оповещения в чате, если у пользователя установлен статус «Нет на месте». Дополнительные настройки Данные настройки позволяют автоматически без подтверждения принимать файлы и изображения. И воспроизводить Анимационные файлы в окне чата. 41 Памятка абонента услуги «Максифон» для операционных систем Windows XP, Windows 7, Vista 3 Дополнительные операции 3.1 Управление контактами Здесь описывается, как управлять контактами. Знакомство с контактами Окно контактов показано на Рис. 9-1. Основное окно Приложения является окном Списка контактов, которое включает в себя списки «Группы по умолчанию» и «Незнакомцы». 42 Памятка абонента услуги «Максифон» для операционных систем Windows XP, Windows 7, Vista Рис. 9-1 Окно контактов – контакт находится в сети. – контакт находится в сети, но отошел. – контакт в данный момент занят. – контакт не в сети. Контакты резервного копирования на сервер Адресная книга Приложения может быть скопирована на сервер. Порядок копирования: 1. В основном окне Приложения выберите 2. Выберите Управление контактами>Контакты резервного копирования на сервер. . 43 Памятка абонента услуги «Максифон» для операционных систем Windows XP, Windows 7, Vista 3. После чего контакты автоматически будут скопированы на сервер. Загрузка контактов с сервера Если адресная книга Максифона была сохранена на сервер, то ее можно загрузить с сервера. Порядок копирования: 1. В основном окне Приложения выберите 2. Выберите Управление контактами>Загрузить контакты с сервера 3. После чего контакты автоматически будут загружены из сервера. . 3.2 Просмотр истории записей 3.2.1 Просмотр мгновенных сообщений Здесь описывается, как просматривать записи мгновенных сообщений. 1. Нажмите на значок в основном окне Приложения или выберите Управление историей. > Откроется окно Управление историей, как показано на Рис. 9-4. 44 Памятка абонента услуги «Максифон» для операционных систем Windows XP, Windows 7, Vista Рис. 9-4 Окно управление историей 2. В окне Управление историей нажмите История сообщений. Откроется окно, как показано на Рис. 9-5. 45 Памятка абонента услуги «Максифон» для операционных систем Windows XP, Windows 7, Vista Рис. 9-5 Управление историей - История сообщений 3. Выберите категорию чата для просмотра. В системе имеются чаты следующих категорий: Контакты чата Здесь находятся записи чата между Вами и Вашим другом из списка «Группы по умолчанию» и «Незнакомцы». Групповой чат Здесь находятся записи чата групп, которые были созданы Вами и в которые Вы были включены. Временный чат Здесь находятся записи чата с пользователями, которые не внесены в Адресную книгу. Просмотреть можно следующие данные чата: Имена и учетные записи контактов Ваше имя и учетная запись Дата и время чата Содержание чата 3.2.2 Просмотр записей вызовов Здесь описывается, как просматривать записи разговоров. 1. Нажмите на значок в основном окне Приложения или выберите Управление историей. > 46 Памятка абонента услуги «Максифон» для операционных систем Windows XP, Windows 7, Vista 2. В окне Управление историей нажмите Вызовы в списке категорий записей. Откроется окно Журнал - Вызовы, как показано на Рис. 9-6. Рис. 9-6 Управление историей - Вызовы. 3. Здесь содержится информация о вызовах Пропущенный, Входящий и Исходящий, номере, имени времени, тип вызова и длительности вызова. 3.3 Сменить обложку Приложения «Максифон» 3.3.1 Методика смены обложки Приложения «Максифон» 1. Нажмите на значок выберите в основном окне Приложения «Максифон» или Сменить обложку. Откроется окно c вариантами возможных обложек, как показано на Рис. 9-7 47 Памятка абонента услуги «Максифон» для операционных систем Windows XP, Windows 7, Vista Рис.9-7 Окно смены обложки 2. Из этого меню можно выбрать обложку из существующего списка или загрузить из памяти компьютера нажав . 3.4 Информация о программе 3.4.1 Просмотр информации о программе Для просмотра информации о программном Приложении выберите О программе. > Откроется окно Просмотра программы, как показано на Рис. 9-8. Рис.9-8 Окно просмотра информации о программе. 48 Памятка абонента услуги «Максифон» для операционных систем Windows XP, Windows 7, Vista 3.5 Смена пользователя в Максифоне 3.5.1 Алгоритм смены пользователя в Приложении «Максифон» Для смены пользователя выберите > Сменить пользователя. 3.6 Проверка обновлений Приложения «Максифон» 3.6.1 Алгоритм проверки обновлений в Приложении «Максифон» Для смены пользователя выберите > Проверка обновлений Если вы используете последнюю версию Максифон, Вы получите оповещение о том, что Вами используется последняя версия, как показано на Рис 9-9 Рис.9-9 Окно версии Приложения «Максифон» 49