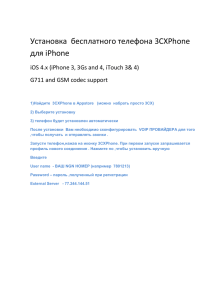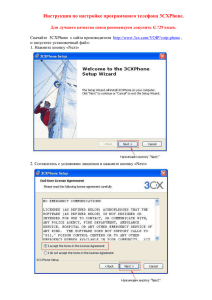Инструкция по настройке 3CXPhone
реклама

Руководство по настройке 3CXPhone Установка 3CXPhone Что такое 3CXPhone? 3CXPhone небольшое Windows-приложение которое позволяет совершать и принимать вызовы при помощи гарнитуры или просто микрофона и колонок на компьютере. 3CXPhone Системные требования 3CXPhone 4 работает с минимальными требованиями • Windows XP, Windows Vista или Windows 7 • Минимальные требования к памяти и дисковому пространству Страница 2 • Работает с обычными колонками и микрофоном, но для лучшего качества звука рекомендуется гарнитура. • Аккаунт на SIP-сервере/^ АТС или у VoIP-оператора. 3CX не предоставляет VoIPаккаунты. Список VoIP-операторов, которые протестированы с 3CXPhone можно найти здесь. Установка 3CXPhone 3CXPhone это компактное приложение, простое в установке: 1. Скачайте последнюю версию http://www.3cx.com/downloads/3CXPhone4.msi 3CXPhone 2. Нажмите 'Run' для старта установки. Следуйте указаниям на экране. 3. На диск будут скопированы необходимые файлы. Нажмите Finish для завершения установки. 4. Далее необходимо создать профиль в зависимости от того как вы подключаетесь к АТС, локально, через корпоративную сеть или удаленно, например из дома или при подключении к VoIP-провайдеру. Установка языка на 3CXPhone 3CXPhone доступна на многих языках, включая Русский. Весь список языков вы можете посмотреть в меню настроек, а также выбрать нужный и установить его «на лету». Чтобы это сделать: 1. Нажмите круглую кнопку внизу телефона 2. Нажмите на иконку Настройки 3. Нажмите «Скачать Язык» 4. Выберите необходимый язык. 3CXPhone скачает языковой пакет и автоматически его установит. Страница 3 Изменение языка интерфейса Настройка 3CXPhone для использования с VoIP provider Если вы будете использовать 3CXPhone для подключения к VoIP-оператору, необходимо сделать следующие настройки: 1. Откройте 3CXPhone из группы программ 3CXPhone или кликнув на иконку в трее. 2. При первом запуске 3CXPhone, он автоматически создаст новый профиль, либо нажмите кнопку «Новый» чтобы создать новый профиль. Укажите имя соединения. 3. Укажите SIP ID (вида XXXXXXXX) в поле «Внутренний номер» и в поле «ID». Укажите пароль в поле «Пароль». Эти данные должны быть предоставлены вашим VoIP-оператором. Настройка подключения к VoIP-оператору 4. Также может использоваться другая терминология, например user name часто совпадает с номером телефона. 4. Выберите опцию «Я вне офиса» и укажите имя или публичный IP-адрес SIP-сервера (также может быть назван сервером для SIP регистрации) вашего VoIP-провайдера. Например, 85.90.192.218 Страница 4 6. Нажмите OK для создания профиля. Если вы успешно прошли регистрацию, в правом верхнем углу отобразится имя пользователя. Использование 3CXPhone Введение Эта глава посвящена использованию 3CXPhone. Совершение вызова Для вызова, просто наберите номер на при помощи мыши или введите цифры с клавиатуры. Нажмите зеленую кнопку на софтфоне или просто «Ввод» на клавиатуре. 3CXPhone совершит звонок по первой доступной линии. Кнопка на софтфоне станет красной, для отмены вызова, нажмите ее еще раз. Ответ на вызов Ответ на вызовы При входящем вызове, 3CXPhone звонит и софтфон выводится поверх всех окон. Сл телефон свернут в трей, то появляется всплывающее окно. Для ответа нажмите зеленую кнопку или «Ввод» на клавиатуре. Для сброса нажмите красную кнопку или «Esc» на клавиатуре. Звонящему будут передано, что телефон занят и сработает правило, если оно настроено. Если вы не можете принять вызов, то нажмите на конверт и звонок переадресуется ан голосовую почту. Вы можете ответить на вызов кнопкой «Enter» или отклонить его, нажав «Esc» Перевод вызовов 3CX VoIP позволяет легко переводить вызовы. Можно выбрать между «слепым» и подтвержденным переводом. «Слепой» перевод 1. Во время разговора, нажмите кнопку transfer)) и введите номер куда необходимо перевести звонок. 2. Нажмите «Зеленую кнопку» для подтверждения перевода Страница 5 Подтвержденный перевод 1. Во время разговора, нажмите «Line 2», текущий вызов автоматически встанет на удержание. 2. Теперь наберите номер и сообщите собеседнику, что ему звонят. 3. Для перевода звонка, нажмите кнопку «Transfer», после кнопку «Line 1» (которая будет мигать). Звонок будет переадресован. Запись звонков Вы можете записывать вызовы одним нажатием кнопки «Запись» шшшМ. Текущий звонок будет записан в wav-файл. Доступ к записям можно получить через меню Вызовы > Запись. Страница 6 Настройка 3CXPhone Вы можете настроить 3CXPhone согласно своим требованиям. Чтобы это сделать, нажмите круглую кнопку в нижней части телефона, откроется меню настроек. Настройки 3CXPhone Нажмите кнопку «Настройки». Откроется следующее меню настроек: Настрой ки Страница 7 • Caller ID - Укажите caller ID который будет отображаться для исходящих вызовов. • Выберите устройство, которое будет использовать как микрофон, наушники и для звонков. • Выберите внешний вид телефона. • Выберите язык интерфейса. По умолчанию присутствует только английский, но вы можете нажать «Другие» и скачать другие языки доступные для 3CXPhone. • Выберите опцию «Автоматически запускать вместе с Windows» тогда 3CXPhone будет автоматически запускаться в трее при старте Windows. • Вы можете настроить 3CX Phone автоматически конвертировать «+» в «00» • Подавлять КПВ - провайдеры связи могут посылать информационные сообщения до голосового потока. Например, когда мобильный телефон выключен информация об этом считается «early media». Вы можете подавить это сообщение, если хотите. • Вы также можете определить поведение телефона, когда компьютер заблокирован, когда запущен скринсейвер или когда необходимо вызывать всплывающее окно. Регулировка уровня микрофона Уровень звука для микрофона настраивается с помощью драйвера Windows. Чтобы настроить его: 1. Перейдите в «Панель Управления Windows» и нажмите «Звук» (Sounds and Audio Devices). Во вкладке «Аудио», нажмите кнопку «Громкость» (Volume) в разделе «Запись» (Sound Recording), настройте уровень громкости переключателем. 2. В качестве альтернативы, нажмите на иконку громкоговорителя в трее. Перейдите в «Свойства» и в «Микшере» выберите микрофон, нажмите ОК для продолжения. Настройте уровень громкости переключателем. Использование беспроводной гарнитуры 3CXPhone поддерживает использование беспроводной гарнитуры с использованием стандартных звуковых драйверов Microsoft. Это дополнительная гарантия совместимости и не требует установки стороннего ПО от производителя гарнитуры. Страница 8