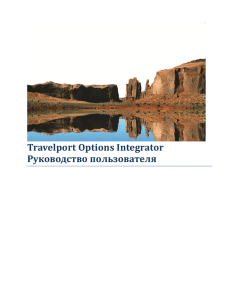Федеральное государственное образовательное учреждения Среднего профессионального образования Уральский радиотехнический колледж им. А.С.Попова
реклама

Федеральное государственное образовательное учреждения Среднего профессионального образования Уральский радиотехнический колледж им. А.С.Попова P-CAD: ПРАКТИЧЕСКИЙ КУРС Методические указания к выполнению лабораторной работы №1 Настройка схемного редактора Schematic для специальностей 210306 “Радиоаппаратосроение” 210308 “Техническое обслуживание и ремонт радиоэлектронной техники” 2010 СОДЕРЖАНИЕ ЦЕЛЬ РАБОТЫ ......................................................................................... 2 МЕТОДИЧЕСКИЕ УКАЗАНИЯ К ВЫПОЛНЕНИЮ ЛАБОРАТОРНОЙ РАБОТЫ .................................................................................................... 2 1. Запуск схемного редактора.............................................................. 2 2. Установка метрической системы и формата чертежа А3 .............. 3 3. Установка параметров сетки ........................................................... 4 4. Настройка стилей текста.................................................................. 5 5. Задание ширины линии.................................................................... 8 6. Задание ширины проводников. ....................................................... 8 7. Настройка параметров изображения .............................................. 9 8. Настройка клавиатуры и мыши. .................................................... 11 9. Настройка фильтра выбора объектов........................................... 13 10. Сохранение шаблона проекта. ...................................................... 15 11. Создание шаблона проекта формата А1 ...................................... 15 РЕКОМЕНДУЕМАЯ ЛИТЕРАТУРА......................................................... 16 1 ЦЕЛЬ РАБОТЫ Ознакомиться с редактором принципиальных схем Schematic системы P-CAD 2001. Изучить особенности настройки параметров системы с учетом требований ЕСКД. МЕТОДИЧЕСКИЕ УКАЗАНИЯ К ВЫПОЛНЕНИЮ ЛАБОРАТОРНОЙ РАБОТЫ 1. Запуск схемного редактора. Схемный редактор позволяет вводить принципиальную схему устройства. Необходимо отметить, что стандарты, используемые за рубежом, достаточно частот противоречат отечественным ГОСТ’ам, поэтому необходимо тщательно соблюдать нижеприведенные рекомендации. Небольшая ошибка на любом из этапов проектирования может привести к необходимости полной переработки всего проекта. 1.1 Нажмите ПускВсе программыP-CAD 2001: Trial VersionSchematic. 1.2 Появится заставка программы, а затем запустится непосредственно схемный редактор. 1.3 Ознакомьтесь с рабочим окном программы, которое изображено на рис. 1. Рис. 1 Рабочее окно редактора Schematic. 1 – главное меню, 2 – название файла, 3 – верхняя панель инструментов, 4 – рабочее поле, 5 – левая рабочая панель, 6 – положение курсора, 7 – тип сетки, 8 – шаг сетки, 9 – макрокоманды, 10 – страница, 11 – толщина линий. 2 Основные настройки и инструменты находятся в главном меню рабочего окна, а наиболее часто используемые функции вынесены на отдельные панели инструментов. В нижней части окна отображаются основные текущие настройки проекта. Необходимо все время внимательно следить за текущим шагом сетки и толщиной используемой линии. Неправильное задание этих параметров может в последствии привести к необходимости переработки всего проекта. 2. Установка метрической системы и формата чертежа А3 По умолчанию схемным редактором Schematic используется дюймовая система измерения, но она может быть без труда переведена в метрическую. 2.1 Выберите в главном меню команду OptionsConfigure. 2.2 Ознакомьтесь с окном конфигурации, которое изображено на рис. 2. Рис. 2 Окно команды Options/Configure. 1 – размер рабочей области, 2 – режим рисования, 3 –параметры автосохранения, 4 – «горячая» связь с PCB, 5 – текстовый редактор для просмотра, 6 – оформление чертежа, 7 – режим контроля измерений, 8 – выбор единиц измерения. 3 2.3 2.4 На вкладке Workspace Size нажмите кнопку User и введите параметры Width=420, Height=297. Такой размер рабочего поля соответствует чертежу формата А3 при альбомной ориентации. В поле Units выберите пункт mm. Переход из одной системы измерений в другую возможен на любой стадии проекта, однако при этом параметры элементов проекта не меняются, то есть все чертежи должны изначально создаваться в метрической системе! 2.5 2.6 2.7 2.8 Кнопка Edit Title Sheet позволяет использовать шаблоны оформления чертежей. Поскольку европейские и российские стандарты существенно отличаются, применение данной функции неприемлемо. Функция Auto Save в автоматическом режиме делает резервные копии проекта. Здесь необходимо задать период следования операций сохранения и количество хранимых резервных копий. Остальные параметры окна Options Configure выставьте в соответствии с рис. 2. Нажмите кнопку ОК для выхода из данного пункта меню. 3. Установка параметров сетки Во всех САПР широко используется такие мощные инструменты как “сетка” или “привязки”. Они позволяют удобно позиционировать элемент на рабочем поле, а также создавать линии связи. 3.1 Выберете пункт меню OptionsGrids. 3.2 Ознакомьтесь с окном установки параметров сетки, изображенным на рис. 3. 3.3 В окне Grid Spacing (шаг сетки) введите значение 2.5 (обязательно через точку без указания единиц измерения!) и нажмите кнопку Add. При этом значение 2.5 будет занесено в поле Grids. 3.4 Аналогичным образом добавьте к списку значения 0.1; 0.5; 1; 5 и 10. Крупные шаги сетки удобно использовать для размещения элементов, а мелкие для атрибутов. 3.5 Значение 2.540, установленное в системе изначально удалите из списка. Для этого выделите его и нажмите кнопку Delete. 4 Рис. 3 Окно команды Options/Grids. 1 – поле установки шага сетки, 2 – установленные параметры, 3 – добавить/удалить пункт, 4 – видимость и вид сетки (точки или линии) 3.6 3.7 3.8 3.9 В поле Visible Grid Style установите флажок Visible. Это сделает координатную сетку видимой. Возможны два варианта отображения сетки – в виде точек (Dotted) или линий (Hatched). Общепринято использовать сетку в виде точек. Установите маркер напротив пункта Dotted. Возможна работа с абсолютной (Absolute) системой координат и относительной (Relative). В поле Relative Grid Origin устанавливается начальная точка относительной системы координат. Для абсолютной системы координат точкой отсчета считается левый нижний угол рабочего поля. Выбор системы координат производится в поле Mode. Нажмите кнопку ОК для выхода из этого пункта меню с сохранением параметров. Теперь вы можете переключать шаг сетки нажатием клавиши G. Контролировать текущий шаг сетки можно в окне, обозначенным пунктом 8 на рис. 1. 4. Настройка стилей текста Для задания параметров текста в системе используется понятие стиля. Стилем определяется тип шрифта, размер букв, начертание, набор символов. В системе есть встроенные стили, в которых используется западноевропейский набор символов, которые практически неприменимы для отечественного пользователя. К счастью, есть возможность создания собственных стилей текста с использованием символов кириллицы. 4.1 Выберете команду OptionsText Style. 5 4.2 4.3 4.4 4.5 Окно команды Text Style изображено на рис. 4. Для добавления нового стиля нажмите кнопку Add. При этом появится окно Add Text Style (добавить стиль текста), изображенное на рис. 5. В окне Style Name введите имя Текст3_5_курсив. Желательно давать создаваемым элементам осмысленные имена для упрощения работы. Нажмите кнопку ОК. После нажатия этой клавиши появится окно Text Style Properties (свойства стиля текста), изображенное на рис. 6. На появившейся панели установите флажок Allow True Type и нажмите кнопку Font для задания параметров шрифта. Перед вами появится окно, изображенное на рис. 7. Эта панель стандартна для Windows. Рис. 4 Окно команды Text Style. Рис. 5 Окно команды Add Text Style. 6 Рис. 6 Окно команды Text Style Properties. Рис. 7 Окно команды Шрифт. 4.6 4.7 4.8 Выберите шрифт – Arial, начертание – курсив, кегль – 10пт, в окне набор символов выберете Кириллический так, как показано на рис. 7. Нажмите ОК. В окне Text Style Properties (рис. 6) в графе Size установите высоту букв 3.5mm. В поле Display выберете пункт True Type Font и нажмите клавишу ОК. Если не выполнить указания пункта 4.8 размеры вводимых надписей будут выводится на экран некорректно! 4.9 Убедитесь, что на панели Options Text Style в окне Current Text Style появился шрифт с названием Текст3_5_курсив. 7 Нажмите кнопку Close для выхода из меню задание стилей текста с сохранением внесенных изменений. 4.10 Создайте стили текста с высотой букв 5 и 7 мм, присвоив им имена Текст5_курсив и Текст7_курсив соответственно. Для этого необходимо повторить операции пунктов 4.1-4.9. 5. Задание ширины линии В системе есть предустановленные толщины линий: Thick (толстая) с толщиной 0.762мм и Thin (тонкая) с толщиной 0.254мм. Иногда требуется установка дополнительных линий. 5.1 Выберите пункт меню OptionsCurrent Line. 5.2 Ознакомьтесь с появившемся окном, которое изображено на рис. 8. Рис. 8 Окно команды Options Current Line. 5.3 5.4 5.5 Для установки пользовательской толщины линий установите флажок User и в окне редактирования наберите новое значение толщины линии. Толщину текущей линии можно изменять непосредственно в статусной строке (рис. 1, поз. 11). Также можно вводить новое значение толщины линии непосредственно в статусную строку. Нажмите ОК для выхода из меню Options Current Line. 6. Задание ширины проводников. В редакторе Schematic линии и проводники не эквивалентны. Линии применяются для прорисовки УГО элементов, нанесения дополнительной информации и т.д. Проводники служат для создания электрических связей между компонентами. Это необходимо помнить при проектировании. 6.1 Выберите пункт меню OptionsCurrent Wire. 8 6.2 Ознакомьтесь с диалоговым окном задания толщины линий проводников, которое изображено на рис. 9. Рис. 9 Окно команды Options Current Wire. 6.3 6.4 Толщина проводников задается аналогично толщине линий. Нажмите ОК для выхода из мен Options Current Wire. 7. 7.1 7.2 Настройка параметров изображения Выберите пункт меню OptionsDisplay. Данная команда содержит две вкладки. Ознакомьтесь с вкладкой Colors, вид которой изображен на рис. 10. Рис. 10 Команда Options Display, вкладка Colors 9 7.3 Данная вкладка позволяет задавать цветовую палитру чертежа. В таблице 1 приведены переводы команд этой панели. Выбор цветов никак не влияет на проект, поэтому менять цвета элементов нет необходимости. Слово Перевод Item Colors Wire Part Bus Junction Pin Line Polygon Text Open End Цвет элементов Проводник УГО компонента Шина Точка пересечения Вывод Линия Полигон Текст Открытые выводы 7.4 7.5 7.6 Табл. 1 Значения терминов Слово Перевод Display Colors Background 1xGrid 10xGrid Highlight Selection Title Wire Attr Part Attr Цвет отображения Фон Нормальная сетка Крупная сетка Подсвеченный объект Выбранный объект Форматка схемы Атрибуты проводников Атрибуты компонентов В окне Junction Size (размер точки соединения) установите значение 1.2. В поле Bus Connection Mode (вид соединения проводника с шиной) необходимо выбрать второй или третий вариант. Ознакомьтесь с внешним видом вкладки Miscellaneous (разное) который изображен на рис. 11. Рис. 11 Команда Options Display, вкладка Miscellaneous 10 В поле ERC Errors (ошибки электрического контроля) выбирается режим обработки ошибок. Режим Show (показать) приводит к подсвечиванию объектов, в которых были обнаружены ошибки при контроле. Режим Hide (спрятать) позволяет отменить подсветку. Обычно выбирают режим No Change (никаких изменений) при котором результат проверки не отображается на экране. 7.8 Поле Cursor Style (стиль курсора) предоставляет возможность выбора режима отображения мыши на экране: Arrow – стрелка, Small Cross – малый крест, Large Cross – большой крест. Чаще всего для удобства используют большое перекрестье. 7.9 Поле Show Connector Cross Referencing (межстраничные ссылки) позволяет выбрать режим отображения связей между страницами проекта. В данном курсе не будут изучаться многостраничные проекты. 7.10 Значения элементов поля Miscellaneous сведены в табл. 2. 7.11 Установите параметры этого окна в соответствии с иллюстрацией 11. 7.12 Нажмите ОК для выхода из пункта Options Display с сохранением. Табл. 2 Элементы поля Miscellaneous Режим Назначение 7.7 Draft Mode Display Default PinDes Display Open Ends Display Overridden Errors Display Part Gate Number Scroll Bars Show Data Tips Thin Stroked Text Drag by Outline 8. 8.1 8.2 Контурное отображение. Отображение элементов проекта в виде контуров без заливки для ускорения прорисовки экрана. Отображение номеров выводов по умолчанию. Отметка не подсоединенных выводов элементов специальными символами (желтыми квадратиками). При подсоединении проводника к выводу отметка исчезает. Отображение отмененных ошибок. Отображение номеров секций (DD1.1; DD1.2 и т.д.) Показ линеек прокрутки. Показ контекстной информации о проводниках, шинах, компонентах при наведении на них курсора. Отображение текста тонкими линиями. Перемещение вершин полигонов без показа их промежуточных положений. Настройка клавиатуры и мыши. Для настройка параметров клавиатуры выполните команду OptionsPreferences. Ознакомьтесь с содержимым вкладки Keyboard, изображенной на рис. 12. 11 Рис. 12 Команда Options Preferences, вкладка Keyboard 8.3 8.4 8.5 8.6 8.7 8.8 Данная вкладка позволяет настроить сочетания горячих клавиш для часто повторяющихся команд, а также просмотреть уже существующие настройки. Настройте сочетания горячих клавиш для операций увеличения и уменьшения. В поле Menu Commands выберите команду View Zoom In. Сделайте активным поле Press a Shortcut Key. Нажмите сочетание клавиш Ctrl+Q и зафиксируйте свой выбор нажатием клавиши Assign. Выбранное сочетание клавиш должно появиться в поле Current Keys. Назначьте для команды View Zoom Out сочетание клавиш Ctrl+W. Для это повторите операции пунктов 8.5 и 8.6. Ознакомьтесь с содержанием вкладки Mouse команды Options Preferences, которая изображена на рис. 13. 12 Рис. 13 Команда Options Preferences, вкладка Mouse Функция Ctrl/Shift Behavior позволяет настроить поведение мыши при нажатии левой кнопки одновременно с клавишей Ctrl или Shift. При установке первого флажка при нажатой клавише Ctrl позволяет добавлять новые объекты к области выделения. При установке второго флажка при нажатой клавише Shift возможен доступ к внутренним параметрам компонента. 8.10 Переменная Cycle-Picking Threshold (pixels) определяет порог циклического перебора в пикселях. 8.11 Установка флажка Double-Click Displays Properties позволяет получить доступ к свойствам элемента по двойному щелчку левой кнопки мыши. 8.12 Нажмите кнопку Close и выйдите из окна команды Options Preferences. 8.9 9. Настройка фильтра выбора объектов. Система P-CAD имеет удобный инструмент для селекции объектов выбираемых на схеме окном – фильтр выбора. 9.1 Для настройки фильтра выбора выполните команду OptionsBlock Selection. 9.2 Ознакомьтесь с окном команды, изображенном на рис. 14. 13 Рис. 14 Окно команды Options Block Selection 9.3 9.4 9.5 В рамке Items расположены объекты, установка флажков напротив которых позволяет включить эти объекты в фильтр выбора. Кнопка Set All производит установку всех флажков, а Clear All очистку. Необходимо отметить, что для объектов, название которых дублируется на кнопке рядом, возможны три варианта установки: пустое, когда элемент не выбирается; с флажком, когда производится выбор всех элементов подобного типа; затененное с флажком, когда производится выбор этих элементов с определенными свойствами. Например, нажав на кнопку напротив, можно выбрать не просто линии, а все линии толщиной 0.762мм и т.д. В рамке Select Mode производится настройка режима выбора элементов: Inside Block – выбираются все элементы полностью лежащие внутри окна выбора; Outside Block – выбираются все элементы полностью лежащие вне окна выбора; Touching Block – выбираются все элементы лежащие внутри окна выбора, пересекаемые им и касающиеся его. 14 9.6 Для выхода из команды Options Block Selection с сохранением внесенных изменений нажмите кнопку ОК. 10. Сохранение шаблона проекта. 10.1 Выберите пункт меню OptionsSave As. 10.2 Создайте на жестком диске директорию С:\<ваша_фамилия>\Shablon. Система поддерживает работу с символами кириллицы, но во избежание возможных затруднений желательно использовать латинский алфавит для присвоения имен директориям. 10.3 Сохраните полученный файл в этой папке с именем Shablon_A3. Модуль Schematic автоматически присваивает создаваемым файлам расширение *.sch. 10.4 Нажмите кнопку Сохранить. 11. Создание шаблона проекта формата А1 11.1 Запустите файл С:\<ваша_фамилия>\Shablon\Shablon_А3.sch. 11.2 Выполните операции пунктов 2.1-2.3. В ходе выполнения введите размеры рабочей области Width=840, High=594. 11.3 Сохраните полученный файл С:\<ваша_фамилия>\Shablon\Shablon_А1.sch. Предъявите преподавателю результаты работы для проверки! 15 РЕКОМЕНДУЕМАЯ ЛИТЕРАТУРА 1. Лопаткин А.В., Проектирование печатных плат в системе P-CAD 2001, Нижний Новгород, НГТУ, 2002г. 2. Иевлев В.И., Конструирование и технология электронных средств, Екатеринбург, УГТУ-УПИ, 2004г. 3. Елшин Ю.М., Справочное пособие по работе с подсистемой SPECCTRA в P-CAD 2000, М., 2002г. 4. Стешенко В.Б., P-CAD. Технология проектирования плат, СПб, 2003г. 5. P-CAD 2004 InterPlace Users Guide 6. P-CAD 2004 Library Executive Users Guide 7. P-CAD 2004 Schematic Users Guide 8. www.altium.com 16