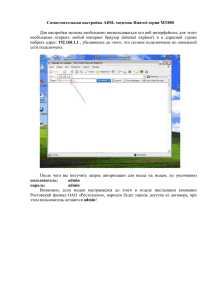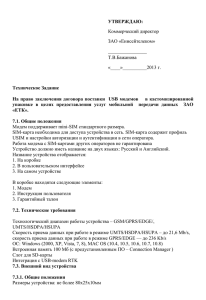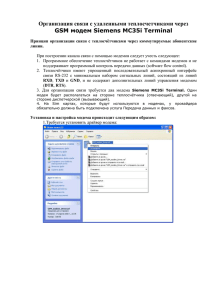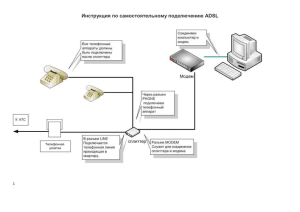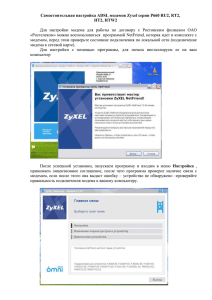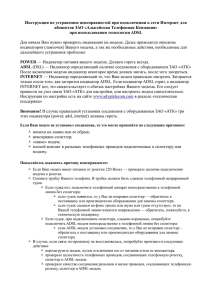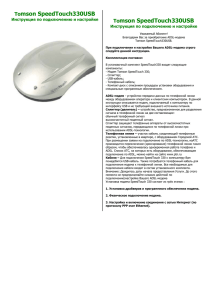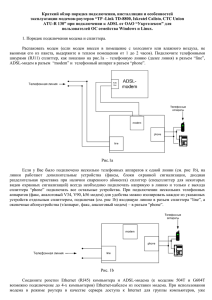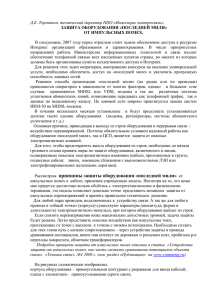Настройка модема D-link 2500U для работы в сети ООО
реклама
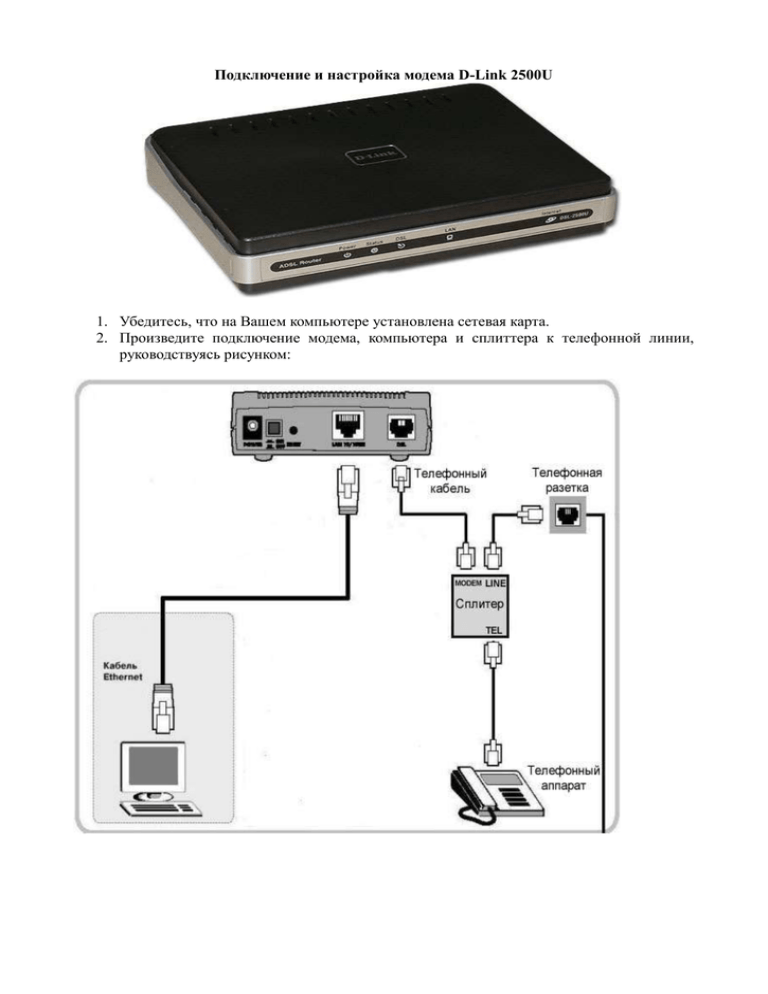
Подключение и настройка модема D-Link 2500U 1. Убедитесь, что на Вашем компьютере установлена сетевая карта. 2. Произведите подключение модема, компьютера и сплиттера к телефонной линии, руководствуясь рисунком: Сплиттер Расположение разъёмов может отличаться от приведённого на рисунке, внимательно читайте подписи к разъёмам: TEL или PHONE - разъём для подключения телефонного аппарата MODEM, DSL - разъём для подключения модема LINE - разъём для подключения телефонной линии Сетевая карта (плата) Необходима для подключения модема с Ethernet-интерфейсом (LAN) посредством Ethernet-кабеля (пачкорда). Ethernet-кабель (пачкорд) Телефонная линия. Чаще всего это плоский 2-жильный кабель ТПП, проложенный от распределительной коробки (обычно в подъезде) до телефонной розетки в вашей квартире. Качество работы Интернета ухудшают такие факторы как скрутки, сращивание разных видов кабеля, большая длина плоского 2-жильного кабеля (при длине >20м возможно нестабильная работа). В таких случаях рекомендуется заменить проводку от распределительной коробки до сплиттера на кабель типа "витая пара" (UTP), 4 или 8-жильный. Телефонная розетка Используйте современную розетку, как на фото слева, с разъёмом RJ12 Внимание! Если в помещении есть параллельные телефоны, сплиттер необходимо установить так, чтобы все они подключались на сплиттере к гнезду PHONE ! В случае, если нет возможности установить Сплиттер согласно вышеприведённой схемы (скрытая проводка, неизвестно, где параллелится телефонная линия или сложности с прокладкой кабеля от сплиттера до модема) необходимо приобрести дополнительные сплиттеры и подключить перед каждым телефонным аппаратом: В итоге всех вышеперечисленных действий на модеме должны загореться лампочки LAN и DSL. 3. Откройте Пуск -> "Настройка" -> "Панель управления" -> "Сетевые подключения" -> Подключение по локальной сети ->"Свойства" ->Протокол Интернета(TCP/IP) -> Свойства; пропишите следующие настройки: IP адрес 192.168.1.2 Маска подсети 255.255.255.0 Основной шлюз 192.168.1.1 Предпочитаемый DNS 89.249.48.158 Альтернативный DNS 89.249.49.158 Нажмите «ОК». Затем вам необходимо позвонить в службу технической поддержки по телефону 674-675. Скажите свой номер договора оператору, а так же имя и фамилию. После этого оператор попросит вас выключить модем и снова включить для того, чтобы сообщить вам ваш IP – адрес и шлюз для настройки модема. 4. Откройте обозреватель Интернета (Пуск – программы – Internet Explorer). В адресной строке введите 192.168.1.1 , нажмите Enter. Для того, чтобы попасть в меню настроек модема, вам необходимо ввести имя пользователя и пароль: пользователь-admin, пароль-admin. Вам откроется окно с мастером настройки модема: 5. Выбираем пункт Advanced Setup и нажимаем кнопку Add 6. Выставляем значения VPI=0, VCI=33, нажимаем NEXT 7. В следующем окне Connection Type выберите MAC Encapsulation Routing (MER), Encapsulation Mode – LLC/SNAP Bridging, нажмите Next. 8. Затем в открывшемся окне Wan IP Settings ставим точку напротив Use the following IP address и затем прописываем IP адрес, который вам продиктовал оператор технической поддержки интернета в графе WAN IP Address. Затем в графе WAN Subnet Mask прописываем маску 255.255.255.252 (в конце без точки). 9. Затем ставим точку напротив графы Use the following default gateway и точку напротив графы Use IP address где и прописываем шлюз, который вам продиктовал оператор технической поддержки. После чего ставим точку в графе Use the following DNS server addresses и прописываем в графе Primary DNS server адрес 89.249.48.158 , а в графе Secondary DNS server адрес второго сервера 89.249.49.158. 10. В следующем окне ставим галочки только напротив пунктов Enable NAT и Enable WAN Service, а затем нажимаем NEXT. 11. В последнем окне мастера настройки выводится суммарная информация. Нажмите кнопку Save для сохранения настроек модема. 12. Затем в левой части появившегося окна выбираем пункт меню под названием Management, в котором выбираем пункт Access Control, после чего Вы видите таблицу в центральной части экрана. В ней необходимо проставить все галочки в столбце WAN и LAN. (В итоге должно получиться 9 галочек в таблице). Затем нажимаем кнопку Save/Apply. Теперь ваш модем сохранит и эту настройку. 13. Последним пунктом настройки модема будет сохранение и перезагрузка. Для этого вам нужно в левой части окна выбрать мункт меню Management --- Save/Reboot. В центральной части окна вы увидите кнопку с названием Save/Reboot. Нажмите её, и ваш модем перезагрузится в течении двух минут. 14. Модем настроен и готов к работе. Для подключения к Интернет вам необходимо создать на вашем компьютере новое соединение. Как его сделать Вы можете посмотреть на сайте ipcity.ru во вкладке техническая поддержка. Для этого откройте Пуск – программы – Internet Explorer (для этого сайта не требуется подключения к интеренту, а достаточно только правильно настроить модем как это сказано выше).