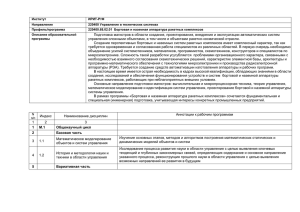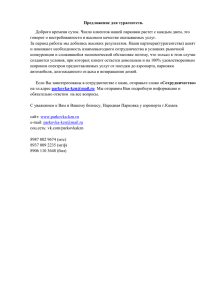Автоматизированная система платной парковки
реклама

АВТОМАТИЗИРОВАННАЯ СИСТЕМА ПЛАТНОЙ ПАРКОВКИ АВТОТРАНСПОРТНЫХ СРЕДСТВ PERCo-Parking РУКОВОДСТВО ПОЛЬЗОВАТЕЛЯ для АДМИНИСТРАТОРА СИСТЕМЫ СОДЕРЖАНИЕ 1. НАЗНАЧЕНИЕ ......................................................................................................... 4 2. Основные термины и понятия ............................................................................ 4 3. Минимальная конфигурация компьютера ........................................................ 5 4. Общий принцип работы системы ....................................................................... 6 5. Подготовка к работе ........................................................................................... 10 5.1. Установка......................................................................................................................... 10 5.2. Запуск............................................................................................................................... 10 5.3. Конфигурирование аппаратуры .................................................................................... 12 5.4. Тарифы ............................................................................................................................ 13 5.5. Безопасность................................................................................................................... 13 6. КОНФИГУРИРОВАНИЕ АППАРАТУРЫ .............................................................. 13 6.1. Определение аппаратного состава системы .............................................................. 14 6.2. Изменение параметров работы отдельных устройств системы............................... 15 6.3. Настройка последовательностей датчиков проезда.................................................. 20 6.4. Настройка параметров контрольных считывателей................................................... 20 6.4.1 Контрольный считыватель бесконтактных карт ................................ 21 6.4.2 Сканер штрих - кода .................................................................................. 21 6.5. Включение новых устройств в список оборудования................................................. 21 7. УПРАВЛЕНИЕ БАЗОЙ ДАННЫХ ......................................................................... 25 7.1. Закладка «Параметры».................................................................................................. 25 7.1.1 Автоматический сбор мусора .................................................................. 25 7.1.2 Оптимизация записи на диск .................................................................... 26 7.2. Закладка «Сервис»......................................................................................................... 26 7.2.1 Расположение базы данных....................................................................... 26 7.2.2 Архивация данных ...................................................................................... 26 7.2.3 Параметры архивации............................................................................... 27 7.2.4 Восстановление базы данных из архива ................................................. 28 7.2.5 Очистка и оптимизация ............................................................................ 28 8. ПОЛЬЗОВАТЕЛИ, ПАРОЛИ И РАЗРЕШЕНИЯ ................................................... 30 Описание панели инструментов раздела “Безопасность” ................................................ 31 8.1. Задание прав доступа пользователей ......................................................................... 31 8.1.1 Добавление новой группы пользователей............................................... 31 8.1.2 Удаление группы пользователей ............................................................. 31 8.1.3 Редактирование параметров доступа групп пользователей .............. 32 8.1.4 Добавление нового пользователя ............................................................ 32 8.1.5 Удаление пользователя ............................................................................ 33 8.1.6 Изменение пароля пользователя ............................................................. 33 9. РАБОТА С ШАБЛОНАМИ РАЗОВОГО БИЛЕТА................................................ 33 9.1. Кнопки панели инструментов ........................................................................................ 34 9.2. Создание нового шаблона билета................................................................................ 34 9.3. Удаление шаблона билета............................................................................................ 35 9.4. Переименование шаблона билета ............................................................................... 35 9.5. Создание и изменение внешнего вида разового билета........................................... 35 9.5.1 Добавление элемента текста: ................................................................ 35 9.5.2 Выравнивание по левому объекту............................................................ 36 9.5.3 Выравнивание по верхнему объекту ........................................................ 36 ПРИЛОЖЕНИЕ А....................................................................................................... 37 Установка на Microsoft Windows XP SP2......................................................................... 37 А.1 Настройка встроенного Firewall .................................................................... 37 Руководство пользователя для администратора системы Данное руководство предназначено для технических специалистов – администраторов системы. В него включены следующие описания: • особенности работы с программным обеспечением (далее — ПО); • запуск программы; • работа с базами данных; • задание первоначальных установок для функционирования системы; • задание прав доступа пользователей к ПО системы; • конфигурация системы (определение состава оборудования и передача начальных установок работы оборудования). Перед началом работы администратору системы рекомендуется ознакомиться с «Техническим описанием системы», входящим в комплект документации. 1. НАЗНАЧЕНИЕ Автоматизированная система платной парковки автотранспортных средств PERCo-Parking (далее — система) предназначена для контроля доступа на автомобильные парковки и автоматизации расчетов за пользование ими. Система может использоваться на открытых площадках, в подземных и крытых наземных помещениях. Модульный принцип построения системы позволяет выбрать оптимальный комплект оборудования для каждой конкретной парковки, в зависимости от количества въездов и выездов, клиентуры парковки (разовые или постоянные клиенты) и внутренней организационной структуры. Например, в минимальной конфигурации в состав парковки могут входить: один компьютер, стойка с контроллером, два считывателя бесконтактных карточек и один шлагбаум. Но может быть создана и конфигурация, включающая больше десяти пунктов въезда и выезда, несколько пунктов оплаты и т.д. При этом в системе может быть несколько компьютеров, объединенных локальной сетью. 2. ОСНОВНЫЕ ТЕРМИНЫ И ПОНЯТИЯ Ниже представлен список терминов и понятий, встречающихся в данном руководстве: • Карта доступа, ее код и серия — пластиковая бесконтактная электронная карта (электронный ключ). Карта доступа содержит чип с уникальным числовым кодом. Числовой код представляет собой совокупность кода карты (варьируется в диапазоне от 0 до 65535 для карт формата Wiegand-26) и ее серии (варьируется в диапазоне от 0 до 255 для карт формата Wiegand-26). Общее количество комбинаций составляет более 16,5 миллионов, что обеспечивает уникальность каждого ключа. Карта не содержит встроенного источника питания, что делает срок службы карты практически неограниченным. • Считыватель бесконтактных карт — устройство, предназначенное для считывания и расшифровки кода, содержащегося в карте доступа, с целью идентификации пользователей в системе. • Контрольный считыватель бесконтактных карт — устройство, предназначенное для считывания и расшифровки кода, содержащегося в карте доступа, с целью автоматической регистрации новой карты в системе. • Разовый билет — бумажный билет, на который с помощью термопринтера наносится штрих-код, время и дата въезда, а также другая необходимая информация. Штрих-код позволяет однозначно идентифицировать разового пользователя в системе. • Считыватель (сканер) штрих-кода — устройство, предназначенное для считывания и расшифровки штрих-кода, содержащегося на разовом билете, с целью идентификации пользователей в системе. 4 Автоматизированная система платной парковки PERCo-Parking • Контроллер управления — устройство, предназначенное для управления различными компонентами парковочного оборудования. Контроллер управления имеет 6 слотов, к которым могут быть подключены: 2 исполнительных устройства, термопринтер, сканер штрих-кода, 2 считывателя бесконтактных карт. • Въездная стойка — элемент системы, представляющий собой металлический корпус со встроенным контроллером управления. В стойке имеется система климат - контроля. В стойке могут располагаться термопринтер, считыватель бесконтактных карт и ЖК-дисплей. • Исполнительные устройства — исполнительными устройствами в системе являются шлагбаумы. • Регистрация событий в системе — сохранение в базе данных системы времени, типа и источника события. Источником событий в системе может выступать оператор системы или клиент стоянки. • Журнал событий — список событий, произошедших в процессе работы системы за определенный период времени. • Сервер аппаратуры — модуль программного обеспечения (ПО), обеспечивающий связь с контроллерами. Один сервер оборудования может осуществлять связь одновременно не более чем с шестнадцатью контроллерами. • Расчетный центр — модуль программного обеспечения, с которым непосредственно работает оператор. С его помощью оператор может получать отчеты, управлять шлагбаумами, производить расчеты с клиентами. • Лицевой счет — уникальный номер, присваиваемый клиенту стоянки (разовому клиенту, постоянному клиенту, сотруднику). Лицевой счёт однозначно определяет автомобиль, занимающий определённое место на стоянке, а также связанные с ним параметры (время действия лицевого счёта, владельцев автомобиля и т.д.). • Блокирование клиента (сотрудника) — задаваемое пользователем ПО состояние запрета, в котором может находиться определенный лицевой счет, либо одна из карт лицевого счета. Система автоматически запрещает проезд клиенту, если он находится в состоянии блокировки. • Магнитная петля — индукционный датчик наличия автомобиля, реагирующий на наличие тяжёлого металлического предмета в зоне действия датчика. • Дополнительные устройства — устройства, подключаемые к релейным выходам контроллера (4 выхода) и шлагбаума (6 выходов). К таким устройствам можно отнести, например: устройства индикации, сигнализации, блокировки движения и т.д. • Схемы запрещений проезда — устанавливаемые пользователем интервалы времени, во время которых постоянным клиентам и сотрудникам стоянки доступ на территорию стоянки ограничен. 3. МИНИМАЛЬНАЯ КОНФИГУРАЦИЯ КОМПЬЮТЕРА Для «Сервера аппаратуры»: • IBM-PC совместимый компьютер. • Процессор — Pentium 733 или аналог. • Оперативная память — 256 Мб. • Свободное место на жестком диске — 20 Гб. • OC Windows NT(SP6)2000(SP4)/XP/W2003. • Один свободный последовательный порт для подключения аппаратуры. (Или несколько портов, в расчете по 6-7 контроллеров на каждый последовательный порт). • 100MB Ethernet – карта (для сетевого варианта). 5 Руководство пользователя для администратора системы Для нормальной работы системы необходимо, чтобы компьютер, на котором загружено программное обеспечение сервера аппаратуры, был постоянно включен. Для «Расчетного центра»: • IBM-PC совместимый компьютер. • Процессор — Pentium 733 или аналог. • Оперативная память — 256 Мб. • Свободное место на жестком диске — 20 Гб. • OC Windows 98SE/NT(SP6)2000(SP4)/XP/W2003. • 100MB Ethernet — карта (для сетевого варианта). • Один свободный последовательный порт для подключения контрольного считывателя бесконтактных карт (Опционально). • Один свободный последовательный порт для подключения контрольного считывателя штрих-кодовых карт для разовых клиентов (Опционально). Для дополнительного модуля «Видеоидентификации»: • IBM-PC совместимый компьютер. • Процессор — Pentium 733 или аналог. • Оперативная память — 256 Мб. • Свободное место на жестком диске — 10 Гб. • OC Windows NT(SP6)2000(SP4)/XP/W2003. • 100MB Ethernet – карта (для сетевого варианта). • Видеокарта с Аналоговым видеовходом. ( + Подключенная видеокамера). Если все модули находятся на одном компьютере, минимальной конфигурацией компьютера следует считать конфигурацию: • IBM-PC совместимый компьютер. • Процессор — Pentium 900 или аналог. • Оперативная память — 512 Мб. • Свободное место на жестком диске — 30 Гб. • OC Windows NT(SP6)2000(SP4)/XP/W2003. • 100MB Ethernet – карта (для сетевого варианта). • Один свободный последовательный порт для подключения аппаратуры. (Или несколько портов, в расчете по 6-7 контроллеров на каждый последовательный порт). • Один свободный последовательный порт для подключения контрольного считывателя бесконтактных карт (Опционально). • Один свободный последовательный порт для подключения контрольного считывателя штрих-кодовых карт для разовых клиентов (Опционально). • Видеокарта с Аналоговым видеовходом. ( + Подключенная видеокамера), при наличии модуля «видеоидентификации». 4. ОБЩИЙ ПРИНЦИП РАБОТЫ СИСТЕМЫ Принцип организации автоматической парковки, независимо от конкретной конфигурации, может быть представлен следующим образом: Стандартный вариант системы 1 Въездная стойка с контроллером управления, принтером печати штрих - кодовых билетов, считывателем бесконтактных карт, въездным шлагбаумом. Расчетный центр — 1 компьютер с установленным на нем программным обеспечением системы. Выездная стойка со считывателем бесконтактных карт, сканером штрих-кодовых билетов, выездным шлагбаумом. 6 Автоматизированная система платной парковки PERCo-Parking В ъ е зд н а я сто й ка Д атчик контр ол я проезда Д атчик ко нтрол я пр ое зд а Д а т ч и к м а гн и т н о й п е т л и Д а тч и к м а гн и тн о й п е тл и К онтрол ьны й считы вател ь карт Р аб очее м есто оператора С ервер аппаратуры К онвертер интерф ейса В ы е зд на я сто й ка Д атчик контр ол я проезда Д атчик контр ол я проезда Д а т ч и к м а гн и т н о й п е т л и Д а тч и к м а гн и тн о й п е тл и Стандартный вариант системы 2 Въездная стойка с контроллером управления, принтером печати штрих - кодовых билетов, считывателем бесконтактных карт, въездным шлагбаумом. Расчетный центр — 1 компьютер с установленным на нем программным обеспечением системы. Выездная стойка со считывателем бесконтактных карт, сканером штрих-кодовых билетов. Отличия от варианта 1: один шлагбаум на въезд и на выезд. Упрощенный вариант системы 1 Въездная / выездная стойка с контроллером управления, принтером печати штрих-кодовых билетов, считывателем бесконтактных карт, 1 въездным / выездным шлагбаумом. Расчетный центр — 1 компьютер с установленным на нем программным обеспечением системы. В этом варианте выездная стойка отсутствует, команду на выезд дает оператор с помощью программного обеспечения системы. Упрощенный вариант системы 2 Въездная/выездная стойка с контроллером управления, принтером печати штрих-кодовых билетов, считывателем бесконтактных карт, 1 въездным и 1 выездным шлагбаумом. Расчетный центр — 1 компьютер с установленным на нем программным обеспечением системы. В этом варианте выездная стойка отсутствует, команду на выезд дает оператор с помощью ПО системы. Система определяет направление движения автомобиля через шлагбаум по последовательности срабатывания датчиков. В качестве таких датчиков могут выступать как оптические датчики, так и «масс-детекторы» (магнитные петли). 7 Руководство пользователя для администратора системы В зависимости от расположения оптических датчиков они могут дать вместо одного срабатывания несколько ложных для разных моделей машин. Поэтому в качестве датчиков, по которым определяется направление проезда машины, должны использоваться 2 магнитные петли – на каждый шлагбаум. Подробнее о датчиках читайте ниже, в разделе 6 «Конфигурирование аппаратуры». Каждая въездная и выездная стойка подключается через RS485 (длина кабеля без репитеров не более 1200 м) к конвертору RS485->RS232, который, в свою очередь, подключается к последовательному порту компьютера с установленным на нём сервером аппаратуры. К одному конвертору RS485->RS232 можно подключить до 16 контроллеров стоек, однако для обеспечения нормальной работы и приемлемым временем реакции системы на определённое событие рекомендуется не подключать к конвертору более 6-7 контроллеров стоек. Это практическое ограничение связано с низкой скоростью работы последовательного порта. При необходимости подключения большего числа контроллеров или для увеличения времени реакции системы можно подключить остальные контроллеры к другому конвертору RS485->RS232, и подключить его к другому последовательному порту этого же компьютера с установленным на нём сервером аппаратуры. Сервер аппаратуры представляет собой системную службу, которая запускается автоматически после загрузки операционной системы. Начало сеанса пользователя и завершение сеанса пользователя не влияют на его функционирование. Хотя сервер аппаратуры можно запустить и как обычное приложение, это не рекомендуется делать. Для обеспечения постоянной работы сервер аппаратуры должен работать как служба операционной системы NT/2000/XP/W2003, на файловой системе NTFS. Для корректной работы сервера его надо зарегистрировать на компьютере (если вы устанавливаете его из штатного инсталляционного пакета, это произойдет автоматически). В процессе работы сервер аппаратуры не создает никаких иконок в панели задач, и не виден для пользователя. Управлять его работой можно либо из оснастки управления службами (Панель управления -> Администрирование -> Управление компьютером -> Службы) либо ключами командной строки: PSDaemon.exe -s -regserver Зарегистрировать сервер аппаратуры как системную службу. PSDaemon.exe -s -unregserver Удалить регистрационную информацию об установленной службе сервера. PSDaemon.exe -regserver Зарегистрировать сервер аппаратуры как обычное приложение. PSDaemon.exe -unregserver Удалить регистрационную информацию сервера-приложения. 8 Автоматизированная система платной парковки PERCo-Parking PSDaemon.exe -s -stop Остановить службу сервера аппаратуры. PSDaemon.exe -s -start Запустить службу сервера аппаратуры. (Сервер перед этим должен быть зарегистрирован как системная служба) PSDaemon.exe -stop Остановить сервер аппаратуры, запущенный как обычное приложение. Серверу аппаратуры и расчетному центру для работы необходимо наличие SQL-сервера Firebird 1.5.2, установленного как системная служба. В текущей версии системы SQL-сервер Firebird должен быть установлен на том же самом компьютере, где расположен сервер аппаратуры. Связь между сервером аппаратуры и расчетным центром обеспечивается при помощи DCOM. Следовательно, для нормального функционирования системы в сети на нескольких компьютерах в локальной сети необходимо либо наличие PDC (первичного контроллера домена), либо выполнения всех условий «Рабочей группы Microsoft» (т.е. в одноранговой сети без контроллера домена пользователи должны входить в систему под одной (одинаковой) учетной записью с одним и тем же паролем). Так как сервер аппаратуры функционирует под NT-подобной системой, всё же рекомендуется настроить PDC на компьютере, где установлен сервер аппаратуры и SQLСервер Firebird. При этом у вас в локальной сети будут: Компьютер под управлением NT-подобной операционной системы NT4/2000/XP/W2003 с настроенным контроллером домена, установленным на нём сервером аппаратуры и SQL-сервером Firebird. На остальных компьютерах сети будут располагаться расчетные центры операторов. Внимание! Для корректной работы «расчетного центра» в операционной системе Windows 9x, в настройках сети необходимо разрешить доступ "на уровне пользователей". В стандартную поставку операционных систем Windows 98 поддержка DCOM не входит. Для установки поддержки DCOM необходимо по очереди запустить программы Dcom98.exe и Dcom98cfg.exe. Эти программы помещены на установочный диск с программным обеспечением системы в каталог DCOM. Также их можно загрузить с сайта компании Microsoft. Для корректной работы «расчетного центра» и «сервера аппаратуры» в операционной системе XP SP2/W2003 необходимо настроить DCOM и встроенный брандмауэр этой операционной системы, подробнее об этом читайте в Приложении А данного руководства. Настраивать DCOM на компьютерах специально не нужно, т.к. система использует собственные настройки, и игнорирует настройки в реестре операционной системы. В любом случае, если и сервер аппаратуры, и единственный расчетный центр находятся на одном компьютере, и локальной сети нет, ничего специально настраивать не нужно. При регистрации сервера аппаратуры процедура регистрации настраивает зависимости службы сервера от SQL-сервера Firebird и службы удаленного вызова процедур RPC: Это необходимо для увеличения надежности работы системы в целом. 9 Руководство пользователя для администратора системы 5. ПОДГОТОВКА К РАБОТЕ 5.1. Установка Данная система является онлайновой. Это означает, что аппаратура системы будет неработоспособна без постоянной связи с компьютером. Так же это означает, что компьютер, к которому подключена аппаратура, должен быть постоянно включен, и от надёжности его работы зависит надежность работы всей системы. В связи с этим мы рекомендуем вам установить на этот компьютер NT - систему: Windows 2000 (SP4), Windows XP (SP1), Windows 2003. Предположим, что аппаратура системы полностью смонтирована и подключена в соответствии с "Руководством по монтажу", кабель от конвертора RS485->RS232 подключен к одному из последовательных портов компьютера. Вставьте компактдиск с программным обеспечением системы в дисковод компакт-дисков, после чего будет запущена программа установки. (Если этого по каким-либо причинам не произойдет, запустите autorun.exe или parking.msi с прилагаемого компакт-диска вручную). Программное обеспечение системы разделено на две части — Сервер аппаратуры и Расчетный центр. Сервер аппаратуры представляет собой системную службу, которая запускается автоматически после загрузки операционной системы, что позволяет обеспечить работу системы простым включением питания компьютера без авторизации пользователя. В данной версии программного обеспечения системы всю работу обеспечивает только один сервер аппаратуры. Кабель от конвертора RS485->RS232 должен быть подключен к одному из последовательных портов компьютера, где установлен сервер аппаратуры. Расчетный центр — это программа, с которой непосредственно работает пользователь. С ее помощью можно управлять аппаратурой, открывать шлагбаумы, принимать платежи от клиентов, изменять тарифы, получать отчеты и т.д. Программное обеспечение может работать в сети из нескольких компьютеров, когда на одном компьютере установлен сервер аппаратуры, а на нескольких других — только расчетный центр. Поэтому при установке программы предлагается выбрать только необходимые компоненты. Для простоты изложения будем считать, что вы установили на данном компьютере как сервер аппаратуры, так и Расчетный центр, в папку C:\Program Files\PERCo-Parking\. 5.2. Запуск Расчетный центр можно запустить из раздела главного меню "ПУСК -> Программы -> PERCo-Parking -> Расчетный центр". При первом запуске расчетного центра вам необходимо выбрать расположение Сервера аппаратуры и расположение базы данных системы, поскольку в общем случае сервер аппаратуры может находиться на другом компьютере сети: 10 Автоматизированная система платной парковки PERCo-Parking Нажмите кнопку "Далее >>": Так как мы условились заранее, что сервер аппаратуры, и "Расчетный центр" находятся на одном компьютере, выбираем пункт "Этот компьютер". Если бы сервер аппаратуры был установлен на другом компьютере в сети, вам нужно было бы выбрать пункт "Другой компьютер" и выбрать его наименование из списка или набрать его с клавиатуры. После нажатия кнопки "Далее >>" "Расчетный центр" выполнит подключение к серверу аппаратуры и базе данных системы, после чего предложит выбрать расположение создаваемой базы данных: Вы можете просто выбрать этот файл с помощью кнопки . (Эта кнопка будет недоступна, если сервер аппаратуры располагается на другом компьютере, в этом случае вам необходимо ввести путь вручную). На двух рисунках выше показан пример, когда всё программное обеспечение находиться на одном компьютере, и установка была произведена в папку «C:\Program Files\PERCo-Parking\». Создаваемая база данных будет называться base.fdb. Обратите внимание на расширение fdb — это стандартное расширение для файлов баз данных Firebird. Используйте его всегда при создании новой базы. будет доступна только в случае, если расчетный центр запускается Кнопка на компьютере, где установлен сервер аппаратуры. 11 Руководство пользователя для администратора системы После нажатия кнопки "Далее >>" система предупредит вас, что указанный файл базы данных не существует: После нажатия на кнопку "Далее >>" система проверит наличие служебной учетной записи на SQL сервере Firebird, и если она не существует - это может произойти, если вы установили Firebird не из инсталляционного пакета, а, например, скачали новую версию из Интернета, мастер настройки попросит вас ввести пароль администратора Firebird (SYSDBA) (Пароль по умолчанию — masterkey). Нажимаем еще раз кнопку "Далее >>", после чего начнется создание новой базы данных: После завершения этой операции нажмите кнопку "ОK", после чего появится диалоговое окно "начало сеанса". Изначально система "знает" только об одном пользователе с именем "Администратор", пароль которого пустой. Позже можно изменить пароль этого пользователя и добавить новых пользователей (см. ниже по тексту). 5.3. Конфигурирование аппаратуры Аппаратура системы настраивается в полуавтоматическом режиме — т.е. при любом изменении состава аппаратуры системы (в том числе и при первом запуске) вам необходимо выполнить команду "Обновить конфигурацию" в разделе "Конфигурация аппаратуры". При этом вам будет необходимо указать номер последовательного порта, к которому подключена аппаратура, после чего система начнет поиск аппаратуры. Подробнее об этом читайте в разделе 6 «Конфигурирование аппаратуры». 12 Автоматизированная система платной парковки PERCo-Parking После настройки аппаратуры системы вы можете настроить внешний вид билета_ с помощью Дизайнера билетов (См. раздел 9 «Работа с шаблонами разового билета»). 5.4. Тарифы Оплата за услуги парковки рассчитывается для каждого клиента по определенному тарифу. В базе данных, созданной при установке системы, есть только один тариф с наименованием "По умолчанию". Любые расчеты с его использованием дадут нулевые результаты. Поскольку этот тариф «по умолчанию» является бесплатным, то его назначение без редактирования приводит к бесплатному пользованию стоянкой по этому тарифу. Как вы увидите чуть позже, для каждого клиента парковки можно назначить свой, индивидуальный тариф (конечно, если это вам действительно надо, в большинстве случаев достаточно 2-5 разных тарифов). Вы можете добавлять новые тарифы и изменять старые в любой момент времени, за исключением того случая, когда тариф уже назначен какому-либо клиенту, в этом случае, во избежание ошибок расчета, его изменение невозможно. Подробнее об этом читайте в разделе 5 «Работа с тарифами доступа» «Руководства пользователя». 5.5. Безопасность Под данным термином в системе понимается разрешения выполнить то или иное действие для конкретного пользователя / сотрудника парковки. В большинстве случаев пользователю можно либо полностью запретить просмотр некой информации (нет доступа), либо разрешить ее просмотр, но запретить ее модификацию (только чтение), или разрешить и то, и другое (полный доступ). Подробнее об этом читайте в разделе 8 «Пользователи, пароли и разрешения». Перечисленных выше действий вполне достаточно, чтобы начать работу с системой. 6. КОНФИГУРИРОВАНИЕ АППАРАТУРЫ Для нормального функционирования системы необходимо определить ее аппаратный состав и произвести соответствующие настройки аппаратуры. Вся работа с конфигурацией аппаратуры производится из раздела «Конфигурация аппаратуры» Расчетного центра. В левой части раздела «Конфигурация аппаратуры» представлена древовидная структура аппаратного состава системы, в правой параметры выделенного устройства. Примечание − При первом запуске системы список устройств пуст, он будет заполнен списком устройств с помощью «Мастера конфигурации аппаратуры». Как уже было сказано, аппаратура системы настраивается в полуавтоматическом режиме. Вы не можете изменять состав конфигурации — т. е. добавлять или удалять отдельные устройства (За исключением внешних устройств, подключаемых к релейным выходам). При этом вы можете изменять параметры работы существующих устройств. Кнопки панели инструментов раздела «Конфигуратор»: Обновить конфигурацию. Запускает мастер конфигурации аппаратуры. Принять конфигурацию. Записывает изменения конфигурации системы в базу данных. Удалить выделенный объект. Удаляет выделенный объект из конфигурации системы. Удалять можно только некоторые элементы системы. Отменить все изменения. Отменяет все изменения, сделанные после последнего нажатия “Принять конфигурацию”. 13 Руководство пользователя для администратора системы 6.1. Определение аппаратного состава системы Автоматически определить аппаратный состав системы и установки начальных параметров работы отдельных устройств можно с помощью «Мастера конфигурации аппаратуры», вызываемого с помощью кнопки : В этом списке указаны все реально существующие последовательные порты компьютера, на котором установлен сервер аппаратуры. Выберите нужный порт из списка и нажмите кнопку «Далее >>», после чего сервер аппаратуры начнет поиск работающих контроллеров, подключенных к выбранному последовательному порту: 14 Автоматизированная система платной парковки PERCo-Parking Если поиск сервера и оборудования прошёл успешно, то на экране появится соответствующее сообщение, иначе на экран будет выведено диагностическое сообщение об ошибке. После этого необходимо провести настройку отдельных устройств найденных контроллеров. 6.2. Изменение параметров работы отдельных устройств системы После внесения каких-либо изменений в параметры работы устройств, необходимо сохранить эти изменения нажатием кнопки «Принять конфигурацию». Ниже перечислены все типы устройств конфигурации и описаны их параметры. <Конфигурация аппаратуры> — это корневой элемент конфигурации. Он существует всегда, удалить его нельзя. Количество мест на стоянке. Отражает максимальное количество автомобилей, помещающихся на стоянке. Максимальное время для выезда. Отражает количество минут на бесплатный выезд со стоянки. Устанавливается в пределах от 1 до 20 минут. По умолчанию устанавливается время бесплатного выезда со стоянки — 5 минут. Шаблон билета принтера. В системе может быть заведено множество шаблонов разовых билетов, однако активным может быть только один шаблон. Здесь под активным шаблоном понимается тот шаблон, по которому будет строиться билет, печатаемый термо - принтером. Надписи на дисплее стойки — список всех возможных инструкций, появляющихся на дисплее стойки. При их редактировании учтите, что дисплей стойки состоит из 2 строк по 20 символов в каждой, и при печати происходит перенос слов и выравнивание строки по центру. 'автоматизированная парковка perco' — Надпись, появляющаяся в состоянии ожидания события подъезда машины в зону датчиков (магнитная петля) для предъявления карты или получения разового билета. 'проезд разрешен' — Надпись, появляющаяся при разрешении системой проезда после предъявления карты или распечатывания билета. 'свободных мест нет' — Надпись, появляющаяся при запрещении системой въезда после предъявления карты или распечатывания билета при отсутствии свободных мест. 'проезд в это время запрещен' — Надпись, появляющаяся при запрещении системой проезда приходящегося на одну из схем запрещений проезда по времени. 'закончился срок действия карты' — Надпись, появляющаяся при запрещении системой проезда по карте, срок действия которой закончился. 'проезд запрещен. нет оплаты' — Надпись, появляющаяся при запрещении системой проезда по карте зарегистрированной за лицевым счётом по которому не произведена соответствующая оплата. 15 Руководство пользователя для администратора системы 'необходимо подъехать ближе' — Надпись, появляющаяся при предъявлении карты или нажатии кнопки если есть магнитная петля и машина не находится в зоне ее действия (предъявления). 'карта в системе не зарегистрирована' — Надпись, появляющаяся при запрещении системой проезда по карте, не зарегистрированной в системе. 'возьмите билет' — Надпись, появляющаяся при окончании печати билета до его извлечения из презентера принтера клиентом. 'запрет повторного проезда' — запрет повторного проезда. 'проезд запрещен обратитесь к оператору' — Надпись, появляющаяся при попытке проезда по заблокированной карте, либо при запрете проезда оператором при установленном проезде с подтверждением (см. ниже). 'ждите...' — Надпись, появляющаяся когда система в данный момент не может обработать запрос на проезд по причине обработки предыдущих запросов. <Последовательный порт> — порт на компьютере, где расположен сервер аппаратуры, к которому подключен конвертор интерфейса RS485->RS232. Параметров у этого элемента конфигурации нет, поскольку все настройки последовательных портов, к которым подключается аппаратура, производятся автоматически. Добавить этот элемент в список устройств вручную нельзя, т.к. это делает "Мастер конфигурации" при обновлении конфигурации. Однако, вы можете удалить этот элемент нажатием «Удалить выделенный объект» <Стойка> — Въездная или выездная стойка. Этот элемент конфигурации ни добавить, ни удалить вручную нельзя. Наименование — Наименование стойки, предназначено для удобства оператора при наличии на парковке нескольких стоек. Наименование стойки фигурирует в событиях системы и отчетах. Например, при наличии двух стоек одной — на въезд, второй — на выезд, их можно назвать "Въездная" и "Выездная". Сетевой адрес — (только чтение) адрес контроллера стойки во множестве стоек, подключенных через один последовательный порт. Диапазон значений от 1 до 16 — выставляется DIP-переключателем на контроллере стойки (это делается вручную при монтаже стоек). Тип стойки — параметр указывает системе, как рассматривать поднесение карты к считывателям этой стойки — как запрос на выезд или на въезд (поскольку каждая стойка может физически располагаться только с одной стороны шлагбаума). Возможные значения: • Въездная / Выездная — применяется в случае, если команду на выезд через шлагбаумы этой стойки даёт оператор через программное обеспечение системы, либо один или несколько считывателей данной стойки вынесены за пределы корпуса стойки (например, если бесконтактный считыватель вмонтирован в стену здания) • Выездная — применяется в случае, если данная стойка предназначена только для обеспечения выезда с территории парковки (обычно это стойка со считывателем штрих-кодовых билетов без принтера). • Въездная — применяется в случае, если данная стойка предназначена только для въезда на территорию парковки (обычно это стойка с принтером штрих-кодовых билетов). <Считыватель бесконтактных карт> Этот элемент конфигурации ни добавить, ни удалить вручную нельзя. Ориентация — Ориентация считывателя относительно стойки. Этот параметр доступен только когда стойка, в которую установлен данный считыватель, имеет ориентацию "Въездная/Выездная". Менять этот параметр имеет смысл в случае, если, например, сама стойка выполняет функции въездной, а данный считыватель вынесен за пределы корпуса стойки и предназначен для обработки выезда. 16 Автоматизированная система платной парковки PERCo-Parking Шлагбаум — "Привязка" считывателя к определенному шлагбауму. При поднесении карты к данному считывателю и разрешении проезда системой, будет открыт именно указанный шлагбаум. Если шлагбаум в системе только один, этот параметр скрыт. Слот — (только чтение). Номер слота в контроллере, в который установлена плата данного считывателя. Может принимать значения от 1 до 4 (по количеству слотов, предназначенных для подключения устройств). Этот параметр — справочный, и может использоваться администратором при конфигурации системы. Подтверждать проезд — Этот параметр позволяет установить так называемый "проезд с подтверждением" для данного считывателя. При поднесении карты к данному считывателю система сначала проверит возможность проезда в направлении "ориентации" считывателя (въезд или выезд), и если проезд разрешен, отправит запрос "подтвердите проезд" оператору на указанном компьютере. В процессе ожидания подтверждения от оператора на дисплей стойки будет выведено сообщение «ждите…». Для выбора компьютера, на который будет и выберите компьютер из списка, либо отправлен запрос, нажмите кнопку введите его наименование с клавиатуры. Если этот параметр пуст, подтверждение запрашиваться не будет, и система будет действовать автоматически. Также система будет действовать автоматически при невозможности отправки запроса. Тайм-аут подтверждения — количество секунд, которое будет ожидать система в ожидании подтверждения проезда оператором (если указано имя компьютера, на который будет посылаться запрос на подтверждение). По истечении этого времени система разрешит проезд автоматически. <Считыватель штрих-кодовых билетов > Ориентация — Ориентация считывателя относительно стойки. Этот параметр доступен только когда стойка, в которую установлен данный считыватель, имеет ориентацию "Въездная / Выездная". Менять этот параметр имеет смысл в случае, если, например, сама стойка выполняет функции въездной, а данный считыватель вынесен за пределы корпуса стойки и предназначен для обработки выезда. Шлагбаум — "Привязка" считывателя к определенному шлагбауму. При поднесении штрих-кодового билета к данному считывателю и разрешении проезда системой, будет открыт именно указанный шлагбаум. Если шлагбаум в системе только один, этот параметр скрыт. Слот — (только чтение). Номер слота в контроллере, в который установлена плата данного считывателя. Может принимать значения от 1 до 4 (по количеству слотов, предназначенных для подключения устройств). Этот параметр справочный, и может использоваться администратором при конфигурации системы. Подтверждать проезд — Этот параметр позволяет установить так называемый "проезд с подтверждением" для данного считывателя. При поднесении карты к данному считывателю система сначала проверит возможность проезда в направлении "ориентации" считывателя (въезд или выезд), и если проезд разрешен, отправит запрос "подтвердите проезд" оператору на указанном компьютере. В процессе ожидания подтверждения от оператора на дисплей стойки будет выведено сообщение «ждите…». Для выбора компьютера, на который будет отправлен запрос, нажмите кнопку и выберите компьютер из списка, либо введите его наименование с клавиатуры. Если этот параметр пуст, подтверждение запрашиваться не будет, и система будет действовать автоматически. Также система будет действовать автоматически при невозможности отправки запроса. Тайм-аут подтверждения — количество секунд, которое будет ожидать система в ожидании подтверждения проезда оператором (если указано имя компьютера, на который будет посылаться запрос на подтверждение). По истечении этого времени система разрешит проезд автоматически. 17 Руководство пользователя для администратора системы <Шлагбаум> — Этот элемент конфигурации ни добавить, ни удалить вручную нельзя. Наименование — Наименование шлагбаума, предназначено для удобства оператора при наличии на парковке нескольких шлагбаумов. Наименование используется в ручном управлении шлагбаумами (оператор видит именно наименования шлагбаумов), фигурирует в событиях системы и отчетах. Например, при наличии двух шлагбаумов, один из которых предназначен для въезда на территорию парковки, второй для выезда, их можно назвать "Въездной" и "Выездной". Слот — (только чтение). Номер слота в контроллере стойки, в который установлена плата данного шлагбаума. Может принимать значения от 5 до 6 (по количеству слотов, предназначенных для подключения шлагбаумов). Этот параметр справочный, и может использоваться администратором при конфигурации системы. открывается диалоговое Последовательности — При нажатии на кнопку окно, где настраиваются последовательности срабатывания датчиков, по которым система определяет, в каком направлении произошел проезд. Читайте подробнее в разделе 6.3 «Настройка последовательностей датчиков проезда». Нижний концевой датчик шлагбаума — Этот датчик шлагбаума срабатывает при переходе стрелы шлагбаума в нижнее положение. Именно по показаниям нижнего и верхнего концевых датчиков система определяет положение стрелы шлагбаума. Тип — Может принимать два возможных значения: • Нормально разомкнут. • Нормально замкнут. (значение по-умолчанию). Верхний концевой датчик шлагбаума — Этот датчик шлагбаума срабатывает при переходе стрелы шлагбаума в верхнее положение. Тип — Может принимать два возможных значения: • Нормально разомкнут. • Нормально замкнут. (значение по-умолчанию). Датчик контроля проезда 1 — (Датчик безопасности). Обычно это оптический датчик, устанавливаемый в створе шлагбаума. Его предназначение — предотвращение опускание стрелы шлагбаума на машину, находящуюся в его створе. Тип — Может принимать два возможных значения: • Нормально разомкнут (значение по умолчанию). • Нормально замкнут. Состояние — Два возможных значения: • Отсутствует (т.е датчик отсутствует физически или не подлючен). • Установлен (значение по умолчанию). Датчик контроля проезда 2 — (Дополнительный датчик безопасности). Это вспомогательный датчик, устанавливаемый в створе шлагбаума. Его предназначение — предотвращение опускание стрелы шлагбаума на машину, находящуюся в его створе. Тип — Может принимать два возможных значения: • Нормально разомкнут. • Нормально замкнут (значение по умолчанию). Состояние. — Два возможных значения: • Отсутствует (значение по умолчанию). • Установлен. Датчик магнитной петли 1 — Магнитные петли устанавливаются с обоих сторон шлагбаума. Петля страбатывает при наличии над ней автомобиля. Этот факт позволяет использовать магнитные петли для точного определения направления движения машины. Тип — Может принимать два возможных значения: • Нормально разомкнут. • Нормально замкнут (значение по-умолчанию). 18 Автоматизированная система платной парковки PERCo-Parking Расположение — Два возможных значения: • Датчик снаружи стоянки (значение по умолчанию). • Датчик внутри стоянки. Состояние — Два возможных значения: • Отсутствует (значение по умолчанию). • Установлен. Датчик магнитной петли 2 Тип — Может принимать два возможных значения: • Нормально разомкнут. • Нормально замкнут (значение поумолчанию). Расположение — Два возможных значения: • Датчик снаружи стоянки. • Датчик внутри стоянки (значение по умолчанию). Состояние — Два возможных значения: • Отсутствует (значение по умолчанию). • Установлен. Дополнительный датчик 1 — Дополнительными датчиками могут являтся как оптические так и масс-датчики (магнитные петли). Тип — Может принимать два возможных значения: • Нормально разомкнут. • Нормально замкнут (значение по умолчанию). Состояние. — Два возможных значения: • Отсутствует (значение по умолчанию). • Установлен. Дополнительный датчик 2 Тип. — Может принимать два возможных значения: • Нормально разомкнут. • Нормально замкнут (значение по умолчанию). Состояние. — Два возможных значения: • Отсутствует (значение по умолчанию). • Установлен. Время удержания (секунд) в открытом состоянии. — максимальное количество секунд, в течении которых шлагбаум будет открыт в ожидании проезда автомашины. Параметр может принимать значения от 1 до 255 секунд. Значение по умолчанию — 10 секунд. <Принтер>. — Этот элемент конфигурации ни добавить, ни удалить вручную нельзя. Большая часть параметров данного устройства настраивается автоматически. Остальные параметры работы устройства можно изменять DIP-переключателями, расположенными на корпусе принтера. Слот — (только чтение). Номер слота в контроллере стойки, в который установлена плата данного принтера. Может принимать значения от 1 до 4. Этот параметр справочный, и может использоваться администратором при конфигурации системы. Шлагбаум — "Привязка" принтера к определенному шлагбауму. При выдаче штрих-кодового билета по нажатию кнопки и разрешении проезда системой, будет открыт именно указанный шлагбаум. Если шлагбаум в системе только один, этот параметр скрыт. <Внешнее устройство> — Этот элемент конфигурации добавляется и удаляется только в ручную. Все внешние устройства подключаются через релейные выходы стойки (4 свободных релейных выхода) и шлагбаума (6 свободных релейных выходов). Подробно о параметрах читайте в разделе 6.5 «Включение новых устройств в список оборудования». 19 Руководство пользователя для администратора системы 6.3. Настройка последовательностей датчиков проезда Система определяет направление движения автомобиля через шлагбаум по последовательности срабатывания датчиков. В качестве таких датчиков могут выступать как оптические датчики, так и «масс-детекторы» (магнитные петли). В зависимости от расположения оптических датчиков они могут дать вместо одного срабатывания несколько ложных для разных моделей машин. Поэтому, в качестве датчиков, по которым определяется направление проезда машины, должны использоваться 2 магнитные петли — на каждый шлагбаум. Для настройки последовательностей срабатывания датчиков проезда конкретного напротив параметра «Последовательшлагбаума, необходимо нажать кнопку ности», после чего на экране появится редактор последовательностей: Для добавления событий включения или отключения датчиков нужно нажать кнопку “Добавить…” в той панели, которая отражает нужную сторону проезда (при въезде, при выезде). После этого появится окно «Выберите датчик» со списком всех подключенных датчиков на включение или отключение, среди которых следует выбрать нужный датчик в выбранной последовательности и нажать кнопку «Сохранить». После чего в выбранную последовательность будут занесено событие — включение датчика или его отключение. После того, как в последовательность проезда будут добавлены события всех необходимых датчиков, требуется перевести расстановку событий в нужной последова(Переместить выше) тельности. Для расстановки событий используются кнопки и (Переместить ниже). Порядок последовательности определяется сверху вниз — т.е. первыми должны срабатывать или отключаться датчики, расположенные выше по списку. Для введения сделанных изменений в силу не забудьте нажать кнопку . 6.4. Настройка параметров контрольных считывателей К компьютеру на рабочем месте оператора можно подключить считыватель бесконтактных карт и сканер штрих-кода. В терминах системы такие считыватели называются контрольными. Контрольный считыватель представляет собой устройство, подключаемое к компьютеру через последовательный порт (COM1, COM2 и т.д.). 20 Автоматизированная система платной парковки PERCo-Parking В процессе работы оператор подносит бесконтактную карту или разовый билет со штрих-кодом к контрольному считывателю, и система находит соответствующего ей клиента. В первую очередь необходимо подсоединить контрольный считыватель к COM- порту, а затем указать «расчетному центру» к какому порту оно подключено. Для этого следует войти в пункт меню “Параметры”. После этого во всплывающем меню выбрать пункт “Параметры контрольных считывателей…”. Далее появится диалоговое окно настройки параметров контрольных считывателей. ВАЖНО! Перед подключением устройства к последовательному порту компьютера убедитесь, что устройство выключено из сети. В противном случае «скачок» напряжения при подключении может вывести из строя компьютер или подключаемое к нему устройство. 6.4.1 Контрольный считыватель бесконтактных карт Для этого типа контрольных считывателей необходимо открыть вкладку «Бесконтактный» и ввести номер COM-порта. После ввода этого параметра необходимо выставить флажок “Подключен”, после чего система определяет тип подключенного контрольного считывателя. После успешного определения контрольного считывателя, в строке состояния должна появиться надпись «Подключен». Затем необходимо нажать кнопку “Закрыть”, и система зарегистрирует контрольный считыватель, подключенный к данному компьютеру. 6.4.2 Сканер штрих - кода Для контрольного считывателя штрих кодовых карт кроме номера СОМ-порта, необходимо определить ещё 2 параметра: скорость обмена и контроль чётности. Эти параметры определяют связь со сканером штрих кодового считывателя и выставляются, исходя из параметров конкретного сканера. После ввода этих параметров контрольного считывателя необходимо выставить флажок “Подключен” и нажать кнопку “Закрыть”. После этого система зарегистрирует контрольный считыватель, подключенный к данному компьютеру. 6.5. Включение новых устройств в список оборудования Кроме устройств, подключаемых к внутренним слотам контроллера стойки, можно подключать внешние устройства, управляемые через релейные выходы контроллера стойки и шлагбаума. К шлагбауму можно подключить до 6 дополнительных устройств. К контроллеру можно подключить до 4 дополнительных устройств. Управление релейными выходами (соответственно подключенными к ним устройствами) производится системой на основе фактов возникновения определенных системных событий. 21 Руководство пользователя для администратора системы После физического подключения устройства необходимо описать параметры его работы в разделе "Конфигурация аппаратуры". Для этого щелкните правой кнопкой мыши над устройством, к релейному выходу которого подключено внешнее устройство. В появившемся контекстном меню выберите "Добавить устройство" После этого в списке устройств конфигурации появится новое устройство ( <Новое устройство>) Параметры работы внешнего устройства, перечисленные ниже, фактически являются параметрами работы релейного выхода. Наименование — Наименование устройства. Этот параметр предназначен только для удобства оператора. Максимальная длина наименования — 32 символа. Релейный выход — Номер релейного выхода, к которому физически подключено внешнее устройство. Может принимать значения от 1 до 4, если устройство подключено к одному из релейных выходов контроллера стойки, и от 1 до 6, если устройство подключено к одному из релейных выходов шлагбаума. Следует учесть, что в раскрывающемся списке с номерами релейных выходов отображаются только свободные релейные выходы. Питание — (раскрывающийся список). Этот параметр позволяет задать режим питания внешнего устройства в нормальном (не активном) состоянии. Два возможных значения: Нормально не запитано (по умолчанию) При этом питание на устройство будет подаваться только на время его активизации. Нормально запитано. При этом значении питание будет подаваться на устройство постоянно и отключатся только на время его активизации. появляется диалоговое Условия включения — При нажатии на кнопку окно "События управления устройством": В этом окне вы можете задать до 256 условий, при которых внешнее устройство будет включаться и выключаться. Каждое условие представляет собой связку - Событие - Устройство, на котором оно произошло - ответное действие системы и время, на которое включается устройство. Например, на изображенном выше диалоговом окне заданы два условия на включение: 1) при тревоге (открытие дверцы стойки, авария климат-контроля и т.д) и 2) - при несанкционированном проезде через "Шлагбаум 98". 22 Автоматизированная система платной парковки PERCo-Parking Обратите внимание на параметр "Таймаут отключения", в примере он установлен на 0. Это означает, что устройство будет включено при совпадении любого из условий на неопределенное время. В этом случае оператор может отключить активизированное устройство вручную. Добавить условие... — Добавляет новое условие в конец списка условий, при этом выбирается первое доступное событие и первый доступный его источник. Удалить условие — Удаляет выделенное условие. Помощь. Устройство- источник события — В этом раскрывающемся списке перечислены все устройства конфигурации, которые могут быть источниками событий. Событие — Описание события, при котором будет активизировано устройство. Список доступных событий меняется в зависимости от типа устройства-источника событий. При смене типа устройства-источника событий автоматически выбирается первое доступное событие для данного устройства. При наступлении события на устройстве внешнее устройство... — Ответное действие системы при соблюдении условия. Выпадающий список — два возможных значения: Включить — (по умолчанию). При этом значении параметра внешнее устройство будет включено. Отключить — при этом значении параметра внешнее устройство будет отключено. В приведенном выше примере устройство при соблюдении одного из условий включалось на неопределенное время, до отключения оператором. Для автоматического отключения можно было бы использовать дополнительное условие на произвольное событие, например "въезд", с действием "Отключить". Таймаут отключения (секунд) — Время в секундах, на которое включается устройство. Может принимать значения от 0 (включить на неопределенное время, постоянно) до 999 секунд. Значение по умолчанию — 0. Примечание − При установлении событий на включение и отключение внешнего устройства, таймаут отключения не работает даже при установленном времени. Пример: Подключение светофора и табло "Свободных мест нет". Для примера рассмотрим следующую конфигурацию аппаратуры: Две парковочных стойки, одна из которых въездная, вторая — выездная, к каждой из которых подключен отдельный шлагбаум. К релейным выходам въездной стойки подключим два устройства — "Двухцветный светофор" и "Табло свободных мест нет". В разделе "Конфигурация аппаратуры" к стойке "Въездная" добавим два новых "дополнительных" устройства — "Светофор" и "Табло ‘Cвободных мест нет’ ": 23 Руководство пользователя для администратора системы Подключаемое табло управляется одним релейным выходом, активное состояние которого переводит табло в состояние "Свободных мест нет", а неактивное — "Свободные места есть". Выделим новое устройство "Табло 'Свободных мест нет'" в списке устройств в строке "Условия и списке параметров этого устройства нажимаем кнопку включения", после чего на экране появится диалоговое окно: Устройством — источником событий в данном случае будет любая стойка системы, событием включения — событие системы "Свободных мест нет" с тайм-аутом отключения 0 секунд (так как табло горит постоянно при отсутствии свободных мест), условием отключения — "Свободные места есть". Далее, выделим новое устройство "Светофор" в списке устройств и списке в строке "Условия включения": параметров этого устройства нажимаем кнопку Подключаемый светофор также управляется одним релейным выходом, активное состояние которого включает красную индикацию светофора, а неактивное — зелёную. Зелёная индикация светофора должна будет срабатывать в момент начала подъема стрелы шлагбаума, красная — в момент начала закрывания. Источником событий будет служить шлагбаум, у которого устанавливается светофор. 24 Автоматизированная система платной парковки PERCo-Parking Для включения той или иной индикации достаточно всего двух условий — "Устройство открывается", обозначающее момент начала подъема стрелы шлагбаума, и "Устройство закрывается", обозначающее момент, когда стрела начнет опускаться. Для обеспечения правильной индикации сразу после сохранения новой конфигурации добавим еще два события — "Устройство закрыто" и "Устройство открыто", как показано на рисунке. Это необходимо, так как при старте сервера аппаратуры или при изменении конфигурации шлагбаум мог находиться в открытом или закрытом положении, а нужная в этот момент индикация светофора срабатывала бы только при первом открытии шлагбаума. 7. УПРАВЛЕНИЕ БАЗОЙ ДАННЫХ Диалоговое окно работы с базой данных можно вызвать из главного меню (Параметры -> Параметры базы данных). 7.1. Закладка «Параметры» На вкладке «Параметры» можно увидеть информацию о версии используемого SQL-сервера, статистику по объему базы, и выбрать режимы работы базы: 7.1.1 Автоматический сбор мусора Особенностью SQL-сервера Firebird является использование версий записей вместо их блокировки. Это приводит к ускорению работы с базой данных и полному отсутствию блокировок данных. Излишнее накопление устаревших версий приводит к замедлению работы и значительному увеличению размера базы данных. В этом случае SQL-сервер периодически запускает процесс «сборки мусора», работа которого несколько замедляет работу. Для оператора этот процесс может выглядеть как кратковременное зависание. Процесс сборки мусора запускается также при выполнении очистки базы данных и в процессе её архивирования. Если вы регулярно производите очистку и архивирование (например, два раза в неделю), «Автоматический сбор мусора» можно отключить. В терминах Firebird эта опция означает: отключено: sweep = 0, включено: sweep=20000. 25 Руководство пользователя для администратора системы 7.1.2 Оптимизация записи на диск Эта опция определяет, как операционная система будет работать с файлом базы данных. При включенной оптимизации изменения данных будут сохраняться сначала в КЭШе операционной системы, а только потом сохраняться на диске. Это позволяет увеличить скорость работы с диском, но при неожиданном отключении электропитания часть информации может не попасть на диск и вызвать повреждение базы данных. Если компьютер, на котором расположена база данных, подключен через источник бесперебойного питания, «Оптимизацию записи на диск» нужно включить. 7.2. Закладка «Сервис» С помощью закладки «Сервис» вы можете изменить расположение базы данных, выполнить её архивацию или восстановление, и выполнить её очистку и оптимизацию. 7.2.1 Расположение базы данных Эту операцию необходимо делать до начала эксплуатации системы. В процессе эксплуатации это может понадобиться только в крайнем случае — после переустановки операционной системы, после ручного восстановления базы данных средствами Firebird и т.д. При нажатии на кнопку «Изменить расположение» появляется «Мастер настройки базы данных», порядок работы с которым описан в разделе «Первый запуск программы» Внимание! Если программное обеспечение распределено по локальной сети и при этом функционирует несколько «Расчетных центров», то аналогичные действия по настройке пути к базе данных необходимо проделать для всех компьютеров, где установлено программное обеспечение. 7.2.2 Архивация данных Резервные копии базы хранятся в виде файлов с расширением *.fbk в отдельной папке. Эти файлы могут создаваться на компьютере, где расположен сам SQL–сервер, либо на другом компьютере (В этом случае путь к папке с резервными копиями должен задаваться в формате UDP, например «\\server\\arhivefolder\»). После указания папки необходимо сразу попытаться выполнить архивацию для проверки правильности указания папки и необходимых прав доступа к ней, поскольку все возможные ошибки могут проявиться только при выполнении архивирования. 26 Автоматизированная система платной парковки PERCo-Parking Примечание − При создании резервных копий на другом компьютере необходимо открыть общий доступ к нужной папке и дать права службе Firebird на общий доступ к указанной папке. За подробной информацией по данному вопросу обращайтесь к документации Windows. При нажатии на кнопку «Выполнить архивацию» появится диалоговое окно «Мастер архивации/восстановления». Выберите действие «Выполнить архивацию данных», после чего нажмите кнопку «Далее >>», после чего будет выполнена архивация данных. 7.2.3 Параметры архивации Мастер архивации позволяет «помнить» несколько последних архивов, которые перезаписываются «по кругу», т.е. при достижении максимального количества архивных копий будет перезаписана наиболее старая архивная копия. Максимальное количество архивных копий и расположение папки, в которой они будут располагаться, настраивается с помощью уже упомянутого «Мастера архивации / восстановления». По умолчанию все архивные копии будут распологаться в той же папке, где распологаеться база данных. Если вы изменяете расположение архивных копий, вы должны убедиться, что эта указываемая папка действительно существует. Примечание − Если вы хотите указать папку на удаленном компьютере, вам необходимо ввести путь в формате UNC, например, \\server\backups\, открыть указанную папку для общего доступа и дать права сервису Firebird на доступ к ней. За подробностями обращайтесь к документации Windows. 27 Руководство пользователя для администратора системы 7.2.4 Восстановление базы данных из архива Внимание! В процессе восстановления базы данных из архива работа всей системы будет приостановлена. Эту операцию следует делать только при физическом повреждении рабочей базы данных. При этом будет потеряна вся информация за период между созданием последней архивной копии и моментом восстановления. Перед восстановлением базы данных из архива следует завершить работу всех других «Расчетных центров». В противном случае система не даст выполнить восстановление. Для восстановления данных из архива следует в диалоговом окне "Мастера архивации" выбрать пункт "Восстановить данные из резервной копии": В этом окне следует выбрать архив, из которого предполагается восстановить данные. Архив обозначается временем создания, его можно выбрать из списка, в котором обозначены все последние архивы в количестве, выбранном в параметрах архивации. Как правило, следует выбирать наиболее позднюю архивную копию. Внимание! По умолчанию система предлагает восстановить файл базы данных с именем, отличающемся от имени рабочей базы данных. (Добавляется символ # в наименование файла). Никогда не указывайте новое расположение файла базы данных, совпадающее с именем файла рабочей базы данных для предотвращения ее затирания. Если архивная копия также повреждена, и восстановление не было удачным, система после такого "восстановления" будет неработоспособна. В этом случае обращайтесь в службу поддержки. После выбора параметров восстановления нажмите кнопку "Далее>>". После этого система начнет восстановление базы данных из архива. 7.2.5 Очистка и оптимизация В большинстве случаев хранить всю информацию за несколько месяцев или лет эксплуатации системы бессмысленно, поскольку обработка большого объема информации замедляет работу системы. Вы можете удалить часть ненужной информации, выполнив команду «Параметры -> Параметры базы данных -> Очистка и оптимизация»: 28 Автоматизированная система платной парковки PERCo-Parking Очистить журнал событий — в журнале событий содержатся информация об автоматических действиях системы и действиях оператора. Именно данные «Журнала событий» вы можете видеть в разделе «Статистика» и «Отчеты». При их удалении вы не сможете получить данные или отчеты по действиям оператора и событиям системы за удаляемый период. Информация о платежах, въездах/выездах с территории парковки не удаляется. Очистить журнал платежей — в журнале платежей содержится информация о платежах. Именно информацию из «журнала платежей» вы видите в разделе «Платежи». При их удалении вы не сможете получить отчеты по платежам клиентов за удаляемый период и вернуть любой платеж за удаляемый период. Очистка журнала платежей никак не влияет на текущее состояние лицевого счёта, поскольку при каждом платеже или возврате система «аккумулирует» и хранит вместе с информацией о клиенте. Удалить ненужных разовых клиентов. Ненужными разовыми клиентами система считает тех клиентов, которые уже выехали с территории парковки или не въезжали на её территорию. Выберите необходимые пункты, в которых можно будет произвести очистку. После выбора необходимых разделов следует нажать кнопку: «Далее >>»: Удалить информацию «старше» 3 месяцев — после выполнения очистки в системе останется только информация за последние три месяца. Удалить информацию «старше» 1 месяца — после выполнения очистки в системе останется только информация за последний месяц. Удалить информацию «старше» 1 недели — после выполнения очистки в системе останется только информация за последнюю неделю. После выбора нужного диапазона дат для очистки нажмите кнопку «Далее>>», после чего начнётся процесс очистки, который может занять несколько минут. 29 Руководство пользователя для администратора системы В процессе очистки для ускорения работы. система выполнит также оптимизацию индексов 8. ПОЛЬЗОВАТЕЛИ, ПАРОЛИ И РАЗРЕШЕНИЯ Каждый пользователь, работающий с «Расчетным центром», однозначно идентифицируется системой с помощью учетной записи пользователя, состоящей из имени пользователя и пароля. Если учетная запись пользователя была удалена или пароль учетной записи не верен, система будет предотвращать любые попытки доступа с помощью данной учетной записи, тем самым, открывая доступ только разрешенным пользователям. Разрешения на выполнение каких-либо действий в системе предоставляются только группам пользователей. Группа пользователей — это совокупность пользователей, имеющие одинаковые разрешения. При добавлении в группу пользователю предоставляются все разрешения, назначенные этой группе. 30 Автоматизированная система платной парковки PERCo-Parking Например, член группы «Пользователи» может выполнять большинство задач, необходимых ему для работы, таких как вход в систему, создание новых лицевых счетов и их изменения. Однако добавлять новых пользователей, изменять пароли пользователей или изменять большинство системных параметров могут только члены группы «Администраторы». (Это лишь пример, реально поведение системы вы можете настроить исходя из ваших потребностей). Описание панели инструментов раздела “Безопасность” — Добавить новую группу. Добавляет новую группу пользователей. — Переименовать. Переименовывает группу пользователей. — Удалить группу. Удаляет выбранную группу. — Текущая группа. Выпадающий список групп пользователей. — Добавить нового пользователя. Открывает диалоговое окно, в котором можно ввести параметры нового пользователя ПО. — Удалить пользователя. Удаляет выбранного пользователя. — Изменить пользователя. Открывает диалоговое окно, в котором можно изменить параметры пользователя. — Помощь. Вызывает помощь по разделу “Безопасность”. 8.1. Задание прав доступа пользователей После установки и первого запуска системы, доступ к программному обеспечению имеет только пользователь “Администратор”. Этот пользователь входит в группу “Администраторы”. Пользователь “Администратор” и группа “Администраторы” существуют в системе всегда, и удалить их или переименовать нельзя. Ограничение доступа осуществляется администратором, которому система даёт возможность ограничивать доступ пользователей к различным элементам «Расчетного центра» на уровне групп пользователей, права доступа к программному обеспечению распределяются между этими группами. Доступ к программному обеспечению имеет только зарегистрированный в системе пользователь. 8.1.1 Добавление новой группы пользователей Для добавления новой группы необходимо нажать на кнопку в появившемся окне введите наименование новой группы: , после чего и нажмите кнопку «Сохранить», после чего будет создана новая группа пользователей. 8.1.2 Удаление группы пользователей Для удаления группы пользователей выберите ее наименование в раскрываюпанели инщемся списке групп пользователей, после чего нажмите на кнопку струментов, и нажмите «да» в появившемся окне предупреждения: В результате этих действий группа пользователей будет удалена. Примечание – Группу пользователей «Администраторы» удалить нельзя. 31 Руководство пользователя для администратора системы 8.1.3 Редактирование параметров доступа групп пользователей Каждое "разрешение" может иметь несколько возможных значений / уровней: — Полный доступ — разрешен как просмотр, так и модификация. — Разрешено только чтение. У некоторых элементов списка, к которым по логике нельзя применить уровень "только чтение", это значение отсутствует. — Нет доступа - как чтение, так и модификация запрещены. Для выбора нужного уровня "разрешения" необходимо нажать левой кнопкой мыши на кнопку "разрешения" и в выпадающем списке выбрать нужный уровень: Изменить параметры доступа какой-либо группы имеет возможность только пользователь, входящий в группу, у которой есть полный доступ к элементу «Безопасность». 8.1.4 Добавление нового пользователя Для добавления новой учетной записи пользователя необходимо выбрать в раскрывающемся списке групп пользователей ту, в которую будет добавлен “Новый пользователь” панели новый пользователь, после чего нажать на кнопку инструментов. В появившемся диалоговом окне необходимо ввести имя пользователя и его пароль в окна «Пароль» и «Подтверждение». После чего нажмите кнопку “Сохранить”. После этого учётная запись пользователя будет зарегистрирована. Следует иметь в виду, что «Имя пользователя» задается только один раз и в дальнейшем не может быть изменено. Система не позволяет назначать одинаковые имена пользователей. 32 Автоматизированная система платной парковки PERCo-Parking 8.1.5 Удаление пользователя Для того чтобы удалить пользователя из системы, следует в разделе “Удалить пользователя” панели инструментов. “Безопасность” нажать кнопку После этого в появившемся окне подтверждения удаления нажмите «Да»: 8.1.6 Изменение пароля пользователя Чтобы изменить пароль имеющейся учетной записи пользователя, выберите группу, в которой находится этот пользователь, после чего выделите учетную (изменить запись, пароль которой вы планируете изменить, и нажмите кнопку данные пользователя) панели инструментов. Внесите новый пароль два раза — в окна "Пароль" и "Подтверждение", после чего нажмите кнопку "Сохранить". Изменения вступят в силу при следующем «начале сеанса» пользователя с этой учетной записью. 9. РАБОТА С ШАБЛОНАМИ РАЗОВОГО БИЛЕТА Так как печатаемый разовый билет содержит постоянно меняющуюся информацию (данные штрих-кода, дату, время, номер билета) вы можете настраивать не внешний вид билета, а внешний вид шаблона билета, по которому будет строиться печатаемый разовый билет. Внешний вид редактируемого шаблона может дать лишь приблизительное представление о внешнем виде разового билета, поэтому после редактирования шаблона обязательно распечатайте несколько билетов на принтере въездной стойки. 33 Руководство пользователя для администратора системы 9.1. Кнопки панели инструментов — Создать новый шаблон разового билета. — Удалить текущий шаблон. Удалить можно все шаблоны, кроме шаблона "По-умолчанию". — Переименовать шаблон. Переименовать можно все шаблоны, кроме шаблона "По-умолчанию". — Сохранить изменения. — Отменить изменения. — Увеличить. Увеличивает изображение шаблона разового пропуска. Изображение увеличивается только на экране, никаких изменений в шаблоне при этом не происходит. — Уменьшить. Уменьшает изображение шаблона разового пропуска. Изображение уменьшается только на экране, никаких изменений в шаблоне при этом не происходит. — Позволяет выбирать из всплывающего списка нужный шаблон разового пропуска по имени. — Выровнять по левому объекту. Выравнивает расположение на шаблоне группы выделенных объектов по левому краю первого выделенного объекта, (выделение элементов происходит нажатием левой кнопки мыши на нужный объект с одновременным нажатой кнопкой "CTRL"). — Выровнять по верхнему объекту. Выравнивает расположение на шаблоне группы выделенных объектов по верхнему краю первого выделенного объекта. — Масштаб. Позволяет выбирать из всплывающего списка нужный масштаб изображения. — Удалить выделенное. Удаляет из шаблона разового пропуска выделенные элементы. — Выбор объекта. Возвращает стандартные функции курсору. После этого мышью можно выделять объекты на шаблоне, перемещать их и т.д. — Добавить текст. Позволяет добавлять текстовые объекты на шаблон. Добавление текстового объекта происходит следующим образом: Следует нажать на кнопку “Добавить текст”. Выбрать предполагаемое место на шаблоне, где будет располагаться этот объект, и кликнуть левой кнопкой мыши. После этого на шаблоне появится текстовый объект, параметры которого можно редактировать. 9.2. Создание нового шаблона билета Для того, что бы создать новый шаблон билета, следует нажать кнопку: , которая расположена на панели инструментов этого раздела, и в появившемся окне ввести имя нового шаблона, после чего нажать кнопку «Сохранить». 34 Автоматизированная система платной парковки PERCo-Parking 9.3. Удаление шаблона билета Для того чтобы удалить шаблон разового билета, следует на панели инструментов выбрать в поле: «Выбор шаблона» из выпадающего списка название того «Удалить этот шаблона, который необходимо удалить, и затем нажать кнопку: шаблон», после чего в появившемся окне предупреждения нажать кнопку «ОК». 9.4. Переименование шаблона билета Для того, что бы изменить название шаблона билета, следует выбрать его в раскрывающемся списке (Выбор шаблона), затем нажать кнопку «Переименовать», после чего ввести новое название, и нажать кнопку «Сохранить». 9.5. Создание и изменение внешнего вида разового билета Для изменения текста и добавления в шаблон новых элементов текста необходимо использовать кнопки , , расположенные слева от поля с шаблоном. 9.5.1 Добавление элемента текста: Для добавления текста необходимо нажать левой клавишей мыши на кнопку «Добавить текст» и затем нажать левой клавишей мыши в то место изображения шаблона, куда должен быть помещён текст, в результате чего на шаблоне в выбранном месте появится выделенный фрагмент текста: 35 Руководство пользователя для администратора системы Справа от изображения билета находится список «свойств» выделенного элемента в шаблоне билета, с помощью которых можно изменять выделенный элемент текста. Текст. Текст — произвольная строка символов длиной до 64. В текст строки можно вставлять переменные, которые будут обрабатываться во время печати билета по данному шаблону. Каждая переменная представляет собой небольшую строку символов, заключённую в «скобки» из символов «%». Всего доступно 4 типа переменных: %date% — текущая дата в формате «dd.mm.yyyy», где dd — число месяца, mm — месяц, yyyy — год. %time% — текущее время в формате «hh:nn:ss», где hh — часы, nn — минуты, ss — секунды. %datetime% — текущая дата + время в формате «hh:nn dd.mm.yyyy». %no% — номер нового лицевого счёта. Например, строка шаблона билета, распечатанного 11.11.2004 в 16:15:05, текущим номером билета 567 и содержащая этот текст: Дата: %date% Время: %time% Номер билета: %no% при печати будет преобразована в: Дата: 11.11.2004 Время: 16:15:05 Номер билета: 567 X — Положение по оси абсцисс верхнего левого угла. При изменении этой величины будет меняться положение выделенного элемента текста по горизонтали. Y — Положение по оси ординат верхнего левого угла. При изменении этой величины будет меняться положение выделенного элемента текста по вертикали. Шрифт — Выбор шрифта для написания текста. Доступны два шрифта — "Шрифт А" и "Шрифт Б". Подчеркивание — Доступны два варианта: "С подчеркиванием" "Без подчеркивания" Начертание — Выбор толщины букв текста, доступны два варианта: "обычный" "жирный" Высота — Увеличение высоты текста, доступны два варианта: x1 — Нет увеличения. x2 — Двойная высота. Ширина — Увеличение ширины текста, также доступны два варианта: x1 — Нет увеличения x2 — Двойная ширина. 9.5.2 Выравнивание по левому объекту Для выравнивания нескольких текстовых элементов и штрих кода, их следует выделить нажатием левой кнопки мыши с одновременным нажатием кнопки «Выровнять по левому объекту», располо“CTRL”, а затем нажать кнопку женную на панели инструментов. В результате произойдет выравнивание всех выделенных элементов по левому краю. 9.5.3 Выравнивание по верхнему объекту Для выравнивания нескольких текстовых элементов и штрих кода, их следует выделить нажатием левой кнопки мыши с одновременным нажатием кнопки «Выровнять по верхнему объекту», распо“CTRL”, а затем нажать кнопку ложенную на панели инструментов. В результате произойдет выравнивание всех выделенных элементов по верхнему краю. 36 Автоматизированная система платной парковки PERCo-Parking ПРИЛОЖЕНИЕ А Установка на Microsoft Windows XP SP2 Для обеспечения работы сервера аппаратуры и расчетного центра на компьютере под управлением Microsoft Windows XP SP2 необходимо выполнить настройку встроенного в данную систему "Security Center Подобную настройку необходимо выполнить только в случае, если к компьютеру с установленным на него сервером аппаратуры подключаются "Расчетные центры", установленные на других компьютерах в локальной сети. Если у вас нет сети или "Расчетный центр" и "Сервер аппаратуры" запускаются только на одном компьютере, ничего настраивать не нужно. Все перечисленные ниже действия необходимо выполнить из-под учетной записи администратора данного компьютера. А.1 Настройка встроенного Firewall Итак, нажмите кнопку "Пуск", выберите пункт "Программы" (All Programs) -> "Стандартные" (Accessories) -> "Служебные" (System Tools) -> "Центр безопасности" (Security Center), после чего перед вами появится окно: Если Firewall находится в положении "Включен" (On), 37 Руководство пользователя для администратора системы Перейдите на вкладку "Исключения" (Exceptions) и нажмите "Добавить программу" (Add Program): В появившемся диалоговом окне нажмите кнопку "Обзор" (Browse), и выберите программу psDaemon.exe из папки, куда был установлен сервер аппаратуры (по умолчанию — это папка "C:\Program Files\PERCo-Parking"), затем точно таким же образом программу fbserver.exe из папки "C:\Program Files\PERCo-Parking\Firebird\bin". После выполнения этих действий закладка "Исключения" (Exception) должна выглядеть примерно так: Убедитесь, что три пункта: fbserver и psDaemon, подчеркнутые красным на рисунке, присутствуют у вас на экране и отмечены "галочкой". На этом настройка Firewall закончена. 38 Сервисные центры PERCo Барнаул ООО "SM Group " 656056, ул. Л. Толстого , 22 Тел ./ Факс: (3852) 666-888 , (3852) 666-912 8-903-948-20-02 E-mail: borovikov@smgroup.ru istomin@startmaster.ru www.ctgroup.ru Воронеж ООО "Радомир" 394029, наб. Авиастроителей, д.4а Тел ./Факс: (4732) 51-22-25 E-mail: perco@radomir.intercon.ru www.rmv.ru Владивосток ООО «Акустика » 690091, ул. Лазо, 26 Тел ./Факс: (4232) 20-97-07, 20-97-13 E-mail: max@acustika.ru www.acustika.ru Екатеринбург ООО "АРМО-Урал" 620028, Виз-бульвар, 13, ТЦ корп. В, оф. 101 Телефон : (343) 359-55-67 Факс: (343) 372-72-27 E-mail: serv@armo.ru www.armoural.ru Екатеринбург ООО "Эр-Стайл Урал" 620026, ул. Менделеева, 18 Тел .: (343) 336-87-84 Факс: (343) 251-93-39 E-mail: project@ural.r-style.ru www.ural.r-style.ru Казань ООО «ФОРЭКС» 420 140 , ул. Минская, д. 26А (843)214-48-84 Тел ./Факс: E-mail: forex-sb@mail.ru Киев ЧП «Системные коммуникации» 03191, ул. Лятошинского, 12, к 65 Тел ./Факс: (+38044)-331-82-21 Факс: (+38044)-529-73-87 E-mail: Info@systcom.com.ua www.systcom.com.ua Минск ИВО "Просвет" 220103, ул. Кульман , 2, офис 424 Тел .: (10-375-17) 292-35-52 Факс: (10-375-17) 292-70-52 E-mail: prosvet@nsys.by www.prosvet.nsys.by Москва ЗАО «Защита информации» 119517, ул. Матвеевская, д. 20, корп. 3 Тел ./Факс: (495) 921-38-76 E-mail: perco@sinf.ru www.sinf.ru Приложение Б (справочное) Москва ООО "Компания МЕГАЛИОН" Ленинградский пр., 80, корп. 5 А, офис 203 Тел .: (495) 799-92-80 Факс: (495) 799-92-81 E-mail: mail@megalion.ru www.proper.ru Москва ООО "АСБ СОТОПС" ул. Профсоюзная, д.128, корп. 3 Тел.: (495)514-35-84 Факс (495)913-30-39 E-mail: naladka @ sotops .ru info @ sotops .ru www. sotops .ru Нижний Новгород ООО "Эр-Стайл Волга интеграция" 60300 2 , ул. Советская, д. 3 Тел ./Факс: (831) 246-35-17, 246-16-22 E-mail: perco@r-style.nnov.ru www.r-style.nnov.ru Одесса ООО "Агентство информационной безопасности «Юго-Запад» " 65010, ул. Палубная, 9/3 Тел ./Факс: ( 380 48 ) 777 - 66 - 11 Факс: ( 380 48 ) 728 - 99 - 90 E-mail: yugo-zapad@optima.com.ua www.sw.odessa.ua Пермь ООО "Гардиан" 614007, ул. 25 Октября, 72 Тел ./Факс: (342 2) 609-700 E-mail: perco@grdn.ru www.grdn.ru Ростов-на-Дону ООО "Эр-Стайл Дон" 344023, пр. Ленина, 118- А. Телефон : (863) 293-9 1 - 93, 293-90-94 Факс: (863) 293-9 3 - 04, 293-93-06 E-mail: perco@r-style.donpac.ru www. rostov.r-style.ru Санкт-Петербург ООО «СЦ ТЕЛРОС» 194156, Б. Сампсониевский пр., 87 Тел ./Факс: (812) 603-28-71 E-mail: service@telros.ru www.telros.ru Тольятти ООО "Юнит" 445037, ул. Юбилейная, 31 Е, оф. 705 Тел ./Факс: (8482) 42-02-41, 70-65-46 E-mail: valeri @unitcom.ru www.unitcom.ru Тюмень ООО ТМК "ПИЛОТ" 625048, ул. Северная, 3/2 Тел .: (3452) 45-74-50 Факс: (3452) 24-09-37 E-mail: tmn perco@tmk-pilot.ru www.tmk-pilot.ru По вопросам, связанным с работой сервис-центров компании, пожалуйста, обращайтесь в Департамент сервисного обслуживания PERCo Телефон: (812) 321-61-55, 517-85-45 E-mail: service @perco.ru Получить самую последнюю информацию о ближайших сервисных центрах PERCo Вы можете также на нашем интернет-сайте www.perco.ru ООО «ТиС » Тел .: (812) 329-89-24, 329-89-25 Юридический адрес: 180600, г. Псков, ул. Леона Поземского, 123 В Техническая поддержка: Тел./факс: (812) 321-61-55, 517-85-45 system@perco.ru – по вопросам обслуживания электроники СКУД turnstile@perco.ru – по вопросам обслуживания турникетов, ограждений, замков soft@perco.ru – по вопросам технической поддержки программного обеспечения www.perco.ru Утв. 27.05.2005 Кор. 28.11.2006 Отп. 03.02.2009