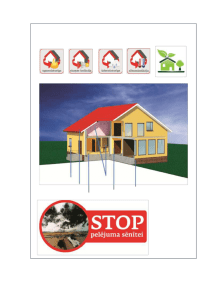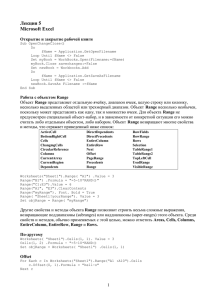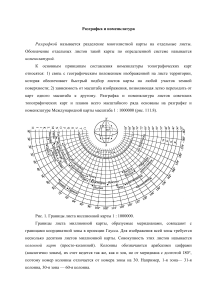Одновременный ввод данных в несколько рабочих листов
реклама
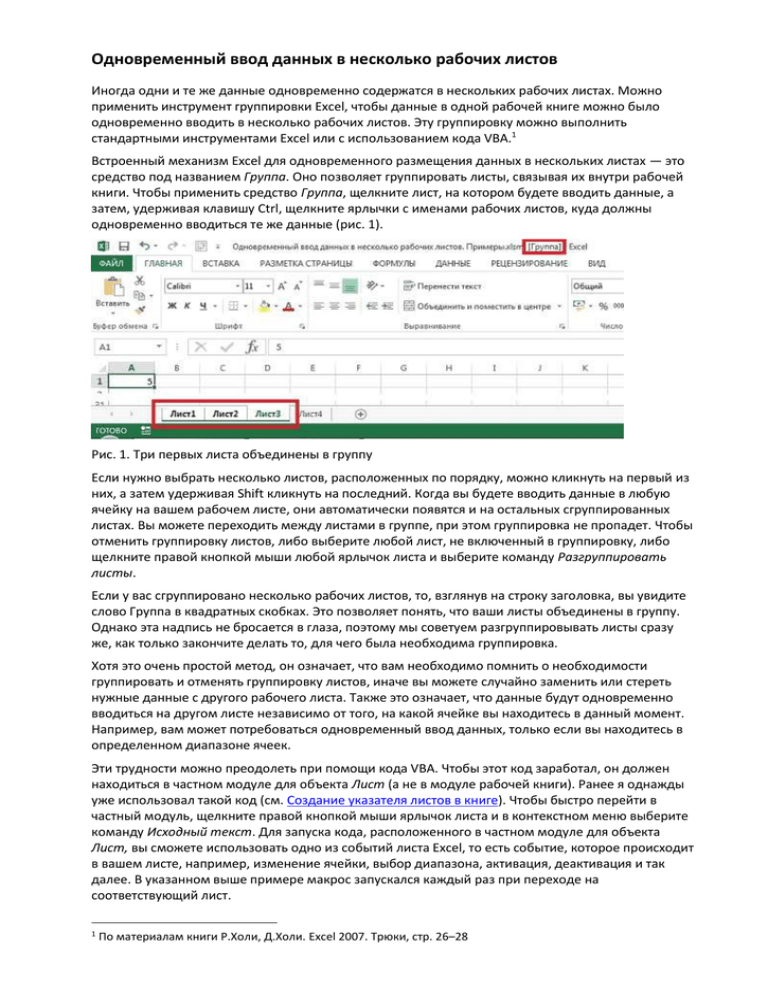
Одновременный ввод данных в несколько рабочих листов Иногда одни и те же данные одновременно содержатся в нескольких рабочих листах. Можно применить инструмент группировки Excel, чтобы данные в одной рабочей книге можно было одновременно вводить в несколько рабочих листов. Эту группировку можно выполнить стандартными инструментами Excel или с использованием кода VBA.1 Встроенный механизм Excel для одновременного размещения данных в нескольких листах — это средство под названием Группа. Оно позволяет группировать листы, связывая их внутри рабочей книги. Чтобы применить средство Группа, щелкните лист, на котором будете вводить данные, а затем, удерживая клавишу Ctrl, щелкните ярлычки с именами рабочих листов, куда должны одновременно вводиться те же данные (рис. 1). Рис. 1. Три первых листа объединены в группу Если нужно выбрать несколько листов, расположенных по порядку, можно кликнуть на первый из них, а затем удерживая Shift кликнуть на последний. Когда вы будете вводить данные в любую ячейку на вашем рабочем листе, они автоматически появятся и на остальных сгруппированных листах. Вы можете переходить между листами в группе, при этом группировка не пропадет. Чтобы отменить группировку листов, либо выберите любой лист, не включенный в группировку, либо щелкните правой кнопкой мыши любой ярлычок листа и выберите команду Разгруппировать листы. Если у вас сгруппировано несколько рабочих листов, то, взглянув на строку заголовка, вы увидите слово Группа в квадратных скобках. Это позволяет понять, что ваши листы объединены в группу. Однако эта надпись не бросается в глаза, поэтому мы советуем разгруппировывать листы сразу же, как только закончите делать то, для чего была необходима группировка. Хотя это очень простой метод, он означает, что вам необходимо помнить о необходимости группировать и отменять группировку листов, иначе вы можете случайно заменить или стереть нужные данные с другого рабочего листа. Также это означает, что данные будут одновременно вводиться на другом листе независимо от того, на какой ячейке вы находитесь в данный момент. Например, вам может потребоваться одновременный ввод данных, только если вы находитесь в определенном диапазоне ячеек. Эти трудности можно преодолеть при помощи кода VBA. Чтобы этот код заработал, он должен находиться в частном модуле для объекта Лист (а не в модуле рабочей книги). Ранее я однажды уже использовал такой код (см. Создание указателя листов в книге). Чтобы быстро перейти в частный модуль, щелкните правой кнопкой мыши ярлычок листа и в контекстном меню выберите команду Исходный текст. Для запуска кода, расположенного в частном модуле для объекта Лист, вы сможете использовать одно из событий листа Excel, то есть событие, которое происходит в вашем листе, например, изменение ячейки, выбор диапазона, активация, деактивация и так далее. В указанном выше примере макрос запускался каждый раз при переходе на соответствующий лист. 1 По материалам книги Р.Холи, Д.Холи. Excel 2007. Трюки, стр. 26–28 Первое, что необходимо сделать для обработки группировки, — это выбрать имя для диапазона ячеек, который вы хотите сгруппировать, чтобы данные автоматически отображались на других листах. Я, например, выбрал на Лист3 область С3:F8 и ввел в поле имени MyRange (рис. 2). Чтобы убедитьбся, что диапазону присвоено имя, можно перейти на вкладку Формулы и кликнуть на кнопке Диспетчер имен. В открывшемся окне вы увидите строку с параметрами только что определенного имени диапазона. Рис. 2. Присвоение диапазону ячеек имени MyRange Убедиться, что вы находить в частном модуле для объекта Лист можно, посмотрев на заголовок окна модуля, в котором отражаются названия файла и листа (см. выделение на рис. 3). В частный модуль введите код: Private Sub Worksheet_SelectionChange(ByVal Target As Range) If Not Intersect(Range("MyRange"), Target) Is Nothing Then 'Sheet5 намеренно помещен на первое место в списке так как 'это активный лист, на котором мы работаем Sheets(Array("Лист3", "Лист1", "Лист2")).Select Else Me.Select End If End Sub Рис. 3. Код VBA для автоматической группировки листов В этом коде мы использовали имя диапазона MyRange. Измените MyRange на имя диапазона, которое вы используете в своем листе. Кроме того, измените в коде три имени листов на имена листов, которые хотите сгруппировать. Закончив ввод, закройте окно модуля или нажмите сочетание клавиш Alt+Q, чтобы вернуться в Excel. Сохраните книгу Excel с расширением .xlsm (с поддержкой макросов). Важно помнить, что первым в этом массиве должно стоять имя листа, содержащего этот код, то есть листа, на котором вы будете вводить данные. После того как код создан, каждый раз, когда вы будете выбирать ячейку на Лист3, код будет проверять, принадлежит ли выбранная ячейка диапазону с именем MyRange (С3:F8). Если да, то код будет автоматически группировать нужные рабочие листы. Если нет, он будет разгруппировывать листы, активируя тот лист, на котором вы в данный момент находитесь. Прелесть этого трюка в том, что вручную группировать листы не нужно, и нет риска забыть разгруппировать их. Вы также можете сделать так, чтобы данные появлялись на других листах, но не в ячейках с теми же адресами. Для этого я определил новый диапазон на Лист6 – Пример2 (В2:Н11). Далее записал следующий код в частный модуль объекта Лист6: Private Sub Worksheet_Change(ByVal Target As Range) If Not Intersect(Range("Пример2"), Target) Is Nothing Then With Range("Пример2") .Copy Destination: =Sheets ("Лист4").Range ("A1") .Copy Destination:=Sheets("Лист5").Range("D10") End With End If End Sub Этот код левому верхнему углу диапазона на Лист 6 – В2 поставит в соответствие диапазон на Лист4 с вершиной в А1 и на Лист5 – с вершиной D10. Вводя на Лист6 значения в ячейки диапазона Пример2 (В2:Н11), вы получите аналогичные значения в диапазонах на Лист4 (А1:G10) и Лист5 (D10:J19).