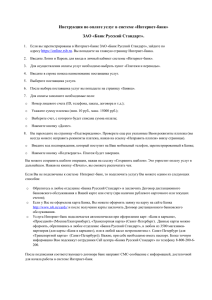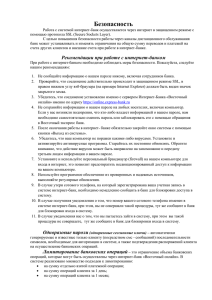Руководство пользователя системы интернет-банк
реклама
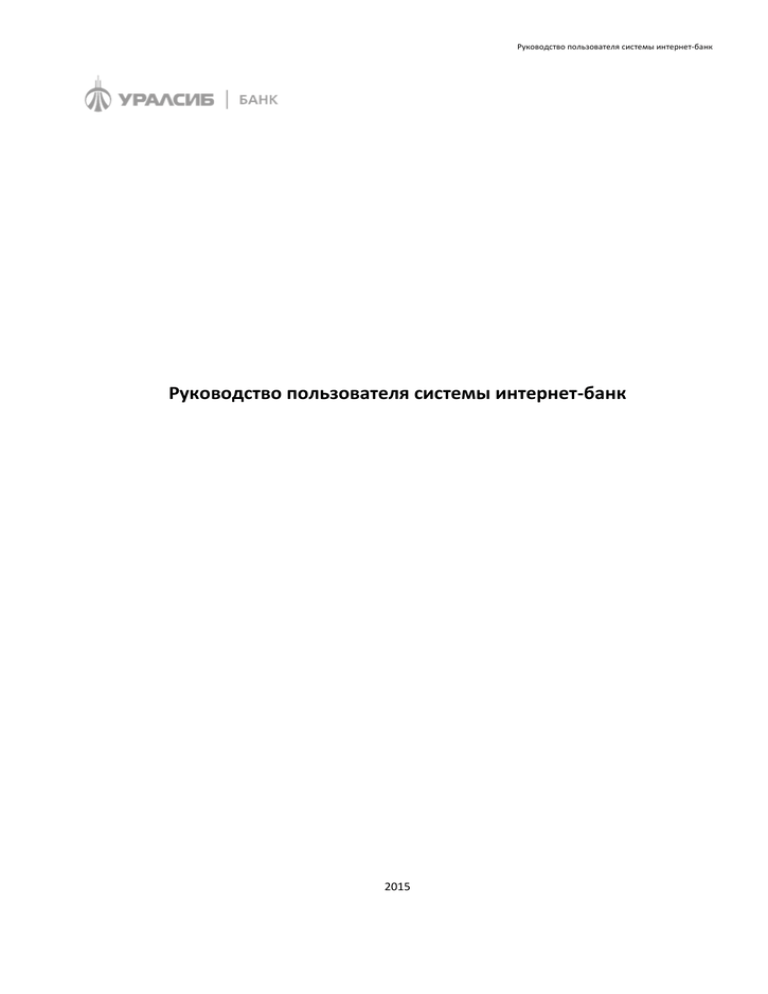
Руководство пользователя системы интернет-банк Руководство пользователя системы интернет-банк 2015 Руководство пользователя системы интернет-банк Оглавление 1. Регистрация в системе ................................................................................................................................ 5 1.1 Дистанционная регистрация, требования к регистрации ................................................................... 5 1.2 Регистрация в офисе Банка .................................................................................................................... 7 1.3 Первоначальный вход в систему ........................................................................................................... 8 1.4 Указание адреса электронной почты .................................................................................................... 9 1.5 Выход из системы..................................................................................................................................10 2. Восстановление логина и пароля ............................................................................................................11 2.1 Требования к восстановлению логина и пароля ................................................................................11 2.2 Восстановление логина ........................................................................................................................11 2.3 Восстановление пароля ........................................................................................................................14 3. Технические требования к системе .........................................................................................................16 4. Средства безопасности системы..............................................................................................................16 4.1 Графическая капча ................................................................................................................................16 4.2 Система временных задержек .............................................................................................................17 4.3 SMS-пароль ............................................................................................................................................18 4.4 Генератор одноразовых ключей ..........................................................................................................18 5. Лимиты на операции ................................................................................................................................19 5.1 Операции высокого уровня риска .......................................................................................................19 5.2 Операции низкого уровня риска..........................................................................................................20 6. Главная страница Портфель .....................................................................................................................20 6.1 Просмотр информации по продуктам на странице «Портфель» .....................................................20 6.2 Настройка страницы «Портфель» ........................................................................................................23 7. Карты ..........................................................................................................................................................26 7.1 Просмотр информации по расчетной карте .......................................................................................26 7.2 Просмотри информации по кредитной карте ....................................................................................26 7.3 Погашение задолженности по кредитной карте................................................................................27 7.4 Выписка по карте...................................................................................................................................29 7.5 Свойства и реквизиты карты ................................................................................................................31 7.6 Функция «Назначение первой карты» ................................................................................................33 7.7 Функция «Заблокировать карту» .........................................................................................................34 7.8 Функция «Снять блокировку карты» ...................................................................................................35 8. Вклады и счета...........................................................................................................................................35 8.1 Открытие вклада и счета ......................................................................................................................35 8.2 Просмотр информации по вкладу и счету ..........................................................................................39 Руководство пользователя системы интернет-банк 8.3 Выписка по вкладу и счету ...................................................................................................................40 8.4 Свойства и реквизиты вклада и счета .................................................................................................40 8.5 Закрытие вклада или счета ..................................................................................................................42 9. Кредиты......................................................................................................................................................46 9.1 Просмотр информации по кредиту .....................................................................................................46 9.2 Выписка по кредиту, График платежей ...............................................................................................47 9.3 Плановое, полное и частичное досрочное погашение кредита .......................................................48 9.4 Аннулирование заявления на погашение кредита ............................................................................49 9.5 Свойства и реквизиты кредита ............................................................................................................50 10. Карты «Город» .......................................................................................................................................51 10.1 Подключение и отключение карты «Город» ......................................................................................52 10.2 Оплата услуг по карте «Город» ............................................................................................................54 10.3 Добавление услуг в карту Город ..........................................................................................................57 11. Предложения.........................................................................................................................................58 12. Пенсионный фонд .................................................................................................................................58 13. Оплата услуг ...........................................................................................................................................58 13.1 Поиск и оплата поставщиков услуг ......................................................................................................58 13.2 Печать подтверждающих документов ................................................................................................63 14. Переводы ...............................................................................................................................................65 14.1 На свой счет в УРАЛСИБе ......................................................................................................................65 14.2 Клиенту Банка УРАЛСИБ .......................................................................................................................69 14.3 В другой банк (клиенту другого банка или себе в другой банк) .......................................................71 14.4 Юридическому лицу и ИП ....................................................................................................................72 14.5 Перевод в иностранной валюте ...........................................................................................................73 15. Переводы в бюджет ..............................................................................................................................76 15.1 Налоги РФ...............................................................................................................................................76 15.2 Штрафы ГИБДД ......................................................................................................................................76 15.3 Судебные взыскания .............................................................................................................................77 15.4 Переводы по реквизитам .....................................................................................................................78 16. Электронные кошельки ........................................................................................................................80 17. Шаблоны ................................................................................................................................................80 17.1 Создание шаблона ................................................................................................................................80 17.2 Изменение и удаление шаблона .........................................................................................................86 18. История операций .................................................................................................................................88 18.1 История операций по картам ...............................................................................................................88 Руководство пользователя системы интернет-банк 18.2 История операций по счетам ...............................................................................................................89 18.3 Платежи и переводы.............................................................................................................................89 18.4 Заявления...............................................................................................................................................91 19. Почта.......................................................................................................................................................92 19.1 Вопрос в службу технической поддержки ..........................................................................................93 19.2 Вопрос о продуктах и услугах Банка ....................................................................................................96 19.3 Вопрос о качестве обслуживания и благодарность ...........................................................................96 19.4 Вопросы и ответы ..................................................................................................................................96 19.5 Информирование (уведомления) о событиях ....................................................................................97 20. Настройки профиля ...............................................................................................................................97 20.1 Изменение логина и пароля ................................................................................................................97 20.2 Функция «Повышенный уровень приватности»...............................................................................100 19.1 Функция «Подтверждение входа одноразовым паролем» ............................................................100 20.3 Блокировка интернет-банка и мобильного банка ...........................................................................101 20.4 Протокол событий системы................................................................................................................103 20.5 Изменение мобильного телефона ....................................................................................................104 20.6 Изменение e-mail ................................................................................................................................104 20.7 Функция «Автоматическое подключение продуктов» ....................................................................105 20.8 Функция «Мой часовой пояс» ............................................................................................................107 20.9 Функция «Предпочтительный город для поиска услуг» ..................................................................108 20.10 Функция «Идентификатор для перевода» ....................................................................................108 Руководство пользователя системы интернет-банк Регистрация в системе Дистанционная регистрация, требования к регистрации Для самостоятельной регистрации в интернет-банке перейдите на страницу сайта https://i.bankuralsib.ru и нажмите кнопку «Получить доступ». Внимание! Для возможности самостоятельной регистрации необходимо наличие: Действующей карты Банка УРАЛСИБ, Зарегистрированного в Банке мобильного телефона российского оператора связи. Если Вы регистрируетесь в интернет-банке с помощью сервиса самостоятельной регистрации, то на все операции высокого уровня риска устанавливаются следующие лимиты: Суточный лимит - 50 000 рублей Недельный лимит - 100 000 рублей Для увеличения лимита до стандартных значений необходимо обратиться в ближайший офис Банка с паспортом. В открывшемся окне введите номер любой действующей карты Банка УРАСИБ, открытой на Ваше имя. Номер карты будет использован как дополнительное средство идентификации Вас как клиента Банка. При самостоятельной регистрации важно ознакомиться с Правилами комплексного банковского обслуживания, расположенными на сайте Банка и дать согласие с ознакомлением. Руководство пользователя системы интернет-банк Для безопасного ввода персональных данных в интернет-банке присутствует виртуальная клавиатура. При нажатии на кнопку «Помощь» появляется инструкция по использованию клавиатуры. Безопасность ввода пароля с помощью виртуальной клавиатуры заключается в том, что, пользуясь только манипулятором (мышью или аналогичным устройством), набираются символы на клавиатуре, изображенной на экране монитора. Виртуальные клавиатуры могут использоваться для уменьшения риска регистрации нажатия клавиш. При этом вредоносным программам сложнее получать данные, чем при реальных нажатиях клавиш. Следующим шагом регистрации является ввод номера мобильного телефона российского оператора, зарегистрированный в программном комплексе Банка УРАЛСИБ. Руководство пользователя системы интернет-банк На указанный номер телефона Вы получите первоначальный SMS-пароль для входа в интернет-банк. Внимание! Срок действия первоначального SMS-пароля составляет 30 календарных дней. Логин для входа в систему отображается разово на странице регистрации. В случае, если Вы случайно закрыли вкладку или не запомнили свой логин, то восстановить логин Вы сможете только в ближайшем офисе Банка. Регистрация в офисе Банка При подключении к интернет-банку через офис Банка Вы получите экземпляр Заявления с первоначальным Логином, а на Ваш мобильный телефон поступит SMS-сообщение, содержащее первоначальный пароль, который следует обязательно сменить при первом входе в интернет-банк. Внимание! Руководство пользователя системы интернет-банк Срок действия первоначального пароля составляет 30 календарных дней. Логин, указанный в заявлении, понадобится Вам для восстановления доступа к интернет-банку. Первоначальный вход в систему При верном вводе Логина и первоначальный пароля система предложит сменить пароль (обязательно) и установить собственный логин (по желанию): Для смены средств авторизации используются следующие требования: Требования к логину: Длина логина: от 5 до 20 символов; Логин должен: содержать не менее 3 букв и не менее 2 цифр; Разрешенные символы: английские и русские буквы, цифры и символ "_". Большие и маленькие буквы эквивалентны. Требования к паролю: Длина пароля: от 6 до 20 символов; Пароль должен: содержать не менее 2 цифр и 2 букв; Пароль не должен: содержать логин, совпадать с 6 предыдущими паролями, содержать символ пробела в начале или конце; Разрешенные символы: английские и русские буквы, цифры, символы !#%&()*+.:;<=>\ и символ пробела. Большие и маленькие буквы различаются. Руководство пользователя системы интернет-банк После заполнения данных нажмите кнопку «Далее» и система перейдет на страницу подтверждения введенных данных. Указание адреса электронной почты После успешной смены первоначального пароля Вы перейдете на страницу раздела «Настройки профиля» для указания адреса электронной почты. Для чего это нужно: На указанный адрес электронной почты будут приходить уведомления о каждом отправленном в инетрнет-банке документе. Указанный адрес электронной почты можно использовать как идентификатор для перевода между счетами клиентов Банка УРАЛСИБ. Руководство пользователя системы интернет-банк После ввода электронной почты на указанный адрес поступит письмо для подтверждения подлинности указанной электронной почты: Уведомление о необходимости указания e-mail будет появляться при каждом входе в интернет-банк, пока Вы не укажите или не подтвердите свой адрес электронной почты. Убрать данное уведомление нельзя. Выход из системы После каждого завершения работы в интернет-банке для корректного и безопасного выхода из системы нажимайте на кнопку «Выход»: Руководство пользователя системы интернет-банк В случае, если Вы случайно закрыли вкладку или пытаетесь зайти через другой браузер, система выдаст предупреждение о невозможности входа: Восстановление логина и пароля Требования к восстановлению логина и пароля Функционал самостоятельного восстановления логина и пароля доступен при выполнении следующих условий: К учетной записи привязан мобильный телефон или ГОК; Учетная запись активирована (наличие хотя бы одного успешного входа в систему по первоначальному паролю); Введенный логин соответствует логину, выданному в офисе Банка, при подключении к системе; Введенные цифры номера карты соответствуют цифрам номера любой действующей карты, подключенной к учетной записи; Одноразовый SMS-пароль или одноразовый ключ, сгенерированный ГОК, введен верно. Примечание: Если Вы подключились к системе, но ни разу не авторизовались в ней (утерян SMS-пароль или истек срок его действия), получить новый пароль Вы сможете только в офисе Банка. Восстановление логина Для самостоятельного восстановления логина на странице авторизации перейдите по ссылке «Забыли логин или пароль?». В открывшемся окне выберите вкладку «Восстановление логина»: Руководство пользователя системы интернет-банк Для восстановления логина необходимо указать: Полные ФИО и дату рождения; Полный номер любой действующей карты, привязанной к учетной записи; Ответить верно на дополнительный вопрос. После ввода всех данных нажмите на кнопку «Далее» и на открывшейся странице введите одноразовый SMSпароль или одноразовый ключ, сгенерированный ГОК. Руководство пользователя системы интернет-банк В случае успешного ввода одноразового пароля система выведет на экран логин, выданный Банком, и появится кнопка «Войти в систему»: При выборе функции «Запомнить логин» система автоматически заполнит поле «Логин» и будет выводить его при каждом входе на данном браузере. После удаления в браузере истории просмотров и файлов cookie – логин выводиться не будет. Примечание: Для восстановления логина предоставляется пять попыток и в случае, если на этапе ввода логина, номера карты была допущена ошибка, система сразу выдаст предупреждение. После пяти неудачных попыток доступ к функционалу самостоятельного восстановления логина блокируется. Для восстановления средств авторизации в таком случае необходимо будет обратиться в ближайший офис Банка с паспортом. Руководство пользователя системы интернет-банк Восстановление пароля Для самостоятельного восстановления пароля на странице авторизации в систему необходимо перейти по ссылке «Забыли логин или пароль?». В открывшемся окне нужно выбрать вкладку «Восстановление пароля»: Для восстановления пароля необходимо указать: Логин, выданный Банком; Полный номер любой действующей карты, привязанной к учетной записи; Ответить верно на дополнительный вопрос. Руководство пользователя системы интернет-банк После ввода всех данных нажмите на кнопку «Далее» и на открывшейся странице введите одноразовый SMSпароль или одноразовый ключ, сгенерированный ГОК. В случае успешного ввода одноразового пароля система выдаст уведомление об отправке одноразового SMSпароля на номер Вашего мобильного телефона и появится кнопка «Войти в систему»: После нажатия на кнопку «Войти в систему» откроется страница авторизации, где необходимо ввести логин, выданный Банком, и полученный одноразовый SMS-пароль. Согласно требованиям к паролю, необходимо будет сменить одноразовый пароль на новый постоянный. Примечание: Для восстановления пароля предоставляется пять попыток и в случае, если на этапе ввода логина, номера карты была допущена ошибка, система сразу выдаст предупреждение. После пяти неудачных попыток доступ к функционалу самостоятельного восстановления пароля блокируется. Для восстановления средств авторизации в таком случае необходимо будет обратиться в ближайший офис Банка с паспортом. Руководство пользователя системы интернет-банк Внимание! Если Вы дистанционно восстановили пароль для доступа к системе операции высокого уровня риска устанавливаются следующие лимиты: Суточный лимит - 50 000 рублей Недельный лимит - 100 000 рублей интернет-банк, то на все Для увеличения лимита до стандартных значений необходимо обратиться в ближайший офис Банка с паспортом. Технические требования к системе Интернет-банк был протестирован под операционными системами семейства Windows. На сегодняшний день официально поддерживаются следующие браузеры: Opera Mozilla Firefox Google Chrome Internet Explorer версии 8.0 и выше Браузеры сторонних разработчиков, построенные на платформе Chrome. Внимание! Банк не гарантирует стабильную работу интернет-банка в браузерах, не указанных выше. Средства безопасности системы Графическая капча Капча (CAPTCHA) - компьютерный тест, используемый для определения, кем является пользователь Системы: человеком или компьютером. Основная идея теста: предложить пользователю такую задачу, которую с лёгкостью может решить человек, но которую несоизмеримо сложнее решить компьютеру. Руководство пользователя системы интернет-банк В интернет-банке используется капча с изображением предметов разных цветов и соответствием каждому предмету буквы. В качестве ответа следует ввести все правильные, по мнению пользователя, варианты (один или несколько). Если логин или пароль введены неверно пять раз подряд при попытке входа, система выдаст ошибку и предложит ввести ответ на дополнительный вопрос: Для смены картинки вопроса нажмите кнопку «Сменить вопрос», система предложит новый вопрос, с новыми вариантами ответов на него. Система временных задержек Дополнительным средством защиты интернет-банка является механизм временных задержек. Он служит для исключения возможности подбора пароля злоумышленником. Временная задержка появляется при неверном вводе логина или пароля, при входе в интернет-банк. С каждой неверной попыткой ввода пароля интервал временной задержки увеличивается. Руководство пользователя системы интернет-банк SMS-пароль SMS-пароль используется в качестве дополнительного средства авторизации при первоначальном входе в интернет-банк (при включенном режиме «Подтверждение режима входа одноразовым паролем»), а также для подтверждения некоторых операций в в интернет-банке. При входе в интернет-банк система проверяет правильность введенного логина и пароля и, если они верны, посредством SMS-сообщения высылается одноразовый пароль: Дополнительные ограничения: В случае, если система сочтет, что от имени клиента совершается большое количество однотипных операций в сутки или другого рода операций, вызывающих сомнение, Банк вправе наложить ограничения на переводы в данном профиле. Для снятия ограничений следует обратиться в ближайший офис Банка. Генератор одноразовых ключей Генератор одноразовых ключей (ГОК) - это устройство, предназначенное для генерации (создания) одноразовых ключей (паролей). ГОК используется как дополнительное средство авторизации, а также в качестве подтверждения некоторых операций в в интернет-банке. Руководство пользователя системы интернет-банк Включение ГОК осуществляется нажатием кнопки, расположенной на устройстве. При этом на экране устройства появляется 8 цифр. Выключается ГОК автоматически по истечении 30-60 секунд после последнего нажатия кнопки. При этом экран устройства просто гаснет. Повторное нажатие приведет к генерации нового одноразового ключа (пароля). Дополнительные ограничения: В случае, если система сочтет, что от имени клиента совершается большое количество однотипных операций в сутки или другого рода операций, вызывающих сомнение, Банк вправе наложить ограничения на переводы в данном профиле. Для снятия ограничений следует обратиться в ближайший офис Банка. Лимиты на операции Операции высокого уровня риска К операциям высокого риска относятся все операции, производимые со счета или с использованием реквизитов кредитной карты, оплата в пользу поставщиков услуг или перевод в пользу иных третьих лиц. Операции высокого риска подтверждаются одноразовым SMS-паролем или одноразовым ключом, сгенерированным ГОК. На операции подтверждаемые одноразовым SMS-паролем, установлены следующие лимиты: Суточный лимит - 100 000 рублей Недельный лимит - 500 000 рублей На операции подтверждаемые одноразовым ключом, сгенерированным ГОК установлены следующие лимиты: Суточный лимит - 10 000 000 рублей Недельный лимит - 27 000 000 рублей Внимание! Если Вы зарегистрировались в интернет-банке с помощью сервиса самостоятельной регистрации или дистанционно восстановили пароль для доступа к системе интернет-банк, то на все операции высокого уровня риска устанавливаются следующие лимиты: Суточный лимит - 50 000 рублей Недельный лимит - 100 000 рублей Для увеличения лимита до стандартных значений необходимо обратиться в ближайший офис Банка с паспортом. Руководство пользователя системы интернет-банк Операции низкого уровня риска К операциям низкого риска относятся переводы между своими счетами, за исключением переводов со счета кредитной карты. Операции низкого риска подтверждаются паролем для входа в систему. На операции низкого уровня риска установленны следующие лимиты: Суточный лимит - 10 000 000 рублей Недельный лимит - 27 000 000 рублей Главная страница Портфель Просмотр информации по продуктам на странице «Портфель» После авторизации Вы попадаете на Главную страницу (Портфель), которая отображает все продукты, подключенные к Вашему профилю в интернет-банке. Продукты отображаются по группам: Карты (дебетовые, кредитные, основные и дополнительные); Вклады (срочные); Кредиты (договоры не карточных кредитов); Счета (в том числе счета вклада «До востребования», карточные счета, к которым открыты пластиковые карты из группы «Карты», карточные счета для гашения кредита); Карты «Город» (для регионов: Башкортостан, Ижевск, Кемерово, Екатеринбург и др.). Страница Портфель позволяет Вам получать полную информацию по любому продукту, который подключен к системе и не скрыт с Главной страницы: Руководство пользователя системы интернет-банк При каждом входе в интернет-банк происходит автоматическое обновление баланса по всем продуктам, подключенным к профилю в системе. На странице Портфель Вы можете обновлять баланс как по всей группе в целом, так и по отдельному продукту вручную. Для этого используются иконки По клику на иконку на странице Портфель обновляется только баланс, а не вся информация по продукту. При наведении курсора мыши на иконку появляется всплывающая подсказка, содержащая информацию о последней дате и времени обновления данных: Руководство пользователя системы интернет-банк По клику на иконку производится обновление баланса: Если данные успешно обновлены, баланс выводится красным цветом, если баланс не удалось обновить, иконка заменится на . Если к картсчету выпущено несколько карт, визуально они объедены в «стопку карт». Верхней картой в стопке показана карта, назначенная «Первой» (на странице Портфель - Карты). По наведению курсора мыши на верхнюю карту стопки – стопка раскрывается, и становятся видны остальные карты: Руководство пользователя системы интернет-банк Сортировка карт в стопке соответствует сортировке на странице «Карты», причем скрытые карты в стопку не выводятся. В «Настройке страницы» можно скрыть только всю стопку целиком. Настройка страницы «Портфель» Вы можете самостоятельно настраивать страницу Портфель и управлять продуктами, подключенными к профилю интернет-банка. Для этого перейдите по ссылке «Настройка страницы» в правом верхнем углу: Все продукты, подключенные к профилю интернет-банка, отображаются в виде виджетов, которыми можно управлять. При помощи функции «Настройка страницы» Вы можете: Менять местами продукты в рамках группы, просто перетащив мышью выбранный виджет: Руководство пользователя системы интернет-банк Скрывать или показывать продукты в рамках группы, просто перетащив виджет в «серую» зону или, наоборот, из нее; при этом после сохранения изменений, данный продукт будет скрыт или показан постоянно (до изменения настроек) на странице Портфель: Менять местами группы продуктов (карты, счета, кредиты, вклады), просто перетащив мышью за заголовок группы; при перетаскивании группы сворачиваются, после отпускания – разворачиваются: Руководство пользователя системы интернет-банк Скрывать группу продуктов со страницы Портфель, скрыв все продукты внутри группы: Для применения настроек нажмите кнопку «Применить», для отмены достаточно просто уйти со страницы или нажать на ссылку «Отменить изменения». Руководство пользователя системы интернет-банк Карты Просмотр информации по расчетной карте Для получения информации по карточным продуктам выберите интересующую карту на странице Портфель и кликните по ней мышью. По умолчанию открывается меню «Информация по карте», которое отображает баланс и тип карты. На иконке карты отображаются четыре первые и четыре последние цифры карты и срок ее действия. Под картой отображаются 3 последние совершенные операции за последние 30 календарных дней действия карты. В подразделе «Счета, используемые с картой» выводится карточный счет, к которому данная карта открыта или привязана. Просмотри информации по кредитной карте По кредитным картам в подразделе «Счета, используемые с картой» также отображается счет для гашения по кредитной карте, а при наличии нескольких карт, выпущенных к одному карточному счету, появляется раздел «Дополнительные карты». Руководство пользователя системы интернет-банк По кредитной карте отображается следующая информация: Доступные средства - текущий остаток Лимита кредитования, доступный для совершения расходных операций по карте или карточному счету; Заблокировано по операциям с картой – сумма складывается из суммы операций, совершенных в торговых точках или банкоматах, информация о которых пока не поступила в Банк или находится в обработке; Кредитный лимит - общая сумма кредитных средств, которые Банк выдает в рамках договора для совершения расходных операций по карте или карточному счету; Общая сумма задолженности - общая сумма кредитных средств, использованных из предоставленного Банком Лимита кредитования, на расходные операции. Ниже отображаются 3 последние операции, совершенные по карте за последние 30 календарных дней действия карты. В подразделе «Счета, используемые с картой» выводится карточный счет и счет для гашения, к которым данная карта открыта или привязана. Погашение задолженности по кредитной карте Руководство пользователя системы интернет-банк Для погашения задолженности по кредитной карте нажмите на кнопку «Погасить задолженность». В открывшемся окне появится форма документа «Перевод между своими счетами в Банке УРАЛСИБ», где счет для гашения по кредитной карте уже выбран по умолчанию. Для удобства представлена схема погашения задолженности, которая содержит следующие элементы выбора: Полное гашение задолженности в течение льготного периода; Минимальный обязательный платеж по основному долгу; Полное погашение общей задолженности; Погашение произвольной суммы. Внимание! Обращайте внимание на сроки погашения задолженностей и дату актуализации. Если период погашения еще не наступил для данной схемы гашения, пункт будет не доступен для выбора. Если по кредитной карте с льготным периодом кредитования 60 дней (по договору 2 месяца) погашена задолженность за один месяц, то в системе будет отображаться задолженность, которую можно будет погасить начиная с будущего месяца: Руководство пользователя системы интернет-банк Если по кредитной карте с льготным периодом кредитования 30 дней (по договору 1 месяц) уже погашен минимальный платеж в текущем месяце, то в системе будет отображаться задолженность, которую можно будет погасить начиная с будущего месяца: Вы всегда можете перевести на счет для погашения произвольную сумму авансом, если будущая задолженность еще не доступна для погашения. Внимание! Очередность списания задолженностей со счета для погашения уточняйте у кредитного менеджера в офисе Банка. Выписка по карте Для получения выписки по карте перейдите в меню «История операций», где Вы можете получить выписку за любой интересующий период. По умолчанию в системе указан один месяц назад от текущей даты. Вы можете задать любой интересующий период для получения выписки (операции, совершенные более 3-х лет назад в системе не хранятся): Все операции (фильтр установлен по умолчанию); Пополнение карты – в списке отображается только пополнение карты (не счета); Руководство пользователя системы интернет-банк Пополнение карты отображается желтым цветом со знаком плюс «+»; Снятие наличных – в списке отображаются только операции снятия наличных в банкомате; Покупки по карте – в списке отображаются только транзакции в платежных терминалах (например, оплата безналичным способом по карте в магазине). По умолчанию в выписке отображаются заблокированные операции (средства, которые еще не списаны с карточного счета), Вы их можете скрыть, нажав кнопку «Скрыть заблокированные операции с картой». Для получения выписки по счету перейдите в раздел «История операций» и выберите «Операции по счетам»: Для печати выписки нажмите на кнопку «Распечатать», расположенную под списком операций. При нажатии кнопки открывается окно браузера с предварительным просмотром выписки. Печать происходит средствами браузера или сочетанием клавиш на клавиатуре Ctrl+P: Руководство пользователя системы интернет-банк Свойства и реквизиты карты Для просмотра реквизитов карты и печати перейдите в меню «Свойства и реквизиты». В данном меню Вы можете: Менять псевдоним карты. Псевдоним - это имя, назначаемое карте для удобства использования. Под этим именем карта будет отображаться на странице Портфель. Псевдонимы особенно удобны, когда Вы имеете несколько карт одного типа; Менять логотип карты. В свойствах карты добавлены различные логотипы, которые Вы можете присваивать карте; Распечатывать реквизиты карты для перечисления средств. Руководство пользователя системы интернет-банк Для печати реквизитов карты нажмите на кнопку «Распечатать». Печать происходит средствами браузера или сочетанием клавиш на клавиатуре Ctrl+P: Руководство пользователя системы интернет-банк Функция «Назначение первой карты» В разделе «Карты» списочно выводятся все карты, подключенные к Вашему профилю интернет-банка. Карты сгруппированы по принципу - отображаемые и скрытые. К отображаемым картам относятся: Все действующие карты; Заблокированные карты с не истекшим сроком действия, но не закрытые; Карты с истекшим сроком действия (до 6 месяцев включительно с момента закрытия, после чего карты становятся скрытыми); Карты, выпущенные к карточному счету в качестве «Основных» («Primary»). В случае, если «Основная» карта закрыта или истек срок ее действия, но Вы не переназначили другую карту в качестве «Основной» в офисе Банка, закрытая «Основная» карта будет отображаться постоянно, до момента переназначения карты (показывается с визуализацией «неактивная», но в группе отображаемых). К скрытым картам относятся: Все карты с истекшим сроком действия более 6 месяцев Все закрытые карты. Внутри группы карты сортируются следующим образом: Отображаемые: Если есть Первая и Основная карта, то сначала отображается Первая карта, а остальные карты по убыванию оставшегося срока действия (в том числе Основная). Если нет назначенной Первой карты, то Первой автоматически будет установлена Основная карта – если она активна. Если неактивна, то Первой станет карта с самым длительным сроком действия. Руководство пользователя системы интернет-банк Если нет ни Первой, ни Основной карты, то Первой картой будет карта с самым длительным оставшимся сроком действия. Скрытые: Все карты группы упорядочиваются по убыванию оставшегося срока действия. Выше будут карты с максимальным оставшимся сроком действия, ниже – с минимальным или истёкшим сроком действия. При наличии нескольких карт, выпущенных к одному картсчету Вы можете самостоятельно назначать Первую карту, которая будет отображаться выше остальных карт с более крупной иконой. Для назначения Первой карты достаточно нажать на ссылку – «Назначить первой» в разделе Карты: Примечание: Карты с истекшим сроком, заблокированные карты и карты типа «Priority Pass» нельзя назначить Первой. На Главной странице Портфель, назначенная карта будет отображаться Первой в списке карт: При этом в стопке карт будет показана группа отображаемых карт, отсортированных в соответствии с разделом Карты, описаном выше. Функция «Заблокировать карту» Руководство пользователя системы интернет-банк Для блокировки выберите интересующую карту и нажмите кнопку "Заблокировать карту". В зависимости от типа блокировки карта может быть заблокирована временно (с возможностью разблокировки через интернет-банк и мобильный банк) или окончательно (с последующим перевыпуском в офисе Банка). Временная блокировка карты возможна по следующим причинам: Карта потеряна Карта изъята банкоматом По собственной инициативе После временной блокировки Вы всегда сможете разблокировать карту в интернет-банке, Контакт-центре Банка (раздел Свяжитесь с нами) или обратившись с паспортом в ближайший офис Банка. Окончательная блокировка карты возможна по следующим причинам: Карта украдена Реквизиты карты стали доступны посторонним После окончательной блокировки, карту невозможно разблокировать никаким способом, только перевыпустить. Для выпуска новой карты необходимо обращаться с паспортом в ближайший офис Банка. Также заблокировать карту Вы можете, обратившись в Банк по телефонам: (495) 723-77-21 (495) 723-78-21 (3472) 519-519 Позвонив, сообщите оператору о пропаже карты, и если есть возможность, назовите номер и срок действия карты. Уточните фамилию и имя оператора, принявшего от Вас сообщение. Подтвердите свое обращение письменным заявлением в любом ближайшем офисе Банка. Карта будет заблокирована сразу после Вашего звонка. Постарайтесь связаться с Банком в тот же момент, когда обнаружите пропажу карты. При несвоевременном обращении Банк не несет ответственности за операции по карте, совершенные без Вашего ведома. После блокировки разблокировать карту невозможно никаким способом, только перевыпустить. Для выпуска новой карты необходимо обращаться с паспортом в ближайший офис Банка. Функция «Снять блокировку карты» Вы всегда можете самостоятельно разблокировать свою карту через интернет-банк и мобильный банк, если карта была временно заблокирована по звонку в Контакт-центре Банка, обращении в офис Банка и через интернет-банк или мобильный банк. Для разблокировки, достаточно открыть заблокированную карту, выбрать пункт «Разблокировать карту» и подтвердить операцию одноразовым SMS-паролем или устройством ГОК. Если карта была заблокирована окончательно, ее невозможно будет разблокировать никаким способом, только перевыпустить. Для выпуска новой карты необходимо обращаться с паспортом в ближайший офис Банка. Вклады и счета Открытие вклада и счета Руководство пользователя системы интернет-банк Для открытия вклада или счета на Главной странице портфель нажмите на ссылку «Открыть вклад» или перейдите в раздел «Вклады»: Далее нажмите на кнопку «Открыть вклад»: При переходе по ссылке откроется сравнительная таблица, в которой Вы можете выбрать подходящий вид вклада (или счёта) для открытия: Руководство пользователя системы интернет-банк По клику на название вклада или кнопку «Открыть вклад» Вы попадаете на форму оформления заявления. Укажите желаемые параметры вклада, выберите сопутствующие счета и нажмите кнопку «Далее». Если Вы планируете открыть срочный вклад, то при оформлении заявления Вам потребуется указать счет для начисления процентов и счет для возврата средств, когда вклад будет закрываться. Это может быть: Один и тот же счет (для процентов и для возврата); Разные счета (для процентов и для возврата); Тот же счет, с которого Вы переводите средства в пользу открываемого вклада, но он должен быть с возможностью пополнения; Вы можете открыть ко вкладу новый счет До востребования. Руководство пользователя системы интернет-банк На следующем шаге оформления заявления еще раз убедитесь, что указаны те параметры, которые Вы запланировали. Сумма открываемого вклада не будет учитываться в дневном/недельном лимите расходования средств в интернет-банке. Статус заявления Вы можете отследить в разделе верхнего меню «История операция» - «Заявления». Если вклад успешно открылся, он и сопутствующие счета (если они не были подключены) автоматически подключатся к профилю интернет-банка. Вы сможете их увидеть при следующей авторизации в системе. Также в интернет-банке Вы можете открыть срочные депозиты* и счета до востребования. Для этого у Вас должен быть подключен к интернет-банку действующий счет, с которого будет переведена сумма на счет открываемого вклада. Счет должен удовлетворять следующим условиям: Открыт в том же филиале, в котором вы планируете открыть вклад; Открыт в той же валюте, в которой вы планируете открыть вклад; С возможностью расходных операции. *перечень доступных для открытия видов вкладов и счетов вы можете посмотреть на сайте Банка или на странице с таблицей выбора вида вклада или счета. Руководство пользователя системы интернет-банк При формировании заявления обратите внимание, что вклад будет открыт: В этот же день, если заявление будет отправлено в Банк не позднее 19:00 часового пояса города, в котором открыт счет для списания средств; На следующий рабочий день в случае отправки заявления в выходной, праздничный день или после указанного времени. Внимание! При самостоятельном открытии вкладов и счетов установленны следующие ограничения: Открытие вкладов доступно только в трех валютах (RUB, USD, EUR). Недоступно открытие вкладов в драгоценных металлах и мультивалютных вкладов. Открытие вкладов «Пенсионный» и «Вклад + ПИФ» невозможно ввиду необходимости предоставления в офис Банка дополнительных документов. Открыть вклад возможно только в той валюте, в которой открыт вклад (счет), с которого будут перечислены (переведены) средства для открытия нового вклада. При этом новый вклад будет закреплен за офисом, в котором открыт (закреплен) счет списания. Вы можете отправить заявление на открытие вклада в выходной, праздничный или будний день после указанного времени, в этом случае Банк вправе обработать заявление следующим операционным (рабочим) днем. Если на момент обработки заявления тарифы по вкладу изменились, в исполнении заявления будет отказано автоматически. Просмотр информации по вкладу и счету Для просмотра информации по вкладу или счету на главной странице Портфель выберите интересующий вклад или счет. Вся информация о финансовом состоянии вклада и счета отображена на вкладке «Информация». Руководство пользователя системы интернет-банк Выписка по вкладу и счету Для получения выписки по вкладу или счету перейдите в меню «История операций по вкладу» или «История операций по счету», где Вы можете получить выписку за любой интересующий период. Свойства и реквизиты вклада и счета Для просмотра реквизитов вклада и счета, а также печати реквизитов, перейдите в меню «Свойства и реквизиты». Руководство пользователя системы интернет-банк В данном меню Вы можете: Менять псевдоним вклада и счета. Псевдоним - это имя, назначаемое вкладу для удобства использования. Под этим именем вклад или счет будет отображаться на странице Портфель. Псевдонимы особенно удобны, когда Вы имеете несколько вкладов или счетов одного типа; Менять логотип вклада; В свойствах вклада добавлены различные логотипы, которые Вы можете присваивать вкладу. Менять логотип счета нельзя; Распечатывать реквизиты вклада и счета для перечисления средств. Для печати реквизитов нажмите на кнопку «Распечатать». Печать происходит средствами браузера или сочетанием клавиш Ctrl+P: Руководство пользователя системы интернет-банк Закрытие вклада или счета В интернет-банке Вы можете самостоятельно закрыть: Срочные вклады и вклады до востребования (кроме вкладов в драгоценных металлах и вклада «УРАЛСИБ. Мультивалютный»); Текущие банковские счета (кроме счетов, являющихся счетами для гашения кредитов банков-партнеров Банка УРАЛСИБ). Для закрытия вклада или счета перейдите на интересующий Вас продукт и справа в меню нажмите на ссылку «Закрыть вклад» (или «Закрыть счет»). Внимание! Для закрытия вклада или счета у Вас должен быть еще один счет для перечисления средств в той же валюте и в том же филиале. Руководство пользователя системы интернет-банк При переходе по ссылке система автоматически проверит возможность закрытия выбранного вклада или счета, и если на момент проверки вклад или счет возможно закрыть, Вы попадете на форму оформления заявления. Если счет для перечисления средств вклада или счета (счет возврата) подключен к интернет-банку, он будет выбран по умолчанию. Вы можете оставить этот счет или указать любой другой счет, удовлетворяющий условиям закрытия: Если счет для перечисления средств вклада или счета (счет возврата) не подключен к интернет-банку, система покажет Вам его номер и предложит подключить. Вы можете оставить этот счет или указать любой другой счет, удовлетворяющий условиям закрытия. Руководство пользователя системы интернет-банк Также система подсчитает сумму к выплате и справочно покажет, какая сумма процентов может «сгореть» при досрочном закрытии срочного вклада. При закрытии вклада в день его планового окончания проценты не «сгорают», о чем Вы увидите в уведомлении (для закрытия вклада день в день рекомендуем оформлять заявление в первой половине дня). Для продолжения процедуры оформления Вам необходимо дать согласие с условиями закрытия вклада или счета и нажать кнопку «Закрыть вклад» или «Закрыть счет». На следующем шаге оформления заявления еще раз убедитесь, что указан тот счет возврата, который Вы запланировали, введите одноразовый SMS-пароль или ключ ГОК и нажмите кнопку «Закрыть вклад» или «Закрыть счет». Руководство пользователя системы интернет-банк Статус заявления Вы можете отследить в разделе верхнего меню «История операций» - «Заявления». Как только заявление обработалось банковской системой, продукт меняет статус с «Работает» на «Помечен к закрытию». Это означает, что в конце операционного дня Банка все продукты в данном статусе обработаются и перейдут в состояние «Закрыт». После этого заявление в интернет-банке перейдет в статус «Исполнено». Внимание! Если Вы отправили заявление до окончания операционного дня Банка (рекомендуемое время отправки до 18:00), средства на счете возрата станут Вам доступны вечером того же дня, а заявление исполнится после 00:00 следующего дня (ночью); Если Вы отправили заявление позже и это время совпало с процедурой закрытия операционного дня Банка, то при обработке заявление будет отклонено по причине: Невозможно закрыть вклад (счет): технический сбой при определении операционного дня филиала закрываемого вклада(счета); Если Вы отправили заявление и попали в промежуток времени, когда в Банке уже открыт новый операционный день (например, отправили в 23:45), то продукт будет закрыт на следующий операционный день (т.е. послезавтра). Руководство пользователя системы интернет-банк При закрытии продукта он не отключается от интернет-банка. Вы можете распечатать форму заявления о закрытии вклада или счета в Истории заявлений. Ограничения по закрытию вкладов и счетов: Данные виды вкладов и счетов невозможно самостоятельно закрыть через интернет-банк: Депозиты в драгметаллах Карточные счета Депозиты, которые привязаны к действующему кредиту или являются счетом для процентов или возврата другого действующего депозита Кредиты Просмотр информации по кредиту Для получения информации о состоянии кредита на Главной странице Портфель Вам кликните мышью по иконке кредита. По умолчанию открывается меню «Информация по кредиту», в котором отображаются актуальные данные о состоянии кредитного договора на текущий момент: Руководство пользователя системы интернет-банк Если за историю действия кредитного договора Вы хоть раз допустили просроченный ежемесячный платеж, то в интернет-банке будет всегда отображаться информационный блок «Информация по просроченным обязательствам». Данный блок можно только скрыть: Выписка по кредиту, График платежей Перейдя в меню «История операций по кредиту», Вы можете получить информацию о ранее совершенных операциях, списаниях и зачислениях в пользу гашения кредита за интересующий период, а также график погашения кредита: Руководство пользователя системы интернет-банк Плановое, полное и частичное досрочное погашение кредита Для создания заявки на плановое или досрочное гашение кредита в правом меню интернет-банка выберите действие «Отправить заявку на досрочное погашение». Для выполнения планового погашения кредита Вам необходимо выполнить одно действие – пополнить счет для погашения кредита до наступления плановой даты списания денежных средств. Для этого в правом меню интернет-банка выберите «Пополнить счет для погашения» и автоматически откроется форма «Перевод между своими счетами в Банке УРАЛСИБ». Вам нужно будет указать только счет для списания, с которого будут перечислены средства на счет для гашения. Для выполнения досрочного погашения кредита Вам необходимо выполнить два действия: 1. Пополнить счет для погашения кредита , путем перевода между своими счетами; 2. Отправить заявку на досрочное погашение кредита , выбрав схему гашения. При создании Заявки система автоматически выбирает счет для погашения как счет для списания, а счетом для зачисления выбирает кредитный договор. Руководство пользователя системы интернет-банк При частичном досрочном погашении следует указывать сумму – дополнительную к сумме планового платежа, т.к. в плановую дату будет списана сумма планового платежа и сумма из Заявки. Заявка будет исполнена в плановую дату. При полном досрочном погашении сумма будет вычислена системой на момент заведения заявки. Заявка будет исполнена в указанную Вами дату (как правило, в тот же день). Внимание! Для успешного исполнения заявки необходимо обеспечить достаточно средств на счете для погашения, как на момент оформления заявки, так и в день планового списания средств. Средства на счете для погашения не блокируются системой на период, пока заявка не обработана. Поэтому, если Вы используете счет для погашения для расходных операций (например, в качестве счета для погашения у Вас привязан карточный счет), не забудьте пополнить его в плановую дату. Аннулирование заявления на погашение кредита Руководство пользователя системы интернет-банк Для аннулирования заявления перейдите в меню «Досрочное гашение», выберите заявление и нажмите на кнопку «Аннулировать», после чего система выдаст сообщение что «Заявка успешно аннулирована». Аннулировать можно только не исполненное заявление: Свойства и реквизиты кредита Для просмотра реквизитов кредита, а такж печати реквизитов перейдите в меню «Свойства и реквизиты». В данном меню Вы можете: Менять псевдоним. Псевдоним - это имя, назначаемое кредиту для удобства использования. Под этим именем кредит будет отображаться на странице Портфель. Псевдонимы особенно удобны, когда Вы имеете несколько кредитов одного типа; Менять логотип. В свойствах добавлены различные логотипы, которые Вы можете присваивать кредиту; Распечатывать реквизиты кредита для перечисления средств. Руководство пользователя системы интернет-банк Карты «Город» В интернет-банке Вы можете получать информацию о состоянии задолженностей по лицевым счетам в банковской автоматизированной информационной Системе «Город». Система «Город» - это единая база данных всех плательщиков по населенному пункту, к которой привязана информация о задолженностях и суммах совершаемых платежей. Система "Город" действует на территории Республики Башкортостан, Удмуртской республики, Кемеровской области и в г. Екатеринбурге. Для получения доступа к данной информации необходимо получить в Банке - карту «Город». Основные преимущества карты «Город» - это удобство и оперативность осуществления переводов за различные, «привязанные» к карте, виды услуг: жилищно-коммунальные услуги (квартплата), электроэнергию, услуги связи, долевое строительство жилья, охрану квартиры, обучение в ВУЗах, детские сады и многое другое. С помощью карты «Город»: Вы сможете запрашивать баланс задолженности по поставщикам услуг и оплачивать их безналично со своего счета, получать выписки по своим лицевым (абонентским) счетам; Руководство пользователя системы интернет-банк Проводить безналичные переводы в пользу поставщиков услуг на Интернет-сайте «УРАЛСИБ|ИНТЕРНЕТБАНК - Переводы по картам VISA, MasterCard, American Express, УЭК» ; В банкомате Вы сможете просматривать суммы задолженностей и проводить безналичные переводы поставщикам услуг. Примечание: Информация о состоянии задолженностей по лицевым счетам клиента в системе «Город» отражает сумму задолженности перед поставщиком услуг на дату последнего информационного обмена между Банком и предприятием-поставщиком услуг. Подключение и отключение карты «Город» Для самостоятельного подключения карты «Город» перейдите в раздел «Оплата услуг и переводы» - «Оплата услуг» и выберите город, в котором открыты лицевые счета карты «Город»: Республика Башкортостан г. Ижевск г. Кемерово г. Екатеринбург Справа выберите функцию Управление картами «Город» - Подключить карту. Руководство пользователя системы интернет-банк Для подключения карты введите последние 7 цифр и 4-х значный пароль от карты «Город». Для подтверждения подключения введите пароль, используемый для входа в интернет-банк: Для отключения карты «Город» перейдите в раздел «Портфель» - карты «Город» и выберите «Отключить карту»: Если к интернет-банку подключено несколько карт, Вам будет предложено выбрать необходимую карту из списка карт. Для отключения необходимо нажмите на кнопку «Отключить»: Руководство пользователя системы интернет-банк Оплата услуг по карте «Город» Оплатить уcлугу карты «Город» Вы можете со страницы Портфель. Для этого наведите курсор мыши на наименование поставщика услуг, он выделится красным цветом и появится активная кнопка «Оплатить сейчас». Примечание: Для оплаты услуг карты «Город» должен быть выбран регион, в котором открыты лицевые счета карты «Город». Для выбора региона в верхнем меню интернет-банка наведите курсор мыши на раздел «Оплата услуг и переводы» и выберите «Оплата услуг». Оплатить услугу можно как со страницы «Портфель», так и открыв профиль поставщика услуг. Аналогично другим продуктам, здесь содержится полная информация по услуге, возможность просмотра истории операций, реквизитов поставщика, смены псевдонима. Для оплаты поставщика нажмите на кнопку «Оплатить сейчас». Сумма задолженности автоматически указывается системой в поле «Сумма перевода»: Руководство пользователя системы интернет-банк В силу особенностей взаимодействия с системой «Город», не по всем услугам доступен баланс в онлайнрежиме. По таким услугам сумма задолженности будет показана нулевая (в том числе и на Главной странице «Портфель»). Чтобы узнать баланс задолженности, перейдите на страницу формирования документа: Руководство пользователя системы интернет-банк По некоторым услугам необходимо самостоятельно запросить баланс, для этого в форме оплаты такой услуги, есть специальная ссылка «Запрос баланса». Руководство пользователя системы интернет-банк После того, как документ отправлен в Банк на исполнение, становится доступно меню «Действия». Из меню Вы можете повторить операцию и распечатать квитанции: Электронная форма чека : Квитанция по форме ЦБ РФ: Добавление услуг в карту Город Привязать дополнительные услуги к своей карте «Город» возможно двумя способами: Руководство пользователя системы интернет-банк Обратиться в техническую поддержку интернет-банка, написав по обратной связи из раздела «Почта», выбрав тематику «Вопрос в службу технической поддержки»; Обратиться лично в ближайший офис Банка. Для привязки услуги сообщите ее наименование, лицевой счет абонента, номер карты «Город», адрес. Предложения Банк УРАЛСИБ формирует адресные предложения своим клиентам, в которых указывает индивидуальные параметры и условия предоставления продукта, рассчитанными на основе истории отношений клиента с Банком. Если Вам сформировано персональное предложение, Вы увидите его на Главной странице «Портфель» в правой части страницы. Для просмотра условий предложения пройдите по ссылке справа «Предложения для Вас»: Пенсионный фонд С помощью этой услуги Вы сможете просматривать состояние индивидуального лицевого счета в ПФР и контролировать поступления отчислений от работодателя. Для подключения данной услуги необходимо обратиться в ближайший офис Банка, при себе необходимо иметь документ удостоверяющий личность и СНИЛС. Оплата услуг Поиск и оплата поставщиков услуг Для оплаты в пользу поставщиков услуг в верхнем меню наведите курсор мыши на раздел «Оплата услуг и переводы» и выберите раздел «Оплата услуг»: Руководство пользователя системы интернет-банк При первом входе в интернет-банк по умолчанию регион не выбран. Для выбора или смены текущего региона кликните по ссылке «Оплата услуг»: Система предложит выбрать из справочника регион или город. Крупные города выделены отдельно: После выбора региона Вы можете выполнить поиск интересующего Вас поставщика услуг. Сделать это можно двумя способами: В поисковой строке ввести наименование поставщика и нажать кнопку «Найти»: Руководство пользователя системы интернет-банк Выбрать категорию услуг и выполнить ручной поиск услуги: После того, как услуга найдена, по клику на нее происходит переход на форму заполнения перевода в пользу поставщика услуги. Набор полей для каждого поставщика индивидуален. Стандартная форма состоит из: Псевдонима документа. Для удобства Вы можете задать любое произвольное название формы оплаты. Если псевдоним не заполняется, система автоматически присваивает псевдоним - наименование поставщика; Поля для заполнения реквизитов поставщика услуг; Сумма перевода; Выбор счета, с которого будет происходить оплата; Руководство пользователя системы интернет-банк После заполнения всех полей и нажатия кнопки «Далее» происходит переход на следующую страницу формы оплаты. В форме зафиксированы все введенные данные, Вы выбираете способ исполнения документа, подписываете средством авторизации и отправляете в Банк. На этапе подтверждения оплаты Вы можете выбрать один из трех вариантов оплаты: Перевести сейчас (означает отправку документа в Банк сейчас); Перевести в дату (означает, что на основе данного документа создается шаблон с указанной датой генерации документа, в эту дату документ будет отправлен в Банк); Переводить периодически (означает, что на основе данного документа создается шаблон, на основе которого с заданной периодичностью будут автоматически создаваться документы и отправляться в Банк). Руководство пользователя системы интернет-банк Вариант оплаты «Перевести в дату» позволяет указать дату и время исполнения платежа: Руководство пользователя системы интернет-банк Печать подтверждающих документов При успешной отправке платежа над формой оплаты появляется зеленая информационная строка, при последующих состояниях документа - синяя: Руководство пользователя системы интернет-банк После отправки документа в Банк Вы можете повторить операцию, распечатать чек и квитанцию об оплате по форме ЦБ РФ. Для этого в правом меню интернет-банка выерите нужное действие «Повторить операцию», «Распечатать чек», «Распечатать квитанцию». Печать осуществляется средствами браузера: Руководство пользователя системы интернет-банк Переводы На свой счет в УРАЛСИБе Для создания документа на перевод между своими счетами наведите курсор мыши на верхнее меню «Оплата услуг и переводы» и выберте раздел «Переводы». В открывшемся окне выберите «На свой счет в УРАЛСИБе»: Руководство пользователя системы интернет-банк В первую очередь заполняются реквизиты: заполняется псевдоним документа (по желанию), выбирается счет списания, счет зачисления, вводится сумма перевода. После ввода суммы система автоматически определяет тариф и отображает его во всплывающей подсказке: Если перевод осуществляется с конвертацией, необходимо заполнить одно поле – «Сумма перевода» в соответствующей валюте. Далее система автоматически пересчитает поле «Сумма зачисления» по действующему, на момент заполнения, курсу Банка. Руководство пользователя системы интернет-банк Внимание! Если перевод с конвертацией будет отправлен сейчас, то покупка или продажа иностранной валюты будет осуществлена по курсу Банка УРАЛСИБ, действующему на момент отправки перевода. Если будет оформлен периодический или отложенный перевод, то – по курсу Банка УРАЛСИБ, действующему на момент исполнения перевода. Перевод «На свой счет в УРАЛСИБе» подтверждается паролем, используемым для входа в интернет-банк: Руководство пользователя системы интернет-банк Если перевод осуществляется со счета кредитной карты, то подтверждается одноразовым SMS-паролем или устройством ГОК. После отправки документа в Банк осуществляется переход на форму просмотра документа в разделе «Переводы и платежи». Руководство пользователя системы интернет-банк Клиенту Банка УРАЛСИБ В интернет-банке Вы можете выполнить перевод «Клиенту Банка УРАЛСИБ» по идентификаторам для перевода: По номеру счету По номеру мобильного телефона По номеру карты По адресу электронной почты (e-mail) При оформлении перевода «Клиенту Банка УРАЛСИБ» достаточно указать один из параметров и система автоматически найдет и покажет ФИО получателя и заполнит поле «Назначение платежа». Вам останется только выбрать счет для списания денежных средств, указать сумму для перевода и нажать кнопку «Далее»: Руководство пользователя системы интернет-банк Перевод «Клиенту Банка УРАЛСИБ» перевод подтверждается одноразовым SMS-паролем или устройством ГОК. Руководство пользователя системы интернет-банк В другой банк (клиенту другого банка или себе в другой банк) Форма перевода «В другой банк» позволяет совершить перевод денежных средств в сторонний банк. Для перевода Вам необходимо знать следующие параметры получателя денежных средств: БИК банка получателя. Данное поле автоматически выполняет поиск по БИК и по названию банка. Номер счета получателя Полностью ФИО получателя Внимание! В поле «Назначение перевода» необходимо указывать наименование товаров (выполненных работ, оказанных услуг), номера и даты товарных документов, договоров. Например: «Оплата за товар (работы, услуги) Фамилия Имя Отчество по договору № ххх от ххх или Погашение кредита Фамилия Имя Отчество по договору № ххх от ххх». Перевод «В другой банк» подтверждается одноразовым SMS-паролем или устройством ГОК. Руководство пользователя системы интернет-банк Юридическому лицу и ИП Данная форма перевода позволяет совершить перевод денежных средств юридическому лицу и индивидуальному предпринимателю. Для перевода Вам необходимо знать следующие параметры получателя денежных средств: БИК банка получателя. Данное поле автоматически выполняет поиск по БИК и по названию банка. Номер счета получателя Наименование организации ИНН организаии Внимание! В поле «Назначение перевода» необходимо указывать наименование товаров (выполненных работ, оказанных услуг), номера и даты товарных документов, договоров. Например: «Оплата за товар (работы, услуги) Фамилия Имя Отчество по договору № ххх от ххх или Погашение кредита Фамилия Имя Отчество по договору № ххх от ххх». Перевод «Юридическому лицу и ИП» подтверждается одноразовым SMS-паролем или устройством ГОК. Руководство пользователя системы интернет-банк Перевод в иностранной валюте Данная форма перевода позволяет совершить перевод «По сети филиалов Банка УРАЛСИБ» или «В иностранный банк». Для перевода «По сети филиалов Банка УРАЛСИБ» Вам необходимо знать следующие параметры получателя денежных средств: БИК банка получателя или название Счет получателя (двадцатизначный числовой) ФИО получателя или название организации Если Вы введете в поле поиска значение БИК или наименование филиала Банка УРАЛСИБ, то система автоматически определит, что Вы намерены сделать перевод по сети Банка УРАЛСИБ. Если будет введен SWIFT BIC или международное название банка, то – перевод по SWIFT-реквизитам в иностранный банк. Для перевода «В иностранный банк» Вам необходимо знать следующие параметры получателя денежных средств (а при необходимости и реквизиты банка-корреспондента): SWIFT BIC банка получателя или название Счет банка плучателя Счет получателя IBAN (международный номер счета) Статус получателя (резидент, нерезидент) ФИО получателя или название организации Адрес получателя Данные документа, удостоверяющего личность Руководство пользователя системы интернет-банк «Перевод в иностранной валюте» подтверждается одноразовым SMS-паролем или устройством ГОК. Руководство пользователя системы интернет-банк Руководство пользователя системы интернет-банк Переводы в бюджет Налоги РФ Услуга «Налоги РФ» позволяет оплатить налоги по следующим идентификаторам: Поиск по индексу документа доступен после выставления ФНС налогового уведомления по почте. Индекс документа можно получить из квитанции в письме или в личном кабинете на сайте Госуслуги. Поиск по ИНН становится доступным в случае не исполнения обязательств по уплате налогов в установленный срок. При поиске налогов по указанным идентификаторам, система отправляет запрос в электронную базу ФНС и если запрос не дает результатов, рекомендуем оплачивать налоги при помощи формы "Авансового платежа" с заполнением всех реквизитов. Данный вид перевода подтверждается одноразовым SMS-паролем или устройством ГОК. Штрафы ГИБДД Услуга «Штрафы ГИБДД РФ» позволяет оплатить штрафы по следующим идентификаторам: «Номер ВУ» - согласно документу водительское удостоверение; «Свид-во о регистрации ТС» - согласно документу свидетельство о регистрации транспортного средства; «Номер постановления» - в старом (78АА123456) или в новом (20 цифр) формате; «Дата постановления» - дата, указанная в постановлении, или дата нарушения. Руководство пользователя системы интернет-банк При поиске штрафов по указанным идентификаторам, система отправляет запрос в электронную базу ГИБДД и если запрос не дает результатов, рекомендуем оплачивать штрафы при помощи формы "Авансового платежа" с заполнением всех реквизитов. Данный вид перевода подтверждается одноразовым SMS-паролем или устройством ГОК. Судебные взыскания Услуга «Судебные взыскания» позволяет оплатить исполнительные производства ФССП по одному из следующих идентификаторов: «ИНН ФЛ» - согласно документу идентификационный номер налогоплательщика; «СНИЛС» - согласно документу страховой номер индивидуального лицевого счёта. Руководство пользователя системы интернет-банк При поиске исполнительных производств по указанным идентификаторам, система отправляет запрос в электронную базу ФССП и если запрос не дает результатов, рекомендуем оплачивать исполнительные производства при помощи формы "Авансового платежа" с заполнением всех реквизитов. Данный вид перевода подтверждается одноразовым SMS-паролем или устройством ГОК. Переводы по реквизитам Данная форма перевода позволяет совершить перевод в пользу бюджетной организации, если Вы не нашли данную организацию в каталоге оплаты услуг, но у Вас имеется квитанция со всеми реквизитами платежа. Данный вид перевода подтверждается одноразовым SMS-паролем или устройством ГОК. Руководство пользователя системы интернет-банк Руководство пользователя системы интернет-банк Электронные кошельки В данном разделе находятся самые популярные электронные кошельки. Для оплаты Вам необходимо знать: Номер лицевого счета (для Яндекс Деньги) Номер r-кошелька (для Webmoney) Номер счета/лицевого счета (для RBK Money) Номер кошелька (для Элекснет) Данный вид перевода подтверждается одноразовым SMS-паролем или устройством ГОК. Шаблоны Создание шаблона Шаблон – это заполненная и сохраненная форма платежа или перевода. Шаблоны платежей и переводов в Системе предназначены для быстрого и удобного повторения ранее совершенных операций. Вам не нужно каждый раз заполнять платежный документ, для выполнения операции по шаблону достаточно выбрать шаблон, нажать кнопку «Оплатить по шаблону» или «Перевести по шаблону», в зависимости от типа сохраненного шаблона. Важно! Шаблон возможно создать только на основе совершенной операции, а не до ее отправки на исполнение. Перед отправкой любого документа система предлагает выбрать схему исполнения перевода: Перевести или оплатить сейчас; Перевести или оплатить в дату; Сделать периодическим. Руководство пользователя системы интернет-банк Перевести или оплатить сейчас – данная схема перевода означает, что документ, отправленный в Банк, будет отправлен на исполнение прямо сейчас и исполнен разово. В виде шаблона данную операцию можно сохранить только после отправки на исполнение. Для сохранения шаблона нажмите на кнопку «Сохранить операцию как шаблон?». Система предложит ввести наименование шаблона и сохранить его. Для просмотра сохраненных шаблонов необходимо перейти в меню «Оплата услуг и переводы» и выбрать раздел «Шаблоны»: Руководство пользователя системы интернет-банк Перевести или оплатить в дату - данная схема перевода означает, что документ, отправленный в Банк, будет автоматически отправлен на исполнение в указанную дату и исполнен разово. Сохранить операцию в виде шаблона можно через раздел «История операций». Сделать периодическим – данная схема перевода позволяет задать любую периодичность платежа: Ежедневно; Еженедельно; Руководство пользователя системы интернет-банк Ежемесячно; Раз в год; По графику. Ежедневно – документ будет проводиться ежедневно в течение указанного периода: Руководство пользователя системы интернет-банк Еженедельно – документ будет проводиться один раз в неделю в указанный день указанного периода: Ежемесячно – документ будет проводиться один раз в месяц в указанную дату указанного периода: Руководство пользователя системы интернет-банк Раз в год документ - будет проводиться 1 раз в год в указанную дату указанного месяца: По графику – данный способ оплаты позволяет указать произвольную периодичность исполнения платежа с указанием даты. Максимально возможно настроить 12 платежей по графику. Руководство пользователя системы интернет-банк После отправки документ автоматически сохраняется в виде шаблона с указанной периодичностью. Для отмены периодического платежа зайдите в «Свойства шаблона», выберите режим «Не исполнять» или справа «Удалить шаблон» и нажмите на кнопку «Сохранить». Важно! Сохраненный периодический шаблон принудительно исполнить нельзя. периодичность шаблона нажав кнопку «Изменить». Вы можете только изменить Изменение и удаление шаблона Для изменения или удаления шаблона, откройте раннее сохраненный шаблон. Справа от шаблона будут две кнопки «Изменить» и «Удалить шаблон». По нажатию кнопку «Удалить шаблон» - шаблон будет безвозвратно удален из интернет-банка. Руководство пользователя системы интернет-банк В шаблоне можно изменить только: Псевдоним шаблона; Изображение; Сумму; Номер счета, с которого будет происходить оплата; Периодичность. Все остальные параметры сохраненного шаблона недоступны для редактирования. Если Вам требуется изменить реквизиты получателя или любых других данных в ранее сохраненном шаблоне, в этом случае необходимо создавать новый шаблон. Руководство пользователя системы интернет-банк История операций История операций по картам В данном разделе отображаются операции, совершенные с использованием банковской карты (снятие наличных в банкомате, покупки в магазинах, том числе в интернет-магазинах с использованием реквизитов карты). В выписке не отражаются операции, проведенные по счету без использования карты, за исключением отдельных случаев, когда отражается пополнение счета при зачисление заработной платы от некоторых работодателей. Вы можете получить выписку за любой период с момента первой операции совершенной по карте. Руководство пользователя системы интернет-банк История операций по счетам В данном разделе отображаются безналичные операции, совершенные без использования банковской карты (переводы через интернет-банк и мобильный банк, пополнение счета через терминал или офис Банка), а также списанные средства за проведенные операции по всем картам, выпущенным к карточному счету. Платежи и переводы Руководство пользователя системы интернет-банк Данный раздел содержит информацию о всех операциях совершенных в интернет-банке. Если операция была совершена через приложение мобильный банк, в столбце «Дата и время» будет отображен значок мобильного телефона: Если операция была совершена в офисе Банка на демонстрационном устройстве, в столбце «Дата и время» будет отображен значок «домик». При просмотре операции могут быть доступны следующие функции: Повторить операцию; Распечатать заявление; Распечатать платежный документ; Распечатать чек; Распечатать квитанцию; Сохранить шаблон. Руководство пользователя системы интернет-банк Заявления Данный раздел содержит все заявления созданные в интернет-банке: Заявления на частичное досрочное погашение кредита; Заявления на полное досрочное погашение кредита; Заявления на открытие вклада или счета; Заявление на закрытие вклада или счета; Заявление на блокировку карты; Заявление на снятие блокировки карты. При открытии выбранного заявления Вы можете увидеть историю исполнения данного заявления и распечатать заявление: Руководство пользователя системы интернет-банк Почта В данном разделе Вы можете задать любой вопрос о работе интернет-банка, по продуктам и услугам, предоставляемым Банком. Также Вы можете оставить претензию на качество обслуживания или более приятное - выразить благодарность в адрес Банка. Перед созданием обращения Вам будет предложено выбрать тип обращения и в зависимости от того, какую категорию Вы выберете, обращение попадет в соответствующую службу Банка. Для создания обращения нажмите на кнопку «Новое обращение» и выберите тематику обращения: Руководство пользователя системы интернет-банк Вопрос в службу технической поддержки В данной тематике Вы можете задать любой вопрос, связанный с работой интернет-банка. Ваш вопрос будет направлен в службу технической поддержки. Стандартный срок предоставления ответа - 3 рабочих дня. Отправка сообщения не требует подтверждения средством авторизации: Когда на Ваш вопрос поступит ответ, в верхнем меню раздела «Почта» появится иконка – счетчик непрочитанных сообщений - с отображением количества полученных ответов. Заданный вопрос будет выделен жирным шрифтом: Переписка со службой технической поддержки ведется в приватном режиме, в формате чата. Отправленные сообщения автоматически группируются в цепочки. Вы можете задавать несколько вопросов в рамках одного чата. Это очень удобно, когда вопрос по данной теме не исчерпан или служба технической поддержки запрашивает уточняющую информацию. Руководство пользователя системы интернет-банк После прочтения ответа вопрос перестанет выделяться жирным шрифтом, счетчик изменится. Вернуться к списку сообщений можно по ссылке на той же странице: Если вопрос, который Вы задавали, решен и переписка в рамках одного чата больше не ведется, служба технической поддержки имеет право закрыть данный вопрос. Закрытые вопросы помечаются иконкой «замок», заголовок вопроса становится бледным. Руководство пользователя системы интернет-банк Закрытая переписка будет доступна только для просмотра. Для отправки сообщения необходимо будет создать «Новое обращение». Руководство пользователя системы интернет-банк Вопрос о продуктах и услугах Банка В данной категории Вы можете получить общую информацию о продуктах и услугах, а также информацию общего характера о Банке: история и новости, структура и руководство, информация рекламного характера, адреса отделений и филиалов компаний и банков, входящих в Банк, адреса банкоматов и иную маркетинговую информацию. Стандартный срок предоставления ответа 3 рабочих дня. Вопрос о качестве обслуживания и благодарность В данных разделах Вы можете оставить в адрес Банка претензию или благодарность, по качеству обслуживания и предоставляемым продуктам и услугам Банка. Стандартный срок рассмотрения обращения 30 календарных дней. Вопросы и ответы В интернет-банке, в правом верхнем углу, находится раздел «Вопросы и ответы», который содержит часто задаваемые вопросы и ответы на них. Раздел доступен в авторизованной и неавторизованной зоне интернетбанка. Слева в разделе расположены категории и подкатегории вопросов и ответов на них. Интересующий вопрос Вы можете найти через поисковую строку или найти вручную в списке вопросов. Вопросы оформлены в виде раскрывающегося списка, каждый ответ находится сразу под вопросом: Руководство пользователя системы интернет-банк Информирование (уведомления) о событиях Данный раздел содержит информацию об отдельных событиях, произошедших в Вашем профиле. Например «Уведомление о подключении банковских продуктов». Настройки профиля Изменение логина и пароля Вы не можете изменить логин, выданный Банком, но можете задать собственный логин. Для этого кликните мышью на ссылку «Изменить» в строке «Собственный логин». В открывшемся окне при наведении на иконку курсора мыши появится всплывающая подсказка с требованиями к логину. Требования к логину: Длина: от 5 до 20 символов; Логин должен: содержать не менее 3 букв и не менее 2 цифр; Руководство пользователя системы интернет-банк Разрешенные символы: английские и русские буквы, цифры и символ "_". Большие и маленькие буквы эквивалентны. Для подтверждения изменения логина введите текущий пароль, используемый для входа в интернет-банк: Введенный логин автоматически проверяется системой на предмет повторения и соответствия требованиям к логину. Если такой логин уже существует у другого пользователя, система выдаст сообщение: В случае неверного ввода пароля для подтверждения изменения, система выдаст сообщение: Руководство пользователя системы интернет-банк Для изменения пароля кликните мышью на ссылку «Изменить» в строке «Пароль». В открывшемся окне система предложит два раза ввести новый пароль и подтвердить изменение текущим паролем. Новый пароль необходимо вводить в соответствии с требованиями к паролю: Длина пароля: от 6 до 20 символов; Пароль должен: содержать не менее 2 цифр и 2 букв; Пароль не должен: содержать логин, совпадать с 6 предыдущими паролями, содержать символ пробела в начале или конце; Разрешенные символы: английские и русские буквы, цифры, символы !#%&()*+.:;<=>\ и символ пробела. Большие и маленькие буквы различаются. Для подтверждения изменения пароля введите текущий пароль, используемый для входа в интернет-банк: Внимание! Пароль должен быть достаточно сложным, чтобы никто не смог подобрать его. Рекомендуется, чтобы символы были в разных регистрах. Избегайте использования в пароле своего имени, даты рождения. Помните, что большинство «взломов» выполнялось путем подбора пароля. Руководство пользователя системы интернет-банк В целях информационной безопасности пароль рекомендуется вводить с использованием виртуальной клавиатуры . Функция «Повышенный уровень приватности» Данная функция позволяет включить и отключить запоминание логина интернет-банком. При выключенном режиме Вам не нужно каждый раз вводить логин для входа, он будет автоматически отображен в поле логин (в рамках одного браузера). При включенном режиме система никогда не сохранит логин независимо от настроек браузера. При каждом входе в интернет-банк потребуется ручной ввод логина. Функция «Подтверждение входа одноразовым паролем» Данный режим повышает информационную безопасность при входе в интернет-банк. При включенном режиме для входа используется пароль и дополнительное средство авторизации одноразовый SMS-пароль или ключ сгенерированный ГОК. Для включения или отключения режима усиленной безопасности необходимо ввести код, полученный в SMSсообщении или код, сгенерированный устройством ГОК. Руководство пользователя системы интернет-банк Блокировка интернет-банка и мобильного банка Авторизованная зона Войдя в интернет-банк, Вы можете по отдельности заблокировать доступ к нему или мобильному банку. Для блокировки каждого доступа есть своя кнопка. Вы можете самостоятельно заблокировать и разблокировать доступ к мобильному банку, в случае блокировки доступа к интернет-банку - разблокировать его Вы сможете только в офисе Банка, при себе необходимо иметь паспорт. Руководство пользователя системы интернет-банк Блокировка подтверждается паролем, используемым для входа в интернет-банк: Неавторизованная зона Внизу страницы авторизации в интернет-банк есть кнопка «Блокировка доступа», при нажатии на которую открывается форма для проверки клиентских данных. Блокировка доступа происходит в 2 шага: Шаг 1. Необходимо указать свои полные Фамилию Имя Отчество и дату рождения: Шаг 2. Необходимо ответить на контрольный вопрос, указанный при регистрации в интернет-банке, правильно ответить на вопрос, заданный функцией CAPTCHA, и нажать кнопку «Заблокировать учетную запись»: Руководство пользователя системы интернет-банк Внимание! Данный вид блокировки полностью блокирует доступ в интернет-банк и мобильный банк. Разблокировать учетную запись Вы сможете только в офисе Банка, при себе необходимо иметь паспорт. Протокол событий системы При каждой успешной авторизации вверху страницы браузера система информирует Вас о последнем входе в интернет-банк: При нажатии на кнопку «Подробнее» открывается раздел «Настройки профиля» - «Протокол событий», который показывает: Успешные и не успешные попытки входа в интернет-банк, с отображением IP-адреса и используемого браузера. Прочие события, произошедшие в профиле интернет-банка, с отображением даты и времени события. Руководство пользователя системы интернет-банк Изменение мобильного телефона Самостоятельно изменить номер телефона, указанный в профиле интернет-банка, Вы можете только при наличии устройства ГОК. В случае отсутствия ГОК, изменить номер телефона возможно только в офисе Банка. Изменение e-mail Изменить адрес электронной почты, указанный в настройка профиля, Вы можете самостоятельно. Изменение e-mail подтверждается паролем, используемым для входа в интернет-банк. После изменения на указанный e-mail поступит запрос для подтверждения e-mail. Уведомление о необходимости подтверждения e-mail будет появляться при каждом входе в интернет-банк, пока Вы не укажите или не подтвердите свой адрес электронной почты. Убрать данное уведомление нельзя. Руководство пользователя системы интернет-банк Функция «Автоматическое подключение продуктов» Данная функция позволяет автоматически подключить все вклады, счета и карты открытые на Ваше имя, без посещения офиса Банка. Для подключения банковских продуктов к профилю на Главной странице «Портфель» нажмите на кнопку «Подключить мои счета»: Если Вы ранее не включали функцию «Автоматическое подключение счетов» в «Настройках профиля», то в открывшемся окне система запросит подтвердить включение данной функции и запуск сервиса подключения счетов SMS-паролем: Руководство пользователя системы интернет-банк Функция включается через раздел «Настройки профиля» вкладка «Предпочтения». Для включения потребуется SMS-пароль. Запущенный сервис подключения счетов работает в автоматическом режиме и не влияет на работу интернетбанка. Руководство пользователя системы интернет-банк После обработки запроса Вы получите уведомление о завершении работы сервиса, в разделе «Почта» вкладка «Информирование о событиях». Если сервис подключил к Вашей учетной записи банковские продукты - система оповестит о подключении всех найденных банковских продуктов. Если ничего подключено не было - система сообщит, что Ваша учетная запись содержит все доступные для подключения банковские продукты: Функция «Мой часовой пояс» Данная функция позволяет выставить часовой пояс города Российской Федерации, в котором Вы находитесь, чтобы операции в интернет-банке были сдвинуты во времени относительно времени сервера интернет-банка. Руководство пользователя системы интернет-банк Функция «Предпочтительный город для поиска услуг» Данная функция позволяет установить предпочтительный город для оплаты услуг. Выбранный город будет всегда отображаться при переходе в раздел «Оплата услуг» по умолчанию: Функция «Идентификатор для перевода» Данная функция позволяет совершать перевод клиенту Банка УРАЛСИБ без ввода реквизитов счета. Для перевода достаточно указать: номер счета, карты, телефона или email-адрес и система автоматически определит получателя по номеру счета, карты. После авторизации в интернет-банке разово отобразиться уведомление о подключении функции «Идентификатор для перевода». Система автоматически сопоставляет идентификатору первый счет из списка подключенных к интернет-банку счетов. Счет должен быть активным и не должен быть счетом для погашения задолженности по кредитной карте, счетом вкладов, кредитной картой, счетом в иностранной валюте. В качестве идентификатора Вам будет предложено указать мобильный телефон, e-mail и назначить счет, к которому будут привязаны идентификаторы. Руководство пользователя системы интернет-банк После подтверждения система выдаст уведомление об успешной привязке назначенных идентификаторов к выбранному счету: