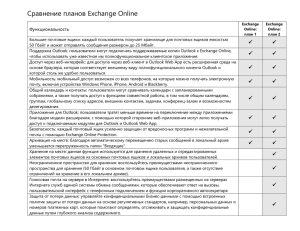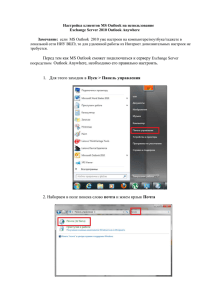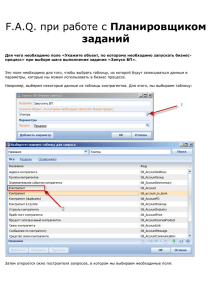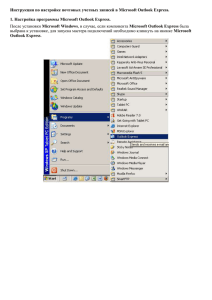Outlook
реклама
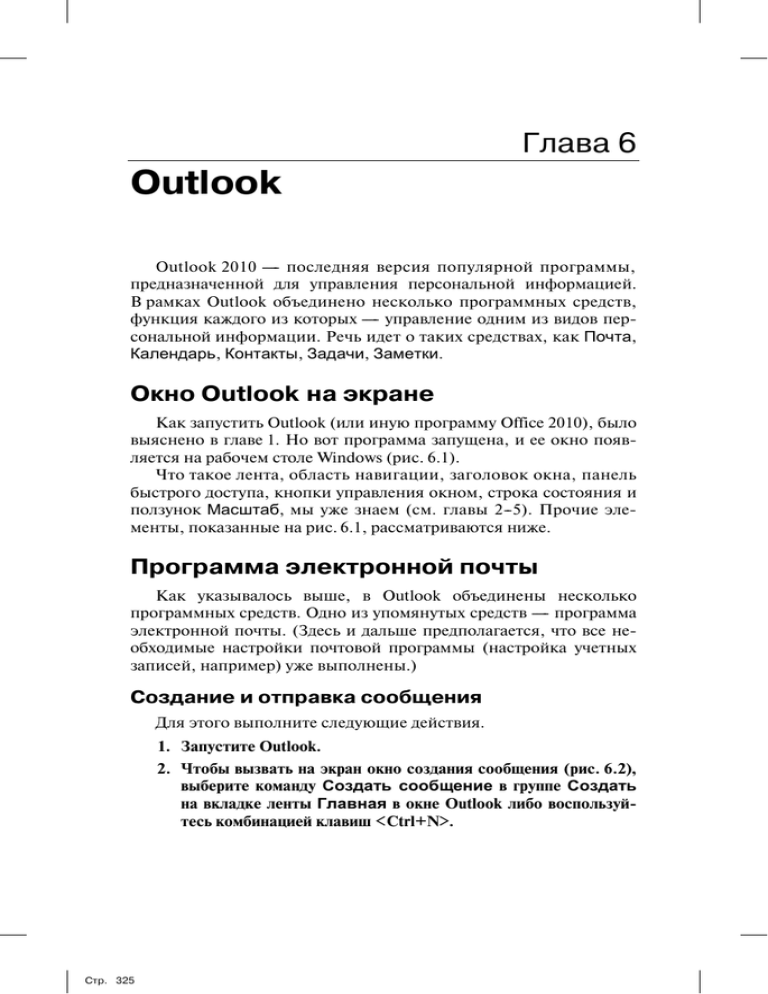
Глава 6 Outlook Outlook 2010 последняя версия популярной программы, предназначенной для управления персональной информацией. В рамках Outlook объединено несколько программных средств, функция каждого из которых управление одним из видов пер сональной информации. Речь идет о таких средствах, как Почта, Календарь, Контакты, Задачи, Заметки. Окно Outlook на экране Как запустить Outlook (или иную программу Office 2010), было выяснено в главе 1. Но вот программа запущена, и ее окно появ ляется на рабочем столе Windows (рис. 6.1). Что такое лента, область навигации, заголовок окна, панель быстрого доступа, кнопки управления окном, строка состояния и ползунок Масштаб, мы уже знаем (см. главы 25). Прочие эле менты, показанные на рис. 6.1, рассматриваются ниже. Программа электронной почты Как указывалось выше, в Outlook объединены несколько программных средств. Одно из упомянутых средств программа электронной почты. (Здесь и дальше предполагается, что все не обходимые настройки почтовой программы (настройка учетных записей, например) уже выполнены.) Создание и отправка сообщения Для этого выполните следующие действия. 1. Запустите Outlook. 2. Чтобы вызвать на экран окно создания сообщения (рис. 6.2), выберите команду Создать сообщение в группе Создать на вкладке ленты Главная в окне Outlook либо воспользуй тесь комбинацией клавиш <Ctrl+N>. Стр. 325 Рис. 6.1. Окно Outlook аналогично окнам прочих программ Office 2010 3. Щелкните в поле Кому, а затем вручную введите электрон ный адрес получателя создаваемого сообщения. 4. Если данное сообщение следует переслать еще комулибо (кроме основного получателя), введите соответствующий ад рес (адреса) в поле Копия. 5. В поле Тема введите тему сообщения. Указать тему нужно, чтобы при просмотре пришедших со общений получателю легко было ориентироваться, от кого они и какая в них содержится информация. Кроме того, система откажется отправлять сообщение, для которого не указана тема. 6. Введите текст сообщения в нижней части окна. 326 Стр. 326 Глава 6. Outlook Рис. 6.2. Сообщение готово к отправке 7. Если с данным сообщением требуется переслать какойлибо файл, выберите команду Вложить файл в группе Включить на вкладке ленты Сообщение, а затем в появившемся диа логовом окне Вставка файла укажите нужный файл и щелк ните на кнопке Вставить. После этого в окне создания сообщения появится еще одно поле (Вложение) с информацией о вложенном файле (фай лах рис. 6.3). ! Необходимо понимать, что файл большого объема, присоединенный к сообщению e-mail, резко увеличит время пересылки. 8. Для отправки сообщения щелкните на кнопке Отправить, которая слева от полей Кому, Копия и Тема. Глава 6. Outlook Стр. 327 327 Связь с Интернетом После щелчка на кнопке Отправить (см. выше) отправляемое сообщение попадает в папку Исходящие. Теперь для его пере сылки необходимо щелкнуть на кнопке Отправить и получить почту — все папки в группе Отправка и получение на вкладке ленты Главная в окне Outlook. Что произойдет дальше зависит от способа подключения вашего компьютера к Интернету. Рис. 6.3. Файл вложен в почтовое сообщение • Если подключение осуществляется через локальную сеть или же вы располагаете широкополосным соединением, в этом случае связь с Интернетом постоянна, и все сообщения, со держащиеся в папке Исходящие, отправляются получателям немедленно после щелчка на кнопке Отправить и получить. • Если же для подключения используется телефонная линия, после щелчка на кнопке Отправить и получить на экране отображается диалоговое окно Подключение, и пользова тель должен выполнить определенные действия, чтобы ус 328 Стр. 328 Глава 6. Outlook тановить связь. (В последнее время данный способ под ключения к Интернету встречается все реже и реже.) После пересылки ваших сообщений осуществляется прием сообщений, адресованных вам (которые содержатся на почтовом сервере в ожидании, чтобы их забрали). Чтение и обработка пришедших сообщений Все поступившие сообщения email попадают в папки Входящие и Нежелательная почта. Чтобы получить доступ к пришедшим сообщениям, щелкните на кнопке Почта в области навигации и в от крывшемся списке папок щелкните на папке Входящие или Нежелательная почта. В результате в окне Outlook отобразится пе речень сообщений, содержащихся в соответствующей папке (рис. 6.4). (В папку Нежелательная почта помещаются сообще ния, которые (по мнению системы) представляют собой спам.) Рис. 6.4. Почта пришла! Щелкните на одном из сообщений, которые перечислены в се редине окна. После этого справа отобразится текст выбранного сообщения. Помимо чтения, к каждому из пришедших сообщений можно применить одно из действий, перечисленных в табл. 6.1. Глава 6. Outlook Стр. 329 329 Таблица 6.1. Что можно делать с пришедшими сообщениями электронной почты Чтобы... Нужно... удалить инициировать команду Удалить в одноименной груп пе на вкладке ленты Главная ответить инициировать команду Ответить в одноименной группе на вкладке ленты Главная, а затем в появив шемся окне ввести текст ответа ответить всем получателям инициировать команду Ответить всем, а затем вве сти текст ответа переслать кому инициировать команду Переслать, а затем в появив либо еще шемся окне с текстом исходного сообщения, если нужно, ввести дополнительную информацию Управление контактной информацией Контактная информация в Outlook содержится в папке Контакты. Используя данную информацию, можно, например, очень быстро создать сообщение email нужному адресату (представлен ному в папке Контакты) без необходимости вводить его электрон ный адрес вручную. Добавление записей в папку Контакты Контакт по терминологии Outlook это лицо (или некоторое учреждение), с которым вы поддерживаете отношения (деловые или личные). Потому вы сочли нужным иметь соответствующую информацию в папке Контакты. (Информация по каждому контак ту содержится в папке Контакты в виде самостоятельной записи.) Для добавления в папку Контакты новой записи выполните сле дующие действия. 1. Запустите Outlook. 2. В области навигации щелкните на кнопке Контакты. В результате в окне Outlook справа отобразится содержимое папки Контакты (рис. 6.5). При этом существует несколько способов отображения, та кие как Визитные карточки, Карточки, Список и т.п. Упо мянутые способы переключаются из группы Текущее представление на вкладке ленты Вид. 330 Стр. 330 Глава 6. Outlook Рис. 6.5. Содержимое папки Контакты 3. Выберите команду Создать контакт в группе Создать на вкладке ленты Главная или воспользуйтесь комбинацией клавиш <Ctrl+N>. После этого на экране отобразится диалоговое окно, в ко тором можно ввести контактную информацию о том или ином лице или организации, с которыми вы поддерживаете отношения (рис. 6.6). 4. В этом окне в текстовых полях введите нужную информацию. Данное окно может отображать несколько наборов инфор мации. От одного набора к другому можно перейти, вы полняя соответствующие команды в группе Показать на вкладке ленты Контакт в окне с информацией о контакте (см. рис. 6.6). Набор Общие содержит базовую информацию о контакте. Набор Подробности объединяет такую информацию о кон такте, как сведения о месте его работы (Отдел, Расположение и т.п.), имя руководителя, информация о супруге. Набор Действия содержит информацию обо всех действи ях, предпринятых вами в отношении данного контакта (све Глава 6. Outlook Стр. 331 331 дения об отправленных ему и полученных от него сообще ниях email, назначенных встречах и т.п.) Рис. 6.6. Информация об одном контакте в папке Контакты Максимально полные сведения, введенные по каждому контакту в каждом наборе, позволят иметь детальную базу соответствующих данных. 5. По завершении ввода и/или просмотра информации о контак те выберите команду Сохранить и закрыть в группе Действие на вкладке Контакт в окне с информацией о контакте (см. рис. 6.6). Для удаления записи из папки Контакты выделите соответствующую запись, а затем щелкните на кнопке Удалить в одноименной группе на вкладке ленты Главная в окне Outlook. Или щелкните правой кнопкой мыши на записи, а затем в появившемся контекстном меню выберите команду Удалить. 332 Стр. 332 Глава 6. Outlook Поиск информации в папке Контакты Данная папка может содержать информацию о множестве контактов. И найти среди этого множества нужный контакт мо жет оказаться не такто просто. Для поиска информации о каком либо лице необходимо знать его фамилию. В качестве результатов (успешного) поиска отображается окно (см. рис. 6.6) с информа цией о соответствующем контакте. 1. Щелкните на кнопке Контакты в области навигации. В результате в окне Outlook справа отобразится содержимое папки Контакты. 2. В группе Найти на вкладке ленты Главная в поле Найти контакт введите фамилию искомого лица и нажмите клавишу <Enter> (рис. 6.7). Рис. 6.7. Поиск контакта в папке Контакты После этого, если в списке контактов имеется несколько лиц с заданной фамилией, отобразится окно Выбор контакта (рис. 6.8). (Если в списке только одно лицо с заданной фамилией, сра зу отобразится окно с нужной информацией см. рис. 6.5.) 3. Выберите нужный контакт и щелкните на кнопке ОК. Глава 6. Outlook Стр. 333 333 После этого отобразится окно (такое, как на рис. 6.6) с ин формацией по искомому контакту. Рис. 6.8. Среди нескольких однофамильцев выберите одного Как отправить контакту сообщение электронной почты Для создания и отправки сообщения щелкните на нужном контакте в папке Контакты, а затем инициируйте команду Сообщение электронной почты в группе Связь на вкладке ленты Главная. После этого появится знакомое окно, в котором можно создать сообщение электронной почты (рис. 6.9). Укажите тему, введите текст сообщения и щелкните на кнопке Отправить. Календарь: планирование делового расписания Данное средство Outlook поможет вам спланировать наилуч шим образом свои дела (встречи, собрания, события) в течение дня, недели или месяца. Терминология С помощью календаря Outlook можно планировать следующее. • 334 Стр. 334 Встреча. Для этого требуется выделить время в деловом рас писании, однако приглашения рассылать не нужно. Напри мер, встречей (по терминологии Outlook) можно назвать Глава 6. Outlook прием врачом больного (в определенное, назначенное боль ному время) или окончание уроков у детей (когда их нужно забрать из школы) также в определенное время. Рис. 6.9. Информация из папки Контакты упрощает создание сообщения • Собрание. Для этого выделяется время в деловом расписа нии и рассылаются приглашения. Пример собрания (в Out look) собрание коллектива (еженедельное или ежеме сячное). • Событие. К этой категории в Outlook относится любой вид активности, продолжающейся более одного дня. В качестве примера можно назвать конференцию (в рамках которой возможны другие виды активности). Глава 6. Outlook Стр. 335 335 Резервирование времени в календаре для встреч и событий Для этого выполните следующие действия. 1. В Outlook щелкните на кнопке Календарь в области навигации. В результате в окне Outlook отобразится календарь. 2. На вкладке ленты Главная в группе Создать выберите ко манду Создать встречу или щелкните на команде Новые элементы, а затем в появившемся меню на команде Целый день. На экране отобразится окно Без имени - Встреча (рис. 6.10) или Без имени - Событие, которые идентичны. 3. В полях Тема и Место укажите тему и место встречи или со бытия. Рис. 6.10. Организуется встреча 4. Введите соответствующую информацию в полях Начало и Конец. Соответствующие значения также можно выбрать в рас крывающихся списках. 336 Стр. 336 Глава 6. Outlook При этом информацию о месте иногда можно не вводить вручную, а выбрать в раскрывающемся списке. (Чтобы сведения о месте предыдущих (периодически повторяющихся) встреч и событий не вводить каждый раз, они сохраняются и содержатся в этом списке, где можно выбрать подходящее значение.) 5. Если нужно, установите также флажок Целый день. 6. На вкладке ленты Встреча (или Событие) в раскрываю щемся списке, который в верхнем левом углу группы Параметры, выберите значение, которым будет отмечено зарезервированное (для встречи или события) время. Например, если вы в рабочее время записались на прием к доктору, выберите в списке значение Нет на работе. 7. В заключение выберите команду Сохранить и закрыть в группе Действия на вкладке ленты Встреча (или Событие) в окне Без имени - Встреча (см. рис. 6.10) или Без имени - Событие. (Впрочем, слова ‘‘Без имени’’ в названии окна к этому момен ту уже будут заменены тем, что было введено в поле Тема.) После этого окно закрывается, и в календаре (в назначен ные день и час) появляется запись о событии или встрече. Повторяющиеся встречи Следующее описание действий покажет, как выделить в дело вом расписании определенное время для ежедневного перерыва на обед или, например, чтобы ежедневно забирать детей из школы. 1. Создайте новую встречу, как описано в предыдущем разделе. В результате откроется окно, такое как на рис. 6.10. 2. В группе Параметры на вкладке ленты Встреча щелкните на кнопке Параметры, а затем выберите команду Повторение. После этого откроется диалоговое окно Повторение встречи (рис. 6.11). 3. Переключатель Повторять установите в положение ежедневно, еженедельно, ежемесячно или ежегодно как вам нужно. Также укажите для выбранного варианта правила по вторения. Глава 6. Outlook Стр. 337 337 (Например, каждый рабочий день, каждая вторая неде ля или каждый третий месяц.) 4. По завершении щелкните на кнопке ОК, чтобы вернуться в окно, такое как на рис. 6.10, и продолжить создание встречи. Рис. 6.11. Периодичность повторения может быть разная Организация собрания Организация собрания множества участников не слишком от личается от организации встречи требуется только выполнить два дополнительных действия. Вопервых, нужно проверить ка лендари всех участников, чтобы выяснить, когда они (участники) свободны, и таким образом выбрать наиболее подходящее время. Вовторых, нужно отправить каждому участнику приглашение. Если Outlook используется не в среде Microsoft Exchange Server, в этом случае, вероятно, не избежать интенсивного обмена сообщениями e-mail с каждым участником собрания для согласования времени его проведения. Чтобы организовать собрание, прежде необходимо выделить в папке Контакты нужный контакт. (Все контакты, для которых организуется собрание, должны иметь адреса email.) 338 Стр. 338 Глава 6. Outlook После выбора контакта щелкните на кнопке Новые элементы в группе Создать на вкладке ленты Главная. В результате отобразит ся меню, в котором следует инициировать команду Собрание. После этого откроется диалоговое окно Без имени - Собрание (рис. 6.12). Рис. 6.12. Организуется собрание В окне введите информацию о теме собрания, времени и месте его проведения, а также прочее, что необходимо для организации собрания, а затем уведомьте контакт, отправив ему приглашение. Список задач Outlook С помощью этого списка можно держать в поле зрения все за дачи, которые требуется выполнить, и определить приоритет каж дой из них. Создание списка задач Чтобы добавить новую задачу в список задач, выполните сле дующие действия. Глава 6. Outlook Стр. 339 339 1. В области навигации Outlook щелкните на кнопке Задачи. В результате в окне Outlook отобразится список задач (пустой, если ни одна задача еще не создана рис. 6.13). Рис. 6.13. Список задач (пока пустой) 2. В области Создать на вкладке ленты Главная в окне Out look выберите команду Создать задачу (или воспользуйтесь комбинацией клавиш <Ctrl+N>). После этого на экране отобразится окно Без имени - Задача (рис. 6.14). 3. В поле Тема введите чтонибудь, характеризующее созда ваемую задачу. 4. Если нужно, определите срок, дату начала и важность (Низкая, Обычная или Высокая) и, если хотите, задайте необ ходимость оповещения о том, что дата выполнения задачи приближается. 5. Щелкните на кнопке Сохранить и закрыть, чтобы доба вить новую задачу в список задач. 340 Стр. 340 Глава 6. Outlook Рис. 6.14. Создается новая задача После того как все задачи занесены в этот список, вы можете быть уверены, что ничего не упустите из виду. Конечно, для этого нужно время от времени просматривать данный список. Впрочем, можно сделать так, чтобы было оповещение (или напоминание), когда срок выполнения приблизится. Как назначить задачу Помимо задач для себя (см. выше), можно назначать задачи другим пользователям Outlook (в случае, если вы руководитель). 1. Создайте новую задачу (см. предыдущий раздел). 2. В окне задачи (рис. 6.14) на вкладке ленты Задача в группе Управление задачей выберите команду Назначить задачу. В результате окно Без имени - Задача преобразуется соот ветствующим образом (рис. 6.15). Глава 6. Outlook Стр. 341 341 Рис. 6.15. Задачу можно назначить иному лицу 3. Введите имя лица, которому назначается данная задача, или щелкните на кнопке Кому, чтобы выбрать нужное имя в пап ке Контакты. 4. Определите параметры контроля выполнения созданной за дачи. Для этого установите или сбросьте флажки Держать обновленную копию этой задачи в списке задач и Отправлять мне отчет о состоянии по завершении задачи. 5. Щелкните на кнопке Отправить слева от полей Кому и Тема. Если лицо, которому назначена задача, является пользовате лем Outlook в сети Microsoft Exchange Server, он увидит назначен ную задачу в своей папке Входящие и в списке задач. Когда упо мянутое лицо откроет сообщение, сопровождающее задачу, то сможет принять или отвергнуть данную задачу, щелкнув для этого на соответствующей кнопке. 342 Стр. 342 Глава 6. Outlook Заметки В Outlook имеется возможность, являющаяся компьютерным эквивалентом желтых бумажек, на которых пишутся различные заметки для памяти. В Outlook подобные ‘‘желтые бумажки’’ (рис. 6.16) содержатся в папке Заметки. Рис. 6.16. Заметка Outlook, по сути, представляет собой окно на экране Одна заметка Outlook может содержать несколько страниц текста. Если текст не помещается, выполняется его прокрутка. Для создания заметки выполните следующие действия. 1. Внизу области навигации Outlook щелкните на кнопке Заметки (см. рис. 6.1). В результате откроется одноименная папка, предназначен ная для заметок. 2. В группе Создать на вкладке ленты Главная выберите ко манду Создать заметку (или дважды щелкните в области заметок в окне Outlook в середине окна). После этого на экране появится новая (пока пустая) замет ка, готовая к вводу текста. 3. Введите необходимый текст. 4. Щелкните на кнопке закрытия заметки в ее верхнем правом углу (которая со значком ‘‘×’’). После этого в папке Заметки появляется ее значок Глава 6. Outlook Стр. 343 343 Открыть заметку и отредактировать ее текст можно в лю бой момент для этого достаточно дважды щелкнуть на ее значке в папке Заметки. Любую созданную заметку можно держать открытой на эк ране (чтобы она выполняла свою функцию — напоминала о чемто важном рис. 6.17) или закрыть. Рис. 6.17. Заметки на экране и значки заметок в окне Outlook Резюме В этой главе читатель познакомился с программой управления персональной информацией Outlook 2010, входящей в состав па кета Office 2010, и научился отправлять и принимать сообщения email, планировать деловое расписание, а также пользоваться списком контактов и заметками Outlook. 344 Стр. 344 Глава 6. Outlook