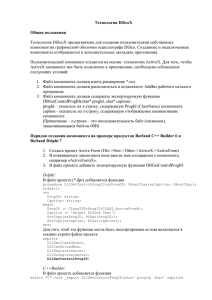1.Упаковка и распаковка Maxedia
реклама
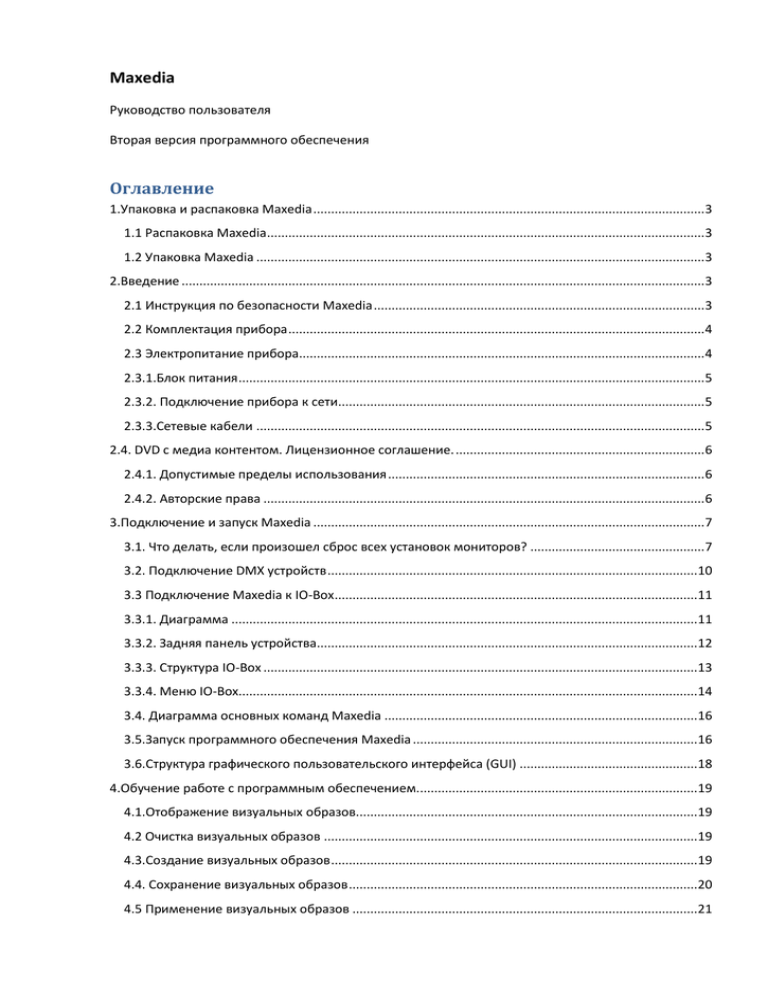
Maxedia Руководство пользователя Вторая версия программного обеспечения Оглавление 1.Упаковка и распаковка Maxedia .............................................................................................................. 3 1.1 Распаковка Maxedia........................................................................................................................... 3 1.2 Упаковка Maxedia .............................................................................................................................. 3 2.Введение ................................................................................................................................................... 3 2.1 Инструкция по безопасности Maxedia ............................................................................................. 3 2.2 Комплектация прибора ..................................................................................................................... 4 2.3 Электропитание прибора.................................................................................................................. 4 2.3.1.Блок питания ................................................................................................................................... 5 2.3.2. Подключение прибора к сети....................................................................................................... 5 2.3.3.Сетевые кабели .............................................................................................................................. 5 2.4. DVD с медиа контентом. Лицензионное соглашение. ...................................................................... 6 2.4.1. Допустимые пределы использования ......................................................................................... 6 2.4.2. Авторские права ............................................................................................................................ 6 3.Подключение и запуск Maxedia .............................................................................................................. 7 3.1. Что делать, если произошел сброс всех установок мониторов? ................................................. 7 3.2. Подключение DMX устройств ........................................................................................................10 3.3 Подключение Maxedia к IO-Box ......................................................................................................11 3.3.1. Диаграмма ...................................................................................................................................11 3.3.2. Задняя панель устройства...........................................................................................................12 3.3.3. Структура IO-Box ..........................................................................................................................13 3.3.4. Меню IO-Box.................................................................................................................................14 3.4. Диаграмма основных команд Maxedia ........................................................................................16 3.5.Запуск программного обеспечения Maxedia ................................................................................16 3.6.Структура графического пользовательского интерфейса (GUI) ..................................................18 4.Обучение работе с программным обеспечением...............................................................................19 4.1.Отображение визуальных образов................................................................................................19 4.2 Очистка визуальных образов .........................................................................................................19 4.3.Создание визуальных образов .......................................................................................................19 4.4. Сохранение визуальных образов ..................................................................................................20 4.5 Применение визуальных образов .................................................................................................21 4.5.1. Настройка слоев визуальных образов. ......................................................................................22 4.5.2. Регулировка параметров. ...........................................................................................................23 4.5.2.1. Глобальные параметры. ......................................................................................................23 4.5.2.2. 3-D ..........................................................................................................................................24 4.5.2.3. Настройка цвета....................................................................................................................25 4.5.2.4. Эффекты.................................................................................................................................25 4.5.2.5. Видео .....................................................................................................................................26 4.6. Смешивание визуальных образов ................................................................................................26 4.6.1. Смешивание визуальных образов в четырех шагах .................................................................27 4.7. Настройка монитора исходящего сигнала ...................................................................................28 4.8. Импортирование медиа-данных ..................................................................................................29 4.8.1. Импортирование медиа-данных в четыре шага ......................................................................30 4.9. DMX Viewer (Просмотрщик DMX)..................................................................................................33 4.10 Настройка внешнего вида ............................................................................................................35 Приложение A: Плагины ...........................................................................................................................39 A1. Видео плагин ...................................................................................................................................39 A2. Плагин случайного зума. ................................................................................................................39 A3. Плагин Smoke...................................................................................................................................39 A4. Плагин 2D Plasma.............................................................................................................................40 A5. Плагин 2D Fluid ................................................................................................................................40 A6. Плагин 2D Particles ..........................................................................................................................40 A7. Двухмерный текст ...........................................................................................................................40 A8. Плагин 3D Ocean ..............................................................................................................................41 A9. Плагин 3D Tunnel .............................................................................................................................41 A10. Плагин 3D Landscape .....................................................................................................................41 A11. Плагин 3D Ribbons .........................................................................................................................42 A12.Плагин 3D Spikes .............................................................................................................................42 A13. Плагин 3D Objects ..........................................................................................................................42 A14. Плагин 3D Blob ...............................................................................................................................42 Приложение Б: Экран конфигурации ......................................................................................................43 a)Load/Save (Загрузить/Сохранить) ......................................................................................................43 b) Show Management (Управление Шоу) .............................................................................................44 с) Engine Configuration (Конфигурация Ядра) ......................................................................................45 d) Video Input (Видео Вход)...................................................................................................................45 Приложение В: Интерфейс DMX ..............................................................................................................46 1.Упаковка и распаковка Maxedia 1.1 Распаковка Maxedia Чтобы распаковать Maxedia: 1.Снимите верхнюю крышку контейнера 2.Снимите переднюю и боковые крышки контейнера. Возможно осуществлять управление прибором Maxedia, не вынимая его полностью из контейнера. 1.2 Упаковка Maxedia Чтобы упаковать Maxedia: 1.Отсоедините консоль от источника питания. 2.Отсоедините все внешние видео мониторы. 3.Приведите боковые, переднюю и верхнюю крышки контейнера в исходное состояние. Избегайте чрезмерных нагрузок на прибор или контейнер. 4.Контейнер с прибором можно перемещать при помощи колес, однако для транспортировки контейнер следует размещать на деревянных полозьях. 2.Введение Дорогой пользователь Maxedia, мы благодарим вас за приобретение программного обеспечения Maxedia. Программное обеспечение Maxedia тщательно разработано для того, чтобы соответствовать операционной системе. Не устанавливайте какое-либо другое программное обеспечение, так как это может привести к серьезным сбоям в работе Maxedia. Не пытайтесь самостоятельно модифицировать систему, так как это сделает невозможным обслуживание Maxedia. Веб-адрес пользовательского форума Maxedia: http://www.martin.com/forum 2.1 Инструкция по безопасности Maxedia Использование данного прибора может повлечь за собой смерть или тяжелые ранения по причине удара электрическим током. Ознакомьтесь с данным руководством пользователя, прежде чем подключать прибор к сети или устанавливать его на рабочем пространстве, соблюдайте меры безопасности, изложенные ниже, и следуйте предупреждениям, означенным в данном руководстве или на корпусе прибора. Всегда заземляйте консоль. Используйте только такие источники электрического тока, которые соответствуют условиям конкретного здания, защищены от перенапряжения и заземлены. Избегайте попадания на поверхность консоли дождя или влаги. Любая операция по обслуживанию прибора, не описанная в данном руководстве пользователя, должна осуществляться квалифицированным специалистом. Не пытайтесь модифицировать Maxedia или устанавливать в прибор детали, отличные от оригинальных деталей Martin. Не пытайтесь поднимать или переносить Maxedia в одиночку. 2.2 Комплектация прибора Maxedia поставляется в специальном контейнере, в котором также находятся следующие предметы: -шнур питания -компьютер Maxedia 19'' -IO Box -клавиатура 19'' и тачпэд -DVD с операционной системой - DVD с медиа контентом Maxedia 2.3 Электропитание прибора Чтобы избежать поражения электрическим током, необходимо заземлить Maxedia. Розетка электрического тока должна быть снабжена автоматическим прерывателем перенапряжения (?) или предохранителем, а также заземлена. Прибор питается от розетки номиналом 100-240 В, 50/60 Гц. Не подключайте прибор к источникам питания с другим номинальным напряжением. Основной предохранитель рассчитан на 6.3 А, 250 В, неплавкий, устойчив к механическим повреждениям. Перед заменой предохранителя отсоедините прибор от источника питания. Заменяйте предохранитель только на модель T 6.3 AH 250 В. В приборе отсутствуют детали, которые пользователь мог бы починить самостоятельно. Чтобы включить устройство, приведите свитч power в позицию I. 2.3.1.Блок питания Maxedia снабжен авто-сенсорным, автонаправленным блоком питания, работающем в режиме переключателя. Maxedia автоматически адаптируется к условиям сети, поэтому нет необходимости в ручной корректировке напряжения или силы тока. 2.3.2. Подключение прибора к сети Чтобы избежать поражения электрическим током, прибор Maxedia необходимо заземлить. Источник электрического тока должен быть снабжен автоматическим прерывателем или предохранителем, а также заземлен. Подсоединяйте Maxedia непосредственно к источнику питания. Не подключайте его к диммеру – это может вызвать повреждение системы. Три выходных разъема электропитания прибора в совокупности выдают максимальную силу тока 6.3 А. Напряжение на данных разъемах соответствует напряжению, поступающему на входной разъем электропитания прибора. Используйте выходные разъемы только для подключения маломощных устройств, таких как компьютер 19'' Maxedia, внешних мониторов или переключателей Ethernet. 2.3.3.Сетевые кабели В комплекте прибора поставляется сетевой шнур без сетевой вилки (коннектора). Данный шнур можно заменить только на кабели следующих типов: SVT, 18 AWG x 3 – 16 AWG x 3 SJT, 18 AWG x 3 – 14 AWG x 3 H05VV-F, 3G 0.75 – 1.5 4V-75, 250/440 V, 3G 0.75 – 1.0 227 IEC53 (RVV), 300/500 V, 3G 0.75 – 1.5 К сетевому шнуру должен быть подсоединен трехштырьковый коннектор, рассчитанный на 250 VAC, 10 А минимум. Используйте коннектор, соответствующего вашему региону типа. Например: США: NEMA 5-15 A Европа: CEE or Schuko Великобритания: UK BSI 13 A Дания: SEV В таблице ниже перечислены некоторые варианты обозначения пинов: если пины обозначены нечетко, или если у вас возникают сомнения по поводу правильности установки, проконсультируйтесь с электриком. Цвет провода Пин Символ Цвет шурупа (винта) коричневый под напряжением L Желтый или медный синий нейтральный N серебряный желтый/зеленый заземленный зеленый 2.4. DVD с медиа контентом. Лицензионное соглашение. 2.4.1. Допустимые пределы использования Медиа-файлы, содержащиеся на Media Content DVD дисках, могут использоваться только на Медиа Серверах Maxedia. Владельцы системы Maxedia имеют право передавать данные файлы другому человеку, компании или организации только в качестве составной части системы Maxedia. Медиа-файлы, содержащиеся на Media Content DVD дисках, могут использоваться в художественных целях: в качестве элементов живого выступления, фильмов, видео, вещательных программ, мультимедийных презентаций, рекламы, Интернет-страницы, презентации или печатного проекта. Медиа-файлы, содержащиеся на Media Content DVD дисках, не могут использоваться в нелегальных, клеветнических или дискредитирующих, порочащих и прочих незаконных целях, а также для отображения порнографических материалов или в связке с ними. Для получения более подробной информации ознакомьтесь с содержанием файла readme.htm на каждом из Media Content DVD. 2.4.2. Авторские права Файлы, содержащиеся на Media Content DVD дисках являются собственностью, торговой маркой и авторской работой их владельцев. Медиа-файлы содержащиеся на Media Content DVD дисках, не могут быть использованы, проданы, запатентованы, воспроизведены, распространяемы в качестве элементов визуального ряда эффектов, а также не могут предоставляться для скачивания в сети Интернет или быть включены в состав любого другого продукта, содержащего медиа-клипы, библиотеки или коллекции клипов, созданных для распространения или перепродажи. Мы хотим поблагодарить следующих поставщиков медиа-контента, предоставивших свои работы пользователям Maxedia: DigiGobos http://www.digigobos.com Dean Price http://www.maxedia.de A Luna Blue http://www.alunablue.com Main Concept http://www.mainconcept.com/texture_loops.shtml Mode Studios http://www.modestudios.com Blue Pony Digital http://www.blueponydigital.com Sean Bridwell productions http://www.seanbridwellproductions.com Idyll Hands Imagery http://www.idyllhandsimagery.com 3.Подключение и запуск Maxedia Каждый раз перед началом работы с Maxedia не забывайте подключить оба монитора! У видео карты есть два выходных разъема. Один из них предназначен для подключения VGA монитора, другой для подключения DVI монитора. Если необходимо, VGA монитор возможно подключить к выходному разъему DVI при помощи адаптера DVI-VGA. Maxedia запускается автоматически и использует DVI разъем для второго монитора (экран, на который в реальном времени выводится исходящий сигнал). Если подключен только один монитор, произойдет системный сброс всех установок мониторов. 3.1. Что делать, если произошел сброс всех установок мониторов? Если установки монитора были сброшены, выполните следующие действия, чтобы восстановить их: 1.Запустите систему и удостоверьтесь, что оба монитора подключены. 2.Завершите работу с программным обеспечением Maxedia. 3.Нажмите правой кнопкой мыши на рабочий стол и выберите опцию «Cвойства дисплея» (Display Properties) 4.Откройте вкладку «Параметры» (Settings). 5.Нажмите на кнопку Screen 2, чтобы активизировать второй монитор. 6.Поставьте галочку напротив опции Extend my Windows desktop on to this monitor («Отображать часть моего рабочего стола на этом мониторе») 7.Нажмите кнопку «Применить» (Apply) 8.Откройте меню Advanced («Дополнительно») и выберите в нем вкладку Displays («Мониторы»). Есть три возможных опции (см. картинку ниже): Два VGA монитора Один монитор VGA и один монитор DVI Один монитор VGA и один телевизионный экран 9. Нажмите кнопку «Применить» (Apply) 10.Откройте меню «Пуск» Windows и запустите Maxedia. Когда подключены два VGA монитора (см. изображение ниже) 1) Левый монитор должен иметь номер 1 2) Правый монитор должен иметь номер 2 Когда подключены один монитор VGA и один монитор DVI (см. изображение ниже): 1)VGA-монитор должен иметь номер 1 2) FPD-монитор должен иметь номер 2 Когда подключены один монитор VGA и один монитор Composite или S-Video (см. изображение ниже): 1)VGA-монитор должен иметь номер 1 2)Телевизионный экран должен иметь номер 2 3.2. Подключение DMX устройств Консоль Maxedia оборудована 5-штырьковыми разъемами XLR для ввода и вывода информации на DMX устройства. Используйте экранированный кабель (крученая пара), предназначенный специально для DMX устройств: стандартный микрофонный кабель не может надежно передавать контрольные данные. Кабель 24 AWG подходит для расстояний не более 300 м. Для работы на большем расстоянии необходим кабель большего диаметра и/или амплифайер (усилитель). Чтобы разделить DMX систему на несколько ветвей, используйте сплиттер (например, Martin 4-channel Opto-Isolated RS-485 Splitter/Amplifier). Никогда не используйте Y-кабель. Не перегружайте DMX цепь. К одной DMX цепи можно подключать не более 31 дополнительного устройства. Чтобы завершить цепь, необходимо установить заглушку на выходной разъем последнего прибора в цепи. Заглушка представляет собой трехштырьковый коннектор (папа) с резистором на 120 Ом, 0,25 Вт, расположенным между 2-м и 3-м пинами. Заглушка поглощает контрольный сигнал, который впоследствии не переотражается и не создает помех. Если вы используете сплиттер, то заглушка должна быть установлена на последнем приборе в каждой ветви цепи. Обратите внимание, что некоторые приборы и диммеры уже снабжены заглушкой и не требует специальной внешней заглушки. Проконсультируйтесь с руководством пользователя DMX устройства для получения более полной информации. Приборы Martin, запущенные в производство до 1997 года, имеют разъемы контрольных данных с обратной полярностью (пин 2+ и пин 3-). Полярность разъемов обозначена на приборах. Для подключения Maxedia к прибору с обратной полярностью, используйте кабель обращения фазы. 3.3 Подключение Maxedia к IO-Box 3.3.1. Диаграмма Ниже описывается процесс подключения Maxedia к IO-Box. Все нужные кабели поставляются в одном контейнере с прибором. Подключение Maxedia к ПК 1.Разъем мыши (зеленый), мини DIN6 2.Разъем клавиатуры (фиолетовый), мини DIN6 3.Fire Wire IEEE 1394, периферийный кабель, IEEE 1394 6-штырьковый (мама) 4.USB, периферийный кабель, USBA 5.SPDIF выход, периферийный кабель, RCA (папа) 6.Линейный вход аудио, периферийный кабель, стерео-джек (папа) 7. Линейный выход аудио, периферийный кабель, стерео-джек (папа) 8.Удаленная сеть, периферийный кабель, RJ-45 9.GUI, IO box, DVI 10.Maxedia, IO box, DVI, 11.Порт Ethernet DMX 1, периферийный кабель, RJ-45 12. Порт Ethernet DMX 2, периферийный кабель, RJ-45 13.CVBS In, периферийный кабель, BNC 14.S-Video выход, мини DIN4 15. SDI вход, периферийный кабель, BNC (не используется) 3.3.2. Задняя панель устройства Подключения к IO-Box Маршрутизация кабелей Стандартно прокладывание всех кабелей осуществляется вдоль стенок контейнера (см. изображение ниже) 3.3.3. Структура IO-Box 1. Входы для камеры: CVBS IN = Composite видео вход. CVBS OUT = буферизованный CVBS IN сигнал. SDI IN = SDI видео вход. SDI out = буферизованный SDI IN сигнал. 2. Maxedia CVBS out = Composite видео выход из Maxedia Engine.* S-VIDEO out = S-Video выход из Maxedia Engine. * DVI-out = DVI выход из Maxedia Engine. * см. раздел 1.1.1. 3. GUI DVI-out = графический пользовательский интерфейс Maxedia (сигнал видео-карты VGA). 4. Network (Сеть) IEEE-1394 = Firewire соединение. 2x USB = 2 USB подключения. Remote = 1 Gbit Ethernet соединение с maxedia. EtherDMX IN = ArtNet DMXвходное соединение. EtherDMX OUT = Artnet DMXвыходное соединение. 5. Sony RS422 =Подключение последовательного интерфейса. RS232 =Подключение последовательного интерфейсе. 6. DMX-512 IN = 5-штырьковый DMX вход. OUT = 5-штырьковый DMX выход. 7. AUDIO IN LEFT = левый входящий аудиосигнал. (XLR) RIGHT = правый входящий аудиосигнал. (XLR) 8. AUDIO OUT SPDIF = Sony/Philips Digital Interface. LEFT =. левый входящий аудиосигнал (XLR) RIGHT = правый входящий аудиосигнал. (XLR) 3.3.4. Меню IO-Box -Кнопка Menu используется для открытия новых меню или возвращения к предыдущему меню. -Две кнопки Arrow (стрелки) используются для навигации по меню -Кнопка Enter используется для открытия меню и выполнения команд Меню IO-Box: 1. Test Images 1.1. Normal 1.2. Color Bar 1.3. Luminance Bar 1.4. Alignment 1.5. Video 1 in 1.6. Video 2 in 2. DMX-In 2.1. Set DMX-Base Address 2.2. Set DMX Output Adjustment Address 2.3. Set DMX Layer Address 2.4. Set Number of Layers 2.5. Select DMX Protocol (DMX In/Artnet) 2.6. DMX Base Universe 2.7. DMX Output Adjustment Universe 2.8. DMX Layer Universe 2.9. DMX Base Active (On/Off) 2.10. DMX Output Adjustment Active (On/Off) 2.11. DMX Layer Active (On/Off) 3. Global Settings 3.1. Set Boxname 3.2. Set Autoscroll (On/Off) 4. Defaults 4.1. Save Userdefault 4.2. Load Userdefault 4.3. Load MFGDefaults 5. Diagnostics 5.1. DMX Viewer 5.2. Connection Test 3.4. Диаграмма основных команд Maxedia 3.5.Запуск программного обеспечения Maxedia Если вы произвели все нужные подключения, консоль Maxedia готова к запуску. После запуска на экране появляется приветствие: Вы можете выбрать одну из четырех доступных опций (см. изображение выше): 1.New Show: Эта опция запускает новое пустое шоу без каких-либо загруженных визуальных сигналов. Не забудьте дать новому шоу название. 2.Load Show: Эта опция загружает сохраненное шоу. 3.Quit: Эта опция завершает работу с ПО Maxedia 4.Continue: Эта опция позволяет продолжить работу с последним загруженным шоу. Нажмите Load Show и откройте файл Martinmaxediashow.mxshow Путь: c:\programfiles\martin\maxedia2\martinmaxediashow.mxshow 3.6.Структура графического пользовательского интерфейса (GUI) Графический пользовательский интерфейс Maxedia состоит из трех основных частей (см. изображение выше): 1.Screen Selector. Эта строка отображает различные страницы, которые можно вывести на дисплей. 2.Action field. Здесь происходят все основные операции: создаются образы визуальных сигналов, происходит загрузка и управление медиа-контентом, создаются шоу. 3.Command Bar. В этой строке отображаются все базовые команды: Record. Запись объекта в память устройства Copy. Копирование объекта. Move. Поменять расположение объектов. Delete. Стереть объекты Edit. Добавить объект Clear. Отменить предыдущую команду Enter. Выполнить команду Config. Вызвать экран настроек Medialibrary. Вызвать экран библиотеки медиа Quit. Завершить работу с Maxedia 4.Обучение работе с программным обеспечением. 4.1.Отображение визуальных образов. Нажмите на кнопку Output Mixer в строке Screen Selector. Ниже представлен экран Output Mixer (микшер исходящего сигнала): Чтобы воспроизвести один из визуальных образов, необходимо выбрать его из спиcка cueselection list. Выбранный визуальный образ обведен желтой рамкой и доступен для предпросмотра в окне Output Screen. 4.2 Очистка визуальных образов Выбранный образ можно легко стереть, нажав на кнопку Clean Programmer в меню Layer Editor (см. рисунок ниже). 4.3.Создание визуальных образов Визуальные образы можно создавать при помощи плагинов . Для этого выполните следующие действия (см. изображение ниже): 1.Нажмите на кнопку Video Effects 2.Дважды кликните иконку Video Plug-In. Это приведет к загрузке плагина. 3.Кликните на video file: 1)Media Groups: позволяет осуществить выбор групп и директорий. 2)Media Selection: позволяет выбрать объект. В результате описанных выше действий будет создан первый визуальный образ, который отобразится на экране Output Screen. ! Для создания каждого визуального образа можно использовать до 20 плагинов. Для загрузки новых плагинов повторите шаги 2-4. ! Визуальные образы можно также создавать при помощи кнопки Plug-In в строке Screen Selector. В этом случае вам также необходимо проделать 4 шага, описанных выше. 4.4. Сохранение визуальных образов Выберите опцию Cue Page в строке Screen Selector. Выполните следующие действия (см. изображение выше): 1.Нажмите кнопку Record. 2.Выберите пустую ячейку. Визуальный образ успешно сохранен. 4.5 Применение визуальных образов Выберите опцию Layer Editor в строке Screen Selector. Так выглядит экран Layer Editor: На этом экране возможно осуществить точную регулировку и модификацию визуальных образов. Экран Layer Editor содержит 6 различных панелей (см. изображение выше): 1.Plug-In. Осуществляет выбор плагинов. 2.Media Group. Осуществляет выбор типа медиа и группы. 3.Media Selection. Выбор медиа файлов. 4.Layers. Структура визуального образа. Каждый визуальный образ состоит из 20 слоев. 5.DMX Enable/Disablе. Позволяет настроить DMX контроль данного меню с осветительного пульта. 6.Layer Parameters. Осуществляет настройку каждого слоя и позволяет отрегулировать такие параметры как трехмерное движение, трехмерное вращение, смешивание, цвет и эффекты. 4.5.1. Настройка слоев визуальных образов. Выберите опцию Layer Editor в строке Screen Selector. ! Используйте Media Library (Библиотеку медиа-файлов), чтобы добавлять или удалять медиафайлы (в нижнем правом углу командной строки. См. раздел 2.8) Настройка слоев визуального образа осуществляется в два шага (см. изображение выше): 1.Выберите уже существующий слой или создайте новый (см. раздел 2.3) 2.Выберите меню медиа. Меню содержит следующие опции: - Media Groups. Осуществляет выбор между группами медиа-файлов и директориями. - Media Selection. Осуществляет выбор между медиа-объектами. 4.5.2. Регулировка параметров. 4.5.2.1. Глобальные параметры. 1. Output: - Диммер - Слой Вкл/Выкл - Буфер слоя Вкл/Выкл - Затвор камеры Вкл/Выкл 2. Speed: Осуществляет регулировку скорости. 3. Media: - Группа - Подгруппа - Объект - Исходящий сигнал: добавить или удалить, копировать (размножить) слой. (например, принять два слоя за максимум, принять два слоя за минимум, сделать черный прозрачным). Всегда выбирайте последний слой, прежде чем применить измения. 4. Layer Mode: Дополнительные настройки слоев. ! Для того, чтобы осуществить откат к исходным параметрам нажмите кнопку Default Channels. 4.5.2.2. 3-D 1. 3D Position: Определяет позицию трехмерных объектов при помощи шкал X, Y и Z. 2. 3D Rotation: Определяет вращение трехмерных объектов при помощи шкал X, Y и Z. 3. 3D Layer Size: Определяет размер слоя при помощи шкал X, Y и Z и коэффициента пропорциональности (сжатия). ! Для того, чтобы осуществить откат к исходным параметрам нажмите кнопку Default Channels. 4.5.2.3. Настройка цвета 1.RGB: Определяет цвет объектов при помощи шкал Red (красный), Green (зеленый) и Blue (синий). При помощи регулировки каждой из трех шкал возможно изменить присутствие того или иного цвета в объекте. ! Для того, чтобы осуществить откат к исходным параметрам нажмите кнопку Default Channels. 4.5.2.4. Эффекты 1. Shader Effects: (эффекты ретуши) - Reverse: обращает цвета (только первая шкала) - Greyscaling: переводит экран в черно-белый режим (только первая шкала) - Edge: делает границы объектов видимыми (только первая шкала) - R-edge: применяет одновременно эффекты Reverse и Edge (только первая шкала) - Postarization: осуществляет постеризацию (только первая шкала) - Separate Shift: меняет цвета (только первая шкала) - Separate Rotation: меняет и вращает цвета (только первая шкала) - Gaussian Blur: размывает изображение (только первая шкала) - Zoom (Shine-effect): позволяет осуществлять зум в трех измерениях (только первые три шкалы) - Replace: заменяет цвета (только первая шкала) - Glare: создает отблеск (первые две шкалы регулируют интенсивность блика) - R-glare: создает обращенный блик (первые две шкалы регулируют интенсивность блика) 2. Image effects: (графические эффекты) - Tile:Регулирует деление экрана на сегменты - Dot: Применяет к изображению зернистость. - Mosaic: Применяет к изображению эффект мозаики. - Mirror: Инвертирует изображение (по оси X, по оси Y, или по обеим осям одновременно). - Oil Paint: Применяет эффект масляного рисунка - Ring: Придает изображению форму кольца - Cube: Придает изображению форму куба - Cube Vision: Применяет одновременно эффекты Cube и Tile 3. Shader Media: Создает маску для Shader эффекта (равное 100%-ное содержание черного и белого цветов). ! Для того, чтобы осуществить откат к исходным параметрам нажмите кнопку Default Channels. 4.5.2.5. Видео Значение данного параметра варируется в зависимости от используемого плагина (см. приложение A) ! Опция Default Layer позволяет применить все исходные значения Defaults одновременно. Все параметры и установки медиа вернутся к своим исходным значениям. ! Для точной установки всех параметров можно использовать опцию 8-bit-16-bit. 4.6. Смешивание визуальных образов Программное обеспечение Maxedia позволяет смешивать визуальные образы от A до B и обратно. Выберите опцию Output Mixer в строке Screen Selector. Так выглядит экран Output Mixer: Экран Output Mixer содержит 5 различных панелей (см.изображение выше): 1. Cue Selection A: Загружает визуальный образ A. 2. Cue Selection B: Загружает визуальный образ B. 3. DMX Enable/Disable: Позволяет управлять параметрами данного экрана с DMX консоли. 4. Transitions: Предоставляет на выбор различные алгоритмы смены визуальных образов. 5. Output: Позволяет регулировать параметры смены визуальных образов, исходящий сигнал на мониторе или переключаться между визуальными образами (вручную или автоматически) 4.6.1. Смешивание визуальных образов в четырех шагах Если вы знакомы с функциями каждой панели на экране Output Mixer, то можно приступить к смешиванию визуальных образов: 1.Выберите визуальный образ A 2.Выберите визуальный образ B 3.Выберите алгоритм смены образов. Это возможно сделать через: -экран Transition Page -экран Wipe Page (функция Wipe – стирание, управляет сменой образов на основе градаций серого. Аккуратная регулировка функции Wipe осуществляется при помощи параметра Blur) 4.Нажатие кнопки Go начинает переход от визуального образа A к образу B, или наоборот. 4.7. Настройка монитора исходящего сигнала Выберите опцию Output Adj в строке Screen Selector. Эта опция позволяет менять цвет (добавлять или убирать цвет), срезать углы и края. Так выглядит экран Output Adj: 1. Color Adjustment: Позволяет регулировать цвета в исходящем сигнале. Также позволяет запускать различные тестовые сетки, позволяющие точно настроить экран или бимер. 2. Adjustment: Позволяет регулировать размер, ротацию или параметры краев исходящего изображения. 3. Mask Selection: Выбирает тип используемой маски. 4. Mask Adjustment: Настраивает выбранную маску. 4.8. Импортирование медиа-данных Для импортирования медиа-данных используется библиотека медиа (Media Library) Выберите Media Library в командной строке. Так выглядит экран библиотеки медиа: Экран Media Library состоит из 4-х частей: 1. Viewer: Позволяет осуществлять навигацию по физическим дискам Maxedia. Также возможно использование USB memory stick. Внешнее устройство будет опознано автоматически. 2. В данную область возможно загрузить информацию, хранящуюся на жестких и внешних дисках. 3. Groups: Осуществляет выбор между различными типами медиа-файлов. Медиаданные, опознанные ПО Maxedia автоматически делятся на 7 групп. Первые 5 групп отображаются в левом нижнем углу экрана. ! Эта строка выполняет роль фильтра для Viewer : Пример 1: Чтобы загрузить текстуры (Textures), необходимо сначала кликнуть на группу текстур (Texture group). После этого можно выбрать конкретный файл текстуры. Пример 2: To load video clips from a disc, the Video group must be clicked first. Then a Video file can be selected. Чтобы загрузить видеоклипы с диска, необходимо кликнуть на группу видеофайлов. Затем можно выбрать конкретный файл видео. 4. Subgroups: Здесь осуществляется навигация по подгруппам (типам) медиа-файлов 5. Items: Здесь осуществляется навигация по медиа-файлам каждой подгруппы. ! Процесс импортирования медиа-файлов происходит быстрее, если при этом не активирован ни один визуальный образ или программа. 4.8.1. Импортирование медиа-данных в четыре шага Выберите опцию Media Library в командной строке. 1.Выберите диск, который содержит нужную вам информацию. 2.Выберите тип медиа-данных. 3.Выберите нужный медиа-файл. 4.Нажмите кнопку Record в командной строке. 5.Выберите свободную ячейка на левой панели под списком медиа-файлов (панель содержимого AVI-папки). 6.Нажмите на кнопку Create directory for selected resources для подтверждения внесенных изменений. ! Можно выбирать несколько объектов одновременно. Для этого нужно дважды кликнуть на первый объект и один раз на последний. Все объекты между ними также будут выделены. Теперь шоу содержит папку с вашими медиа-файлами. Чтобы дать этой папке новое имя: 1.Нажмите кнопку Edit в командной строке. 2.Выберите нужную папку и заполните поле имени. 3.Чтобы удостовериться в том, что шоу содержит новые медиа-файлы, кликните кнопку Apply Changes. Maxedia загрузит все новые медиа-данные на тот жесткий диск, на котором хранится текущее шоу. 4.9. DMX Viewer (Просмотрщик DMX) DMX Viewer это специальный экран внутри ПО Maxedia. Его можно вызвать при помощи кнопки Screen Selector. Так выглядит экран DMX Viewer: Этот специальный экран позволяет пользователю постоянно отслеживать все команды отсылаемые с DMX на Maxedia. Экран DMX Viewer состоит из двух панелей: DMX: Эта панель отображает все задействованные параметры DMX. DMX Base/Adjustment/Layers и DMX Base/Adjustment/LayersDefaults : эти панели используются для приема или отмены команд DMX. Defaults восстанавливают исходные значения. !Если прием DMX команд включен, а входящий сигнал с DMX не поступает, то экран будет оставаться черным. Чтобы исправить это, используйте кнопки Deafult. 1.DMX Input используется, чтобы настраивать DMX вселенную и каналы, по которым Maxedia сообзается с осветительным пультом. Проверить подключение DMX к Maxedia можно при помощи экрана DMX Viewer. 2.Те же функции настройки можно осуществлять и через IO-Box (см. приложение C) ! Консоль Maxedia не всегда синхронизирована с IO-Box. Все изменения, произведенные в ПО Maxedia будут отображаться в IO-Box, и наоборот. 4.10 Настройка внешнего вида Интерфейс Maxedia можно настраивать, добиваясь тем самым максимального удобства в работе. Вы можете создать свои собственные экраны. Нажмите на кнопку Empty Page. Выберите опцию Config в командной строке. Выполните описанные ниже действия, чтобы создать свой собственный экран (см. изображение ниже): 1.Кликните кнопку Gui Configuration Page 1 2.Кликните кнопку Enable Edit 3.Кликните кнопку Gui Configuration Page 2 4.Кликните кнопку Cue A 5.Кликните в любую область пустой сетки 6.Появится экран Cue A. Кликните в правый нижний угол экрана и, зажав кнопку мыши, растяните или сожмите его. Вернитесь на экран Config, затем нажмите кнопки Gui Configuration Page 1 и Disable Edit, чтобы сохранить новый интерфейс. 7.Нажмите кнопку Save Default Layout, чтобы сохранить интерфейс при перезагрузке системы. Чтобы сохранить интерфейс в виде файла, нажмите Save Layout. ! Все приведенные ниже экраны должны быть добавлены в интерфейс: 1.Gui Configuration Page 1 1.Layout Panel: Эта панель позволяет активировать/отключить создание новых панелей. В ней также осуществляется загрузка или сохранение готовых интерфейсов. 2.DMX Panel: Эта панель позволяет добавлять в интерфейс кнопки, которые осуществляют доступ к определенным DMX каналам. 2.Gui Configuration Page 2 1. Cue Selection: Позволяет добавить все панели, связанные с визуальными образами. 2. Layers: Позволяет добавить все панели, связанные со слоями. 3. Layer Parameters: Добавляет панели настройки слоев. 4. Output Preview: Позволяет создать экран настройки выведения визуальных образов на монитор. 5. Media Groups: Позволяет создать панели для навигации по всем типам медиаданных. Приложение A: Плагины В этом приложении приводится обзор всех плагинов. A1. Видео плагин Этот плагин позволяет работать с видео-файлами и изображениями. Параметры: - VIDEO In: Устанавливает первый кадр, с которого начинается воспроизведение видео. - VIDEO Out: Устанавливает последний кадр видео. - VIDEO Loop Mode: Позволяет включить/выключить режим повторного воспроизведения видео. A2. Плагин случайного зума. Плагин позволяет осуществлять случайный зум видео или изображения Параметры: - INTERVAL Interval: Устанавливает интервал, с которым изображение отдаляется или приближается. - SCALING Scale X: Определяет ширину (ось X) - SCALING Scale Y: Определяет высоту (ось Y) - SCALING Scale Z: Определяет глубину (ось Z) - SCALING Keep Aspect: Включает или выключает режим сохранения пропорций при приближении/отдалении изображения. A3. Плагин Smoke Этот плагин создает эффект двухмерного дыма. Параметры: - SMOKE smoke: Устанавливает количество дыма. A4. Плагин 2D Plasma Этот плагин создает двухмерный эффект плазмы. Параметры: -особые параметры отсутствуют A5. Плагин 2D Fluid Этот плагин создает эффект текучести, который преображает видео или изображение. Параметры: - FLUID Effects script: Включает/выключает эффект текучести. - FLUID Amplitude: Определяет интесивность эффекта текучести. A6. Плагин 2D Particles Этот плагин создает эффект двухмерных частиц, который разделяет видео или изображение на малые сегменты. Параметры: - OPTIONS Effect Script: Определяет алгоритм, согласно которому плагин будет генерировать частицы. A7. Двухмерный текст Этот плагин создает двухмерный текст. Плагин позволяет настроить шрифт и размер текста. A8. Плагин 3D Ocean Плагин создает эффект трехмерного океана. Параметры: - WAVE Height: Определяет высоту волн - WAVE Wind: Определяет силу ветра. - WAVE Suppression: Определяет амплитуду волн. - TEXTURE Texture: Определяет глубину текстуры. - TEXTURE Fresnell: Определяет интенсивность Fresnell Shader эффекта. - TEXTURE Resolution: Определяет уровень детализации текстуры - COLOR High RGB - COLOR Low RGB A9. Плагин 3D Tunnel Этот плагин создает трехмерный эффект тоннеля. Параметры: - OPTIONS Direction: Устанавливает направление объектива камеры. - OPTIONS Depth 1: Определяет дальность обзора камеры. - OPTIONS Depth 2: Определяет дальность обзора камеры. - TUNNEL CAMERA Camera: Определяет тип камеры. - UV U: Определяет ширину текстуры тоннеля. - UV V: Определяет высоту текстуры тоннеля. A10. Плагин 3D Landscape Плагин создает трехмерный эффект панорамы. Параметры: - OPTIONS Distance: Определяет дальность, на которую текстура будет простираться по панораме. - OPTIONS Height: Определяет вертикальный размер панорамы. - OPTIONS Fog: Определяет дальность видимости горизонта. - TWIST Heading: Определяет направление, в котором камера будет двигаться по панораме. - TWIST Bank: Определяет положение камеры по отношению к горизонту A11. Плагин 3D Ribbons Плагин создает эффект трехмерных лент. Параметры: - OPTIONS Amount: Устанавливает количество лент. - OPTIONS Shift: Устанавливает расстояние между лентами - OPTIONS Radius: Устанавливает близость лент к центру - SHAPE Width: Устанавливает ширину лент - SHAPE Height: Устанавливает высоту лент - SHAPE Radius: Устанавливает длину лент A12.Плагин 3D Spikes Плагин создает эффект трехмерных шипов. Параметры: - SHAPE Amount: Определяет количество шипов. - SHAPE Shape1: Определяет толщину шипов. - SHAPE Shape2: Определяет расстояние между основаниями шипов. - SHAPE Shape3: Определяет длину шипов. A13. Плагин 3D Objects Плагин загружает трехмерный объект в формате *.x Параметры: - RIGHTHAND LEFT Righthand Left: Определяет, каким образом объект будет отражен. A14. Плагин 3D Blob Плагин создает трехмерный эффект капли. Параметры: - SHAPE Shape 1: определяет алгоритм преобразования звезды - SHAPE Shape 2: определяет алгоритм преобразования вертикального диска - SHAPE Shape 3: определяет алгоритм преобразования горизонтального диска Приложение Б: Экран конфигурации Настройки Maxedia можно изменить на экране конфигурации. Выберите опцию Config в командной строке. ! При перезагрузке Maxedia кнопка Load Show выполняет также функции Load/Save или Show Management. a)Load/Save (Загрузить/Сохранить) Функция Load/Save может использоваться для сохранения всего шоу в одном файле MX Show. Обычно медиа-данные не сохраняются, однако этот параметр можно изменить, используя кнопки Save Cue Media и Save All Media (см. изображение выше). 1. Save Cue Media: Позволяет сохранить медиа-контент, содержащийся во всех визуальных образах. 2. Save All Media: Позволяет сохранить все медиа-данные, в том числе и те, которые не использовались в визуальных образах. ! Файлы MX Show могут занимать очень много места на жестком диске, в зависимости от медиаконтента, задействованного в шоу. !Кнопка Auto Continue осуществляет автоматическую перезагрузку через 30 секунд (см. значок ! на изображении выше). b) Show Management (Управление Шоу) В меню Show Management можно создать резервные копии шоу, скопировав их с внешнего диска (External Drive) на резервный диск (BackUp Drive) (см. изображение выше). 1. BackUp Drive (D:\) 2. External Drive (E:\):Загрузка шоу возможна, только если они сохранены на внешнем диске. 3. Эта кнопка позволяет переместить выбранное шоу с резервного диска на внешний диск. Maxedia спросит, необходимо ли перезаписать ранее сохраненное шоу. 4. Эта кнопка позволяет переместить выбранное шоу с внешнего диска на резервный. Maxedia спросит, необходимо ли перезаписать ранее сохраненное шоу. 5. Шоу можно стирать с обоих дисков при помощи кнопок Delete Внимание! Это действие опасно. Шоу будет полностью удалено. !Все медиа-данные будут сохранены. Впоследствии процесс сохранения может занимать некоторое время. с) Engine Configuration (Конфигурация Ядра) Меню Engine Configuration позволяет настраивать ядро операционной системы (см. изображение выше): 1. Engine Filtering options: Позволяет устанавливать фильтры исходящего сигнала. 2. Engine Resolution: Позволяет установить разрешение операционной системы. Normal: 512 x 512 точек Mid: 1024 x 512 точек High: 1024 x 1024 точек 3. Smart Speed Control: Если эта опция включена, то скорость воспроизведения визуального образа B будет равна нулю в то время, когда отобржается только визуальный образ A. d) Video Input (Видео Вход) Чтобы вызвать этот экран, необходимо нажать кнопку Input, а затем Video Input. Он содержит следюущие элементы (см. изображение выше): 1. Select Video: эти устройства можно подключить при помощи USB/FireWire/Analog Format. 3. VideoMate TV Capture: Video 1 In (определяется автоматически) 4. No Device: Video 2 In (определяется автоматически) 2. Select Source: осуществляет выбор источника видео 3. Select Resolution: позволяет настроить параметры разрешения 4. Select Format: позволяет выбрать нужный стандарт Приложение В: Интерфейс DMX 24-хканальный интерфейс прибора Maxedia Base Стандартные DMX-каналы 1. Dimmer 2. Red 3. Green 4. Blue 5. Cue Selection 6. Cue Page 7. Cue B Selection (A/B Mode) 8. Cue B Page 9. Cue Blur 10. Transition / Wipe Mode 11. Transition / Wipe Selection 12. Transition 13. Transition Fine 14. Wipe Blur 15. Live-Text Dimmer 16. Live-Text Selection 17. Live-Text Effect 18. Volume Sound Output 19. Volume Sound Input 20. Volume Sound Wav 21. Control (Test Images) 22. Speed A 23. Speed B 24. Output Preset Maxedia Manual 56 Version 2 Ключ к каналам: Channel 1 Dimmer for the Output: Default = 256; Fade Channel 2. Red Default = 128; Fade Value 0- 127 = Black to Red Value 128 = Normal Value 129-255 = Red to White Channel 3 Green. Default = 128; Fade Value 0- 127 = Black to Green Value 128 = Normal Value 129-255 = Green to White Channel 4 Blue. Default = 128; Fade Value 0- 127 = Black to Blue Value 128 = Normal Value 129-255 = Blue to White Выбор визуального образа: Channel 5 Cue selection. Default = 0; Snap Value 0 = Blackout Value 1 = Cue 1 … Value 255 = Cue 255 Channel 6 Cue Page. Default = 0; Snap Value 0 -1 = Cue Page 1 Value 2 = Cue Page 2 … Value 255 = Cue Page 255 Channel 7 Cue selection B. Default = 0; Snap Value 0 = Blackout Value 1 = Cue 1 … Value 255 = Cue 255 Channel 8 Cue Page B. Default = 0; Snap Value 0-1 = Cue Page 1 Value 2 = Cue Page 2 … Value 255 = Cue Page 255 Channel 9 Cue Blur. Default= 0; Fade Value 0-255 = No Blur to Full Blur Maxedia Manual 57 Version 2 Каналы, отвечающие за смену визуальных образов и эффект Wipe (стирание) Channel 10 Transition / Wipe Mode. Default = 0; Snap Value 0 = Transition Value 1 = Wipe Bank 1 … Value 255= Wipe Bank 255 Channel 11 Transition / Wipe selection. Default =0; Snap Value 0 -1= Transition / Wipe 1 Value 2 = Transition / Wipe 2 … Value 255 = Transition / Wipe 255 Channel 12 & 13: 16 bit ‘Transition’. Default = 0; Fade Channel 12 = MSB Channel 13 = LSB Channel 14 Wipe Blur. Default = 128; Fade Каналы, отвечающие за вывод текста Channel 15 Live-Text Dimmer. Default = 0; Fade Channel 16 Live-Text selection. Default = 0; Snap Not implemented Channel 17: Live-Text Effect. Default = 0; Snap Not implemented Громкость аудио Channel 18: Audio Volume OUT. Default = 100; Fade Channel 19: Audio Volume IN. Default = 0; Fade Channel 20: Audio Volume WAV. Default = 100; Fade Maxedia Manual 58 Version 2 Глобальные настройки Channel 21 Output Mode. Default = 0; Snap Value 0-4 = Default Maxedia Output Value 5-9 = Color Bar Value 10-14 = Staircase Value 15 -19 = Alignment Value 20-24 = Video In 1 Value 25-29 = Video In 2 Value 30-255 = Not used Channel 22: Speed A Default = 128; Fade Channel 23: Speed B Default = 128; Fade Channel 24 Output Preset Selection Default = 0; Snap Value 0 = No Preset, DMX override Value 1 = Preset 1 … Value 255 = Preset 255 Maxedia Manual 59 Version 2 Слои Maxedia. 22 DMX канала Стандартные DMX-каналы 25. Dimmer 26. Red 27. Green 28. Blue 29. Position X 30. Position X Fine 31. Position Y 32. Position Y fine 33. Position Z 34. Position Z fine 35. Rotation X 36. Rotation X Fine 37. Rotation Y 38. Rotation Y fine 39. Rotation Z 40. Rotation Z fine 41. Function 42. Script Amplitude 43. Script Speed 44. Speed Plug-in 45. Mode All/A/B 46. Layer control Maxedia Manual 60 Version 2 Ключ к каналам: Каналы диммера/ алгоритм RGB Channel 1 Dimmer for the Layer: Default = 256; Fade Channel 2. Red Default = 128; Fade Value 0- 127 = Black to Red Value 128 = Normal Value 129-255 = Red to White Channel 3 Green. Default = 128; Fade Value 0- 127 = Black to Green Value 128 = Normal Value 129-255 = Green to White Channel 4 Blue. Default = 128; Fade Value 0- 127 = Black to Blue Value 128 = Normal Value 129-255 = Blue to White Позиция/ротация Channel 5 & 6: 16 bit ‘Position X’. Default = 32768; Fade Channel 5 = MSB Channel 6 = LSB Value 0-16383 = Position ACLK Value 16384-49151 = Positioning Value 49152-65535 = Position CLK Channel 7 & 8: 16 bit ‘Position Y’. Default = 32768; Fade Channel 7 = MSB Channel 8 = LSB Value 0-16383 = Position ACLK Value 16384-49151 = Positioning Value 49152-65535 = Position CLK Channel 9 & 10: 16 bit ‘Position Z’. Default = 32768; Fade Channel 9 = MSB Channel 10= LSB Value 0-16383 = Position ACLK Value 16384-49151 = Positioning Value 49152-65535 = Position CLK Maxedia Manual 61 Version 2 Channel 11 & 12: 16 bit ‘Rotation X’. Default = 32768; Fade Channel 11 = MSB Channel 12 = LSB Value 0-16383 = Rotate ACLK Value 16384-49151 = Positioning Value 49152-65535 = Rotate CLK Channel 13 & 14: 16 bit ‘Rotation Y’. Default = 32768; Fade Channel 13 = MSB Channel 14 = LSB Value 0-16383 = Rotate ACLK Value 16384-49151 = Positioning Value 49152-65535 = Rotate CLK Channel 15 & 16: 16 bit ‘Rotation Z’. Default = 32768; Fade Channel 15 = MSB Channel 16 = LSB Value 0-16383 = Rotate CLK Value 16384-49151 = Positioning Value 49152-65535 = Rotate ACLK Channel 17: Function (Reserved). Default = 0, Snap Channel 18: Script Amplitude. Default = 0; Fade Channel 19: Script Speed. Default = 128, Fade Channel 20: Speed Plug-in. Default = 128, Fade Value 0-120 = Speed 0 to Normal Speed Value 121-139 = Normal Speed Value 140-255 = Normal Speed to Fast Channel 21: Mode All /A /B. Default = 0; Snap Value 0-63 = Normal (Layer A & B) Value 64-127 = A Layer Only Value 128-191 = B Layer only Value 192-255 = Preview Layer only Channel 22: DMX override OFF/ON. Default = 0, Snap Value 0 = OFF Value 1 = Layer 1 Override Value 2 = Layer 2 Override Value 3 = Layer 3 Override Value 4 = Layer 4 Override Value 5 = Layer 5 Override Value 6 = Layer 6 Override Value 7 = Layer 7 Override Value 8 = Layer 8 Override Maxedia Manual 62 Version 2 Value 9 = Layer 9 Override Value 10 = Layer 10 Override Value 11 = Layer 11 Override Value 12 = Layer 12 Override Value 13 = Layer 13 Override Value 14 = Layer 14 Override Value 15 = Layer 15 Override Value 16 = Layer 16 Override Value 17 = Layer 17 Override Value 18 = Layer 18 Override Value 19 = Layer 19 Override Value 20-255 = Layer 20 Override Maxedia Manual 63 Version 2 Настройка исходящего сигнала Maxedia. 48 DMX каналов 1. KeyStone Left Move 2. KeyStone Left Move Fine 3. KeyStone Left Rotate 4. KeyStone Left Rotate Fine 5. KeyStone Right Move 6. KeyStone Right Move Fine 7. KeyStone Right Rotate 8. KeyStone Right Rotate Fine 9. KeyStone Top Move 10. KeyStone Top Move Fine 11. KeyStone Top Rotate 12. KeyStone Top Rotate Fine 13. KeyStone Bottom Move 14. KeyStone Bottom Move Fine 15. KeyStone Bottom Rotate 16. KeyStone Bottom Rotate Fine 17. KeyStone ALL Rotate 18. KeyStone ALL Rotate Fine 19. Framing Left Move 20. Framing Left Move Fine 21. Framing Left Rotate 22. Framing Left Rotate Fine 23. Framing Right Move 24. Framing Right Move Fine 25. Framing Right Rotate 26. Framing Right Rotate Fine 27. Framing Top Move 28. Framing Top Move Fine 29. Framing Top Rotate 30. Framing Top Rotate Fine 31. Framing Bottom Move 32. Framing Bottom Move Fine 33. Framing Bottom Rotate 34. Framing Bottom Rotate Fine 35. Framing All Rotate 36. Framing All Rotate Fine 37. Not used 38. Mask Selection 39. Mask Selection Fine 40. Mask X Position 41. Mask X Position Fine 42. Mask Y Position 43. Mask Y position Fine 44. Mask Scale 45. Mask Scale Fine 46. Mask Rotate 47. Mask Rotate Fine 48. Framing/Mask Blur Maxedia Manual 64 Version 2 Ключ к каналам: Channel 1 & 2: 16 bit ‘Keystone Left Move’. Default = 0; Fade Channel 1 = MSB Channel 2= LSB Channel 3 & 4: 16 bit ‘Keystone Left Rotate’. Default = 32768; Fade Channel 3 = MSB Channel 4= LSB Channel 5 & 6: 16 bit ‘Keystone Right Move’. Default = 0; Fade Channel 5 = MSB Channel 6= LSB Channel 7 & 8: 16 bit ‘Keystone Right Rotate’. Default = 32768; Fade Channel 7 = MSB Channel 8= LSB Channel 9 & 10: 16 bit ‘Keystone Top Move’. Default = 0; Fade Channel 9 = MSB Channel 10= LSB Channel 11 & 12: 16 bit ‘Keystone Top Rotate’. Default = 32768; Fade Channel 11 = MSB Channel 12= LSB Channel 13 & 14: 16 bit ‘Keystone Bottom Move’. Default = 0; Fade Channel 13 = MSB Channel 14= LSB Channel 15 & 16: 16 bit ‘Keystone Bottom Rotate’. Default = 32768; Fade Channel 15 = MSB Channel 16= LSB Channel 17 & 18: 16 bit ‘KeyStone All Rotate’. Default = 32768; Fade Channel 17 = MSB Channel 18= LSB Channel 19 & 20: 16 bit ‘Framing Left Move’. Default = 0; Fade Channel 19 = MSB Channel 20= LSB Channel 21 & 22: 16 bit ‘Framing Left Rotate’. Default = 32768; Fade Channel 21 = MSB Channel 22= LSB Maxedia Manual 65 Version 2 Channel 23 & 24: 16 bit ‘Framing Right Move’. Default = 0; Fade Channel 23 = MSB Channel 24 = LSB Channel 25 & 26: 16 bit ‘Framing Right Rotate’. Default = 32768; Fade Channel 25 = MSB Channel 26= LSB Channel 27 & 28: 16 bit ‘Framing Top Move’. Default = 0; Fade Channel 27 = MSB Channel 28= LSB Channel 29 & 30: 16 bit ‘Framing Top Rotate’. Default = 32768; Fade Channel 29 = MSB Channel 30= LSB Channel 31 & 32: 16 bit ‘Framing Bottom Move’. Default = 0; Fade Channel 31 = MSB Channel 32= LSB Channel 33 & 34: 16 bit ‘Framing Bottom Rotate’. Default = 32768; Fade Channel 33 = MSB Channel 34= LSB Channel 35 & 36: 16 bit ‘Framing Rotation’. Default = 32768; Fade Channel 35 = MSB Channel 36= LSB Channel 37 ‘Not Used’. Default 0; Snap Channel 38 Mask selection. Default =0; Snap Value 0 = No Mask Value 1 = Mask 1 … Value 255= Mask 255 Channel 39 Mask Bank selection. Default =0; Snap Value 0-1 = Bank 1 Value 2 = Bank 2 … Value 255 = Bank 255 Channel 40 & 41 Mask X Position. Default = 32768; Fade Channel 40= MSB Channel 41= LSB Maxedia Manual 66 Version 2 Channel 42 & 43 Mask Y Position. Default = 32768; Fade Channel 42 = MSB Channel 43 = LSB Channel 44 & 45 Mask Scale. Default =32768; Fade Channel 44 = MSB Channel 45 = LSB Channel 46 & 47 Mask Rotation. Default = 32768; Fade Channel 46 = MSB Channel 47 = LSB Channel 48 Mask Blur. Default= 32; fade Value 0-255 = No blur to Full Blur