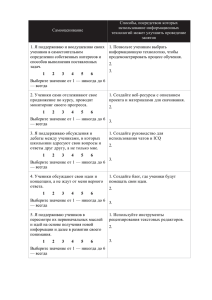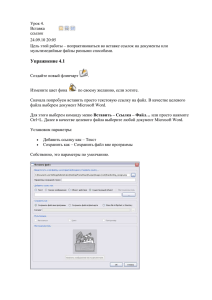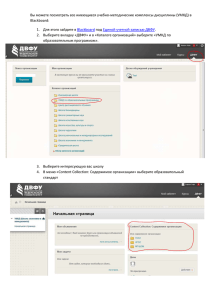Программное обеспечение мультимедийных технологий
реклама
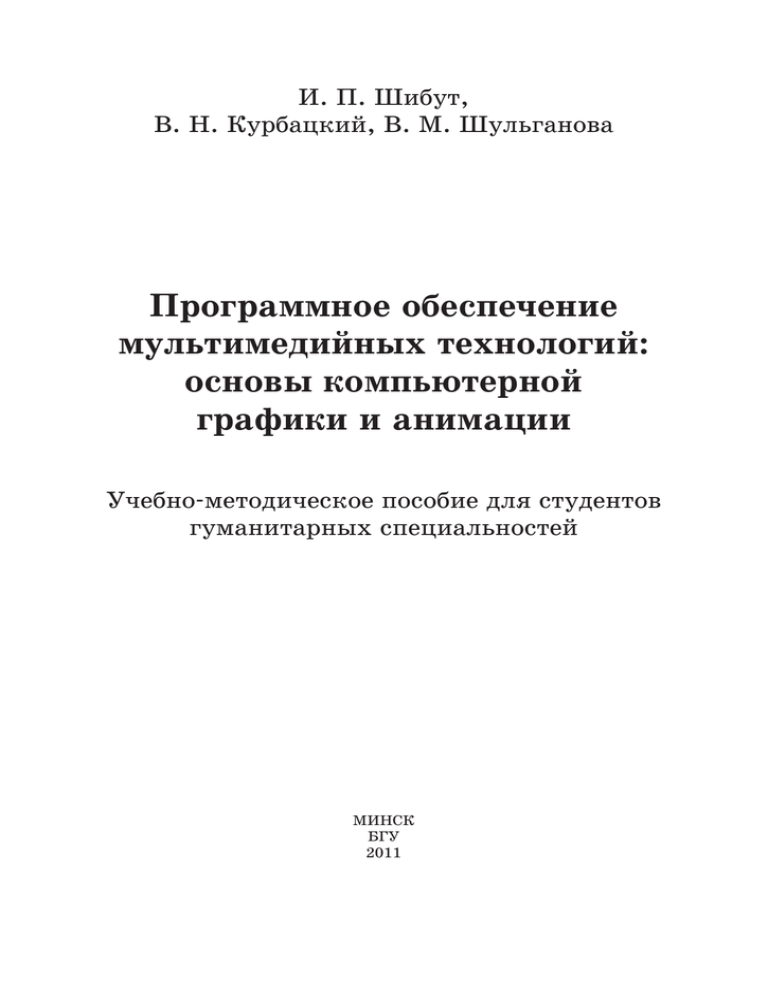
И. П. Шибут,
В. Н. Курбацкий, В. М. Шульганова
Программное обеспечение
мультимедийных технологий:
основы компьютерной
графики и анимации
Учебно-методическое пособие для студентов
гуманитарных специальностей
МИНСК
БГУ
2011
УДК 004.92(075.8)
ББК 32.973.26-018.2я73
Ш55
Рекомендовано ученым советом
Института журналистики
13 октября 2009 г., протокол № 2
Р е ц е н з е н т ы:
кандидат филологических наук, доцент В. H. Вашкевич;
кандидат физико-математических наук, доцент Е. М. Зайцева
Ш55
Шибут, И. П.
Программное обеспечение мультимедийных технологий : основы
компьютерной графики и анимации : учеб.-метод. пособие для студентов гуманит. спец. [Электронный ресурс] / И. П. Шибут, В. Н. Курбацкий, В. М. Шульганова. – Минск : БГУ, 2011. – Режим доступа :
http://www.elib.bsu.by, ограниченный.
ISBN 978-985-518-370-0.
Пособие состоит из четырех блоков. В блоке 1 рассмотрены теоретические сведения
о компьютерной графике, ее видах, принципах работы, преимуществах и недостатках.
В блоках 2–4 представлены практические задания для закрепления у студентов знаний
по обработке изображений в наиболее популярных и востребованных сегодня системах
растровой (Photoshop) и векторной (CorelDRAW и Flash) графики.
Для студентов гуманитарных специальностей БГУ.
УДК 004.92(075.8)
ББК 32.973.26-018.2я73
ISBN 978-985-518-370-0
© Шибут И. П., Курбацкий В. Н.,
Шульганова В. М., 2011
© БГУ, 2011
СОДЕРЖАНИЕ
предисловие................................................................................... 4
Блок 1. Основы построения компьютерных цифровых
изображений...................................................................... 6
1.1. Теоретический модуль «Основы построения компьютерных
цифровых изображений»............................................................ 6
Блок 2. Подготовка графических изображений
средствами Adobe Photoshop..........................................33
2.1. Практический модуль «Основные приемы рисования.
Работа с цветом»......................................................................33
2.2. Практический модуль «Инструменты выделения
и перемещения, работа со слоями и создание маски,
работа с черно-белыми изображениями».....................................45
2.3. Практический модуль «Работа с текстом. Векторные
возможности растровой графики. Создание анимации. Работа
с операциями. Возможности для работы с веб-графикой»..............56
2.4. Практический модуль «Некоторые приемы создания
коллажей, фотомонтажа. Цветокоррекция».................................65
2.5. Итоговое контрольное задание...................................................76
Блок 3. подготовка графических изображений
средствами CorelDRAW....................................................81
3.1. Практический модуль «Создание графических примитивов.
Заливка объектов и обводка контуров».......................................81
3.2. Практический модуль «Рисование линий. Операции
с объектами. Нанесение размеров».............................................92
3.3. Практический модуль «Работа с текстом. Применение
эффектов»............................................................................. 100
3.4. Итоговое контрольное задание................................................. 108
блок 4. подготовка графических изображений
средствами adobe FLASH................................................ 113
4.1. Практический модуль «Основы рисования и работа
с объектами».......................................................................... 113
4.2. Практический модуль «Анимация и FLASH-эффекты»............... 134
4.3. Практический модуль «Веб-анимация»..................................... 159
4.4. Итоговое контрольное задание................................................. 190
СПИСОК РЕКОМЕНДУЕМЫХ ИСТОЧНИКОВ...................................... 194
предисловие
Программа подготовки журналистов по специальности «Информация и коммуникация» предусматривает изучение целого ряда
компьютерных дисциплин, в том числе курса «Программное обеспечение мультимедийных технологий», основная цель которого –
изучение возможностей разработки информационного наполнения
электронно-сетевых медиа, освоение технологий веб-дизайна. Данное
пособие включает набор тем, дающих полное представление о создании, редактировании, использовании основных видов компьютерных
изображений, позволяет разработчику создать достаточно сложный
по дизайну и содержанию веб-ресурс. При выборе программных сред
и приложений авторы ориентировались на средний современный
уровень пользовательской компьютерной техники и степень распространенности (популярности) соответствующих программных
продуктов.
В основу пособия заложена блочно-модульная модель обучения, в
соответствии с которой строится логико-структурная схема и определяется содержание пособия. Применение данной модели предполагает проектирование гибкой структуры курса и разработку полного
методического обеспечения каждого модуля.
Каждый блок курса имеет следующую структуру: введение,
теоретические и практические модули в рекомендуемом порядке
изучения, итоговое контрольное задание. Под модулем понимается
логически целостный фрагмент учебного процесса, имеющий определенную структуру и длительность. Множество модулей, предназначенных для изучения относительно автономной темы учебного
курса, составляют блок. В соответствии со стандартными формами
обучения в высших учебных заведениях модули подразделяются
на теоретические (лекционные) и практические. Для учебных материалов курса выбрана табличная форма представления, позволяющая выделить структуру и существенно облегчить процедуру
чтения текстов. Практические модули следуют непосредственно за
соответствующими теоретическими модулями, содержат упражнения с подробным описанием технологии выполнения и задания для
самостоятельной работы. Наличие контрольных вопросов и заданий
4
по каждому блоку позволяет соблюсти принцип целостности и непрерывности дидактического цикла обучения, внедрить систему непрерывного контроля знаний и умений в учебный процесс и обеспечить
индивидуальную траекторию обучения. Контрольные задания можно
использовать для входного тест-контроля по блоку для учащихся,
знакомых с данным материалом. Результаты тестирования в этом
случае считаются промежуточными. По желанию учащегося они
заносятся в его личную рейтинговую карту. Повышение уровня самостоятельности приводит к усилению ответственности учащегося,
что, в свою очередь, стимулирует его познавательную деятельность.
Прохождение блока завершается выходным тест-контролем, представляющим собой выполнение контрольного задания по блоку.
Для студентов гуманитарных специальностей БГУ.
Б л о к 1. Основы построения
компьютерных цифровых изображений
1.1. Теоретический модуль
«Основы построения компьютерных
цифровых изображений»
СОДЕРЖАНИЕ МОДУЛЯ
Введение.
Компьютерные цифровые изображения.
Области применения компьютерных цифровых изображений.
Программное обеспечение для работы с цифровыми изображениями.
Векторные программы.
Растровые программы.
Программы рисования.
Программы черчения.
Программы верстки страниц.
Программы редактирования изображений.
Программы трехмерного моделирования и визуализации.
Программы создания спецэффектов.
Программы мультимедиа.
Интернет-графика.
Возможности Flash-технологии.
САПР и деловая графика.
Видеомонтаж.
Основы работы с цветом.
Цветовая модель (color model).
Модель RGB (Red, Green, Blue).
Модель CMYK (Cyan, Magenta, Yellow, blacK).
Несоответствие цветового диапазона RGB и CMYK.
Перцепционные модели.
Модели HSB, HSV, HSL.
Модель L*a*b*.
Цветовой спектральный круг.
Системы соответствия цветов.
Плашечные цвета.
6
Цветовые режимы.
Индексированный цвет.
Использование цифровых файловых форматов.
Растровые форматы: TIFF; JPEG; GIF; PNG; PICT; PCX; PSD; BMP; GIF.
Универсальные и векторные графические форматы: EPS; PDF; CDR;
Flash; VRML.
введение
С развитием современных цифровых технологий и увеличением их роли в
сферах творческого и интеллектуального труда появляются новые профессии,
основанные на прикладном использовании этих технологий на производстве.
Например, специальность «дизайнер компьютерной графики» повсеместно
встречается в телевизионных, рекламных и издательских фирмах, в художественных и оформительских отделах компаний. Кроме того, работать «на
дому», периодически выполняя небольшие заказы от рекламных компаний, –
популярный среди молодых людей, владеющих необходимыми знаниями и
навыками, способ заработать себе на жизнь. Тем более что для выполнения
дизайнерских проектов зачастую достаточно обычного домашнего компьютера.
В Европе такой способ работы практикуют небольшие рекламные компании,
для которых выгоднее заказать работу частному художнику – компьютерному
графику, чем держать его в штате постоянных сотрудников.
Компьютерные цифровые изображения
В настоящее время компьютерные цифровые изображения можно увидеть
на обложках журналов, в рекламной печатной продукции, газетах, рекламных
ТВ-роликах, фильмах, корпоративных презентациях, на CD-ROM-носителях,
в сети Интернет. Большая часть этих изображений была создана, отретуширована, исправлена, увеличена, раскрашена на компьютере.
Причины, по которым компьютер стал активно использоваться для работы
с цифровыми изображениями, следующие: более эффективно и экономически
выгодно по сравнению с традиционными способами; легче улучшать изображения, компоновать их с текстами или другими информационными средствами,
тиражировать; возможность вывода изображений на другие информационные
носители (например, CD-ROM). Современный мир немыслим без компьютерной
обработки графической информации. Это необходимо не только профессионалам, создающим мультфильмы и спецэффекты, компьютерные фильмы и
книжные иллюстрации. Деловая графика в офисе также становится все более
привычной. Компьютерная графика широко применяется для создания презентационных материалов, используемых на выставках, лекциях в университетах, школьных уроках, различных совещаниях.
Цифровым может быть названо изображение, созданное с использованием
компьютерной программы, либо изображение (например, слайд или фотография), преобразованное в электронную информацию для того, чтобы просматривать, редактировать и управлять им на экране компьютера. Устройства,
преобразующие графические изображения в цифровую форму, называются
оцифровывающими (сканеры, цифровые фотоаппараты).
7
области применения
компьютерных цифровых изображений
Программы, позволяющие работать с цифровыми изображениями, сами по
себе являясь достаточно сложными, в то же время предоставляют пользователю традиционные, удобные, понятные для него аналоги инструментов: кисть,
цвет, краску и т. д. Большинство цифровых изображений отнюдь не рождаются на чистом электронном «холсте» художника. Они сначала поступают в
компьютер при помощи сканера или цифрового фотоаппарата. Такой метод
(сканирование, а затем цветокоррекция, ретуширование и добавление спецэффектов) наиболее часто применяется в печатной компьютерной продукции,
в первую очередь при создании рекламных объявлений и обложек журналов.
Компьютер используется практически во всех печатных рекламных проспектах и иллюстрациях для «исправления» моделей, убирает все недостатки и
дефекты, корректирует цвета.
В качестве ярких примеров анимации цифровых изображений можно
привести визуальные эффекты, использующиеся в художественных фильмах
«Маска», «Тени», «Форрест Гамп», «Газонокосильщик», «Звездные войны»,
«Властелин колец» и т. д.; рекламные телевизионные ролики, мультфильмы
и музыкальные клипы.
Еще одна область применения цифровых изображений – CAD (Computer
Aided Design) – системы автоматизированного проектирования для построения
поэтажных планов зданий с указанием толщины стен, расположения оконных
и дверных проемов и назначения помещений (пример: салон итальянской мебели «Combi» в Минске).
Для воспроизведения анимационных версий совершения преступления,
чтобы проиллюстрировать аргументацию защиты и обвинения, используются
трехмерные компьютерные программы (пример: трагедия в «Трансвааль-парке»
в Москве).
Из простого перечисления областей применения видно, что понятие компьютерной графики достаточно обширно – от алгоритмов, рисующих на экране
причудливые узоры, до мощных пакетов 3D-графики и программ, имитирующих классические инструменты художника. Иными словами, компьютерная
графика – это не просто рисование с помощью компьютера, а довольно сложный комплекс, который можно условно разделить на несколько направлений:
двумерная графика;
полиграфия;
веб-дизайн;
мультимедиа;
3D-графика и компьютерная анимация;
видеомонтаж;
САПР и деловая графика.
Сферы применения компьютерной графики чрезвычайно разнообразны.
Каждый ее раздел имеет свои отличительные особенности и тонкости «технологического производства». Для каждого из них создано свое программное
обеспечение, включающее разнообразные специальные программы (графические редакторы). Вне зависимости от области использования каждый графический редактор, как правило, должен включать: инструменты рисования на
8
компьютере; библиотеку готовых изображений; набор шрифтов; набор спецэффектов. Кроме того, он должен быть совместим с другими графическими
редакторами.
Программное обеспечение
для работы с цифровыми изображениями
Графические программы подразделяются на 2 категории: растровые программы и векторные программы. Важно понимать принципиальное различие
между этими двумя типами, так как каждый из них имеет свои сильные и слабые стороны. Векторная графика в большинстве своем создается с нуля прямо
в векторном редакторе, а попытки генерировать ее автоматически (алгоритмы
трассировки) редко приводят к удовлетворительному результату. И наоборот,
основной поставщик растровых изображений – фотографии, т. е. автоматический процесс с оцифровываемыми результатами.
Векторные программы
Изображение, созданное в векторных программах, создается при помощи
кривых, описываемых математическими формулами. Кривые, которые описываются математически, называются векторами. Таким образом, векторное
изображение состоит из объектов – геометрических форм, составленных из
прямых, дуг окружности и кривых Безье. Объекты могут варьировать толщину
и цвет контура, а замкнутые объекты – цвет заливки. Объекты могут накладываться, частично или полностью заслоняя друг друга. В качестве объектов могут
включаться растровые изображения, строки и абзацы текста. Поэтому изображения, создаваемые в векторных программах, таких как Adobe Illustrator,
CorelDRAW, Macromedia Freehand, легко могут трансформироваться. Векторные программы обычно используются для работы, где нужны четкие, резко
очерченные линии, например, при создании логотипов и визуальных символов.
В последнее время векторные форматы развиваются очень бурно – они легко заимствуют подходящие идеи из соседних областей. Некоторые из этих форматов
двигаются в направлении поддержки сложных многостраничных документов с
элементами логической разметки, а программы для работы с ними все больше
походят на системы верстки. Другие вводят элементы анимации, мультимедиа
и интерактивности. Все это сопровождается развитием собственно векторной
основы графики, изобретением новых свойств объектов и трансформаций для
работы с ними.
У векторной графики немало достоинств. С точки зрения дизайнера ее
главное преимущество – всегда сохраняющаяся независимость объектов и невозможность совершить необратимые действия. Векторную картинку можно
править и изменять бесконечно, не боясь «протереть в ней дырку» или потерять часть исходной информации. Важным достоинством этого вида графики
является возможность неограниченного масштабирования изображения без
потери качества и без увеличения размера файла. Векторным программам
свойственна высокая точность рисования. Векторная графика экономит дисковое пространство. Это связано с тем, что хранится не само изображение, а
математическая формула объекта, используя которую программа всякий раз
9
воссоздает изображение заново. Изображение, созданное в векторных программах, как правило, имеет меньший объем файлов, чем в растровых. При
выводе изображения, созданного в векторной программе, его качество зависит
не от исходного разрешения, а от разрешающей способности устройства вывода. Преимущество векторных редакторов проявляется и при работе с текстом,
так как большие шрифтовые массивы не образуют файлов большого размера.
Нет проблем с экспортом векторного разрешения в растровое.
Но у векторной графики есть и недостатки. Практически невозможно осуществить экспорт изображения из растрового формата в векторный; векторная
графика ограничена в чисто живописных средствах, не позволяет получать
фотореалистичные изображения. Векторный принцип описания изображения
не позволяет автоматизировать ввод графической информации, как это делает
сканер для растровой графики; нет векторных сканеров или векторных мониторов. В векторной графике невозможно применить обширную библиотеку
эффектов (фильтров).
Растровые программы
В растровых программах (Fractal Design Painter, Adobe Photoshop) изображение формируется из решетки, состоящей из квадратиков, называемых
пикселями. Так как каждый пиксель на экране отображен в специальном месте
экрана, программы, которые создают изображение таким способом, называются побитовыми, или программами с побитовым отображением. Решетка,
образуемая пикселями, сканируется сверху донизу в процессе, называемом
растровым сканированием. Поэтому программы с побитовым отображением
также называются растровыми программами.
Самый легкий способ понять, как создается побитовое изображение – это
представить себе картину, которая создана путем раскрашивания квадратиков
на листе миллиметровой бумаги. Каждый квадратик имеет точное местоположение и может быть снабжен адресом в соответствии с его координатами по
горизонтали и по вертикали.
Одним из достоинств растровой графики является техническая реализуемость (автоматизация) ввода (оцифровки) изобразительной информации. Существует развитая система внешних устройств ввода изображений (сканеры,
видеокамеры, цифровые фотокамеры, графические планшеты).
Растровые программы в основном предназначены для редактирования фотореалистичных изображений (сцены природы, фотографии людей), обеспечивая возможность цветокоррекции, ретуши и создания спецэффектов на базе
цифровых изображений. С их помощью можно создавать коллажи, виньетки,
фотомонтаж, живописные эффекты (туман, дымка, перспектива, размытость
и т. д.). На сегодняшний день графические редакторы используются при создании практически всех печатных изображений, где необходима фотография.
Их применяют для стирания морщин с лиц фотомоделей, придания ярких красок пасмурным и мрачным дням, изменения общего настроения посредством
специальных световых эффектов. Также они широко используются производителями мультимедиа для создания текстовых и фоновых эффектов и для
изменения количества цветов изображения.
10
Форматы файлов, предназначенные для сохранения точечных изображений, являются стандартными, поэтому не имеет значения, в каком графическом
редакторе создано то или иное изображение.
Растровые программы имеют свои слабые стороны, связанные в первую
очередь с тем, что каждый пиксель имеет фиксированное положение. Предположим, мы рисуем на экране натюрморт. После того как рисунок закончен,
необходимо передвинуть один из фруктов. К сожалению, фрукт закреплен на
том же участке пикселей, где располагается фон натюрморта и другие элементы. Если необходимо передвинуть часть изображения, есть риск разрушить всю
картину. Поэтому разработчики программного обеспечения изобрели такие
пути выхода, как слои (layers). При первой же попытке что-либо нарисовать в
программе растровой графики она потребует от вас принципиального решения
о разрешении (resolution) – количестве пикселей на дюйм изображения – и о
глубине цвета – количестве цветовых битов на пиксель. Ничего этого знать в
векторной графике не нужно. Качество изображений, созданных с помощью
растровых программ, неотрывно связано с разрешением. Если разрешение
низкое, может пострадать качество при выводе. Но создание изображений с
высоким разрешением – тоже не выход, так как чем выше разрешение, тем
больше размер файла. Объем файла точечной графики однозначно определяется произведением площади изображения на разрешение и на глубину цвета.
При попытке слегка повернуть на небольшой угол изображение, например, с
четкими вертикальными линиями эти линии превращаются в четкие «ступеньки». Невозможно увеличить рисунок для рассмотрения деталей. Поскольку
изображение состоит из точек, то его увеличение приводит к тому, что эти
точки становятся крупнее, увеличение точек растра визуально искажает иллюстрацию и делает ее грубой (пикселизация).
Текст в растровой программе до недавнего времени также представлял
проблему. Если необходимо отредактировать текст, нельзя просто поместить
курсор между двумя буквами, удалить одну и снова начать печатать, так как
каждый пиксель закреплен на своем месте (пример – программа Paint Brush).
Последние версии профессиональных растровых редакторов поддерживают возможность помещения текста в отдельные слои, которые сохраняют векторные
свойства текста и, как следствие, возможность его редактирования.
Разница между вектором и растром напоминает отличие студийной записи
от «живого» концерта. Студийная мастер-копия сохраняет на отдельных дорожках партию каждого инструмента; как и векторное изображение, ее можно
«пересводить», сколько угодно преобразовывая, сдвигая, выбрасывая отдельные слои и добавляя новые. Концертная же запись, как и растровая картинка,
поддается обработке и приглаживанию с помощью хитроумных фильтров, но
взамен этой негибкости мы получаем в музыке экспрессию и живую фактуру
звука, а в компьютерном растре – богатство текстур и некоторые принципиально недостижимые в векторе эффекты. Строго говоря, ни один современный
профессиональный графический пакет не является чисто векторным или чисто
растровым, а совмещает в себе элементы как того, так и другого вида графики.
Векторные редакторы имеют собственные и подключаемые инструменты для
редактирования растровых изображений, а последние версии растровых редакторов включают расширенные инструментальные возможности для работы
с векторными объектами.
11
Программы рисования
В 1984 г. компания Apple Computer начала революцию в компьютерной графике, представив на рынок Macintosh. Apple снабдила покупателя простейшей
программой для рисования, которая называлась MacPaint, и доказала в свое
время, что компьютер может быть использован для создания сложной графики.
Сегодня компьютерные программы рисования представляют собой художественные магазины для компьютерного живописца, заполненные приспособлениями, включающими в себя не только кисть, краску, текстуру бумаги, но и
такие художественные средства, как цифровые версии аэрографов, карандашей,
перьев, кистей. Большинство программ позволяют создавать свои собственные
кисти, шаблоны, бумажные текстуры. Но тем не менее программы рисования
нельзя рассматривать как заменители программ редактирования изображений,
так как программы редактирования включают в себя более сложные команды
для коррекции цвета и манипуляции с изображениями.
Программы черчения
Первые чертежные программы, такие как MacDraw и MicrografxDraw,
использовались для создания простых поэтажных планов зданий, чертежей,
схем. Позже появились программы Adobe Illustrator, Aldus Freehand, предложившие пользователю инструмент Pen, при помощи которого можно было
создавать кривые Безье, названные в честь французского математика Пьера
Безье, который показал, как кривыми можно управлять математически. Используя кривую Безье, компьютерный художник может создавать совершенные
плавные линии, что важно при создании сложных художественных образов.
Одной из причин, по которым эти программы находят такое широкое применение, является то, что помимо рисования в них можно создавать собственные
градиенты, в которых один цвет постепенно переходит в другой. Градиенты
могут быть использованы в качестве фона, для создания световых эффектов.
Также эти программы дают возможность печатать текст вдоль кривых, вытягивать и закручивать отдельные фрагменты текста.
Программы верстки страниц
Компьютерная графика начала свое активное промышленное распространение с полиграфии. Полиграфия – довольно сложное направление, требующее
от работающего в этой области наибольшей широты знаний. Даже на первый
взгляд работа в полиграфии довольно разнообразна: создание визиток, бланков,
рекламных листков, буклетов и плакатов, работа в периодических изданиях
(часто имеющих свою специфику). Для реализации этих задач предназначены программы верстки, которые дают возможность соединять вместе текстовую и графическую информацию для создания информационных бюллетеней,
журналов, брошюр и рекламной продукции. Наиболее популярные – Adobe
PageMaker, Corel Ventura, QuarkXPress.
Большинство программ верстки используется для того, чтобы компоновать
различные элементы на странице, а не для создания в них с нуля текстовых
и графических файлов. Тексты обычно набираются в текстовых редакторах,
12
графика создается в программах черчения, рисования и редактирования изображений; затем все это импортируется в программу верстки. Хотя все основные
программы верстки обладают примерно одними и теми же возможностями,
свою популярность они завоевали по разным причинам.
PageMaker традиционно считается самым легким в использовании продуктом среди программ верстки. Именно благодаря ему большинство рекламных
агентств, журналов стало переходить полностью на компьютерное производство, отказываясь от громоздкого типографского оборудования.
И все же по объему продаж он был постепенно обойден программой
QuarkXPress по причине сложных и разносторонних типографских характеристик последней.
Corel Ventura стала достаточно популярной из-за возможности издавать
длинные объемные документы, например верстать книги.
Специалист в области полиграфии должен не только владеть программами
верстки и графическими редакторами, но и знать основы печати, разбираться
в допечатных процессах (сканирование, цветоделение, цветокалибровка мониторов и т. д.) и контроле качества (цветопроба).
Программы редактирования изображений
Программы редактирования изображений дают возможность цветокоррекции, ретуширования и создания различных эффектов на базе цифровых изображений. Пользуясь такими программами, как Adobe Photoshop, Micrografx
Picture Publisher, Corel PHOTO-PAINT, можно создавать коллажи, виньетки,
фотомонтаж, подготавливать цветные изображения для вывода на печать. Сегодня программы редактирования изображений используются при производстве
практически всех печатных изображений, где необходима фотография; для
создания текстовых и фоновых эффектов и для изменения количества цветов
изображения. Они обладают большим количеством инструментов и опций, при
помощи которых можно добиваться незаметного перехода одного изображения
в другое. В них существует возможность работать с многослойной текстурой
изображения. Использование слоев дает возможность редактировать изображение одного слоя независимо от изображений на других слоях.
Программы трехмерного моделирования
и визуализации
3D-графика – это создание искусственных предметов и персонажей, их анимация и совмещение с реальными предметами и интерьерами. На сегодняшний
день определилось несколько перспективных направлений ее использования:
индустрия компьютерных игр – анимационные заставки, интерфейсы
и персонажи компьютерных игр создаются в программах 3D-графики;
телевизионная реклама и оформление телевизионных каналов;
построение макетов зданий и трехмерных моделей архитектурных памятников.
Большинство программ трехмерного моделирования относится к векторным. Работа начинается с того, что строится каркасная (скелетная) модель
анализируемой сцены. Эти программы включают в себя примитивные (базис13
ные) модели, такие как кубы и многогранники, которые можно использовать в
первоначальном виде или конвертировать в иные формы. Процесс обращения
каркасной модели в трехмерный объект со своей текстурой и освещенностью
называется визуализацией и может занять от нескольких минут до нескольких
дней, в зависимости от того, насколько хорош компьютер и ПО, и от степени
сложности изображения.
Программы создания спецэффектов
Программы создания спецэффектов могут трансформировать двумерное
изображение в трехмерный куб или сферическую форму; реальное изображение
(фотографию) в такое, которое будет выглядеть, как написанное маслом или
акварелью. Большинство программных средств для создания спецэффектов
разработано для того, чтобы усилить возможности программ рисования и редактирования изображений. Такие программные средства называются plug-in
(фильтры), так как они способны работать внутри других программных пакетов. Эффекты, производимые с их помощью, очень похожи на те, что достигаются на практике, например, при помощи фотографических светофильтров.
Программы-фильтры позволяют трансформировать изображение в трехмерное,
добавлять к цифровым изображениям рисованные эффекты.
Самой известной программой для производства спецэффектов является
КРТ (Kai’s Power Tools). С ее помощью можно трансформировать изображение на экране, например, в мраморную текстуру, сделать фальцовку (отгибку
кромок) части изображения.
Программы мультимедиа
Мультимедиа – область компьютерной графики, связанная с созданием
интерактивных энциклопедий, справочных систем, обучающих программ и
интерфейсов к ним. В отличие от полиграфии требования к графике другие.
Так, в полиграфии, например, изображения должны иметь достаточно большое
разрешение. В результате размеры файлов могут составлять десятки и сотни
мегабайт. В мультимедиа ограничением служит разрешение экрана монитора
и требование минимизации размеров файлов.
Программы мультимедиа дают возможность комбинировать цифровые изображения и звук и, как правило, подразделяются на две категории: интерактивные средства автоматизированной разработки учебных курсов и программы
редактирования видеоизображений. Они могут использоваться также и для
создания анимации из цифровых изображений. Эти программы дают возможность не только компоновать фильмы из кадров, но и создавать спецэффекты:
наплывы, маски с наложением изображения и т. д. Примеры мультимедиапрограмм: Macromedia Directоr, Media Shop, Adobe Premiere, Adobe After Effect.
интернет-графика
Особую значимость изображения приобрели с развитием глобальных компьютерных сетей. В настоящее время это одна из наиболее бурно развивающихся областей применения компьютерной графики. Требования к созданию
14
изображений для Сети очень противоречивы. С одной стороны – жесткие ограничения по снижению размеров файлов для минимизации времени их передачи
по Сети, с другой – необходимость сохранения качества «картинки». Каждый
формат графических изображений, используемых в сети Интернет, имеет свои
особенности, к тому же в сети существует область цветового охвата. Подробнее
об этом ниже.
Возможности Flash-технологии
В последнее время для создания веб-сайтов все больше применяется Flashанимация. В отличие от GIF-анимации, возможности технологии Flash значительно более широкие. Средствами Flash создаются элементы навигации,
анимированные логотипы, полномасштабные озвученные мультфильмы и даже
целые сайты со множеством разнообразных интерактивных элементов. Благодаря векторной графике, которая используется этой технологией, анимационные
ролики невелики по размеру и поэтому быстро загружаются и подстраиваются
под размер окна браузера.
Технология Flash полностью удовлетворяет требованиям веб-дизайнеров
к инструментам для подготовки графики, предоставляя программу создания
векторной графики и анимации – Adobe Flash. Анимационные ролики, создаваемые программой, называются фильмами (movie). Причем анимационные
возможности программы не ограничены только мультипликацией. Можно
анимировать все, включая также элементы навигации и меню. Flash не ограничивается созданием анимации только для веб. Можно также создавать и, используя автономный проигрыватель Flash, распространять фильмы на CD-ROM
или по электронной почте. Можно экспортировать фильмы в другие форматы,
такие как QuickTime (MOV) или Windows AVI. Но основное назначение программы Adobe Flash – разработка интерактивных веб-сайтов.
Flash начинался с маленькой программы, предназначенной для создания
векторной графики и анимации, которая называлась Future Splash Animator.
В 1997 г. компания Macromedia приобрела Future Splash Animator, изменила название на Flash и представила программу как инструмент подготовки
графики для World Wide Web. В 2005 г. другой крупнейший производитель
программных продуктов – компания Adobe – перекупила акции компании
Macromedia. В настоящее время программа Flash входит в состав пакета программ Adobe Design Premium и выгодно выделяется среди программ подготовки
векторной графики для веб тем, что включает в себя все необходимые инструменты: для создания графики, анимации подготовленных изображений, разработки интерактивных элементов, создания кода HTML, необходимого, чтобы
отобразить графику, анимацию и интерактивные элементы на веб-странице с
помощью браузера.
Фильмы в Adobe Flash можно сделать интерактивными, связывая их с
определенными процедурами и создавая сценарии их изменений. Возможность программирования событий позволяет создавать разнообразные видеои аудиоэффекты в нужном месте и в нужное время. В этом заключается еще
одна причина оригинальности и необычности программы. Возможности разработчика, работающего с Adobe Flash, ограничиваются лишь его фантазией
и мощностью используемого компьютера.
15
Анимационные Flash-ролики часто используются в качестве заставок перед
открытием главной страницы сайта – почти то же самое, что и заставка любой
современной телепередачи в качестве презентаций – что-то вроде компьютерного рекламного телеролика в качестве развлекательного элемента сайта, например, анимированный афоризм «в тему», или в качестве «живых» иллюстраций.
С каждой новой версией в Adobe Flash добавляются новые особенности и
функции, расширяющие возможности программы и облегчающие ее освоение
и использование. Adobe Flash выпускается для двух платформ – Windows и
Macintosh.
сапр и деловая графика
Программы САПР (или CAD – Computer Aided Design) представляют собой векторные программные средства, которые нашли широкое применение в
различных сферах человеческой деятельности:
различные области инженерной конструкторской деятельности – от
проектирования микросхем до создания самолетов;
архитектура – например, фирма McDonald’s уже с 1987 г. использует
компьютерную графику для архитектурного дизайна, размещения посадочных
мест, планирования помещений и проектирования кухонного оборудования;
медицина – автоматизированное проектирование имплантантов, особенно костей и суставов, позволяет минимизировать необходимость внесения
изменений в ходе операции, что сокращает время пребывания на операционном столе.
Среди программ моделирования безусловным лидером является программа
AutoCAD фирмы Autodesk. Это мощная система компьютерного проектирования, позволяющая:
реализовывать основные операции по созданию и редактированию линий, дуг и текста;
синтезировать 2D- и 3D-модели;
автоматизировать решение многих задач, возникающих в процессе проектирования;
адаптировать и настраивать систему на конкретные приложения, создавая собственные сценарии и макрокоманды.
Особенностью программ данного класса является их предметная направленность, что предусматривает знание не только компьютерной графики, но
и предмета проектирования.
видеомонтаж
Видеомонтаж можно условно разделить на два вида:
спецэффекты в кино;
подготовка телевизионных передач.
Спецэффекты в кино – это то, что мы видим или не видим на экране, начиная с простого «стирания» страховок и прочих вспомогательных элементов
в трюковых кадрах и заканчивая совмещением виртуальных пейзажей с реальными актерами.
16
Подготовка телевизионных передач – бурно развивающаяся область, сходная с созданием спецэффектов в кино, но ограниченная более сжатыми временными сроками.
Видеомонтаж отличается от других направлений компьютерной графики
тем, что манипулирует «живыми» картинками и использует свою технологию
работы. Примеры программ: Adobe Premier, Adobe After Effect.
основы работы с цветом
Цветная графика активно используется дизайнерами для повышения информативности и наглядности публикаций, слайдов, презентаций и т. д., но,
несмотря на это, цвет остается одним из наиболее трудных элементов дизайна. Для понимания принципов воспроизведения и синтеза цветов с помощью
палитр и окон диалога графических редакторов необходимо познакомиться с
теорией цвета и связанной с ней терминологией.
Для эффективной организации передачи информации между различными
устройствами, входящими в состав издательских систем, важно понимать разницу между цветовым и динамическим диапазонами.
Цветовой диапазон – диапазон цветов, которые могут восприниматься или
воспроизводиться наблюдателем или устройством.
Динамический диапазон характеризует различие между наиболее светлым
и наиболее темным элементами в изображении или поле зрения.
Человеческое зрение имеет широчайший цветовой и динамический диапазоны. Глаз человека способен различать градации миллионных долей яркости.
Компьютерные устройства имеют сравнительно узкие цветовой и динамический диапазоны. Кроме того, существуют различия в характеристиках разных
устройств. Например, цветовые и динамические диапазоны сканеров и мониторов шире, чем соответствующие диапазоны принтеров.
В совокупности цветовой и динамический диапазоны определяют область
воспринимаемых нами цветов (цветовое пространство), в которых работают
устройства ввода, вывода и обработки изображений. Для представления этих
областей используются два способа:
в виде различных цветовых моделей;
с помощью набора цветов (палитр), доступных в системах соответствия
цветов; для каждой из таких систем – DIC, DuPont, FOCOLTONE, PANTONE,
TOYO, TRUMATCH – определены специальные цвета, которые можно выбирать по каталогам образцов; в большинстве своем (за исключением плашечных
цветов палитры PANTONE) эти системы подстановки цветов связываются с
цветовыми моделями.
Субъективность в восприятии цвета при обработке изображений крайне
нежелательна. Для обеспечения одинакового воспроизведения одного и того же
цвета видеомониторами, принтерами и сканерами разных фирм-изготовителей
необходимо наличие объективных измерительных систем, позволяющих установить однозначное определение цветовых координат. Для этих целей разработаны специальные средства, включающие:
цветовые модели;
системы соответствия цветов;
цветовые режимы.
17
Цветовая модель (color model)
Цветовая модель (color model) – средство математического описания определенных цветовых областей спектра с целью их дальнейшего последовательного воссоздания.
Большинство компьютерных цветовых моделей основано на использовании трех основных цветов, что соответствует восприятию цвета человеческим
глазом. Каждому основному цвету присваивается определенное значение цифрового кода, после чего все остальные цвета определяются как комбинации
основных цветов.
Выбор цвета в графическом программном продукте происходит посредством
диалогового окна, называемого цветовой палитрой (color palette). В этом окне
могут быть расположены три линейки, называемые ползунками (sliders). Нажимая кнопку мыши и передвигая курсор по линейке, можно задать любой
из 16,7 млн цветов. Каждой точке на ползунке соответствует свой номер от 0
до 255.
Независимо от того, что лежит в ее основе, любая модель должна отвечать
трем требованиям:
реализовывать определения цвета некоторым стандартным способом,
не зависящим от возможностей какого-либо конкретного устройства;
точно задавать диапазон воспроизводимых цветов, поскольку ни одно
множество цветов не является бесконечным;
учитывать механизм восприятия цветов – излучение или отражение.
По принципу действия цветовые модели можно условно разделить на три
класса:
аддитивные (RGB), основанные на сложении цветов;
субтрактивные (CMYK), основу которых составляет операция вычитания цветов;
перцепционные (HSB, HSV, HSL, Lab), базирующиеся на восприятии.
Модель RGB
Человеческий глаз может видеть объекты, излучающие свет (экран дисплея, телевизора), и объекты, отражающие свет от внешнего источника (солнце, лампа). Из огромного количества цветов в качестве основных (первичных)
выделено три: красный, зеленый, синий. При смешении двух основных цветов
результат осветляется (получаются вторичные цвета): красный + зеленый =
желтый; зеленый + синий = голубой; синий + красный = пурпурный. Если
смешиваются все три цвета, в результате образуется белый. Такие цвета называются аддитивными. Модель, в основе которой лежат указанные цвета,
называется аддитивной, или RGB (Red, Green, Blue). Комбинируя эти цвета,
монитор способен создавать миллионы оттенков. Большинство программных
графических средств позволяют нам выбрать любой из 256 оттенков каждого
цвета. Итого: 256 × 256 × 256 = 16,7 млн цветов.
Эту модель можно представить в виде трехмерной системы координат.
Важно отметить ее особенные точки и линии:
начало координат: в этой точке все составляющие равны нулю, излучение отсутствует, это равносильно темноте, т. е. это точка черного цвета;
18
точка, ближайшая к зрителю: в этой точке все составляющие имеют
максимальное значение, что дает белый цвет;
на линии, соединяющей эти точки по диагонали, располагаются серые
оттенки: от черного до белого, так как все три составляющие одинаковы и
располагаются в диапазоне от 0 до максимального значения. Этот диапазон
называют серой шкалой. Чаще всего используются 256 градаций серого;
три вершины куба (на осях координат) дают чистые исходные цвета,
остальные три отражают двойные смешения исходных цветов.
Несмотря на то что цветовая модель RGB достаточно проста и наглядна,
при ее применении на практике возникают две серьезные проблемы:
аппаратная зависимость;
ограничение цветового охвата (так как теоретически доказано, что с помощью аддитивного синтеза принципиально невозможно получить все цвета
видимого спектра).
Модель CMYK
В отличие от экрана монитора, воспроизведение цветов которого основано
на излучении цвета, печатная страница может только отражать цвет. Поэтому
RGB-модель в данном случае неприемлема.
Цвета, использующие белый свет, вычитая из него определенные цвета,
называются субтрактивными. Основных субтрактивных цветов три: голубой,
пурпурный, желтый (cyan, magenta, yellow). Эти цвета составляют полиграфическую триаду. При печати этими цветами они поглощают красную, зеленую и
синюю составляющие белого света таким образом, что большая часть видимого
цветового спектра может быть репродуцирована на бумаге. При смешениях
двух субтрактивных составляющих результирующий цвет затемняется, а при
смешении всех трех должен получиться черный цвет. При полном отсутствии
краски остается белый цвет (белая бумага). В итоге получается, что нулевые
значения составляющих дают белый цвет, максимальные значения должны
давать черный, их равные значения – оттенки серого; кроме того, имеются
чистые субтрактивные цвета и их двойные сочетания.
Проблема заключается в том, что реальные полиграфические краски далеко
не так идеальны, они имеют примеси, поэтому не могут перекрыть весь цветовой диапазон, а это приводит к тому, что трудно получить истинно черный
цвет при смешении трех основных красок. Для компенсации этого недостатка
в число трех основных полиграфических красок была внесена четвертая добавка дополнительного черного компонента цвета. Она добавила последнюю
букву в название модели CMYK: C – Cyan (голубой), M – Magenta (пурпурный),
Y – Yellow (желтый), K – blacK (черный).
CMYK-модель имеет те же два типа ограничений, что и RGB-модель: аппаратная зависимость; ограниченный цветовой диапазон.
несоответствие цветового диапазона RGB и CMYK
Таким образом, хотя модели RGB и CMYK и связаны друг с другом, их
взаимные переходы (конвертирование) не происходят без потерь. Цветовой
охват у них разный. Речь идет о том, чтобы уменьшить потери до приемлемого уровня. Это вызывает необходимость очень сложных калибровок всех
19
аппаратных частей, составляющих работу с цветом: сканера (осуществляет
ввод изображения), монитора (по нему судят о цвете и корректируют его),
выводного устройства (создает оригиналы для печати), печатного станка (выполняет конечную стадию).
В силу того что цветные красители имеют худшие характеристики по сравнению с люминофорами (экран монитора), цветовая модель CMYK имеет более
узкий цветовой диапазон по сравнению с RGB-моделью. В частности, она не
может воспроизводить яркие насыщенные цвета. Об экранных цветах, которые
невозможно точно воссоздать при печати, говорят, что они лежат вне цветового охвата CMYK-модели. Несоответствие цветовых диапазонов представляет
серьезную проблему. Для предотвращения подобной ситуации разработчиками
графических программ предусмотрен комплекс специальных средств. Наиболее простые основаны на выявлении и коррекции несоответствующих цветов
непосредственно в процессе редактирования:
редактирование изображения в формате CMYK-модели; полученное в
этом случае изображение будет соответствовать наблюдаемому на мониторе;
использование CMYK-ориентированных палитр, таких, например, как
Pantone или Trumatch; содержащиеся в них цвета описываются в компонентах
CMYK-модели и поэтому адекватно отображаются при печати;
средства индикации, имеющиеся в программах, например, в програмв палитре Color или команда Настройка цветопробы
ме Photoshop значок
(Proof Setup) меню Вид.
перцепционные модели
Для устранения аппаратной зависимости был разработан ряд перцепционных (интуитивных) цветовых моделей. В их основу заложено раздельное
определение яркости и цветности. Такой подход обеспечивает ряд преимуществ:
позволяет обращаться с цветом на интуитивно понятном уровне;
значительно упрощает проблему согласования цветов.
Модель HSB
Модель HSB (Hue, Saturation, Brightness – тон, насыщенность, яркость)
была разработана с целью обеспечения художника средствами интуитивного
выбора цвета.
Тон – это цветовое имя в цветовом спектре.
Насыщенность – характеристика интенсивности цвета, т. е. количество
серого в цвете. Цвет без содержания серого является высоконасыщенным.
Цвет с уменьшением насыщенности становится пастельным, блеклым, размытым. Работу с насыщенностью можно характеризовать как добавление в
спектральный цвет определенного процента белой краски.
Яркость определяет, как много света содержит цвет (т. е. освещенность
или затемненность цвета). Цвет, не содержащий яркости, – черный; со 100 %
яркостью – белый.
Некоторые программы используют различные вариации цветовой HSVмодели, например: HSL, где L – освещенность (lightness); HSV, где V – величина яркости (value).
20
Модель HSB неплохо согласуется с восприятием человека: цветовой тон
является эквивалентом длины волны света, насыщенность – интенсивности
волны, яркость – количества света. Недостатком этой модели является необходимость преобразовывать ее в модель RGB для отображения на экране
монитора или в модель CMYK для получения полиграфического оттиска.
Модель L*a*b*
Модель L*a*b* была создана Международной комиссией по освещению
(CIE) с целью преодоления существенных недостатков вышеизложенных моделей, в частности, она призвана стать аппаратно-независимой моделью и определять цвета независимо от особенностей устройств (монитора, принтера и т. д.).
Цветовой режим L*a*b* пользуется тремя каналами, один из которых соответствует яркости (Luminosity), а два других – цветовым параметрам, обозначаемым буквами a и b. Канал a содержит цвета в диапазоне от темно-зеленого
(низкая яркость) через серый (средняя яркость) до ярко-розового (высокая
яркость). Канал b соответствует цветам от светло-синего (низкая яркость) через
серый (средняя яркость) до ярко-желтого (высокая яркость).
Независимость от конкретного устройства позволяет использовать режим
L*a*b* для редактирования любых изображений. Если изображение будет
необходимо распечатать, режим L*a*b* гарантирует нам, что при переходе
к режиму CMYK цвета (за исключением не входящих в диапазон CMYK) не
будут искажены. Некоторые программы при любом переходе от RGB к CMYK
переводят изображение в режим L*a*b* в качестве промежуточного этапа.
Способы выбора цветов
Для новичка выбор цветов может оказаться достаточно трудным. Существует несколько способов облегчить работу. Один из них – цветовой спектральный круг. На цветовом круге первичные цвета расположены на равном
расстоянии друг от друга. Вторичные цвета находятся между первичными.
Каждый цвет расположен напротив дополняющего его (комплиментарного) и
помещен между теми цветами, из которых он состоит. Чтобы сделать цвет более интенсивным, можно удалить его производные. Например, чтобы сделать
цвет более красным, нужно убрать циан. Количество цветов, которое может
быть передано на печатной странице, намного меньше того, что может быть
создано на экране монитора.
Диапазон модели – это цветовой спектр, обеспечиваемый цветовой моделью. В некоторых программах можно увидеть диапазонный предостерегающий
указатель в виде восклицательного знака в треугольнике. Он говорит о том,
что вы вышли за пределы печатного диапазона. Щелкнув по нему, можно заставить программу изменить цвет на ближайший по спектру, не выходящий
за пределы диапазона.
системы соответствия цветов
Так как каждая из цветовых моделей характеризуется собственным цветовым охватом, это приводит к тому, что часть цветов, используемых в технологии многослойной печати, не может быть точно воспроизведена на экране.
21
Кроме того, на воспроизведение цвета на экране влияет множество факторов:
условия освещенности, срок эксплуатации, точность настройки.
Для упрощения процедуры идентификации цвета ведущие фирмы, специализирующиеся в области полиграфии и производстве красителей, создали
системы соответствия цветов, которые состоят из следующих компонентов:
эталонные таблицы (атласы, каталоги) цветов;
электронные палитры;
специальные программные и аппаратные средства для калибровки
устройств вывода.
Эталонные таблицы представляют собой набор цветов (атлас образцов),
которые могут быть адекватным образом отображены в процессе печати на соответствующей бумаге. Каждому цвету присваивается уникальное имя, состав
смеси пигментов, необходимых для реализации, тип бумаги (например, мелованная, немелованная). Можно выбрать из них необходимые цвета, определить
процентное содержание компонентов CMYK-модели и получить гарантию, что
они точно отобразятся на печати. Наиболее известными являются Pantone,
TruMatch, Focoltone и т. д.
Поставляемые в составе современных графических редакторов палитры
представляют собой электронные аналоги таблиц цветовых образцов (эталонов) – это стандартные палитры. Существуют каталоги образцов с пронумерованными в них цветами. Чтобы получить нужный цвет на экране, вводится
номер этого цвета из каталога. Предусмотрена возможность создания любого
количества специализированных (пользовательских) палитр. В продуктах компании Adobe вместо термина палитра используется термин каталог (swatch).
плашечные цвета
До недавнего времени для печатания результатов выполненной в графической программе работы на полиграфическом оборудовании можно было использовать одну из двух схем печати: плашечную или многослойную. Сейчас ряд
графических программ и программы верстки поддерживают комбинированный
способ печати путем добавления к многослойной печати плашечных цветов.
Плашечными (простыми, смесовыми) цветами называются цвета, которые
воспроизводятся на бумаге готовыми смесовыми красками. Каждый плашечный цвет репродуцируется с помощью отдельной печатной формы (плашки).
Многослойная печать основана на использовании триадных (составных)
цветов. Триадные цвета воспроизводятся путем смешивания в разных пропорциях триадных красок (голубой, пурпурной, желтой).
В процессе печатания типографские краски смешиваются вместе для производства специфических цветов. Такие смесовые краски, или spot-цвета,
часто используются, например, для производства определенных металлических цветов, которые находятся за пределами цветового диапазона CMYK.
Для каждого цвета используется соответствующий ему уникальный краситель
(чернила). Поскольку они не прозрачны (в отличие от CMYK), то отражают
свет поверхностным слоем. Это позволяет добиться воспроизведения очень ярких тонов и спецэффектов типа металлизации и иризации (перелив оттенков).
В некоторых типах полиграфической продукции используются всего два-три
цвета, которые печатаются смесовыми красками. К такой продукции относятся
22
бланки, визитки, приглашения, прайс-листы. Большинство компьютерных
художников для создания spot-цветов пользуются цветовыми библиотеками
Pantone, TruMatch, Focoltone и т. д.
цветовые режимы
Цветовые режимы – практическая реализация рассмотренных выше
цветовых моделей.
Режим Bitmap (черно-белой графики). Художники и разработчики программного обеспечения называют этот режим монохромной графикой, растровой графикой, графикой с однобитовым разрешением, штриховой иллюстрацией. Для отображения используются только два типа пикселей – белые
и черные, поэтому для запоминания каждого пикселя требуется только один
бит памяти компьютера.
Режим Grayscale (градации серого). Его называют режимом черно-белой
фотографии. В этом режиме на каждый пиксель выделяется до 8 бит, следовательно, этот режим может передать 28 = 256 оттенков серого цвета. Растровые
редакторы воспринимают полученное в этом режиме цифровое изображение в
виде одноцветного (монохромного) канала, содержащего 256 уровней яркости.
Последние версии профессиональных редакторов могут поддерживать 16-битовую глубину цвета (216 = 65536 оттенков серого).
Режим Duotone (дуплекс). Это 8-разрядный цветовой режим, использующий 256 оттенков не более четырех цветовых тонов. В дуплексном цветовом
режиме изображение состоит из 256 оттенков одной (Monotone), двух (Duotone),
трех (Tritone) или четырех (Quadtone) красок. Duotone активно используется
в полиграфии.
Режим RGB Color. Данный режим называют RGB-цветом. Он наиболее
удобен для редактирования изображений на экране, так как обеспечивает цветовое разрешение 24 бит/пиксель. Это позволяет использовать для реализации
цветных цифровых изображений палитру из 224 = 16,7 млн цветов. Программисты называют цветовую модель RGB true color (естественный цвет), так
как такого количества цветов достаточно для представления всех различимых
человеческим глазом оттенков. У RGB-изображения три раздельных цветовых
канала – красный (RGB), зеленый (Green), синий (Blue). Канал – это 8-разрядный монохромный вариант изображения. Каналы несут информацию о том,
сколько красного, зеленого или синего цвета должно содержаться в каждом
пикселе изображения для образования соответствующего цвета. В результате
комбинации трех основных цветов, каждый из которых воспроизводит 256 градаций интенсивности, удается получить палитру из 16,7 млн цветов (2563).
Режим CMYK Color. Этот цветовой режим базируется на модели CMYK и
является аппаратно-ориентированным на печатающее устройство. На практике
он понадобится на конечном этапе при выводе на принтер. Нужно быть готовым к тому, что у разных моделей разные цветовые диапазоны, и, например,
яркий алый закат может превратиться в грязно-коричневый, а ярко-синее
небо станет фиолетовым. Поэтому перед конвертированием RGB-изображения
в CMYK бывает необходимо выполнить настройку цветовой конфигурации.
Режим Lab Color. Данный режим основан на аппаратно-независимой Labмодели и используется графическими редакторами в качестве внутренней
23
модели для взаимного преобразования аппаратно-ориентированных RGB- и
CMYK-моделей; при конвертировании цветного изображения в Grayscale; при
необходимости изменить яркость изображения без искажения оттенков.
Индексированный цвет
Индексированный режим (Indexed). На начальном этапе развития компьютерной графики наибольшее распространение имел цветовой формат, получивший название Paletted (Палитра). Из-за способа организации информации в
файле данный режим иногда называют Индексированные цвета (Inexed Color).
Для каждого пикселя хранится не его цвет, а номер его цвета в общей для
всего файла таблице используемых цветов – палитре. Количество цветов в этой
таблице не может превышать 256 (28 (8 бит/пиксель)), но так как цветовые
значения в таблице задаются в трехбайтовом формате true color, цвета пикселей могут быть любыми, совсем не обязательно равномерно распределенными
по цветовому кругу. Обычно эта палитра (Adaptive) составляется на основе
цветов, присутствовавших в исходном полноцветном изображении (это одно
из ухищрений, позволяющих добиться приемлемого качества в ограниченной
палитре), а у 256-цветных дисплеев небольшая часть палитры фиксирована
(она используется для отображения рамок окон, иконок и т. д.), а остаток
(обычно 216 цветов) отдается активной в данный момент программе, которая
переопределяет эту палитру для себя (безопасная палитра). Эту цветовую таблицу из 256 цветов обычно называют таблицей кодировки цвета. Эта таблица
служит индексатором цветов. Таким образом, термин индексированный цвет
применяется к палитрам, в которых использовано 256 или менее цветов. Если
производитель мультимедиа нуждается в сокращении миллионов цветов до
тысяч или сотен, то его программное обеспечение может в этом случае прийти
на помощь. Например, Adobe Photoshop включает в себя индексированный
цветовой режим – Indexed Color, который позволяет ограничить количество
цветов изображения 256 или менее. При преобразовании изображения в индексированный режим Photoshop создает поисковую таблицу цветов (CLUT – Color
Look Up Table), которая содержит 256 или меньше цветов, составляющих изображение. Так как изображение принудительно втискивается в эту палитру,
многие эффекты и фильтры Photoshop в этом режиме применяться не могут
(в частности, выполняется сведение, уничтожающее информацию о слоях документа).
Из-за своих ограничений формат Paletted (Палитра) становится неэффективным в тех случаях, когда оригинал изображения содержит более 256 уникальных цветов. Но данный формат продолжает активно применяться в связи
с интенсивным использованием его в качестве одного из основных графических форматов в сети Интернет. При разработке мультимедиа- и веб-продуктов
обычно приходится ограничивать свою палитру 256 цветами для того, чтобы
наблюдать их на множестве разных компьютеров (минимальное для многих
компьютерных систем качество; такие системы составляют значительный процент всех подключенных к сети Интернет компьютеров). Если сам компьютер не в состоянии отобразить больше 256 цветов, то от хранящегося в файле
многомиллионного количества оттенков толку мало.
Цветовые возможности компьютера зависят от количества его видеопамяти, в которой хранится экранное изображение, и, как правило, один и тот
24
же компьютер может работать в нескольких режимах – либо с большим разрешением, но с меньшим количеством цветов, либо с меньшим разрешением,
но более богатым цветом.
Видеопамять компьютера расположена не в мониторе, а на видеоплате в
системном блоке; сам же монитор – устройство в основном аналоговое, а не
цифровое, так что у него не может быть такой характеристики, как количество
отображаемых цветов. Тем не менее обычно пользуются термином «256-цветные
мониторы» для обозначения компьютеров, которые из-за аппаратных ограничений или установок ОС не могут отображать на своем мониторе больше
256 цветов.
Кроме идеального с точки зрения цветопередачи трехбайтового режима,
который обычно называется true color, у многих дисплеев есть промежуточный
режим high color, отводящий по два байта (точнее, 15 бит) на пиксель. Выяснив, сколько памяти нужно для хранения цветовой информации, разберемся
с тем, как она устроена. Так как чаще всего для вывода цветовой информации
на экран используется цветовая модель RGB, таким образом, объем памяти,
выделенной на каждый пиксель, делится на три равные части: для красной,
синей и зеленой составляющих цвета данного пикселя. В режиме high color
на каждую составляющую приходится по 5 бит (32 градации яркости (25)), а
в true color – 1 байт (256 градаций (28)).
Использование цифровых файловых форматов
Часто случается, что цифровое изображение побывает в нескольких графических программах перед тем, как будет напечатано или появится в мультимедиа, на веб-странице или бизнес-презентации. Как правило, изображение
«кочует» из программы в программу, где на ходу корректируется, улучшается,
к нему добавляются спецэффекты. Используя этот подход, компьютерные художники могут использовать преимущества, которые предоставляют отдельные
программные пакеты в ходе работы над одним проектом.
Таким образом, пересылка изображения из одной программы в другую
жизненно необходима, так как каждая графическая программа имеет свои
сильные и слабые стороны. Чтобы воспользоваться преимуществами сильных
сторон программ, изображения должны экспортироваться быстро и эффективно. Чтобы «смягчить» этот процесс, разработчики программных средств создали ряд компьютерных форматов, которые служат своего рода общим языком.
Формат – способ кодирования информации в файле, имеющий определенную организацию данных, оптимальных для данного приложения.
Знание файловых форматов и их возможностей является одним из ключевых факторов в допечатной подготовке изданий, создании изображений для
сети Интернет и электронных публикаций, для редактирования исходных
изображений с помощью графических редакторов с целью улучшения их качества. Охватившая весь мир идеология качества и стандартизации коснулась
и форматов файлов. Благодаря этому сегодня уже нет такого калейдоскопа
расширений, как в начале 1990-х гг., когда каждая компания-производитель
редакторов изображений считала своим долгом создать свой формат изображения, а то и не один. Каждый из утвердившихся сегодня форматов прошел
естественный отбор, доказал свою жизнеспособность и практическую ценность.
25
Все они имеют свои характерные особенности и возможности, делающие их незаменимыми в конкретных сферах применения: веб-дизайн, электронные или
печатные публикации, ретушь фотографий, создание коллажей и т. д. Поэтому
знание особенностей их организации, плюсов и минусов, тонкостей технологии
применения очень важно для подготовки профессиональных дизайнеров.
Все множество форматов, используемых для записи изображений, можно
условно разделить на три категории:
хранящие изображение в растровом виде (BMP, TIFF, PCX, JPEG, PNG,
GIF);
хранящие изображение в векторном виде (WMF);
универсальные, совмещающие векторное и растровое представления
(EPS, PICT, CDR, AI, FLA и т. д.).
Какому формату отдать предпочтение? Основные критерии выбора – это
совместимость программ и компактность записи. Профессионалы знают, что
лучше сохранять результаты в формате, который является «родным» для используемой программы. Это позволяет максимально эффективно реализовать
возможности программы. Собственный формат файлов – формат, созданный
для данного программного продукта. В каждом конкретном случае создатели программного продукта выбирают самый оптимальный вариант формата.
Если создается файл, который будет экспортироваться в другие программы,
возможно, понадобится сохранить его в формате, отличном от того, в котором
он был создан.
растровые форматы
По сравнению с векторным растровый файл устроен проще. Он представляет собой прямоугольную таблицу или матрицу (bitmap), в каждой ячейке
которой находится пиксель. Считывание информации из файла растрового
изображения осуществляется следующим образом:
определяется размер изображения (произведение количества пикселей
по горизонтали на количество пикселей по вертикали);
размер пикселя (пространственная разрешающая способность);
битовая глубина (цветовая разрешающая способность).
Растровые форматы могут отличаться друг от друга по следующему ряду
свойств:
разрешение файлов некоторых растровых форматов (GIF, JPEG, BMP)
зависит от видеосистемы компьютера. В старых Macintosh на квадратный дюйм
экрана приходилось 72 пикселя, в Windows единого стандарта не сложилось,
но чаще употребляется разрешение 96 ppi. Теперь эти параметры довольно
условны, так как почти все видеосистемы современных компьютеров позволяют
изменять количество отображаемых на экране пикселей;
растровые форматы, предназначенные для вывода на экран, имеют
только экранное разрешение, т. е. один пиксель в файле соответствует одному
экранному пикселю. На печать они выводятся также с экранным разрешением;
растровые файлы, предназначенные для допечатной подготовки изданий, имеют, подобно большинству некоторых векторных форматов, параметр
Print Size – печатный размер, с которым связано понятие печатного разрешения;
26
растровые форматы отличаются друг от друга способностью нести дополнительную информацию: различные цветовые модели, обтравочные контуры,
альфа-каналы и каналы плашечных цветов, слои различных типов, интерлиньяж (чересстрочная загрузка), анимация, возможности сжатия и т. д.
PCX – формат, разработанный фирмой Z-Soft для программы PC PaintBrush.
Один из первых растровых форматов, является одним из самых известных;
любое приложение, работающее с графикой, импортирует его, в том числе и
программы, работающие под DOS, например, Norton Commander. Формат неплох для штриховых изображений и изображений с индексированными цветами. В дальнейшем пользователи предпочли TIFF, так как самые первые
версии PCX не поддерживали 16-битных или 24-битных цветов. Начиная с
пятой версии, поддерживает возможность работы с полноцветным (24-битовым)
изображением. Недостатком является наличие многочисленных версий, так
как этот стандарт является открытым, используется многими независимыми
разработчиками программного обеспечения. В настоящее время формат устарел и поддерживается в основном для совместимости со старым программным
обеспечением.
BMP – широко используемый файловый формат для DOS и Windows. Используется в PaintBrush и поддерживается всеми приложениями, работающими
в среде Windows. Он использует только индексированные цвета, не поддерживает каналы. Применяется, в основном, для хранения значков, пиктограмм,
экранных заставок. Для профессиональной работы с цветом малопригоден.
Преимущества – очень быстрый вывод изображений, основной недостаток –
большие размеры файлов.
PICT – файловый формат Macintosh. Широко доступен для большинства
программ рисования и обработки под Macintosh, а также для CorelDRAW.
В этом формате размер файла зачастую меньше, чем в других программах.
TIFF был создан в качестве универсального формата для изображений с
цветовыми каналами. Важное достоинство – его переносимость на разные платформы (IBM PC и Macintosh). Он импортируется во все программы настольных
издательских систем, с ним можно работать практически в любой программе
точечной и векторной графики. Чертежные программы с TIFF не работают. Этот
формат имеет самый широкий диапазон передачи цветов: от монохромного до
24-битовой модели RGB и 32-битовой модели CMYK. Дополнительные функции:
сохраняет дополнительные каналы (альфа-каналы, каналы-маски);
формат может включать схемы сжатия для уменьшения размера файла
(LZW-сжатие – безубыточная схема, т. е. данные не уничтожаются и качество
не ухудшается);
поддерживает возможность цветоделения.
PhotoCD (PCD) – фирма Kodak разработала этот формат для хранения
35-миллиметровых слайдов на компакт-дисках, которые можно просматривать
на экране обычного телевизора. Потребительский рынок так и не заинтересовался компакт-дисками PhotoCD, но зато на рынке компьютерной графики
вскоре обнаружилось, что этот формат отлично подходит для хранения сканированных цифровых фотографий. Сканирование выполняется на специальной аппаратуре (рабочих станциях Kodak, PIW), результат записывается на
компакт-диск особого формата, Kodak PhotoCD, который можно просматривать
27
на экране обычного телевизора с помощью видео-плееров и игровых приставок. На практике PhotoCD чаще применяют в издательских технологиях как
источник изображений, так как формат имеет ряд полезных особенностей,
например, содержит изображение сразу в нескольких фиксированных разрешениях (6 вариантов), которые можно выбирать сразу при загрузке. Причем
размер файла при этом не увеличивается.
PSD – внутренний формат для программы Photoshop. Поддерживает все
типы изображений – от черно-белых штриховых до полноцветных CMYK. Позволяет сохранять изображение с дополнительными атрибутами, включая слои,
маски, дополнительные альфа-каналы, контуры и т. д. Теоретически формат
может содержать неограниченное количество пользовательских слоев, а каждый слой – до 24 каналов. Если в работе используются слои, для их сохранения
стандартных форматов пока не существует. При сохранении файла в другом
формате слои должны быть сведены. Для конечного результата это нормально,
а для промежуточного слои придется оформлять в отдельные файлы. В последнее время формат получает поддержку все большего числа программ (InDesign,
Illustrator, Fractal Design Painter, Corel PHOTO-PAINT).
JPEG предназначен для сохранения точечных изображений со сжатием.
Теоретически сжатие позволяет уменьшить размер файла в 100 раз (практически – в 5–15 раз), но оно происходит с потерями (убыточная схема). При
сохранении можно регулировать соотношение уровней качества изображения
и сжатия. Чем выше уровень сжатия, тем хуже качество, тем с большими
потерями распаковывается изображение, и наоборот. Распаковка JPG-файла
происходит автоматически во время его открытия. Лучше всего этот формат
подходит для фотографий или графики со сложными тенями. Также он используется в документах HTML для передачи по сети WWW. Предоставляется
возможность выбора разновидности формата, оптимизации цветовых параметров, создания чересстрочного изображения – изображения, которое создается
в несколько проходов (чередование строк).
JPEG 2000 – усовершенствованный JPEG (принимали участие фирмы Agfa,
Canon, Fujifilm, Hewlett-Packard, Kodak, Motorola, Sony и т. д.). Набор основных функций:
достижение повышенной по сравнению с JPEG степени компрессии;
поддержка монохромных изображений (компрессия изображений с текстом);
возможность сжатия без потерь;
использование в изображении приоритетных областей, качество которых
может быть выше, чем остальной части изображения;
декодирование в реальном времени.
GIF – формат, разработанный для использования в CompuServe, одной из
первых коммерческих интерактивных сетей (ныне подразделение AOL, America
Online). Так как он создавался для использования в компьютерной сети с низкими скоростями передачи данных (для обеспечения средств сжатия растровых
файлов, загружаемых по телефонной линии), то оказался идеальным форматом
для применения в вебе и стал первым графическим форматом, поддерживаемым в нем. GIF использует алгоритм сжатия Лемпела-Зива и Уэлча (LempelZiv and Welch) – LZW-сжатие без потерь ряда одинаковых символов в один,
28
умноженный на количество повторений. Этот формат обычно используется для
хранения графических файлов перед выгрузкой их в Интернет. GIF-файлы
могут быть импортированы во многие графические программы и программы
верстки, в том числе и для Macintosh. Данный формат не поддерживает больше
256 цветов (8-битный индексированный цвет).
В настоящее время существует несколько технологий создания анимации
для WWW: анимационный (animated) GIF, Flash, Java и JavaScript. Из этих
технологий анимационный GIF является, пожалуй, самым простым в создании,
и практически любой современный браузер может его показать. Формат GIF
позволяет размещать в одном файле несколько кадров или фреймов (frames)
с изображениями для их последовательного вывода на экран. В отличие от
обычного фильма, где длительность анимации определяется скоростью воспроизведения, для каждого кадра GIF-анимации может быть задана длительность
его показа на экране, а для всей анимации может быть указано количество
повторений. Кроме того, в отличие от обычного фильма, изображения, содержащиеся в кадрах GIF-анимации, не обязательно должны быть одного размера. Для изображения каждого кадра или слоя анимации можно установить
индивидуальный размер и расположить его по своему усмотрению, независимо
от других слоев. Анимационные GIF-файлы могут быть легко подготовлены в
программах AdobeImageReady или Ulead GIF Animator.
PNG – переносимая сетевая графика. В 1994 г. фирма Unisys, изобретатель
метода сжатия GIF, объявила, что будет требовать плату со всех разработчиков
программного обеспечения, которое поддерживает формат GIF. Понадобился
новый графический формат, который должен был быть бесплатным и лучше
форматов JPEG и GIF. В результате появился формат «переносимая сетевая
графика» (PNG – Portable Network Graphics). Считается, что PNG обеспечивает
лучшее сжатие, чем GIF (10–30 %), но размер файлов больше, чем у JPEG.
Как и GIF, это формат без потерь, PNG-файлы не ограничены 256 цветами.
универсальные и векторные графические форматы
В отличие от растровых форматов, построенных практически по одному
принципу, векторные форматы для кодирования графической информации
используют различные алгоритмы и различный математический аппарат.
Поэтому процесс стандартизации пока слабо коснулся векторных форматов.
Разработчики векторных программ предпочитают иметь дело с собственными
форматами, что связано со спецификой алгоритмов формирования изображения. Это обусловливает сложность передачи данных (экспорт), но так как
экспорт актуален и в векторной графике, то стандартом стали файловые форматы пакетов Adobe Illustrator, CorelDRAW, а также конвертация собственных
форматов в универсальные форматы EPS, PDF.
PDF – формат, разработанный компанией Adobe как средство электронного
распространения документов на платформах Macintosh, Windows, Unix, DOS.
Файлы в этом формате используются пакетом программ Adobe Acrobat, дающим
возможность создавать мобильные документы, которые можно посмотреть и на
PC, и на Macintosh даже в случае, если на них нет никакого графического ПО.
Это осуществляется следующим образом: создается проект, включающий в себя
цифровые изображения; файл сохраняется в каком-либо формате, затем при
29
помощи Acrobat сжимается в PDF; файл передается заказчику или коллегам,
которые просматривают его при помощи Acrobat, снабжают замечаниями и
предложениями; при помощи Acrobat все сопоставляется, объединяется в один
PDF-файл; вносятся соответствующие изменения. Формат может использоваться для представления и векторных, и точечных изображений, включающих
гиперссылки и электронное оглавление.
EPS – один из наиболее широко используемых графических файловых
форматов. Он поддерживается большинством графических векторных редакторов и программ верстки, а также используется для записи растровой графики.
Программы, сохраняющие файлы в формате EPS, предоставляют варианты
выбора, которые называются опциями сохранения:
просмотр – создание просмотрового файла, т. е. файла, в котором изображение сохраняется с низким разрешением, поэтому им можно легче и быстрее манипулировать. Можно выбрать черно-белый или цветной вид файла;
ASCII / Binary – текстовый / двоичный формат. Двоичные файлы меньше по размеру;
DCS – цветоделение документа. Этот формат состоит из 5 файлов, 4 из
которых содержат данные о CMYK-цветах, а 5-й является просмотровым изображением.
Существует несколько разновидностей формата EPS, и каждый из них
существенно отличается от других.
Поскольку Adobe Illustrator является одной из наиболее популярных оформительских программ на платформе Macintosh, файлы формата AI служат
удобным способом обмена данными между разными платформами. Файлам
программы Adobe Illustrator иногда придаются расширения .eps, а в ряде случаев – расширения .ai. Однако в обоих случаях формат файлов программы Adobe
Illustrator – это на деле всего лишь небольшое подмножество формата EPS.
Формат CDR является «родным» форматом CorelDRAW. Иногда внутренняя структура файла типа CDR оказывается поврежденной, что ранее вызывало
ошибки при попытке его открытия или импорта. Если программа обнаруживает в процессе открытия файла типа CDR поврежденный объект, она пытается
пропустить такой объект и продолжить чтение файла. В большинстве случаев
это все же позволяет открыть поврежденный файл, который ранее считался бы
безнадежно потерянным. После этого требуется только отыскать на рисунке
пропущенный объект и создать его заново.
Файлы типа СМХ использовались для хранения коллекций векторных рисунков, которые включались в поставку CorelDRAW прежних версий. Можно
и теперь сохранять файлы в данном формате, однако при этом имеются некоторые ограничения. Так, при сохранении графических эффектов утрачивается
возможность последующей правки их параметров. Это означает, что если в сохраняемом файле есть, например, эффект перетекания, то объекты из состава
группы перетекания будут сохранены как простая группа. Ту часть рисунка,
которая изначально была создана как группа перетекания, будет в дальнейшем
трудно редактировать, поскольку она превращается в обычную группу несвязанных объектов. В CorelDRAW 9 коллекции векторных рисунков хранятся
в формате CDR. Формат СМХ может пригодиться для файлов, загружаемых в
Corel PHOTO-PAINT или Corel VENTURA. Одно из преимуществ файлов СМХ
30
заключается в сохранении слоев, тогда как в импортированных CDR-файлах
информация о слоях утрачивается.
СРХ – это разновидность формата СМХ, но со сжатием файлов.
СРТ – формат файлов программы Corel PHOTO-PAINT.
В результате импорта файла формата СРТ с плавающими объектами на
странице рисунка будет не один объект – растровое изображение, а группа объектов. Импорт растровой графики с плавающими объектами является одним
из способов удаления ненужного в ряде случаев фона на фотографиях: можно
разгруппировать объекты и удалить фоновый объект, если нужно удалить
«белое поле» или другие ненужные элементы фона.
У веб-дизайнеров популярен формат Shockwave Flash фирмы Adobe, богатый интерактивными и анимационными возможностями. Этот формат векторный, специально приспособлен для сети Интернет и поддерживает гипертекстовые ссылки, пользуется сжатием информации на манер утилит-архиваторов.
Для просмотра этого формата в браузере нужен подключаемый модуль (plugin), бесплатно распространяемый фирмой Adobe. В отличие от GIF-анимации,
которая позволяет размещать в файле только изображения, Flash-технология
предоставляет возможность объединить в одном формате анимацию, звук,
текст, графику и, кроме того, элементы интерактивности, которые дают возможность пользователю или посетителю сайта определенным образом изменять
данные на веб-странице, превращая его из наблюдателя в активного участника.
Особую разновидность векторной графики представляют 3D-форматы, самый известный и часто встречающийся из которых в сети Интернет – язык
VRML (Virtual Reality Modelling Language – язык моделирования виртуальной
реальности). Описываемые этим форматом сцены состоят, как и векторные
изображения, из математически описанных объектов; все их точки имеют
по три пространственные координаты (а с поддержкой анимации еще и четвертую – временную координату). Кроме обычных объектов сцены могут содержать разноцветные и произвольно размещаемые источники освещения,
а программа-интерпретатор может показать сцену с любой точки и даже позволяет «зайти» внутрь и «побродить» между объектами. Но на сегодняшний
день трехмерность является любимой игрушкой непрофессионалов, в арсенале
приемов профессионального веб-дизайна места для нее пока еще не нашлось.
Экзотическая разновидность растровой графики – панорамные форматы,
хранящие полный круговой обзор из некоторой точки, «склеенный» из нескольких снимков широкоугольным фотоаппаратом. Для просмотра такой
панорамы нужно либо распечатать ее и свернуть в кольцо, либо прокручивать
специальной программой. Некоторые из этих форматов дают не только панорамный, но и сферический обзор, включающий вид «в зенит» и «под ноги».
Такими панорамами пользуется, например, фирма Toyota для показа интерьера
своих автомобилей.
стандарт twain
Сканирование в общем случае – отдельная задача, выполняемая совершенно
независимо от программ работы с графикой. Каждый тип сканера располагает
своей собственной программой, которая обеспечивает установки необходимых параметров и управляет всем процессом сканирования. Для того чтобы
31
унифицировать этот процесс, консорциум фирм, занимающихся разработкой
графических стандартов, разработал стандарт TWAIN. Любой сканер, который
поддерживает этот стандарт, работает с программным приложением, поддерживающим этот стандарт. Это означает, что процесс сканирования может быть
осуществлен без выхода из программы. Следует включить сканер, открыть
меню Файл, выбрать команду Получить и в открывшемся списке выполнить
команду Выбор TWAIN-устройства.
Контрольные вопросы
1. Определение цифрового изображения. Области применения цифровых
компьютерных изображений. Оцифровывающие устройства.
2. Цветовые модели (определение). Модель RGB (Red, Green, Blue); модель
CMYK; модели HSB, HSV, HSL; модель L*a*b*.
3. Цветовой спектральный круг. Диапазон модели. Индексированный цвет.
4. Использование цифровых файловых форматов: собственный формат файлов; EPS; TIFF; JPEG; PICT; PCX; PSD; BMP; GIF; PDF.
5. Растровые программы, пиксель. Сильные и слабые стороны растровых
программ.
6. Векторные программы, вектор. Сильные и слабые стороны векторных
программ.
7. Программы рисования. Программы черчения. Программы верстки страниц. Программы редактирования изображений. Программы создания спецэффектов. Программы трехмерного моделирования и визуализации.
Б л о к 2. Подготовка графических
изображений средствами
Adobe Photoshop
2.1. Практический модуль
«Основные приемы рисования.
Работа с цветом»
Цель модуля – ознакомиться с основными инструментами программы
Adobe Photoshop: Brush Tool (Кисть), Zoom Tool (Масштаб), Hand Tool (Рука),
Paint Bucket Tool (Заливка), Eraser Tool (Ластик), Clone Stamp Tool (Штамп),
Smudge Tool (Палец), Blur Tool (Размытие), Sharpen Tool (Резкость); палитрами
Navigator (Навигатор), History (Протокол).
Содержание модуля
Введение.
Создание нового файла.
Использование инструмента Brush Tool (Кисть).
Дополнительные настройки инструмента Brush Tool (Кисть).
Работа с инструментами Zoom Tool (Масштаб), Hand Tool (Рука), палитрой Navigator (Навигатор).
Работа с инструментом Paint Bucket Tool (Заливка).
Работа с инструментом Eraser Tool (Ластик).
Работа с инструментом Clone Stamp Tool (Штамп).
Работа с инструментами Smudge Tool (Палец), Blur Tool (Размытие),
Sharpen Tool (Резкость);
Отмена предыдущих действий.
введение
Программа Adobe Photoshop является растровой программой. В растровых программах изображение формируется из решетки, состоящей из мелких
элементов – пикселей, характеризующихся положением в так называемой
битовой карте (таблице, матрице) и цветовыми характеристиками. Так как
каждый пиксель на экране отображен в специальном месте, программы, которые создают изображение таким способом, называются побитовыми или
программами с побитовым отображением. Решетка, образуемая пикселями,
сканируется сверху донизу в процессе, называемом растровым сканировани33
ем. Таким образом, программы с побитовым отображением также называются
растровыми программами.
Основными достоинствами растровых программ являются фотореалистичность и техническая реализуемость автоматизации ввода (оцифровки) изобразительной информации, поскольку существует развитая система внешних
устройств: сканеры, видеокамеры, цифровые фотоаппараты – для ввода фотографий, слайдов, рисунков и т. д. Слабые стороны растровых программ связаны, во-первых, с тем, что каждый пиксель имеет фиксированное положение,
а во-вторых, с тем, что создание изображений с высоким разрешением требует
значительных размеров файлов.
Растровые программы дают возможность цветокоррекции, ретуширования
и создания различных эффектов на базе цифровых изображений. С их помощью
можно создавать коллажи, виньетки, фотомонтаж, подготавливать цветные
изображения для вывода на печать. Растровые программы используются при
производстве практически всех печатных изображений, где необходима фотография; для создания текстовых и фоновых эффектов и для изменения количества цветов изображения. Они обладают большим количеством инструментов
и опций, при помощи которых можно добиваться незаметного перехода одного
изображения в другое. В них существует возможность работать с многослойной
текстурой изображения. Использование слоев дает возможность редактировать
изображение одного слоя независимо от изображений на других слоях.
Интерфейс рабочего окна Adobe Photoshop CS3 представлен на рис. 2.1.
Рис. 2.1. Рабочее окно Adobe Photoshop CS3
34
ПРАКТИЧЕСКИЕ ЗАДАНИЯ
Основные возможности
в примерах
Пример 1. Создайте новый файл.
Реализация
Создание нового файла
1. Запустите программу Photoshop.
2. Выберите File / New (Файл / Новый).
3. На экране появится окно диалога New (Новый). Поле
Name (Имя) будет содержать заданный по умолчанию
заголовок Untitled-1 (Без имени). Введите заголовок
Prim1-1.
4. Выберите pixels (пиксели) в качестве единицы измерения в полях Height (Высота) и Width (Ширина);
pixels/inch (пиксели/дюйм) в поле Resolution (Разрешение).
5. Введите нужные размеры: в поле Width (Ширина) значение 600 пикселей, в поле Height (Высота) 400 пикселей, в поле Resolution (Разрешение) значение 72.
6. Выберите вариант RGB Color (Red/Green/Blue – Красный/Зеленый/Синий) из меню Mode (Режим). Это
стандартная цветовая модель, используемая видеомониторами для отображения цвета.
7. Выберите подходящий параметр Contents (Содержимое) для изображения. Это цвет, которым будет заполнен холст. Окно диалога New предлагает три варианта
выбора для параметра Contents (Содержимое):
yy White (Белый цвет). Заполняет цвет фона белым;
yy Background Color (Фоновый цвет). Заполняет изображение текущим цветом фона;
yy Transparent (Прозрачная основа). Создает изображение, которому не соответствует никакой цвет; обозначается серо-белой клеткой.
8. Так как далее мы будем рисовать на традиционном
холсте, выберите в группе Contents (Содержимое) переключатель White (Белый цвет) и нажмите ОК.
Использование инструмента Brush Tool (Кисть)
Пример 2. Нарисуйте морской
на пали1. Выберите инструмент Brush Tool (Кисть)
пейзаж (рис. 2.2), используя интре инструментов.
струмент Brush Tool (Кисть).
2. Во время рисования тип штриха Brush Tool (Кисть)
нужно настраивать в зависимости от эффекта, который
вы пытаетесь получить. Палитра Brush Tool Options
(Опции кисти) (третья сверху строка экрана)
yy
yy
Рис. 2.2
yy
yy
содержит все параметры для управления текущими
свойствами кисти. Основные области палитры таковы:
раскрывающееся меню Brush (Кисть);
раскрывающееся меню Mode (Режим); режимы используются для изменения цветов, создания специальных эффектов при рисовании и определяют, как
цвет штриха комбинируется с цветами существующего
изображения;
параметр Opacity (Непрозрачность);
параметр Flow (Мокрые края) имитирует эффект рисования мокрым фломастером;
35
Основные возможности
в примерах
Реализация
yy параметр Airbrush (Аэрограф)
имитирует эффект
распыления краски.
3. Установите параметр Opacity (Непрозрачность) =
100 %, выберите Mode (Режим) = Normal (Нормальный).
4. Выберите из строки меню Window / Show Color (Окно /
Показать цвета). Это выведет на экран палитру Color
(Цвета).
5. Поместите указатель мыши на цветовую шкалу в нижней части палитры Color (Цвета). Вы увидите, как указатель превратится в пипетку.
6. Щелкните на нужном цвете.
7. Выбирая подходящую форму кисти и подходящие
цвета, перетаскивая мышь по рисунку, нарисуйте
морской пейзаж (см. рис. 2.2).
8. Поэкспериментируйте с параметром Mode (Режим)
инструмента Brush (Кисть), осветлив, затемнив или
изменив с его помощью цвет отдельных фрагментов
изображения.
Дополнительные настройки инструмента Brush Tool (Кисть)
Пример 3. Проверьте дополни- 1. Выберите инструмент Brush Tool (Кисть)
на палительные возможности настройки
тре инструментов.
инструмента Brush Tool (Кисть). 2. На палитре Brush Tool Options (Опции кисти) нажмите кнопку Toggle the Brushes palette (Отобразить па-
литру кисти)
для отображения палитры Brushes
(Кисти).
3. Активируя в левой части окна Brushes (Кисти) группы
соответствующих параметров последовательно сверху
вниз, поэкспериментируйте с различными настройками, обращая внимание на то, как меняется след кисти
на холсте.
4. Измените настройки какой-либо кисти и сохраните ее в наборе с помощью команды New Brush
(Новая кисть) из дополнительного меню палитры
Brush (Кисть) (кнопка вызова дополнительного
меню
36
).
Основные возможности
в примерах
Реализация
5. Дополнительные наборы кистей можно загрузить с
помощью команды Load Brushes (Загрузить кисти) из
дополнительного меню палитры. Эти наборы можно
встраивать в свой интерфейс как из стандартного каталога Brush (Кисть) программы Photoshop, так и из
внешних источников (например, поисковики выдают
немалое количество адресов бесплатных наборов кистей различной формы по ключевым словам Photoshop
brushes (Кисти Photoshop).
6. В программе есть возможность создавать свои кисти
любой формы, выделив любой фрагмент нарисованного или готового изображения и выполнив команду
меню Edit / Define Brush (Правка / Определить кисть).
Работа с инструментами Zoom Tool (Масштаб), Hand Tool (Рука),
палитрой Navigator (Навигатор)
Пример 4. Увеличьте масштаб Инструмент Zoom Tool (Масштаб) позволяет увеличивать
изображения в 3 раза, уменьши- или уменьшать изображение. Чтобы использовать инте масштаб изображения. Пере- струмент Zoom Tool (Масштаб), выполните следующее.
меститесь по изображению с по- 1. Откройте файл Prim2-1, созданный в предыдущем
примере.
мощью инструмента Hand Tool
(Рука), палитры Navigator (На- 2. Выберите инструмент Zoom Tool (Масштаб)
из
вигатор).
палитры инструментов.
3. Щелкните на изображении 3 раза, чтобы увеличить
масштаб на 300 % (с шагом в 100 % за один щелчок).
4. Удерживая нажатой клавишу Alt, щелкните на изображении 1 раз, чтобы уменьшить масштаб.
Так как масштаб изображения все еще больше, чем окно
для его отображения, мы не видим изображение целиком. Инструмент Hand Tool (Рука) используется для
перемещения в пределах изображения. С его помощью
одновременно можно перемещать изображение и вертикально, и горизонтально. Чтобы использовать инструмент Hand Tool (Рука), выполните следующее.
1. Выберите инструмент Hand Tool (Рука)
.
2. Нажмите левую кнопку мыши на изображении и, не
отпуская ее, перетащите изображение, чтобы увидеть
все его фрагменты.
3. В любой момент редактирования можно дважды щелк­
нуть на кнопке Hand Tool (Рука) палитры инструментов, чтобы снова увидеть изображение целиком.
4. Во время работы с любым другим инструментом программы можно вызвать инструмент Hand Tool (Рука),
не переключаясь на него, а просто нажав клавишу
«пробел».
Используя палитру Navigator (Навигатор), можно перемещать область просмотра по изображению. Чтобы
изменить область просмотра изображения с помощью
палитры Navigator (Навигатор), выполните следующее.
1. Выберите из строки меню Window / Show Navigator
(Окно / Показать Навигатор). На экране появится палитра Navigator (Навигатор).
2. Поместите указатель в область просмотра на миниатюрном изображении в палитре Navigator (Навига-
37
Основные возможности
в примерах
Реализация
тор). Курсор превратится в инструмент Hand (Рука).
Теперь можно перемещать область просмотра над
изображением в палитре Navigator (Навигатор), а на
экране будет отображаться результат.
3. Щелкните кнопкой мыши в любой области изображения за пределами области просмотра в палитре
Navigator (Навигатор), чтобы перейти к этому фрагменту. За пределами области просмотра указатель
превращается в изображение руки с указывающим
пальцем.
4. Чтобы изменить увеличение с помощью палитры
Navigator (Навигатор), щелкните на кнопке Zoom In
или Zoom Out (Уменьшение)
.
(Увеличение)
Эти кнопки располагаются в нижней части палитры
Navigator (Навигатор) справа и слева от ползунка
Zoom Slider (Шкала настройки масштаба).
5. Переместите ползунок Zoom Slider (Шкала настройки
масштаба) вправо, чтобы увеличить масштаб, влево –
чтобы уменьшить.
Работа с инструментом Paint Bucket Tool (Заливка)
Пример 5. Нарисуйте кистью на 1. Создайте новый файл. Установите следующие знахолсте два круга и залейте их с почения в полях: Name (Имя файла) = Prim4-1, Width
мощью инструмента Paint Bucket
(Ширина) = 600 pixels, Height (Высота) = 400 pixels,
Tool (Заливка).
Resolution (Разрешение) = 72 pixels/inch, Mode (Режим) = RGB Color (RGB цвет), Contents (Содержимое)
= White (Белый цвет).
2. Нарисуйте кисточкой 2 круга – один желтый, другой
синий. Цвет для кисточки можете определить либо с
помощью палитры Color (Цвета), либо вызвав на экран
палитру Swatches (Каталог): меню Window / Show
Swatches (Окно / Показать Каталог). Это выведет на
экран палитру Swatches (Каталог). Для выбора цвета
в этой палитре щелкните по нужному квадратику. Обратите внимание: можно добавить в свой каталог цвета
из всех установленных в программе палитр с помощью дополнительного меню палитры (кнопка вызова
). Восстановить исходные
дополнительного меню
настройки можно с помощью команды Reset Swatches
(Восстановить каталоги).
3. Активируйте инструмент Paint Bucket Tool (Заливка)
.
4. В палитре Paint Bucket Tool Options (Опции заливки)
(третья сверху строка экрана)
выберите: Mode (Режим) = Normal (Нормальный), значение Opacity (Непрозрачность) = 100 %.
5. Установите уровень Tolerance (Допуск) для заливки = 15. Возможные значения этого параметра лежат в
диапазоне от 0 до 255. Небольшой параметр Tolerance
(Допуск) приведет к воздействию инструмента только
на те пиксели, которые близки по цвету к выбранному. Большое значение параметра Tolerance (Допуск)
38
Основные возможности
в примерах
Реализация
будет подвергать воздействию заливки пиксели широкого диапазона цветов.
6. Установите флажок Anti-aliased (Сглаживание), если
хотите, чтобы края заполняемой области выглядели
гладкими. Установите флажок Contiguous (Смежные
области), чтобы заполнить цветом только выбранные
вами области.
7. Для желтого круга из раскрывающегося меню Fill
(Содержание) выберите вид заполнения Foreground
(Передний план).
8. При выборе параметра Foreground (Передний план)
для заливки будет использован верхний цвет в индиForeground Color / Background Color
каторе
(Основной и фоновый цвета) на палитре инструментов. Для того чтобы сделать желтый цвет основным,
щелкните по верхнему квадратику этого индикатора. В открывшемся окне Color Picker (Выбор цвета)
щелкните сначала по желтой области вертикальной
разноцветной линейки в центре окна, а затем по наиболее желтой области большого окна. При этом изменится цвет в верхней части индикатора (над параметрами HSB). В нижней части индикатора останется
исходный цвет. Если выбранный цвет вас устраивает,
нажмите ОК.
9. Щелкните кнопкой мыши внутри желтого круга,
чтобы применить заливку к области.
10. Для синего круга из раскрывающегося меню Fill
(Содержание) палитры Paint Bucket Tool Options
(Опции заливки) выберите вид заполнения Pattern
(Шаблон). В этом случае вам станет доступен список
Pattern (Шаблон). Откройте этот список и выберите в
нем любой образец заполнения (обратите внимание:
новые шаблоны можно добавить с помощью допол).
нительного меню
11. Щелкните кнопкой мыши внутри синего круга, чтобы применить заливку к области.
Работа с инструментом Gradient Tool (Градиентная заливка)
Пример 6. Создайте заливку с пе­ Gradient Tool (Градиентная заливка) создает заливку
ре­ходом между несколькими цве- с переходом между двумя или несколькими цветами.
тами.
Палитра опций:
yy
– список предлагаемых образцов градиента;
yy
yy
yy
yy
yy
– вид градиента;
Mode (Режим) – режим наложения пикселей;
Opacity (Непрозрачность) – непрозрачность градиента;
Reverse (Обратный порядок) – перевернуть градиент;
Transparency (Прозрачность) – прозрачность градиента.
39
Основные возможности
в примерах
Реализация
Окно редактирования градиента открывается двойным
щелчком мыши на списке образцов градиентной заливки
:
yy Presets (Предварительные установки) – готовые градиенты. Их можно загружать командой Load (Загрузить)
и сохранять командой Save (Сохранить);
yy Name (Имя) – уникальное имя градиента;
yy Gradient Type (Тип градиента) – тип градиента, варианты Noise (Шум) и Solid (Однородный цвет);
yy Smoothness (Сглаживание) – сглаживание;
yy бегунки прозрачности – над цветовой полосой. Щелк­
нув кнопкой мыши по бегунку, можно увидеть ограниченную зону его действия, которую можно изменять.
Можно использовать любое количество бегунков; чтобы поставить новый, достаточно щелкнуть кнопкой
мыши в пустом месте над линейкой;
yy бегунки цвета – под цветовой полосой. Щелкнув кнопкой мыши по бегунку, можно менять его настройки
с помощью группы параметров внизу окна. Можно
использовать любое количество бегунков; чтобы поставить новый, достаточно щелкнуть кнопкой мыши
в пустом месте под линейкой.
Поэкспериментируйте с инструментом Gradient Tool
(Градиентная заливка), изменяя настройки готовых образцов, создавая свои градиенты.
Работа с инструментом Eraser Tool (Ластик)
Пример 7. Используя инструмент Палитра опций инструмента Eraser Tool (Ластик) выEraser Tool (Ластик), сделайте глядит следующим образом:
цветок из круга (рис. 2.3).
Рис. 2.3
40
yy Brush (Кисть) – настройки размеров инструмента;
yy Mode (Режим) – режим работы инструмента: Brush
(Кисть; подходит для большинства случаев), Pencil
(Карандаш; необходим для стирания тонких линий),
Block (Блок; для стирания областей прямоугольной
формы);
yy Opacity (Непрозрачность) делает стираемое изображение непрозрачным на указанное количество процентов;
Основные возможности
в примерах
Реализация
yy Erase to History (Стирать в историю) – в результате
установки этого параметра стирание производится до
исходного изображения, а не до цвета заднего плана
(на одном слое).
Чтобы сделать цветок из круга, необходимо стереть часть
изображения (см. рис. 2.3). Для этого выполните следующее.
1. Нарисуйте круг, залейте его любой заливкой.
на па2. Щелкните на кнопке Eraser Tool (Ластик)
литре инструментов, чтобы открыть палитру Eraser
Tool Options (Опции ластика).
3. В палитре Eraser Tool Options (Опции ластика) (третья
сверху строка экрана) выберите Block (Блок) из списка
Mode (Режим).
4. Так как инструмент Eraser Tool (Ластик) будет стирать фоновым цветом, необходимо, чтобы фоновый
(нижний) цвет в индикаторе
Foreground Color/
Background Color (Основной цвет/Фоновый цвет) на
палитре инструментов был белым. Если это не так,
Default Foreground and
щелкните по кнопке
Background Colors (Основной и фоновый цвета по
умолчанию) в левой нижней части индикатора
Foreground Color/Background Color (Основной цвет/
Фоновый цвет). Фоновый цвет станет белым.
5. Нажмите кнопку мыши и перемещайте инструмент по
изображению, стирая лишние фрагменты.
Работа с инструментом Clone Stamp Tool (Штамп)
Пример 8. Используя инструмент 1. Откройте любое изображение человека.
Clone Stamp Tool (Штамп), скопи- 2. Щелкните на кнопке Clone Stamp Tool (Штамп)
руйте фрагмент изображения в
на палитре инструментов.
другое место холста.
3. В палитре Clone Stamp Tool Options (Опции штампа)
(третья сверху строка экрана)
в списке Mode (Режим) выберите режим Normal (Нормальный), в списке Brush (Кисть) выберите любой размер штампа, установите Opacity (Непрозрачность) =
100 %.
4. Нарисуйте третий глаз человека на лбу (либо пририсуйте третью руку, третью ногу и т. д.). Для этого
поместите указатель мыши на глаз (руку, ногу) человека. Нажмите клавишу Alt. Указатель превратится
в штамп. Удерживая нажатой клавишу Alt, щелкните
кнопкой мыши, чтобы определить начало фрагмента
изображения, который вы будете дублировать.
5. Отпустите клавишу Alt и кнопку мыши.
6. Поместите указатель мыши в то место холста, где нужно воспроизвести копируемый фрагмент (например,
на лоб изображения).
41
Основные возможности
в примерах
Реализация
7. Нажмите кнопку и перемещайте мышь. Место, откуда берутся дублируемые пиксели, отмечается перекрестием. В той части изображения, где проходит
мышь, появляется копия дублируемого фрагмента
изображения.
8. Внимательно следите за перекрестием. Если оно
вышло за пределы нужной вам области, а нужный
фрагмент скопирован не полностью, переопределите
начало и направление клонирования, вновь щелкнув
кнопкой мыши в нужном месте при нажатой клавише Alt.
9. Откройте рядом изображение какого-либо животного.
10. Скопируйте это животное с помощью инструмента
Clone Stamp Tool (Штамп) на ваш холст.
Работа с инструментом Smudge Tool (Палец)
Пример 9. Используя инструмент 1. Откройте любое изображение человека.
Smudge Tool (Палец), сделайте ка- 2. Выберите инструмент Smudge Tool (Палец)
.
рикатуру.
3. В палитре Smudge Tool Options (Опции пальца) (третья
сверху строка экрана)
в списке Brush (Кисть) выберите любой размер кисти.
4. Выберите Mode (Режим) = Normal (Нормальный).
5. Задайте значение Pressure (Нажим) = 80 %. Этот параметр контролирует длину и интенсивность штриха по
аналогии с усилием пальца при растирании влажной
краски. Чем меньше значение параметра, тем короче
мазок. Чем больше значение, тем лучше виден мазок
(его длина также увеличивается).
6. Снимите флажок Finger Painting (Рисование пальцем), если он установлен. Когда этот флажок не установлен, инструмент Smudge Tool (Палец) использует
существующие цвета изображения (т. е. те, которые
вы «размазываете»). Если хотите, чтобы инструмент
Smudge Tool (Палец) использовал основной цвет (из
верхнего окошка индикатора
Foreground Color/
Background Color (Основной цвет/Фоновый цвет)) в
начале каждого мазка, флажок нужно установить.
7. «Нарисуйте» рожки, вытяните уши, нос и т. д., перемещая указатель и как бы «размазывая» краску пальцем в нужных направлениях.
Отмена предыдущих действий
Пример 10. Использование пали- 1. Создайте новый файл. Установите следующие значетры History (Протокол).
ния в полях: Name (Имя файла) = Prim10-1, Width
(Ширина) = 600 pixels, Height (Высота) = 400 pixels,
Resolution (Разрешение) = 72 pixels/inch, Mode (Режим) = RGB Color (RGB цвет), Contents (Содержимое) = White (Белый цвет).
2. Выберите Window / Show History (Окно / Показать
Рис. 2.4
протокол), чтобы отобразить палитру History (Протокол). Это выведет на экран палитру History (Протокол)
42
Основные возможности
в примерах
Реализация
(обратите внимание: если палитра уже выведена на
экран, в меню будет команда Hide History (Спрятать
протокол)).
3. Выберите инструмент Brush Tool (Кисть).
4. Нарисуйте цифры 1, 2, 3, использовав для этого три
штриха (см. рис. 2.4).
6. Щелкните в палитре History (Протокол) на самой верхней строке, в которой написано Brush Tool (Кисть).
Цифры 2 и 3 исчезнут, а соответствующие объекты
в палитре History (Протокол) станут неактивными.
7. Если сейчас начать изменять изображение, цифры 2 и
3 будут удалены. Щелкайте в палитре History (Протокол) сверху вниз на неактивных строчках по очереди. Вы увидите, что цифры 2 и 3 вновь возникли на
изображении.
8. Команда Undo (Вернуть) – самый простой способ восстановить изображение в предыдущем состоянии. Чтобы использовать эту команду, выберите Edit / Undo
(Правка / Вернуть).
Пример 11. Восстановите изобра- History Brush (Кисть состояний) позволяет рисовать из
жение с помощью кисти состоя- любого места истории (порядок действий, сохраненный
ний.
и редактируемый при помощи палитры History (Протокол). Если вы применили к изображению ряд модификаторов, а затем решили вернуть в исходный вид только
маленький фрагмент, а не все изображение (как в случае
с палитрой History (Протокол), в этом случае вам помоHistory Brush (Кисть состояний).
жет инструмент
1. Откройте либо нарисуйте любое изображение.
2. Зафиксируйте исходное состояние вашего изображения, щелкнув кнопкой мыши в левом квадратике самой первой строчки палитры History (Протокол) (вы
).
увидите в этом квадратике значок
3. Измените как-нибудь изображение: что-то сотрите,
что-либо дорисуйте.
4. С помощью инструмента History Brush (Кисть состояний) восстановите некоторые фрагменты исходного
изображения.
5. Обратите внимание: изображение можно восстанавливать не только до исходного состояния, но и до любого
промежуточного (это зависит от положения указателя
в палитре History (Протокол)).
6. Инструмент
Art History Brush (Художественная
восстанавливающая кисть) отличается от предыдущего инструмента наличием двух дополнительных параметров в панели опций: Style (Стиль) – способ применения инструмента и Area (Площадь) – площадь
применения кисти, на которую будут раскидываться
мазки. Эти параметры позволяют применять различные художественные эффекты. Поэкспериментируйте.
43
Основные возможности
Реализация
в примерах
Настройка яркости и контрастности изображения
Пример 12. Настройте контрастИнструмент
Blur Tool (Размытие) позволяет уменьность изображения с помощью иншить контрастность участка изображения.
струментов Blur Tool (Размытие) и
Параметры:
Sharpen Tool (Резкость).
yy Brush – применяемая кисть;
yy Mode – режим изменения пикселей при размытии;
yy Strenght – эффективность инструмента;
yy Use All Layers – распространяет действие на все слои.
Sharpen Tool (Резкость) увеличивает
Инструмент
контрастность области изображения. Параметры аналогичны. Действие, обратное действию предыдущего
инструмента.
Откройте любое изображение и измените контрастность
его фрагментов с помощью инструментов Blur Tool (Размытие) и Sharpen Tool (Резкость).
Пример 13. Настройте яркость 1. Откройте файл manh.jpg.
и контрастность изображения 2. Чтобы изменить яркость и контрастность изобра(рис. 2.5), используя инструмент
жения, выполните следующее: выберите Image /
Brightness/Contrast (Яркость/
Adjustments / Brightness/Contrast (Изображение /
Контраст).
Настройка / Яркость/Контраст). На экране появится
окно диалога Brightness/Contrast (Яркость/Контраст).
3. Измените положение ползунков Brightness (Яркость)
и Contrast (Контраст) с помощью мыши (щелкните
кнопкой мыши по треугольнику под линейкой и тяните, не отпуская, до нужного значения).
4. Установите флажок Preview (Просмотр), чтобы просмотреть результат внесения изменений.
5. Щелкните на кнопке ОК.
Рис. 2.5
Настройка цветового тона и уровня насыщенности изображения
Пример 14. Измените цветовой 1. Откройте файл bear.jpg.
тон и уровни насыщенности изо- 2. Чтобы изменять цветовой тон изображения и уровбражения (рис. 2.6), используя
ни насыщенности, выполните следующее: выберите
инструмент Hue/Saturation (ОтImage / Adjustment / Hue/Saturation (Изображение /
тенок/Насыщение).
Настройка / Оттенок/Насыщение). На экране появится
окно диалога Hue/Saturation (Оттенок/Насыщение).
3. Из раскрывающегося списка Edit (Правка) выберите
Reds (Красный), Yellows (Желтый), Greens (Зеленый),
Cyans (Голубой), Blues (Синий) или Magentas (Пурпурный) для указания конкретных цветов, которые нужно настроить в изображении, или выберите параметр
Master (Мастер), чтобы изменять все цвета.
4. Измените положение ползунков Hue (Оттенок),
Saturation (Насыщение) и Lightness (Освещенность)
Рис. 2.6
с помощью мыши (щелкните кнопкой мыши по тре­
угольнику под линейкой и тяните, не отпуская, до
нужного значения).
44
Основные возможности
в примерах
Реализация
5. Установите флажок Colorize (Цветность), если хотите
удалить информацию о цвете изображения и применить к нему один оттенок.
6. Установите флажок Preview (Просмотр), чтобы просмотреть результаты изменения.
7. Щелкните на кнопке ОК.
Уменьшение насыщенности изображения, инверсия изображения
Пример 15. Уберите цвет из изо- 1. Откройте файл Rockies.jpg.
бражения (рис. 2.7), используя 2. Удалите весь цвет из изображения, используя команду Desaturate (Уменьшение насыщенности): Image /
команду Desaturate (Уменьшение
Adjustment / Desaturate (Изображение / Настройка /
насыщенности). Поменяйте в изоУменьшение насыщенности). Вся информация о цвебражении цвета на противоположтовом тоне будет удалена из изображения.
ные, используя команду Invert
3. Отмените свое последнее действие: Edit / Undo (Прав(Перевернуть).
ка / Вернуть).
4. Поменяйте в изображении цвета на противоположные, используя команду Invert (Перевернуть): Image /
Adjustment / Invert (Изображение / Настройка / Перевернуть).
Рис. 2.7
2.2. Практический модуль
«инструменты выделения и перемещения,
Работа со слоями и создание маски,
работа с черно-белыми изображениями»
Цель модуля – ознакомиться с основными инструментами выделения,
перемещения и трансформирования изображения, инструментами для работы с контурами; изучить основные приемы работы со слоями, операциями,
черно-белыми изображениями; изучить процедуру сохранения изображения
для веб-страницы.
Содержание
Группа инструментов Marquee Tool (Выделение), Lasso Tool (Лассо).
Трансформирование.
Инструмент Magic Wand Tool (Волшебная палочка).
Инструменты для работы с контурами.
Работа со слоями и создание маски.
Сохранение изображения для веб-страницы.
Добавление цвета к черно-белому изображению.
Создание псевдообъемных цветных изображений из рисованной графики.
45
ПРАКТИЧЕСКИЕ ЗАДАНИЯ
Основные возможности
Реализация
в примерах
Группа инструментов Marquee (Выделение)
Пример 1. Используя группу ин- Инструменты Marquee (Выделение) располагаются в леструментов Marquee (Выделение), вом верхнем углу палитры инструментов. Они помогают
создайте изображение-виньетку выделять геометрические фигуры и имеют следующие
названия:
(рис. 2.8).
Рис. 2.8
yy Rectangular Marquee Tool (Прямоугольное выделение);
yy Elliptical Marquee Tool (Эллиптическое выделение);
yy Single Row Marquee Tool (Выделение-строка);
yy Single Column Marquee Tool (Выделение-колонка).
У всех инструментов Marquee (Выделение) есть своя
палитра опций, открывающаяся при выборе нужного
инструмента.
Основные параметры палитры Marquee options (Опции
выделения) (третья строка экрана):
yy Feather (Перо). Позволяет выделять области, которые
постепенно исчезают. Возможные значения в пикселях лежат в диапазоне от 0 до 250;
yy Style (Стиль). Этот параметр указывает, как инструмент Marquee (Выделение) будет выделять. Выбор
производится из следующих параметров:
–– Normal (Нормальный);
–– Constrain Aspect Ratio (Фиксированный коэффициент пропорции) создает тот же эффект, что и удерживание нажатой клавиши Shift для рисования
квадрата (круга);
–– Fixed Size (Фиксированный размер) позволяет вводить точные ширину и высоту;
yy Anti-aliased (Сглаживание). Этот параметр позволяет
создавать объекты с мягкими сглаженными краями.
Он доступен только при выборе инструмента Elliptical
Marquee (Эллиптическое выделение).
Создадим изображение-виньетку (см. рис. 2.8):
1. Откройте файл cat310.jpg.
2. Выберите инструмент Elliptical Marquee Tool (Эллиптическое выделение)
.
3. В палитре Marquee options (Опции выделения) установите: Feather (Перо) = 0, включите флажок Antialiased (Сглаживание), для параметра Style (Стиль)
установите значение Normal (Нормальный).
4. Выделите нужный фрагмент изображения: поместите
указатель мыши в виде крестика в верхний левый угол
изображения, нажмите левую кнопку мыши и протяните, не отпуская, в правый нижний угол изобра-
46
Основные возможности
в примерах
Реализация
жения, отпустите кнопку. Выделенная в результате
область изображения будет окружена бегущей «муравьиной дорожкой».
5. Если результат выделения вас не устраивает, выберите
меню Select / Deselect (Выделить / Убрать выделение)
и выполните выделение еще раз либо меню Select /
Transform Selection (Выделить / Трансформировать
выделение) для преобразования выделения.
6. Поместите выделенный фрагмент в буфер промежуточного хранения: меню Edit / Copy (Правка / Копировать).
7. Сейчас мы будем размещать сделанное выделение
на новом холсте. Создайте новое изображение: меню
File / New (Файл / Новый). В окне создания изображения New установите следующие параметры: значения
Width (Ширина) и Height (Высота) можно оставить
по умолчанию, так как Photoshop «видит» размеры фрагмента изображения, находящегося сейчас
в буфере; Resolution (Разрешение) = 72 pixels/inch,
Mode (Режим) выберите RGB color (RGB цвет), в разделе Contents (Содержимое) установите White (Белый
цвет). Нажмите ОК.
П р и м е ч а н и е: если вы хотите разместить выделение
не на белом холсте, а на цветном, перед вызовом команды
меню File / New (Файл / Новый) установите на палитре инструментов желаемый фоновый цвет (помните, за
), а
него отвечает нижний квадратик инструмента
затем вызовите меню File / New (Файл / Новый) и в разделе Contents (Содержимое) установите переключатель
Background Color (Фоновый цвет).
8. Вставьте подготовленный ранее фрагмент из буфера
промежуточного хранения: меню Edit / Paste (Правка / Вставить).
9. Вернитесь к исходному изображению и повторите все
шаги, начиная со 2-го, установив для инструмента
Elliptical Marquee Tool (Эллиптическое выделение)
Группа
Пример 2. Выполните реставрацию старой фотографии (рис.
2.9), используя группу инструментов Lasso (Лассо) и команду Free
Transform (Свободная трансформация).
значение параметра Feather (Перо) = 15–25 pix.
инструментов Lasso (Лассо)
Инструменты группы Lasso (Лассо) используются для
выделения фигур неправильной формы. В набор инструментов Lasso (Лассо) входят:
yy Lasso Tool (Лассо);
yy Polygonal Lasso Tool (Полигонное лассо);
yy Magnetic Lasso Tool (Магнитное лассо).
Lasso Tool (Лассо) позволяет производить выделение
областей произвольной формы. Границы выделения образуются там, где проходит мышь (при нажатой левой
47
Основные возможности
в примерах
Рис. 2.9
Рис. 2.10
Реализация
клавише). Как только перемещение мыши останавливается и левая кнопка отпускается, границы области
автоматически замыкаются.
Polygonal Lasso Tool (Полигонное лассо) рисует только
прямые линии. Чтобы выполнить выделение, щелкайте в
различных точках изображения. Чтобы закончить выделение, дважды щелкните кнопкой мыши либо подведите
указатель к тому месту, откуда началось выделение, и
щелкните один раз.
Magnetic Lasso Tool (Магнитное лассо) выделяет области,
фактически угадывая, что необходимо выделить. По мере
перемещения инструмента Magnetic Lasso Tool (Магнитное лассо) вокруг объекта автоматически создается контур выделения. Чтобы закончить выделение, необходимо
либо дважды щелкнуть кнопкой мыши, либо подвести
указатель к тому месту, откуда началось выделение.
Кроме параметров Feather (Перо) и Anti-aliased (Сглаживание) палитра Lasso Options (Опции лассо) для магнитного лассо (третья сверху строка экрана) содержит
несколько собственных параметров:
yy Width (Ширина). Определяет, насколько далеко от
пути движения мыши будут находиться пиксели, которые могут выбираться в качестве края выделяемого
объекта. Значения лежат в диапазоне от 1 до 40;
yy Frequency (Частота). Определяет частоту автоматической вставки точек в контур выделения. Значения
параметра могут быть от 0 до 100;
yy Edge Contrast (Контраст грани). Определяет чувствительность инструмента к краям. Значения параметра
могут меняться от 1 до 100.
Выполним реставрацию старой фотографии, используя
группу инструментов Lasso Tool (Лассо).
1. Откройте изображение oldfoto.jpg (см. рис. 2.9).
2. Выделите верхнюю часть изображения наиболее подходящим инструментом из группы Lasso Tool (Лассо),
например, выберите инструмент Magnetic Lasso Tool
, щелкните кнопкой мыши в
(Магнитное лассо)
какой-либо точке верхнего фрагмента изображения,
отпустите кнопку (за указателем тянется «нить»),
обведите указателем мыши фрагмент, стараясь не
уходить далеко от границы изображения, вернитесь
в начальную точку, выполните двойной щелчок кнопкой мыши. Вокруг выделенного фрагмента должна
появиться «муравьиная дорожка». Если выделение получилось неудачным, снимите его с помощью команды
меню Select / Deselect (Выделить / Убрать выделение)
и повторите еще раз.
3. Выберите инструмент Move Tool (Перемещение)
и передвиньте выделенный фрагмент, стараясь максимально совместить обе части фотографии.
4. Снимите выделение с помощью команды меню Select /
Deselect (Выделить / Убрать выделение).
5. Выполните обрезку изображения инструментом
Crop Tool (Обрезка) так, чтобы осталась только сама
48
Основные возможности
в примерах
Реализация
фотография без серой рамки (рис. 2.10): выберите
, установите укаинструмент Crop Tool (Обрезка)
затель мыши в левый верхний угол изображения на
границу серой рамки и фотографии, нажмите левую
кнопку мыши и протяните, не отпуская, до правой
нижней границы серой рамки и фотографии. Отпустите клавишу мыши. Если результат вас не устраивает,
отрегулируйте размер рамки с помощью маркеров.
Если результат устраивает, щелкните по кнопке
в третьей строке экрана или нажмите клавишу Enter
на клавиатуре.
6. При необходимости уберите все царапины фотографии
с помощью инструментов Clone Stamp Tool (Штамп),
Smudge Tool (Палец) и Eraser Tool (Ластик).
Пример 3. Выполните реставрацию старой фотографии (рис.
2.11), используя инструменты
Clone Stamp Tool (Штамп), Pattern
Stamp Tool (Фигурный штамп),
Brush Tool (Кисть), Burn Tool (Затемнитель).
Рис. 2.11
1. Откройте изображение из файла Retush.jpg.
2. Сделайте фотографию черно-белой: Image / Mode /
Grayscale (Изображение / Режим / Полутоновое).
3. Настройте яркость и контрастность фотографии:
Image / Adjustments / Brightness/Contrast (Изображение / Настройка / Яркость/Контраст).
4. Оторванные края (слева сверху и снизу) восстановите
с помощью инструмента
(Штамп).
5. В нижней части (слева и справа) фотография засвечена, информация потеряна. Но мы знаем, что там
находится снег. Поэтому будем рисовать землю, покрытую снегом.
6. Выберите инструмент
(Прямоугольное выделение), выделите небольшую область на фотографии, покрытую снегом.
7. Определите сделанное выделение в качестве образца:
Edit / Define Pattern (Правка / Определить образец).
8. Выберите инструмент
(Фигурный
штамп) и, выбрав в качестве источника созданный
образец, закрасьте засвеченную область.
9. Теперь необходимо удалить трещины на фотографии. Продублируйте исходное изображение: Image /
Duplicate (Изображение / Дублировать).
10. Примените к копии фильтр: Filter / Noise /
Dust&Scratches (Фильтры / Шум / Пыль и царапины). Настройки подберите самостоятельно.
11. Выберите инструмент
(Штамп) и замените те области на исходной фотографии, которые особо пострадали от пыли и царапин, выбирая
в качестве источника области не только на самой
фотографии, но и на дубликате.
12. Самая сложная часть работы – офицер в центре. Детали его лица можно только «додумать». Сделать это
можно с помощью инструментов Brush Tool (Кисть)
и Clone Stamp Tool (Штамп).
13. Нечеткость заднего плана исправьте следующим образом: выберите инструмент
(Затемни-
49
Основные возможности
в примерах
Реализация
тель) и, установив для него значение Exposure (Экспозиция) равным 70 %, обработайте задний план.
14. Отрежьте лишнюю нижнюю часть фотографии инструментом
Crop Tool (Обрезка).
15. Еще раз отрегулируйте яркость и контрастность
фотографии (рис. 2.12).
Рис. 2.12
Инструмент
Пример 4. Совместите разно­
цветную рамку из файла border.
jpg с цветным фоном из файла
color2.jpg, используя выделение
областей с помощью инструмента
Magic Wand (Волшебная палочка).
Рис. 2.13
Magic Wand (Волшебная палочка)
Волшебная палочка производит выделение пикселей
того же цвета, что и тот, на котором вы щелкаете, либо
цветов в пределах допуска, установленного в палитре
Magic Wand Options (Опции волшебной палочки) (третья
строка экрана):
.
Параметры этой палитры:
yy Tolerance (Допуск). Определяет, сколько смежных
пикселей будет включено в выделение. Значения лежат в диапазоне от 0 до 255.
yy Use All Layers (Все слои). Если флажок установлен,
Magic Wand (Волшебная палочка) выбирает начальное
значение для выделения из среднего значения всех
пикселей для конкретных координат во всех слоях
изображения. Выделение, которое получается в конечном итоге, существует только в текущем слое.
yy Anti-aliased (Сглаживание). Если флажок установлен,
края выделения сглаживаются.
yy Contiguous (Смежные). Если флажок установлен,
выделяются только те пиксели, которые находятся в
соседних с выбранным пикселем областях, если сброшен – выделяются все подходящие заданному допуску
пиксели.
Для того чтобы получить изображение, представленное
на рис. 2.13, необходимо совместить разноцветную рамку
из файла border.jpg с цветным фоном из файла color2.jpg.
1. Откройте файл border.jpg.
2. Выберите инструмент Magic Wand (Волшебная палочка)
, установите значение Tolerance (Допуск) =
32, включите флажки Anti-aliased (Сглаживание) и
Contiguous (Смежные).
3. Щелкните инструментом Magic Wand (Волшебная палочка) в центре изображения (по белому полю). Выделится область внутри рамки.
4. Выберите меню Select / Inverse (Выделить / Обратно)
для того, чтобы выделить саму рамку.
5. Поместите выделенный фрагмент в буфер промежуточного хранения: меню Edit / Copy (Правка / Копировать).
6. Откройте файл color2.jpg.
7. Вставьте подготовленный ранее фрагмент из буфера
промежуточного хранения: меню Edit / Paste (Правка / Вставить) (см. рис. 2.13).
50
Основные возможности
Реализация
в примерах
Инструменты для работы с контурами
Пример 5. Используя инстру- Инструменты для работы с контурами позволяют создаменты для работы с контурами, вать очень точные выделения. Photoshop предоставляет
создайте изображение летающего следующие средства рисования контуров:
автомобиля (рис. 2.14).
Рис. 2.14
yy Pen Tool (Перо) – рисует контуры при нажатии кнопки
мыши и перетаскивании;
yy Freeform Pen Tool (Свободное перо) – рисует кривую,
которая преобразовывается в контур после отпускания
кнопки мыши;
yy Add Anchor Point Tool (Добавить точку привязки –
Перо+) – добавляет точки привязки к существующим
контурам;
yy Delete Anchor Point Tool (Удалить точку привязки –
Перо–) – удаляет точки привязки из существующих
контуров;
yy Convert Point Tool (Преобразовать точку привязки –
Угол) – преобразует угловую точку привязки в гладкую и наоборот.
Используя инструменты для работы с контурами, создайте изображение летающего автомобиля.
1. Откройте файл auto.jpg.
2. Выберите инструмент Pen Tool (Перо)
, в строке оп-
ций выберите для него параметр Paths (Контуры)
3. С помощью инструмента Pen Tool (Перо)
.
или
Freeform Pen Tool (Свободное перо)
создайте контур машины. Обратите внимание: используя инструмент Add Anchor Point Tool (Добавить точку привязки – Перо+), можно добавлять новые точки привязки
и перемещать имеющиеся для создания более точного
контура выделения.
4. Чтобы выполнить над областью, окруженной контуром, любую операцию Photoshop, нужно преобразовать контур в выделенную область. Для этого в
палитре Path (Пути (или Контуры)) из раскрывающегося меню (для того, чтобы вызвать его, выполните щелчок по кнопке
в палитре Path (Пути(или
Контуры))) выберите команду Make Selection (Выделить). На экране появится окно диалога, позволяющее указать параметры выделения. В разделе
Rendering установите Feather Radius (Радиус растушевки) = 0, включите флажок Anti-aliased (Сглаживание), в области Operation выберите вариант New
Selection (Новая выделенная область). Нажмите ОК.
Не закрывайте файл.
51
Основные возможности
в примерах
Реализация
5. Откройте файл London.jpg.
6. Используя инструмент Move Tool (Перемещение)
, перетащите созданную вами выделенную область
из изображения auto.jpg на изображение London.jpg.
Так как масштаб изображений не совпадает, мы видим, что изображение автомобиля закрыло фон.
7. Отрегулируйте масштаб и размещение автомобиля: выберите меню Edit / Free Transform (Правка /
Трансформация), в палитре Transform Options (Опции
трансформации) (третья строка экрана) установите в
полях W (Width (Ширина)) и H (Height (Высота)) значение = 25 %, переместите мышью изображение автомобиля в нужное место, если необходимо, разверните
его за угловые маркеры (см. рис. 2.14). Если размер
и положение автомобиля вас устраивают, щелкните
в палитре Transform Options (Опции
по кнопке
трансформации) (или нажмите клавишу Enter).
Работа со слоями и создание маски
Пример 6. Используя возможно- 1. Откройте файл rockies.jpg.
сти работы со слоями и маской, 2. Вызовите на экран палитру Layers (Слои): меню
создайте изображение, как на рис.
Window / Show Layers (Окно / Показать слои). Об2.16.
ратите внимание: в изображении пока один слой –
фоновый.
3. Откройте файл cat310.jpg.
4. Используя инструмент Move Tool (Перемещение),
перетащите изображение котенка на изображение
горного пейзажа. Закройте файл cat310.jpg.
5. Обратите внимание на палитру Layers (Слои): изображение котенка разместилось на новом слое. Запомните: при работе с многослойными изображениями
редактировать можно только активный слой (т. е. выделенный синим цветом).
6. Сделайте слой с котенком активным (щелкните
Рис. 2.15
по его названию кнопкой мыши). Отрегулируйте масштаб и размещение котенка: выберите меню
Edit / Free Transform (Правка / Трансформация),
в палитре Transform Options (Опции трансформации) (третья строка экрана) установите в полях W
(Width (Ширина)) и H (Height (Высота)) значение
50 %, переместите мышью изображение котенка в
нужное место между горами (рис. 2.15). Если размер и положение котенка вас устраивают, щелкниРис. 2.16
52
в палитре Transform Options (Опте по кнопке
ции трансформации) (или нажмите клавишу Enter).
7. Создайте иллюзию лежащего между горами котенка
(см. рис. 2.16), наложив маску на слой с котенком.
Маски позволяют ограничивать некоторые области
изображения. Маска является изображением в градациях серого. Белые области соответствуют незамаскированной области, черные области являются заблокированными, серые области – полупрозрачными.
Основные возможности
в примерах
Реализация
8. Чтобы создать слой-маску котенка, выполните следующее: в палитре Layers (Слои) выделите слой с котенком / выберите меню Layer / Add Layer Mask /
Reveal All (Слой / Добавить слой-маску / Показать
все).
9. Выберите любой инструмент рисования (например,
Brush Tool (Кисть)), установите на палитре инструментов черный цвет в качестве основного, снимите
флажок Wet Edges (Мокрые края), если он установлен, и закрашивайте те фрагменты изображения котенка черным цветом, которые необходимо скрыть
(эти фрагменты маскируются). Закрашивая белым
цветом фрагменты изображения, вы их открываете
(снимаете маску). Выбрав значение Opacity (Непрозрачность) < 100 % в палитре Brush Options (Опции
кисти), вы делаете эти фрагменты полупрозрачными.
10. Сохраните полученное изображение в своей папке в
формате .psd.
Сохранение изображения для веб-страницы
Пример 7. Сохраните созданное 1. Откройте файл, созданный в примере 6. Обратите внив предыдущем примере изобрамание: изображение состоит из нескольких слоев и пожение в формате, пригодном для
тому непригодно для использования на веб-странице.
веб-страницы.
2. Сохраните созданное изображение в формате, пригодном для веб-страницы с помощью команды: File / Save
for Web… (Файл / Сохранить для веб…).
3. Откроется следующее диалоговое окно:
4. Перейдите на вкладку 4-Up, которая дает возможность
посмотреть исходное изображение и три варианта для
веб.
5. В первом окне вы видите оригинальное изображение,
с которым можно будет сравнивать получающийся
результат.
6. Делая по очереди активными окна 2, 3, 4, выберите
для них в поле Settings (Установки) разные форматы,
пригодные для веб.
53
Основные возможности
в примерах
Реализация
7. Изменяя различные установки для каждого окна, обратите внимание на то, как выбор того или иного параметра влияет на качество изображения и размер файла.
8. С помощью кнопки Preview in Default Browser (Про-
посмотрите,
смотр в установленном браузере)
как будет выглядеть текущее изображение в веббраузере.
9. Выбрав оптимальное соотношение между качеством
изображения и размером файла в одном из окон, нажмите ОК.
Добавление цвета к черно-белому изображению
Пример 8. Сделайте из черно- 1. Откройте черно-белое изображение из файла Queen.jpg
и переведите его в режим RGB: Image / Mode / RGB
белой фотографии цветную (способ
color (Изображение / Режим / RGB).
1, простой и распространенный).
2. Выберите инструмент Brush Tool (Кисть), установите
для нее в строке опций Mode (Режим) Color (Цвет).
Brush (Кисть) должна быть твердой.
3. Выбирая подходящие цвета, закрашивайте различные фрагменты изображения. Масштаб рекомендуется
увеличить.
4. Сохраните изображение.
Пример 9. Сделайте из черно- 1. Откройте черно-белое изображение из файла Queen.jpg
и переведите его в режим RGB: Image / Mode / RGB
белой фотографии цветную (споcolor (Изображение / Режим / RGB).
соб 2).
2. Создайте над изображением новый слой: меню Layer /
New Layer (Слой / Новый слой).
3. В диалоговом окне New Layer (Новый слой) установите
значение Opacity (Непрозрачность) 30–40 %.
4. Выберите инструмент Brush Tool (Кисть), установите
для нее в строке опций Mode (Режим) Normal (Нормальный). Brush (Кисть) должна быть твердой.
5. Убедитесь, что активен созданный новый слой. Выбирая подходящие цвета, закрашивайте различные
фрагменты изображения. Масштаб рекомендуется
увеличить.
6. Сохраните изображение.
Пример 10. Сделайте из черно- 1. Откройте черно-белое изображение из файла Queen.jpg
и переведите его в режим RGB: Image / Mode / RGB
белой фотографии цветную (споcolor (Изображение / Режим / RGB).
соб 3, более точный).
2. С помощью наиболее подходящего инструмента выделения (можно Magic Wand Tool (Волшебная палочка)
с небольшим допуском; можно Pen (Перо) или Lasso
(Лассо)) выделите первую область, которую хотите сделать цветной (например, лицо – шея – грудь – рука).
3. Вызовите команду меню Image / Adjustments / Hue/
Saturation (Изображение / Настройка / Оттенок/Насыщение).
4. В диалоговом окне Hue/Saturation (Оттенок/Насыщение) установите флажок Colorize (Тонирование),
который позволяет наложить на изображение цвет,
установленный настройками в данном окне.
5. Повторите процесс для каждой области, которую необходимо преобразовать из черно-белой в цветную.
6. Сохраните полученное изображение в своей папке.
54
Основные возможности
Реализация
в примерах
Пример 11. Сделайте из черно- 1. Откройте черно-белое изображение из файла Queen.jpg
белой фотографии цветную (спои переведите его в режим RGB: Image / Mode / RGB
соб 4, не самый удобный, професcolor (Изображение / Режим / RGB цвет).
сионалы используют редко).
2. С помощью наиболее подходящего инструмента выделения (можно Magic Wand Tool (Волшебная палочка)
с небольшим допуском; можно Pen (Перо) или
Lasso (Лассо)) выделите первую область, которую хотите сделать цветной (например, лицо – шея – грудь –
рука).
3. Можно сохранить выделенные участки в альфаканалах (они могут понадобиться для последующего
редактирования): Select / Save Selection (Выделить /
Сохранить выделение) / OK.
4. Создайте новый корректирующий слой: Layer / New
Adjustment Layer (Слой / Новый корректирующий
слой) / Color Balance (Цветовой баланс) / OK.
5. В окне Color Balance (Цветовой баланс) настройте баланс таким образом, чтобы получить наиболее близкий
к желаемому оттенок / ОК.
6. Повторите процесс для каждой области, которую необходимо преобразовать из черно-белой в цветную.
7. Обычно после применения этого метода рекомендуется применить еще и команду Brightness/Contrast
(Яркость/Контраст).
8. Сохраните полученное изображение в своей папке.
Создание псевдообъемных цветных изображений из рисованной графики
Пример 12. Сделайте псевдообъ- 1. Откройте изображение Мамонтенок.jpg. Так как рисунок не очень хорошего качества (стерты или плохо
емное цветное изображение из
прорисованы некоторые контуры), возьмите инстручерно-белого контурного изобрамент Brush Tool (Кисть) маленького размера и черным
жения (рис. 2.17).
цветом обведите места, которые вызывают сомнения.
2. С помощью наиболее подходящего инструмента выделения (Magic Wand Tool (Волшебная палочка) с
небольшим допуском, можно Pen (Перо) или Lasso
(Лассо)) выделите первую область, которую хотите
сделать цветной (например, спину).
3. Выберите подходящий цвет спины мамонтенка и залейте ее с помощью инструмента Paint Bucket Tool
(Заливка).
4. Для придания спине мамонтенка объема примените
фильтры. Для этого сначала скопируйте выделенную
спину на новый слой (спина должна была остаться выделенной после применения инструмента Paint Bucket
Рис. 2.17
Tool (Заливка); если выделение исчезло, сделайте его
заново с помощью инструмента Magic Wand Tool (Волшебная палочка) с нулевым допуском): Edit / Copy
(Правка / Копировать), затем Edit / Paste (Правка /
Вставить).
5. Перейдите на слой, содержащий спину мамонтенка, и
превратите краску в шерсть. Для этого выберите Filter /
Noise /Add Noise (Фильтры / Шум / Добавить шум), а
затем (для большей реалистичности) – Filter / Stylize /
55
Основные возможности
в примерах
Реализация
Wind (Фильтры / Стиль (или Стилизация) / Ветер).
Настройки для фильтров подберите самостоятельно.
6. Для придания эффекта псевдообъема примените к
слою со спиной мамонтенка эффект слоя Bevel and
Emboss (Рельефность): Layer / Layer Style / Bevel and
Emboss (Слой / Эффекты / Рельефность).
7. Вернитесь на первый слой и повторите все вышеописанные действия, например, с ухом мамонтенка.
8. Аналогичным образом раскрашиваются и все остальные части мамонтенка. Ноги и стопы лучше редактировать отдельно на разных слоях. Поскольку слоев в
процессе работы будет накапливаться много, можно
время от времени склеивать какие-то промежуточные
(если они вас удовлетворяют). С помощью команды
меню Layer / Merge… (Слой / Склеить…) из группы
команд Merge (Склеить) выберите подходящую.
9. В конце работы необходимо подкорректировать все
неточности при помощи инструментов Brush Tool
(Кисть) и Clone Stamp Tool (Штамп).
2.3. Практический модуль
«работа с текстом. векторные возможности
растровой графики. создание анимации.
работа с операциями.
возможности для работы с веб-графикой»
Цель модуля – ознакомиться с основными возможностями создания и при­
емами оформления текстовых надписей; с основными инструментами векторной
графики; изучить способы создания анимации; освоить приемы использования
и редактирования операций, а также методы работы с веб-графикой.
Содержание
Работа с текстом.
Работа с инструментами векторной графики.
Размещение текста вдоль заданной траектории.
Создание анимации.
Создание промежуточных кадров анимации.
Импортирование существующих операций.
Создание текстовых эффектов с помощью операций.
Создание операций.
Редактирование операций.
Добавление дополнительных шагов в существующие операции.
Монтаж изображения по направляющим.
Возможности программы Photoshop для работы с веб-графикой.
56
ПРАКТИЧЕСКИЕ ЗАДАНИЯ
Основные возможности
в примерах
Реализация
Работа с текстом
Пример 1. Создайте векторную 1. Выберите инструмент Type Tool (Текст). Photoshop
текстовую надпись, примените к
предлагает четыре варианта работы с текстом:
ней возможности форматирования yy горизонтальный текст (векторный);
векторных текстов.
yy вертикальный текст (векторный);
yy горизонтальное выделение (растровый текст);
yy вертикальное выделение (растровый текст).
2. Введите любое слово или фразу инструментом Type
Tool (Текст).
3. В строке опций (третья строка окна) находятся все
параметры для настройки текста. Чтобы применить
настройки к уже введенному тексту, выделите его протяжкой мыши. Поэкспериментируйте с настройками.
4. Обратите внимание: при создании текста Photoshop
автоматически добавляет для него новый слой. Это
означает, что для текстов доступны все эффекты,
которые можно применить, используя либо палитру Styles (Стили), либо команду меню Layer / Layer
Style / Blending Options… (Слой / Стиль слоя / Параметры наложения…). Поэкспериментируйте с этими
настройками.
Работа с инструментами векторной графики
Пример 2. Создайте векторный
1. Раскройте список инструмента Line Tool (Линия)
объект, примените к нему возможности оформления векторных объектов программы Photoshop.
.
Photoshop предлагает следующие инструменты создания
векторных фигур:
yy Rectangle Tool (Прямоугольник);
yy Rounded Rectangle Tool (Прямоугольник с закругленными углами);
yy Ellipse Tool (Эллипс);
yy Polygon Tool (Многоугольник);
yy Line Tool (Линия);
yy Custom Shape Tool (Определенная форма).
2. Выбирая на панели Options (Параметры) последовательно режимы рисования
yy Shape Layers
yy Paths
(Форма на слое);
(Форма-контур (путь));
57
Основные возможности
в примерах
Размещение
Пример 3. Откройте файл Dancing­
Type и расположите текстовую
надпись вдоль заданного контура
(рис. 2.18).
Реализация
(Заполненные пиксели), создайте разyy Fill Pixels
личные фигуры и поэкспериментируйте с их оформлением различными способами:
–– с помощью палитры Styles (Стили) или меню Layer /
Layer Style (Слой / Стиль слоя), если фигура создана
на отдельном слое;
–– с помощью инструментов заливки и работы с выделениями, если фигура создана в режиме Fill Pixels
(Заполненные пиксели).
текста вдоль заданной траектории
1. Откройте файл DancingType.psd.
2. Выделите фигуру танцовщицы любым подходящим
инструментом выделения.
3. Преобразуйте выделение в путь: откройте палитру
Paths (Контуры) / выберите в дополнительном меню
команду Make Work Path (Создать рабочий путь) /
установите Tolerance (Допуск) = 1,0 / OK.
4. Выберите в палитре Layers (Слои) текстовый слой /
выделите инструментом
Type Tool (Текст) текстовую надпись протяжкой мыши / скопируйте текст в
буфер / скройте текстовый слой.
5. Выберите слой с танцовщицей / выделите рабочий
путь инструментом
Рис. 2.18
Path Selection (Выделение
пути) / выберите инструмент
Type Tool (Текст) /
щелкните на контуре / вставьте текст из буфера.
Работа с градиентом
Пример 4. Создайте надпись- 1. Создайте новый файл.
2. Залейте фоновый слой градиентной заливкой: инрадугу (рис. 2.19):
струмент Gradient Tool (Градиент) / палитра Gradient
Options (Настройки градиента) / щелчок по кнопке
Рис. 2.19
списка Edit Gradient (Редактор градиента)
/
тип градиента Spectrum. Щелкните кнопкой мыши
по холсту и протяните ее слева направо. Отпустите
кнопку.
3. Скопируйте фон на новый слой.
4. Создайте текстовую надпись и придайте ей рельефность: в палитре Layers (Слои) щелчок по слою с текстом / меню Layer / Layer Style / Bevel and Emboss
(Слои / Эффект слоя / Скос и рельеф). Настройки подберите самостоятельно.
5. На вкладке Layers (Слои) слой с текстом поместите
между слоями с градиентом.
6. Прикрепите слой с текстом к верхнему слою с градиентом: на вкладке Layers (Слои) Alt + щелчок по
границе между слоями.
Создание анимации
Пример 5. Создайте анимацию 1. Создайте в Photoshop новый файл с черным фоном.
из файла, подготовленного в 2. Введите на черном фоне текстовую надпись черного
Photoshop.
.
цвета с помощью инструмента Type Tool (Текст)
58
Основные возможности
в примерах
Рис. 2.20
Рис. 2.21
Рис. 2.22
Реализация
3. С помощью команды меню Layer / Layer Style / Outer
Glow (Слой / Эффекты / Внешний свет) создайте вокруг текста белую подсветку (настройки подберите
самостоятельно, ориентируясь на рис. 2.20).
4. Скопируйте эту надпись два раза на новые слои и с
помощью Layer / Layer Style / Outer Glow (Слой /
Эффекты / Внешний свет) настройте эти слои так,
чтобы создать промежуточные шаги между темнотой
и полной яркостью (рис. 2.21, 2.22).
5. Сохраните полученное изображение в формате .psd.
6. Включите отображение окна анимации (если его нет
на экране): Window / Animation (Окно / Анимация).
7. В палитре Layers (Слои) отключите видимость всех
слоев (щелкните по кнопке
), кроме самого нижнего (фона). Обратите внимание, что в палитре
Animation (Анимация) уже есть один кадр и в нем
находится нижний слой (фон).
8. В палитре Animation (Анимация) вызовите дополнительное меню палитры и выберите команду New
Frame (Новый кадр). В палитре Layers (Слои) пе­
рейдите на следующий слой изображения (щелкните
по нему). Текущий слой разместился в новом кадре.
9. Повторите действия из п. 8 для всех слоев вашего
изображения. В результате для каждого слоя будет
создан свой кадр в палитре Animation (Анимация).
10. Чтобы просмотреть анимацию, выберите кнопку
в палитре Animation
Plays Animation (Пуск)
(Анимация).
11. Чтобы сохранить анимацию, для файла необходимо
выбрать формат GIF с помощью команды File / Save
As (Файл / Сохранить как).
12. Если кадры в анимации меняются слишком быстро
или слишком медленно, можно установить новое
значение временной задержки, щелкнув по времени
внизу кадра и выбрав новую величину.
Создание промежуточных кадров анимации
Пример 6. Создайте анимацию, 1. Создайте изображение размером 500×500 пикселей.
содержащую плавающий текст,
введите
2. С помощью инструмента Type Tool (Текст)
используя возможность работы с
любую текстовую надпись и разместите ее в верхней
промежуточными кадрами.
левой части изображения.
3. В палитре Animation (Анимация) создайте новый кадр
и с помощью инструмента Move Tool (Перемещение)
переместите надпись в нижнюю правую часть изображения в основном окне.
4. В дополнительном меню палитры Animation (Анимация) выберите команду Tween (Промежуточный кадр).
На экране появится окно диалога Tween (Промежуточный кадр).
5. В окне диалога Tween (Промежуточный кадр) выберите 5 в поле Frames to Add (Добавить кадры).
6. Чтобы просмотреть анимацию, выберите кнопку Plays
Animation (Пуск)
в палитре Animation (Анимация).
59
Основные возможности
в примерах
Реализация
7. Сохраните анимацию с помощью команды File / Save
As (Файл / Сохранить как) в своей папке.
Импортирование существующих операций
Пример 7. Создайте у изображе- Готовые операции в Photoshop разделяются на следуюния «фотографические уголки», щие категории:
используя набор операций Frames ¾¾ Commands (Команды) – набор распространенных ко(Рамки).
манд меню, которые будут вставляться в новые операции;
¾¾ Frames (Рамки) – для создания сложных рамок для
изображений;
¾¾ Image Effects (Эффекты) – для создания эффектов метели, дождя, старых фотографий и т. д;
¾¾ Production (Производство) – для подготовки изображений к выводу на печать, в том числе прозрачных в
формате GIF;
¾¾ Text Effects (Текстовые эффекты) – для создания текстовых эффектов;
¾¾ Texture (Текстура) – для создания образцов текстуры.
Чтобы использовать эти действия, перейдите к дополнительному меню палитры Actions (Операции) и выберите
команду Load Actions (Загрузить операции).
1. В палитре Actions (Операции) загрузите набор операций Frames (Рамки).
2. Откройте любое изображение.
3. Выберите операцию Photo Corners (Фотографические
уголки).
4. Щелкните по кнопке Play (Проиграть выделение)
и посмотрите на результат.
Пример 8. Создайте виньетку, ис- 1. Откройте фотографию с изображением человека или
пользуя набор операций Frames
животного.
(Рамки).
2. Используя инструмент Elliptical Marquee (Эллиптическое выделение), выделите область на фотографии.
3. Выберите операцию Vignette (Виньетка) и щелкните по кнопке Play (Проиграть выделение)
. Чем
больше значение параметра Feather (Перо), тем лучше
эффект.
Пример 9. Создайте эффект снеж- 1. Откройте любое изображение.
ной бури для изображения, ис- 2. В палитре Actions (Операции) загрузите набор операпользуя набор операций Image
ций Image Effects (Эффекты).
Effects (Эффекты).
3. Выберите операцию Blizzard (Снежная буря) и щелк­
ните по кнопке Play (Проиграть выделение)
.
Создание текстовых эффектов с помощью операций
Пример 10. Создайте блестящую 1. Создайте новое изображение.
металлическую надпись, исполь- 2. В палитре Actions (Операции) загрузите набор операзуя набор операций Text Effects
ций Text Effects (Текстовые эффекты).
(Текстовые эффекты).
3. С помощью инструмента Type Tool (Текст) введите
текст крупным кеглем.
4. Выберите операцию Brushed Metal (Блестящий металл) и щелкните по кнопке Play (Проиграть выделение)
60
.
Основные возможности
в примерах
Реализация
Создание операций
Пример 11. Создание собственного Прежде чем создавать первые операции, необходимо сознабора операций.
дать собственный набор операций (action set). Этот набор
является папкой, в которой будут сохраняться операции,
которые вы создаете. Чтобы создать свой набор, выполните следующее:
1. Щелкните на значке папки в нижней части палитры.
Этот значок позволяет создавать новые наборы операций. На экране появится окно диалога New Set (Новый
набор).
2. Введите имя для вашего набора действий в текстовое
поле Name (Имя). Как только новый набор появится
в списке палитры Actions (Операции), его нужно сохранить. Щелкните на стрелке в правом верхнем углу
палитры. На экране появится раскрывающееся меню.
3. Выберите команду Save Actions (Сохранить операции)
из раскрывающегося меню. На экране появится окно
диалога, в котором нужно выбрать имя файла для вашего набора. Введите имя и сохраните его.
4. После создания отдельного набора для сохранения операций можно приступать к записи первой операции.
Перед началом записи удостоверьтесь, что все готово к
работе. Как только вы нажмете кнопку Record (Начать
запись), в окне диалога New Action (Новая операция),
начнется запись.
5. Щелкните на значке New Action (Новая операция) в
окне Actions (Операции).
6. Введите имя для операции в текстовом поле Name
(Имя). Выберите, в какой набор операций ее следует
поместить. Можно выбрать сочетание клавиш для запуска операции из раскрывающегося списка Function
Key (Функциональные клавиши); если использовать
такие клавиши, не придется нажимать кнопку Play
(Проиграть выделение) каждый раз для выполнения
операции. Выберите цвет из раскрывающегося списка Color (Цвет). Когда список операций находится в
режиме кнопок, операции будут представлены в виде
цветных кнопок. Щелкните на кнопке Record (Начать
запись), чтобы начать запись операции. Когда закончите, щелкните на кнопке Stop (Стоп).
7. Запишем операцию, которая открывает новый файл,
добавляет определенный текст, добавляет тень, поворачивает и обрезает все изображение. Щелкните на
кнопке Record (Начать запись) и выполните следующее:
¾¾ выберите команду меню File / New (Файл / Новый),
создайте файл размером 400×100 пикселей, с разрешением 72 dpi, в цветовом режиме RGB, с прозрачным
фоном;
¾¾ щелкните на кнопке ОК. В палитре Actions (Операции) под именем новой операции появится пункт
списка Make (Создать);
¾¾ введите нужный текст, выбрав необходимые шрифт,
цвет и размер;
61
Основные возможности
в примерах
Реализация
¾¾ щелкните на кнопке ОК. Обратите внимание на то,
что в палитре Actions (Операции) появился пункт списка Make Text Layer (Создать текстовый слой);
¾¾ далее необходимо добавить к тексту эффект. Откройте палитру Layers (Слои). Удерживая нажатой
клавишу Ctrl, щелкните на новом текстовом слое. Обратите внимание на то, что теперь текст выделен, а в
вашей операции появился пункт Set Selection (Установить выделение);
¾¾ выберите из меню Layer / Effects (Слой / Эффекты)
эффект Drop Shadow (Отбрасываемая тень). Выберите параметры эффекта Drop Shadow (Отбрасываемая
тень), щелкните на кнопке ОК. В операции появится
пункт Set Layer Effects of Current Layer (Применить
эффекты слоя к текущему слою);
¾¾ выберите Image / Rotate Canvas (Изображение /
Повернуть холст) из меню и поверните холст на нужный угол. Щелкните на кнопке ОК. Теперь текущим
пунктом будет Rotate First Document (Повернуть первый документ);
¾¾ выберите инструмент Marquee (Область) и выделите
текст, удаляя лишний холст;
¾¾ выберите Image / Crop (Изображение / Обрезка) из
строки меню;
¾¾ щелкните на кнопке Stop (Стоп), чтобы завершить
запись.
После завершения записи ее необходимо сохранить. Выделите свой набор операций в палитре Actions (Операции) и выберите Save Actions (Сохранить операции) из
раскрывающегося меню палитры. Операции сохраняются всем набором. Закройте изображение.
Редактирование операций
Пример 12. Выполните редакти- Созданное в примере 10 действие не предоставляет возрование существующей операции. можности изменять исходный текст. Изменим действие
так, чтобы можно было создавать тот же самый эффект
для различного текста. Так как при этом нужно иметь
возможность вводить текст, на экране должно появляться
соответствующее окно диалога. Выполните следующее.
1. В палитре Actions (Операции) выберите пункт Make
Text Layer (Создать текстовый слой) внутри вашего
действия.
2. В столбце слева от списка шагов виден квадрат, напоминающий нажатую кнопку. Щелкните по нему.
Вместо квадрата появится значок, похожий на окно
диалога с тремя точками в нем – Toggle dialog on/off
(Включить/выключить диалог). Это означает наличие
в операции обращения к окну диалога. Эти окна позволяют останавливать выполнение действия и разрешают пользователю задавать параметры.
3. Вернитесь к имени вашего действия, выделите его и
снова щелкните на кнопке Play (Проиграть выделение). Когда программа дойдет до окна диалога Type
Tool (Текст), она остановится, откроет окно диалога
и позволит внести изменения.
62
Основные возможности
в примерах
Реализация
4. Измените какие-нибудь параметры. Выберите другой
шрифт, цвет или размер и затем щелкните на кнопке
ОК.
5. Щелчок на кнопке ОК продолжит выполнение операции, и хотя текст изменился, к нему будет применен
все тот же эффект. Можно использовать окна диалога для любого пункта, рядом с которым есть соответствующее поле.
Может так случиться, что вы захотите удалить шаг или
команду из какой-то операции. Если снять флажок в
крайнем левом столбце списка шагов, то команда станет
неактивной и в следующий раз выполняться не будет.
Рядом с операциями, содержащими исключенные команды, появится красный флажок.
Добавление дополнительных шагов в существующие операции
Пример 13. Придайте изображе- 1. В палитре Actions (Операции) выберите созданное ранию, созданному в предыдущем
нее действие и щелкните на кнопке Play (Проиграть
примере, более «целлофановый»
выделение). Будет создано изображение для испольвид, добавив дополнительные
зования при добавлении новых шагов.
шаги применения новых фильтров 2. После того как выполнение операции закончится,
в существующие действия.
щелкните на кнопке Record (Начать запись).
3. Чтобы применить фильтры к текстовому слою, необходимо преобразовать его в растровый формат. Выберите
из контекстного меню команду Render Layer (Растеризовать). Затем выберите Filter / Artistic / Plastic
Wrap (Фильтры / Художественные / Пластик). Изменяйте нужные параметры, пока вид изображения
вас не удовлетворит, а затем щелкните на кнопке ОК.
4. Щелкните на кнопке Stop (Стоп) палитры Actions
(Операции). В списке шагов появятся два новых пункта: Render Type Layer (Растеризовать) и Plastic Wrap
(Пластик). Если вы захотите переместить эти новые
шаги в пределах операции, то просто перетащите их с
помощью мыши. Если попробовать переместить пункт
Plastic Wrap (Пластик) выше Set Layer Effects (Применить эффект) и выполнить операцию сначала, то
появится сообщение об ошибке.
Повторная запись операций
Пример 14. Измените параметры Если необходимо изменить параметры для одного из судля одного из существующих ша- ществующих шагов, можно просто удалить только один
гов, удалив его, добавив этот шаг шаг, добавить его заново и переместить на нужное мезаново и переместив на нужное сто. С помощью команды Record Again (Записать заново)
место.
можно решить данную проблему.
1. Выделите элемент операции, который нужно записать заново, и выберите Record Again (Записать заново) из меню палитры Actions (Операции). На экране
появится окно диалога для этого элемента, в котором
можно изменить параметры настройки. После щелчка
на кнопке ОК запись остановится, а исправленный
элемент будет работать по-новому.
2. Если возникает случай, когда ситуация с целой операцией не очень понятна, стоило бы изменить какой-то
шаг, а какой – непонятно, выделите всю операцию
63
Основные возможности
в примерах
Реализация
и выберите Record Again (Записать заново) из меню
палитры Actions (Операции). При этом операция будет выполняться шаг за шагом. На каждом этапе вы
сможете выбирать: либо изменить параметры, либо
оставить их как есть.
Монтаж изображения по направляющим
Пример 15. Сделайте монтаж 1. Откройте из папки Montage файлы Montage.jpg, Pears.
jpg, Leaves.jpg, Dandelion.jpg, Sand.jpg.
предложенных изображений (рис.
2.23), используя линейки, направ- 2. Сделайте активным файл Montage.jpg (он будет являться фоном).
ляющие, интеллектуальные на3. Выполните команды меню: View / Rules (Вид / Липравляющие.
нейки), View / Extras (Вид / Сетка), View / Guides
(Вид / Направляющие), View / Snap To (Вид / Привязка), View / Show / Smart Guides (Вид / Показать /
Интеллектуальные направляющие).
4. Установите единицы измерения для данного изображения в пикселях: щелкните правой кнопкой мыши
по верхней либо левой линейке, из контекстного меню
выберите Pixels (Пиксели).
5. Выполните монтаж по образцу на рис. 2.23 с использованием линейки, сетки, направляющих.
6. Сохраните файл под именем my-montage.psd в своей
рабочей папке.
7. Закройте файл.
Рис. 2.23
Возможности программы Photoshop для работы с веб-графикой
Пример 16. Создайте навигацион- 1. Скопируйте в свой рабочий каталог папку Navigation.
ную панель с кнопками перехода. 2. Откройте из папки Navigation файл Start.psd шаблон
Добавьте к кнопкам команды пестраницы.
рехода к нужным страницам.
3. Включите в меню View (Вид) команды Extras, Rules,
Guides, Grid, Slices, Snap, Snap to Guides (Сетка, Линейка, Направляющие, Градуировка, Срезы, Привязка, Привязка к направляющим).
вырежьте все пун4. Инструментом Slice (Фрагмент)
кты меню в этом шаблоне по направляющим.
5. Увеличьте масштаб, проверьте, не осталось ли промежутков между срезами. При необходимости измените размеры срезов инструментом Slice Select (Выбор
.
фрагмента)
6. Вызовите окно Slice Options (Настройки фрагмента)
последовательно для каждого среза, выполнив двойной щелчок инструментом Slice Select (Выбор фрагмента)
по нужному срезу. Настройте опции каждого среза следующим образом (по порядку):
yy Name: Why_organic
URL: pages/why.html
Target: _blank
yy Name: Products_button
URL: pages/products.html
Target: _blank
64
Основные возможности
в примерах
Реализация
yy Name: Shop_button
URL: pages/shop.html
Target: _blank
yy Name: Contact_button
URL: pages/contact.html
Target: _blank
yy Name: Help_button
URL: pages/help.html
Target: _blank
7. Сохраните файл с помощью команды меню File /
Save for Web&Devices (Файл / Сохранить для
веб&устройств) в формате HTML and Images и просмотрите его в браузере; протестируйте сделанные
ссылки.
2.4. Практический модуль
«Некоторые приемы создания коллажей,
фотомонтажа. цветокоррекция»
Цель модуля – ознакомиться с основными возможностями имитации природных явлений, создания коллажей, замены цвета и коррекции изображения,
настройки цветового диапазона изображения.
Содержание
Имитация природных явлений.
Трансфокация изображений.
Замена цвета в изображении.
Цветокоррекция изображения.
Диапазон цвета.
ПРАКТИЧЕСКИЕ ЗАДАНИЯ
Основные возможности
в примерах
Реализация
Имитация природных явлений
Пример 1. Создайте имитацию 1. Откройте файл voshod.jpg.
восхода солнца на изображении 2. Откройте палитру Channels (Каналы), выберите из ка(рис. 2.24, 2.25).
налов тот, на фоне которого небо будет больше всего
контрастировать с предметами на его фоне, например
синий, и сделайте его дубликат (можно с помощью
контекстного меню).
3. Создайте маску для будущего выделения, увеличив
контрастность между небом и объектом следующим
,
образом: выберите инструмент Sponge (Губка)
силу нажима установите 100 %, режим тонирования –
Saturate (Насыщенный), выберите большую кисть с
мягкими краями и осветлите небо.
65
Основные возможности
в примерах
Рис. 2.24
Рис. 2.25
Реализация
4. Выберите инструмент Burn (Затемнитель)
, силу
нажима установите 50–65 %, область воздействия –
Shadows (Тени), выберите кисть с мягкими краями
и затемните объекты на фоне неба.
5. Подкорректируйте маску. Для этого в палитре
Channels (Каналы) вернитесь в канал RGB и загрузите канал в выделение: меню Select / Load selection
(Выделить/ Загрузить выделение).
6. Так как свет восходящего солнца должен попасть и на
предметы на фоне неба, увеличьте выделение: меню
Select / Modify / Expand (Выделить / Модификация /
Расширить). Значение укажите 5–10 пикселей.
7. Для плавного перехода света в полутень размойте
края области выделения: Select / Modify / Smooth
(Выделить / Модификация / Сглаживание). Радиус
размытия укажите меньше, чем радиус растяжения,
например 4–9 пикселей.
8. Восход солнца создайте на новом слое. Для этого пе­
рейдите в палитру Layers (Слои) и создайте новый
слой.
9. Выберите инструмент Gradient (Градиент)
, откройте редактор градиентов и создайте новый градиент, напоминающий восход солнца, например, градации от желтого к темно-синему, добавив в начало
немного белого цвета:
10. Выберите созданный вами градиент, установите параметры: Opacity (Непрозрачность) – 100 %, Mode
(Режим) – Screen (Осветление), Type (Тип) – Radial
(Радиальный). Протяните градиент из правого нижнего угла изображения в левый верхний.
11. Если необходимо, подкорректируйте свет на самом
изображении. Перейдите в палитре Layers (Слои) на
само изображение, осветлите или затемните его с помощью настройки Image / Adjustment / Hue/Saturation
(Изображение / Настройка / Оттенок/Насыщенность).
Настройте его контрастность с помощью настройки Brightness/Contrast (Яркость/Контрастность).
Пример 2. Создайте имитацию до- 1. Откройте файл rain.jpg.
ждя на изображении (рис. 2.26, 2. Создайте новый слой «Дождь» в изображении. Залейте
2.27).
его черным цветом.
66
Основные возможности
в примерах
Рис. 2.26
Рис. 2.27
Реализация
3. Примените к данному слою фильтр: Filters / Noise /
Add Noise (Фильтры / Шум / Добавить шум). Установите в настройках фильтра максимальный процент
силы данного фильтра и флажок Monochromatic (Монохромный).
4. Придайте точкам форму струй дождя с помощью
фильтра Blur / Motion Blur (Размытие / Размыть в
движении). Наклон и силу действия установите по
своему усмотрению.
5. Переведите слой «Дождь» в режим Screen (Осветление): меню Layer / Layer Style / Blending Options /
Blend Mode / Screen (Слой / Стили слоя / Параметры
наложения / Режим наложения / Осветление). Должны исчезнуть черные полосы.
6. Чтобы струи стали тоньше, настройте уровень яркости
изображения с помощью меню Image / Adjustment /
Levels (Изображение / Настройка / Уровни):
.
7. Если необходимо, добавьте больше мрачности небу:
создайте новый слой, выберите инструмент Gradient
(Градиент)
, цвета установите черный (вверху) и
белый (внизу), тип градиента – линейный. Залейте
слой градиентом. Для этого слоя в меню Layer / Layer
Style (Слой / Стили слоя) в разделе Blending Options
(Параметры наложения) в списке Blend Mode (Режим
наложения) выберите Multiply (Умножение) и подкорректируйте Opacity (Непрозрачность).
Пример 3. Создайте имитацию ту- 1. Откройте файл туман.jpg.
мана на изображении (рис. 2.28, 2. Создайте новый слой.
3. Установите цвета на палитре: основной – черный, фо2.29).
новый – белый.
4. Примените к новому слою фильтр Clouds (Облака):
Filter / Render / Clouds (Фильтры / Освещение / Облака).
5. Измените в свойствах слоя параметры наложения: замените Blend Mode (Режим наложения) Normal (Нормальный) на Screen (Осветление). Если необходимо,
уменьшите Opacity (Непрозрачность) слоя.
6. Для придания большей реалистичности изображению
Рис. 2.28
создайте еще один слой и с помощью градиентной заливки (градации от черного к белому) залейте его так,
чтобы светлая часть находилась в самом дальнем месте
реки. В свойствах слоя выберите режим наложения
Screen (Осветление), настройте непрозрачность слоя.
7. Если необходимо, примените к этому слою еще и
фильтр Motion Blur (Размыть в движении).
Рис. 2.29
67
Основные возможности
в примерах
Пример 4. Создайте имитацию
снега на изображении (рис. 2.30–
2.32).
Рис. 2.30
Рис. 2.31
Рис. 2.32
Реализация
1. Откройте файл снег.jpg.
2. Выделите наиболее подходящим инструментом
все ровные участки местности, покрытые снегом
(рис. 2.31).
3. Сохраните выделение в новый канал: меню Select /
Save Selection / Channel / New (Выделить / Сохранить выделение / Канал / Новый). В поле Name
(Имя) введите имя этого канала: Снег.
4. К этому каналу можно несколько раз применить
фильтр Blur (Размытие): Filter / Blur / Blur (Фильтры / Размытие / Размытие).
5. Перейдите в палитру Layers (Слои), загрузите маску
Снег как выделение, скопируйте выделенную область
на новый слой с помощью команд меню Edit / Copy
(Правка / Копировать), а затем Edit / Paste (Правка /
Вставить). Назовите этот слой Равнина.
6. На слое Равнина выполните команду меню Image /
Adjustment / Desaturate (Изображение / Настройка /
Убрать насыщенность).
7. Превратите участки снега из серых в снежно-белые с
помощью команды меню Image / Adjustment / Levels
(Изображение / Настройки / Уровни):
8. Сделайте копию фона на новом слое, назовите его
Скалы, разместите этот слой между фоном и слоем
Равнина.
9. Выполните команду меню Image / Adjustments /
Desaturate (Изображение / Настройки / Убрать насыщенность) на слое Скалы.
10. Примените команду меню Filter / Sketch / Note
Paper (Фильтры / Набросок / Почтовая бумага) к
слою Скалы.
11. С помощью настроек команды Blending Options (Параметры наложения) палитры Layer Style (Стили
слоя) добейтесь того, чтобы горы стали видны из-под
снега (рис. 2.32).
Пример 5. Фотографию, сделан1. Откройте файл night.jpg.
ную днем, превратите в снимок,
2. Выделите небо, затем инвертируйте выделение, чтосделанный ночью (рис. 2.33, 2.34).
бы выделилась остальная часть изображения.
3. Выполните команду Image / Adjustment / Desaturate
(Изображение / Настройка / Убрать насыщенность).
4. Придайте выделенной области ночные яркость и
освещенность с помощью команды меню Image /
Adjustment / Levels (Изображение / Настройка /
Уровни):
68
Основные возможности
в примерах
Реализация
5. Так как ночью не видно четких контуров, примените к выделению фильтр Gaussian Blur (Размытие
Рис. 2.33
Рис. 2.34
по Гауссу): Filter / Blur / Gaussian Blur (Фильтры /
Размытие / Размытие по Гауссу). Радиус размытия
установите примерно равным 1 пикселю.
6. Инвертируйте выделение, чтобы выделить небо, скопируйте выделение на новый слой.
7. С помощью градиента залейте выделение на новом
слое от темно-синего ближе к горизонту до черного
к верху фотографии. Отрегулируйте, если нужно,
прозрачность слоя.
8. Добавьте на этом слое звезды с помощью соответствующих кисточек.
9. Создайте новый слой для луны.
10. Создайте на этом слое круглое выделение с растушевкой примерно 5 пикселей.
11. В качестве цвета переднего плана установите темножелтый, в качестве фона – черный. Примените
фильтр Clouds (Облака): Filter / Render / Clouds
(Фильтры / Освещение / Облака).
12. Увеличьте контрастность изображения луны с помощью команды Image / Adjustment / Brightness/
Contrast (Изображение / Настройка / Яркость/Контрастность).
13. Придайте луне нужный размер и положение с помощью команды Free Transform (Свободное трансформирование).
Пример 6. Создайте имитацию от- 1. Откройте файл ripple.jpg.
ражения изображения в воде (рис. 2. Выделите фон в этом изображении.
3. Установите цвет переднего плана – насыщенный си2.35, 2.36).
ний, цвет фона – темно-синий.
4. Выполните команду Filter / Render / Clouds (Фильтры / Освещение / Облака).
5. Снимите выделение.
6. Измените размер изображения: Image / Canvas Size
(Изображение / Размер холста): в раскрывшемся окне
установите якорь холста на середину верхнего ряда,
высоту сделайте равной 200 %, ширину не меняйте.
7. Выделите нижнюю половину изображения, залейте ее
линейной градиентной заливкой с переходом от темноРис. 2.35
синего вверху к светло-голубому внизу.
8. Инвертируйте выделение: Select / Inverse (Выделить /
Инверсия). В результате окажется выделенным само
изображение.
9. Скопируйте выделенную область в буфер.
69
Основные возможности
в примерах
Рис. 2.36
Реализация
10. Переверните изображение по вертикали: Image /
Rotate Canvas / Flip Vertical (Изображение / Вращать холст / Повернуть вертикально).
11. Создайте новый слой, вставьте на него изображение
из буфера и разместите его в верхней половине холста.
12. Снова переверните изображение по вертикали:
Image / Rotate Canvas / Flip Vertical (Изображение /
Вращать холст / Повернуть вертикально).
13. В палитре Layers (Слои) сделайте активным слой с
половинкой изображения, уменьшите его Opacity
(Непрозрачность) до 50 %.
14. Примените к этому слою фильтр Океанские волны:
Filter / Distort / Ocean Ripple (Фильтры / Деформация / Океанские волны).
Пример 7. Воспроизведите прием 1. Откройте файл leo.jpg.
трансфокации изображения, при- 2. Выберите инструмент Eliptical Marquee Tool (Элменяемый в фотографии (рис 2.37,
липтическое выделение)
, установите параметр
2.38).
Feather (Растушевка) равным 15, выделите на изображении «лицо» льва.
3. Инвертируйте выделение.
4. Выполните команду меню Filter / Blur / Radial Blur
(Фильтры / Размытие / Радиальное размытие).
5. В диалоговом окне Radial Blur (Радиальное размытие)
установите:
yy значение Amount (Эффект) от 30 до 50;
yy в поле Method (Метод) выберите Zoom (Линейный);
yy в поле Quality (Качество) – Best (Наилучшее);
Рис. 2.37
yy в окне Blur Center (Центр размывки) перетащите начальную точку применения эффекта таким образом,
чтобы эффект достигался не в центре изображения, а
в области «лица» льва.
6. Щелкните ОК.
Рис. 2.38
Замена цвета в изображении
Пример 8. Выделите цветы в изо- 1. Откройте файл FlowersYellow.psd.
бражении и измените их цвет с 2. Дважды щелкните по кнопке Quick Mask Mode (Режелтого на оранжевый (способ 1)
в нижней части панели инжим быстрой маски)
(рис. 2.39, 2.40).
струментов.
3. В появившемся диалоговом окне Quick Mask Options
(Настройки быстрой маски) щелкните на образце цвета для выбора цвета маски (в данном случае удобнее
выбрать синий или пурпурный оттенок). Уменьшите
значение параметра Opacity (Непрозрачность) до 50 %.
Щелкните на кнопке ОК.
70
Основные возможности
в примерах
Реализация
4. Щелкните по кнопке Standard Mode (Стандартный
Рис. 2.39
Рис. 2.40
в нижней части панели инструментов
режим)
для перехода в обычный режим редактирования.
5. Выполните команду Select / Color Range (Выделение / Цветовой диапазон). Для параметра Fuzziness
(Четкость) задайте значение 40 (параметр Fuzziness
(Четкость) похож на параметр Tolerance (Допуск)
инструмента Magic Wand (Волшебная палочка); чем
больше значение параметра Fuzziness (Четкость), тем
больше похожих цветов будет выделяться).
6. Из раскрывающегося списка Select (Выбор) диалогового окна Color Range (Цветовой диапазон) выберите
значение Sampled Colors (Цвета образца), а из раскрывающегося списка Selection Preview (Просмотр
выделения) – значение None (Нисколько).
7. Выберите инструмент Eyedropper (Пипетка) в этом
окне и щелкните на желтых цветах исходного изображения. Вы увидите результаты выделения в области
предварительного просмотра. Нажимайте клавишу
Shift и щелкайте пипеткой на различных оттенках
желтых цветов, чтобы расширить маску должным
образом. Если выделили лишние оттенки, воспользуйтесь комбинацией клавиш Ctrl+Z, чтобы отменить последний щелчок инструментом Eyedropper
(Пипетка).
8. Как только вы выделите все цветы, выберите значение Quick Mask (Быстрая маска) из раскрывающегося списка Selection Preview (Просмотр выделения) в
нижней части диалогового окна Color Range (Цветовой диапазон). В результате вы увидите маску, скрывающую все невыделенные области в изображении.
9. Для просмотра изображения на предмет ошибок
выделения попробуйте последовательно выбирать
значения Grayscale (Градации серого), Black Matte
(Накрыть черным) и White Matte (Накрыть белым)
из раскрывающегося списка Selection Preview (Просмотр выделения). Обнаружив подобные проблемы,
воспользуйтесь инструментами Eyedropper (Пипетка)
со знаками «плюс» и «минус».
10. Щелкните на кнопке Save (Сохранить), чтобы сохранить выбранный набор цветов под названием
ColorRangeToRC.
11. Завершив выделение цветов, щелкните на кнопке ОК.
12. Снимите выделение, выполнив команду Select /
Deselect (Выделение / Снять выделение).
13. Выберите инструмент Eyedropper (Пипетка) и задайте значение Point Sample (Цвет точки) для параметра
Sample Size (Размер образца).
14. Выполните команду Image / Adjustments / Replace
Color (Изображение / Настройки / Замена цвета).
15. Щелкните на кнопке Load (Загрузить). Выберите
предварительно созданный файл ColorRangeToRC.
В результате вы получите ту же самую выделенную
область.
16. Щелкните инструментом Eyedropper (Пипетка) со
знаком «плюс» на цветке в той его части, которая
71
Основные возможности
в примерах
Реализация
имеет нейтральный желтый цвет. Это должен быть
основной оттенок цветка. Обратите внимание на то,
что образец в нижнем правом углу диалогового окна
Replace Color (Замена цвета) приобрел соответствующий цвет.
17. Переместите ползунок Hue (Оттенок) влево до значения –20. Цвет образца изменится на оранжевый.
Если при этом установить флажок Preview (Предварительный просмотр), все желтые цветы в изображении станут оранжевыми.
18. Внимательно рассмотрите изображение и убедитесь
в том, что случайно не изменили цвет тех объектов,
которые должны иметь желтый оттенок, но не быть
полностью желтыми, например зеленые листья.
19. Сохраните изображение под именем FlowersOrange.
psd.
Пример 9. Выделите цветы в изо- 1. Откройте исходный файл FlowersYellow.psd.
бражении и измените их цвет с 2. Выполните команду Select / Color Range (Выделение /
Цветовой диапазон).
желтого на оранжевый (способ 2).
3. Щелкните на кнопке Load (Загрузить), чтобы загрузить созданный ранее диапазон цветов из файла
ColorRangeToRC. Нажмите ОК.
4. Выполните команду Layer / New Adjustment Layer /
Hue/Saturation (Слой / Новый корректирующий
слой / Оттенок/Насыщение), укажите название слоя
OrangeFlowers и щелкните на кнопке ОК.
5. Новый корректирующий слой будет расположен непосредственно над исходным фоновым слоем. В диалоговом окне Hue/Saturation (Оттенок/Насыщение)
переместите ползунок Hue (Оттенок) влево до значения –20. Цветы приобретут оранжевый цвет; причем
свой цвет изменят только цветы, поскольку выделенная область автоматически преобразуется в маску для
корректирующего слоя.
6. При активном корректирующем слое можно использовать фильтр Gaussian Blur (Размытие по Гауссу) и
инструменты рисования для коррекции встроенной
маски корректирующего слоя. Чтобы в любой момент
изменить цвет, дважды щелкните на значке корректирующего слоя OrangeFlowers и внесите необходимые
изменения.
7. Попробуйте отображать и скрывать значок с изображением глаза напротив корректирующего слоя
OrangeFlowers в палитре Layers (Слои), чтобы увидеть,
насколько одинаково выглядят переходы между различными оттенками для оранжевых и желтых цветов.
Данный способ позволяет легко придать цветам любой
оттенок, никак не влияя на исходное изображение.
Цветокоррекция изображения
Пример 10. Выполните настройку
1. Откройте файл Kansas.psd.
2. Выполните команду Layer / New Adjustment Layer /
цвета проблемного изображения
Levels (Слой / Новый корректирующий слой / Уров(рис. 2.41, 2.42).
ни), в диалоговом окне укажите название нового слоя
Overall Levels / нажмите OK.
3. Внимательно изучите гистограмму изображения, обратите внимание на то, что значения не занимают
72
Основные возможности
в примерах
Рис. 2.41
Рис. 2.42
Реализация
весь диапазон до правого края гистограммы (яркие
оттенки), что и приводит к тусклому внешнему виду
изображения. В списке Channel (Канал) диалогового
окна Levels (Уровни) выбирайте по очереди значения Red, Green, Blue, чтобы просмотреть красный,
зеленый и синий канал соответственно. В данном
изображении ярких оттенков недостаточно во всех
трех каналах.
4. Выберите из списка Channel (Канал) диалогового
окна Levels (Уровни) композитный канал RGB.
5. Удерживая нажатой клавишу Alt, перемещайте ползунок Input Highlight (Блики) (правый под гистограммой) влево. Флажок Preview (Предварительный
просмотр) в диалоговом окне Levels (Уровни) должен
быть установлен. Необходимо поймать белую точку в
той области изображения, которая первой приобретет
белый цвет. В данном изображении подходящей областью с нейтральными значениями для размещения
белой точки оказываются облака голубого оттенка.
6. Выберите из списка Channel (Канал) канал Red
(Красный). При нажатой клавише Alt перемещайте
ползунок Input Highlight (Блики) для красного канала до тех пор, пока он не достигнет первых данных
гистограммы, в данном случае значения около 213.
Сделайте то же самое для зеленого (189) и синего
(171) каналов.
7. Вернитесь к композитному каналу RGB. Обратите
внимание на то, насколько ярче стало изображение и
насколько более полной выглядит гистограмма RGB.
Мы только что задали положение яркой точки в изображении.
8. Аналогично необходимо задать положение темной
точки изображения. Находясь в канале RGB и удерживая нажатой клавишу Alt, перемещайте ползунок Input Shadow (Тени) (левый под гистограммой)
вправо, чтобы определить положение точки тени в
изображении.
9. Теперь последовательно выбирайте красный, зеленый
и синий канал и перемещайте ползунок Input Shadow
(Тени) для них вправо до тех пор, пока темные тени
не появятся в изображении. Для того чтобы видеть
результаты внесенных изменений, устанавливайте
и сбрасывайте флажок Preview (Предварительный
просмотр).
10. Попробуем улучшить яркость и контрастность изображения. Перемещайте ползунок Brightness/Contrast
(Яркость/Контрастность) (средний под гистограммой) для канала RGB до тех пор, пока общая яркость
изображения не будет корректной (среднее значение
Input Levels (Уровни) примерно равно 1,15).
11. Поскольку мы перемещали ползунки яркости независимо для каждого из цветовых каналов, нам
необходимо выбрать каждый из них, чтобы откорректировать его общий оттенок, что сделать намного
проще в том случае, если начать с самого проблем-
73
Основные возможности
в примерах
Реализация
ного канала, а затем уже поработать над оттенками
других каналов. Пшеница на переднем плане имеет
легкий зеленый оттенок. В данном случае зеленый
диапазон преобладает, следовательно, нам необходимо выбрать зеленый канал Green, после чего переместить средний ползунок вправо, чтобы добавить
пурпурный оттенок (0,93). Это должно придать пшенице золотистый оттенок.
12. Если изображение все равно кажется зеленоватым,
это может указывать на проблему с голубым оттенком. Выберите красный канал Red, после чего
переместите средний ползунок влево для добавления
красного оттенка (1,15).
13. Добавьте немного желтого, перемещая вправо средний ползунок для синего Blue канала (0,94).
14. Добившись необходимых цветов в изображении,
щелк­ните на кнопке ОК.
15. Поскольку все изменения вносятся при работе с
корректирующим слоем, вы сможете легко увидеть
результаты изменений, для чего достаточно устанавливать и скрывать значок с изображением глаза
напротив корректирующего слоя в палитре Layers
(Слои).
16. Сохраните изображение.
17. Откорректируем цвета в изображении. Выполните команду Layer / New Adjustment Layers / Hue/
Saturation (Слой / Новый корректирующий слой /
Оттенок/Насыщение), укажите имя слоя Overall
Hue/Saturation, щелкните на кнопке ОК.
18. Убедитесь в том, что в диалоговом окне Hue/
Saturation (Оттенок/Насыщение) установлен флажок Preview (Предварительный просмотр).
19. Из раскрывающегося списка Edit (Правка) выберите
значение Master (Управление). Любые изменения,
которые вы вносите при этом значении, применяются ко всем цветам изображения.
20. Переместите ползунок Saturation (Насыщение) вправо до значения 15, что придаст изображению более
броский вид.
21. Поскольку основным в изображении пшеницы является желтый цвет, именно его настройка оказывается наиболее важной. Выберите значение Yellows
(Желтые) из раскрывающегося списка Edit (Правка),
чтобы вносить изменения только в желтый диапазон.
Переместите ползунок Saturation (Насыщение) вправо до значения 15, а ползунок Hue (Оттенок) – влево, ближе к красному, до значения –1; в результате
желтый цвет станет немного теплее и ярче (вносимые
вами изменения могут отличаться от рекомендуемых
значений).
22. Выберите значение Reds (Красные) из раскрывающегося списка Edit (Правка), переместите ползунок
Saturation (Насыщение) вправо до значения 5, а ползунок Hue (Оттенок) – влево до значения –3.
23. Выберите значение Cyans (Голубой) из раскрывающегося списка Edit (Правка), переместите ползунок
74
Основные возможности
в примерах
Реализация
Saturation (Насыщение) вправо до значения 10, ползунок Hue (Оттенок) – вправо (ближе к синему) до
значения 5. Голубые оттенки в основном содержатся
в области неба.
24. После щелчка на кнопке ОК в диалоговом окне Hue/
Saturation (Оттенок/Насыщение) все изменения сохраняются в виде параметров корректирующего слоя
Hue/Saturation (Оттенок/Насыщение), поправки в
который можно вносить в дальнейшем практически
неограниченное количество раз, не боясь при этом
повредить исходное изображение.
25. Сохраните изображение в формате .psd.
Диапазон цвета
Пример 11. Настройте диапазон
1. Откройте файл, созданный в предыдущем примере.
2. Если вы работаете с использованием цветового провыводимого изображения.
странства RGB, необходимо проверить изображение
на наличие в нем цветов, выходящих за пределы печатного диапазона CMYK, чтобы узнать, следует ли
устранять подобные проблемы.
3. Выполните команду View / Proof Setup / Working
CMYK (Вид / Пробные настройки / Рабочее пространство CMYK).
4. Выполните команду Select / Color Range (Выделение / Цветовой диапазон).
5. В появившемся диалоговом окне Color Range (Цветовой диапазон) из раскрывающегося списка Select
(Выделение) выберите значение Out Of Gamut (Вне
диапазона). Щелкните на кнопке ОК.
6. Вы увидите в виде выделенной области все цвета,
которые есть в рабочем пространстве RGB, но отсутствуют точно в таком виде в цветовом пространстве
CMYK.
7. Снимите выделение.
8. Выполните команду View / Proof Colors (Вид / Пробные цвета), чтобы оценить, как будет выглядеть изображение при печати CMYK. Сколько изменений вы
заметили в изображении?
9. Выполните команду View / Gamut Warning (Вид /
Диапазонное предупреждение), чтобы все цвета, выходящие за пределы диапазона, отображались серым
или другим цветом, который вы выбрали в диалоговом окне Preferences (Предпочтения).
10. Запомните, что, воспользовавшись командой Select /
Color Range (Выделение / Цветовой диапазон), вы
получили выделенную область, содержащую все цвета, действительно выходящие за пределы диапазона.
11. Если активна команда Gamut Warning (Диапазонное
предупреждение), можно использовать эту выделенную область совместно с командой Hue/Saturation
(Оттенок/Насыщение) для устранения проблем, связанных с цветами, выходящими за пределы диапазона.
12. Очень часто цвета выходят за пределы диапазона,
поскольку оказываются слишком насыщенными.
Нажмите комбинацию клавиш Ctrl+U, чтобы ото-
75
Основные возможности
в примерах
Реализация
бразить диалоговое окно Hue/Saturation (Оттенок/Насыщение), в котором переместите ползунок
Saturation (Насыщение) влево. Обратите внимание,
что при этом области цветов, выходящих за пределы
диапазона, будут становиться все меньше по мере
того, как вы будете перемещать ползунок.
13. Уменьшить насыщенность цветов, выходящих за
пределы диапазона, можно за несколько этапов. Для
этого переместите ползунок Saturation (Насыщение)
влево до значения –10.
14. Щелкните на кнопке ОК.
15. Выполните команду Deselect (Снять выделение).
16. Отобразите диалоговое окно Color Range (Цветовой
диапазон) и выберите более узкий диапазон цветов.
17. Снова уменьшите насыщенность, переместив ползунок до значения –10.
18. Продолжайте этот процесс до тех пор, пока не избавитесь в изображении от всех цветов, выходящих
за пределы диапазона, или хотя бы до тех пор, пока
области, содержащие эти цвета, не станут настолько
небольшими, что вы не будете их замечать.
19. Замечание. Команда Gamut Warning (Диапазонное
предупреждение) – очень полезное средство, если
необходимо выявить цвета, которые будет очень тяжело воспроизвести при использовании цветового
пространства CMYK. Однако если всегда прибегать к
уменьшению насыщенности цветов, то часто в итоге
будут получаться очень тусклые изображения. Поэтому если вы работаете в цветовом пространстве RGB
и используете очень насыщенные цвета, даже такие,
которые выходят за пределы диапазона, вы все равно
получите более яркие цвета при печати CMYK. Некоторые яркие цвета будут казаться более тусклыми, однако можно откорректировать их в режиме
CMYK, вместо того чтобы уменьшать насыщенность,
руководствуясь предостережениями команды Gamut
Warning (Диапазонное предупреждение).
2.5. ИТОГОВОЕ КОНТРОЛЬНОЕ ЗАДАНИЕ
1. Откройте изображение brothers. Откорректируйте его.
76
2. Откройте файл фрукты. Раскрасьте изображение.
3. Откройте файл horst. Раскрасьте изображение, имитируя эффекты псев-
дообъема.
4. Откройте папку Лесные обитатели. Придумайте фотомонтаж из предложенных изображений.
5. Откройте папку Демон. Из исходного изображения Mkombat сделайте
изображение, похожее на Demon.
6. С помощью инструментов программы Photoshop нарисуйте изображение,
похожее на предложенное.
77
7. Откройте папку Coca-Cola. Из исходных изображений Coke и strah
создайте изображение, похожее на coke-result.
8. Средствами программы Photoshop создайте изображение, похожее на
предложенное.
9. Средствами программы Photoshop создайте изображение, похожее на
предложенное.
10. Откройте папку Солнечное затмение. Из исходного изображения Город
сделайте изображение, похожее на Затмение.
11. Откройте папку Анимация1. Придумайте анимацию с изображением
Kenny.
78
12. Откройте папку Анимация2. Придумайте анимацию с изображением
Летающие дельфинокоровы.
13. Откройте папку Космические пейзажи. Из исходного изображения
Земля сделайте изображение, похожее на Космос.
14. Откройте папку Ступеньки. Из исходных изображений Девочка и Лестница создайте изображение, похожее на девочка и лестница.
15. Откройте папку Don’t worry. Придумайте фотомонтаж из предложенных изображений.
16. Откройте папку Городские пейзажи. Создайте из изображений Завод
и Пальмы фотомонтаж, как на рисунке Пейзаж.
79
17. Откройте папку Сказка. Придумайте фотомонтаж из предложенных
изображений.
18. Откройте папку Отражение в воде. Из исходного изображения Цветок
сделайте изображение, похожее на Отражение.
19. Откройте папку Лесные обитатели. Придумайте фотомонтаж из предложенных изображений.
20. Откройте папку Авто-ретро. Из исходного изображения Автомобиль
сделайте изображение, похожее на Картина.
Б л о к 3. подготовка графических
изображений средствами CorelDRAW
3.1. ПРАКТИЧЕСКИЙ МОДУЛЬ
«СОЗДАНИЕ ГРАФИЧЕСКИХ ПРИМИТИВОВ.
ЗАЛИВКА ОБЪЕКТОВ И ОБВОДКА КОНТУРОВ»
Цель модуля – освоить инструменты, предназначенные для создания элементарных геометрических фигур, узнать о различных типах заливок, о формировании контура объекта.
СОДЕРЖАНИЕ
Введение.
Создание нового файла.
Настройка размеров печатного листа.
Управление масштабом.
Работа с инструментом Rectangle (Прямоугольник).
Настройка цвета заливки и контура по умолчанию.
Работа с инструментом Ellipse (Эллипс).
Работа с инструментом Polygon (Многоугольник).
Работа с инструментом Graph Paper (Диаграммная сетка).
Работа с инструментом Spiral (Спираль).
Работа с инструментом Pick (Выбор).
Работа с инструментом Fill (Заливка).
Работа с инструментом Interactive Mesh Fill (Интерактивная сетка).
Работа с инструментом Interactive Fill (Интерактивная заливка).
Работа с инструментом Outline (Контур).
ВВЕДЕНИЕ
CorelDRAW – программа создания векторных изображений. Приложение
содержит удобные и разнообразные средства управления контурами, а также
развитые инструменты работы с текстом. Используется для создания рисованных иллюстраций, схем, чертежей, логотипов или бланков. Продуманная
система построения и управления векторными изображениями, простота их
трансформации, работа с объектами внутри группы, легкость создания комбинированных контуров; геометрические формы, легко трансформируемые одна
в другую, позволяют реализовывать любые творческие замыслы.
81
CorelDRAW позволяет совмещать в одном макете изображения растровую
и векторную графику. Программа предоставляет возможность размещать на
странице документа точечные изображения, трансформировать их, добавлять
эффекты и проводить несложную коррекцию. СorelDraw располагает всеми
необходимыми функциями для печати макета на принтере и подготовки фотоформ для типографской печати.
CorelDRAW – это приложение для графического дизайна, которое делает работу дизайнеров удобной благодаря интуитивно понятному интерфейсу.
Программа создана в соответствии с требованиями современных художниковиллюстраторов.
Интерфейс рабочего окна CorelDRAW 12 представлен на рис.3.1.
Рис. 3.1. Рабочее окно CorelDRAW 12
ПРАКТИЧЕСКИЕ ЗАДАНИЯ
Основные возможности
Реализация
в примерах
Запуск CorelDraw 12. Создание нового файла.
Настройка размеров печатного листа
Пример 1. Запустите программу 1. Запустите программу CorelDraw 12: Пуск / ПрограмCorelDraw 12. Создайте новый
мы / CorelDraw Graphics Suite 12 / CorelDRAW 12.
файл. Задайте размеры и ориенАвтоматически будет создан новый файл с размерами
тацию печатного листа (рис. 3.2).
печатного листа по умолчанию.
2. Измените размеры печатного листа:
–– команда меню Layout / Page Setup (Макет / Настройки страницы);
–– установите переключатель Portrait для книжной
ориентации страницы;
82
Основные возможности
в примерах
Реализация
–– выберите в списке единицы измерения линейки –
millimeters;
–– установите в полях Width (Ширина) – 210, Height
(Высота) – 290;
–– нажмите ОК.
Рис. 3.2
Работа с графическими примитивами
Пример 2. Нарисуйте прямоугольRectangle (Прямоугольник).
1. Выберите инструмент
ник и квадрат (рис. 3.3), изучите
2. Нарисуйте прямоугольник: установите указатель
настройку их параметров.
мыши в угол будущего прямоугольника, нажмите
кнопку мыши и тащите в противоположный угол;
когда прямоугольник достигнет определенных размеров, отпустите кнопку мыши.
3. Настройте параметры прямоугольника:
–– на панели свойств инструмента Rectangle (Прямо­
угольник) (прямоугольник должен быть выделен) в
поля Object(s) Size (Размеры объекта)
введите 100 мм и 80 мм / нажмите Enter;
–– на панели свойств в поле Angle of Rotation (Угол
вращения)
введите 20 / нажмите Enter;
–– нажмите кнопку Round Corners Together (Скруглять
Рис. 3.3
для блокировки раздельного скруглевсе углы)
ния углов;
–– в поле Left Rectangle Corner Roundness (Скругление
, нажмилевого угла) введите 25
те Enter (для всех углов будет задано скругление
25 %);
–– в поля Object(s) Position (Положение объекта)
введите координаты центра объекта:
x = 100 мм, y = 150 мм;
–– для зеркального отражения объекта по горизонтали нажмите Mirror Buttons (Зеркальное отражение)
на панели свойств;
–– в поле Outline Width (Ширина обводки) введите 5.
4. Нарисуйте квадрат с размерами сторон по 50 мм: ин-
струментом
Rectangle (Прямоугольник) рисуйте
объект, удерживая клавишу Ctrl / когда квадрат достигнет нужных размеров (для этого ориентируйтесь
по данным на панели свойств), отпустите кнопку
мыши.
5. Сохраните файл под именем prim2.cdr в своей рабочей
папке.
Пример 3. Продолжите работать с 1. Выделите прямоугольник, щелкнув в его внутренней
файлом prim2.cdr. Закрасьте объRectangle (Прямоугольобласти инструментом
екты в соответствии с рис. 3.4.
ник).
2. Щелкните в палитре цветов по голубому цвету, чтобы
закрасить заливку.
83
Основные возможности
в примерах
Реализация
3. Щелкните в палитре цветов по красному цвету правой
кнопкой мыши, чтобы закрасить обводку.
4. Выделите квадрат, щелкнув в его внутренней области.
5. Щелкните в палитре цветов по зеленому цвету и удерживайте несколько секунд кнопку мыши в нажатом
состоянии, в появившейся палитре выберите другой
оттенок зеленого цвета.
6. Щелкните в палитре цветов по образцу самого первого
цвета
, чтобы убрать заливку.
7. Выделите прямоугольник, щелкните в палитре цветов
правой кнопкой
по образцу самого первого цвета
мыши, чтобы убрать обводку.
8. Поработайте с масштабом:
Рис. 3.4
–– нажмите клавишу F4, чтобы установить масштаб
отображения по размеру нарисованных объектов;
–– выделите прямоугольник, нажмите клавиши Shift+
F2 для установления масштаба по размеру выделенного объекта;
–– нажмите клавиши Shift+F4 для установления масштаба отображения по размеру страницы.
9. Сохраните и закройте файл prim2.cdr.
Пример 4. Настройте параметры 1. Выполните команду меню File / New (Файл / Новый).
по умолчанию цветов заливки и 2. Щелкните мышью на пустом месте печатной страницы
контура.
файла, чтобы убрать выделение объектов.
3. Щелкните в палитре цветов по желтому цвету.
4. Убедитесь, что в появившемся окне установлен флажок Graphic (Графика)/ нажмите ОК:
5. Щелкните в палитре цветов по синему цвету правой
кнопкой мыши.
6. Убедитесь, что в появившемся окне установлен флажок Graphic (Графика)/ нажмите ОК.
7. Нарисуйте несколько прямоугольников. По умолчанию для всех графических объектов принят режим
желтой заливки и синей обводки.
Пример 5. Создайте плакат с объ- 1. Создайте новый файл: File / New (Файл / Новый).
ектами (рис. 5).
2. Установите альбомную ориентацию страницы:
Layout / Page Setup (Макет / Настройки страницы) /
переключатель Landscape (Альбомная).
Graph Paper (Диаграмм3. Выберите инструмент
ная сетка) / на панели свойств установите количество
84
Основные возможности
в примерах
Реализация
столбцов сетки = 4, строк = 3 / нарисуйте объект по
размеру страницы.
4. Создание объектов в 1-й строке сетки:
–– в 1-й ячейке инструментом
рисуйте эллипс;
Рис. 3.5
Ellipse (Эллипс) на-
Ellipse (Эллипс)
–– во 2-й ячейке инструментом
при нажатой клавише Ctrl нарисуйте окружность;
–– в 3-й ячейке нарисуйте эллипс / нажмите кнопку
Arc (Дуга) на панели свойств;
–– в 4-й ячейке нарисуйте эллипс / нажмите кнопку
Pie (Сектор) на панели свойств.
5. Создание объектов во 2-й строке сетки:
–– выберите инструмент
Polygon (Многоугольник) / на панели свойств установите в поле Number
of Points on Polygon (Число вершин многоугольника) = 10 / в 1-й ячейке нарисуйте объект;
–– на панели свойств инструмента многоугольник выберите инструмент
Star (Звезда) / установите
число вершин 10 / нарисуйте звезду во 2-й ячейке;
–– в 3-й ячейке нарисуйте еще раз звезду с 10-ю вершинами / выберите инструмент
Shape (Форма) –
отображаются маркеры-узлы / установите указатель на одном из внутренних узлов и перетащите
к центру;
–– в 4-й ячейке нарисуйте еще раз 10-сторонний многоугольник / выберите инструмент
Shape (Форма) / установите указатель на одном из внутренних
узлов (лежащих посередине сторон) и перетащите к
центру и правее.
6. Создание объектов в 3-й строке сетки:
–– выберите инструмент
Spiral (Спираль) / на панели свойств в поле Spiral Revolution (Обороты спирали) введите 6 / нажмите кнопку Simmetrical Spiral
(Симметричная спираль) / нажмите кнопку мыши
в 1-й ячейке и протащите указатель мыши по диагонали вверх и влево;
–– на панели свойств в поле Spiral Revolution (Обороты
спирали) введите 4 / нажмите кнопку Simmetrical
Spiral (Симметричная спираль) / нажмите кнопку
мыши во 2-й ячейке и протащите указатель мыши
по диагонали вниз и вправо;
–– на панели свойств в поле Spiral Revolution (Обороты
спирали) введите 3 / нажмите кнопку Logarithmic
Spiral (Логарифмическая спираль) / установите параметр Spiral Expansion Factor (Коэффициент расширения спирали) равным 100 / нажмите кнопку
мыши в 3-й ячейке и протащите указатель мыши
по диагонали вниз и вправо;
–– на панели свойств в поле Spiral Revolution (Обороты
спирали) введите 5 / нажмите кнопку Logarithmic
Spiral (Логарифмическая спираль) / установите па-
85
Основные возможности
в примерах
Реализация
раметр Spiral Expansion Factor (Коэффициент расширения спирали) равным 100 / нажмите кнопку мыши в
4-й ячейке и протащите указатель мыши по диагонали
вверх и вправо.
7. Сохраните и закройте файл.
Пример 6. Создайте обложку для 1. Создайте новый файл: File / New (Файл / Новый).
CD (рис. 3.6, а). Размер печатной 2. Измените размеры печатного листа:
страницы должен подходить для
–– Layout / Page Setup (Макет / Настройки страницы);
вставки в футляр диска.
–– выберите в списке единицы измерения линейки –
millimeters;
–– установите в полях Width (Ширина) = 120, Height
(Высота) = 120 / нажмите ОК.
3. Вверху страницы нарисуйте прямоугольник высотой
40 мм и шириной 120 мм. Обводку и заливку для него
задайте желтого цвета.
4. Для создания средней полосы голубого цвета продублируйте прямоугольник:
а
б
Pick (Выбор) выделите прямо­
–– инструментом
угольник щелчком кнопкой мыши, указатель мыши
в виде крестика из четырех стрелок сообщает о возможности перемещения;
–– перетащите выделенный объект на среднюю часть
листа и, не отпуская левую кнопку мыши, нажмите
правую кнопку (должен появиться 2-й прямоугольник);
–– закрасьте обводку и заливку 2-го прямоугольника
голубым цветом.
5. Для создания нижней полосы желтого цвета продублируйте прямоугольник:
Pick (Выбор) выделите желтый
–– инструментом
прямоугольник щелчком мыши;
–– перетащите выделенный объект на нижнюю часть
листа и, не отпуская левую кнопку мыши, нажмите
правую;
–– в результате должно получиться изображение, как
на рис. 3.6, б.
6. Нарисуйте треугольник:
в
г
Рис. 3.6
86
–– выберите инструмент
Polygon (Многоугольник);
–– в поле Number of Points (Количество вершин) на
панели свойств введите значение 3;
–– нарисуйте объект.
7. Задайте ширину и высоту треугольника 120 мм. Закрасьте обводку и заливку треугольника зеленым
цветом.
8. При необходимости инструментом
Pick (Выбор)
разместите треугольник поверх прямоугольников
(рис. 3.6, в).
9. Поверните и преобразуйте треугольник:
–– щелкните инструментом
Pick (Выбор) два раза
по треугольнику для отображения маркеров наклона
и поворота
;
Основные возможности
в примерах
Реализация
–– подведите указатель мыши к левому нижнему мар, указатель примет вид круглой
керу поворота
стрелки, нажмите кнопку мыши и поверните объект против часовой стрелки на 90° (основание треугольника должно размещаться на границе правой
стороны листа) (рис. 3.6, г);
–– подведите указатель мыши к левому среднему маркеру наклона
, указатель примет вид двух стрелок, перетащите мышь вверх, чтобы левая грань
треугольника совпала с верхней стороной страницы
(рис. 3.6, а).
10. Сохраните и закройте файл.
Пример 7. Создайте новогоднюю 1. Создайте новый файл: File/New (Файл / Новый). Установите альбомную ориентацию страницы.
открытку (рис. 3.7).
2. Нарисуйте елку:
Polygon (Многоугольник);
–– выберите инструмент
–– в поле Number of Points (Количество вершин) на
панели свойств введите значение 3;
–– нарисуйте четыре треугольника;
а
Pick (Вы–– разместите с помощью инструмента
бор) четыре созданных треугольника друг над другом и закрасьте их зеленым цветом (рис. 3.7, б);
–– для изменения размера треугольника выделите его
инструментом
Pick (Выбор), подведите указатель мыши к маркерам и перетащите их, когда указатель примет вид двунаправленной стрелки;
–– щелкните правой кнопкой мыши по 2-му треугольнику / Order / To Back (Порядок / На задний план) –
2-й треугольник переместится на задний план относительно 1-го;
–– аналогичным образом разместите два нижних тре­
угольника.
3. С помощью инструмента
Rectangle (Прямоугольник) нарисуйте ствол елки, закрасьте его коричневым
цветом и поместите ниже елки.
б
Рис. 3.7
Ellipse (Эллипс) создайте не4. Инструментом
сколько окружностей разного размера, закрасьте их
разными цветами, а затем разместите получившиеся
«украшения» на елке.
5. Нарисуйте верхушку на елке:
–– выберите инструмент
Polygon (Многоугольник);
–– в поле Number of Points (Количество вершин) на
панели свойств введите значение 5;
–– нарисуйте многоугольник и щелкните на кнопке
Star (Звезда) на панели свойств;
–– закрасьте любым цветом, поместите верхушку над
верхним треугольником.
6. Удерживая нажатой клавишу Ctrl, с помощью инструмента
Ellipse (Эллипс) нарисуйте три рас-
87
Основные возможности
в примерах
Реализация
положенные по вертикали окружности, чтобы создать снеговика.
Rectangle (Прямо­
7. С помощью инструмента
угольник) нарисуйте ведро и «наденьте» его на голову снеговика. Поверните и исказите прямоугольPick (Выбор) щелкните по
ник: инструментом
выделенному объекту, с помощью маркера поворота
поверните ведро, с помощью маркера наклона
– исказите.
8. С помощью инструмента
Polygon (Многоугольник) нарисуйте треугольный нос. При необходимости
поверните треугольник.
Ellipse (Эллипс), создайте
9. Выбрав инструмент
небольшую окружность. Продублируйте ее, чтобы
нарисовать глаза снеговика: перетащите выделенный
объект в нужное место и, не отпуская кнопки мыши,
нажмите клавишу Ctrl.
10. С помощью инструмента
Freehand (Кривая) нарисуйте рот и руки.
11. Выполните команду меню Text / Insert Character
(Текст / Вставить символ). В окне Insert Character
(Вставить символ) выберите в поле Font (Шрифт)
набор шрифтов Wingdings. Найдите изображение
снежинки и, щелкнув по нему кнопкой мыши, перетащите на рабочий стол. Создайте копии снежинок,
измените размеры некоторых из них.
12. Активизируйте инструмент
Rectangle (Прямо­
угольник) и нарисуйте прямоугольник, охватывающий созданные объекты. Закрасьте его в голубой
цвет. Ваше изображение исчезнет.
13. Щелкните правой кнопкой мыши по прямоугольнику
Order / То Back (Порядок / На задний план).
14. Сохраните файл как prim7.cdr и закройте его.
Работа с заливкой объекта
Пример 8. Используя разные типы 1. Нажмите клавишу F4 для увеличения масштаба отображения по размеру нарисованных объектов на лизаливок, раскрасьте файл fill.cdr
сте.
для получения результата (рис.
2. Нарисуйте прямоугольник с толщиной контура
3.8).
0,706 мм (в поле Outline Width (Ширина обводки)
на панели параметров введите 0,706 мм). Разместите
прямоугольник на заднем плане: щелкните правой
кнопкой мыши по нему: Order / To Back / (Порядок /
На задний план).
3. Прямоугольник залейте линейной градиентной заливкой:
–– выделите прямоугольник;
–– выберите инструмент Fill / Fountain Fill Dialog (ЗаРис. 3.8
ливка / Диалог источника заливки);
–– Type (Тип) – Linear (Линейный);
–– Color blend (Смешение цветов) – Two color (2 цвета);
88
Основные возможности
в примерах
Реализация
–– From – 40 % Black (Черный), To – White (Белый);
–– Angle (Угол наклона градиента) – 90º;
–– Edge Pad (Планшет – однотонные края) – 0 %; Midpoint (Положение средней точки) – 50 / нажмите ОК.
4. Используя однородную заливку, закрасьте мелкие
детали фасада (окна, двери, ставни). Для этого выделяйте их поочередно и задавайте заливку. Для выделения нескольких фрагментов используйте клавишу
Shift. Цвет выберите по своему вкусу (любой оттенок
серого).
5. Солнце залейте градиентной радиальной заливкой:
–– выделите объект;
–– выберите инструмент Fill / Fountain Fill Dialog
(Заливка / Диалог источника заливки);
–– Type (Тип) – Radial (Радиальный);
–– Color blend (Смешение цветов) – Two color (2 цвета);
–– From – 40 % Black (Черный), To – White (Белый);
–– Edge Pad (Планшет – однотонные края) – 0 %;
Mid-point (Положение средней точки) – 78 / нажмите ОК.
6. Первый дом залейте двухцветным узором:
–– выделите объект;
–– выберите инструмент Fill / Pattern Fill Dialog (Заливка / Диалог узорной заливки);
–– установите переключатель Two color (2 цвета);
–– выберите узор заливки в виде кирпичной кладки
(во втором ряду 1-й образец);
–– Front (Цвет переднего плана) – 30 % Black (Черный), Back (Цвет заднего плана) – White (Белый);
–– Width (Ширина) – 7 мм, Height (Высота) – 7 мм /
нажмите ОК.
7. Башню (пятое строение) залейте двухцветным узором в виде вертикальных полос (следующий после
кирпичной кладки) с цветом переднего плана – 40 %
Black (Черный), цветом заднего плана – 10 % Black
(Черный), шириной и высотой узора – 7 мм.
8. Крыши третьего и последнего строений залейте двухцветным узором в виде плетения (в третьем ряду снизу 2-й узор). Цвет переднего плана – 100 % Black
(Черный), цвет заднего плана – 50 % Black (Черный).
Ширина и высота узора – 7 мм.
9. Крыши второго и четвертого домов залейте предыдущим узором с теми же параметрами и углом поворота
(поле Rotate (Вращение) = 45º).
10. К крыше башни примените текстурную заливку
PostScript:
–– выделите объект;
–– выберите инструмент Fill / PostScript Fill Dialog
(Заливка / Диалог PostScript-заливки);
–– выберите название заливки – Fishscale; параметр
Background Gray (Фоновый серый) = 50 / нажмите
ОК.
11. Фундаменты и террасу залейте заливкой PostScript
узором Bricks. Параметр Background Gray (Фоновый
серый) = 30.
89
Основные возможности
в примерах
Реализация
12. К фасаду остальных зданий примените текстурную
заливку:
–– выделите объект;
–– выберите инструмент Fill / Texture Fill Dialog (Заливка / Диалог текстурной заливки);
–– из списка Texture library выберите набор Samples
7, текстуру Above the Earth, в полях 1st mineral,
2nd mineral, Light установите серые цвета текстуры разного оттенка / нажмите ОК.
13. Тучи залейте сетчатой заливкой:
–– выделите объект;
Пример 9. Создайте изображение (рис. 3.9, а), используя для
заливки объектов инструмент
Interactive Fill (Интерактивная
заливка).
Interactive Mesh Fill
–– выберите инструмент
(Интерактивная сетка), на панели свойств в поля
размеров сетки Grid Size (Размер сетки) введите 6;
–– выделите любую ячейку сетки, на панели цветов
щелкните по серому цвету, чтобы ее залить;
–– аналогичным образом залейте другие ячейки сетки
в белый и серый цвета.
14. Сохраните и закройте файл.
1. Создайте новый файл. Постройте инструментом
Rectan­gle (Прямоугольник) прямоугольную границу
неба будущего пейзажа. Скопируйте построенный прямоугольник чуть ниже и создайте границу для земли
(рис. 3.9, б).
2. С помощью инструмента
Freehand (Кривая) постройте гряду перекрывающих друг друга холмов.
Сначала нарисуйте гряду высоких холмов. Начинайте рисовать гряду и заканчивайте ее точно на линии
горизонта. Для замыкания гряды нажмите на панели
а
б
в
свойств кнопку
Auto-Close Curve (Автозамыкание
кривой).
3. Аналогичным образом нарисуйте гряду средних и низких холмов (рис. 3.9, в).
4. Нарисуйте солнце. Закрасьте его желтым цветом.
5. С помощью палитры цветов раскрасьте пейзаж. Для
этого назначьте каждому из его объектов заливку, перетаскивая на них образцы цвета из палитры цветов:
для земли – коричневого, для неба – голубого, для
дальней гряды холмов – светло-серого, для средней
гряды – темно-серого, для ближней – черного.
6. Чтобы солнце садилось за холмы, выделите его, а затем выберите команду Arrange / Order / Behind (Монтаж / Порядок / Позади объекта). Появившуюся горизонтальную стрелку переместите на любую точку
дальней гряды холмов и щелкните мышью.
7. С помощью инструмента
Interactive Fill (Интерактивная заливка) создайте градиентную линейную
заливку для закатного неба, состоящую из цветового
перехода черного, синего, желтого, оранжевого цветов:
г
Рис. 3.9
90
–– выделите небо, инструментом
Interactive Fill
(Интерактивная заливка) протяните сверху вниз
(рис. 3.9, г);
Основные возможности
в примерах
Реализация
–– выделите начальную управляющую точку градиентной заливки (цветной квадрат внизу пунктирной направляющей) и на палитре цветов выберите
оранжевый цвет, выделите конечную управляющую точку градиентной заливки и задайте ей черный цвет;
–– из палитры цветов перетащите на пунктирную направляющую градиента желтый цвет (чтобы добавился цвет к градиентной заливке, указатель
мыши должен показывать на направляющую);
–– переместите желтый цвет на направляющей линии
схемы заливки ближе к оранжевому;
–– из палитры цветов перетащите на пунктирную направляющую линию градиента голубой цвет.
Interactive
8. Задайте с помощью инструмента
Fill (Интерактивная заливка) линейную градиентную заливку земли с переходом от светло- к темнокоричневому цвету.
9. Задайте по своему усмотрению градиентную заливку
для гряд холмов.
10. Поместите на небо две-три звезды:
–– внизу от основного пейзажа нарисуйте квадрат;
–– выберите инструмент
Interactive Fill (Интерактивная заливка), на панели свойств вместо No
Fill (Нет заливки) выберите заливку Square (Квадратная), установите цвета перехода от желтого
(центр заливки градиента) к черному;
–– уменьшите звезду (квадрат) до желаемого размера;
–– перетащите звезду на небо, к верхнему краю черного цвета;
–– сделайте копии звезды.
11. Чтобы замаскировать «квадратность» звезд, сделайте
ту часть неба, на которой находятся звезды, черной.
Для этого выделите небо, выберите инструмент
Interactive Fill (Интерактивная заливка), перетащите на направляющую пунктирную линию схемы
заливки еще одну черную управляющую точку, разместив ее выше всех цветных управляющих точек.
12. Сохраните и закройте файл.
Пример 10. Создайте пользова- 1. Создайте новый файл.
тельский узор (рис. 3.10, а) и за- 2. Нарисуйте правильную 32-конечную звезду, параметр
лейте им любую фигуру.
Sharpness of Polygon (Длина лучей) = 14.
3. Залейте звезду градиентной заливкой: инструмент
Fill / Fountain Fill Dialog (Заливка / Диалог источника заливки) / в списке Presets (Шаблоны) выберите
Gold Plated (Золотая пластина).
4. Цвет обводки звезды установите белый.
5. Придайте звезде деформацию:
91
Основные возможности
в примерах
Реализация
Interactive Distortion
–– выберите инструмент
(Интерактивная деформация);
а
–– на панели свойств установите режим
Zipper
Distortion (Деформация зигзага), Zipper Distortion
Amplitude (Амплитуда) = 5, Zipper Distortion
Frequency (Частота) = 5.
6. Нарисуйте черный прямоугольник с желтой обводкой
и сделайте его фоном звезды (рис. 3.10, б).
7. Сохраните файл как Pattern.cdr. Закройте файл.
8. Создайте новый файл.
9. Нарисуйте любую фигуру, которая будет залита новым узором.
10. Выберите инструмент Fill / Pattern Fill Dialog/
(Заливка / Диалог узорной заливки) / установите
переключатель Full color (Полноцветный) / Load
(Загрузить)/ выберите файл Pattern.cdr/ Import (Импортировать) / нажмите ОК.
11. Сохраните и закройте файл.
б
Рис. 3.10
Работа с контуром
Пример 11. Создайте изображение 1. Создайте новый файл.
(рис. 3.11, а).
Freehand (Кривая) щелч2. С помощью инструмента
ками кнопками мыши нарисуйте кривую (рис. 3.11, б).
3. Не снимая выделения контура, выберите инструмент
а
б
Рис. 3.11
Outline (Контур) / Outline Pen Dialog (Диалог контура) / задайте параметры:
–– в разделе Width (Ширина): выберите единицы измерения и размер толщины контура – millimeters;
2,822 mm;
–– в разделе Corners (Углы) выберите средний образец;
–– в разделе Line caps (Завершители) выберите средний
образец;
–– в разделе Arrows (Наконечники) правый наконечник выберите соответствующий образцу.
4. Сохраните и закройте файл.
3.2. ПРАКТИЧЕСКИЙ МОДУЛЬ
«РИСОВАНИЕ ЛИНИЙ. ОПЕРАЦИИ С ОБЪЕКТАМИ.
НАНЕСЕНИЕ РАЗМЕРОВ»
Цель модуля – овладеть навыками рисования прямых, кривых, размерных линий, линий с художественными эффектами с помощью инструментов
Freehand (Кривая), Bezier (Кривая Безье), Dimension (Размерные линии); научиться создавать объекты сложной формы с помощью команд формирования
объектов Weld (Объединение), Trim (Исключение), Intersect (Пересечение),
Combine (Комбинирование).
92
СОДЕРЖАНИЕ
Работа с инструментом Freehand (Кривая).
Работа с инструментом Bezier (Кривая Безье).
Работа с инструментом Shape (Форма).
Работа с инструментом Artistic Media (Художественные средства).
Работа с инструментом Dimension (Размерные линии).
Работа с командой формирования объектов Weld (Объединение).
Работа с командой формирования объектов Trim (Исключение).
Работа с командой формирования объектов Intersect (Пересечение).
Работа с командой формирования объектов Combine (Комбинирование).
Работа с пристыковываемым окном Transformations (Преобразования).
ПРАКТИЧЕСКИЕ ЗАДАНИЯ
Основные возможности
в примерах
Реализация
Работа с кривыми
Пример 1. Нарисуйте с помощью 1. Создайте новый файл.
инструмента Freehand (Кривая) 2. Нарисуйте букву П (рис. 3.12, а).
фигуры (рис 3.12).
Freehand (Кривая).
3. Выберите инструмент
4. Щелкните кнопкой мыши в начальной точке 1 линии, переместите курсор вверх (в точку 2) и щелкните
снова, чтобы обозначить конец линии. Оба узла будут
соединены прямой.
5. Продлите созданную линию. Подведите мышь в конечный узел (точка 2), указатель должен принять вид
крестика с направленной вниз стрелкой, что означает
продление линии. Щелкните мышью. Переместите
курсор вправо и щелкните еще раз. Оба узла будут
а
б
соединены прямой.
Рис. 3.12
6. Продлите созданную линию и нарисуйте правую сторону фигуры.
7. Нарисуйте новую кривую в виде цифры 2 (рис. 3.12, б).
Обратите внимание на внешний вид указателя мыши:
рядом с ним должна отображаться волнистая линия.
Щелкните инструментом в начальной точке кривой и
рисуйте им при нажатой кнопке мыши.
8. Сохраните и закройте файл.
Пример 2. Нарисуйте с помощью 1. Создайте новый файл.
ин­ст­ру­мента Bezier (Кривая Безье)
2. Выберите инструмент
Bezier (Кривая Безье) и
волну (рис. 3.13).
щелк­ните на странице в позиции, где должен находиться начальный узел кривой. В результате будет
создан узел, помеченный на рис. 3.13 цифрой 1.
3. Щелкните еще раз, для того чтобы создать следующий
узел (помеченный цифрой 2). (Если отпустить кнопку
мыши сразу после щелчка, будет создана прямая линия.) Чтобы получить кривую нужной формы, после
Рис. 3.13
щелчка перемещайте указатель вправо, удерживая
нажатой левую кнопку мыши. Положения направляющих узла обозначаются пунктирными линиями.
4. Щелкните кнопкой мыши и переместите указатель
вправо, чтобы создать узел 3.
93
Основные возможности
в примерах
Реализация
5. Щелкните кнопкой мыши и переместите указатель
вправо, чтобы создать узел 4.
6. Щелкните кнопкой мыши, чтобы создать узел 5.
7. При необходимости откорректируйте нарисованную
кривую:
Shape (Форма);
–– выберите инструмент
–– если кривая не выделена, то щелкните по ней инструментом;
–– чтобы переместить узел, щелком кнопкой мыши
выделите его и переместите;
–– чтобы изменить форму кривой, выделите узел, а затем переместите направляющие узла.
8. Сохраните и закройте файл.
Пример 3. На основе импортиро- 1. Создайте новый файл.
ванного рисунка Подпись.jpg соз- 2. Импортируйте файл Подпись.jpg: File / Import (Файл /
Импорт). Щелкните кнопкой мыши в левом верхнем
дайте подпись реалистичного вида
углу листа для вставки изображения.
(рис. 3.14, а).
3. Обведите инструментом
Freehand (Кривая) или
Bezier (Безье) линии подписи. При необходимости
откорректируйте полученные кривые инструментом
а
Shape (Форма).
4. Удалите импортированный рисунок: выделите рисунок / Delete (Удалить).
5. Приблизьте вид линии к естественному:
–– выберите инструмент
ственные средства);
Artistic Media (Художе-
–– выберите на панели свойств режим
Preset (Заготовки) / установите Artistic Media Tool Width
(Толщина) = 1 мм / щелчком кнопкой мыши выделите этим инструментом линии подписи / выберите
третий сверху образец заготовок (рис. 3.14, б).
6. Задайте черный цвет линиям подписи. Сохраните
файл.
б
Рис. 3.14
Пример 4. Создайте образец кисти 1. Создайте новый файл.
инструмента Artistic Media (Худо2. С помощью инструмента
Freehand (Кривая) или
жественные средства) в виде змеи
Bezier (Безье) нарисуйте змею (рис. 3.15, а). За(рис. 3.15, а, б).
лейте ее желтым цветом.
3. Сгруппируйте нарисованные части змеи: выделите ее /
Arrange / Group (Порядок / Группировать).
4. Выберите инструмент
Artistic Media (Художе-
ственные средства), режим
Brush (Кисть). Щелкните данным инструментом по змее, чтобы ее выделить /
Рис. 3.15
94
нажмите кнопку
Save Artistic Media Stroke (Сохранить обводку художественных средств) / введите имя
snoke.cmx / нажмите ОК. Создана кисть в виде змеи.
Основные возможности
в примерах
Реализация
5. Нарисуйте спираль с двумя витками, выделите ее.
6. Выберите инструмент
Artistic Media (Художе-
ственные средства),
режим Brush (Кисть), созданный образец в виде змеи (самый последний). К спирали
должен быть применен художественный эффект в виде
змеи (рис. 3.15, б).
7. Сохраните и закройте файл.
1. Создайте новый файл.
Пример 5. Создайте изображение
2. Постройте квадрат со стороной 8 см. Задайте закру(рис. 3.16).
гление углов квадрата, равное 75 %.
3. Преобразуйте полученную фигуру в кривые: выделите объект / Arrange/ Convert to Curves (Порядок /
Преобразовать в кривые).
4. С помощью инструмента
Shape (Форма) выделите
все узлы новой кривой, растягивая вокруг фигуры
прямоугольную рамку выделения.
Рис. 3.16
5. Щелкните на панели свойств по кнопке
Break
Curve (Разъединить кривую). В результате кривая
будет разделена на восемь ветвей.
6. Выберите команду Arrange / Break Curve Apart
(Компоновать / Разъединить кривую на части), и
ветви кривой станут самостоятельными объектами.
7. В результате получилось четыре дугообразных отрезка и четыре прямолинейных. Удалите четыре
прямолинейных отрезка.
8. Выделите четыре оставшихся дугообразных объекта,
выберите инструмент
Outline (Контур) / 8 points
Outline (8 точек на контуре). Выберите инструмент
Outline (Контур) / Outline Pen Dialog (Диалог
инструмента контур), установите для объектов наконечник в виде аэроплана.
9. Примените к контуру градиентую заливку:
–– выделите правую нижнюю дугу и выберите команду Arrange / Convert Outline To Object (Компоновать / Преобразовать эскиз в объект). Теперь контур
преобразован в замкнутую кривую со сплошной заливкой черным цветом;
–– примените к объекту градиентную коническую
черно-белую заливку. Настройте параметры заливки так, чтобы черный конец линии превратился в
тающий след.
10. Повторите последнюю операцию для остальных объектов.
11. Сохраните и закройте файл.
Работа с измерительными инструментами
Пример 6. Нарисуйте окружность 1. Создайте новый файл. Используя ранее изученные
и параллелепипед. С помощью ининструменты, нарисуйте параллелепипед и окружструмента Dimension (Размерные
ность (рис. 3.17).
линии) нанесите размерные линии 2. Выберите инструмент
Dimension (Размерные ли(рис. 3.17).
нии) и убедитесь, что на панели свойств активизиро-
95
Основные возможности
в примерах
Реализация
Auto Dimension (Авторазмер). В спивана кнопка
ске Dimension Style (Формат измерения) установите
Desimal (Десятичный), в списке Dimension Precision
(Точность измерения) установите значение 0,00. Деактивируйте кнопку Show Units for Dimension (Показывать единицы измерения для размерных линий).
В поле Suffix (Суффикс) введите «мм».
Рис. 3.17
3. Вызовите команду Text / Format Text (Текст / Форматирование текста) и в открывшемся диалоговом окне
на вкладке Character (Символ) в поле Size (Размер)
введите значение 10. Щелкните на кнопке ОК в этом
окне, а затем еще раз в открывшемся. Для текста установлен размер шрифта высотой 10 пунктов.
4. Нажмите клавишу F12 и щелкните на кнопке ОК в
появившемся окне. После этого на экране отобразится диалоговое окно Outline Pen (Обводка). Выберите
единицы измерения толщины линии – Points и в поле
Width – 0,5 pt, в разделе Arrows (Наконечники) выберите форму стрелок размерной линии. Щелкните
на кнопке ОК. Все начальные параметры размеров
установлены.
5. Установите масштаб отображения по нарисованным
объектам – F4.
6. Нанесите горизонтальный размер на нижнее переднее
ребро параллелепипеда:
–– зафиксируйте щелчком кнопкой мыши по нижней
левой вершине передней грани параллелепипеда начало первой выносной линии;
–– щелкните по нижней правой вершине параллелепипеда, чтобы зафиксировать начало второй выносной
линии;
–– не нажимая кнопку мыши, переместите ее в точку,
где должен располагаться текст размера (тем самым
вы одновременно зададите положение размерной линии). Щелкните кнопкой мыши в указанной точке.
7. Аналогичным образом создайте вертикальную размерную линию для боковой грани параллелограмма
(рис. 3.17).
8. Разместите надпись:
–– активируйте кнопку
Callout (Выноски) на панели
свойств;
–– щелкните в начальной точке выноски (на верхней стороне параллелограмма), переместите указатель к той
позиции, где предполагаете расположить пояснение.
Выполнив двойной щелчок, зафиксируйте позицию
курсора ввода и введите «Плоскость».
9. Создайте угловой размер:
–– активируйте кнопку
Angular Dimension
(Угловой размер), в списке Dimension Precision
(Точность измерения) установите значение 0.
Щелкните на кнопке Show Units for Dimension
96
Основные возможности
в примерах
Реализация
(Показывать единицы измерения для размерных линий), чтобы деактивировать ее. В поле Suffix (Суффикс) введите «градусов»;
–– щелкните кнопкой мыши в левом нижнем углу параллелепипеда, чтобы зафиксировать начальную
точку размера;
–– проведите вертикальную линию примерно до середины ребра и снова щелкните кнопкой мыши;
–– переместите по дуге указатель к нижнему ребру параллелепипеда и опять щелкните кнопкой мыши;
–– в завершение установите указатель в центре дуги
и щелкните кнопкой мыши.
10. Для окружности нанесите наклонный размер с помо-
Slanted Dimension (Наклонный
щью инструмента
размер).
11. Сохраните и закройте файл.
Операции с объектами
Пример 7. Постройте цилиндр 1. Создайте новый документ.
(рис. 3.18, а) путем операции 2. Установите пять направляющих:
объединения.
–– если на экране отсутствуют линейки, то выполните
View/ Rulers (Линейки);
–– щелкните на вертикальной линейке и при нажатой
кнопке мыши переместите ее указатель до позиции
50 мм на горизонтальной линейке. Текущая направляющая выделяется красным цветом;
–– аналогичным образом создайте вертикальную направляющую с координатами 100 мм и три горизонтальные с координатами 250, 240 и 200 мм.
3. Включите режим привязки к направляющим: View/
Snap To Guidelines (Вид / Привязать к направляющим). Выберите инструмент Zoom Tool (Масштаб) и
растяните им прямоугольник вокруг зоны пересечения
направляющих для увеличения масштаба.
а
4. Нарисуйте инструментом Ellipse (Эллипс) внутри
верхнего из прямоугольников, образованных пересечением направляющих, растянутый в горизонтальном
направлении эллипс. Поскольку включен режим привязки к направляющим, то размеры эллипса будут в
точности равны 50 и 10 мм.
5. Сделайте копию эллипса. Разместите ее так, чтобы
она касалась нижней горизонтальной направляющей
(в момент касания часть направляющей будет выделена цветом).
6. Инструментом
Rectangle (Прямоугольник) постройте
б
прямоугольник, касающийся направляющих всеми
Рис. 3.18
своими сторонами, так чтобы он пересекал верхний
и нижний эллипсы (рис. 3.18, б).
7. Закрасьте верхний эллипс любым однотонным цветом.
Выделите верхний эллипс и переместите его на передний план щелчком на панели параметров по кнопке
То Front (На передний план). Верхняя грань цилиндра
готова.
97
Основные возможности
в примерах
Реализация
8. Выделите инструментом Pick (Выбор) прямоугольWeld
ник и нижний эллипс. Щелкните на кнопке
(Объединение) на панели параметров. При необходимости переместите верхний эллипс на передний план.
9. Верхнему эллипсу назначьте коническую градиентную заливку.
10. Остальной части цилиндра назначьте линейную градиентную заливку.
11. Сохраните и закройте файл.
Пример 8. Постройте рисунок по- 1. Создайте новый документ.
ловинки доски для игры в нарды 2. Постройте окружность размером 8 мм. Сделайте пять
путем операции обрезки (рис.
копий окружности. Разместите шесть окружностей
3.19, а).
рядом друг с другом и выровняйте их по горизонтали
с помощью команды Arrange / Align and Distribute/
Align Centers Horizontally (Компоновать / Выровнять
и распределить / Выровнять горизонтальные центры).
3. Постройте прямоугольник шириной 55 мм и высотой
5 мм, перекрывающий нижние части окружностей.
Разместите фигуры, как на рис. 3.19, б.
4. Создайте объект, как на рис. 3.19, в:
–– сначала выделите окружности с помощью клавиши
Shift, затем выделите прямоугольник (от очередности выделения зависит результат операции);
а
б
в
Рис. 3.19
Trim (Обрезка) на панели па–– нажмите кнопку
раметров;
–– удалите окружности.
5. Создайте копию получившейся фигуры «гребенки».
Поверните одну гребенку на 180º. Закрасьте гребенки
коричневым цветом.
6. Постройте прямоугольник с размерами: ширина =
55 мм, высота = 65 мм. Постройте прямоугольник с
размерами: ширина = 63 мм, высота = 73 мм. Разместите прямоугольники, как на образце.
7. Для изображения шашки используйте две окружности разного размера. Чтобы сделать копии шашки,
сгруппируйте окружности.
8. Создайте две шашки с черной заливкой. Добейтесь
результата, как на рис. 3.19, а.
9. Сохраните и закройте файл.
Пример 9. Создайте маску из тек- 1. Создайте новый документ.
ста с помощью операции комбини- 2. Постройте прямоугольник с серой заливкой. Выполнирования (рис. 3.20, а).
те Text / Insert Character (Текст / Вставить символ).
Из набора символов Wingdings перетащите на прямо­
угольник снежинку. Заливку для снежинок выберите
белую, обводку контурных линий отмените. Произвольным образом разместите снежинки (рис. 3.20, б).
3. Поверх прямоугольника со снежинками постройте
прямоугольник с синей заливкой.
4. На синем прямоугольнике напишите слово «Зима»:
–– выберите инструмент
Text (Текст);
–– щелкните кнопкой мыши и введите текст;
98
Основные возможности
в примерах
Реализация
–– перемещая угловые маркеры рамки, обрамляющей
текст, растяните текст по размеру прямоугольника.
5. Выделите текст и синий прямоугольник, соедините
Combine (Комбинировать).
их кнопкой
6. Сохраните и закройте файл.
а
б
Рис. 3.20
Пример 10. Постройте объект в 1. Создайте новый документ.
виде 2-х переплетающихся про- 2. С помощью инструмента Безье нарисуйте провод.
Задайте толщину контурной линии 16 pt (пунктов)
водов с помощью операции переи желтый цвет, для этого щелкните правой кнопкой
сечения (рис. 3.21, г).
мыши по необходимому цвету на палитре цветов (рис.
3.21, а).
3. Преобразуйте контурную линию в объект. Выберите
команду Arrange / Convert Outline To Object (Компоновать / Преобразовать эскиз в объект).
4. Постройте второй провод красного цвета как зеркальное отражение первого (рис. 3.21, б).
5. Совместите провода. Выделите оба объекта и выполните Arrange / Align and Distribute / Align Centers
Vertically (Компоновать / Выровнять и распределить /
Выровнять центры по вертикали) (рис. 3.21, в).
6. Выделите два провода, начиная с верхнего красноРис. 3.21
го, выберите кнопку
Intersect (Пересечение) на
панели атрибутов. Из мест пересечения проводов образовался новый соединенный объект, состоящий из
фрагментов желтого цвета. Чтобы его увидеть, перетащите его правее.
7. Выделите соединенный объект и выполните Arrange /
Break Сurve Apart (Компоновать / Разбить кривую на
части). Переместите объект на передний план. Снимите выделение. Удалите ромбовидные созданные объекты через один. Оставшиеся фрагменты перетащите
в места пересечения проводов (рис. 3.21, г).
8. Сохраните и закройте файл.
Пример 11. С помощью пристыко- 1. Создайте новый документ.
вываемого окна Transformations 2. Нарисуйте восьмиугольник с размерами 40 мм шири(Преобразования) создайте изоной и 90 мм высотой.
бражение (рис. 13.22, а).
3. Выполните Window / Dockers / Transformations/ Rotate
(Окно / Докеры / Преобразования / Вращать). В группе
переключателей выбора местоположения центра вращения щелкните на нижнем среднем переключателе.
99
Основные возможности
в примерах
а
Реализация
4. Параметр Ange (Угол) в пристыковываемом окне установите равным 15º и щелчками на кнопке Apply To
Duplicate (Применить дубликат) превратите восьми­
угольник в изящную розетку (рис. 3.22, б).
5. Выделите все объекты и задайте толщину контурной
линии 8 pt. Цвет обводки и заливки объектов выберите
по своему усмотрению (рис. 3.22, в).
6. Соедините все восьмиугольники, щелкнув на кнопке
Combine (Комбинировать) на панели свойств.
7. Сохраните и закройте файл.
б
в
Рис. 3.22
3.3. ПРАКТИЧЕСКИЙ МОДУЛЬ
«РАБОТА С ТЕКСТОМ.
ПРИМЕНЕНИЕ ЭФФЕКТОВ»
Цель модуля – ознакомиться с приемами создания текстовых надписей с помощью инструмента Text (Текст), с применением эффектов с помощью инструментов Interactive Envelope (Интерактивная оболочка), Interactive Distortion
(Интерактивная деформация), Interactive Drop Shadow (Интерактивная тень),
Interactive Blend (Интерактивное перетекание).
СОДЕРЖАНИЕ
Работа с инструментом Text (Текст).
Работа с инструментом Interactive Envelope (Интерактивная оболочка).
Работа с инструментом Interactive Distortion (Интерактивная деформация).
Работа с инструментом Interactive Drop Shadow (Интерактивная тень).
Работа с инструментом Interactive Blend (Интерактивное перетекание).
100
ПРАКТИЧЕСКИЕ ЗАДАНИЯ
Основные возможности
в примерах
Реализация
Работа с текстом
Пример 1. Создайте изображение 1. Создайте новый документ.
(рис. 3.23).
2. Инструментом
Text (Текст) нарисуйте в верхней
части страницы текстовую рамку для ввода простого
текста.
3. С помощью панели параметров установите название
шрифта Arial, размер = 18. Введите информацию:
Кафе, Клуб
Кухня: Европейская, Японская
Рис. 3.23
Адрес: 2-ой Донской пр-д, 10
Телефон: (495) 955-1703
Метро: Ленинский проспект.
4. Выполните команду меню Text / Insert Character
(Текст / Вставить символ). Из набора символов
Webdings перетащите любой символ.
5. Для задания обтекания графического изображения
текстом выделите изображение и на панели параметров, нажмите кнопку
Wrap Paragraph Text
(Обтекание простым текстом). Выберите способ обтекания: в разделе Square (По рамке выделения) Text
Flows Right (Текст размещается справа). Параметр
Text wrap offset (Величина отступа) установите равным 2 мм.
6. Сохраните и закройте файл.
Пример 2. Создайте макет меню 1. Создайте новый документ.
(рис. 3.24, а).
2. Выберите инструмент
Text (Текст), постройте в
верхней части страницы блок простого текста произвольных размеров, нажмите на панели параметров
а
б
в
Рис. 3.24
кнопку
Edit Text (Редактировать текст).
3. Выберите в раскрывающемся списке гарнитур любую, включающую символы кириллицы (например,
Arial), и введите текст меню, разбивая его на абзацы
нажатием клавиши Enter. Названия разделов меню и
каждого из блюд должны располагаться в отдельных
абзацах (рис. 3.24, б).
4. По завершении ввода закройте диалоговое окно Edit
Text (Редактирование текста).
5. Вставьте буквицы:
–– установите текстовый курсор перед абзацем с текстом «Холодные закуски»;
–– нажмите кнопку
Вставить буквицу на панели
атрибутов;
–– установите высоту буквиц не более двух строк. Для
этого вначале щелкните на кнопке Format Text
(Форматировать текст) на панели свойств, перейдите
на вкладку Effects (Эффекты), в поле Dropped lines
(Линия опускания) установите 2.
6. Постройте цепочку связанных рамок простого текста,
чтобы текст был разбит на блоки, как на образце:
101
Основные возможности
в примерах
Реализация
–– с помощью нижнего среднего маркера рамки простоуменьшите рамку, чтобы отображались
го текста
только 2 первые строки;
–– вид у маркера изменился на другой
– это символизирует, что весь текст не отображается; щелк­
ните кнопкой мыши по маркеру
(указатель
мыши примет вид листика со стрелкой) и ниже нарисуйте текстовый блок с информацией;
–– с помощью нижнего среднего маркера рамки простого текста уменьшите вторую рамку, чтобы отображался только перечень холодных напитков;
–– аналогичным образом разместите справа текстовый
блок с перечнем горячих напитков (рис. 3.24, в).
7. Сохраните и закройте файл.
Пример 3. Освойте приемы рабо- 1. Создайте новый документ.
ты с фигурным текстом и создайте
2. Выберите инструмент
Text (Текст), щелкните
изображение (рис. 3.25).
кнопкой мыши по странице и введите фигурный текст
«Землетрясение». При необходимости увеличьте размер текста, перетаскивая маркер рамки.
3. Выберите инструмент Shape (Форма). Возле каждой
буквы слева внизу отобразится маркер. Щелкните по
маркеру буквы «л», чтобы он стал черного цвета. При
перетаскивании маркера в сторону происходит переРис. 3.25
мещение буквы.
4. Аналогичным образом выделяя и перемещая маркеры,
добейтесь результата, как на рис. 3.25.
5. Введите фигурный текст «Колебания». Добейтесь результата, как на рис. 3.25. Чтобы выделить сразу несколько букв, используйте клавишу Shift.
6. Сохраните и закройте файл.
Пример 4. Разместите фигурный 1. Создайте новый документ.
текст вдоль траектории (рис. 2. Инструментом Freehand (Кривая) нарисуйте кривую.
3.26).
Text (Текст), наведите
3. Выберите инструмент
указатель мыши на кривую, чтобы он принял вид .
Щелк­ните кнопкой мыши и введите текст. Текст должен размещаться по траектории кривой.
4. Выберите инструмент Pick (Выбор). Перед первым буквенным символом текста отобразится красный маркер,
при перемещении которого меняется начальная точка
размещения. Если красный маркер не отображается,
Рис. 3.26
то необходимо щелкнуть по символу текста при нажатой клавише Ctrl.
5. Выберите инструмент Shape (Форма). Переместите
справа от текста кнопку
для увеличения межбуквенного расстояния.
6. Сохраните и закройте файл.
Пример 5. Разместите фигурный 1. Создайте новый документ.
текст вдоль траектории (рис. 3.27). 2. Нарисуйте окружность диаметром 85 мм.
Text (Текст), щелкните
3. Выберите инструмент
кнопкой мыши на чистом месте страницы, установите
102
Основные возможности
в примерах
Рис. 3.27
Реализация
на панели параметров размер шрифта 24 и введите
текст ы«Пони бегает по кругу».
4. Удерживая клавишу Shift, выделите инструментом
Pick (Выбор) нарисованную окружность и набранный
текст.
5. Выберите команду Text / Fit Text To Path (Текст /
Разместить текст вдоль кривой), и надпись окажется
на окружности.
Text (Текст), наведите ука6. Выберите инструмент
затель мыши на нижнюю часть окружности, чтобы он
принял вид , и введите текст «И в уме круги считает». Выберите инструмент Pick (Выбор), нижняя
подпись должна быть выделена. С помощью кнопки
Horizontal Offset (Горизонтальный сдвиг)
на панели свойств разместите начальную точку в соответствии с рис. 3.27, а. Если на панели параметров
отсутствует такая кнопка, то выделите еще раз нижнюю подпись, щелкнув по символу текста при нажатой
клавише Ctrl.
Place on
7. Нажмите на панели параметров кнопку
Other Side (Разместить с другой стороны). Текст разместится, как на рис. 3.27, б.
8. Нажмите на панели параметров кнопку
Vertical Placement (Размещение по вертикали). Текст
разместится, как на рис. 3.27, в.
9. Сохраните и закройте файл.
Пример 6. Разработайте реклам- 1. Создайте обложку проспекта:
ный проспект (рис. 3.28).
–– откройте файл booklet.cdr. Внизу изображения города нарисуйте графический объект в виде ленты
(инструмент Flowchart Shapes (Формы блок-схем));
–– инструментом Freehand (Кривая) нарисуйте кривую
на ленте;
–– расположите вдоль кривой надпись «Добро пожаловать в Прагу!». Отформатируйте текст: выделите его
инструментом Text (Текст), на панели параметров
выберите шрифт Arial, высоту 20 пунктов, жирное
начертание;
–– выберите инструментом Pick (Выбор), текст станет
а
б
Рис. 3.28
выделен. На панели параметров в списке
Text Orientation (Ориентация текста) выберите второй вариант;
–– назначьте кривой отсутствие всякого цвета.
2. Создайте внутреннюю часть проспекта:
–– сделайте копию построенного изображения;
–– удалите текст;
–– выделите изображение города и ленту и на панели
параметров нажмите кнопку Weld (Объединение);
–– сделайте копию полученного объекта и отразите зеркально. Соедините два полученных объекта, чтобы
создать контур разворота;
103
Основные возможности
в примерах
Реализация
Text (Текст) в левой
–– с помощью инструмента
части разворота нарисуйте пустой текстовый блок.
Введите текст «Прага, как и вся Чехия, многослойна» и т. д. Инструментом Text (Текст) выделите
текст и на панели параметров установите шрифт
Monotype Corsiva, размер 12 пунктов, способ выравнивания Full (Полное);
–– в правой части проспекта инструментом Text (Текст)
нарисуйте прямоугольную рамку и введите туда информацию «Исторические места в Праге» и т. д.;
–– чтобы текст отформатировать как список, выделите
его с помощью инструмента Text (Текст), на панели параметров нажмите кнопку Show / Hide Bullet
(Показать / Скрыть маркеры списка). Для создания
отступов используйте кнопку на панели параметров
Increase Indent (Увеличить отступ);
–– на свободном пространстве листа создайте надпись
«Прага». Установите шрифт Monotype Corsiva, размер 40 пунктов;
–– выделите текст «Прага». Выполните Arrange /
Convert to Curves (Компоновать / Преобразовать в
кривые);
–– перетащите надпись в левый верхний угол левой
части разворота. На панели параметров выберите
104
Основные возможности
в примерах
Реализация
Wrap Paragraph Text (Обтекание прокнопку
стым текстом). Выберите способ обтекания: в разделе
Square (По рамке выделения), вариант Straddle Text
(Растянуть текст), параметр Text wrap offset (Смещение текста): 1 мм. Удалите первоначально введенный
текст «Прага».
3. Сохраните и закройте файл.
Эффекты
Пример 7. Создайте изображе- 1. Создайте новый файл. Установите альбомную ориентацию страницы.
ние парадного входа с вывеской
(рис. 3.29), используя эффект оги­ 2. Создайте надписи «КНИГИ» и «Добро пожаловать
в страну книг». Шрифт выберите Arial, для первой
бающей.
надписи задайте размер шрифта 30 пунктов, а для
второй – 7 пунктов.
3. Создайте контур козырька парадного входа:
–– нарисуйте прямоугольник высотой 8 мм и шириной
23 мм, который будет служить основой для изображения козырька;
–– не снимая выделения объекта, выберите инструмент
а
б
в
г
д
е
Рис. 3.29
Interactive Envelope (Интерактивная оболочка).
На панели свойств установите режим редактирования огибающей
Envelope Unconstrained Mode
(Режим несвязанной оболочки) и путем перетаскивания узлов и изменения направляющих создайте
такую же огибающую, как на рис. 3.29, б;
–– создайте зеркальную копию объекта с огибающей.
Разместите оба объекта так, чтобы они немного накладывались друг на друга (ширина области пересечения – приблизительно 1 мм);
–– нарисуйте вытянутый прямоугольник и овал и разместите их, как показано на рис. 3.29, в. Выделите
все объекты, кроме эллипса. Примените операцию
объединения, нажав кнопку Weld (Объединение) на
панели параметров;
–– выделите эллипс, затем объединенную фигуру, на
панели параметров нажмите кнопку Trim (Исключение). Должен быть получен результат, как на
рис. 3.29, г;
–– закрасьте полученный объект.
4. Создайте контур колонны, поддерживающей козырек:
–– нарисуйте четыре прямоугольника со следующими
размерами в миллиметрах: 1×7, 5,5×3,5, 17,5×3,5,
1×7;
–– выделите первый прямоугольник и активируйте инInteractive Envelope (Интерактивная
струмент
огибающая). Перетащите влево правый центровой
маркер (рис. 3.29, д);
–– для второго прямоугольника перетащите нижний и
верхний центровые маркеры;
–– к третьему и четвертому прямоугольнику примените
огибающие и создайте фигуры (рис. 3.29, д).
5. Нарисуйте прямоугольник размером 26×2 мм.
6. Выполните заливку созданных объектов и создайте
колонну, как на рис. 3.29, е.
105
Основные возможности
в примерах
Реализация
7. Поверните колонну на 270º и создайте ее копию. Разместите все созданные элементы парадного входа.
8. Сохраните и закройте файл.
Пример 8. Создайте ледяную над- 1. Создайте новый файл.
пись (рис. 3.30, а), используя эф- 2. Введите текст. Гарнитуру выберите Bauhaus, размер
шрифта – 72.
фекты деформации и тени.
3. Преобразуйте текст в кривые: щелкните правой кнопкой мыши по тексту / Convert To Curves (Преобразовать в кривые).
4. Инструментом Shape (Форма) сделайте тексту засечки,
как на рис. 3.29, б, перетаскивая узлы кривых.
5. Сымитируйте заливку текста из льда: выберите заливку текстурами, инструмент Fill / Texture Fill Dialog
а
(Заливка / Диалог заливки текстурой) / набор Sam­ples 6 / Oatmeal (Овес) / выберите для полей 1st mineral
и 2nd mineral синий и голубой цвета соответственно.
б
6. Добавьте тень от надписи: выберите инструмент
Interactive Drop Shadow (Интерактивная тень). Протяните указатель мыши сверху вниз по тексту для
указания местоположения тени. На панели свойств
с помощью команды Drop Shadow Color (Цвет тени)
выберите голубой цвет (рис. 3.29, в).
7. Выберите инструмент
в
Interactive Distortion (Инте-
рактивная деформация),
Zipper Distortion (Зигзаг),
установите параметры Amplitude (Амплитуда) – 5,
Frequency (Частота) – 5.
8. Сохраните и закройте файл.
Рис. 3.30
Пример 9. Создайте горящую све- 1. Создайте новый файл.
чу (рис. 3.31, а) с помощью эффек- 2. Нарисуйте форму пламени с помощью инструмента
та перетекания.
Basic Shapes (Простые фигуры) (рис. 3.29, б).
3. Создайте две копии этой фигуры, одну меньше, другую – больше. Закрасьте большую в желтый цвет, маленькую – в красный. Разместите их, как на рис. 3.29,
б. Отмените обводку у этих двух объектов.
4. Выберите инструмент Interactive Blend (Интерактивное перетекание), переместите указатель нажатой
кнопки мыши от произвольной точки большого объекта к произвольной точке маленького. Между начальным и конечным объектами созданы промежуточные
(рис. 3.29, в).
5. Нарисуйте фитиль. Для этого нарисуйте маленький
прямоугольник, примените к нему градиентную заливку и немного измените его форму с помощью инInteractive Envelope (Интерактивная
струмента
огибающая) (рис. 3.29, г).
6. Для создания свечи нарисуйте эллипс, который будет
нижней частью свечи. Уберите обводку объекта.
7. Примените к объекту линейную градиентную заливку
со следующими параметрами (цвета выберите по своему усмотрению, можно в диапазоне между желтым и
коричневым):
Рис. 3.31
106
Основные возможности
в примерах
Реализация
8. Сделайте копию эллипса. Это будет верхняя часть
свечи. Примените к этому объекту градиентную радиальную заливку следующим образом (цвета выберите по своему усмотрению, можно в диапазоне
между желтым и коричневым):
9. Разместите эллипсы вертикально друг над другом
(рис. 3.29, д).
10. Выберите инструмент
Interactive Blend (Интерактивное перетекание), переместите указатель нажатой кнопки мыши от произвольной точки нижнего
эллипса к произвольной точке верхнего. Между начальным и конечным объектами созданы промежуточные (рис. 3.29, е). На панели параметров установите параметр Number of Steps (Количество шагов)
равным 120.
11. Соедините свечу и пламя. Сохраните и закройте
файл.
Пример 10. Примените эффект 1. Создайте новый файл.
перетекания вдоль заданной тра- 2. Нарисуйте окружность диаметром 10 мм.
ектории для создания изображе- 3. Примените к ней градиентную радиальную заливку,
чтобы в левой нижней части бусины располагался
ния (рис. 3.32, д).
блик. Цвет для заливки подберите по своему усмотрению. Уберите обводку.
4. Сделайте копию бусины.
5. Выберите инструмент Interactive Blend (Интерактивное перетекание), переместите указатель нажатой
кнопки мыши от произвольной точки правой бусины к произвольной точке левой. Между начальным
и конечным объектами созданы промежуточные (рис.
3.32, а).
6. Нарисуйте кривую инструментом Freehand (Кривая),
вдоль которой будут располагаться бусины (рис. 3.32,
б).
107
Основные возможности
в примерах
Реализация
7. Выделите инструментом Pick (Выбор) бусины, щелк­
ните на панели параметров по кнопке Path (Направляющая) и выберите команду New Path (Новая направляющая). Появившейся изогнутой стрелкой
щелкните на кривой, изображающей нитку. Бусины
нанизаны (рис. 3.32, г).
Рис. 3.32
8. Инструментом
Interactive Blend (Интерактивное
перетекание) выделите бусины. На панели параметров нажмите кнопку Use Steps or Fixed Spacing for
Blend (Использовать шаги или фиксированные интервалы для перетекания) и установите в поле шага
значение 10 мм.
9. Перетащите начальную или конечную бусину на
концы нити.
10. Задайте обводке нити отсутствие всякого цвета (рис.
3.32, д).
11. Сохраните и закройте файл.
3.4. ИТОГОВОЕ КОНТРОЛЬНОЕ ЗАДАНИЕ
1. Создайте праздничную открытку. Для рисования сердца используйте
инструмент Basic Shapes (Простые фигуры).
2. Создайте изображение. Для Земли используйте текстурную заливку:
набор Styles (Стили), Satellite Photography (Спутниковая фотография).
108
3. С помощью инструмента Rectangle (Прямоугольник) нарисуйте фон для
открытки – небо и землю. С помощью инструментов Ellipse (Эллипс) и Polygon
(Многоугольник) нарисуйте cолнце. Разместите объекты, как на образце:
4. Создайте открытку «С днем рождения!», как на образце:
5. Создайте похожее изображение:
6. С помощью инструмента Outline (Контур) создайте аналогичные изображения:
109
7. Создайте следующее изображение. Мишень нарисуйте с помощью 4-х окружностей. Параметры первой окружности – диаметр 8 мм, толщина контура 2 мм, цвет заливки черный, цвет
обводки белый. Параметры второй окружности – диаметр 12 мм,
толщина контура 2 мм, без цвета заливки, цвет обводки черный.
Параметры третьей окружности – диаметр 16 мм, толщина контура 2 мм, без
цвета заливки, цвет обводки белый. Параметры четвертой окружности – диаметр 20 мм, толщина контура 2 мм, без цвета заливки, цвет обводки черный.
Для рисования стрелки воспользуйтесь инструментом Artistic Media (Художественные средства), опцией на панели параметров Brush (Кисть), толщиной
инструмента 4,0 мм.
8. Нарисуйте с помощью инструмента Freehand (Кривая) букву А:
9. Нарисуйте с помощью инструмента Bezier (Кривая Безье) корпус автомобиля:
10. Нарисуйте правильный шестиугольник любого размера. Нанесите размерные линии в соответствии с предложенным образцом:
110
11. Постройте объект сложной формы путем объединения фигур:
12. Постройте объект сложной формы путем обрезки фигур:
13. Создайте следующее изображение. Солнце нарисуйте с помощью 32-конечной звезды, у которой параметр «длина лучей» равен 7.
14. С помощью инструментов Ellipse (Эллипс), Spiral (Спираль), Artistic
Media (Художественные средства), Preset (Заготовки) создайте рисунок, как
на образце:
15. Создайте надпись с помощью инструмента Interactive Envelope (Интерактивная оболочка):
111
16. С помощью операции комбинирования создайте изображение, как на
предложенном образце. Фотография может быть любой. Для создания рамки
необходимо нарисовать прямоугольник и любую замкнутую кривую.
б л о к 4. подготовка графических
изображений средствами adobe FLASH
4.1. Практический модуль
«основы рисования и работа с объектами»
Цель модуля – освоение основных возможностей создания простых объектов, способов их выделения, перемещения, группирования; создание символов,
кнопок; работа со слоями в редакторе Adobe Flash.
СОДЕРЖАНИЕ
Введение.
Запуск и завершение работы с программой. Создание нового файла.
Настройка основных параметров сцены фильма: установка размеров рабочей
сцены, цвета фона, частоты проигрывания кадров. Отображение линеек, сетки,
направляющих.
Работа с инструментами рисования и заливки. Редактирование контуров. Использование привязки при рисовании.
Модификация и трансформирование фигур. Группировка и разгруппировка объектов.
Работа с растровыми изображениями.
Работа с текстом. Текстовые области. Статический, динамический и
редактируемый текст.
Работа со слоями: добавление и удаление слоя, изменение порядка слоев. Импорт файлов.
Создание и редактирование символа. Вставка экземпляра символа. Работа с библиотекой символов. Создание кнопок. Общая библиотека.
введение
Adobe Flash – программа, предназначенная для создания интерактивной
веб-анимации. Переносимость и возможность создания интерактивных мультимедийных приложений обусловили быстрый рост популярности формата
SWF среди веб-дизайнеров. В Adobe Flash удачно сочетаются изобразительные
возможности графики, инструментальные средства для работы с ней и механизмы включения результата в веб-страницы. Дополнительным преимуществом SWF является его переносимость – этот формат может использоваться
на любой аппаратно-программной платформе (в частности, на компьютерах
Macintosh, работающих под управлением операционной системы MacOS, и на
113
компьютерах IBM с ОС Windows). Еще одна особенность SWF: созданные на
его основе изображения могут быть не только анимированы, но и дополнены
интерактивными элементами и звуковым сопровождением.
Отличительной чертой программы является использование векторного формата графики, что приводит к уменьшению размера файлов и сохранению высокого качества изображения при изменении режима просмотра веб-страниц.
Благодаря небольшим размерам файлов, Flash позволяет наряду с графикой
использовать также и программные модули. Поэтому сайты, созданные с применением Flash-технологии, могут содержать не только навигационные элементы
(кнопки, меню), но и более сложные компоненты, вплоть до интерактивных баз
данных. Средствами Adobe Flash возможно создание как отдельных элементов
веб-страниц, так и сайтов целиком. Эти и многие другие достоинства Adobe
Flash привели к тому, что данный формат фактически является стандартом
анимационной графики в сети Интернет. Большинство браузеров содержат
встроенный модуль для проигрывания Flash-анимации.
Составляющими Flash-технологии являются:
векторная графика;
поддержка нескольких видов анимации;
возможность создания интерактивных элементов интерфейса;
поддержка взаимодействия с импортируемыми графическими форматами (в том числе растровыми);
возможность включения синхронного звукового сопровождения;
обеспечение экспорта Flash-фильмов в формат HTML, а также в любой
из графических форматов, используемых в Интернете;
платформная независимость;
возможность просмотра Flash-фильмов как в автономном режиме, так
и посредством веб-браузера;
наличие инструментов визуальной разработки, избавляющих создателя
Flash-фильмов от многих рутинных операций, а также от детального изучения
технических аспектов реализации Flash-технологии.
Интерфейс рабочего окна Adobe Flash CS3 представлен на рис. 4.1.
Рис. 4.1. Рабочее окно Adobe Flash CS3
114
Практические задания
Основные возможности
Реализация
в примерах
Запуск Adobe Flash. Создание нового файла. Настройка параметров сцены фильма.
Установка панелей инструментов. Отображение линеек, сетки, направляющих
Пример 1. Запустите программу 1. Запустите программу Adobe Flash: Пуск / ПрограмAdobe Flash. Создайте новый файл.
мы / Adobe Design Premium CS3 / Adobe Flash CS3 /
Задайте параметры сцены фильма.
Create New/ Flash Document (автоматически будет
Установите панель History (Истосоздан новый файл).
рия).
2. Измените стандартные параметры сцены:
–– Modify /Document (Изменить / Фильм);
–– установите в полях Width (Ширина) – 500 рх, Height
(Высота) – 400 рх;
–– в списке Ruler Units (Единицы измерения линейки) – Pixels;
–– с помощью индикатора цвета Background Color
(Цвет фона) установите цвет фона белый;
–– в поле Frame Rate (Частота кадров) = 12 / ОК.
3. Установите панель History (История) на экране:
Window / Other panels / History (Окно / Другие панели / История).
Пример 2. Включите вертикаль- 1. Включите горизонтальные и вертикальные линейки:
ную и горизонтальную линейки,
View / Rulers (Вид / Линейки).
отобразите сетку и сделайте к ней 2. Выведите на экран сетку: View / Grid / Show Grid
привязку.
(Вид / Сетка / Показать сетку).
3. Измените сетку:
–– View / Grid / Edit Grid (Вид / Сетка / Редактировать
сетку);
–– в диалоговом окне Grid (Сетка) установите новые
значения шагов по вертикали и горизонтали по
10 px и выберите синий цвет для сетки (поле Color).
4. Включите режим привязки к сетке: View / Snapping /
Snap to Grid (Вид / Привязка / Привязать к сетке).
5. Отобразите направляющие:
–– View / Guides / Show Guides (Вид / Сетка / Показать
направляющие);
–– щелкните на области линеек и перетащите их через
рабочее поле;
–– с помощью команды View / Guides / Edit Guides
(Вид / Направляющие / Редактировать направляющие) измените цвет направляющих (поле Color).
115
Основные возможности
в примерах
Реализация
6. Верните обратно все настройки: уберите сетку и линейки.
Пример 3. Нарисуйте фигуры ин- 1. Создайте новый файл со стандартными параметрами
сцены.
струментом Pencil Tool (Карандаш) и примените режимы работы
2. Выберите инструмент
Pencil Tool (Карандаш), в
(рис. 4.2).
разделе Options (Настройки) выберите режим рисова(Чернила) и нарисуйте окружность,
ния Ink
прямоугольник и треугольник (рис. 4.2, а).
(Сгла3. Выберите режим рисования Smooth
живание) и опять нарисуйте эти фигуры (рис. 4.2, б).
4. Те же фигуры нарисуйте в режиме рисования
Straighten
(Выпрямление) (рис. 4.2, в).
5. Выберите инструмент
Selection Tool (Выделение)
и обведите окружность, нарисованную в режиме Ink
(Чернила), для ее выделения.
Рис. 4.2
6. В разделе Options (Настройки) выберите режим
Smooth (Сглаживание).
7. Выделите прямоугольник и в разделе Options (Настройки) выберите режим Straighten (Выпрямление).
8. Закройте файл и сохраните его под именем prim3.fla в
своей рабочей папке: File / Save (Файл / Сохранить).
Работа с инструментами рисования и заливки
Пример 4. Нарисуйте следующий 1. Создайте новый файл со стандартными параметрами
сцены.
рисунок, используя инструменты
Oval Tool (Эллипс) и Pencil Tool (Ка2. Выберите инструмент
Oval Tool (Эллипс).
рандаш) (рис. 4.3).
3. Выберите по своему усмотрению текущие цвета обводки
и заливки
для воздушного шара
(рис. 4.3).
4. Установите толщину и стиль линии обводки: на панели Properties (Свойства) внизу экрана в поле Stroke
height (Толщина обводки) установите 1,25; в раскрывающемся списке Stroke Style (Стиль обводки) выберите Solid (Сплошная).
Рис. 4.3
116
5. Нарисуйте шар: установите указатель мыши в угол
будущего воздушного шара / нажмите кнопку мыши
Основные возможности
в примерах
Реализация
и тащите его в противоположный угол / когда шар
достигнет нужных размеров, отпустите кнопку мыши.
6. Аналогично нарисуйте другие разноцветные шары.
Pencil Tool (Карандаш) / в
7. Выберите инструмент
разделе Options (Настройки) выберите режим Smooth
(Сглаживание).
8. Выберите цвет обводки черный / нарисуйте нитки воздушных шаров.
9. Сохраните файл под именем prim4.fla в своей рабочей
папке: File / Save (Файл / Сохранить).
Пример 5. Продолжите работать с
Selection Tool (Выделение) /
1. Выберите инструмент
файлом prim4.fla. Изучите свойщелкните левой клавишей мыши внутри первого шаства градиентной заливки (рис.
рика для выделения цвета шарика.
4.4–4.5).
2. На закладке Color Mixer (Смеситель цветов) панели
Color (Цвета), выберите в раскрывающемся списке
Type (Тип заливки) Linear (Линейная) / используя
настройки RGB, а также цветовую палитру, расположенную правее, выберите понравившийся цвет заполнения.
Рис. 4.4
Рис. 4.5
3. Сделайте градиентный переход более резким, используя градиентную шкалу с двумя ползунками, расположенную внизу панели.
4. Усложните градиентный переход, добавив к нему еще
два цвета: установите указатель мыши на градиентную
шкалу и щелкните левой клавишей мыши. На шкале
появится новый ползунок. Задайте цвет для ползунка.
Аналогично создайте второй ползунок.
5. Залейте линейной заливкой второй шарик.
6. Выберите инструмент Gradient Transform Tool (Инструмент градиентной трансформации) / на появившемся манипуляторе нажатием кнопки мыши поверните кружок против часовой стрелки / передвиньте
боковой указатель в виде стрелки
ближе к центру
(рис. 4.4).
7. Для третьего шарика в закладке Color Mixer (Смеситель цветов) панели Color (Цвета) выберите в раскрывающемся списке Type (Тип заливки) Radial
(Радиальная) / используя настройки RGB, а также
цветовую палитру, расположенную правее, выберите
понравившийся цвет заполнения.
8. Залейте радиальной заливкой четвертый шарик.
117
Основные возможности
в примерах
Реализация
9. Выберите инструмент Gradient Transform Tool (Инструмент градиентной трансформации) / на появившемся манипуляторе нажатием кнопки мыши поверните кружок по часовой стрелке / передвиньте
боковой указатель в виде стрелки
от центра, с по-
мощью манипулятора
превратите круг в эллипс
(рис. 4.5).
10. Сохраните файл под именем prim5.fla в своей рабочей
папке: File / Save (Файл / Сохранить).
1. Откройте файл prim4.fla.
Пример 6. Продолжите работать с
2. Выберите инструмент Brush Tool (Кисть).
файлом prim4.fla. Изучите свойства
3. Выберите в палитре инструментов цвет заливки коинструмента Brush Tool (Кисть)
ричневый.
(рис. 4.6).
4. Выберите небольшой размер и круглую форму кисти.
5. В разделе Options (Настройки) выберите режим наложения Paint Normal (Раскрашивать нормально).
Рис. 4.6
6. Проведите кистью через все шары слева направо.
Кисть закрашивает все шары.
7. При помощи панели History (История) вернитесь на
шаг назад.
8. В разделе Options (Настройки) выберите режим наложения Paint Fills (Раскрашивать заливки) и проведите кистью опять через все шары. Кисть не закрашивает оболочки фигур. При помощи панели History
(История) вернитесь на шаг назад.
9. Аналогично воспользуйтесь режимами Paint Behind
(Раскрашивать сзади), Paint Inside (Раскрашивать
внутри) и Paint Selection (Раскрашивать выделение). Перед тем как воспользоваться режимом Paint
Selection (Раскрашивать выделение) с помощью
инструмента Selection Tool (Выделение) выделите
часть шаров (рис. 4.6). Затем проведите кистью через
шары, включая выделенную область. Кисть закрашивает только выделенную область.
10. При помощи панели History (История) вернитесь в
исходное состояние.
118
Основные возможности
Реализация
в примерах
Пример 7. Продолжите работать
Eraser Tool (Ластик) / выс файлом prim4.fla. Изучите свой- 1. Выберите инструмент
берите
круглый
ластик
средних
размеров / выключите
ства инструмента Eraser Tool (Ластик).
кнопку
Faucet (Кран) / выберите режим Eraser
Normal (Стирать).
2. Проведите по шарам ластиком. Ластик стирает и содержимое, и обводку.
3. Поработайте в других режимах с ластиком.
4. При помощи панели History (История) вернитесь в
исходное состояние.
5. Включите кнопку
Faucet (Кран). Обратите внимание, что удаляется только заливка внутри обводки,
линии обводки остаются нетронутыми.
6. Закройте файл prim4.fla, не сохраняя.
Пример 8. Откройте файл bucket. 1. Откройте файл bucket.fla.
fla (рис. 4.7, а). Раскрасьте черно2. Выберите инструмент Paint Bucket Tool
(Ведро с
белый рисунок файла, используя
краской) / выберите цвет заливки / щелкните внутри
инструменты Paint Bucket Tool
любой замкнутой области, чтобы окрасить ее / поэк(Ведро с краской), Ink Bootle Tool
спериментируйте с разными режимами заливки.
(Чернильница) (рис. 4.7, б).
3. Аналогично закрасьте остальные области.
Ink Bootle Tool (Черниль4. Выберите инструмент
ница) / задайте цвет, толщину, стиль обводки / щелк­
ните внутри заливки (у контура появится обводка).
5. Аналогично измените обводку остальных контуров.
6. Закройте и сохраните файл под именем prim8.fla в
своей рабочей папке.
Рис. 4.7
Редактирование контуров
Пример 9. Создайте рисунок 1. Создайте новый файл со стандартными параметрами
сцены.
(рис. 4.8) с помощью инструмента
Pen Tool (Перо), используя слож2. Выберите инструмент
Pen Tool (Перо) / установиные кривые.
те указатель на пустом месте сцены, щелкните левой
клавишей мыши (создание первой опорной точки) /
ведите указатель мыши строго влево, на расстоянии
2–2,5 см щелкните ей еще раз (создание второй опорной точки) / переместите указатель мыши вверх на
1–1,5 см, затем вправо на 3–3,5 см, щелкните левой
клавишей мыши (третья опорная точка) и, не отпуская
ее, переместите еще на 2 см вправо (появится маниРис. 4.8
пулятор, а отрезок прямой между второй и третьей
опорными точками станет переходить в дугу) и затем
отпустите.
119
Основные возможности
в примерах
Реализация
3. Создайте еще несколько опорных точек, завершая рисунок гриба (рис. 4.8).
4. Закройте и сохраните файл под именем prim9.fla в
своей рабочей папке.
Использование привязки при рисовании
1. Создайте новый файл со стандартными параметрами
Пример 10. Привязка к направсцены.
ляющим и объектам (рис. 4.9).
2. Перейдите в режим просмотра Anti-Alias Text (Сглаживание текста): View / Preview Mode / Anti-Alias
Text (Вид / Режим просмотра / Сглаживание текста).
3. Включите показ направляющих командой View /
Guides / Show Guides (Вид / Направляющие / Показать направляющие);
4. Включите горизонтальные и вертикальные линейки:
Рис. 4.9
View / Rulers (Вид / Линейки).
5. Включите режим привязки к направляющим View /
Snapping / Snap to Guides (Вид / Привязка / Привязать к направляющим).
6. Перетащите на сцену три направляющие (рис. 4.9):
щелкните указателем по горизонтальной линейке /
не отпуская левую клавишу мыши, перетащите указатель вниз / появившуюся линию перетащите на
сцену и отпустите клавишу мыши.
7. Выберите инструмент Oval Tool (Эллипс) и щелкните
вблизи верхней направляющей. Благодаря привязке
край эллипса окажется точно на направляющей. Перетащите указатель к нижней направляющей. Когда
он достигнет зоны привязки к направляющей, рядом
с указателем появится кружок. Отпустите указатель,
и эллипс точно впишется между направляющими.
8. Выберите инструмент Line (Прямая), проведите несколько линий между направляющими.
9. Включите режим привязки к объектам, выполнив
команду View / Snapping / Snap to Objects (Вид /
Привязка / Привязать к объекту). Нарисуйте еще
один овал и проведите линии от направляющих к
объекту.
10. Закройте и сохраните файл под именем prim10.fla в
своей рабочей папке.
Пример 11. Привязка к сетке 1. Создайте новый файл со стандартными параметрами
сцены.
(рис. 4.10).
2. Включите показ направляющих и показ сетки.
3. Командой View / Snapping / Snap to Grid (Вид / Привязка / Привязать к сетке) включите привязку к сетке.
4. Выберите инструмент Rectangle Tool (Прямоугольник)
и нарисуйте прямоугольник с углами в узлах сетки
(рис. 4.10, а).
5. Выберите инструмент Pencil Tool (Карандаш), включите для него режим рисования Straighten (СпрямРис. 4.10
ление) и нарисуйте гребенку – линии сами будут выравниваться по сетке (рис. 4.10, б).
120
Основные возможности
в примерах
Реализация
6. Выберите инструмент Pen Tool (Перо) и нарисуйте
фигуру, подобную на рис. 4.10, в.
7. Закройте и сохраните файл под именем prim11.fla в
своей рабочей папке.
Работа с обводкой и заливкой
Пример 12. Нарисуйте прямо­ 1. Создайте новый файл со стандартными параметрами
сцены.
угольник. С помощью инструмента Selection Tool (Выделение) пре2. Выберите инструмент
Rectangle Tool (Прямоугольобразуйте прямоугольник в лимон
ник) / установите заливку лимонного цвета, обводку
(рис. 4.11).
темного цвета / нарисуйте прямоугольник.
Selection Tool (Выделение) /
3. Выберите инструмент
подведите указатель мыши к обводке контура и искривите ее так, чтобы фигура приняла форму лимона.
4. Дорисуйте инструментами рисования ветку и листики.
5. Закройте и сохраните файл под именем prim12.fla в
своей рабочей папке.
Рис. 4.11
Пример 13. Используя копирование атрибутов обводки и заливки,
раскрасьте рисунок (рис. 4.12).
Рис. 4.12
1. Откройте файл jug.fla.
2. Выберите инструмент
Eyedropper Tool (Пипетка).
Щелкните на каком-нибудь цвете импортируемого
изображения (при этом указатель сменится на ведро
с краской).
3. Щелкните ведром с краской на первом кувшине.
4. Выбирая каждый раз заново инструмент Eyedropper
Tool (Пипетка), раскрасьте все кувшины разными
цветами.
5. Выберите снова Eyedropper Tool (Пипетка) и установите указатель на обводке первого слева контураобразца (при этом указатель превратится в пипетку
с карандашом) / щелкните на обводке (указатель
превратится в чернильницу).
6. Щелкните внутри первого кувшина.
7. Точно так же измените обводку остальных кувшинов.
8. При копировании заливки с третьего образца (радиальный градиент) отключите блокировку заливки,
щелкнув на панели Options (Настройки) на значок
Lock Fill (Блокировка заливки).
9. Раскрасьте последний кувшин заданным рисунком,
расположенным справа от него: выделите заданный
рисунок инструментом
Selection Tool (Выделение) / в меню Modify (Преобразование) выберите команду Break Apart (Разбить) / выберите инструмент
Eyedropper Tool (Пипетка) и щелкните внутри рисунка / установите появившийся указатель в виде ведра
с краской внутри последнего кувшина и щелк­ните
кнопкой мыши.
10. Закройте и сохраните файл под именем prim13.fla в
своей рабочей папке.
121
Основные возможности
в примерах
Пример 14. Нарисуйте квадрат
(рис. 4.13). Выделите и переместите его обводку и заливку
(рис. 4.14).
Рис. 4.13
Рис. 4.14
Пример 15. Нарисуйте конверт
(обычный прямоугольник). Нарисуйте марки, сгруппируйте их
и поместите в левый верхний угол
конверта) (рис. 4.15).
Рис. 4.15
122
Реализация
Работа с объектами
1. Создайте новый файл со стандартными параметрами
сцены.
Rectangle Tool (Прямо2. Выберите инструмент
угольник). На панели Properties (Свойства) внизу
экрана в поле Stroke height (Толщина обводки) установите толщину обводки 5 pts.
3. Удерживая нажатой клавишу Shift, нарисуйте квадрат (рис. 4.13). Проследите, чтобы кнопка Object
Drawing (Чертеж предмета) на панели Options (Настройки) была выключена.
4. Инструментом
Selection Tool (Выделение) щелк­
ните внутри квадрата (сегмент покрылся черной сеточкой – он выделен).
5. Переместите заливку: щелкните на ней и перетащите
за пределы контура (рис. 4.14).
6. При помощи панели History (История) вернитесь в
исходное состояние.
7. Теперь инструментом
Selection Tool (Выделение) щелкните на верхней части обводки (сегмент
покрылся белой сеточкой – он выделен).
8. Выделите сразу два сегмента – верхнюю и левую
сторону обводки – и переместите их: выделите один
сегмент, потом, при нажатой клавише Shift, второй /
перетащите их в сторону и вниз.
9. При помощи панели History (История) вернитесь в
исходное состояние.
10. Передвиньте на другое место всю обводку: дважды
щелкните на любом ее сегменте и перетащите ее.
11. Нарисуйте круг.
12. Перенесите его целиком: дважды щелкните внутри
заливки (при этом обводка будет выделена вместе с
заливкой) / нажмите кнопку мыши в любом месте
круга и перетащите его.
13. Закройте и сохраните файл под именем prim14.fla в
своей рабочей папке.
1. Создайте новый файл со стандартными параметрами
сцены.
2. Нарисуйте конверт (обычный прямоугольник с заливкой и обводкой). Проследите, чтобы кнопка Object
Drawing (Чертеж предмета) на панели Options (Настройки) была выключена.
3. Нарисуйте марку (маленький прямоугольник с другим
цветом заливки и обводки) вне конверта. Проследите,
чтобы кнопка Object Drawing (Чертеж предмета) на
панели Options (Настройки) была выключена.
4. Обведите марку рамкой с помощью инструмента
Selection Tool (Выделение) и перетащите ее в левый
верхний угол конверта / щелкните в любом месте рабочего поля, чтобы снять выделение марки (произошло
наложение контуров, заливка марки заменила собой
заливку конверта).
Основные возможности
в примерах
Реализация
5. Выделите марку двойным щелчком внутри заливки и
перетащите за пределы конверта. Обратите внимание,
что на заливке конверта образовалось пустое место.
6. Выделите и скопируйте выделенную марку с помощью
команд Edit / Copy (Правка / Копировать), Edit / Paste
in Center (Правка / Вставить в центр). Разместите марки на одном уровне.
7. Сгруппируйте марки, чтобы они не меняли взаимного
расположения: выделите две марки / Modify / Group
(Изменить / Сгруппировать) (вокруг контура появится
голубая прямоугольная рамка).
8. Перетащите марки в левый верхний угол конверта.
Теперь наложение контуров не происходит. Проверьте
это.
9. Закройте и сохраните файл под именем prim15.fla в
своей рабочей папке.
Пример 16. Нарисуйте овал, из- 1. Создайте новый файл со стандартными параметрами
сцены.
мените его размер и переместите с
помощью панели Info (рис. 4.16). 2. Нарисуйте овал и поместите его в верхнем левом углу
сцены.
3. Выделите овал с обводкой и сгруппируйте овал командой Modify / Group (Изменить / Сгруппировать).
4. Откройте панель Info (Инфо) командой Window / Info
(Окно / Инфо).
5. Измените размер и форму объекта, задав значения W
(Ширина) – 150 px, H (Высота) – 150 px.
6. Для переноса точки отсчета в центр объекта щелкните
в центре схемы, чтобы белый квадратик стал черным.
7. Измените местоположение объекта, задав координаты
его центра X – 400, Y – 300. Объект переместится на
Рис. 4.16
сцене (рис. 4.16).
8. Сохраните файл под именем prim16.fla в своей рабочей
папке. Закройте файл.
Пример 17. Нарисуйте парусник. 1. Создайте новый файл со стандартными параметрами
Изучите свойства трансформации
сцены.
объектов (рис. 4.17).
2. Нарисуйте прямоугольник с любым цветом заливки.
3. Выделите прямоугольник вместе с обводкой.
4. Нарисуйте корпус парусника: выберите инструмент
Free Transform Tool (Свободная трансформация) /
на панели Options (Настройки) выберите кнопкумодификатор Distort (Искажение) / потяните за левый нижний манипулятор вправо, уменьшая нижнюю
сторону прямоугольника / точно так же поступите с
правым нижним маркером, передвигая его влево, пока
прямоугольник не превратится в трапецию.
Рис. 4.17
123
Основные возможности
в примерах
Реализация
5. На панели Options (Настройки) выберите кнопкуEnvelope (Огибающая) и с помомодификатор
щью маркеров придайте корпусу парусника изогнутый вид (рис. 4.17).
6. Пририсуйте к корпусу мачту с парусом.
7. Сгруппируйте парусник.
8. Опять выберите инструмент Free Transform Tool
(Свободная трансформация).
9. На панели Options (Настройки) выберите кнопку-
модификатор
Scale (Масштаб) / удерживая нажатой клавишу Shift, потяните за правый верхний
угловой манипулятор вверх и вправо (объект увеличивается пропорционально) / потяните влево манипулятор на левой стороне рамки (размер объекта
расширяется).
10. Выберите на панели Options (Настройки) кнопкумодификатор Rotate and Skew (Вращение и перекос) / нажмите кнопку мыши на верхнем левом
манипуляторе и поверните объект по часовой стрелке / отмените последнюю команду / нажмите кнопку мыши на верхнем центральном манипуляторе и
сдвиньте вправо (верхняя часть объекта сдвинется
вправо) / отмените последнюю команду.
11. Сохраните файл под именем prim17.fla в своей рабочей папке. Закройте файл.
Пример 18. Нарисуйте фигуры и 1. Создайте новый файл со стандартными параметрами
сцены.
примените к ним команды панели
Align (Выравнивание) (рис. 4.18). 2. Нарисуйте два прямоугольника и круг с любым цветом
заливки и разместите, как на рис. 4.18.
3. Сгруппируйте по отдельности прямоугольники и круг
вместе с обводкой.
4. Выделите все фигуры вместе с помощью инструмента
Selection Tool (Выделение).
5. Вызовите панель Align (Выравнивание): Window /
Align (Окно / Выравнивание).
6. Выровняйте объекты по горизонтали: выберите на
панели Align (Выравнивание) в строке Align (Вырав-
Рис. 4.18
нивание) команду
Align horizontal center (Выравнивание горизонтальное по центру).
7. Распределите объекты по пространству стола: выберите на панели Align (Выравнивание) в строке Distribute
(Распределение) команду
Distribute vertical center
(Распределение вертикально по центру).
124
Основные возможности
в примерах
Реализация
8. Выровняйте объекты по размеру: выберите на панели
Align (Выравнивание) в строке Match Size (Выравнять
размер) команду Match width and height (Выровнять
по ширине и высоте).
9. Сохраните файл под именем prim18.fla в своей рабочей
папке. Закройте файл.
Работа с растровыми изображениями
1. Создайте новый файл со стандартными параметрами
Пример 19. Выполните трассисцены.
ровку растрового изображения
2. Импортируйте в него файл tropic.bmp: команда File /
на основе импортируемого файла
Import / Import to Stage (Файл / Импортировать /
(рис. 4.19).
Импортировать на сцену).
3. Посмотрите размер файла: File / Publish Preview /
Flash (Файл / Предварительная публикация / Flash) /
в открывшемся окне выберите команду меню View /
Bandwidth Profiler (Вид / Профиль загрузки). Размер
публикации должен быть около 10 Кбайт. Закройте
публикацию.
4. Выполните трассировку изображения: выделите изображение инструментом Selection Tool (Выделение) и
выполните команду Modify / Bitmap / Trace Bitmap
(Изменить / Растр / Обвести растр) / в окне настройки введите 120 в поле Color Threshold (Цветовой поРис. 4.19
рог) и щелкните по кнопке OK (рис. 4.19).
5. Посмотрите размер публикации (должен быть
2300 байт). Закройте публикацию.
6. Снимите выделение и пощелкайте на получившихся
контурах инструментом Selection Tool (Выделение),
выделяя их по одному.
7. Выделите все контуры рамкой и сгруппируйте полученные контуры, нажав клавиши Ctrl+G.
8. Закройте файл, сохранив его под именем prim23.fla
в своей рабочей папке.
9. Создайте опять новый файл и импортируйте в него
файл tropic.bmp.
10. Повторите трассировку (п. 4), задав величину цветового порога – 100. Размер должен вырасти до
3480 байт.
11. Закройте файл, не сохраняя его.
12. Повторите действия пунктов 9–11, задав цветовой
порог 50 и увеличив значение в поле Minimum Area
(Минимальная площадь) до 16. Размер увеличится
до 7315 байт.
Пример 20. Сделайте обрезку 1. Создайте новый файл со стандартными параметрами
контура и его редактирование на
сцены и импортируйте в него файл tropic.bmp.
основе импортируемого файла 2. Не снимая выделения, выполните команду Modify /
(рис. 4.20).
Break Apart (Изменить / Разбить).
3. Отсеките от изображения несколькими прямыми
линиями c помощью инструмента Line Tool (Линия)
части со всех сторон попугая, щелкните на центральной части и оттащите ее в сторону. Оставшиеся части
удалите.
125
Основные возможности
в примерах
Рис. 4.20
Пример 21. Создайте мозаику с
растровой заливкой на основе импортируемого файла (рис. 4.21).
Рис. 4.21
Пример 22. Выделите и перекрасьте области растровой заливки (рис. 4.22).
Рис. 4.22
Пример 23. Создайте расширяемый текстовый блок (рис. 4.23–
4.24).
126
Реализация
4. С помощью инструмента Selection Tool (Выделение),
перемещая угловые точки и искривляя сегменты, подгоните очертания контура и птицы друг к другу, насколько возможно.
5. С помощью инструмента Lasso Tool (Лассо) вырежьте
оставшиеся участки фона в контуре и удалите клавишей Del.
6. Завершите удаление участков фона, используя Eraser
Tool (Ластик) (рис. 4.20).
7. Закройте файл, сохранив его под именем prim20.fla
в своей рабочей папке.
1. Создайте новый файл со стандартными параметрами
сцены и импортируйте в него файл tropic.bmp.
2. Выполните команду Modify / Break Apart (Изменить /
Разбить).
3. Щелкните на изображении пипеткой, удостоверьтесь,
что в индикаторе заливки появилась копия изображения, и удалите само изображение.
4. Нарисуйте овал и щелкните кнопку Gradient Transform
Tool (Градиентная трансформация) / передвиньте квадратные манипуляторы слева и внизу рамки, делая
рисунок мельче / поверните манипулятор в правом
верхнем углу по часовой стрелке, чтобы получилось
изображение, как на рис. 4.21.
5. Закройте файл, сохранив его под именем prim21.fla
в своей рабочей папке.
1. Создайте новый файл со стандартными параметрами
сцены и импортируйте в него файл tropic.bmp.
2. Выполните команду Modify / Break Apart (Изменить /
Разбить).
3. Выберите инструмент Lasso Tool (Лассо) и щелкните
на кнопке-модификаторе Magic Wand Setting (Установки волшебной палочки). В открывшемся диалоговом окне:
–– в поле Threshold (Порог) введите число 25;
–– из списка Smoothing (Скругление) выберите значение Normal (Нормальное).
4. Выберите левую кнопку-модификатор Magic Wand
(Волшебная палочка) и щелкните ей на черном цвете заливки – темная область выделится. По очереди
щелкните на всех черных пятнах на попугае.
5. Щелкните на индикаторе заливки и выберите в палитре синий цвет – области перекрашиваются.
6. С помощью инструмента Selection Tool (Выделение)
обведите весь контур с растровой заливкой и сгруппируйте клавишами Ctrl+G.
7. Закройте файл, сохранив его под именем prim22.fla
в своей рабочей папке.
Работа с текстом
1. Создайте новый файл: File / New / Flash Document
(Файл / Новый / Flash-документ).
2. Выберите инструмент Text Tool (Текст) на панели инструментов.
Основные возможности
в примерах
Рис. 4.23
Рис. 4.24
Пример 24. Создайте фиксированный текстовый блок (рис. 4.25).
Рис. 4.25
Пример 25. Настройте параметры
кернинга и трекинга. Создайте гиперссылку на веб-страницу http://
www.bsu.by.
Рис. 4.26
Реализация
3. В индикаторе заливки выберите темно-синий свет.
4. На панели Properties (Свойства) в поле Font Size (Размер шрифта) введите размер шрифта – 28, в поле Font
(Шрифт) выберите Times New Roman.
5. Щелкните на сцене в точке, где должен находиться
левый верхний угол создаваемого текстового блока –
здесь появится маленький прямоугольник, а внутри
него – курсор.
6. Введите текст «Белорусский государственный университет» (рис. 4.23).
7. Разбейте надпись на две строки: щелкните между
словами, установите там курсор и нажмите клавишу
Enter (рис. 4.24).
8. Закройте файл, сохранив его под именем prim23.fla в
своей рабочей папке.
1. Создайте новый файл: File / New / Flash Document
(Файл / Новый / Flash-документ).
2. Выберите инструмент Text Tool (Текст).
3. В индикаторе заливки выберите темно-синий свет.
4. На панели Properties (Свойства) в поле Font Size (Размер шрифта) введите размер шрифта – 28, в поле Font
(Шрифт) выберите Times New Roman.
5. Щелкните на сцене в точке, где должен находиться
левый верхний угол создаваемого текстового блока
и тащите указатель мыши вправо так, чтобы за ним
потянулся прямоугольник на треть длины сцены и
отпустите кнопку.
6. Введите текст «Белорусский государственный университет».
7. Расширьте размер текстового блока: установите указатель мыши на квадратный маркер и перетащите
вправо на ширину 210 px (рис. 4.25).
8. Закройте файл, сохранив его под именем prim24.fla в
своей рабочей папке.
1. Продолжите работу с файлом prim24.fla.
2. Выберите инструмент Text Tool (Текст) и выделите
текст.
3. Поменяйте гарнитуру шрифта, выбрав на панели
Properties (Свойства) в списке поля Font (Шрифт)
Verdana (рис. 4.26).
4. Отрегулируйте трекинг (корректировка межсимвольного расстояния в массиве текста) с помощью ползунка поля Letter Spacing (Интервал между буквами) на
панели Properties (Свойства) таким образом, чтобы
текст поместился в три строки (рис. 4.27).
5. Выделите текст инструментом Selection Tool (Выделение) и отключите кернинг (подгонка расстояния между двумя конкретными символами), сняв флажок Auto
kern (Автокернинг) на панели Properties (Свойства).
6. В поле URL введите адрес веб-станицы, в списке поля
Target (Целевое окно) выберите опцию _blank (открытие веб-страницы в новом окне браузера).
127
Основные возможности
в примерах
Реализация
7. Протестируйте работу гиперссылки: Control / Test
Scene (Управление / Тестирование сцены).
8. Закройте файл, сохранив его под именем prim25.fla в
своей рабочей папке.
Рис. 4.27
Пример 26. Преобразуйте текст в 1. Продолжите работу с файлом prim25.fla.
растровое изображение для созда- 2. Выберите инструмент Selection Tool (Выделение) и
выделите текст.
ния специальных текстовых эф3. Преобразуйте текст в фигуры, применяя операцию
фектов (рис. 4.28–4.29).
разделения: Modify / Break Apart (Изменить / Разделить).
4. Выделите начальные буквы в словах (Б, г, у), удерживая клавишу Shift, и переместите их немного влево
(рис. 4.28).
5. Выделите оставшиеся части слов и удалите их, оставив
буквы Бгу.
6. Опять выделите текст и примените операцию разделения для преобразования его в растровое изображение.
Рис. 4.28
7. Не снимая выделения текста, примените к нему линейную градиентную заливку (рис. 4.29).
8. Сгруппируйте объекты.
9. Закройте файл, сохранив его под именем prim26.f1a
в своей рабочей папке.
Рис. 4.29
Пример 27. Создайте прокручи- 1. Продолжите работу с файлом prim26.fla.
ваемую текстовую область с при- 2. Включите инструмент Text Tool (Текст) и щелкните
левой клавишей мыши в текстовом блоке.
менением динамического текста
3. На панели Properties (Свойства) в поле Text type (Тип
(рис. 4.31).
теста) выберите Dynamic Text (Динамический текст),
а в поле Line type (Тип линии) выберите формат текстового поля Multiline (Многострочный) для создания
вертикальной полосы прокрутки.
4. Не выключая инструмент Text Tool (Текст), перемеРис. 4.30
стите указатель мыши за пределы текстовой области и
щелкните левой кнопкой: при этом текстовый курсор
внутри поля исчезнет, и оно окажется выделенным
черной пунктирной рамкой.
5. Вновь переместите указатель мыши внутрь текстовой
области, щелкните правой кнопкой, чтобы открыть
Рис. 4.31
контекстное меню, и выберите команду Scrollable
(Прокручиваемый).
6. Уменьшите размер поля на высоту слова Белорусский,
оставив ширину прежней.
128
Основные возможности
в примерах
Реализация
7. В меню Window (Окно) выберите пункт Components
(Компоненты) для включения в фильм элементов
управления (кнопок, флажков, списков и т. д.).
8. На панели Components (Компоненты) найдите в пункте User Interface (Пользовательский интерфейс)
элемент UIScrollBar (Ползунок) и перетащите его
мышью в текстовую область вдоль вертикальной границы области (элемент должен как бы прилепиться
к границе – появится маленький кружок); при этом
учитывайте, что Flash автоматически устанавливает
размер полосы прокрутки в соответствии с высотой
текстовой области (рис. 4.30). Flash создает ползунок
на полосе прокрутки только в том случае, если он
действительно необходим; например, если текстовая
область содержит только одну строку, то ползунок на
вертикальной полосе прокрутки будет отсутствовать.
9. Нажмите Ctrl+Enter для просмотра полосы прокрутки (рис. 4.31).
10. Наберите ниже новый текст «Белорусский государственный университет» в режиме Dynamic Text (Динамический текст) и в поле Line type (Тип линии)
выберите формат текстового поля Single line (Однострочный) для создания горизонтальной полосы прокрутки.
11. Повторите шаги 5–9, но для получения горизонтальной полосы прокрутки следует установить элемент
UIScrollBar (Ползунок) поперек горизонтальной границы текстовой области таким образом, чтобы указатель мыши оказался в пределах текстовой области.
12. Если в результате перетаскивания элемента
UIScrollBar (Ползунок) по какой-либо причине не
уда­лось получить полосу прокрутки желаемого типа,
можно установить его вручную. Для этого необходимо:
–– включить инструмент Selection Tool (Выделение) и
щелкнуть кнопкой мыши на той полосе прокрутки,
которая вас «не послушалась», чтобы выбрать ее;
–– в открывшейся панели Properties (Свойства)
инспектора свойств этого элемента щелкнуть в
поле Parameters (Свойства элемента) на строке
Horizontal (Горизонтальный) – в результате в строке появится окно раскрывающегося списка;
–– щелкнуть на кнопке списка и в появившемся окне
выбрать значение true (истина), если нужна горизонтальная полоса прокрутки, или false (ложь),
если нужно получить вертикальную полосу прокрутки.
13. Сохраните файл под именем prim27.fla в своей рабочей папке. Закройте файл.
Пример 28. Создайте текстовое 1. Создайте новый файл.
поле для ввода и редактирования 2. Включите инструмент Text Tool (Текст) и щелкните
текста.
левой клавишей мыши в текстовом блоке.
3. На панели Properties (Свойства) в поле Text type (Тип
теста) выберите Input Text (Редактируемый текст),
129
Основные возможности
в примерах
Рис. 4.32
Рис. 4.33
Рис. 4.34
Пример 29. Создайте файл, состоящий из трех слоев. На первом и
третьем слое нарисуйте рыбку и
подводные камни соответственно, на второй импортируйте файл
vod.gif (рис. 4.35).
Рис. 4.35
130
Реализация
щелкните по кнопке Show border around text (Отображать рамку вокруг текста), а в текстовом поле Var
(от Variable – Переменная) введите букву t – имя переменной, связанной с создаваемым текстовым полем.
4. Нажмите Ctrl+Enter и в обозначенном рамкой поле
наберите текст flash (рис. 4.32).
5. Вернитесь на сцену и на панели Properties (Свойства)
в поле Line type (Тип линии) выберите формат текстового поля Password (Пароль).
6. Опять нажмите Ctrl+Enter и в обозначенном рамкой
поле наберите текст flash. Вместо текста будут набираться звездочки (рис. 4.33).
7. Вернитесь на сцену, создайте ниже новый текстовый
блок и выберите на панели Properties / Text type /
Dynamic Text (Свойства / Тип текста / Динамический
текст), отщелкните кнопку Show border around text
(Отображать рамку вокруг текста), а в текстовом поле
Var введите букву t – для связи с редактируемым текстовым полем.
8. Нажмите Ctrl+Enter и в обозначенном рамке поле наберите текст flash. Ниже вводимого текста будет отображаться слово flash. (рис. 4.34).
9. Сохраните файл под именем prim28.fla в своей рабочей
папке. Закройте файл.
Работа со слоями
1. Создайте новый файл: File / New / Flash Document
(Файл / Новый / Flash-документ).
2. Задайте параметры сцены: Modify / Document (Изменить / Фильм): Width (Ширина) = 303, Height (Высота) = 175, цвет фона – синий.
3. На слое Layer 1 нарисуйте рыбку. Обратите внимание,
что 1-й кадр этого слоя стал содержать нарисованную
рыбку.
4. Переименуйте слой как fish: в палитре слоев щелчок
правой кнопкой мыши по слою Layer 1 / Properties
(Свойства) / в поле Name (Имя) введите: fish / ОК.
5. Создайте новый слой: Insert / Timeline/ Layer (Вставить / Кадровая линейка / Слой).
6. Переименуйте слой как alga (водоросль): в палитре
слоев щелчок правой кнопкой мыши по слою Layer 2 /
Properties (Свойства) / в поле Name (Имя) введите:
alga / ОК.
7. Выделите 1-й кадр слоя alga / импортируйте на него
файл vod.gif с помощью команды File / Import /
Import to Stage (Файл / Импорт / Импорт на сцену)
и поместите водоросли на сцену.
8. Создайте третий слой и нарисуйте на нем подводные
камни:
–– создайте новый слой: Insert / Timeline/ Layer (Вставить / Кадровая линейка / Слой);
–– нарисуйте на нем подводные камни;
–– переименуйте слой как stone: в палитре слоев
щелчок правой кнопкой мыши по слою Layer 3 /
Properties (Свойства) / в поле Name (Имя) введите:
stone / ОК.
Основные возможности
в примерах
Реализация
9. Поменяйте местами слои fish и alga: установите курсор мыши на значок слоя в палитре слоев / нажмите
левую кнопку мыши и перетащите слой.
10. Отключите, включите видимость слоев.
11. Удалите слой stone: щелчок правой кнопкой мыши
по слою stone / Delete Layer (Удалить слой) или выделите слой stone / кнопка
Delete Layer (Удалить
слой) в нижней части панели Layers.
12. Сохраните файл под именем prim29.fla в своей рабочей папке. Закройте файл.
Символы и экземпляры. Работа с библиотекой
Пример 30. Создайте новый файл. 1. Создайте новый файл со стандартными параметрами
сцены.
Создайте графический символ, содержащий парусник. Поработайте 2. Создайте графический символ:
–– Insert / New Symbol (Вставка / Новый символ) /
с экземплярами символа.
в поле Name (Имя) введите имя Ship (Корабль) /
установите переключатель Graphic (Графичесий) /
OK (программа Flash перешла в режим редактирования нового символа, имя символа отображается
в верхнем левом углу окна, а на рабочем поле отображается значок крестика, обозначающий регистрационную точку символа);
–– откройте файл prim17.fla, выделите парусник командой Edit / Select All (Правка / Выделить все) и
скопируйте его в буфер обмена;
–– перейдите на сцену нового файла и вставьте парусник с помощью команды Edit / Paste in Center
(Правка / Вставить в центр);
–– закончите создание содержания символа: Edit / Edit
Document (Правка / Редактировать документ) или
щелкните закладку Scene 1 в верхней части окна.
3. Отобразите на экране библиотеку фильма: Window /
Library (Окно / Библиотека).
4. Перетащите экземпляр символа Ship из окна библиотеки на рабочее поле. Заметьте, что экземпляр символа графики автоматически вставился в первый кадр
в текущем слое. Экземпляр символа выделяется как
единый объект.
5. Измените оттенок экземпляра символа:
–– выделите экземпляр символа;
–– на панели Properties (Свойства) в раскрывающемся
списке Color (Цвет) выберите значение Tint (Оттенок) / с помощью индикатора Tint Color (Цвет от-
131
Основные возможности
в примерах
Реализация
тенка) выберите в палитре зеленый цвет / с помощью
верхнего ползунка уменьшите насыщенность выбранного оттенка до 50 %.
6. Перетащите еще один экземпляр символа Ship из окна
библиотеки на стол. Теперь первый кадр текущего
слоя состоит из двух экземпляров символа графики.
7. Измените прозрачность 2-го экземпляра: инструментом
Selection Tool (Выделение) выделите второй
экземпляр символа Ship / в раскрывающемся списке
Color (Цвет) панели Properties (Свойства) выберите
значение Alpha (Альфа) / с помощью ползунка установите прозрачность 50 %.
8. Отредактируйте символ Ship:
–– в библиотеке выделите символ Ship / двойной щелчок клавишей мыши по символу;
–– c помощью инструмента
Selection Tool (Выделение) измените форму кораблика;
–– закончите создание содержания символа (обратите
внимание, что форма экземпляров символа тоже изменилась).
9. Сохраните файл под именем prim30.fla в своей рабочей
папке. Закройте файл.
Пример 31. Создайте новый файл, 1. Создайте новый файл со стандартными параметрами
нарисуйте колесо и преобразуйте
сцены.
в графический символ (рис. 4.36). 2. Слой Layer 1 переименуйте в слой Шина и нарисуйте
круг черного цвета с контуром толщиной 4рх. Чтобы
получился идеальный круг, при рисовании удерживайте клавишу Shift.
3. Залейте круг радиальным градиентом таким образом,
чтобы шина была темной в центре и на внешнем крае,
а ее средняя область – более светлая (рис. 4.36, а).
а
4. Создайте новый слой, переименуйте его в слой Диск,
нарисуйте опять круг и для придания ему объемности
залейте градиентом, так чтобы внешний край был затемнен, а центр оставался светлым.
5. Воспользуйтесь инструментом Brush Tool (Кисть) для
рисования отверстий вдоль внешней окружности и
б
колпачка по центру (рис. 4.36, б).
6. Выберите инструмент Selection Tool (Выделение), выделите диск и перетяните его на шину, уменьшив или
увеличив его размер.
7. Выделите внешний контур шины и на панели
Properties (Свойства) выберите в списке Stroke style
в
(Тип контура) прерывистую линию для добавления
рельефа протектора шины.
Рис. 4.36
132
Основные возможности
в примерах
Реализация
8. Состарьте немного колесо, нанеся несколько штрихов
на шине и диске инструментом Pencil Tool (Карандаш) (рис. 4.36, б).
9. Преобразуйте рисунок в графический символ с именем Wheel (Колесо): выделите колесо и примените
команду Modify / Convert to Simbol (Изменить / Преобразовать в символ).
10. Сохраните файл под именем prim31.fla в своей рабочей папке. Закройте файл.
Пример 32. Cоздайте символ типа 1. Создайте новый файл.
2. Создайте символ типа Кнопка:
Кнопка (рис. 4.37).
–– Insert / New Symbol (Вставка / Новый символ) / в
поле Name (Имя) введите: Кнопка / установите переключатель Button (Кнопка) / OK (Flash перешел в
режим редактирования символа-кнопки, при этом
в заголовке временной диаграммы появились имена
Рис. 4.37
четырех кадров кнопки: Up, Over, Down, Hit);
–– создайте изображение кнопки для начального состояния (Up): нарисуйте круг синего цвета;
–– создайте изображение кнопки при наведенном на
нее указателе мыши (Over): щелкните на втором кадре Over: Insert / Timeline / Keyframe (Вставка /
Кадровая линейка / Ключевой кадр) (на рабочем
поле появится изображение из первого кадра) / измените цвет заливки кнопки на голубой;
–– создайте нажатое изображение кнопки (Down):
щелк­ните на третьем кадре Down: Insert / Timeline/
Keyframe (Вставка / Кадровая линейка / Ключевой
кадр) или клавиша F6 (на рабочем поле появится
изображение из второго кадра) / с помощью инструмента
Selection Tool (Выделение) измените форму кнопки;
–– определите область срабатывания (Hit) кнопки на
сцене: щелкните правой кнопкой мыши на втором
кадре Over / выберите Copy Frames (Копировать
кадры) для копирования кадра / щелкните правой
кнопкой мыши на четвертом кадре / Paste Frames
(Вставить кадры);
–– закончите редактировать символ кнопки: Edit / Edit
Document (Правка / Редактировать документ).
3. Отобразите библиотеку фильма: клавиши Ctrl+L (или
Window / Library (Окно / Библиотека)).
4. Протестируйте кнопку:
–– Control / Enable Simple Buttons (Управление / Доступ к кнопкам);
–– перетащите экземпляр кнопки из библиотеки фильма и протестируйте.
5. Отредактируйте символ:
–– перейдите в режим редактирования символа в библиотеке;
–– измените цвет кнопки при наведенном на нее указателе (кадр Over);
–– перейдите на сцену.
133
Основные возможности
в примерах
Пример 33. Добавьте действия к
кнопке.
Пример 34. Используйте символы из общей библиотеки Common
Libraries для авторских разработок (рис. 4.38).
Реализация
6. Протестируйте работу кнопки.
7. Сохраните файл под именем prim32.fla в своей рабочей папке.
1. Продолжите работать с файлом prim35.fla.
2. Выделите экземпляр кнопки на сцене.
3. Откройте панель Behaviors (Поведения): Windows /
Behaviors (Окно / Поведения).
4. Щелкните в панели Behaviors (Поведения) на пиктограмме в виде значка «+» и выберите Web / Go to
Web Page (Веб / Перейти к веб-странице).
5. В диалоговом окне Go to URL (Перейти к URL) наберите адрес http://www.bsu.by.
6. В списке Open in (Открыть в) выберите _blank (открытие веб-страницы в новом окне браузера) для отображения веб-страницы в новом окне.
7. В панели Behaviors (Поведения) из списка Event (Событие) выберите значение On press (При нажатии).
8. Протестируйте работу кнопки.
9. Сохраните файл под именем prim33.fla в своей рабочей
папке. Закройте файл.
1. Создайте новый файл.
2. Откройте панель Library / Button (Библиотека / Кнопки): Window / Common Libraries / Button (Окно / Общая библиотека / Кнопки).
3. На панели Library / Button (Библиотека / Кнопки) откройте папку buttons bubble 2, выберите кнопку bubble
2 green и перетащите ее на сцену (рис. 4.38).
4. Повторите пункты 3–6 из примера 33.
5. Протестируйте работу кнопки.
6. Сохраните файл под именем prim34.fla в своей рабочей
папке. Закройте файл.
Рис. 4.38
4.2. Практический модуль
«Анимация и FLASH-эффекты»
Цель модуля – освоить основные возможности создания анимации движения, форм, текста; анимации движения по заданной траектории; возможности
использования слоев-масок, Flash-эффектов, Flash-фильтров; возможности
работы со звуком; параметры публикации фильма.
СОДЕРЖАНИЕ
Создание анимации движения.
Покадровая анимация фильмов.
Анимация форм.
Анимация движения по заданной траектории.
Использование слоев-масок.
134
Анимация текста.
Flash-эффекты.
Эффекты с графикой.
Flash-фильтры.
Работа со звуком.
Публикация фильма. Настройка параметров публикации.
Практические задания
Основные возможности
в примерах
Реализация
Покадровая анимация
Пример 1. Откройте файл dinoz. 1. Откройте файл dinoz.fla (в нем имеется один ключевой
кадр с динозавром).
fla. Создайте в нем покадровую
2. Создайте второй кадр анимации:
анимацию (рис. 4.39).
–– Insert / Timeline / Keyframe (Вставка / Кадровая
линейка / Ключевой кадр) или клавиша F6 (на временной диаграмме появится второй ключевой кадр
и станет текущим; пока он в точности такой же, как
первый кадр);
–– инструментом Free Transform Tool (Произвольная
трансформация) выделите шею динозавра (это групРис. 4.39
па);
–– перетащите центр вращения (точку регистрации) в
основание шеи / немного поверните шею по часовой
стрелке: подведите указатель мыши к угловому маркеру обрамляющей рамки / если в линии спины при
повороте образовался разрыв, подтяните конец линии инструментом
Selection Tool (Выделение),
чтобы заделать его.
3. Создайте третий кадр анимации: клавиша F6 / в новом кадре снова выделите шею инструментом Free
Transform Tool (Произвольная трансформация) и
поверните еще немного (центр вращения трогать не
нужно).
4. Аналогичным образом создайте четвертый и пятый
кадры.
5. Включите режим одновременного просмотра: кнопка
Onion Skin (Калька) на временной диаграмме. Поправьте углы вращения разных кадров (для передачи
равноускоренного движения они должны становиться
больше с каждым кадром).
6. Сохраните файл под именем prim2-1.fla в своей рабочей папке.
7. Нажмите Ctrl+Enter, чтобы увидеть анимацию в действии.
8. Закройте файл.
Создание анимации движения
Пример 2. Создайте новый фильм, 1. Создайте новый файл.
содержащий анимацию движе- 2. Создайте новый символ типа Graphic (Графический) с
ния.
именем Car. Для содержания символа импортируйте
файл view1.gif. Закончите редактировать символ.
135
Основные возможности
в примерах
Реализация
3. Отобразите библиотеку фильма: клавиши Ctrl+L.
4. Создайте первый кадр анимации: выделите первый
кадр слоя Layer 1 / перетащите экземпляр символа Car
из библиотеки в правый верхний угол сцены / уменьшите экземпляр символа (первый кадр слоя Layer1 на
момент создания фильма был ключевым; сейчас он
содержит экземпляр символа Car).
5. Создайте последний кадр анимации:
–– выделите 20-й кадр (последний кадр будущей анимации);
–– сделайте его ключевым: Insert / Timeline / Keyframe
(Вставка / Кадровая линейка / Ключевой кадр) или
клавиша F6;
–– переместите экземпляр в левый нижний угол сцены.
6. Выделите первый ключевой кадр (или все кадры слоя,
щелкнув указателем по самому слою).
7. На закладке Properties (Свойства) выберите в списке
Tween (Анимация) строку Motion (Движение) или
Меню Insert / Timeline / Create Motion Tween (Вставка / Кадровая линейка / Создать анимацию движения).
8. Нажмите Enter и просмотрите анимацию.
9. Сохраните файл под именем prim2-2.fla в своей рабочей папке. Закройте файл.
Пример 3. Наберите текст FLASH,
1. Создайте новый файл.
2. Напишите крупным кеглем слово «FLASH» и разбейразбейте его, распределите текст
те его на фигуры Modify / Break Apart (Изменить /
по слоям и создайте анимацию
Разделить).
движения букв.
3. Распределите фигуры по слоям: Modify / Timeline /
Distribute to layers (Изменить / Кадровая линейка /
Распределить по слоям). Слои будут поименованы
как F, L, A, S, Н.
4. Слой Layer l переместите в самый низ, переименуйте в слой Фон и нарисуйте на нем прямоугольник с
градиентной заливкой.
5. Выделите 30-й кадр на слое Фон и в контекстном
меню выберите команду Insert Frame (Вставить кадр)
или нажмите клавишу F5.
6. На слое F выделите 5-й кадр и сделайте его ключевым
(клавиша F6).
7. Переместите в этом кадре букву F вниз по сцене за
пределы прямоугольника.
8. Повторите пп. 6–7 для кадров 10, 15, 20, 25 соответственно слоев L, A, S, Н.
9. Задайте анимацию движения для всех букв слова
FLASH: выделите все слои с именами букв, щелкая
по слоям указателем мыши и удерживая клавишу
Shift, а затем на вкладке Properties (Свойства) выберите в списке Tween (Анимация) строку Motion
(Движение).
10. Нажмите Ctrl+Enter и просмотрите анимацию.
136
Основные возможности
в примерах
Реализация
11. Выделите на слое F ключевой 5-й кадр и, когда под
курсором мыши появится серый прямоугольник, перетащите ключевой кадр вправо на 10-й. 10-й кадр
станет ключевым вместо 5-го.
12. Проделайте то же самое для всех остальных слоев,
перемещая 10-й кадр в 20-й, 15-й в 30-й, 20-й в 40,
25-й в 50-й, 30-й в 60-й кадр.
13. В слое Фон 60-й кадр также стал ключевым. Очистите
его: выделите этот кадр и в контекстном меню выберите команду Clear Keyframe (Очистить ключевой кадр).
14. Удалите статические кадры – с 51-го по 60-й: выделите данные кадры и в контекстном меню выберите
команду Remove Frames (Удалить кадры).
15. Поверните анимацию в обратную сторону: выделите
все слои с буквами и примените команду Modify /
Timeline / Reverse Frames (Изменить / Кадровая линейка / Поворот вспять) или выберите эту команду
в контекстном меню.
16. Нажмите Ctrl+Enter и просмотрите анимацию.
17. Сохраните файл под именем prim2-3.fla в своей рабочей папке. Закройте файл.
Пример 4. Создайте новый фильм, 1. Создайте новый файл.
содержащий синхронизацию ани- 2. Переименуйте слой Layer 1 в Мяч. Нарисуйте мяч. Для
этого выполните приведенные ниже действия:
мации движения.
–– нарисуйте небольшой круг, используя инструмент
Oval (Овал) при нажатой клавише Shift;
–– создайте радиальную заливку, которая поможет
передать объем мяча. Для этого маркеру центра поставьте в соответствие белый цвет, маркеру границы – светло-коричневый (максимально напоминающий традиционную окраску баскетбольного мяча).
а
Чтобы переход от блика к умеренно освещенным
фрагментам был максимально естественным, где-то
на расстоянии в одну треть от общей длины градиента добавьте новый маркер (щелчком кнопкой мыши)
и определите его цвет как коричнево-красный. Чуть
ближе к маркеру границы поставьте новый маркер
с цветом светлее, чем у последнего;
б
–– залейте круг созданным градиентом;
–– с помощью инструмента Gradient Transform Tool
(Трансформация градиента) переместите центр заливки ближе к краю мяча, немного увеличьте ее
радиус и сожмите по оси, совпадающей по направлению с излучением предполагаемого источника света
(рис. 4.40, а).
3. Создайте новый слой и назовите его Контур. Продев
лайте на этом слое следующие действия:
Рис. 4.40
137
Основные возможности
в примерах
Рис. 4.41
Реализация
–– нарисуйте характерные для баскетбольного мяча
линии: в масштабе 300 % инструментом Pencil (Карандаш) в режиме Smooth (Сглаживание) проведите
три кривые и придайте им более правильную форму
с помощью инструмента Selection Tool (Выделение)
(рис. 4.40, б);
–– объедините линии в один графический объект командой Modify / Combine Objects / Union (Изменить / Комбинировать объекты / Объединить).
4. Создайте новый слой и назовите его Тень. Расположите его ниже слоя Мяч. Создайте тень, следуя инструкциям:
–– перейдите на слой Тень. С помощью инструмента
Oval (Овал) создайте эллипс и поверните так, чтобы
его главная ось совпадала с гипотетическим направлением света от источника;
–– так как интенсивность тени должна уменьшаться
от низа мяча (почти черный цвет) к своей вершине
(белый цвет), то созданный эллипс необходимо залить подходящим радиальным градиентом (центр
его помешается в начало тени). Через тень должен
быть виден фон, поэтому ее коэффициент прозрачности следует уменьшить до 50 % (параметр Alpha
(Альфа) палитры Color Mixer (Смеситель цветов)).
5. Следует правильно разместить друг относительно
друга мяч и тень, отмасштабировав при этом последнюю. Переведите слой Мяч в режим контуров.
При этом станет видимой вся тень. Расположите ее
точно у основания мяча. Возможно, придется немного повернуть эллипс тени так, чтобы он полностью
оказался за мячом. Отключите контурный режим
для первого слоя (рис. 4.40, в).
6. Преобразуйте мяч, контур и тень в графические символы Мяч, Конур и Тень: Modify / Convert to Simbol
(Изменить / Преобразовать в символ).
7. Задайте анимацию движения мяча, контура и тени:
на 1-м кадре мяч, контур и тень расположите внизу
сцены; 24-й кадр сделайте ключевым на обоих слоях и переместите мяч и контур вертикально вверх,
а тень под углом вправо на треть расстояния мяча.
8. Поверните анимацию в обратную сторону: выделите слои и примените команду Modify / Timeline /
Reverse Frames (Изменить / Кадровая линейка /
Поворот вспять).
9. Примените режим калькирования, нажав кнопку
Onion Skin Outlines (Прозрачная калька с контурами), и калькируйте все кадры, выбрав в меню кнопки
Modify Onion Markers (Изменить маркеры кальки) команду Onion All (Калькировать все) (рис. 4.41).
10. Задайте вращение мяча: перейдите на слой Контур и
на панели Properties (Свойства) в раскрывающемся
списке Rotate (Вращение) выберите CW (По часовой
стрелке) / установите 2 times.
138
Основные возможности
в примерах
Реализация
11. Задайте параметры анимации движения: выделите
первый кадр слоя с мячом и с контуром на панели
Properties (Свойства) и переместите ползунок Ease
(Ускорение) до –80 (мяч будет падать с ускорением).
12. Нажмите Enter и просмотрите анимацию.
13. Нажмите кнопку Edit (Настроить) справа от списка
Ease (Ускорение). В появившемся окне Custom Ease
In / Ease Out (Произвольное замедление / Ускорение)
поставьте маркеры и изогните дугу графика вниз.
14. Проделайте шаги 16–18 для контура и тени.
15. Нажмите Ctrl+Enter и просмотрите анимацию.
16. Анимируйте отскок мяча от поверхности вверх:
–– сделайте 48-й кадр ключевым кадром на слоях
Мяч, Контур и Тень;
–– выделите 48-й кадр на слое Мяч, удалите на нем
мяч;
–– перейдите на 1-й кадр и скопируйте мяч;
–– вернитесь на 48-й кадр и вставьте мяч командой
Edit / Past in Place (Правка / Вставить на место);
–– проделайте то же самое с контуром и тенью;
–– задайте движение мяча, контура и тени.
17. Опять просмотрите анимацию.
18. Сохраните файл под именем prim2-4.fla в своей рабочей папке. Закройте файл.
Создание символа-клипа. Вставка клипа в фильм
Пример 5. Откройте файл clip.fla. 1. Откройте файл clip.fla.
Используя библиотеку фильма, 2. Создайте символ-клип:
создайте символ-клип. С исполь–– Insert / New Symbol / type – Movie Clip / name – My
зованием символа-клипа создайте
Clip / ОК (Вставить / Новый символ / тип – Клип /
анимацию (рис. 4.42).
имя – My Clip);
139
Основные возможности
в примерах
Реализация
–– перетащите из библиотеки экземпляры символов
Biplane и Biplane Propeller;
–– поместите пропеллер на заднем плане: выделите
экземпляр Biplane Propeller / Modify / Arrange /
Send to Back (Изменить / Порядок / Назад). Первый ключевой кадр клипа создан;
–– создайте второй ключевой кадр: клавиша F6 / во
втором ключевом кадре выделите, поверните и немного уменьшите пропеллер;
Рис. 4.42
–– закончите редактировать клип: Edit / Edit
Document (правка / Редактировать документ).
3. Из библиотеки перетащите экземпляр рисунка
Background Sky (1-й кадр слоя Layer 1 стал содержать
экземпляр рисунка). Уменьшите размер рисунка до
размеров сцены.
4. Cоздайте 20 статических кадров с изображением
неба: выделите 20-й кадр (последний кадр будущей
анимации) / клавиша F5.
5. Создайте новый слой Insert / Timeline / Layer (Вставить / Кадровая линейка / Слой) / выделите первый
кадр этого слоя и перетащите из библиотеки экземпляр символа-клипа My Clip / поместите самолет за
границу сцены слева.
6. Вставьте в 20-й кадр слоя с самолетом ключевой
кадр / поместите самолет за границу сцены справа.
7. Выделите первый ключевой кадр с самолетом и задайте анимацию движения.
8. Сохраните файл в своей рабочей папке с именем
prim2-5.fla.
9. Просмотрите анимацию в режиме предварительного
просмотра: File / Publish Preview / Default – HTML
(Файл / Предварительные настройки публикации /
Default – HTML). Закройте Internet Explorer.
10. Сохраните и закройте файл.
Анимация движения по заданной траектории
Пример 6. Создайте фильм с ани- 1. Создайте новый файл со стандартными параметрами
сцены.
мацией движения колеса по за2. Импортируйте в библиотеку колесо из файла round.
данной траектории (рис. 4.43).
gif: File / Import / Import to Library (Файл / Импорт /
Импортировать в библиотеку). Назовите этот символ
Wheel.
3. Переименуйте слой Layer 1 как Горка. Нарисуйте на
нем горку.
4. Щелкните на 20-м кадре (последний кадр будущей
анимации) слоя Горка / клавиша F5 для создания
обычного кадра (до 20-го кадра протянется серая полоса из статических кадров; все они повторяют первый
кадр).
5. Создайте новый слой Колесо.
6. Выделите первый кадр слоя Колесо / отобразите библиотеку фильма / перетащите из библиотеки экземпляр символа Wheel / уменьшите размер экземпляра.
Рис. 4.43
7. Щелкните по 20-му кадру слоя Колесо / клавиша F6
для вставки ключевого кадра.
140
Основные возможности
в примерах
Реализация
8. Выделите слой Колесо / Insert / Timeline/ Motion
Guide (Вставка / Кадровая линейка / Направляющая
движения) (над выделенным слоем появится слой
с именем Guide: Колесо; это слой направляющих).
9. Выделите слой направляющих Guide: Колесо / любым инструментом рисования нарисуйте траекторию
движения колеса.
10. Выделите все кадры слоя Колесо и выполните анимацию движения колеса.
11. Не снимая выделения слоя, на панели Properties
(Свойства) установите флажки: Orient to path (Направить по пути), Sync (Синхронизация), Snap (Привязка).
12. Выделите 1-й ключевой кадр слоя Колесо / совместите центр колеса с началом траектории (при точном попадании опорной точки кривой в центр колеса
обязательно должен появиться маркер привязки в
виде кружочка).
13. Щелкните по 20-му кадру слоя Колесо / здесь также
совместите конец траектории с центром колеса.
14. Заблокируйте слой с направляющими, чтобы не сдвинуть их с места.
16. Чтобы спрятать траекторию, выключите показ слоя
направляющих.
17. Нажмите Ctrl+Enter и просмотрите анимацию.
18. Сохраните файл под именем prim2-6.fla в своей рабочей папке. Закройте файл.
Пример 7. Создайте фильм с ани- 1. Создайте новый файл со стандартными параметрами
сцены.
мацией движения Луны вокруг
Земли (рис. 4.44) и Земли вокруг 2. Создайте графические символы с именами Земля,
Луна и Солнце и нарисуйте соответственно изобраСолнца по траектории (4.45).
жения Земли, Луны и Солнца.
3. Создайте символ типа Movie Clip (Клип) с именем Земля – Луна.
4. Находясь в режиме редактирования символа, пере­
именуйте слой Layer 1 в слой Земля и перетащите из
библиотеки в центр сцены символ Земля.
5. Создайте новый слой с именем Луна и перетащите на
него из библиотеки символ Луна.
6. Щелкните на 20-м кадре (последний кадр будущей
анимации) слоя Земля и нажмите клавишу F5 для
создания обычного кадра.
141
Основные возможности
в примерах
Реализация
7. Щелкните на 20-м кадре слоя Луна и нажмите клавишу F6.
8. Выделите слой Луна; задайте анимацию движения
и установите флажки: Orient to path (Направить по
пути), Sync (Синхронизация), Snap (Привязка).
9. Оставаясь на выделенном слое Луна, создайте слой
Motion Guide (Направляющая движения), щелкнув
Рис. 4.44
внизу панели слоев.
на кнопке
10. Выделите слой направляющих Guide: Луна / выберите инструмент Oval (Овал) / на панели Colors (Цвета)
под панелью инструментов выберите кнопку Fill color
(Цвет заливки)
/ уберите заливку, щелкнув
ниже на квадратике No color (Нет цвета)
/ нарисуйте окружность любым цветом, имитируя орбиту.
11. Инструментом Eraser Tool (Ластик) сделайте небольшой разрыв на окружности.
12. Перейдите на 1-й кадр слоя Луна и перетащите Луну
к одному концу разрыва окружности.
13. Щелкните на 20-й кадр слоя Луна и перетащите Луну
к другому концу разрыва окружности.
Рис. 4.45
14. Нажмите Enter и проверьте движение Луны (рис.
4.44).
15. Создайте символ типа Movie Clip (Клип) с именем
Солнце – Земля.
16. Находясь в режиме редактирования символа, пере­
именуйте слой Layer 1 в слой Солнце и перетащите
из библиотеки в центр сцены символ Солнце.
17. Создайте новый слой с именем Земля – Луна и перетащите на него из библиотеки символ Земля – Луна.
18. Дальше повторите пп. 6–13, только сделайте продолжительность движения Земли – Луны вокруг Солнца
60 кадров.
19. Нажмите клавиши Ctrl+Enter и просмотрите анимацию в среде тестирования.
20. Сохраните файл под именем prim2-7.fla в своей рабочей папке. Закройте файл.
Анимация форм
Пример 8. Создайте фильм с ани- 1. Создайте новый файл и нарисуйте в первом кадре
мацией форм.
солнце.
2. 15-й кадр сделайте ключевым / удалите старую фигуру
и нарисуйте луну.
3. 30-й кадр сделайте ключевым / удалите старую фигуру
и нарисуйте тучу.
4. Выделите первый кадр / на панели Properties (Свойства) в списке Tween (Анимация) выберите режим
Shape (Форма).
5. Аналогичную процедуру выполните для 15-го кадра.
6. Нажмите Enter и просмотрите анимацию.
7. Сохраните файл под именем prim2-8.fla в своей рабочей папке. Закройте файл.
142
Основные возможности
в примерах
Пример 9. Создайте более сложный фильм с анимацией форм
(рис. 4.46–4.48).
Реализация
1. Создайте новый файл и нарисуйте заготовки зверей
и выражений лиц человека:
–– выделите слой Layer1, переименуйте его в Заготовки зверей и в контекстном меню отметьте команду
Guide (Направляющие);
–– нарисуйте ряд изображений животных (рис. 4.46);
–– Создайте новый слой, пометьте его как Guide (Направляющие) и переименуйте в Заготовки лица.
Отдельно нарисуйте глаз человека (рис. 4.47).
2. Создайте четыре слоя, назовите их и расположите
следующим образом сверху вниз: Клетка, Глаз, Человек, Звери.
3. На слое Клетка нарисуйте клетку. В 80-й кадр вставьте пустой кадр клавишей F5.
Рис. 4.46
4. Для слоя Человек и для слоя Звери нажимайте клавишу F6 и создавайте ключевой кадр через каждые
10 кадров.
5. Вставьте заготовки животных из слоя Заготовки зверей на слой Звери следующим образом: на 1-й кадр
поместите лису, на 10-й и 20-й – зайца, на 30-й и
40-й – слона, на 50-й и 60-й – медведя, на 70-й и
80-й – собаку. Постарайтесь разместить животных
таким образом, чтобы их глаза оставались на одном
месте. Животных нужно размещать за клеткой.
6. Для слоя Звери на панели Properties (Свойства)
Tween (Анимация) выберите режим Shape (Форма)
для следующих кадров: 1-й, 20-й, 40-й, 60-й.
Рис. 4.47
7. На слой Глаз переместите глаз из слоя Заготовки
лица таким образом, чтобы он располагался слева
от клетки, там, где предполагается поместить лицо
человека.
8. Вставьте заготовки лиц человека из слоя Заготовки
лиц на слой Человек следующим образом: на 1-й и
10-й кадр поместите первое выражение, на 20-й и
30-й – второе выражение, на и 40-й и 50-й – третье
выражение,
на 60-й и 70-й – четвертое выражение, на
Рис. 4.48
80-й – опять первое выражение. Заготовки должны
помещаться на одно и тоже место в кадрах (рис. 4.48).
9. Для слоя Человек на панели Properties (Свойства)
Tween (Анимация) выберите режим Shape (Форма)
для следующих кадров: 10-й, 30-й, 50-й, 70-й.
10. Нажмите Enter и просмотрите анимацию.
11. Спрячьте все слои, кроме слоев Глаз и Человек. Для
кадров 10-й, 30-й, 50-й, 70-й слоя Человек на панели
Properties (Свойства) выберите в списке Blend (Перетекание) режим Angular (Угловатый).
12. Сохраните файл под именем prim2-9.fla в своей рабочей папке. Закройте файл.
Пример 10. Используйте кон- 1. Откройте файл prim2-9.fla.
трольные точки формы при ани- 2. Скройте все слои фильма, кроме слоя Звери. Переймации форм (рис. 4.49).
дите на 1-й кадр слоя Звери и добавьте контрольную
точку формы: Modify / Shape / Add Shape Hint (Изменить / Форма / Добавить контрольную точку формы).
143
Основные возможности
в примерах
Реализация
3. Передвиньте появившуюся точку в виде красного
кружка с буквой а на кончик левого уха лисы (рис.
4.49, а).
4. Перейдите на 10-й кадр и появившуюся точку в виде
зеленого кружка с буквой а переместите на правое ухо
зайца (рис. 4.49, б).
5. Повторите действия в пп. 2–4 для правого уха лисы
(рис. 4.49, а, б). Для добавления новой точки можно
воспользоваться командой Add Hint (Добавить точку)
из контекстного меню.
6. Нажмите Enter и просмотрите анимацию.
Рис. 4.49
7. Поэкспериментируйте с применением контрольных
точек для других фигур зверей.
8. Сохраните файл под именем prim2-10.fla в своей рабочей папке. Закройте файл.
Слои-маски
1. Создайте новый фильм и выберите для фона темный
Пример 11. Создайте новый
цвет.
фильм. Создайте в нем простую
2. Нарисуйте прямоугольник и окрасьте его градиентанима­цию с использованием слояной заливкой от белого цвета до цвета фона.
маски (рис. 4.50).
3. Поверх прямоугольника введите текст крупным кеглем (для определения параметров текста используйте панель Properties (Свойства)).
4. Создайте новый слой для маски / нарисуйте на нем
круг с заливкой любого цвета / расположите круг
слева от текста.
5. Преобразуйте
круг в символ: Modify / Convert to
Рис. 4.50
Symbol / Graphic (Изменить / Преобразовать в символ / Графический).
6. На кадре 20 создайте для слоя с фоном статический
кадр (клавиша F5), а для слоя с кругом – ключевой
кадр (клавиша F6).
7. Выделите 20-й кадр слоя с кругом / перетащите круг
направо от текста (см. рис. 4.50).
8. Выполните анимацию движения круга.
9. Создайте слой-маску: щелкните правой кнопкой
мыши на имени слоя с кругом / выберите в контекстном меню Mask (Маска).
10. Нажмите клавишу Enter и просмотрите анимацию.
11. Сохраните файл под именем prim2-11.fla в своей рабочей папке. Закройте файл.
Пример 12. Создайте новый 1. Создайте новый фильм и выберите для фона темный
цвет.
фильм, используя сложную анимацию с использованием слоя- 2. Создайте символ-клип с движением парусника по
морю (рис. 4.51):
маски.
–– нарисуйте два прямоугольника – синего и голубого
цвета – на слое Layer 1 и расположите их друг над
другом, изображая небо и море;
144
Основные возможности
в примерах
Реализация
–– на 60-м кадре вставьте обычный кадр клавишей F5;
создайте новый слой и нарисуйте на этом слое парусник;
–– создайте движение парусника по сложной траектории (с 1-го по 15-й кадр парусник плывет вдоль
горизонта; с 15-го по 25-й кадр парусник меняет
направление движения, приближаясь к зрителю и
увеличиваясь в размерах; с 25-го по 35-й кадр паРис. 4.51
русник плывет, поворачивает и плывет параллельно
горизонту; с 35-го по 45-й парусник опять плывет к
горизонту, уменьшаясь в размерах; с 45-го по 60-й
парусник опять плывет вдоль горизонта);
–– выделите два слоя, щелкнув правой клавишей мыши
на любом кадре временной линейки, и выберите из
контекстного меню команду Select All Frames (Выделить все кадры);
–– скопируйте все кадры, выбрав команду Copy Frames
Рис. 4.52
(Копировать кадры);
–– создайте символ-клип Парусник, перейдите в режим
его редактирования, выделите первый кадр слоя и
выполните команду Past Frames (Вставить кадры)
из контекстного меню;
–– дайте слоям имена – Парусник и Море.
3. Вернитесь на сцену и очистите все кадры, используя
команду Clear Frames (Очистить кадры).
4. Переименуйте Layer l в слой Движение и перетащите
в него символ-клип Парусник.
5. Создайте графический символ Бинокль и нарисуйте окуляры бинокля в виде двух пересекающихся
кругов.
6. Вернитесь на сцену, переименуйте слой Layer 2 в слой
Бинокль и перетащите в 1-й кадр символ Бинокль,
расположив окуляры ниже сцены.
7. Создайте анимацию из серии движений, переместив
окуляры сначала вверх, потом вправо и вниз, «найдя» парусник и затем сопровождая его курс.
8. Создайте слой-маску: щелкните правой кнопкой
мыши на имени слоя Бинокль и выберите в контекстном меню Mask (Маска).
9. Нажмите клавишу Ctrl+Enter и просмотрите анимацию (рис. 4.52).
10. Сохраните файл под именем prim2-12.fla в своей рабочей папке. Закройте файл.
Анимация текста
Пример 13. Создайте фильм с ани- 1. Создайте новый фильм.
мацией текста.
2. Выберите инструмент Text Tool (Текст), щелкните мышью на сцене и введите красного цвета текст Проявка.
3. Превратите текст в графический символ:
–– щелкните на текстовом блоке инструментом
Selection Tool (Выделение);
–– Modify / Convert to Symbol (Изменить / Преобразовать в символ) или клавиша F8 / включите переключатель Graphic (Графический) / ОК.
145
Основные возможности
в примерах
Реализация
4. Создайте анимацию движения текста, подчиняясь
следующему алгоритму: создается четыре ключевых
кадра: 15-й, 25-й, 40-й и выбирается движение типа
Motion Tween (Движение) между первым и вторым
ключевыми кадрами, а также между третьим и четвертым.
5. На панели Properties (Свойства) выберите в раскрывающемся списке Color (Цвет) параметр Alpha (Прозрачность) и задайте его значение по следующей формуле: 1-й кадр – Alpha = 0; 15-й и 25-й – Alpha = 100;
40-й – Alpha = 0.
6. Нажмите Enter и просмотрите анимацию.
7. Сохраните файл под именем prim2-13.fla в своей рабочей папке. Закройте файл.
Пример 14. Создайте фильм с ани- 1. Создайте новый файл.
мацией текста в виде мерцания. 2. Напишите слово Мерцание цветом #006699 и преобразуйте в символ.
3. Сделайте 1-й, 10-й и 20-й кадры ключевыми.
4. Создайте анимацию Motion Tween (Движение) между
ключевыми кадрами.
5. На 10-м кадре незначительно измените цвет на
#004566 с помощью параметра Tint (Оттенок) раскрывающегося списка эффектов Color (Цвет) панели
Properties (Свойства).
6. Для того же 10-го кадра увеличьте немного размер
надписи с помощью инструмента Free Transform Tool
(Произвольная трансформация).
7. Нажмите Enter и просмотрите анимацию.
8. Сохраните файл под именем prim53.fla в своей рабочей
папке. Закройте файл.
Пример 15. Создайте фильм с тек- 1. Создайте новый файл с зеленым фоном и напишите
слово РАСТР.
стом, состоящим из растровой за2. Импортируйте растровый рисунок flower.jpg в библиоливки (рис. 4.53).
теку фильма, чтобы потом использовать его в заливке.
3. Разбейте слово с помощью команды Break Apart (Разделить) меню Modify (Изменить) (или дважды нажмите комбинацию клавиш Ctrl+B) на отдельные буквы
и превратите их в графические объекты.
4. Назначьте объекту заливку растровым рисунком – в
палитре Color Mixer (Цветовой миксер) выберите из
Рис. 4.53
списка тип заливки Bitmap (Растр). При этом в нижней части палитры появится панель со всеми ранее
импортированными растровыми объектами. Выберите
импортированную цветочную заливку (рис. 4.53).
5. Сделайте 10-й, 20-й, 30-й и 40-й кадры ключевыми и
задайте анимацию движения Motion Tween (Движение) таким образом, чтобы текст появлялся с левой
стороны на сцене, переворачивался в центре сцены,
менял цвет и выходил вправо за пределы сцены.
6. Нажмите Enter и просмотрите анимацию.
7. Сохраните файл под именем prim54.fla в своей рабочей
папке. Закройте файл.
146
Основные возможности
Реализация
в примерах
Пример 16. Создайте фильм с объ- 1. Создайте новый файл и напишите слово ОБЪЁМ.
емным текстом (рис. 4.54).
2. Текст преобразуйте в заливку двойным нажатием комбинации клавиш Ctrl+B.
3. Выделите содержимое слоя и используйте команду
Soften Till Edges (Смягчить края заливки) в строке
Shape (Форма) меню Modify (Изменить).
4. В появившемся диалоговом окне настройки параметров Soften Fill Edges (Смягчить края заливки) устаРис. 4.54
новите:
–– Distance (Расстояние) – 10 рх. Служит для задания
ширины смещения – увеличения или уменьшения
текста);
–– Number of steps (Количество шагов) – 10. Отвечает
на вопрос, сколько использовать копий объекта для
достижения эффекта. Чем больше будет это число,
тем более громоздким и объемным получится файл.
Нужно быть осторожным с большими значениями
данного параметра;
–– Direction (Направление) – установите флажок в поле
Expand (Расширить) для смягчения границ наружу.
5. Сохраните файл под именем prim2-16.fla в своей рабочей папке. Закройте файл.
Стандартные Flash-эффекты
Пример 17. Создайте фильм со 1. Создайте новый фильм.
стандартными Flash-эффектами 2. Напишите слово Размытие в верхней части сцены (раз(рис. 4.55).
мер 60 пт).
3. Нажмите клавишу F6 на 10-м кадре (чтобы некоторое время текст оставался без изменений) и в меню
Insert / Timeline Effects / Effects (Вставить / Кадровая
линейка / Эффекты) выберите пункт Blur (Размытие).
4. В появившемся диалоговом окне Blur осуществите настройку параметров:
–– Effect Duration (Длительность эффекта в кадрах)
задайте 25;
Рис. 4.55
–– Resolution (Количество шагов) – 10;
–– Scale (Масштаб) – 1;
–– Allow Horizontal Blur (Разрешить размытие по горизонтали) – поставьте флажок;
–– Allow Vertical Blur (Разрешить размытие по вертикали) – поставьте флажок;
–– Direction of Movement (Направление движения) –
выберите центральный пункт;
–– нажмите ОК.
147
Основные возможности
в примерах
Реализация
5. Нажмите Enter и просмотрите анимацию.
6. Создайте новый слой и в этом слое напишите слово
Тень ниже предыдущей надписи.
7. Нажмите клавишу F6 на 10-м кадре и в меню Insert /
Timeline Effects / Effects (Вставить / Эффекты кадровой линейки / Эффекты) выберите пункт Drop
Shadow (Тень).
8. В появившемся диалоговом окне Drop Shadow (Тень)
осуществите настройку параметров:
–– Color (Цвет) – выберите цвет тени;
–– Alpha Transparency (Прозрачность) – установите
50 %;
–– Shadow Offset (Смещение тени) – по оси Х – 20
пикселей, по оси Y – 20 пикселей;
–– нажмите ОК.
9. Нажмите Enter и просмотрите анимацию.
10. Создайте новый слой и в этом слое напишите текст
Расширение ниже предыдущей надписи.
11. Нажмите клавишу F6 на 10-м кадре и в меню Insert /
Timeline Effects / Effects (Вставить / Эффекты кадровой линейки / Эффекты) выберите пункт Expand
(Расширение).
12. В появившемся диалоговом окне Expand (Расширение) осуществите настройку параметров:
–– Effect Duration (Длительность эффекта в кадрах) –
задайте 20;
–– Выберите фильтр Expand (Расширение);
–– Direction of Movement (Направление движения) –
выберите центральный пункт;
–– Shift Group Center by (Сместить центр группы) –
оставьте нулевые значения;
–– Fragment Offset (Смещение фрагмента) – 15 пикселей.
148
Основные возможности
в примерах
Реализация
–– Change Fragment Size by (Изменять размер фрагмента) – оставьте без изменения;
–– нажмите ОК.
13. Нажмите Enter и просмотрите анимацию.
14. Создайте еще один новый слой и в нем напишите
слово Взрыв ниже предыдущей надписи.
15. Нажмите клавишу F6 на 10-м кадре и в меню Insert /
Timeline Effects / Effects (Вставить / Эффекты кадровой линейки / Эффекты) выберите пункт Explode
(Взрыв).
16. В появившемся диалоговом окне Explode осуществите настройку параметров:
–– Effect Duration (Длительность эффекта) – задайте
30;
–– Direction of Explosiont (Направление взрыва) – выберите на верхней линейке центральный пункт;
–– Arc Size (Размер смещения) – по оси Х и Y –
150 пикселей;
–– Rotate Fragments by (Поворачивать фрагменты
на) – установите 270º;
–– Change Fragment Size by (Изменять размер фрагмента) – задайте поле Y – 200 пикселей;
–– Final Alpha (Конечная прозрачность) – поставьте
0 %;
–– нажмите ОК.
17. Нажмите Enter и просмотрите анимацию.
18. Сохраните файл под именем prim2-17.fla в своей рабочей папке. Закройте файл.
149
Основные возможности
в примерах
Пример 18. Создайте фильм и используйте фильтры Drop Shadow
(Отбросить тень) (рис. 4.56), Blur
(Размытие) (рис. 4.57) и Glow
(Свечение) (рис. 4.58) для текста.
Рис. 4.56
Рис. 4.57
Рис. 4.58
Реализация
1. Создайте новый файл и напишите словосочетание
Фильтр “тени”.
2. Выделите текст, и, перейдя на панель Filters (Фильтры) с помощью пиктограммы
, выберите из раскрывающегося списка пункт Drop Shadow (Тень).
3. Установите параметры фильтра (рис. 4.56):
–– Blur X (Размытие X) и Blur Y (Размытие Y) = 10 –
величина размытия тени по оси X и Y;
–– Strength (Сила) = 164 % – величина затемнения
тени. Чем выше это значение, тем темнее и насыщеннее тень;
–– Quality (Качество) – Low (Низкий). Задает алгоритм размытия тени;
–– Color (Цвет) – темно-красный;
–– Angle (Угол) – 53. Угол падения тени;
–– Distance (Расстояние) – 11. Расстояние от объекта
до тени.
4. Создайте новый слой и напишите словосочетание
Фильтр «Размытие» (рис. 4.57).
5. На панели Filters (Фильтры) с помощью пиктограммы
выберите из раскрывающегося списка пункт
Blur (Размытие).
6. Установите параметры фильтра:
–– Blur X (Размытие X) и Blur Y (Размытие Y) – по
12. Задает величину размытия тени по оси X и Y;
–– Quality (Качество) – Low (Низкий). Задает алгоритм размытия тени.
7. Создайте новый слой и напишите словосочетание
Фильтр «Свечение».
8. На панели Filters (Фильтры) с помощью пиктограм-
мы
выберите из раскрывающегося списка пункт
Glow (Свечение).
9. Установите параметры фильтра (рис. 4.58):
–– Blur X (Размытие X) и Blur Y (Размытие Y) – по 9;
–– Strength (Сила) – 191 %;
–– Quality (Качество) – Medium (Средний);
–– Color (Цвет) – темно-красный.
10. Сохраните файл под именем upr2-18.fla в своей рабочей папке. Закройте файл.
Эффекты с графикой
Пример 19. Создайте фильм с эф- 1. Создайте новый файл и импортируйте на сцену файл
фектами закат – рассвет для расnature.jpg.
тровой графики на основе фото- 2. Назовите слой Природа и преобразуйте рисунок в граграфии (рис. 4.59).
фический символ.
3. Задайте следующие ключевые кадры с параметрами
оттенков Tint (Оттенок) в поле Color (Цвет) панели
Properties (Свойства):
–– 20-й;
–– 35-й, цвет – красный, прозрачность – 30 %;
–– 52-й, цвет – охра, прозрачность – 30 %;
–– 68-й, цвет – черный, прозрачность – 60 %;
–– 84-й, цвет – черный, прозрачность – 75 %;
150
Основные возможности
в примерах
Рис. 4.59
Реализация
–– 100-й, цвет – черный, прозрачность – 60 %;
–– 116-й, цвет – красный, прозрачность – 32 %;
–– 126-й, цвет – оранжевый, прозрачность – 32 %;
–– 135-й.
4. С 20-го по 135-й кадры реализуйте анимацию Motion
Tween (Движение).
5. Создайте новый слой Закат, нарисуйте прямоугольник размером со сцену и преобразуйте в символ.
6. Задайте градиентную заливку прямоугольника со
следующими параметрами: R = 205, G = 73, В = 114,
Alpha = 22 % и с помощью движков настройте ее.
С помощью инструмента Gradient Transform Tool
(Трансформация градиента) переверните заливку
на 90 %.
7. Задайте на слое Закат ключевые кадры: 15-й, 33-й,
51-й, 68-й, 69-й.
8. На 1-м и 69-м кадрах удалите прямоугольник.
9. На 15-м и 68-м кадрах задайте параметр Alpha (Прозрачность) = 0 в поле Color (Цвет) панели Properties
(Свойства).
10. На 15-м и 51-м кадрах реализуйте анимацию Motion
Tween (Движение).
11. Протестируйте сцену.
12. Сохраните файл под именем prim2-19.fla в своей рабочей папке. Закройте файл.
Пример 20. Создайте фильм с ис- 1. Создайте новый файл и импортируйте на сцену файл
пользованием стандартных эфnature.jpg.
фектов для растровой графики на 2. Сделайте 10-й кадр ключевым, выделите его и вососнове фотографии.
пользуйтесь меню Insert (Вставить) / Timeline Effects /
Effects (Эффекты кадровой линейки / Эффекты) / выберите пункт Blur (Размытие).
3. В появившемся диалоговом окне Blur (Размытие) осуществите настройку параметров:
–– Effect Duration (Длительность эффекта в кадрах)
задайте 20;
–– Resolution (Количество шагов) – 10;
–– Scale (Масштаб) – 0,25;
–– Allow Horizontal Blur (Разрешить размытие по горизонтали) – поставьте флажок;
–– Allow Vertical Blur (Разрешить размытие по вертикали) – поставьте флажок;
–– Direction of Movement (Направление движения) –
выберите центральный пункт.
4. Протестируйте сцену.
5. Выделите изображение и в контекстном меню выберите пункт Edit (Редактирование).
6. Нажмите кнопку ОК.
7. Сохраните файл под именем prim2-20.fla в своей рабочей папке. Закройте файл.
151
Основные возможности
Реализация
в примерах
Пример 21. Создайте фильм с ис- 1. Создайте новый файл и импортируйте на сцену файл
пользованием дополнительных
nature.jpg.
эффектов для растровой графики 2. Преобразуйте его в символ Фото типа Graphic (Грана основе фотографии.
фический).
3. Выберите пункт Advanced (Дополнительный эффект)
в поле Color (Цвет) панели Properties (Свойства) и нажмите кнопку Setting (Настройки) для вызова диалогового окна Advanced Effect (Дополнительный эффект).
4. Для создания эффекта черно-белой фотографии настройте параметры символа следующим образом:
5. Создайте 10-й и 50-й кадры ключевыми, на 50-м кадре удалите черно-белую фотографию и перетащите
из библиотеки символ Фото.
6. Создайте 60-й кадр ключевым.
7. Задайте анимацию движения Motion Tween (Движение) на 10-м кадре.
8. Протестируйте сцену.
9. Сохраните файл под именем prim2-21.fla в своей рабочей папке. Закройте файл.
Пример 22. Сделайте настройку 1. Создайте новый файл и импортируйте на сцену файл
nature.jpg.
изображения на фотографии, используя фильтр Adjust Color (На- 2. Преобразуйте его в символ Фото типа Movie clip
(Клип).
стройка цвета) (рис. 4.60).
3. Выделите символ и, перейдя на панель Filters (Фильтры), с помощью пиктограммы
выберите из раскрывающегося списка пункт Adjust Color (Настройка
цвета).
4. Настройте параметры цвета следующим образом:
Рис. 4.60
5. Поэкспериментируйте с настройками.
6. Нажмите на пиктограмму
и выберите повторно
фильтр Adjust Color (Настройка изображения), примените его с другими настройками.
152
Основные возможности
в примерах
Реализация
7. Добавьте на панели Filters (Фильтры) фильтры Glow
(Свечение) и Bevel (Объем) и сделайте рамку (рис.
4.60).
8. Сохраните файл под именем prim2-22.fla в своей рабочей папке. Закройте файл.
Пример 23. Используйте режимы 1. Создайте новый файл размером 550×600, светлосмешения цветов для растрового
зеленым фоном и импортируйте на сцену файл nature.
изображения.
jpg.
2. Преобразуйте его в символ Фото типа Movie (Клип).
3. Расположите на сцене 12 экземпляров данного символа.
4. Создайте новый слой, расположите его под рисунками
и создайте абстрактный фон.
5. Выделяйте поочередно экземпляры символа Фото и
применяйте к ним команды цветовых перекрытий из
списка Blend (Смешение) на панели Properties (Свойства), за исключением команды Layer (Слой).
6. Сохраните файл под именем prim62.fla в своей рабочей
папке. Закройте файл.
Пример 24. Создайте фильм с ани- 1. Создайте новый файл и нарисуйте с помощью инструмацией дождя (рис. 4.61).
мента Line Tool (Линия) несколько параллельных синих линий под углом.
2. Выделите созданный объект, нажмите F8 и преобразуйте его в символ с именем rain типа Move (Клип).
3. Находясь в режиме редактирования клипа, реализуйте
анимацию Motion Tween (Движение), создав второй
ключевой кадр на 10-м кадре и выбрав из меню Insert /
Timeline / Create Motion Tween (Вставить / Кадровая
линейка / Движение).
4. На первом ключевом кадре переместите заготовку дождя в верхний правый угол сцены и сделайте параметр Alpha (Прозрачность) равным 80 %. На втором
ключевом кадре передвиньте дождевые струи вниз и
расположите по центру сцены. Немного растяните их
с помощью инструмента Free Transform Tool (Произвольная трансформация).
Рис. 4.61
5. Вернитесь на основную сцену и символ rain перетяните
несколько раз из библиотеки на сцену. Размещайте их
в различных координатах на разных слоях так, чтобы
дождь шел сплошной стеной.
6. Создайте новый символ типа Move (Клип) с именем
tucha.
7. Нарисуйте тучи и создайте анимацию движения туч
в соответствии с рисунком.
153
Основные возможности
в примерах
Реализация
8. Вернитесь на основную сцену, создайте новый слой
Туча и перетяните из библиотеки пару экземпляров
символа tucha.
9. Просмотрите анимацию.
10. Сохраните файл под именем prim2-24.fla в своей рабочей папке. Закройте файл.
Стандартные эффекты
Пример 25. Используйте стан- 1. Создайте новый файл и импортируйте баскетбольный
дартные эффекты Assistans (Помяч из prim2-4.fla.
мощники) при работе с символами 2. Выделите объект и воспользуйтесь командой Insert /
(рис. 4.62).
Timeline Effects / Assistans / Copy To Grid (Вставить /
Эффекты кадровой линейки / Помощники / Копировать по сетке) для вызова диалогового окна Copy То
Grid (Копировать по сетке).
Рис. 4.62
3. В диалоговом окне настройте параметры:
–– Grid Size (Размерность сетки);
–– Rows (Ряды) – 3;
–– Columns (Колонки) – 7;
–– Grid Spacing (Расстояние в сетке);
–– Rows (Ряды) – 30 рх;
–– Columns (Колонки) – 8 рх.
4. Нажмите ОК.
5. Выберите пункт меню Modify / Timeline Effects / Edit
Effects (Изменить / Эффекты кадровой линейки /
Редактировать эффекты) и исправьте значение Rows
(Ряды) – 4.
6. Выделите мячи и в контекстном меню выберите пункт
Edit in Place (Редактировать на месте).
7. Выделите по очереди первых четыре мяча и примените
к ним разные команды меню Color (Цвет) на панели
Properties (Свойства).
154
Основные возможности
в примерах
Реализация
8. При помощи инструмента Selection Tool (Указатель)
расположите мячи в произвольном порядке (рис. 4.62).
9. Сохраните файл под именем prim2-25.fla в своей рабочей папке. Закройте файл.
Пример 26. Используйте стандарт­ 1. Создайте новый файл и импортируйте баскетбольный
ные эффекты Transform (Транс­
мяч из prim2-4.fla.
формация) при работе с символа- 2. Выделите объект и воспользуйтесь командой Insert /
ми.
Timeline Effects / Transform /Transition / Transform
(Вставить / Эффекты кадровой линейки / Трансформация / Перемещение / Трансформация) для вызова
диалогового окна Transform (Трансформация).
3. В диалоговом окне настройте параметры:
4. Нажмите ОК.
5. Выберите пункт меню Modify / Timeline Effects / Edit
Effects (Изменить/ Эффекты кадровой линейки / Редактировать эффекты) и исправьте значение Move to
Position (Перемещение на позицию) на Change Position
by (Изменить позицию).
6. Сохраните файл под именем prim2-26.fla в своей рабочей папке. Закройте файл.
Flash-фильтры
Пример 27. Создайте кнопку, ис­ 1. Создайте новый файл и нарисуйте кнопку, используя
символ типа Button (Кнопка).
поль­зуя Flash-фильтры (рис. 4.63).
2. Выделите кнопку на сцене и перейдите на закладку Filters (Фильтры): Window / Properties / Filters
(Окно / Свойства / Фильтры). В появившейся закладке
Рис. 4.63
щелкните мышью по значку
Add Filter (Добавить
фильтр) и выберите фильтр Gradient Glow (Градиентное свечение).
3. Настройте параметры фильтра:
–– Blur X (Размытие Х) и Blur Y (Размытие Y) – по 15;
–– Strength (Сила) – величина свечения – 40 %;
155
Основные возможности
в примерах
Реализация
–– Quality (Качество) – алгоритм свечения – Medium
(Среднее);
–– Angle (Угол) – 20;
–– Distance (Расстояние) – расстояние от объекта до
свечения 15 пикселей;
–– Type (Тип) – выберите Outer (Наружу);
–– Color (Цвет) – настройте градиент для свечения.
4. Сохраните файл под именем prim2-27.fla в своей рабочей папке. Закройте файл.
Пример 28. Откройте файл
prim32.fla. Озвучьте кнопку.
Работа со звуком
1. Откройте файл prim32.fla.
2. Откройте библиотеку фильма.
3. Импортируйте в фильм звук: File / Import / Import
to Library / Logoff.wav (Файл / Импорт / Импортировать в библиотеку / Logoff.wav).
4. Дважды щелкните на кнопке, чтобы перейти в режим
ее редактирования (предварительно проверьте, что в
меню Control (Контроль) выключена опция Enable
Simple Buttons (Доступ к кнопкам)).
5. Создайте новый слой для звука, назовите его Щелчок.
6. В этом слое создайте ключевой кадр на отметке Down
(Нажата) (клавиша F6) / выделите кадр / перетащите
на сцену звуковой символ из библиотеки (на временной диаграмме появляется осциллограмма звука).
7. Создайте событийный звук:
–– на панели Properties (Свойства) в раскрывающемся
списке Sync (Синхронизация) выберите значение
Event (Событие).
8. Нажмите Ctrl+Enter для тестирования фильма. Наведите указатель мыши на кнопку и щелкните, чтобы
проверить, на месте ли звук.
9. Самостоятельно озвучьте кадр Over (Над) какимнибудь подходящим звуком.
10. Сохраните файл под именем prim2-28.fla и закройте
его.
156
Основные возможности
Реализация
в примерах
Пример 29. Озвучьте фильм 1. Откройте файл prim2-5.fla.
prim2-5.fla.
2. Импортируйте в библиотеку музыкальный файл trac1.
mp3: File / Import / Import to Library (Файл / Импорт / Импортировать в библиотеку).
3. Создайте для музыки новый слой и перетащите на
сцену новый звук.
4. Нажмите Ctrl+Enter для просмотра фильма. Обратите
внимание, что мелодия с каждым повтором клипа начинается с начала.
5. На панели Properties (Свойства) в раскрывающемся
списке Sync (Синхронизация) выберите тип синхронизации Start (Старт) и значение Loop (Цикл), чтобы не
было наслоения звука при циклическом исполнении
фильма; закончите редактировать символ-клип.
6. Нажмите Ctrl+Enter для просмотра фильма.
7. Сохраните файл под именем prim2-29.fla.
Публикация фильма. Настройка параметров публикации
Пример 30. Продолжите работать 1. Откройте диалоговое окно настройки параметров пус файлом prim2-29.fla. Опублибликации: File / Publish Settings (Файл / Настройки
куйте фильм.
публикации).
2. Определите форматы публикации и имена соответствующих файлов:
–– вкладка Formats (Форматы);
–– в разделе Type (Тип) выберите Flash (.swf) и HTML
(.html);
–– задайте в полях справа имена biplane.swf и biplane.
html.
3. Настройте экспорт в формат SWF:
–– вкладка Flash;
–– в раскрывающемся списке Version (Версия) выберите версию Flash;
–– в поле Load Order (Порядок загрузки) выберите режим Bottom up (Снизу вверх) для установки порядка
загрузки слоев фильма для показа первого кадра;
–– в разделе Options (Настройки) установите флажок
Protect from import (Защита от импорта) для создания SWF-файла, который невозможно импортировать в программу Flash;
–– бегунок JPEG Quality (Качество JPEG) перетащите
до значения 80, чтобы установить степень сжатия
и, следовательно, качество всех растровых изображений;
–– нажмите кнопку Set (Установить) рядом с полем
Audio Event (Событийный звук) для настройки звука / в поле Compression (Сжатие) выберите сжатие в
режиме MP3 / в раскрывающемся списке Bits Rate
(Битовая скорость) выберите битовую скорость звука / в раскрывающемся списке Quality (Качество)
выберите скорость сжатия Fast (Быстрое) / ОК;
157
Основные возможности
в примерах
Реализация
–– в списке HTML Alignment (Выравнивание HTML)
выберите Default (По умолчанию).
4. Настройте экспорт в формат HTML:
–– вкладка HTML;
–– в поле Template (Шаблон) выберите шаблон Flash
Only (Только Flash) для генерации HTML-файла, содержащего один SWF-файл;
–– в поле Dimensions (Размеры) выберите Match Movie
(Как в фильме);
–– в разделе Playback (Проигрывание) установите
флажки Loop (Цикл) и Display Menu (Показывать
меню) для циклического проигрывания фильма и
отображения контекстного меню проигрывателя;
–– в поле Quality (Качество) установите High (Высокое)
для высокого качества изображения;
–– в поле Window Mode (Режим окна) установите
Window (Окно) для проигрывания фильма в отдельном окне веб-страницы;
–– в списке HTML Alignment (Выравнивание HTML)
выберите Default (По умолчанию).
5. Опубликуйте фильм: кнопка Publish (Опубликовать) /
ОК.
158
Основные возможности
в примерах
Реализация
6. Сохраните и закройте файл с именем prim2-30.fla.
7. Загрузите Проводник, перейдите в свою рабочую папку и просмотрите файлы biplane.swf и biplane.html.
Пример 31. Экспортируйте фильм 1. Откройте файл prim2-30.fla.
prim2-30.fla в формат GIF.
2. Сделайте фон фильма цветным: Modify / Document
(Изменить / Документ).
3. Откройте диалоговое окно настройки параметров публикации: File / Publish Settings (Файл / Настройки
публикации). Определите формат публикации файла:
вкладка Formats (Форматы) / в разделе Type (Тип) выберите GIF Image (.gif), остальные флажки снимите.
4. Настройте экспорт в формат GIF:
–– вкладка GIF;
–– в разделе Dimensions (Размеры) установите флажок
Match Movie (Как в фильме);
–– в разделе Playback (Проигрывание) установите переключатели Animated (Анимированный) и Loop
Continuously (Повторять постоянно);
–– в разделе Options (Настройки) установите флажок
Optimize Colors (Оптимизировать цвета) для удаления из цветовой палитры файла неиспользованных
цветов;
–– снимите флажок Smooth (Сглаживание), чтобы
вокруг элементов изображения не образовывался
цветной ореол;
–– в поле Transparent (Прозрачный) выберите режим
Transparent (Прозрачный) для установки прозрачности фона изображения;
–– в поле Palette Type (Тип палитры) выберите Web
216 – стандартную палитру из 216 безопасных цветов.
5. Опубликуйте фильм: кнопка Publish (Опубликовать) /
ОК.
6. Сохраните файл под именем prim2-31.fla и закройте
его.
4.3. Практический модуль
«веб-анимация»
Цель модуля – освоить основные возможности создания логотипов, баннеров, простейших сайтов с помощью редактора Adobe Flash, изучить основные
элементы языка Action Script.
СОДЕРЖАНИЕ
Создание логотипов.
Создание баннеров.
Создание веб-сайта.
159
Практические задания
Основные возможности
в примерах
Реализация
Создание логотипов
1. Создайте новый файл, нарисуйте логотип, как на
Пример 1. Создайте анимированрис. 4.64, и преобразуйте его в символ с именем Лоный логотип.
готип. Назовите слой Логотип.
2. Создайте новый слой Полоса и переместите его ниже
слоя Логотип.
3. Используя инструмент Rectangle Tool (Прямоугольник), создайте на первом кадре вытянутый прямо­
угольник и удалите его контуры.
4. Выделите прямоугольник и с помощью заливки
Linear (Линейная) на панели Color Mixer (Смеситель
Рис. 4.64
цветов) сделайте переход от коричнево-красных тонов к цвету фона.
5. Создайте движение на слое Полоса (рис. 4.65): на
первом ключевом кадре сожмите прямоугольник и
расположите его на сцене так, чтобы он растягивался ко второму ключевому кадру (8-й кадр). Задайте
анимацию движения.
6. Перейдите на слой Логотип и на 1-м кадре расположите символ Логотип над сценой.
7. Сделайте 7-й кадр ключевым и переместите Логотип
вниз за пределы сцены.
8. Сделайте 15-й кадр ключевым и переместите Логотип
в верхнюю часть сцены.
9. Сделайте 19-й, 22-й, 25-й, 28-й, 31-й и 46-й кадры
ключевыми и перемещайте Логотип вниз – вверх,
Рис. 4.65
остановив на 46-м кадре немного выше середины сцены (рис. 4.66). Задайте анимацию движения.
10. Сохраните файл под именем prim3-1.fla в своей рабочей папке. Закройте файл.
Рис. 4.66
Создание баннеров
Пример 2. Создайте JPEG-баннер. 1. Создайте новый файл.
2. Создайте графический символ с именем Панель.
3. В режиме редактирования символа с помощью инструмента Rectangle (Прямоугольник) создайте прямоугольник без контура (размер 468×60) и залейте его
оттенком серого цвета (R = 212, G = 208, B = 200).
4. Создайте эффект объема:
–– выделите прямоугольник и выполните команду
Modify / Shape / Soften Fill Edges (Изменить / Фигура / Смягчить края заливки). Задайте: Distance
(Расстояние) = 10рх, Number of step (Количество
160
Основные возможности
в примерах
Рис. 4.67
Рис. 4.68
Рис. 4.69
Рис. 4.70
Реализация
шагов) = 5, Direction (Направление) = Expand (Расширение);
–– выделите крайний контур и вырежьте его в буфер
обмена;
–– отключите видимость слоя;
–– создайте новый слой и поместите ниже предыдущего;
–– на новом слое выполните команду Paste in Place
(Вставить на место);
–– разделите ограничиваемый вставленным контуром
прямоугольник на две половины, проведя по его
диагонали линию. Верхнюю половину залейте белым цветом, а нижнюю – черным (рис. 4.67);
–– удалите линию-разделитель и полупрозрачный
контур;
–– включите видимость первого слоя (рис. 4.68).
5. Возвратитесь на сцену и перетащите объект Панель
из библиотеки.
6. Создайте новый слой Кнопки и расположите его
выше существующего.
7. Перетащите на слой Кнопки экземпляр символа Панель и измените его размер (65×25).
8. Создайте два дубликта нарисованной кнопки.
9. Расположите кнопки симметрично, использовав команды палитры Align (Выравнивание).
10. Создайте новый слой Строка заголовка и поместите
его ниже слоя Кнопки (рис. 4.69).
11. На этом слое нарисуйте синий прямоугольник
(470 × 15) и расположите вверху панели.
12. Создайте новый слой Текст и поместите его выше
остальных. На слое Текст:
–– подпишите кнопки шрифтом Arail Cyr, кегль – 15,
цвет – черный;
–– для кнопки закрытия панели нарисуйте маленький
крестик;
–– в заголовок введите текст белого цвета «Патриотопрос»;
–– в левой части панели поместите вопрос «Любишь
Родину?». Слева от него расположите большой
красный вопросительный знак (рис. 4.70).
13. Сохраните файл в формате JPEG: File / Export /
Export Image (Файл / Экспорт / Экспорт изображения).
14. В списке File Type (Тип файла) выберите пункт JPEG
Image (*.jpg) и нажмите кнопку Save (Сохранить).
В появившемся окне Export JPEG установите следующие настройки:
15. Сохраните файл под именем prim3-2.fla в своей рабочей папке. Закройте файл.
161
Основные возможности
в примерах
Пример 3. Создайте GIF-баннер.
Реализация
1. Создайте новый файл размером 468×60.
2. Наберите по центру крупным красным шрифтом текст
«Ты умен?».
3. Сделайте 2-й кадр ключевым и вместо предыдущего
текста наберите «Хочешь быть умнее?».
4. Аналогично сделайте 3-й, 4-й и 5-й кадры ключевыми,
наберите текст «Точно?» в 3-м кадре, «Мы поможем
тебе!» в 4-м кадре и удалите текст в 5-м кадре.
5. Задайте Frame rate (Частота кадров) = 0,5.
6. Выполните команду File / Publish Setting (Файл / Настройки публикации) со следующими установками:
7. Сохраните файл под именем prim3-3.fla в своей рабочей папке. Закройте файл.
Пример 4. Создайте Flash-баннер. 1. Создайте новый файл размером 100 × 100.
2. Создайте графический символ с именем Том и нарисуйте книгу (рис. 4.71). Используйте масштаб 300 %
при рисовании и включите режим сетки.
3. Создайте новый графический символ Книга 1 и перетащите в него символ Том.
4. Продолжите работать в режиме редактирования символа Книга 1. Переименуйте слой Layer 1 в слой Том.
5. Нарисуйте глаза (рис. 4.72):
–– создайте новый слой Глаза и поместите его выше
слоя Том;
–– на новом слое нарисуйте глаз в виде белого кружка
и преобразуйте в графический символ Глаз;
–– скопируйте глаз и полученный экземпляр расположите рядом с предыдущим;
–
–
нарисуйте зрачок (для заливки используйте радиРис. 4.71
альный градиент) и преобразуйте в графический
символ Зрачок;
–– сделайте копию зрачка;
–– расположите зрачки в нижней части глаз.
162
Основные возможности
в примерах
Рис. 4.72
Рис. 4.73
Рис. 4.74
Рис. 4.75
Реализация
6. Создайте новый слой Рот, расположите его выше
остальных и нарисуйте на нем рот (рис. 4.73). Преобразуйте рот в графический символ и дайте ему имя
Рот.
7. Создайте два новых слоя с именами Левая рука и
Правая рука и нарисуйте на них соответственно левую и правую руки (рис. 4.74). Руки также должны
быть преобразованы в графические символы (Левая
рука и Правая рука).
8. Создайте слой Ноги и поместите его ниже остальных.
9. Нарисуйте на данном слое левую ногу, преобразуйте
рисунок в графический символ Нога.
10. Скопируйте экземпляр символа Нога и примените
команду Modify / Transform / Flip Horisontal (Изменить / Трансформация / Отобразить по горизонтали)
(рис. 4.75).
11. Создайте в библиотеке папку Книга (кнопка New
Folder (Новая папка)) и поместите в нее все символы,
являющиеся составными частями книги.
12. Перейдите на главную сцену и переименуйте слой
Layer 1 в слой Фон.
13. Нарисуйте книжную полку с книгами и преобразуйте
в графический символ Фон (рис. 4.76).
14. Создайте новый слой Книга, разместите его над слоем
Фон и перетащите на него символ Книга 1.
15. Измените размеры фона, чтобы он был немного больше сцены.
16. Вставьте на 30-е кадры обоих слоев обычный кадр
(F5).
17. Создайте новый слой и назовите его Слеза.
18. Создайте графический символ Слеза и нарисуйте
слезу в виде капли.
19. Перетащите изображение слезы на слой Слеза и расположите около левого глаза.
20. Создайте слой Лужа, нарисуйте лужу и преобразуйте
ее в графический символ Лужа. Расположите лужу
у ботинок книги (рис. 4.77).
21. Создайте анимацию падения слезы в лужу:
–– 30-й кадр на слое Слеза сделайте ключевым и переместите каплю на уровень лужи;
–– создайте последовательность движения между 1-м
и 30-м кадрами;
–– параметр Ease (Замедление) задайте отрицательным числом = –100.
22. Создайте новый слой, назовите его Надпись и расположите его ниже остальных.
23. 31-й кадр на слое Надпись сделайте ключевым.
24. С помощью инструмента Rectangle Tool (Прямо­
угольник) создайте фон для надписи (серых тонов).
Размер прямоугольника более 100 × 100.
25. В верхней части прямоугольника наберите текст
«Мне без тебя очень плохо…».
26. Ниже более крупным и более ярким шрифтом наберите «Купи меня!» (рис. 4.78).
163
Основные возможности
в примерах
Рис. 4.76
Рис. 4.77
Рис. 4.78
164
Реализация
27. В 49-й кадр слоя Надпись вставьте простой кадр (F5).
28. Протестируйте фильм (рис. 4.79).
29. Создайте новый графический символ Книга 2.
30. Находясь в режиме редактирования символа Книга
2, перетащите символ Том в центр поля.
31. Переименуйте слой Layer 1 в слой Том.
32. Создайте слой Глаза, разместите его выше слоя Том
и перетащите экземпляры символов Глаз и Зрачок
на этот слой. Зрачки глаз немного увеличьте в размерах (рис. 4.80).
33. Создайте слой Рот, нарисуйте «веселый» рот и преобразуйте его в символ Рот 2.
34. Создайте слой Ноги и, используя символ Нога, создайте ноги.
35. Создайте слои Левая рука и Правая рука и разместите
на них символы рук (рис. 4.81).
36. Создайте слой Надпись и нарисуйте табличку с текстом «Нажимай!!!» (см. рис. 4.81).
37. На главной сцене создайте два слоя (Книга_вес и
Фон_вес) и расположите их ниже других.
38. Сделайте 50-е кадры слоев Книга_вес и Фон_вес ключевыми (F6).
39. Скопируйте с 1-го кадра слоя Фон полку с книгами и
помощью команды Paste in Place (Вставить на место)
вставьте в 50-й кадр слоя Фон_вес.
40. Перетащите символ Книга 2 на 50-й кадр слоя Книга_вес на то же место, где стояла «грустная» Книга 1.
41. Выделите экземпляр символа Фон на слое Фон_вес
и с помощью пункта Tint (Оттенок) в списке Color
(Цвет) панели Properties (Свойства) добавьте розовый
или желтый оттенок.
42. Также добавьте теплых тонов к экземпляру Книга 2.
43. Создайте новый графический объект Фонарик и нарисуйте небольшой круг без обводки.
44. Создайте радиальный градиент так, чтобы и маркер
центра, и маркер границы были белого цвета, но прозрачность первого составляла 100 %, а второго – 0 %.
45. Вернитесь на основную сцену и перетащите на слой
Фон_вес три экземпляра символа Фонарик.
46. С помощью настройки Tint (Оттенок) меню Color
(Цвет) для каждого огонька задайте подходящий
оттенок (красный, синий, зеленый) (рис. 4.82).
47. Сделайте 49-й кадр слоя Надпись ключевым (F6).
48. Находясь на данном кадре, откройте палитру Actions
(Действия), нажав кнопку F9.
49. Для перехода на 1-й кадр введите код:
gotoAndPlay(1);
50. Выделите 50-й кадр слоя Книга_вес и в поле Frame
Label (Метка кадра) введите имя кадра «Веселая
сцена».
51. Создайте новый слой с именем Код и расположите
его выше остальных.
52. Выделите 1-й кадр слоя Код и нажмите F9 для перехода на палитру Actions (Действия).
Основные возможности
в примерах
Рис. 4.79
Рис. 4.80
Рис. 4.81
Реализация
53. Поставьте обработчику событий onEnterFrame в соответствие содержащую необходимый код функцию:
_root.onEnterFrame=function() {};
54. Определите условие, при выполнении которого будет считаться, что ожидаемое событие – наведение
указателя мыши на баннер – наступило. Проверьте,
находится ли указатель в пределах ограничиваемого
баннером прямоугольника 100×100 пикселей. Пропишите в фигурных скобках:
if (_xmouse>0 && _ymouse>0 &&
_xmouse<100 && _ymouse<100){}
55. При наведении курсора мыши на баннер необходимо, чтобы считывающая головка перешла на кадр с
«веселой» книгой (50-й кадр) и остановилась. Пропишите в фигурных скобках оператора if:
gotoAndStop(«Веселая сцена»);
56. Протестируйте фильм.
57. Проставьте комментарии на слоях: перед текстом
метки поставьте «//». Тип метки выберите Comment.
58. Пропишите коды, когда условие наведения указателя
мыши на баннер перестанет выполняться. После закрывающейся фигурной скобки наберите:
else {
gotoAndPlay(1);
}
59. Нужно отследить, вышел ли указатель мыши за границы баннера только что или соответствующее условие уже не выполняется несколько кадров. Для этого
перед функцией создайте переменную и присвойте
ей значение true:
var logic = true;
60. Отображение при данном вызове функции «Веселой
сцены» должно быть зафиксировано с помощью переменной logic. Для этого присвойте ей в блоке оператора if значение false (логический ноль):
logic = false;
61. Если условие нахождения указателя мыши над баннером не выполняется, то необходимо проверить значение переменной logic. Если оно равно false, то
на предыдущем вызове функции указатель располагался над баннером и покинул его только что. При
этом нужно начать проигрывать анимацию с первого
кадра и поменять значение «следящей» переменной
на противоположное. Полный текст будет выглядеть:
165
Основные возможности
в примерах
Реализация
var logic = true;
_root.onEnterFrame = function() {
if (_xmouse>0 && _ymouse>0 && _xmouse<100
&& _ymouse<100) {
gotoAndStop(«Веселая сцена»);
logic = false;
} else {
if (logic == false) {
gotoAndPlay(1);
logic = true;
}
}
};
Рис. 4.82
62. При щелчке по баннеру должно быть открыто окно
браузера с именем www.rodina.by. Используйте обработчик onMouseDown:
_root.onMouseDown = function() {
getURL(«http://www.rodina.by»,
«_blank»);
};
63. Сузьте область, при нахождении в которой возвращаемых свойствами _xmouse и _ymouse координат
считается, что указатель мыши расположен над баннером:
if (_xmouse>20 && _ymouse>20 && _xmouse<80
&& _ymouse<80) {}
64. Сохраните файл под именем prim3-4.fla в своей рабочей папке. Закройте файл.
Создание веб-сайта
Пример 5. Создайте страницу веб- 1. Создайте папку timeless_blooms_website.
сайта.
2. Откройте папку timeless_blooms_website и создайте
две новые папки: site_files и development_files.
3. Скопируйте в папку development_files файлы из папки
Assest_files на сервере.
4. Запустите Flash и создайте новый файл размером
780×600 и цветом фона #CBE6B2.
5. Сохраните файл под именем timeless_blooms_site.fla
в папке development_files.
6. Откройте панель Color Mixer (Смеситель цветов)
и определите темно-зеленый цвет, введя значение
#59803E в поле ввода Hex Edit внизу панели.
7. С правой стороны в области заголовка панели щелк­
ните по значку меню Options (Настройки) и выберите
пункт Add Swatch (Добавить образец), чтобы добавить
цвет в образцы.
8. Повторите пп. 2–3, чтобы к образцам цвета добавить
другие цвета:
–– зеленый: #99СС66;
–– светло-зеленый: #СВE6B2;
–– темно-розовый: #94214F;
–– розовый: #СС2С66;
–– светло-розовый: #DA7EA1;
–– темно-желтый: #F1DC95;
–– светло-желтый: #FFE89E.
166
Основные возможности
в примерах
Реализация
9. Создайте три горизонтальные направляющие:
–– отобразите линейки по левой и верхней сторонам
рабочего поля View / Rules (Вид / Линейки);
–– подведите курсор к верхней линейке, нажмите
левую кнопку мыши и тащите курсор вниз – отобразится горизонтальная направляющая;
–– протяните линию вниз до отметки у = 60 и отпустите клавишу мыши;
–– определите еще две направляющие (значения 80
и 520);
–– включите привязку к направляющим View / Snapping / Snap to Guides (Вид / Привязка / Привязать
к направляющим).
10. Выберите инструмент Rectangle Tool (Прямоугольник), установите значение None для контура и возьмите для заливки зеленый (#99СС66) цвет. Подведите курсор к левой границе рабочего поля там, где
проведена направляющая на уровне 60 по вертикали.
Нарисуйте прямоугольник так, чтобы его нижняя
граница совпала с направляющей на отметке 80,
а правая граница совпала с правой границей рабочего поля. Прямоугольник должен иметь размер
780×20 пикселей и значение 0 для х-координаты и
60 для у-координаты.
11. Нарисуйте прямоугольник с вершиной в верхнем
левом углу рабочего поля (0,0), с шириной во все
рабочее поле и высотой до верхней границы нарисованного ранее зеленого прямоугольника.
12. Заполните прямоугольник градиентной линейной заливкой от белого к светло-зеленому цвету (#СВE6B2).
13. Выберите инструмент Gradient Tronsform Tool
(Трансформация градиента) и щелкните им по только
что созданному прямоугольнику. Щелкните и переместите квадратный маркер ширины заполнения
градиента приблизительно на 30 пикселей от центра
градиента. Щелкните и переместите круглый маркер
вращения направления градиента к центру, чтобы
повернуть направление заполнения цветом на 90º.
Удерживайте клавишу Shift, чтобы вращение осуществлялось с шагом 45º. Еще раз откорректируйте
маркер ширины заполнения, чтобы ширина заполнения градиента соответствовала высоте прямоугольника. Щелкните и перетащите маркер центральной
точки немного вниз, чтобы понизить лежащую на
середине пути точку перехода. Этим вы придадите
верхней части прямоугольника более светлый тон.
14. Нарисуйте последний прямоугольник:
–– выберите инструмент Rectangle Tool (Прямоугольник), установите в поле Stroke color (Цвет обводки)
значение None (Нет), выберите радиальную градиентную заливку на панели Color Mixer (Смеситель
цветов) и для правого указателя градиента выберите светло-розовый цвет (#DA7EA1);
–– растяните прямоугольник от координаты (0, 80)
до координаты (780, 600);
167
Основные возможности
в примерах
Рис. 4.83
Рис. 4.84
Реализация
–– выберите инструмент Gradient Tronsform Tool
(Трансформация градиента) и щелкните им по
прямоугольнику;
–– нажмите и перетащите круглый маркер точки
центра градиента в правый нижний угол рабочего
поля; нажмите и перетащите круглый маркер со
стрелкой, увеличивая радиус градиента так, чтобы он захватил верхний левый угол рабочего поля
(рис. 4.83–4.85).
15. Выделите все три прямоугольника, выполнив команду Edit / Select All (Правка / Выделить все), и преобразуйте в графический символ Background.
16. Перейдите в режим редактирования символа Background, выберите инструмент Line (Линия), щелк­
ните и перетащите линию толщиной 3pt на направляющую, которую поместили в у-позиции 520, и
растяните ее от левого края рабочего поля до правого.
Нажмите комбинацию клавиш Ctrl+;, чтобы выключить направляющие.
17. Выполните команду меню File / Import / Import to
library (Файл / Импорт / Импорт в библиотеку), чтобы вставить в свой фильм файл t_blooms_Jogo_small.
png с логотипом. В диалоговом окне Fireworks PNG
Import Settings (Настройки импорта файлов Fireworks PNG), которое появится далее, установите
следующие переключатели:
–– File Structure (Структура файла): Import as movie
clip and retain layers (Импортировать как символ
клип с сохранением слоев);
–– Objects (Объекты): Keep all paths editable (Сохранить пути редактируемыми);
–– не отмечайте флажок Import as a single flattened
bitmap (Импортировать как растровое изображение
без слоев);
Рис. 4.85
–– щелкните по кнопке OK, чтобы закрыть диалоговое
окно Fireworks PNG Import Settings (Настройки
импорта файлов Fireworks PNG). Теперь логотип
будет добавлен на панель Library (Библиотека) – вы
увидите три новые записи: два растровых рисунка
(которые были включены в файл логотипа) и папку с именем Fireworks Objects, которая содержит
новый символ логотипа.
168
Основные возможности
в примерах
Рис. 4.86
Рис. 4.87
Рис. 4.88
Реализация
18. Переименуйте в библиотеке папку Fireworks Objects
в папку t_blooms logo, зайдите в папку и введите logo
в качестве имени символа.
19. Удерживая клавишу Shift, щелкните последовательно по двум растровым символам, чтобы выделить их,
и перетащите эти символы в папку t_blooms logo.
20. Щелкните по кнопке New Folder (Новая папка) в
нижней части панели Library (Библиотека), чтобы
добавить новую папку к списку. Назовите папку bkgd
objects. Перетащите символ background в новую папку (рис. 4.86).
21. Переименуйте слой Layer 1 в Backgrounds и добавьте
новый слой Logo.
22. Перетащите символ logo в слой Logo на рабочее поле
в область левого верхнего угла и уменьшите размер
экземпляра символа.
23. Добавьте новый слой в символе background и назовите его Bouquet. Импортируйте в этот слой файл bouquet.png. Перетащите изображение букета в правый
нижний угол так, чтобы в пределах рабочего поля
находилось чуть более четверти изображения (рис.
4.87).
24. Добавьте новый слой над предыдущим и назовите
его Bouquet_mask. Выберите инструмент Rectangle
Tool (Прямоугольник). Начиная с правого края рабочего поля, нарисуйте прямоугольник, который
охватывает область изображения, находящуюся на
рабочем поле. Щелкните правой кнопкой по слою
Bouquet_mask. Выберите в контекстном меню пункт
Mask (Маска).
25. Добавьте информацию об авторском праве, название и адрес электронной почты к фоновому символу, чтобы она была видна на всех страницах сайта
(рис. 4.88):
–– удостоверьтесь, что все еще находитесь в режиме
редактирования фонового символа и добавьте новый слой Info text;
–– выберите инструмент Text Tool (Текст) и введите в
левом углу в нижней части рабочего поля следующий текст (шрифт – Veranda, размер – 10, цвет –
темно-зеленый, выравнивание по левому краю,
режим – Anti-alias):
© Copyright 2008 Timeless Blooms. All Rights Reserved;
–– выделите текст © Copyright 2008 и сделайте его
полужирным;
–– с левой стороны изображения букета и ниже линии введите текст (шрифт – Veranda, размер – 12,
цвет – темно-зеленый, выравнивание по правому
краю, режим – Anti-alias):
Timeless Blooms: Floral Preservation;
info@timeles-sblooms.com
972.530.1909;
169
Основные возможности
в примерах
Реализация
–– раздвиньте строки текста: щелкните по кнопке Edit
(Редактировать настройки форFormat Options
мата) на панели Properties (Свойства);
–– в диалоговом окне Format Options (Настройки
формата) введите значение 10 для параметра Line
spacing (Междустрочный интервал) и щелкните
по кнопке OK;
–– раздвиньте немного символы в строке текста –
введите значение 2 в поле Character Spacing
(Межсимвольный интервал) на панели Properties
(Свойства);
–– выделите текст info@timeles-sblooms.com, на панели Properties (Свойства) в поле URL Link введите
mailto и затем вставьте адрес электронной почты;
–– с помощью инструмента Line (Линия) нарисуйте
линию ниже адреса, установите значение 0,25 для
толщины линии и присвойте ей зеленый цвет;
–– введите текст (шрифт – Georgia, размер – 16, цвет –
светло-розовый, стиль – полужирный, выравнивание по левому краю, режим – Anti-alias for readability): Capture the;
–– введите текст (шрифт – Georgia, размер – 64, цвет –
светло-розовый, стиль – обычный, выравниваниепо
левому краю, режим – Anti-alias for readability):
MEMORIES.
26. Вернитесь на сцену и назовите существующий слой
Background. Добавьте один новый слой с именем Contents и другой слой с именем Actions.
27. Перетащите от левой вертикальной линейки направляющую так, чтобы она проходила через 12-часовую
отметку на изображении часов.
28. Активизируйте слой Contents и выполните команду
меню File / Import / Import to Stage (Файл / Импорт / Импортировать на сцену). В диалоговом окне
Import (Импорт) выберите папку development_files, а
в ней – файл home_content.png и щелкните по кнопке
Ореn (Открыть). В диалоговом окне Fireworks PNG
Import Settings (Настройки импорта файлов Fireworks PNG) установите переключатели:
170
Основные возможности
в примерах
Рис. 4.89
Реализация
29. С помощью инструмента Selection Tool (Выделение)
перетащите графический символ в нужное место, выравнивая первую линию текста с вертикальной направляющей.
30. На панели Library (Библиотека) измените имя папки
Fireworks Objects на home parts. Перетащите растровый символ букета в рамке в папку home parts. Переименуйте символ-клип в home content (рис. 4.89).
31. На слое Actions (Операции) нажмите левую кнопку
мыши на 20-м кадре и переместите курсор вниз, до
слоя Background, выделяя кадр на всех трех слоях,
и нажмите клавишу F5.
32. Сделайте 11-й кадр на слое Background ключевым.
33. На панели Library (Библиотека) выберите символ
background. В правой области заголовка панели
щелк­ните по значку раскрывающегося меню Options
(Настройки) и выберите пункт Duplicate (Дублировать). В появившемся диалоговом окне Duplicate
Symbol (Дублировать символ) введите имя символа:
animated background, выберите тип символа Movie
clip (Клип) и щелкните по кнопке ОК.
34. Перейдите на 1-й кадр слоя Background и с помощью
инструмента Selection Tool (Выделение) выделите
символ background. Щелкните вне границ символа
home content, чтобы по ошибке не выделить его.
35. Щелкните по кнопке Swap Symbol (Замена символа)
на панели Properties (Свойства), в диалоговом окне
Swap Symbol (Замена символа) выберите animated
background и щелкните по кнопке ОК.
36. На панели Properties (Свойства) щелкните пo меню
Instance Behavior (Поведение символа) и выберите
пункт Movie clip (Клип).
37. На панели Timeline (Кадровая линейка) щелкните по
1-му кадру на слое Actions и дайте ему метку intro.
38. Сделайте 11-й кадр ключевым и дайте ему метку
home.
39. Остановите проигрывание ролика в ключевом кадре
intro, добавив команду остановки:
–– щелкните по ключевому кадру intro на слое Actions;
171
Основные возможности
в примерах
Реализация
–– отобразите панель Actions (Операции) и щелкните
по папке Global Functions (Глобальные функции),
чтобы открыть список функций;
–– щелкните по разделу Timeline Control (Управление кадровой линейкой) и дважды щелкните по
команде Stop (Стоп) в списке.
40. Добавьте к ключевому кадру home команду stop ();.
41. Перейдите в режим редактирования символа home
content и проделайте следующие действия:
–– выделите 1-й кадр (чтобы выделить все его содержимое) / Modify / Convert to Symbol (Изменить /
Преобразовать в символ) / fade contents;
–– сделайте 6-й кадр ключевым и задайте анимацию
движения между 1-м и 6-м кадрами;
–– на 1-м кадре установите прозрачность Alpha равной 0 %;
–– добавьте новый слой на панели Timeline (Кадровая
линейка), назовите его Actions (Операции), сделайте 6-й кадр ключевым и добавьте команду stop ();.
42. Перейдите в режим редактирования символа animated background и проделайте следующие действия:
–– добавьте два новых слоя и назовите первый слой
Animated text, а второй – Actions;
–– в 1-м ключевом кадре слоя Info text выделите текстовое поле MEMORIES и выполните команду
меню Edit / Cut (Правка / Вырезать), чтобы переместить текст в буфер обмена;
–– выберите слой Animated text и выполните команду
меню Edit / Paste in Place (Правка / Вставить на
место);
–– на слое Actions (самый верхний слой) щелкните левой кнопкой мыши по 25-му кадру и ведите курсор
мыши к самому нижнему слою Backgrounds, выделяя кадр на всех слоях, а затем нажмите клавишу
F5, чтобы добавить кадры ко всем слоям;
–– добавьте на слое Actions ключевой кадр в 11-й кадр
и присвойте кадру метку anim_image;
–– для первого ключевого кадра введите команду stop
(); на панели Actions (Операции) и присвойте кадру
метку anim_text;
–– в 11-й кадр на слое Animated text добавьте ключевой кадр и верните обратно воспроизводящую
головку к ключевому кадру anim_text;
–– выделите текстовое поле MEMORIES и выполните команду меню Modify / Convert to Symbol
(Изменить / Преобразовать в символ), назовите
символ text animation и присвойте ему тип Movie
Clip (Клип).
43. Перейдите в режим редактирования символа text
animation и проделайте следующие действия:
–– добавьте три слоя на панели Timeline (Кадровая
линейка);
172
Основные возможности
в примерах
Рис. 4.90
Реализация
–– переименуйте Layer 4 в Actions;
–– щелкните по 13-му кадру на слое Actions, перетащите его к Layer 1, выделяя кадры на всех четырех
слоях, и нажмите клавишу F6;
–– перейдите в любой из предыдущих кадров слоя
Layer 1и удалите текстовое поле MEMORIES – это
удалит его из всего набора промежуточных кадров,
относящихся к ключевому кадру 1;
–– каждая часть анимации имеет продолжительность
20 кадров – переместитесь к 33-му кадру и вставьте
ключевые кадры в слоях Actions и Layer 1;
–– выделите диапазон кадров с 13-го по 33-й на слое
Layer 1 и скопируйте их, выбрав в контекстном
меню пункт Сорy Frames (Копировать кадры);
–– выделите 13-й кадр в слое Layer 2 и выберите в
контекстном меню пункт Paste Frames (вставить
кадры);
–– выделите 13-й кадр в слое Layer 3 и повторите
операцию вставки кадров;
–– скройте слои Layer 1 и Layer 2.
44. Проделайте следующие действия на слое Layer 3:
–– с помощью инструмента Text Tool (Текст) измените
текст на LOVE (рис. 4.90) на слое Layer 3 в обоих
ключевых кадрах (13-й и 33-й);
–– в 13-м кадре выделите текстовое поле LOVE и c
помощью инструмента Selection Tool (Выделение) выполните команду меню Insert / Timeline
Effects / Effects / Expand (Вставить / Эффекты
кадровой линейки / Эффект / Расширение);
–– в диалоговом окне Expand (Расширение) установите переключатель Squeeze для Expand Style (Стиль
расширения);
–– введите значение 300 в поле Fragment Offset (Смещение фрагментов);
–– введите значения в области Change Fragment Size
(Изменить размер фрагмента): для поля Height
(Высота) – 120 и для поля Width (Ширина) – 110;
173
Основные возможности
в примерах
Реализация
–– сделайте 32-й кадр ключевым;
–– перейдите на 13-й кадр, выделите символ, щелкните по раскрывающемуся меню Color Styles (Цветовые стили) и введите в поле с раскрывающимся
списком Color (Цвет) значение Alpha (Прозрачность) = 10 %;
–– создайте движение между 13-м и 32-м кадрами;
–– перейдите на 33-й кадр, выделите текстовое поле
LOVE и выполните команду из контекстного меню
Timeline Effects / Effects / Expand (Эффекты кадровой линейки / Эффект / Расширение);
–– в диалоговом окне Expand (Расширение) подтвердите, что выбрана опция Expand (Расширение);
–– введите параметры настройки: Fragment Offset
(Смещение фрагментов) = 300 / Change Fragment
Size (Изменить размер фрагмента) / Height (Высота) = 120 / Width (Ширина) = 110 / щелкните
по кнопке OK;
–– выберите 52-й кадр и вставьте ключевой кадр
(щелк­ните по кнопке OK в диалоговом окне предупреждения);
–– установите значение 10 % для параметра Alpha
(Прозрачность) в меню Color Styles (Цветовые стили);
–– создайте движение между 33-м и 52-м кадрами;
–– скройте слой Layer 3 и отобразите слой Layer 2.
45. Следующие действия проделайте на слое Layer 2:
–– измените текст в слое Layer 2 на MOMENT в ключевых кадрах 13 и 33;
–– повторите процесс изменения масштаба изображения для слова MOMENT, как было проделано для
слова LOVE;
–– скройте слой Layer 2 и отобразите слой Layer 1.
46. Добавьте изменение масштаба изображения для заключительного слова MEMORIES, но только между
13-м и 33-м кадрами.
47. В слое, содержащем анимацию слова MOMENT,
щелкните по 13-му кадру, нажмите клавишу Shift
и щелкните по 52-му кадру, чтобы выделить диапазон кадров. В контекстном меню выберите пункт Cut
Frames (Вырезать кадры), перейдите на 64-й кадр
и выберите пункт Paste Frames (Вставить кадры) в
контекстном меню.
48. Переместите анимацию слова MEMORIES, чтобы
она началась с 115-го кадра.
49. На слое Actions выделите 32-й кадр и добавьте ключевой кадр. Откройте панель Actions (Операции) и
введите следующий код:
Stop();
pauseAnim = setinterval (this, «nextFrame»,
5000);
(этот код останавливает анимацию, создает таймер и
перемещается в следующий кадр после 5-секундной
задержки – 5000 миллисекунд).
174
Основные возможности
в примерах
Реализация
50. Выделите ключевой 33-й кадр на панели Timeline
(Кадровая линейка) и введите код
clearinterval (pauseAnim);
play();
(удаление таймера и продолжение воспроизведения
в остальной части временной шкалы).
51. Выделите 34-й кадр и выполните команду меню Insert / Timeline / Blank Keyframe (Вставить / Кадровая линейка / Пустой ключевой кадр) – это ограничит действие сценария ActionScript только кадром
33.
52. Сделайте паузу в анимации слова MOMENT, используя тот же самый код ActionScript: на слое Actions
выделите 32-й кадр, затем щелкните по 34-му кадру,
удерживая нажатой клавишу Shift, чтобы выделить
все три ключевых кадра. Скопируйте кадры и вставьте их в 84-й кадр.
53. Используйте заранее сформированные сценарии для
перехода на последний кадр:
–– на слое Actions добавьте ключевой кадр к 135-му
кадру;
–– откройте панель Behaviors (Модели поведения),
щелкните по кнопке Add Behavior (Добавить модель поведения) и выберите команду MovieClip /
Goto and Play at Frame or Label (Клип / Перейти
и воспроизвести кадр или метку);
–– в диалоговом окне Goto and Play at Frame or Label
(Перейти и воспроизвести кадр или метку) выберите в списке позицию animated background;
–– удостоверьтесь, что переключатель Relative установлен;
–– в текстовом поле Frame Number or Frame Label
(Номер или метка кадра) введите anim_image;
–– щелкните по кнопке OK.
54. В столбце Layers (Слои) панели Timeline (Кадровая линейка) щелкните по значку Lock на слое
Bouquet,чтобы разблокировать его. Скройте слой
Bouquet_mask.
55. Выделите изображение букета. Щелкните правой
кнопкой мыши и выберите в контекстном меню
пункт Timeline effects / Transform Transition / Transition (Эффекты кадровой линейки / Трансформация
перехода / Переход);
–– в диалоговом окне Transition (Переход) введите
значение 15 (кадров) в поле Effect Duration (Длительность эффекта);
–– установите переключатель In в области Direction
(Направление);
–– отметьте флажок Fade;
–– снимите флажок Wiре;
–– щелкните по кнопке Update Preview (Предварительный просмотр);
–– щелкните по кнопке ОК.
175
Основные возможности
в примерах
Реализация
56. Переместите переход так, чтобы он начался сразу
после завершения анимации текста:
–– на слое перехода щелкните по любому кадру между
1 и 15, чтобы диапазон кадров, содержащих эффект
перехода, был выделен;
–– щелкните правой кнопкой мыши и выберите пункт
Cut Frames (Вырезать кадры) в контекстном меню
(щелкните по кнопке ОК в диалоговом окне предупреждения, которое появляется на экране);
–– наведите указатель мыши на кадр 15 – заключительный кадр в промежутке ключевого кадра 1 и
нажмите клавишу Ctrl – указатель мыши изменится на двойную стрелку;
–– щелкните по кадру и перетащите его влево, на позицию кадра 10;
–– щелкните правой кнопкой мыши и выберите пункт
Paste Frames (Вставить кадры) в контекстном
меню.
57. Сделайте слой Bouquet_mask снова видимым. Блокируйте слой с эффектом перехода. Переместите воспроизводящую головку на главной временной шкале
к кадру со статическим фоном:
–– сделайте на слое Actions ключевым 25-й кадр;
–– откройте панель Behaviors (Модели поведения) и
щелкните по кнопке Add Behavior (Добавить модели поведения);
–– в раскрывающемся меню выберите пункт Movie
clip / Goto and Stop at Frame or Label (Клип /
Перейти и воспроизвести кадр или метку);
–– в диалоговом окне Goto and Stop at Frame or Label
(Перейти и остановиться на кадре или метке) выберите в списке _root;
–– удостоверьтесь, что переключатель Relative установлен;
–– в текстовом поле Frame Number or Frame Label
(Номер кадра или номер метки) введите home;
–– щелкните пo кнопке ОК;
–– щелкните по Scene 1 на панели Edit (Правка), чтобы выйти из режима редактирования символа.
58. Сохраните файл timeless_blooms_site.fla и нажмите
клавиши Ctrl+Enter для предварительного просмотра
вашей работы в программе Flash Player.
Пример 6. Постройте систему на- 1. Продолжите работу с файлом timeless_blooms_site.fla.
вигации страницы сайта.
2. Создайте символ btn_gallery типа Button (Кнопка) и
перейдите в режим его редактирования.
3. Переименуйте Layer 1 в Background.
4. Добавьте новый слой, назовите его Text и оставьте его
выделенным.
5. Выберите инструмент Text Tool (Текст) и установите
следующие параметры на панели Properties (Свойства):
–– Font (Шрифт) – Verdana;
–– Font Size (Размер шрифта) – 14;
176
Основные возможности
в примерах
Рис. 4.91
Реализация
–– Text (Fill) Color (Цвет текста) – светло-желтый;
–– Aligment (Выравнивание) – Align Center.
6. Щелкните возле точки регистрации символа
Registration Point (отмечена значком +) в центре
рабочего поля и напечатайте Gallery.
7. С помощью инструмента Selection Tool (Указатель)
разместите текстовое поле приблизительно так, как
показано на рис. 4.91.
8. На панели Timeline (Кадровая линейка) выделите
кадр Over на обоих слоях и вставьте ключевой кадр.
9. С помощью инструмента Selection Tool (Указатель)
выделите текстовое поле и измените цвет текста на
темно-зеленый.
10. Нарисуйте круг для фона:
–– выберите кадр Over на слое Background;
–– выберите инструмент Oval Tool (Эллипс) и зеленый
цвет для контура и для заливки;
–– убедитесь, что включен режим Object Drawing
(Чертеж предмета);
–– нарисуйте круг, выделите его и сделайте немного
большим, чем надпись Gallery.
11. Выделите кадры состояния Down на обоих слоях и
вставьте ключевой кадр.
12. Скройте слой Text и выделите кадр Down на слое
Background.
13. Откройте панель Color Mixer (Смеситель цветов), выберите тип Radial (Радиальная), дважды щелкните
по указателю цвета в левом конце полосы определения градиента и выберите белый цвет на всплывающей панели цветов.
14. Дважды щелкните по указателю цвета в правом конце полосы определения градиента и выберите светлозеленый цвет на всплывающей панели цветов.
15. Сделайте слой Text снова видимым.
16. Щелкните по Scene 1 в полосе Edit (Правка), чтобы
выйти из режима редактирования символа, добавьте
новый слой на панели Timeline (Кадровая линейка)
и назовите его Buttons. Перетащите слой так, чтобы
установить его между слоями Actions и Contents.
17. На панели Library (Библиотека) щелкните по символу btn_galleru и перетащите его на зеленую полосу
рабочего поля, в верхний правый угол. С помощью
инструмента Selection Tool (Указатель) дважды
щелк­ните по экземпляру кнопки, чтобы отредактировать ее.
18. Выделите кадр Hit на слое Background и вставьте
ключевой кадр.
19. Область Hit определена формой любых объектов в кадре.
Используйте только часть круга, чтобы определить
область Hit:
–– с помощью инструмента Selection Tool (Указатель)
выделите часть круга, расположенную выше зеленой полосы – для этого, нажав и удерживая левую
кнопку мыши, перемещайте курсор по рабочему
полю, и объекты, попадающие в прямоугольный
контур, будут выделены;
177
Основные возможности
в примерах
Рис. 4.92
Рис. 4.93
178
Реализация
–– удалите область выделения;
–– повторите эту процедуру на нижней части круга
(оставшаяся часть круга теперь определяет область
Hit (рис. 4.92));
20. На панели Timeline (Кадровая линейка) щелкните
по кадру Down на слое Background, чтобы выделить
круг, заполненный градиентом. Скопируйте круг в
буфер обмена.
21. Щелкните по кадру Over на слое Background, чтобы
выделить зеленый круг. Преобразуйте выделенный
круг в символ (F8). Назовите символ btn_anim и установите тип символа Movie Clip (Клип), а затем выберите центральное расположение точки регистрации
символа.
22. Дважды щелкните по новому символу, чтобы отредактировать его. Вставьте пустой ключевой кадр в
5-й кадр на временной шкале и выполните команду
меню Edit / Paste in Place (Правка / Вставить на место), чтобы вставить заполненный градиентом круг.
23. Выберите 1-й кадр и на панели Properties (Свойства)
выберите в раскрывающемся меню Tween (Анимация) пункт Shape (Форма).
24. Добавьте новый слой и сделайте 5-й кадр ключевым.
Введите stop(); на панели Actions (Операции).
25. Щелкните по btn_gallery в полосе Edit (Правка), чтобы выйти из режима редактирования символа клипа.
26. Перейдите на кадр Down и выполните команду меню
Edit / Select All (Правка / Выделить все), чтобы выделить текст и круг.
27. На панели Properties (Свойства) добавьте 1 к значениям координат х и у выделенных объектов. Значения отрицательны: так, если х = –31, измените это
значение на –30. Сделайте то же самое для у.
28. Выполните команду меню File / Import / Import to
Library (Правка / Импорт / Импортировать в библиотеку) и в диалоговом окне Import to Library (Импортировать в библиотеку) выберите папку development_
files, а затем файл btn_click.wav и щелкните пo
кнопке Open (Открыть).
29. Добавьте новый слой и назовите его Sound. Добавьте
ключевой кадр к кадру Down.
30. На панели Library (Библиотека) щелкните по btn_
click.wav и перетащите его на рабочее поле.
31. Выйдите из режима редактирования символа и нажмите сочетание клавиш Ctrl+Enter для просмотра
действия кнопки.
32. На панели Library (Библиотека) щелкните правой
кнопкой мыши и выберите пункт Duplicate (Дублировать) в контекстном меню.
33. В диалоговом окне Duplicate Symbol (Дублировать
символ) введите btn_home в качестве имени нового
символа и щелкните по кнопке ОК.
34. На панели Library (Библиотека) дважды щелкните по
значку символа btn_home, чтобы редактировать его.
Измените текст на Ноmе в каждом из трех кадров:
Up, Over и Down (рис. 4.93).
Основные возможности
в примерах
Рис. 4.94
Реализация
35. Повторите процесс дублирования, создав символы
кнопок для Info (btn_info), Pricing (btn_pricing) и
Order (btn_order).
36. На панели Timeline (Кадровая линейка) выделите
слой Buttons. Перетащите из панели Library (Библиотека) экземпляр каждой кнопки на слой Buttons,
упорядочивая их, как показано на рис. 4.94).
37. Щелкните по слою Buttons в левой колонке на панели
Timeline (Кадровая линейка), чтобы все пять кнопок
на этом слое стали выделенными и для равномерного распределения кнопок в пространстве выполните
команду: Align / Distribute Horizontal Center (Выравнивание / Распределить горизонтальные центры),
а затем выровняйте кнопки: Align / Align Vertical
Center (Выравнивание / Распределить вертикальные
центры).
38. На панели Timeline (Кадровая линейка) выделите
ключевой кадр home в слое Actions. Скопируйте выделенный кадр и вставьте скопированный кадр в позицию 21. Измените его метку на info.
39. Вставьте скопированный кадр в 31-й кадр и измените
его метку на gallery. Повторите вставку и изменение
метки на pricing и order для 41-го и 51-го кадров
соответственно.
40. Выделите 60-й кадр и нажмите клавишу F5, чтобы
вставить кадры.
41. В слое Contents вставьте пустые ключевые кадры в
позиции 21, 31, 41 и 51. Вставьте кадр (F5) в позицию 60.
42. В слое Background вставьте кадр (F5) в позицию 60.
43. Перейдите на 1-й кадр и выделите кнопку Home.
44. Откройте панель Behaviors (Модели поведения) и
щелкните по кнопке Add Behavior (Добавить модель
поведения). Выполните команду меню Moveclip /
Goto and Stop at frame or label (Клип / Перейти и
остановиться на кадре или метке).
45. В диалоговом окне Goto and Stop at frame or label
(Перейти и остановиться на кадре или метке) выберите в списке _root. Удостоверьтесь, что установлен
переключатель Relative. В текстовом поле Frame
Number or Frame Label (Номер кадра или метка кадра) введите home. Щелкните по кнопке ОК.
46. Выделите кнопку Info и повторите пункты 44–45,
вводя info в поле Frame Number or Frame Label (Номер кадра или метка кадра).
47. Повторите процесс для других трех кнопок, указывая для каждой метку соответствующего ключевого
кадра.
48. В слое Buttons сделайте ключевыми кадры 21-й,
31-й, 41-й и 51-й. Вставьте кадр (F5) в позицию 60.
49. Переместите воспроизводящую головку на 1-й кадр
и выделите кнопку Ноmе.
50. На панели Properties (Свойства) щелкните по раскрывающемуся меню Symbol Behavior (Поведение
символа) и выберите пункт Graphic. Появится окно,
179
Основные возможности
в примерах
Реализация
предупреждающее, что сценарий ActionScript будет
удален из кнопки. Щелкните по кнопке ОК.
51. Щелкните по меню Options for Graphics (Настройки
графики) и выберите пункт Single Frame, введите
3 в поле First Frame. Третий (Down) кадр символа
кнопки будет отображен.
52. Переместите воспроизводящую головку на 21-й кадр
и выделите кнопку Info. На панели Properties (Свойства) установите те же самые параметры, которые вы
установили для кнопки Ноmе.
53. Повторите этот процесс для остальных кнопок.
54. Протестируйте фильм и сохраните файл timeless_
blooms_site.fla.
Пример 7. Наполните внутренние 1. Продолжите работу с файлом timeless_blooms_site.fla.
2. Выполните команду меню File / Open (Файл / Отразделы веб-сайта.
крыть). В диалоговом окне Open (Открыть) определите
расположение файла contentInfo.fla, который находится в папке сайта development_files, и щелкните по
кнопке Open (Открыть).
3. Файл содержит одно большое текстовое поле со всем
содержимым раздела Info. Дважды щелкните по текстовому полю или выполните команду Edit / Select All
(Правка / Выделить все). Выполните команду меню
Edit / Cut (Правка / Вырезать) или нажмите сочетание
клавиш Ctrl+X, чтобы переместить текстовое поле в
буфер обмена.
4. Выберите инструмент Rectangle Tool (Прямоугольник), щелкните по Stroke (Обводка) и выберите темнорозовый цвет во всплывающем окне образцов цвета.
Щелкните по Fill (Заливка) и выберите белый цвет.
Щелкните еще раз по Fill (Заливка) и измените значение параметра Alpha (Прозрачность) на 60 %. Убедитесь, что толщина линии равна 1 и стиль линии –
Solid.
5. Щелкните по верхнему левому углу рабочего поля и
определите прямоугольник размером 640×395 пикселей (это соответствует измерениям рабочей области).
Проверьте местоположение и установите размеры значений на панели Properties (Свойства), измените их
при необходимости.
6. Добавьте новый слой на панель Timeline (Кадровая
линейка) и назовите его Text.
7. Выберите инструмент Text Tool (Text) и установите
следующие свойства на панели Properties (Свойства):
–– Text Type (Тип текста) – Dynamic Text;
–– Font (Шрифт) – Verdana;
–– Font Size (Размер шрифта) – 11;
–– Line Type (Тип полосы прокрутки) – Multiline;
–– включите позицию Render Text as HTML (Обрабатывать текст как HTML);
–– снимите выделение со значка Shorn Border Around
Text (Показывать рамку вокруг текста).
8. Щелкните по рабочему полю около верхнего левого
угла и определите текстовое поле, близкое по размерам
к фоновому прямоугольнику.
180
Основные возможности
в примерах
Реализация
9. Выполните команду меню Text / Scrollable (Текст /
Прокручиваемый), чтобы заставить блок принять
больше текста, чем позволяют его размеры.
10. Вставьте скопированный ранее текст в текстовое
поле. Текст разместится в поле целиком. Выберите
инструмент Selection Tool (Текст) и на панели Properties (Свойства) задайте координаты и размеры текстового поля:
11. Присвойте экземпляру текстового поля имя textinfo.
12. Выполните команду меню Windows / Components
(Окно / Компоненты), чтобы открыть панель Components (Компоненты). Щелкните по компоненту
UlScrollBar и перетащите его на рабочее поле, накладывая на правый край текстового поля. Компонент «прилипнет» к правому краю текстового поля
и автоматически изменит размеры, чтобы соответствовать блоку.
13. Щелкните по рабочему полю, чтобы снять выделение с компонента UlScrollBar. На панели Properties
(Свойства) щелкните по кнопке Document Properties
(Свойства документа), в диалоговом окне Document
Properties (Свойства документа) щелкните по кнопке
Match Contents (Содержание), чтобы изменить размеры рабочего поля, а затем щелкните по кнопке ОК.
14. Запустите тестовое воспроизведение клипа Ctrl+Enter,
просмотрите работающую полосу прокрутки. Сохраните и закройте файл contentlnfo.fla.
15. Вернитесь на слой Background главного файла и
сделайте 21-й кадр ключевым. На панели Library
(Библиотека) щелкните правой кнопкой мыши и
выберите в меню пункт Duplicate (Дублировать).
В диалоговом окне Duplicate Symbol (Дублировать
символ) назовите новый символ background_no_text
и щелкните по кнопке ОК.
16. Перейдите в режим редактирования символа background_no_text, выберите два текстовых поля, содержащих слова Capture the MEMORIES, и удалите
их. Вернитесь на Scene 1.
17. С помощью инструмента Selection Tool (Указатель)
щелкните по символу background на рабочем поле.
На панели Properties (Свойства) щелкните пo кнопке
Swap. В диалоговом окне Swap Symbol (Swap символ)
выберите background_no_text и щелкните по кнопке
ОК.
181
Основные возможности
в примерах
Реализация
18. Блокируйте слой Background и выберите 21-й кадр в
слое Сontents.19. На панели Components (Компоненты) щелкните по компоненту Loader и перетащите
его на рабочее поле. Символ компонента Loader будет добавлен на панель Library (Библиотека), чтобы
можно было повторно использовать символ в других
разделах.
20. Используйте Properties (Свойства), чтобы установить
для символа Loader параметры x – 20 и y – 105. Присвойте экземпляру символа имя loaderInfo.
21. Откройте панель Component Inspector (Инспектор
компонентов), введите contentInfo.swf в поле Value
(Значение) для параметра contentPath. Щелкните пo
параметру scaleContent и выберите false в раскрывающемся списке. Это укажет программе Flash, что
воспроизводить клип надо с его оригинальным размером, а не масштабировать его до размеров 100×100
пикселей символа Loader).
22. Выполните команду меню Control / Test Movie (Контроль / Тестировать фильм) и, когда ролик появится
в окне программы Flash Player, щелкните по кнопке
Info (убедитесь, что клип contentInfo с текстовым
полем прокрутки отображен в области просмотра).
Закройте окно Flash Player.
23. Загрузите текстовый файл, который содержит прейскурант компании Timeless Blooms, в ролик contentPricing.swf, который, в свою очередь, загружается в
главный файл:
–– выделите экземпляр символа Loader, который загружает содержание Info, и скопируйте его в буфер
обмена;
182
Основные возможности
в примерах
Рис. 4.95
Рис. 4.96
Рис. 4.97
Реализация
–– выделите 41-й кадр в слое Contents и выполните
команду меню Edit / Paste in Place (Правка / Вставить на место);
–– вставленному символу присвойте имя экземпляра
loaderPricing на панели Properties (Свойства);
–– измените значение параметра contentPath на contentPricing.swf на панели Parameters (Параметры);
–– откройте файл contentPricing.fla, расположенный
в папке development_files;
–– с помощью инструмента Selection Tool (Указатель)
выделите текстовое поле в середине рабочего поля;
–– на панели Properties (Свойства) измените имя экземпляра текстового поля на pricelist;
–– выберите компонент UlScrollВаr, который примыкает к правой грани текстового поля;
–– на панели Properties (Свойства) измените значение
_targetInstanceName на priceList, чтобы связать
полосу прокрутки с текстовым полем;
–– выберите 1-й кадр в слое Actions и на панели Actions (Операции) введите код, приведенный ниже:
loadMyFile = new LoadVars()
loadMyFile.onLoad = function ()
{
priceList.htmlText = this.priceList;
}
loadMyFile.load(«contentPricing.txt»);
–– сохраните файл и сверните приложение Flash;
–– определите местонахождение папки development_
files, а в ней – местонахождение файла содержания Pricing.txt (это текстовый файл, содержащий
прейскурант).
–– откройте файл в программе Блокнот (рис. 4.95);
–– поместите курсор (точку ввода) в начало файла,
перед текстом <font;
–– введите priceList =, а затем сохраните и закройте файл;
–– разверните приложение Flash снова и запустите
тестовое воспроизведение ролика Ctrl+Enter (текстовое поле будет заполнено содержимым текстового файла, как на рис. 4.96);
–– закройте окно программы Flash Player;
–– сохраните файл contentPricing.fla и закройте его;
–– вернитесь в файл timeless_blooms_site.fla и запустите тестовое воспроизведение ролика Ctrl+Enter;
–– когда ролик появится в программе Flash Player,
щелкните по кнопке Pricing, чтобы увидеть прейскурант (рис. 4.97);
–– закройте окно программы Flash Player.
24. Откройте файл contentOrder.fla, расположенный в
папке development_files.
25. С помощью инструмента Selection Tool (Указатель)
выделите кнопку Open Form Order.
26. На панели Behaviors (Модели поведения) щелкните
по кнопке Add Behavior (Добавить модель поведения).
В раскрывающемся меню выберите пункт Web / Go
to Web Page (Web / Перейти на веб-страницу).
183
Основные возможности
в примерах
Реализация
27. В диалоговом окне Go to URL введите order_form.
htm (этот файл находится в папке development_files)
в поле URL. Выберите «_blаnк” в раскрывающемся
списке Open, чтобы открыть ссылку в новом окне
браузера.
Рис. 4.98
Воспроизведите ролик (Ctrl+Enter). Koгда ролик
появится в окне Flash Player, щелкните по кнопке
Open Form Order, и файл HTML должен открыться
(рис. 4.98).
28. Закройте окно браузера и переключитесь назад к
приложению Flash. Закройте окно программы Flash
Player.
29. Сохраните и закройте файл contentOrder.fla.
30. В файле timeless_blooms_site.fla переместитесь на
41-й кадр. Выделите экземпляр компонента Loader
и скопируйте его в буфер обмена. Переместитесь в
51-й кадр и выполните команду меню Edit / Paste
in Place (Правка / Вставить на место).
31. Щелкните по символу, чтобы отобразить его свойства
на панели Parameters (Параметры). Измените имя
символа на loaderOrder. Измените значение contentPath на соntentOrder.swf.
32. Воспроизведите ролик (Ctrl+Enter). Когда ролик
появится в окне программы Flash Player, щелкните
по кнопке Order. Чтобы убедиться, что файл HTML
открыл новое окно браузера, щелкните по кнопке
Open Order Form.
33. Закройте окно браузера и переключитесь назад к приложению Flash. Закройте окно Flash Player.
34. Откройте файл contentGallery.fla, расположенный в
папке development_files.
35. Выберите слой Slide show. Откройте панель Library
(Библиотека) для этого файла и перетащите экземпляр символа btn_prev. Разместите его слева от надписи View Gallery.
36. Выделив экземпляр кнопки, откройте панель Actions
(Операции). Нажмите на ней кнопку Script Assist.
37. В списке функций щелкните по папке Global Functions (Глобальные функции). Щелкните по папке
Timeline Control (Кадровая линейка) и дважды щелк­
ните по команде goto.
38. В поле с раскрывающимся списком Туре (Тип) введите значение Previous Frame (Предыдущий кадр).
39. Перетащите экземпляр кнопки btn_next справа от
надписи View Gallery.
184
Основные возможности
в примерах
Рис. 4.99
Реализация
40. На панели Actions (Операции) повторите описанные
выше шаги 35–37, чтобы добавить к кнопке сценарий, однако в поле со списком Туре (Тип) выберите
команду Next Frame (Следующий кадр).
41. Воспроизведите ролик, чтобы посмотреть, как работают созданные только что кнопки.
42. Закройте окно Flash Player. Сохраните и закройте
файл contentGallery.fla.
43. Добавьте полосу загрузки, появляющуюся во время
загрузки файла:
–– в файле timeless_ blooms_site.fla выделите 51-й
кадр в слое Contents;
–– выберите экземпляр компонента Loader и скопируйте его в буфер обмена;
–– переместитесь в 31-й кадр и выполните команду
меню Edit / Paste in Place (Правка / Вставить на
место);
–– щелкните по символу, чтобы отобразить его свойства на панели Parameters (Параметры);
–– измените имя на loaderGallery и значение параметра contentPath на contentGollery.swf;
–– на панели Components (Компоненты) выберите
компонент ProgressBar и перетащите компонент
в центр рабочего поля (рис. 4.99) – символ компонента добавлен на панель Library (Библиотека);
–– перейдите на вкладку Parameters (Параметры),
щелкните по раскрывающемуся списку параметра
mode и выберите polled;
–– введите loaderGallery в поле параметра source, указывая индикатору прогресса на загрузчик, который он будет контролировать;
–– проверьте, что компонент ProgressBar все еще выбран, а затем откройте панель Actions (Операции)
и убедитесь, что кнопка Script Assist нажата;
–– в списке функций на панели Actions (Операции)
щелкните по папке Global Functions, выберите
папку Movie Clip Control и дважды щелкните по
команде on;
–– в области Script Assist выберите опцию Component
и в раскрывающемся меню выберите пункт complete;
–– в списке функций на панели Actions (Операции)
выберите Statements / Variables / set variable;
–– в поле Variable введите visible, а в поле Value введите False и отметьте флажок Expression справа
от поля;
–– воспроизведите ролик (Ctrl+Enter), и когда ролик
появится в окне программы Flash Player, щелк­
ните по кнопке Gallery. Поскольку файл галереи
загружается с вашего жесткого диска, а не через
Интернет, это может произойти слишком быстро,
поэтому вы не увидите полосу загрузки в действии.
185
Основные возможности
в примерах
Реализация
44. Смоделируйте более медленное сетевое подключение
с помощью Flash, используя Simulate Download:
–– не закрывая окно программы Flash Player, выполните команду меню View / Download Settings /
DSL (32,6 KB/s) (Вид / Параметры загрузки / DSL
(32,6 KB/s));
–– выполните команду меню View / Simulate Download (Вид / Моделирование загрузки) или нажмите
сочетание клавиш Ctrl+Enter;
–– когда ролик загрузится, нажмите кнопку Gallery
и рассмотрите полосу загрузки в действии;
–– закройте окно программы Flash Player;
–– сохраните свой файл.
45. Выполните команду меню File / Publish Settings
(Файл / Настройки публикации). Выберите вкладку
Formats (Форматы) и щелкните по флажку HTML
(.html), чтобы снять его. Измените имя SWF-файла
на contentHome.swf.
46. Щелкните по вкладке Flash и установите следующие
настройки:
47. Щелкните пo кнопке Publish (Публиковать). Затем
щелчком пo кнопке OK закройте диалоговое окно
Publish Settings (Настройки публикации).
48. Просмотрите открывшееся окно Output с отчетом о
размере только что созданного SWF-файла. По умолчанию файл отчета отображается начиная с первой
186
Основные возможности
в примерах
Реализация
строки. Прокрутите окно Output, чтобы озна­комиться
со всем файлом отчета. Прокрутите отчет до конца и
узнайте, какую память занимают четыре точечных
рисунка, включенных в фильм. Вместе они добавляют 34 Кб ко всему объему (общий объем – 135 Кб).
Рис. 4.100
49. Оптимизируйте размеры файла:
–– сделайте настройку, обеспечивающую максимальное уменьшение размера файла, но предоставляющую самое низкое качество изображения, для
чего откройте диалоговое окно Publish Settings
(Настройки публикации) и измените значение параметра JPEG Quality на 20;
–– щелкните по кнопке Publish (Публиковать), а затем
по кнопке ОК в диалоговом окне Publish Settings
(Настройки публикации). Отчет о размере файла
показывает, что размер файла уменьшился только
до 111 КБ, т. е. сократился на 24 КБ;
–– воспроизведите ролик (качество изображений намного ухудшилось);
–– закройте окно Flash Player;
–– щелкните по кнопке Publish Settings (Настройки
публикации) на панели Properties (Свойства) и измените значение параметра JPEG Quality на 50;
–– щелкните по кнопке ОК;
–– воспроизведите ролик снова (в отчете о размере файла показано, что размер файла близок к
120 КБ – на 15 КБ меньше, чем в первый раз; качество изображения осталось достаточно хорошим).
50. В файле timeless_blooms_site.fla переместите воспроизводящую головку в 31-й кадр и выделите компонент ProgressBar (рис. 4.100).
51. На панели Parameters (Параметры) измените исходное значение на this._parent.loaderGallery.
187
Основные возможности
в примерах
Реализация
Эта новая ссылка указывает, что программе Flash
нужно искать компонент Looder в данном ролике.
Выполните команду меню File / Publish (Файл / Публиковать) или запустите пробное воспроизведение,
чтобы модифицировать SWF-файл.
52. Откройте файл index.fla, расположенный в папке development_files. Файл имеет анимированный символ
эмблемы в середине рабочего поля.
53. Выберите 1-й кадр в слое loaded movie. С панели Components (Компоненты) перетащите компонент Loader
в верхний левый угол рабочего поля.
54. На панели Properties (Свойства) удостоверьтесь, что
компонент помещен в позицию х – 0 и у – 0. Задайте
компоненту имя loaderHome.
55. Введите contentHome.swf в поле contentPath и установите в поле scaleContent значение False (Ложь) из
раскрывающегося списка.
56. Выделите 1-й кадр в слое pbar and logo. Перетащите
компонент ProgressBar с панели Components (Компоненты) и расположите его под логотипом.
57. На панели Properties (Свойства) задайте имя progressHome. На панели Parameters (Параметры) установите для параметра mode значение polled и введите
this._parent.loaderHome в поле source, чтобы подключить индикатор прогресса к компоненту Loader.
58. Оставив выделенным компонент ProgressBar, откройте панель Actions (Операции) и убедитесь, что
кнопка
включена, а затем проделайте
следующие действия:
–– на панели Actions (Операции) щелкните по кнопке
Add а new item to the script button;
–– в списке команд ActionScript выберите ActionScript 2.0 Classes / Movie / MovieClip / Methods
/ gotoAndStop (это код, указывающий программе
Flash перемещать воспроизводящую головку в кадр
2, когда ролик полностью загружен);
–– в поле Object введите this._parent;
–– в поле Frame введите 2 и отметьте флажок Expression.
188
Основные возможности
в примерах
Реализация
59. Выделите 1-й кадр в слое Actions и введите stop ();
на панели Actions (Операции).
60. Воспроизведите ролик, чтобы проверить работу предзагрузчика. Закройте окно Flash Player.
61. В файле index.fla щелкните по кнопке Publish Settings (Настройки публикации) на панели Properties
(Свойства). В диалоговом окне Publish Settings (Настройки публикации) выберите вкладку Formats
(Форматы). Отметьте флажок HTML, чтобы отобразилась одноименная вкладка.
62. Перейдите на вкладку HTML:
–– введите Flash Only в поле с раскрывающимся списком Template;
–– установите флажок Detect Flash Version.
63. Перейдите на вкладку Flash и установите флажок
Protect from Import.
64. Щелкните no кнопке Publish (Публиковать), чтобы
создать SWF-файл и файлы HTML. Щелкните по
кнопке ОК.
65. Сохраните и закройте файлы index.fla и timeless_
blooms_site.fla. Закройте приложение Flash.
66. Откройте папку development_files и откройте файл
index.html.
67. Скопируйте все файлы, которые будут загружены на
интернет-сервер, в папку site_files:
–– contentGallery.swf – ролик раздела Gallery со слайдами образцов;
–– contentHome.swf – главный ролик сайта, включая
раздел Home, анимированную заставку и загрузчики для других разделов;
–– contentInfo.swf – ролик раздела Info с прокруткой
текста;
–– contentOrder.swf – ролик раздела Order с кнопкой,
открывающей бланк заявки в отдельном окне браузера;
–– contentPricing.swf – ролик раздела Pricing с текстом, загруженным динамически из текстового
файла;
–– contentPricing.txt – файл с HTML, форматирующий текст, который загружается в ролик Pricing;
–– index.html – первый файл, загружаемый при посещении сайта; проверяет наличие программы Flash
Player и переадресовывает посетителя в соответствии с полученными результатами;
–– index.swf – ролик предзагрузчика с полосой загрузки и компонентом Loader;
–– order_form.htm – страница, содержащая форму
заказа компании Timeless Blooms; открывается из
раздела Order.
68. Проверьте работу сайта.
189
4.4. ИТОГОВОЕ КОНТРОЛЬНОЕ ЗАДАНИЕ
1. Нарисуйте букашку с помощью инструмента Pen Tool (Перо), используя
сложные кривые.
2. Используя привязку к направляющим и объектам, нарисуйте следующую фигуру:
3. Используя привязку к сетке, нарисуйте следующие фигуры:
4. Откройте файл ship.fla. Используя копирование атрибутов заливки и
цвета в квадратиках под каждым парусником, раскрасьте паруса. Затем, используя копирование атрибутов обводки, измените обводку на корпусах парусников. Раскрасьте корпуса парусников, отменив блокировку заливки.
5. Нарисуйте кнопку зеленого цвета, используя для заливки линейный
градиент. На кнопке сделайте надпись Пуск и преобразуйте ее в графический
символ. Кнопка и текст должны располагаться в разных слоях.
190
6. Создайте новый файл. Создайте символ типа «кнопка» с именем Пуск.
Нарисуйте кнопку желтого цвета с надписью Пуск (рис. а). При наведении на
кнопку ее цвет должен меняться (рис. б). При нажатии на кнопку ее форма
должна меняться (рис. в). Перетащите кнопку из библиотеки на Сцену и протестируйте.
7. Создайте новый файл. Импортируйте на сцену изображение колеса
Wheel. Задайте движение колеса по прямой линии. Задайте параллельно движение его тени. Ключевой кадр 45. Задайте вращение колеса и замедление
Ease = +75. Примените Onion Skin Outlines (Режим калькирования) для всех
кадров (см. рис). Просмотрите анимацию. Используйте окно Custom Ease In/
Ease Out (Замедление/Ускорение) движения колеса.
8. Нарисуйте горку и дайте название слою Горка. Создайте 50 статических
кадров. Создайте новый слой, назовите его Мяч и нарисуйте мяч. Преобразуйте
мяч в графический символ. Расположите мяч в слое Мяч на вершине горки.
Создайте серию движений мяча по прямым линиям согласно схеме. Ключевые
кадры: 15, 35, 50. Задайте вращение мяча.
191
9. Нарисуйте горку и дайте название слою Горка. Создайте 50 статических
кадров. Создайте новый слой, назовите его Мяч и нарисуйте мяч. Преобразуйте
мяч в графический символ. Расположите мяч в слое Мяч на вершине горки.
Создайте серию движений мяча по траекториям движения согласно схеме.
Ключевые кадры: 15, 35, 50. Задайте вращение мяча.
10. Создайте новый файл и нарисуйте грушу. Выполните анимацию форм,
превращая грушу в яблоко и яблоко в морковь.
11. Создайте новый файл и напишите на сцене слово Университет. Превратите текст в графический символ и выполните анимацию движения текста
с вращением текста по часовой стрелке.
12. Создайте новый файл и напишите на сцене слово Professional. Создайте
эффекты для текстовой надписи, используя фильтры Drop Shadow (Отбросить
тень), Blur (Размытие) и Glow (Свечение).
13. Создайте фильм с эффектом проявляющейся и засвеченной фотографии:
фотография постепенно проявляется, некоторое время остается без изменения,
а затем засвечивается, затем снова проявляется, но уже с новым изображением.
Используйте фотографии Зима.jpg и Лето.jpg.
14. Создайте кнопку, как на рисунке, используя Flash-фильтр Gradient
Bevel (Объемный градиент). Озвучьте кнопку, используя любые музыкальные
файлы.
15. Создайте логотип, как на рисунке. Придумайте для него анимацию.
192
16. Создайте GIF-баннер туристической фирмы «БелИнТур», как на рисунке, размером 468 × 60 пикселей. Придумайте для него анимацию.
17. Разработайте и создайте анимированный Flash-баннер для портала по
подготовке к тестированию www.leknom.by. Используйте в баннере представленный на рисунке логотип.
СПИСОК РЕКОМЕНДУЕМЫХ ИСТОЧНИКОВ
Альберт, Д. Самоучитель Macromedia Flash Professional 8 / Д. Альберт. СПб., 2006.
Бейн, С. Как сделать красиво в Интернете / С. Бейн, Д. Грей. СПб., 1998.
Гаррет, Дж. Веб-дизайн : книга Джесса Гаррета. Элементы опыта взаимодействия /
Дж. Гаррет. СПб., 2008.
Гото, К. Веб-редизайн : книга Келли Гото и Эмили Котлер / К. Гото, Э. Котлер. СПб., 2004.
Гринберг, А. Цифровые изображения / А. Гринберг, С. Гринберг. Минск, 1997.
Гурский, Д. Flash 8 и ActionScript. Библиотека пользователя / Д. Гурский, Ю. Гурский.
СПб., 2006.
Гурский, Ю. Компьютерная графика : Photoshop CS3, CorelDraw X3, Illustrator CS3. Трюки и эффекты (+ DVD с видеокурсом) / Ю. Гурский, И. Гурская, А. Жвалевский. СПб., 2008.
Гурский, Ю. CorelDRAW X3. Трюки и эффекты / Ю. Гурский, А. Жвалевский, И. Гурская. CПб., 2006.
Гурский, Ю. Эффективная работа с Photoshop : трюки и эффекты / Ю. Гурский, Г. Корабельникова. СПб., 2001.
Дженкинс, С. Web-дизайн / С. Дженкинс. М., 2008.
Дронов, В. А. Macromedia Flash MX / В. А. Дронов. СПб., 2002.
Дронов, В. А. Macromedia Flash Professional 8. Графика и анимация / В. А. Дронов. СПб.,
2006.
Кенул, Т. Форматы файлов Internet / Т. Кенул. СПб., 1997.
Кирсанов, Д. Веб-дизайн : книга Дмитрия Кирсанова / Д. Кирсанов. СПб., 1999.
Климчик, Л. Основы CorelDraw 12. Cамоучитель / Л. Климчик, А. Мельник. CПб., 2005.
Кобурн, Ф. Эффективная работа с CorelDRAW / Ф. Кобурн, П. Маккормик. СПб., 1997.
Комолова, Н. Cамоучитель CorelDraw 12 / Н. Комолова, А. Тайц. CПб., 2004.
Комолова, Н. В. Adobe Photoshop CS4 для всех / Н. В. Комолова, Е. С. Яковлева. СПб., 2009.
Мак-Клелланд, Д. Photoshop 5.5 для Windows. Библия пользователя / Д. Мак-Клелланд.
М., 1999.
Миронов, Д. Ф. CorelDRAW X3. Учебный курс / Д. Ф. Миронов. CПб., 2006.
Нильсен, Я. Веб-дизайн : книга Якоба Нильсена / Я. Нильсен. СПб., 2000.
Основы компьютерных технологий в образовании : учеб. пособие : в 5 ч. / Г. М. Троян
[и др.] ; под ред. Г. М. Троян. Минск, 2002–2004. 5 ч.
Пакнелл, Ш. Macromedia Flash Professional 8. Графика и анимация / Ш. Пакнелл, Б. Хогг,
К. Суонн. СПб., 2006.
Панкратова, Т. Flash 5. Учебный курс / Т. Панкратова. СПб., 2002.
Паркер, Р. Как сделать красиво на бумаге / Р. Паркер. СПб., 1998.
Пауэлл, Т. Web-дизайн / Т. Пауэлл. СПб., 2002.
Поликарпов, И. А. Photoshop 5.5. Изучение на примерах / И. А. Поликарпов, В. Д. Эрлихман. Харьков, 2000.
Слепченко, К. Macromedia Flash 8 для профессионалов / К. Слепченко. М., 2006.
Стразинскас, М. Photoshop для подготовки веб-графики / М. Стразинскас. СПб., 2000.
Хейнз, Б. Художественные приемы работы в Photoshop / Б. Хейнз, У. Крамплер. М., 2003.
Учебное издание
Шибут Ирина Петровна
Курбацкий Владимир Николаевич
Шульганова Валентина Мечиславовна
Программное обеспечение
мультимедийных технологий:
основы компьютерной графики
и анимации
Учебно-методическое пособие
для студентов гуманитарных специальностей
Редактор О. Н. Зорина
Технический редактор Т. К. Раманович
Корректор Е. Д. Кукор
Компьютерная верстка Л. Л. Мартыновой
Электронный ресурс 67,3 Мб
Режим доступа: http://www.elib.bsu.by, ограниченный
Дата доступа:
Белорусский государственный университет.
ЛИ № 02330/0494425 от 08.04.2009.
Пр. Независимости, 4, 220030, Минск.