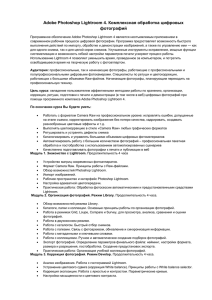Творческая обработка изображений
реклама

Владимир Котов Adobe Lightroom 3 Практическое руководство фотографа Заведующий редакцией А. Кривцов Руководитель проекта А. Юрченко Ведущий редактор Ю. Сергиенко Литературный редактор А. Жданов Художественный редактор Л. Адуевская Корректор С. Беляева Верстка Ю. Орлова ББК 37.94с11 УДК 778:004.3 В. Котов К73 Adobe Lightroom 3. Практическое руководство фотографа. — СПб.: Питер, 2011. — 128 с.: ил. ISBN 978-5-4237-0097-3 Книга посвящена популярной программе для организации работы с цифровыми изображениями — Adobe Lightroom 3. Особое внимание уделяется созданию оптимального рабочего процесса с цифровыми изображениями в Lightroom, а также практическим приемам обработки изображения. Рассмотрены вопросы отбора отснятого материала, коррекции и ретуши снимков, автоматизации рутинных операций, публикации изображений, резервного копирования данных и многие другие. Книга рассчитана на пользователей с начальным и средним уровнем владения Lightroom. © ООО Издательство «Питер», 2011 © Котов, В. В., 2011 Все права защищены. Никакая часть данной книги не может быть воспроизведена в какой бы то ни было форме без письменного разрешения владельцев авторских прав. Информация, содержащаяся в данной книге, получена из источников, рассматриваемых издательством как надежные. Тем не менее, имея в виду возможные человеческие или технические ошибки, издательство не может гарантировать абсолютную точность и полноту приводимых сведений и не несет ответственности за возможные ошибки, связанные с использованием книги. ISBN 978-5-4237-0097-3 ООО «Лидер», 194044, Санкт-Петербург, Б. Сампсониевский пр., 29а. Налоговая льгота — общероссийский классификатор продукции ОК 005-93, том 2; 95 3005 — литература учебная. Подписано в печать 30.09.10. Формат 84х108/16. Усл. п. л. 13,44. Тираж 2000. Заказ 2011 Отпечатано в соответствии с предоставленными материалами в ЗАО «ИПК Парето-Принт», г. Тверь, www.pareto-print.ru СОДЕРЖАНИЕ Введение ...................................................................................................5 От издательства ....................................................................................5 ГЛАВА 1 : ЗНАКОМСТВО С LIGHTROOM Назначение ..............................................................................................8 Идеология ................................................................................................8 Новое в Lightroom 3......................................................................... 10 Приступая к работе.......................................................................... 12 Модули Lightroom............................................................................. 13 Рабочее пространство ................................................................... 16 Организация работы ........................................................................17 ГЛАВА 2 : БИБЛИОТЕКА Импорт снимков в Lightroom...................................................... 22 Просмотр и упорядочивание снимков.................................. 25 Навигация по каталогу ................................................................... 28 Отбор снимков ................................................................................... 29 Управление снимками .................................................................... 31 Использование фильтров ............................................................. 36 Управление съемкой из Lightroom .......................................... 37 Быстрая коррекция изображений ........................................... 37 ГЛАВА 3 : ОБРАБОТКА ИЗОБРАЖЕНИЙ Два слова о гистограмме .............................................................. 42 Базовая обработка ........................................................................... 43 Тоновая кривая ..................................................................................48 Цветовая коррекция изображений ......................................... 51 Творческая обработка изображений ..................................... 54 Улучшение детализации ................................................................ 57 Коррекция перспективы и оптических искажений ........60 Калибровка камеры ......................................................................... 62 ГЛАВА 4 : ЛОКАЛЬНАЯ КОРРЕКЦИЯ ИЗОБРАЖЕНИЙ Кадрирование снимков .................................................................68 Ретушь изображения ......................................................................68 Устранение эффекта красных глаз ........................................... 72 Локальная коррекция ..................................................................... 73 Градиентные фильтры .................................................................... 79 4 | Содержание ГЛАВА 5 : ЭФФЕКТИВНАЯ ОБРАБОТКА ИЗОБРАЖЕНИЙ Управление режимами просмотра изображений ........... 82 Копирование и синхронизация настроек ............................86 Использование предустановок ................................................. 87 История редактирования изображений ..............................90 Использование внешних редакторов .................................... 91 ГЛАВА 6 : ЭКСПОРТ И РЕЗЕРВНОЕ КОПИРОВАНИЕ Экспорт файлов на диск ................................................................94 Экспорт с помощью сервисов публикации ......................... 97 Экспорт каталога ...............................................................................99 Экспорт метаданных......................................................................101 Резервное копирование данных ............................................103 ГЛАВА 7 : ПУБЛИКАЦИЯ ИЗОБРАЖЕНИЙ Создание коллекции изображений для публикации ...108 Создание слайд-шоу ......................................................................108 Печать изображений ..................................................................... 113 Создание веб-галерей .................................................................. 118 ПРИЛОЖЕНИЕ Клавиатурные комбинации Lightroom ................................126 От издательства | 5 Введение Многие фотографы часто сталкиваются с одной и той же проблемой: им не хватает времени или энтузиазма для обработки отснятого материала. В результате диски заполняются неразобранными кадрами, среди которых сложно найти нужные, а внезапное желание обработать пару кадров перед сном зачастую приводит к тому, что время тратится далеко не на самые лучшие снимки. Можно, конечно, просто «меньше снимать», однако такой подход не всегда приемлем, особенно для профессионала, у которого каждая съемка имеет вполне ощутимый материальный эквивалент. Поэтому нас больше интересует другой вариант, связанный с оптимизацией временных затрат на обработку. Ведь львиная доля фотографий обрабатывается по одному и тому же шаблону, а многие операции вполне поддаются автоматизации и вообще не требуют контроля со стороны пользователя. В этой книге речь идет о программе Adobe Photoshop Lightroom, поддерживающей функции каталогизации, обработки и вывода изображений. Lightroom позволяет организовать весь процесс обработки цифровых изображений, начиная от экспорта с камеры и заканчивая публикацией в Интернете или выводом на принтер. Одна из ключевых особенностей Lightroom — поддержка принципа неразрушающего редактирования: при выполнении любых коррекций оригинальные изображения остаются неизменными. Этим Lightroom принципиально отличается, например, от графического редактора Photoshop. Программа Lightroom ориентирована исключительно на цифровых фотографов, и для многих она может стать основной или даже единственной программой для работы с изображениями. Как уже отмечалось, Lightroom предоставляет развитые функции каталогизации — с помощью этой программы вы можете искать нужные снимки, объединять их в подборки, сортировать, отмечать удачные кадры и удалять брак. В ней есть все важные инструменты для обработки изображений: кадрирования, коррекции цвета и тона, применения различных эффектов и выполнения ретуши; а RAW-конвертер аналогичен используемому в Photoshop. Даже если в каком-то случае возможностей Lightroom будет недостаточно, изображение всегда можно автоматически экспортировать в Photoshop для более тщательной обработки. Благодарности Несколько замечательных фотографов предоставили свои работы для использования в качестве иллюстраций, за что автор им безгранично благодарен. Знакомьтесь: Александр Шафир (www.shafir.info) — путешественник и фотограф, объехавший почти весь земной шар, житель темной стороны Кореи. Илья Варивченко (www.varivchenko.com) — фотограф, Иваново, Россия. Излюбленный жанр — женский гламурный портрет. Снимок именно его авторства вы видите на обложке книги Сергей Гуназа (www.gunaza.com) — фотограф и дизайнер, Днепропетровск, Украина. Александр В. Светловский — фотограф, Днепропетровск, Украина, посвятивший значительную часть своей жизни съемке птиц. Кроме того, автор выражает благодарность всем, кто принимал участие в создании этой книги, и в первую очередь — своим родителям, жене и детям, ведь без их поддержки работа над книгой была бы невозможна. Обратная связь Все вопросы, предложения и замечания, адресованные автору книги, направляйте по адресу kotov.vlad@gmail.com. От издательства Ваши замечания, предложения и вопросы отправляйте по адресу электронной почты comp@piter.com (издательство «Питер», компьютерная редакция). Мы будем рады узнать ваше мнение! Подробную информацию о наших книгах вы найдете на веб-сайте издательства http://www.piter.com. Знакомство с Lightroom Adobe Lightroom — незаменимый инструмент для фотографа, который не хочет запутаться в тысячах своих снимков. Эта глава расскажет про идеологию Lightroom, а также про новые возможности, появившиеся в третьей версии программы. Глава 1 8 | Глава 1 : Знакомство с Lightroom Назначение «Программа Adobe Photoshop Lightroom позволяет организовать эффективную работу с цифровыми снимками. Благодаря Lightroom вы можете меньше времени проводить перед монитором и больше — с фотоаппаратом». Примерно так (со скидкой на мой вольный перевод) на официальном сайте компании Adobe описывается назначение Lightroom. В переводе с английского Lightroom означает «светлая комната», то есть программа задумывалась как цифровой аналог «темной комнаты», в которой фотографы проявляли пленки, печатали снимки и выполняли прочие почти магические манипуляции. А Lightroom представляет те же возможности для цифрового фотографа — в ней есть все необходимое, чтобы «проявить» и «напечатать» цифровые фотографии в соответствии с современными стандартами качества и (что немаловажно) веяниями моды. Итак, какие же возможности дает Lightroom фотографу и стоит ли ради них отказываться от других, уже ставших родными программ? Сейчас мы перечислим только основные возможности, а более подробно они будут рассмотрены далее. Сразу после съемки Lightroom позволяет автоматически скопировать отснятый материал в указанное место, во время копирования переименовать файлы по заданному шаблону, отсортировать по дате съемки, сделать резервные копии, преобразовать RAW-файлы в формат DNG. Снимки в Lightroom можно просматривать, сравнивать друг с другом, сортировать по различным параметрам (например, по дате съемки, по фокусному расстоянию, по используемой камере), а также назначать им рейтинг и присваивать ключевые слова для удобства поиска. В Lightroom имеются широкие возможности для обработки снимков — там есть как привычные инструменты для тоновой и цветовой коррекции, так и весьма удобные и оригинальные инструменты для тонирования изображений, перевода цветных снимков в монохромные, художественного виньетирования и добавления зерна. Разумеется, традиционные инструменты кадрирования и ретуши тоже присутствуют. Естественно, просто инструментами сейчас сложно кого-либо удивить, поэтому в Lightroom припасено нечто большее, а именно — средства потоковой обработки снимков. Разбирая снимки после какого-то события, часто оказывается, что несколько кадров были сделаны в одинаковых условиях освещения — в таком случае Lightroom позволяет выполнить настройки только для одного снимка, а к остальным кадрам серии применить те же настройки в два щелчка мыши. При этом вы не просто экономите массу времени, но и обеспечиваете идентичность параметров на снимках серии, а значит, рассматривая два отпечатка рядом, вы не увидите несогласованности в цветах и тоне, которую легко допустить, выполняя коррекцию на глаз. Другое средство автоматизации в Lightroom называется предустановкой (preset) — это некий сохраненный набор параметров обработки, который можно быстро применить к изображению. В Lightroom имеется изрядное количество стандартных предустановок, например для имитации тонирования или кросс-процесса. Кроме того, вы всегда можете сохранить в виде предустановки удачную «формулу» обработки снимка, а затем применять ее по мере необходимости к другим изображениям. Использование предустановок может стать хорошей основой для творческой обработки снимков. Обработанные изображения можно просто сохранить на диске — эта процедура в Lightroom называется экспортом, а можно напечатать на принтере, создать из них слайд-шоу или вебстраницу. Ко всему прочему, Lightroom может автоматически отправлять изображения на сервис Flickr; можно также «научить» эту программу работать с другими веб-сервисами, например с Яндекс. Фотки. Таким образом, Lightroom является идеальным решением для фотографов, которым приходится обрабатывать и каталогизировать большое количество снимков. А вот для тщательной ретуши и глубокой обработки единичных кадров лучше подойдет Photoshop. На практике удобно выполнять первичную коррекцию снимков в Lightroom, а затем отправлять некоторые снимки в Photoshop для доработки. Однако попробовав работать в Lightroom, вы обнаружите, что Photoshop требуется не так уж и часто, и большинству снимков достаточно обработки в «светлой комнате». Идеология Lightroom не похож на другие программы обработки изображений, хотя многие считают его аналогом связки Bridge и Photoshop. Для более эффективной работы нужно хотя бы кратко ознакомиться с внутренним устройством Lightroom. Одна из особенностей Lightroom — модульная структура. Для основных этапов обработки изображений в Lightroom предусмотрены отдельные модули. Работая с одним и тем же набором изображений, фотограф может переключаться от модуля к модулю, получая требуемые наборы инструментов и команд. Таким образом, все нужные инструменты всегда находятся под рукой, а рабочее пространство излишне не загромождается. Одним из основных принципов, положенных в основу Lightroom, является неразрушающее редактирование. Это принцип означает, что все операции редактирования, которые вы выполняете, не применяются непосредственно к изображениям, а сохраняются в виде инструкций. Такой подход имеет массу преимуществ. Во-первых, вы можете экспериментировать с любыми настройками и вариантами обработки — оригиналы файлов не пострадают. В результате вы легко можете вернуться к редактированию любого изображения и изменить (или отменить) любые параметры, установленные вчера или месяц назад. Во-вторых, Идеология | 9 Рис. 1.1. Lightroom позволяет легко создать несколько вариантов обработки для одного изображения это позволяет экономить дисковое пространство: чтобы создать несколько вариантов обработки одного снимка, вам не нужно делать несколько копий файла (рис. 1.1)! Обратной стороной неразрушающего редактирования является повышенные требования к ресурсам. Еще бы — ведь чтобы отобразить снимок на экране, программа должна быстро применить к оригинальному изображению все сделанные изменения, а затем показать полученный результат. Этот процесс называется рендерингом, или визуализацией, и требует некоторого времени. Вся информация об изображениях, выполненных операциях редактирования, присвоенных ключевых словах — обо всем, что вы делали с изображениями, сохраняется в каталоге Lightroom. Фактически, каталог представляет собой базу данных со всеми сведениями об изображении и миниатюрами снимков. Миниатюры представляют собой копии снимков в небольшом размере и используются для быстрого вывода картинки при просмотре. Чтобы начать работать с изображениями в Lightroom, их необходимо импортировать в каталог. В процессе импорта в каталоге создаются начальные записи об изображениях, включающие сведения об имени файла, расположении, метаданных и т. д. Изображения и сведения об их обработке хранятся в Lightroom раздельно. На практике это дает определенные преимущества. Так, при выполнении резервного копирования вы можете делать резервные копии оригиналов снимков всего один раз (например, сразу после съемки), а затем регулярно копировать сравнительно небольшой каталог Lightroom. Чтобы получить обработанные изображения в виде файлов, требуется выполнить противоположную операцию — экспорт изображений. На данном этапе вы определяете, например, размер и формат сохраняемых изображений. Это очень удобно, так как позволяет экспортировать одну и ту же серию снимков с разрешением 800×600 пикселов для публикации в дневнике и с максимальным разрешением для печати. При этом во время обработки снимков вам не придется задумываться о будущем размере изображений. 10 | Глава 1 : Знакомство с Lightroom Новое в Lightroom 3 можете использовать старые (Process 2003). Кроме того, программа Lightroom 3 заметно быстрее выполняет операции импорта и отображения снимков. В мае 2010 года компания Adobe выпустила новую, третью версию Lightroom. Если вам приходилось раньше работать с Lightroom, вам будет интересно узнать про новые возможности этой программы. Если же у вас возникнет вопрос о том, стоит ли переходить на новую версию, ответ будет простым: однозначно стоит. Кроме косметических изменений, которые, конечно, делают работу более приятной, но по сути ничего не меняют, в третьей версии появились новые алгоритмы обработки изображений (Process 2010). В большинстве случаев они дают лучшую картинку, однако если по какой-то причине новые алгоритмы покажутся вам неприемлемыми, вы без проблем Первое, с чем вам придется столкнуться в новой версии, — обновленный диалог импорта (рис. 1.2). Теперь он стал похож на основное рабочее пространство Lightroom — слева и справа панели настроек, в центре — миниатюры изображений. Главное отличие заключается в том, что в старом диалоге нужно было сначала выбрать каталог для импорта и только после этого можно было просмотреть его содержимое. В новом диалоге можно просматривать изображения, входящие в различные каталоги на вашем компьютере. Кроме того, Lightroom теперь умеет импортировать видео, снятое камерой, — таким образом, появилась возможность копировать все файлы с карты памяти в одной программе. Рис. 1.2. Хотя новый диалог импорта выглядит непривычно, реально он удобнее предыдущего Новое в Lightroom 3 | 11 В новой версии существенно изменены алгоритмы шумоподавления и добавлены новые варианты настройки. На рис. 1.3 показаны настройки панели Detail (Детализация) для версий 2.5 и 3.0. Кадр был сделан камерой Nikon D700 ночью из окна автобуса при чувствительности ISO 25 600. Хорошо видно, что при одинаковых настройках шумоподавления более старая версия Lightroom отображает картинку гораздо грубее — изображение распадается на цветные пятна, в то время как на изображении в Lightroom 3 шум гораздо менее назойлив. Кроме подавления шумов, в Lightroom появилась прямо противоположная возможность, используемая при творческой обработке изображений. С помощью параметра Grain (Зерно) можно «подсыпать» зерна к снимку, стилизовав изображение под высокочувствительную пленку (рис. 1.4). Теперь при экспорте снимков стало легко добавлять к ним «водяной знак» — произвольную подпись с информацией о фотографе, месте съемки и т. п. Подпись может быть как текстовой (из одной или нескольких строк, как показано на рис. 1.5), так и графической — с поддержкой прозрачности. «Водяные знаки» можно разместить в произвольном месте изображения, задать масштаб. В предыдущих версиях такое было возможно только с помощью подключаемых модулей сторонних производителей наподобие LR/Mogrify. Рис. 1.3. Подавление шумов в Lightroom 2.5 (слева) и в Lightroom 3 (справа) Важное изменение коснулось работы с кривыми. В третьей версии доступна не только параметрическая кривая (в которой форму кривой можно изменять четырьмя параметрами: Highlights, Lights, Darks и Shadows), но и точечная, как в Camera Raw (рис. 1.6). Теперь кривую можно изменять произвольным образом, получая желаемые эффекты. К сожалению, настраивать кривые отдельно по цветовым каналам в Lightroom по-прежнему нельзя. Инструмент Lens Correction позволяет корректировать перспективные искажения снимка, выполнять хроматические Рис. 1.4. Lightroom позволяет добавить зерна к изображению: исходный снимок (слева) и снимок с добавленным зерном (справа) Рис. 1.5. При импорте на изображение можно поместить «водяной знак» 12 | Глава 1 : Знакомство с Lightroom Рис. 1.6. Теперь кривую в Lightroom можно в буквальном смысле завязывать в узлы аберрации и виньетирование. Для ряда объективов имеются стандартные профили, позволяющие автоматически скорректировать дисторсию и виньетирование. Перспективу снимка и коррекции, вносимые объективами, можно попытаться исправить вручную (рис. 1.7). В новой версии есть еще много изменений, например можно сохранять слайд-шоу в видеоформате, создавать собственные макеты печати, выполнять быстрый экспорт снимков. Обо всех нововведениях вы узнаете из следующих глав книги. Приступая к работе Бесплатную пробную версию программы можно загрузить с официального сайта Adobe по адресу http://www.adobe.com/ products/photoshoplightroom/. Она будет работать в течение месяца, а по окончании этого периода, если вы захотите продолжить пользоваться Lightroom, придется приобрести лицензионный ключ. Мы не будем подробно останавливаться на системных требованиях, Lightroom будет нормально работать на всех более-менее современных компьютерах. Однако для комфортной работы лучше использовать 2- или 4-ядерный процессор и не менее 2 Гбайт оперативной памяти. Однако не забывайте, чтобы использовать более 3,25 Гбайт оперативной памяти вам Рис. 1.7. Коррекция искажений снимка Рис. 1.8. Для калибровки монитора используется колориметр Модули Lightroom | 13 ВНИМАНИЕ Каталоги Lightroom 3 несовместимы с предыдущими версиями. Если вы раньше пользовались Lightroom версии 2, при установке третьей версии вам будет предложено обновить каталог изображений либо создать новый. Чтобы иметь возможность работать с изображениями в новой версии, выбирайте вариант Upgrade (Обновить). При обновлении Lightroom создаст копию каталога, так что вы сможете работать как в старой версии программы, так и в новой. потребуется установить 64-разрядную версию операционной системы и соответствующую версию Lightroom. Наверняка вы слышали о необходимости калибровки монитора — это важный шаг на пути к управлению цветом. Для эффективной калибровки монитора используется специальное устройство — колориметр (рис. 1.8). Lightroom является кросс-платформенным приложением, то есть существуют версии и для Windows, и для Macintosh. По большому счету, обе версии идентичны, если не считать небольших отличий в интерфейсе. Поскольку в России платформа Macintosh не слишком распространена, все клавиатурные комбинации и копии экранов в книге даются в версии для Windows. Обладателям же Macintosh вместо Ctrl следует нажимать клавишу Рис. 1.9. Модуль Library программы Lightroom Command; вместо Alt — Option, а вместо щелчка правой кнопкой мыши выполнять щелчок с нажатой клавишей Command. Модули Lightroom Как показано на рис. 1.9, в Lightroom имеется пять модулей: Library (Библиотека), Develop (Обработка), Slideshow (Слайд-шоу), Print (Печать) и Web (Веб). В ходе работы вы можете переключаться между этими модулями для решения различных задач. Модуль Library (Библиотека) представляет собой основу для решения задач по упорядочиванию снимков (рис. 1.9). В этом модуле вы можете импортировать, просматривать и сортировать изображения, удалять брак и отбирать снимки для дальнейшей обработки. В библиотеке можно объединять снимки в коллекции и подборки, присваивать снимкам рейтинги, метки, проставлять ключевые слова и редактировать метаданные. Наконец, в этом же модуле можно быстро корректировать снимки. Модуль Develop (Обработка) позволяет выполнять широкий спектр действий по обработке и коррекции изображений (рис. 1.10). Это основной модуль, в котором проводится работа над изображениями. В нем можно выполнять тоновую и цветовую коррекцию изображений, настраивать параметры преобразования цветного изображения в монохромное, повышать резкость изображений, выполнять подавление шумов 14 | Глава 1 : Знакомство с Lightroom Рис. 1.10. Модуль Develop программы Lightroom Рис. 1.11. Модуль Slideshow программы Lightroom Модули Lightroom | 15 Рис. 1.12. Модуль Print программы Lightroom Рис. 1.13. Модуль Web программы Lightroom 16 | Глава 1 : Знакомство с Lightroom и корректировать аберрации, применять творческие эффекты — тонирование и художественное виньетирование. Кроме того, модуль Develop предоставляет инструменты для ретуши и локальной коррекции изображений. Любые коррекции и настройки, примененные к одному изображению, могут быть скопированы парой щелчков мыши и применены к другим снимкам. Модуль Slideshow (Слайд-шоу) позволяет создать из выбранных изображений презентацию (рис. 1.11). Полученное слайд-шоу можно сразу просмотреть на компьютере либо экспортировать в формат PDF или MPEG4 для отправки заказчику. Модуль Print (Печать) служит для вывода изображений на принтер (рис. 1.12). С его помощью можно легко печатать как индексные снимки (с миниатюрами различных изображений), так и делать крупноформатные отпечатки. Кроме того, можно произвольным образом компоновать изображения на странице для экономии бумаги. При первом запуске Lightroom вы попадаете в модуль Library (рис. 1.14). В центре окна Lightroom размещается рабочая область — место, где пользователь просматривает или обрабатывает изображения. Вы всегда можете увеличить размер рабочей области, скрыв одну или несколько окружающих панелей. Рабочая область Панель выбора модулей Правая группа панелей Строка меню Рабочее пространство Левая группа панелей Логотип Последний модуль Web (Веб) предназначен для быстрого создания интернет-галерей из выбранных вами изображений (рис. 1.13). Вы можете просто выбрать один из имеющихся шаблонов галерей, настроить его по своему усмотрению — и веб-страница с фотографиями готова. Lightroom может даже автоматически загрузить ее на сервер в Интернете. Лента снимков Рис. 1.14. Рабочее пространство Lightroom Панель инструментов Организация работы | 17 Рис. 1.15. Панель выбора модулей В верхней части окна Lightroom размещается панель под названием Module Picker (Выбор модулей) — мы часто будем называть ее просто верхней панелью (рис. 1.15). В ее правой части перечислены пять модулей программы; для переключения на желаемый модуль нужно щелкнуть мышью на его названии. Название активного модуля (того, с которым вы работаете) подсвечивается. В левой части верхней панели расположен логотип Lightroom, который при желании можно заменить собственным. Во время выполнения каких-либо операций вместо логотипа отображается индикатор (рис. 1.16). Рис. 1.16. Индикатор выполнения процессов Под рабочей областью находится панель инструментов — ее содержимое зависит от текущего модуля и настроек пользователя. Она обеспечивает быстрый доступ к часто выполняемым операциям, например, в модуле библиотеки с помощью панели инструментов можно переключаться между режимами просмотра, устанавливать флаги и рейтинги, изменять масштаб изображения (рис. 1.17). В нижней части окна Lightroom располагается панель Filmstrip (Лента снимков), напоминающая фрагмент фотопленки (рис. 1.18). С ее помощью вы в любом модуле можете выбирать требуемые для работы снимки. Кроме того, в верхней левой части ленты располагаются инструменты для быстрого отбора изображений по определенным признакам. СОВЕТ Вы можете сами выбрать кнопки, которые будут присутствовать на панели инструментов. Для этого щелкните на треугольной кнопке в правой части панели и в открывшемся меню установите флажки возле нужных вам инструментов. Верхняя панель и лента всегда выглядят одинаково. Содержимое левой и правой групп панелей меняется в зависимости от выбранного модуля. Как правило, панели левой группы служат для навигации или выбора элементов, а панели правой группы — для выполнения настроек. В верхней части левой группы панелей имеется панель Navigator (Навигатор) или Preview (Просмотр) — на ней отображается миниатюра изображения или вариант выбранного макета презентации. Пользователь сам может управлять содержимым панелей, скрывая ненужные в данный момент компоненты и отображая нужные. Щелкнув мышью на треугольной кнопке между панелью и границей экрана, можно вообще скрыть панель, освободив место на экране. Организация работы Для эффективной работы с изображениями важно выбрать стратегию рабочего процесса и впоследствии строго ее придерживаться. К счастью, Lightroom изначально создавалась как программа полного цикла обработки фотографий, поэтому организовать удобный и эффективный рабочий процесс будет несложно. Рис. 1.17. Панель инструментов в модуле библиотеки Рис. 1.18. С помощью ленты снимков можно выбирать изображения для работы в любом модуле 18 | Глава 1 : Знакомство с Lightroom RAW против JPEG Еще перед съемкой вам нужно определиться, в каком формате изображений снимать: RAW или JPEG. Слово «raw» в переводе с английского означает сырой, необработанный. Разница между этими форматами огромна: RAW-файлы представляют собой практически необработанные данные, полученные с сенсора фотокамеры, а JPEG-файлы — это изображения, прошедшие обработку в камере и в первом приближении готовые для просмотра или печати. Чтобы из данных с сенсора камеры получить готовое изображение, нужно выполнить несколько операций: интерполяцию, установку баланса белого, гамма-коррекцию, повышение резкости, подавление шумов и некоторые другие. Все эти операции являются необратимыми. Вопрос в данном случае в том, кто будет проводить эти операции — процессор камеры или RAWконвертер (имеющийся, например, в программе Lightroom). Съемка в формате RAW и последующая конвертация файлов на компьютере дают существенные преимущества. RAW-файлы часто называют цифровыми негативами, причем каждый такой негатив можно сколько угодно раз «проявлять» с разными параметрами, создавая новые варианты обработки. RAW-файлы содержат гораздо больше информации, чем JPEG: 12 или 14 бит на пиксел изображения против 8, а это значит, что они гораздо лучше пригодны для обработки. Например, при обработке RAW-файла можно скорректировать экспозицию в пределах одной-двух ступеней без существенной деградации качества снимка. С изображениями формата JPEG такой фокус не пройдет: неизбежно появятся шумы или постеризация. Использование формата RAW дает возможность выставить баланс белого (или цветовую температуру точки белого) уже после съемки. Говоря о балансе белого в бытовом смысле, мы для описания характера изображения используем слова «теплее» и «холоднее». Например, для среднего изображения на рис. 1.19 баланс установлен правильно, и белые лепестки выглядят действительно белыми. Для снимка слева баланс белого смещен в холодную область, в результате белые лепестки приобрели синеватый оттенок. У снимка справа цветовая температура завышена, и снимок выглядит теплее, чем необходимо. Фактически, установка баланса белого влияет на коэффициенты усиления красного, зеленого и синего цветовых каналов в изображении. При съемке в формате JPEG баланс выставляется в камере (вручную или автоматически), при съемке в формате RAW он задается в конвертере. Важно понимать, что при конвертации RAW-файлов установка баланса белого происходит до гаммакоррекции, поэтому изменить баланс белого в JPEG-файле уже невозможно (хотя, конечно, можно провести некоторую цветовую коррекцию). Установка баланса белого — задача субъективная, и использование формата RAW дает возможность не полагаться на автоматику камеры, а установить его вручную по своему вкусу. Еще одно преимущество RAW-файлов — возможность применения более совершенных алгоритмов обработки. Маломощный процессор камеры должен успеть преобразовать данные с матрицы в JPEG-файл за считанные секунды, поэтому использует упрощенные алгоритмы обработки, не обеспечивающие наилучшего качества картинки. При конвертации на компьютере таких ограничений нет, и программа может опираться на более ресурсоемкие и более качественные алгоритмы интерполяции, шумоподавления и т. д. И последнее, немаловажное преимущество — RAW-файл невозможно подделать, поэтому его наличие может служить доказательством вашего авторства снимка. Разумеется, у формата RAW есть и недостатки. Во-первых, RAWфайлы занимают больше места на карте памяти и впоследствии на жестком диске (хотя диски и карты памяти в последнее время стоят достаточно дешево). Во-вторых, для обработки RAWфайлов требуется компьютер, время и некоторые навыки. Тем не менее не беспокойтесь: с основами обработки файлов вас познакомит эта книга, а времени потребуется не так уж и много. Рис. 1.19. Один и тот же снимок с разными установками баланса белого Организация работы | 19 Рабочий процесс 4. Обработка изображений. Самый многогранный, сложный и затратный в плане времени этап. Продолжительность редактирования в значительной степени зависит от двух факторов: назначения снимков и качества исходного материала. В Lightroom есть достаточно инструментов для коррекции и творческой обработки изображений. Однако если при редактировании какого-то изображения этих возможностей окажется недостаточно, вы сможете автоматически отправить его в Photoshop и обработать, после чего обновленный снимок появится в библиотеке Lightroom. 5. Резервное копирование каталога. В ходе этой операции вы сохраняете не изображения, а только выполненные ранее изменения и коррекции (копии изображений вы сделали раньше, при импорте). Поскольку объем информации об изменениях относительно мал, копирование каталога выполняется быстро, а значит, его можно проводить регулярно, например раз в неделю. Кстати, можно настроить Lightroom таким образом, что программа сама будет напоминать вам о необходимости этой операции. 6. Экспорт и публикация. На этом этапе вы используете готовые изображения так, как вам нужно: печатаете, помещаете в интернет-галерею или в слайд-шоу. Можно и просто сохранить изображения с нужными разрешением и форматом на жестком диске, а потом отправить по почте, записать на диск или отнести в лабораторию для печати. После того как снимки сделаны, весь рабочий процесс может выполняться в Lightroom. Он состоит из нескольких типовых этапов. 1. 2. 3. Копирование снимков с камеры и импорт в каталог Lightroom. На данном этапе снимки копируются с карты памяти на жесткий диск компьютера; при этом изображения автоматически упорядочиваются, например размещаются в подкаталоги по дате съемки. При желании файлы можно автоматически переименовать. Одновременно желательно выполнить резервное копирование отснятого материала — копии оригинальных снимков достаточно сделать один раз, и этот шаг — самое подходящее время. Резервное копирование также выполняется с помощью Lightroom. Отбор и сортировка снимков. Сразу после импорта нужно заставить себя просмотреть изображения, удалить явный брак и выбрать лучшие снимки. Как бы ни был велик соблазн сразу заняться обработкой каких-то интересных кадров, лучше приучить себя сперва просмотреть всю съемку целиком. Если этого не сделать, велика вероятность того, что вы потратите время на отнюдь не самые лучшие кадры из съемки. В Lightroom вы можете назначить снимкам рейтинг в виде звезд (1 звезда — худший снимок, 5 звезд — шедевр); флаги — снимок пойдет в обработку или его нужно удалить; цветовые метки, значения которых вы можете выбрать сами. После первичного отбора можно удалить явный брак, чтобы он не мешал, и продолжить обработку лучших снимков. Расстановка ключевых слов. Необязательный шаг, однако если у вас большая библиотека, ключевые слова могут существенно облегчить поиск нужных снимков. Кроме того, ключевые слова можно автоматически присваивать во время импорта (например, вернувшись из Египта, вы можете автоматически присвоить всем снимкам ключевое слово Egypt). Описанные шаги — это общее решение, вы можете выбрать из них те, которые вам необходимы, или добавить какие-то свои. Если вы только начинаете работать с цифровыми снимками, возможно, некоторые шаги могут показаться вам лишними или надуманными. Однако по мере роста вашей библиотеки изображений вы обязательно оцените важность правильной организации рабочего процесса, а использование Lightroom поможет автоматизировать многие нудные операции и свести к минимуму время, необходимое для того, чтобы поддерживать в порядке свою коллекцию. Библиотека Прежде чем начать работать с вашими снимками, их нужно импортировать в библиотеку Lightroom. После этого вы сможете просматривать изображения, проводить отбор и сортировку снимков, объединять снимки в коллекции, устанавливать рейтинги, назначать ключевые слова. Глава 2 22 | Глава 2 : Библиотека Работа с любыми изображениями в Lightroom начинается с импорта. Во время этой операции программа заносит сведения о выбранных изображениях в свою базу данных, или каталог. В эту же базу в дальнейшем записываются все операции, выполняемые над изображениями: сортировка, редактирование и т. д. Кроме того, в ходе импорта Lightroom выполняет некоторые вспомогательные операции, например создает миниатюры изображений для быстрого просмотра, считывает метаданные файлов. Информация об изображениях в каталоге — миниатюры и метаданные — не связана напрямую с изображениями на жестком диске и сохранится в целости, даже если графические файлы будут перемещены или удалены. Выбор удачных параметров импорта очень важен, поскольку во многом определяет удобство вашей дальнейшей работы. Вы можете указать, в каких папках будут размещаться импортируемые снимки, будут ли они переименованы, какие к ним будут применены настройки. Рис. 2.1. Диалог импорта Импорт снимков в Lightroom Чтобы начать импорт, щелкните на кнопке Import (Импорт) в нижней части левой группы панелей или выберите в меню команду FileImport Photos (ФайлИмпорт снимков). Откроется диалоговое окно импорта, существенно отличающееся от того, что мы видели в предыдущей версии Lightroom (рис. 2.1). Оно стало немного сложнее и гораздо функциональнее. ВНИМАНИЕ Если вы импортируете снимки непосредственно с камеры, то перед тем, как открыть диалог импорта, необходимо подключить камеру или устройство чтения карт памяти. Импорт снимков в Lightroom | 23 ПРИМЕЧАНИЕ Lightroom поддерживает работу с графическими файлами форматов Camera Raw, DNG (Digital Negative), TIFF, JPEG и PSD (документы Photoshop) объемом до 512 мегапикселов. С помощью Lightroom можно также импортировать видеоролики, снятые цифровыми фотокамерами, и затем просматривать их, однако для редактирования видео вам потребуется другая программа. в Lightroom с изображениями, которые уже находятся на жестком диске. Этот вариант недоступен при импорте снимков с внешних носителей, например с карты памяти. В правой части окна нужно указать параметры импорта. Щелкайте на треугольных кнопках справа от названий панелей, чтобы развернуть их и получить доступ к настройкам. В зависимости от выбранного варианта импорта не все из этих настроек будут доступны. ПРИМЕЧАНИЕ В левой панели Source (Источник) выберите папку с изображениями для импорта. Установленный флажок Include Subfolders (Включая подпапки) означает, что файлы будут импортироваться из выбранной папки и всех ее дочерних папок. В центре окна отображаются миниатюры изображений из выбранного вами каталога. Вы можете сбросить флажки у тех снимков, которые не хотите импортировать; можно также воспользоваться кнопками Check All (Отметить все) и Uncheck All (Сбросить все отметки) под миниатюрами. Такой способ хорош, если вам нужно импортировать какие-то определенные изображения, однако если вы копируете только что отснятый материал с камеры, не стоит пытаться отсеять брак на этапе импорта. Лучше импортировать все снимки, а отбор производить в библиотеке Lightroom — там это делать гораздо удобнее и эффективнее. ПРИМЕЧАНИЕ Lightroom может импортировать и видеофайлы, снятые фотокамерой. Это облегчит каталогизацию, поскольку они будут размещены вместе с фотографиями в выбранной папке, и вам не придется копировать их с карты памяти вручную. Однако обрабатывать видео в Lightroom нельзя. В верхней части окна — прямо над миниатюрами — нужно выбрать один из четырех вариантов импорта: Copy as DNG (Копировать как DNG) — изображения будут преобразованы в формат Adobe DNG и скопированы в указанную папку. Copy (Копировать) — изображения будут скопированы в указанную папку. Этот вариант обычно применяется при импорте снимков с камеры или карты памяти. Move (Переместить) — изображения будут перемещены в указанную папку. Этот вариант применяется при импорте снимков с жесткого диска в тех случаях, когда вы хотите изменить структуру папок или переименовать файлы. Add (Добавить) — изображения добавляются в каталог Lightroom из их текущего местоположения на диске. Файлы изображений при этом никуда не перемещаются. Этот вариант обычно используется, когда вам надо работать Adobe позиционирует DNG как универсальный открытый формат, однако большинство производителей камер не торопятся переходить на него. Конвертация всех файлов в DNG имеет смысл, если вы опасаетесь, что через 10 лет не сможете найти RAW-конвертера для своих файлов. Кроме того, если ваша камера сохраняет RAW-файлы без сжатия, есть резон конвертировать изображения в DNG для экономии места на диске. Выбор места размещения файлов Для указания места размещения файлов используется панель Destination (Назначение). Эта панель недоступна при импорте файлов из текущего места размещения (вариант Add). В списке Organize (Упорядочить) выберите один из следующих вариантов: By original folders (По оригинальным папкам) — будет сохранена изначальная структура папок. By date (По дате) — файлы будут распределены по папкам в зависимости от даты их съемки. Такое размещение является оптимальным для большинства пользователей. При выборе этого варианта ниже появляется еще один список Date Format (Формат даты), в котором вы можете указать, как именно будут создаваться папки, например, выбор варианта 2010/04–25 означает, что сначала будет создана папка 2010, а в ней — папка 04–25, в которую будут скопированы все фотографии, снятые 25 апреля 2010 года. Снимки, выполненные в другие дни, попадут в папки с другими датами. Into one Folder (В одну папку) — все импортируемые файлы будут помещены в одну папку. СОВЕТ При первом импорте файлов с камеры в Lightroom следует выбрать подходящий вариант упорядочивания файлов на диске и впоследствии всегда использовать только его. В этом случае все изображения на жестком диске разместятся в соответствии с принятым стандартом, и работать с ними будет легко и удобно. 24 | Глава 2 : Библиотека Выбрав вариант размещения, нужно также указать общую папку с изображениями, выбрав ее в дереве ниже. Lightroom показывает информацию о свободном месте на дисках напротив их названий в дереве. Именование файлов Копируемые в ходе импорта файлы можно переименовывать. Для этого нужно установить флажок Rename Files (Переименовывать файлы) на панели File Renaming. Затем в списке Template (Шаблон) выбирается желаемый вариант переименования файлов или вариант Edit (Редактировать), позволяющий создать свой собственный шаблон. При необходимости заполните поля Custom Text (Произвольный текст), Shoot Name (Название снимка) и Start Number (Начальный номер). Начальный номер — это номер, с которого начинается нумерация. В нижней части панели находится поле Sample (Пример), в котором можно видеть, как будет выглядеть новое имя файла. Применение настроек На панели Apply During Import (Применение при импорте) можно указать параметры, которые будут применены ко всем импортируемым снимкам. В списке Develop Settings (Параметры обработки) можно выбрать стандартный или сохраненный вами вариант настройки — и все изображения будут соответствующим образом обработаны уже при импорте. В списке Metadata (Метаданные) можно выбрать готовый вариант метаданных (или создать новый) со сведениями о фотографе, месте съемки и т. п. В поле Keywords (Ключевые слова) можно ввести список ключевых слов, которые, опять же, применяются ко всем импортируемым словам. Если вы планируете упорядочивать снимки при помощи ключевых слов, при импорте будет удобно назначить несколько ключевых слов, общих для всей съемки, а остальные ключевые слова назначать при просмотре снимков в библиотеке. Резервное копирование и управление файлами Чтобы при импорте выполнить резервное копирование, установите на панели File Handling (Управление файлами) флажок Make a Second Copy To (Делать второю копию в…) и в поле ниже укажите папку для резервного копирования. Поскольку Lightroom не вносит никаких изменений в оригинальные изображения, одной резервной копии будет вполне достаточно. В ходе работы потребуется также делать резервные копии каталога Lightroom. На этой же панели можно выбрать размер изображений для предварительного просмотра, генерируемых Lightroom при импорте, — за это отвечает список Render Preview (Генерировать ПРИМЕЧАНИЕ Резервное копирование требуется для того, чтобы защитить ваши данные от случайного удаления или на случай выхода из строя носителя данных. Поэтому копию следует делать на другом физическом диске. Копия, хранящаяся на рабочем диске, не имеет смысла: при выходе диска из строя будет утеряны и рабочие файлы, и архив. Идеальным вариантом для хранения резервных копий представляется сетевое дисковое хранилище или внешний жесткий диск. изображения для предварительного просмотра). Можно выбрать один из четырех вариантов: Minimal (Минимальные) — минимальные изображения занимают мало места в каталоге Lightroom и на их создание требуется немного времени, поэтому процесс импорта проходит быстро, однако при просмотре таких снимков в библиотеке придется ждать пару секунд, пока Lightroom создаст большое изображение для просмотра. Embedded & Sidecar (Внедренные) — этот вариант выбирается, если вы не знаете, что предпочесть. В этом случае для предварительного просмотра будет использоваться JPEG-миниатюра, внедренная в RAW-файл. Standard (Стандартные) — нечто среднее между вариантами Minimal и 1:1. 1:1 — генерация полноразмерных (1:1) изображений для просмотра занимает много времени, однако впоследствии при просмотре в библиотеке снимки выводятся без задержек. После того как все настройки выполнены, щелкните на кнопке Import в правой нижней части окна. Lightroom начнет импортировать файлы, а о ходе выполнения этой операции вас будет информировать индикатор в левой части верхней панели. СОВЕТ Если вы не хотите просматривать миниатюры файлов при импорте, можно воспользоваться сокращенным вариантом окна. Для этого щелкните на кнопке в виде треугольника в левой нижней части окна. Сохранение параметров импорта Возможно, установка параметров импорта кажется вам сложным и долгим занятием, но их большую часть достаточно установить только один раз и при следующем импорте менять уже ничего не потребуется. Если вы хотите иметь несколько разных вариантов импорта, то соответствующие параметры можно сохранить. Для этого в нижней части окна импорта есть список Import Preset (Предустановка импорта). Установите требуемые Просмотр и упорядочивание снимков | 25 параметры и выберите в этом списке пункт Save Current Settings as a New Preset (Сохранить текущие настройки как новую предустановку), затем введите имя новой предустановки и щелкните на кнопке Create (Создать). В результате сохраненные настройки можно будет быстро выбрать в том же списке. Просмотр и упорядочивание снимков Рис. 2.2. Кнопки переключения режимов просмотра на панели инструментов (слева направо: Grid View, Loupe View, Compare View и Survey View) Просмотр в режимах таблицы и увеличения После импорта снимков в Lightroom с ними можно начинать работать. Если вы импортировали снимки с камеры, вам потребуется просмотреть их, удалить явный брак и разобрать оставшиеся. При просмотре в режиме таблицы в рабочей области отображаются миниатюры снимков из выбранной папки, а в режиме увеличения — одно выбранное изображение. Эти два режима неразрывно связаны между собой: двойной щелчок на миниатюре в таблице откроет снимок для просмотра в режиме увеличения, а двойной щелчок на увеличенном изображении вернет вас в таблицу. Для просмотра изображений в модуле Library (Библиотека) имеются четыре режима: Grid View (Таблица), Loupe View (Увеличение), Compare View (Сравнение) и Survey View (Отбор). Для переключения между этими режимами можно пользоваться кнопками, расположенными под рабочей областью (рис. 2.2), или горячими клавишами G, E, C и N. В режиме таблицы удобно выделять снимки для дальнейшей работы, отыскивать требуемые изображения (рис. 2.3). Чтобы установить желаемый порядок сортировки снимков, выберите соответствующий пункт в списке Sort (Сортировка). Например, вы можете отсортировать снимки по критерию Capture Time (Время съемки) или File Name (Имя файла). Можно также Рис. 2.3. Просмотр снимков в режиме таблицы 26 | Глава 2 : Библиотека ПРИМЕЧАНИЕ Если вы не видите требуемый инструмент на панели инструментов, щелкните на кнопке в виде треугольника в правой ее части и установите флажок напротив недостающего инструмента. Например, чтобы добавить инструмент сортировки, установите флажок Sorting (Сортировка), а чтобы получить доступ к изменению размера миниатюр — миниатюр — флажок Thumbnail Size (Размер миниатюр). самостоятельно менять порядок сортировки изображений, перетаскивая миниатюры мышью, в этом случае критерий сортировки меняется на User Order (Пользовательский). Просмотр в режиме увеличения позволяет более детально изучить снимок (рис. 2.4). Для изменения масштаба изображения щелкайте мышью на изображении: масштаб будет меняться между двумя значениями (по умолчанию это масштаб, соответствующий вписанному в окно изображению, и стопроцентный масштаб). Можно установить другое значение масштаба с помощью регулятора на панели инструментов. Для переключения между снимками в режиме увеличения воспользуйтесь лентой или навигационными кнопками со стрелками влево и вправо на панели инструментов. Увеличенное изображение можно перемещать в рабочей области, просто перетаскивая его мышью. Миниатюра снимка отображается на панели Navigator (Навигатор) в левой группе панелей, причем белым прямоугольником на ней выделяется тот фрагмент, который в данный момент виден в рабочей области, его также можно использовать для перемещения по изображению. Сравнение и отбор Просмотр в режиме сравнения позволяет выбрать лучший из двух дублей. Выделите в таблице или на ленте два снимка, которые вы хотите сравнить, и нажмите клавишу С для перехода Рис. 2.4. Просмотр в режиме увеличения (автор фото Илья Варивченко) Просмотр и упорядочивание снимков | 27 Рис. 2.5. Просмотр изображений в режиме сравнения (автор фото Сергей Гуназа) в режим сравнения (рис. 2.5). Рабочая область будет разделена на две части: левая половина носит имя Select (Выбор), правая — Candidate (Кандидат). Вы можете просматривать два снимка, масштаб изменяется сразу для обоих снимков, а при перемещении одного снимка второй также будет двигаться. Чтобы разорвать связь между снимками, щелкните на кнопке в виде замочка на панели инструментов. Чтобы выбрать другой снимок-«кандидат», воспользуйтесь кнопками со стрелками влево и вправо на панели инструментов. После того как вы выберете лучший снимок, щелкните на кнопке СОВЕТ Чтобы выделить несколько снимков в таблице или на ленте, щелкните на первом снимке в группе, а затем, удерживая нажатой клавишу Shift, — на последнем. Чтобы выделить произвольную группу снимков, щелкайте на них мышью, удерживая нажатой клавишу Ctrl. Done (Готово). В результате вы перейдете к просмотру выбранного снимка в режиме увеличения. При сравнении снимков вы можете сразу устанавливать флаги, рейтинги и цветовые метки. Подробнее об этом рассказывается в этой главе далее. Для выбора лучшего снимка из нескольких применяется режим отбора. Выделите на ленте требуемые снимки и нажмите клавишу N (или щелкните на соответствующей кнопке панели инструментов). В рабочей области появятся все выбранные снимки (рис. 2.6). Изменять масштаб этих снимков нельзя. Отбор происходит путем последовательного исключения снимков. Чтобы исключить какой-либо снимок, наведите на него указатель мыши — в правом нижнем углу снимка появится крестик. Щелкните на нем, и снимок будет удален из окна отбора, а остальные снимки увеличатся, занимая освободившееся место. Повторяйте эту операцию до тех пор, пока не выберете лучший снимок из выделенных. Чтобы вернуться в режим увеличения, достаточно дважды щелкнуть на снимке мышью. 28 | Глава 2 : Библиотека Навигация по каталогу В каталоге Lightroom содержатся все импортированные вами изображения. Со временем изображений становится все больше, и ориентироваться в них все труднее и труднее. Панель Catalog (Каталог) в левой группе панелей содержит три кнопки. Верхняя из них — All Photographs (Все снимки) — позволяет получить доступ (то есть отобразить в таблице и на ленте) сразу все снимки, имеющиеся в вашем каталоге, а также узнать общее количество снимков (оно указано справа). Кнопка Quick Collection (Быстрая коллекция) открывает доступ к быстрой коллекции — временному хранилищу изображений, отобранных для решения какой-то задачи. Чтобы добавить изображение в быструю коллекцию, можно перетащить его миниатюру на эту кнопку или же выделить и нажать клавишу B. Кнопка Previous Import (Предыдущий импорт) позволяет просмотреть снимки, которые вы импортировали в последний раз. Рис. 2.6. Просмотр в режиме отбора Для более полной навигации используется панель Folders (Папки). Она представляет собой фрагмент дерева каталогов вашего жесткого диска и отображает те папки, в которых хранятся фотографии. ВНИМАНИЕ Вместо русских букв в именах папок Lightroom обычно выводит малопонятные квадратики, поскольку в используемых им шрифтах нет русских символов. Самый простой способ справиться с этой проблемой — удалить четыре файла шрифтов MyriadWebPro.ttf, MyriadWebPro-Bold.ttf, MyriadWebPro-Condensed.ttf и MyriadWebPro-Italic.ttf из папки, в которую установлена программа Lightroom. Более изящный вариант — загрузить русифицированные версии этих шрифтов из Интернета и поместить в папку Lightroom. Отбор снимков | 29 ВНИМАНИЕ Все операции с папками нужно проводить только в Lightroom. Если переименовать или удалить папку в сторонней программе, то Lightroom «потеряет» изображения: на значке папки появится знак вопроса, а при попытке просмотра снимков на экране появится сообщение The file named … is offline or missing (Файл с именем … отключен или недоступен). Щелкая по треугольным кнопкам слева от имен папок, можно «сворачивать» и «разворачивать» их, чтобы отобразить их содержимое или, наоборот, скрыть его. Справа от названия каждой папки указано количество имеющихся в ней снимков. Здесь же можно переименовывать папки. Если вы указали Lightroom создавать при импорте папки с названиями в виде дат, например 25–05–2010, можно давать папкам более осмысленные имена вроде 25–05–2010 Поездка в Ярославль. Для этого щелкните правой кнопкой мыши на имени папки и в открывшемся контекстном меню выберите команду Rename (Переименовать). Затем введите новое имя папки. Важно, чтобы дата осталась в начале имени, тогда порядок сортировки не нарушится. СОВЕТ Если вы случайно переименовали папку со снимками и в Lightroom они стали недоступны, щелкните правой кнопкой на «потерянной» папке на панели Folders и выберите команду Find Missing Folder (Найти потерянную папку) в контекстном меню. Затем в открывшемся окне найдите требуемую папку и щелкните на кнопке OK. Если вы укажете «правильную» папку, то изображения снова станут доступными. Отбор снимков Для отбора снимков в Lightroom используются три основных инструмента: флаги, рейтинги в виде звезд и цветные метки (рис. 2.7). Первичный отбор с помощью флагов Флаги позволяют быстро разобрать снимки на три основные группы: хорошие снимки пойдут в обработку, явный брак потребуется удалить, а средние снимки нужно будет просмотреть еще раз и либо удалить, если хороших наберется достаточно, либо выбрать из них что-то в обработку, если хороших снимков не хватит. Есть несколько способов установки флагов, вы можете выбрать тот, который вам по душе. Самый быстрый — применение горячих клавиш: P для флага Pick (Выбран), X для флага Rejected (Отклонен) и U — для варианта Unflagged (Без флага). Можно также воспользоваться кнопками с флагами на панели инструментов или же кнопками, которые появляются под изображениями при просмотре в режиме сравнения и отбора. Наконец, можно щелкать мышью на флаге в левом верхнем углу миниатюры (на ленте или в таблице) — щелчок установит флаг Pick, а щелчок при нажатой клавише Alt — флаг Rejected. СОВЕТ Удобно просматривать снимки и расставлять флаги в режиме слайдшоу. Чтобы включить его, нажмите комбинацию клавиш Ctrl+Enter или выберите в меню команду WindowImpromptu Slideshow (ОкноИмпровизированное слайд-шоу). Снимки из текущей папки будут по очереди отображаться в полноэкранном режиме, а устанавливать флаги (а также рейтинги и метки) можно будет с помощью горячих клавиш. Таким образом, вы сможете достаточно внимательно просматривать изображения, не отвлекаясь на переключение между кадрами. Для выхода из слайд-шоу нажмите клавишу Esc. После установки флагов для всех выбранных снимков можно воспользоваться фильтрами для выбора нужной группы снимков (рис. 2.8). Например, чтобы вывести только отклоненные снимки, установите флажок Rejected выше ленты снимков (это правый из двух флажков). В результате на ленте и в таблице останутся только снимки с флагом Rejected. Их можно просмотреть и убедиться, что в них не попал хороший снимок, а затем удалить, выбрав в меню команду PhotoRemove Rejected Photos (СнимокУдалить отклоненные снимки) или нажав комбинацию Рис. 2.7. Рейтинг обозначается звездочками под миниатюрой, флаг появляется в левом верхнем углу миниатюры, а цветовой метке соответствует цвет обрамления 30 | Глава 2 : Библиотека Рис. 2.8. Панель фильтров над лентой изображений клавиш Ctrl+Backspace. В появившемся диалоговом окне щелкните на кнопке Remove (Удалить), чтобы удалить снимки только из каталога Lightroom, или на кнопке Delete from Disk (Удалить с диска), чтобы удалить и записи из каталога, и файлы изображений с жесткого диска. После удаления снимков лента останется пустой, поскольку фильтр еще активен. Чтобы отключить фильтр, снова щелкните на кнопке того же фильтра (это его отключит) или просто выберите в списке справа пункт No Filter (Без фильтра). С помощью этих фильтров вы можете создавать и другие выборки, например, установив левый флажок, вы увидите только снимки с флагом Pick (рис. 2.9). Рейтинги и метки Для более детальной сортировки снимков используются рейтинги и метки. Рейтинговая система подразумевает присвоение каждому снимку определенной оценки — от одной до пяти звезд. Чем больше у снимка звезд, тем он лучше: допустим, в портфолио вы поместите снимки с 5 звездами, в печать пойдут изображения с 4 и 5 звездами, а для публикации в Интернете — снимки с тремя и более звездами. Расставив рейтинги, вы сможете легко отбирать требуемые снимки из своего каталога при помощи фильтра. Для установки рейтингов можно использовать горячие клавиши 1…5 или инструмент Set rating (Установить рейтинг) на панели инструментов. Для установки рейтинга в 3 звезды нужно щелкнуть мышью на средней звезде, в 5 звезд — на крайней справа. Чтобы сбросить рейтинг, снова щелкните на той же звезде или нажмите клавишу 0. Цветовые метки применяются для отбора изображений при решении конкретных задач. Вы можете самостоятельно решить, что будет обозначать та или иная цветовая метка, например красная — требуется обработка, зеленая — снимок для слайдшоу и т. д. Метки можно также устанавливать с помощью кнопок на панели инструментов или горячих клавиш: 6 — красная, 7 — желтая, 8 — зеленая, 9 — синяя. Для фиолетовой метки горячей клавиши нет. Рамка снимка на ленте и в таблице окрашивается в цвет, соответствующий установленной метке. СОВЕТ Чтобы не забыть, что означает та или иная цветовая метка, вы можете описать их. Для этого выберите в меню команду MetadataColor Label SetEdit… (МетаданныеНабор цветовых метокРедактировать) и введите собственные названия для каждой из меток. После этого выберите в списке Preset пункт Save Current Settings as a New Preset, чтобы сохранить ваш набор под новым именем. Новые названия меток будут отображаться при выборе в режимах сравнения и отбора. Для быстрого отбора снимков по рейтингам и меткам можно также воспользоваться фильтрами над лентой снимков. Например, чтобы отобрать все снимки с рейтингом в три и более звезд, достаточно щелкнуть на третьей звезде. Чтобы отобрать все снимки с рейтингом, равным 4 звездам, нужно щелкнуть на знаке слева от звезд и в списке выбрать пункт Rating is equal to (Рейтинг равен), а затем уже щелкнуть на четвертой звезде. Рис. 2.9. При установленном фильтре по флагу Pick на ленте выводятся изображения только с этим флагом Управление снимками | 31 Аналогично можно выбрать вариант Rating is less then or equal to (Рейтинг меньше или равен) или Rating is greater then or equal to (Рейтинг больше или равен). Чтобы отобрать снимки с определенной цветовой меткой, просто щелкните на соответствующем цветном квадратике над лентой. Чтобы отменить все установки фильтра, выберите в списке справа пункт No Filter (Без фильтра). Управление снимками Подборка снимков в стек Для упорядочивания снимков в Lightroom используются стеки — подборки однотипных снимков, которые можно сворачивать и разворачивать. Это позволяет экономить место на ленте, упрощает просмотр и поиск нужных снимков. Чтобы объединить несколько снимков в стек, выделите их и выполните команду PhotoStackingGroup into Stack (СнимокСтекиОбъединить в стек) или нажмите комбинацию клавиш Ctrl+G. Выделенные снимки будут свернуты в стек и помещены под одной миниатюрой (рис. 2.10). Цифра в левом верхнем углу миниатюры соответствует количеству снимков в стеке. Можно щелкать мышью на этой цифре, чтобы сворачивать и разворачивать стек (рис. 2.11). ПРИМЕЧАНИЕ В стеке можно объединять только снимки, расположенные в одной папке. Чтобы указать, какое изображение будет находиться на вершине стека (то есть отображаться на миниатюре, когда стек свернут), щелкните на нем правой кнопкой мыши и выберите в контекстном меню команду StackingMove to Top of Stack (СтекиПоместить наверх стека). Чтобы убрать то или иное изображение из стека, воспользуйтесь командой Remove from Stack (Удалить из стека) того же контекстного меню, а чтобы вовсе отменить группировку в стек — командой Unstack (Разгруппировать). В Lightroom есть интересная функция — программа позволяет автоматически распределять снимки по стекам в зависимости от времени съемки. Чтобы воспользоваться этой функцией, выполните команду PhotoStackingAuto-Stack be Capture Time (СнимокСтекиАвтоматическое объединение в стек по времени съемки). В открывшемся диалоговом окне есть регулятор Time Between Stacks (Время между стеками): перемещая его вправо, вы увеличиваете временной диапазон, уменьшая количество стеков; перемещение влево дает обратный эффект. В нижней части окна указывается количество получившихся стеков, а в таблице и на ленте вы можете видеть, как изображения распределятся по стекам. Виртуальные копии С помощью виртуальных копий можно создать несколько вариантов обработки одного и того же снимка, не дублируя сам файл с изображением. Это экономит место на диске и облегчает каталогизацию снимков. Рис. 2.10. Стек свернут — цифра в левом верхнем углу миниатюры указывает на количество изображений в стеке Рис. 2.11. Стек развернут Чтобы создать виртуальную копию снимка, выделите его и нажмите комбинацию клавиш Ctrl+’ или выберите в меню команду PhotoCreate Virtual Copy (СнимокСоздать виртуальную копию). Миниатюра виртуальной копии обозначается «загнутым уголком» в левом нижнем углу (рис. 2.12). Кроме того, виртуальные копии автоматически объединяются в стек с оригинальным изображением и могут быть свернуты. 32 | Глава 2 : Библиотека Отбор снимков | 33 34 | Глава 2 : Библиотека Для работы с коллекциями используется панель Collections (Коллекции), расположенная в правой группе панелей и доступная из всех модулей Lightroom. Простые коллекции Рис. 2.12. Миниатюра оригинального снимка и две его виртуальные копии В дальнейшем работа с виртуальной копией ничем не отличается от работы с обычным снимком с одним лишь исключением — при удалении виртуальных копий файлы изображений с диска не удаляются. Коллекции изображений Коллекция — это набор изображений, сгруппированных по какому-то признаку или для решения определенных задач. В Lightroom можно создавать наборы изображений вместо того, чтобы копировать оригиналы в отдельную папку — это удобнее, быстрее и экономичнее. Например, коллекции можно создавать для печати изображений, для создания слайд-шоу или презентаций и т. д. Изображения, помещенные в коллекцию, доступны из любого модуля Lightroom. Одно и то же изображение может быть помещено в несколько разных коллекций, причем редактирование этого изображения приведет к его изменению во всех коллекциях. В Lightroom есть три типа коллекций: быстрая коллекция (Quick Collection); простые коллекции, которые вы можете создавать и заполнять самостоятельно; интеллектуальные коллекции (Smart Collection), которые заполняются автоматически согласно установленным вами правилами. Для создания коллекции щелкните на кнопке в виде знака + справа от заголовка панели Collections и в открывшемся меню выберите команду Create Collection (Создать коллекцию). Откроется диалоговое окно создания коллекции (рис. 2.13). В нем надо ввести имя коллекции и в списке Set (Набор) выбрать папку, в которую эта коллекция будет помещена. В нашем случае выбрано значение None, а это означает, что коллекция будет размещена непосредственно на панели коллекций. Флажок Include selected photos (Включить выделенные снимки) означает, что те снимки, которые сейчас выделены в таблице, сразу будут добавлены в коллекцию. Если вы хотите создать коллекцию с виртуальными копиями снимков (например, чтобы создать другой вариант обработки изображений), установите также флажок Create virtual copies (Создать виртуальные копии). Щелкните на кнопке Create (Создать), и коллекция появится на панели коллекций. Чтобы добавить изображения в коллекцию, просто перетаскивайте их мышью на название коллекции. Чтобы просмотреть содержимое коллекции, щелкните мышью на ее заголовке. Для удаления снимка из коллекции выделите его и нажмите клавишу Delete; обратите внимание, что удаление снимка из коллекции не приводит к его удалению из каталога. Коллекции для удобства можно группировать. Чтобы создать набор коллекций (папку, в которой будут размещены одна или несколько коллекций), щелкните на кнопке в виде знака + справа от заголовка панели Collections, выберите в контекстном меню команду Create Collection Set (Создать набор коллекций) и введите имя набора. Затем перетащите коллекцию в созданный набор. Выполнять различные операции с коллекциями также можно с помощью команд контекстного меню: щелкните правой кнопкой мыши на имени коллекции и выберите требуемое действие: Rename (Переименовать) или Delete (Удалить). Интеллектуальные коллекции Интеллектуальные коллекции (или смарт-коллекции) более интересны, они заполняются автоматически согласно установленным правилам. В Lightroom изначально есть несколько интеллектуальных коллекций. Чтобы их увидеть, щелкните на треугольной кнопке слева от строки Smart Collection (Смартколлекция): Colored Red — все снимки, отмеченные красной меткой; Five Stars — снимки с рейтингом в 5 звезд; Past Month — снимки, снятые за последний месяц; Video Files — видеофайлы и т. д. Рис. 2.13. Диалоговое окно создания коллекции Чтобы создать свою смарт-коллекцию, щелкните на кнопке в виде знака + справа от заголовка панели Collections, выберите в контекстном меню команду Create Smart Collection (Создать смарт-коллекцию) и в открывшемся окне введите ее имя. Затем Управление снимками | 35 наборов метаданных. Метаданные EXIF содержат сведения, записанные камерой при съемке, IPTC — сведения о фотографе (имя, адрес, телефон, электронная почта), изображении (заголовок, описание, категория, место съемки) и авторских правах. Поля IPTC доступны для редактирования — вы можете изменить любое поле, введя в него свои данные. Метаданные EXIF можно только просматривать. Расстановка ключевых слов Рис. 2.14. Создание смарт-коллекции нужно установить правила, согласно которым в эту коллекцию будут отбираться изображения. Допустим, мы хотим создать коллекцию для изображений, которым возможно потребуется дополнительная обработка — подавление шума. Это будут снимки, сделанные либо при большой выдержке, либо при высоких значениях чувствительности ISO. В первом раскрывающемся списке выбираем пункт ISO Speed Rating (Значение чувствительности ISO), во втором — условие is greater then or equal to (больше либо равно) и в текстовое поле вводим значение 100. Это означает, что в коллекцию попадут все снимки, снятые при значении чувствительности от 100 и выше. Чтобы задать еще одно условие, щелкните на кнопке со знаком + справа от строки. Появится еще одна строка. В ней устанавливаем параметры Shutter Speed (Выдержка), is greater then or equal to (больше либо равно) и 1 sec (рис. 2.14). Нам нужно, чтобы в выборку попадали снимки, которые удовлетворяют хотя бы одному из этих условий, а значит, в списке над условиями нужно выбрать вариант any (любому). Если выбрать вариант all (всем), то в выборку попадут только те снимки, которые сняты при значении ISO от 100 и с выдержкой от 1 секунды. Ключевые слова предназначены для краткого и емкого описания снимка. Они существенно облегчают поиск снимков в больших каталогах. Расставлять их или нет, каждый решает сам; для домашнего каталога они чаще всего не нужны, а вот снимкам, предназначенным для коммерческого использования, ключевые слова могут быть полезны. Чтобы назначить новое ключевое слово снимку, введите его в поле на панели Keywording (Установка ключевых слов). Lightroom отсортирует слова по алфавиту и запишет, разделяя запятыми. Снимок с назначенными ключевыми словами обозначается значком в виде карандашика в правом нижнем углу его миниатюры (рис. 2.15). Можно выбрать одно или несколько ключевых слов в секции Keyword Set (Набор ключевых слов). Там содержатся по девять наиболее популярных тегов для свадебной, портретной и пейзажной съемки. Вы можете создать свой набор часто используемых ключевых слов. Панель Keyword List (Список ключевых слов) содержит перечень всех ключевых слов, назначенных изображениям данного каталога. Справа от каждого ключевого слова указано количество изображений с этим словом; флажками слева отмечены ключевые слова для текущего (выделенного) снимка. Чтобы вывести на экран все снимки с определенным тегом, щелкните на стрелке справа от цифры. После щелчка на кнопке Create (Создать) коллекция будет создана и в ней сразу появятся изображения. Аналогично вы можете создавать и другие коллекции для своих нужд. Управление метаданными Формально, метаданные — это информация об информации. Применительно к фотоснимкам под метаданными понимается некая справочная информация об изображениях: дата съемки, параметры экспозиции, сведения об авторе, ключевые слова и т. д. Lightroom позволяет просматривать метаданные снимка, а также изменять некоторые поля. Для работы с метаданными используется соответствующая панель Metadata из правой группы панелей. Слева от заголовка панели есть список различных Рис. 2.15. Значок в виде карандаша означает, что снимку назначены ключевые слова, а на панели Keywording видно, какие именно 36 | Глава 2 : Библиотека Использование фильтров Вы уже знаете, как отобрать требуемые изображения с помощью быстрых фильтров над лентой. Однако в Lightroom имеются гораздо более широкие возможности для отбора изображений. Для доступа к ним служит панель Library Filter (Фильтр библиотеки), вызываемая с помощью горячей клавиши \ или команды ViewShow Filter Bar (ВидПоказать панель фильтров). Панель появляется над рабочей областью. В Lightroom имеется три типа фильтров: Text (Текстовый), Attribute (По атрибутам) и Metadata (По метаданным). Для выбора требуемого фильтра щелкните на соответствующем пункте в заголовке панели. Чтобы отменить все параметры фильтрации, выберите вариант None (Нет). Текстовый фильтр позволяет вести поиск среди всей текстовой информации, ассоциированной с изображением. Область поиска задается в первом списке; изначально поиск ведется по всем полям, доступным для поиска (вариант Any Searchable Field), но можно искать по определенным полям, например именам файлов (Filename), ключевым словам (Keywords) и т. п. Во втором списке нужно выбрать условие, например условие Contains All (Содержит все) означает, что будут отображены снимки, в которых содержится вся искомая фраза. Есть и другие условия, например Does’t Contain (Не содержит) или Starts With (Начинается с). Введите желаемый текст в поле справа, и в таблице останутся только те изображения, которые подходят под установленный фильтр. Чтобы сбросить фильтр, щелкните на крестообразной кнопке в текстовом поле. Фильтр по атрибутам похож на уже знакомый вам фильтр, располагающийся над лентой снимков. Он позволяет отбирать изображения по флагам, рейтингам и цветовым меткам. Кроме того, можно отбирать изображения по их типу — для этого в правой части панели фильтров расположена секция Kind (Тип). Кнопки этой секции (слева направо) позволяют отобрать оригиналы снимков (Master Photos), виртуальные копии (Virtual Copies) и Видео (Videos). Рис. 2.16. Отбор изображений с помощью панели фильтров Фильтр по метаданным наиболее интересен. Он представляет собой несколько колонок с перечнем различных метаданных. Посмотрите на рис. 2.16. Первая колонка фильтра называется Date (Дата). В ней выделена строка 2008, а это значит, что в отбор попадут 3143 снимка, снятые в 2008 году, из 7411 — общего числа снимков в каталоге. Можно также «развернуть» год, щелкнув на треугольной кнопке слева, и выбрать любую дату с точностью до дня. Вторая колонка носит название Camera (Камера) и содержит список камер, снимки с которых имеются в каталоге. В данном случае у нас выбрана камера Nikon D300. В третьей колонке Lens (Объектив) приведен список объективов, с помощью которых делались снимки. В ней выбран объектив 80–200/2,8. Наконец, в четвертой колонке ISO Speed (Чувствительность ISO) приведены значения чувствительности и выбрано значение 400. Таким образом, установленный фильтр позволил отобрать из каталога 252 изображения, снятые в 2008 году камерой Nikon D300 с объективом 80–200/2,8 при значении чувствительности в 400 единиц. Вы можете настраивать колонки фильтра произвольным образом. Чтобы изменить метаданные, по которым работает фильтр, щелкните на заголовке колонки и выберите требуемый параметр в списке. Весьма полезными, кроме уже рассмотренных, могут быть следующие поля: File Type (Тип файла) — формат файла, например RAW, JPEG или TIFF; Camera Serial Number (Серийный номер камеры) — полезная функция, если у вас есть две камеры одной модели; Focal Length (Фокусное расстояние) — позволяет увидеть ваши любимые фокусные расстояния; Shutter Speed (Выдержка); Aperture (Диафрагма); GPS Date (Данные GPS) — сведения о координатах съемки кадра. Эти сведения записываются в кадр при наличии у камеры специального GPS-модуля. Быстрая коррекция изображений | 37 Чтобы удалить имеющуюся колонку или добавить новую, щелкните мышью на значке в правом верхнем углу колонки и выберите команду Add Column (Добавить колонку) или Remove this Column (Удалить эту колонку). Управление съемкой из Lightroom В Lightroom 3 появилась замечательная возможность, поанглийски называемая Tethered Capture. Дословно это переводится как «съемка на привязи», а по сути означает возможность осуществлять съемку с компьютера. Снятые фотографии сразу записываются в указанную папку на жестком диске компьютера и импортируются в библиотеку Lightroom. Управлять съемкой с компьютера удобно, если требуется отснять много однотипных сюжетов, например при потоковой предметной съемке, когда камера установлена на штативе, выставлен свет, а вы просто меняете предметы на столе и делаете снимки. Чтобы начать съемку, подключите камеру к компьютеру с помощью USB-шнура (рис. 2.17). После этого выполните команду FileTethered CaptureStart Tethered Capture (ФайлСъемка на привязиНачать съемку на привязи). Откроется диалоговое окно, в котором нужно будет установить параметры съемки (рис. 2.18). Настройка напоминает установку параметров импорта файлов. Введите имя съемочной сессии в поле Session Name, выберите варианты именования файлов в секции Naming и в секции Destination (Назначение) укажите папку, в которой будут сохраняться изображения. Рис. 2.18. Ввод параметров съемки «на привязи» После щелчка на кнопке OK на экране появится панель управления камерой (рис. 2.19). На ней будет указано название подключенной камеры и выведены параметры экспозиции: выдержка, диафрагма, чувствительность, баланс белого. При смене этих параметров на камере они поменяются и на панели (а вот поменять экспозицию с компьютера, к сожалению, нельзя). Если щелкнуть на большой кнопке справа, камера сделает снимок, который автоматически загрузится на компьютер. Вы можете просмотреть его и скорректировать по своему усмотрению, после чего сделать очередной снимок. Кроме того, в списке Develop Settings (Параметры обработки) вы можете выбрать любой предварительно сохраненный набор параметров, и эти параметры будут сразу применены к снятым изображениям. Чтобы закончить съемку, выполните команду FileTethered CaptureStop Tethered Capture (ФайлСъемка на привязиЗавершить съемку на привязи) или щелкните на крестообразной кнопке в правом верхнем углу панели управления камерой. Быстрая коррекция изображений Рис. 2.17. Для подключения камеры к компьютеру используется USB-разъем Глава про библиотеку Lightroom была бы неполной, если бы мы не упомянули о быстрой коррекции изображений. Для этих целей служит панель Quick Develop (Быстрая коррекция) в правой группе панелей (рис. 2.20). Ее возможности довольно скромны и годятся в основном для принятия решения о необходимости дальнейшей обработки снимка или исправления 38 | Глава 2 : Библиотека Рис. 2.19. Съемка в режиме Tethered Capture: вверху видна панель управления камерой каких-то незначительных огрехов. Все параметры с помощью этой панели можно выставить только на глаз. Для серьезной обработки снимков используется модуль Develop. Рассмотрим все элементы управления этой панели по порядку. Saved Preset (Сохраненный пресет) — список различных предустановок (сохраненных наборов параметров), которые можно применять к снимкам и которые могут существенно изменить их внешний вид. Crop Ratio (Отношение сторон) — пропорции отношения сторон снимка. Вариант Original (Оригинальные) сохраняет исходные пропорции, 1 ×1 делает снимок квадратным и т. д. Treatment (Представление) — показывает, в каком виде будет представлен снимок: Color (Цветной) или Black & White (Черно-белый). White Balance (Баланс белого) — позволяет выбрать вариант установки баланса белого: As Shot (Как снято), Daylight (Дневной свет) и т. д. Temperature (Температура) — регулирует цветовую температуру снимка. Здесь и далее центральные кнопки со стрелками изменяют параметр на небольшое значение, а боковые кнопки дают большее изменение. Быстрая коррекция изображений | 39 Tint (Оттенок) — второй параметр, используемый для установки баланса белого. Изменяет цветовой оттенок изображения. В секции Tone Control (Настройка тона) содержит элементы управления для тоновой коррекции изображения. Щелкнув на кнопке Auto Tone (Авто тон), можно увидеть, какой вариант обработки изображения предложит Lightroom. По умолчанию половина элементов управления в этой секции скрыта. Чтобы увидеть их, щелкните на треугольной кнопке справа. Назначение этих элементов управления подробно рассмотрено в главе, посвященной обработке изображений, а сейчас мы их просто перечислим: Exposure (Экспозиция); Recovery (Восстановление); Fill Light (Заполняющий свет); Blacks (Черный); Brightness (Яркость); Contrast (Контраст); Clarity (Четкость); Vibrance (Вибрация). Чтобы получить доступ к следующим элементам управления, удерживайте нажатой клавишу Alt: Sharpening (Резкость); Saturation (Насыщенность). Кнопка Reset All (Сбросить все) позволяет отменить все выполненные настройки. В результате изображение примет тот же вид, который оно имело сразу после импорта. Рис. 2.20. Панель быстрой обработки Обработка изображений В Lightroom имеются инструменты для профессиональной обработки изображений: вы можете не только устанавливать базовые параметры конвертации снимков, но и настраивать тоновую кривую, выполнять цветокоррекцию, повышать резкость, подавлять шумы и корректировать перспективные искажения. Глава 3 42 | Глава 3 : Обработка изображений Наконец-то мы добрались до главного. Конечно, упорядочивание коллекции снимков тоже требуется, но самая важная часть рабочего процесса — это обработка снимков. Все операции по кадрированию, тоновой и цветовой коррекции, подавлению шумов, ретуши и многие другие выполняются в модуле Develop (Обработка). Для перехода к этому модулю щелкните на его названии в верхней панели или нажмите комбинацию клавиш Ctrl+Alt+2. Элементы управления на правой панели Lightroom расположены как раз в такой последовательности, чтобы для получения эффективного результата их можно было применять по очереди сверху вниз, пропуская ненужные. Например, сперва выполняется тоновая коррекция изображения, затем — цветокоррекция, повышение резкости, и в последнюю очередь применяются эффекты. Разумеется, впоследствии вы сможете вернуться к изменению параметров и менять их в любой последовательности. ПРИМЕЧАНИЕ а б Еще раз напомним, что любые коррекции в Lightroom не затрагивают оригинальные изображения, а сохраняются в базе данных. Для того чтобы получить отредактированную копию изображения на диске, требуется выполнить операцию экспорта. в Два слова о гистограмме В самом верху правой группы панелей располагается гистограмма снимка, и это не случайно. При обработке изображений очень важно контролировать гистограмму. Рис. 3.1. Гистограммы недоэкспонированного (а), переэкспонированного (б) и нормально экспонированного (в) изображений На гистограмме отображается относительное количество точек в изображении с определенным значением яркости. В левой части гистограммы располагаются тени (самые темные тона изображения), в правой — света (яркие тона). в светах. Пик по центру гистограммы соответствует нормально проэкспонированному снимку, такая гистограмма характерна для среднестатистического изображения (рис. 3.1, в). По виду гистограммы можно судить о характере распределения тонов в изображении: если пик гистограммы расположен в ее левой части, это означает, что в изображении преобладают темные тона и оно, скорее всего, недоэкспонировано (рис. 3.1, а). Пик гистограммы в правой части говорит о том, что в изображении доминируют светлые тона (рис. 3.1, б). Это может свидетельствовать о переэкспонировании снимка с потерей деталей Lightroom отображает гистограммы для всех трех цветовых каналов изображения — красного, зеленого и синего. Часть гистограммы, общая для всех трех каналов, воспроизводится серым цветом (для монохромного изображения вся гистограмма будет серой). Область наложения красного и зеленого каналов выглядит желтой, красного и синего — пурпурной, зеленого и синего — васильковой. ПРИМЕЧАНИЕ Далеко не во всех случаях следует стремиться к достижению «идеальной» гистограммы снимка с пиком в центре. Такая форма гистограммы действительно соответствует максимальному сохранению деталей в светлых и темных областях снимка, однако нередко потеря деталей является частью художественного замысла фотографа. Потеря данных В изображении могут быть области с так называемыми потерянными данными (их еще называют отсеченными данными). Это фрагменты изображения абсолютно черного или абсолютно белого цвета. Они не содержат никаких деталей изображения, и их называют, соответственно, потерями в тенях и в светах. Они могут возникать как при съемке (в зависимости от установленных параметров), так и при коррекции снимка в Lightroom. Базовая обработка | 43 ВНИМАНИЕ Потеря данных даже в одном канале приводит к деградации изображения: в нем изменяются цвета, теряются детали, возникает постеризация. Поэтому при настройке изображения следует минимизировать потери данных (за исключением случаев, когда потери являются частью творческого замысла). При обработке изображения необходимо следить за возникновением пересветов и недосветов, поскольку форма гистограммы изменяется при коррекции экспозиции изображения, настройке баланса белого, настройке тоновой кривой, тонировании и т. д. В верхних углах гистограммы расположены индикаторы потерь данных — маленькие треугольники. Например, если в изображении имеются потери данных в светах в красном канале, то правый треугольник горит красным цветом, а если потери есть во всех трех каналах — серым. Левый треугольник точно так же показывает информацию о деталях в тенях. Чтобы просмотреть, в каких именно областях изображения есть потерянные данные, щелкните мышью на одном из треугольников гистограммы (рис. 3.2). Недосвеченные области изображения будут показаны ярко-синим цветом, а пересвеченные — красным. Базовая обработка Элементы управления показанной на рис. 3.3 панели Basic (Основные) из правой группы панелей аналогичны элементам управления панели Quick Develop модуля Library. Они позволяют задать основные параметры конвертации RAW-изображений (хотя, разумеется, их можно применять и к файлам других форматов). Сейчас мы подробно их рассмотрим. Индикаторы потерь данных Рис. 3.2. Включен режим подсветки областей с потерей данных: в тенях — синим цветом, в светах — красным 44 | Глава 3 : Обработка изображений паразитных цветовых оттенков; фактически при настройке баланса белого меняются коэффициенты усиления в красном, зеленом и синем цветовых каналах. Технически правильный баланс можно установить по нейтрально-серой поверхности: она не должна иметь цветных оттенков. Однако установка баланса белого — задача субъективная, а в некоторых случаях технически неверный баланс может даже сделать снимок более интересным и впечатляющим. Для регулировки баланса белого используются два регулятора: Temp (Температура) и Tint (Оттенок). Эти два регулятора позволяют перемещать точку белого в пределах цветового охвата изображения (рис. 3.4). Низкие значения цветовой температуры соответствуют более холодным цветам изображения, высокие — более теплым (рис. 3.5). ВНИМАНИЕ Баланс белого рекомендуется устанавливать перед выполнением всех остальных настроек и коррекций. Это связано с тем, что при изменении баланса белого гистограмма изображения может сильно изменяться, иногда приводя к потере данных в изображении. Дальнейшие коррекции дадут возможность скомпенсировать эти потери данных. Рис. 3.3. Панель Basic ВНИМАНИЕ но е отт к При обработке снимков в формате RAW многие замечают следующий эффект: при выборе очередного изображения программа сперва показывает живую, красочную картинку, которая через несколько секунд после загрузки темнеет и блекнет. Это связано с тем, что Lightroom сначала показывает встроенную в RAW-файл миниатюру, которая была создана камерой с учетом ее внутренних настроек, а затем генерирует изображение самостоятельно. В точности повторить обработку «как в камере» практически невозможно (да и не нужно: для этого можно просто снимать в формате JPEG). Однако вы всегда можете изменить вид снимка по своему вкусу с помощью различных настроек модуля Develop. п те м ература Установка баланса белого Установка баланса белого (сокращенно ББ) крайне важна для хорошей цветопередачи изображения. В бытовом плане мы понимаем регулировку баланса белого как средство устранения Рис. 3.4. Настройка цветовой температуры и оттенка приводят к сдвигу точки белого в цветовом охвате изображения Базовая обработка | 45 Рис. 3.5. Разные значения цветовой температуры точки белого влияют на цветопередачу изображения. Слева направо: 2850 K, 4500 K (верный баланс белого), 7500 K (автор фото Александр В. Светловский) Есть три основных способа установки баланса белого в изображении: с помощью предустановок, по цифрам и по образцу. Для установки баланса с помощью предустановок нужно выбрать подходящий набор параметров в списке WB (ББ). Каждая из предустановок соответствует определенным условиям освещения при съемке: As Shot (Как снято) — баланс белого установлен камерой при съемке; Auto (Авто) — оптимальный баланс белого для снимка пытается установить Lightroom; Daylight (Дневной свет) — цветовая температура 5500 K; регулировка цветовой температуры меняет гамму от голубого до желто-оранжевого, изменение оттенка — от зеленого до пурпурного. Если в изображении есть область нейтрально-серого цвета (вернее, область, которая должна быть нейтрально-серой), можно настроить баланс белого по образцу. Выберите инструмент White Balance Selector (Выбор баланса белого) слева от регуляторов баланса на панели Basic — он выглядит, как пипетка, — а затем щелкните им на точке изображения, которая, по вашему мнению, имеет нейтральный цвет. Lightroom установит такие значения цветовой температуры и оттенка, чтобы у указанной точки не было паразитных цветовых оттенков. Cloudy (Облачно) — цветовая температура 6500 K; Tungsten (Лампы накаливания) — цветовая температура 2850 K и т. д. Предустановки позволяют установить баланс белого достаточно грубо, для более точной настройки следует вручную регулировать параметры Temp (Температура) и Tint (Оттенок). Еще раз взгляните на рис. 3.4, чтобы понять, каким образом изменение этих параметров влияет на цветопередачу изображения: СОВЕТ В качестве образца для установки баланса можно использовать белую рубашку, серую стену и даже белок глаза (на портретах крупным планом). Если у вас есть серая карта, поместите ее в один из кадров при съемке. Впоследствии по ней можно будет установить баланс белого и применить его ко всем снимкам, выполненным в тех же условиях освещения. Кстати, нейтрально-серый цвет имеют внутренние поверхности многих фотосумок. Настройка тональности снимка Настройка тонового диапазона снимка выполняется с помощью регуляторов Exposure (Экспозиция), Recovery (Восстановление), Fill Light (Заполняющий свет) и Blacks (Черный), каждый из которых отвечает за свою часть тонового диапазона. Соответственно, каждому из этих параметров соответствует своя область гистограммы. Наведите указатель мыши на центральную часть гистограммы: она будет выделена более светлым оттенком и под гистограммой появится надпись Exposure. Это значит, что при изменении экспозиции снимка основное влияние будет оказано на данную область. Сместив указатель мыши вправо, вы обнаружите область Recovery, влево — области Fill Light и Blacks. Нажав кнопку мыши и перемещая ее влево или вправо, можно изменять значения этих параметров. Изменение параметра Exposure (Экспозиция) влияет на общую яркость изображения, оказывая наибольшее влияние на света и средние тона. Экспозицию можно менять на четыре ступени 46 | Глава 3 : Обработка изображений а снимка. Этот параметр влияет на самые светлые тона изображения; увеличение его значения перемещает правый край гистограммы влево, затемняя пересвеченные области. В общем случае в изображении не должно быть пересветов, за исключением бликов. Для восстановления пересвеченных областей сдвигайте регулятор Recovery вправо до тех пор, пока пересветы полностью не исчезнут. Однако нужно помнить, что чрезмерное увеличение значения этого параметра приводит к снижению контраста изображения, снимок становится белесым и невыразительным. б ВНИМАНИЕ Параметр Recovery позволяет восстанавливать только «искусственные» пересветы, возникшие в ходе изменения других параметров снимка. Если в какой-то области изображения действительно отсутствуют цветовые данные, то есть имеется реальный пересвет, Lightroom не сможет их восстановить (программа способна восстанавливать потерянные в ходе настройки, а не полностью отсутствующие данные). в Параметр Fill Light (Заполняющий свет) является цифровым аналогом заполняющей вспышки и предназначен для осветления теней. Он отвечает за перераспределение яркостей в темных областях изображения, не влияя на средние тона и света. Используйте этот параметр для осветления теней в изображении (рис. 3.7). При сильном увеличении его значения изображение может стать неестественным, возникнут искажения цвета, могут появиться шумы на темных участках изображения. Рис. 3.6. Влияние параметра Exposure на изображение: увеличенная (а), нормальная (б) и пониженная (в) экспозиция как в сторону увеличения, так и в сторону уменьшения. При увеличении экспозиции изображение осветляется (рис. 3.6, а). На гистограмме это можно представить так: предположим, что мы зафиксировали левый край гистограммы, взялись за правый край и стали перетаскивать его вправо. При этом пик гистограммы приближается к правому краю, что может привести к возникновению пересветов — потере данных в светах. При уменьшении экспозиции происходит обратный эффект — изображение становится темнее, а гистограмма прижимается к левому краю (рис. 3.6, в). Путем настройки экспозиции выставьте общий уровень яркости изображения, контролируя потерю данных по гистограмме. Если вы обрабатываете изображение в формате RAW, экспозицию можно регулировать в достаточно широких пределах без существенной потери данных, однако при сильном осветлении недоэкспонированных изображений в затемненных областях появятся шумы. Параметр Recovery (Восстановление) позволяет восстановить области, пересвеченные в ходе настройки других параметров Регулятор Blacks (Черный) позволяет увеличивать яркость черного в изображении. Фактически, это «экспозиция наоборот». При изменении этого параметра не забывайте контролировать недосветы по гистограмме. Регулятор Brightness (Яркость) влияет на общую яркость изображения, причем яркость в средних тонах изменяется сильнее, в светлых и темных — слабее. Визуально это похоже на перетаскивание гистограммы в одну из сторон, взявшись за центральную точку. ПРИМЕЧАНИЕ Увеличение яркости изображения приводит к возникновению пересветов в меньшей степени, чем увеличение экспозиции. Поэтому при осветлении темного изображения иногда имеет смысл немного уменьшить экспозицию, а затем увеличить яркость до требуемого значения. Регулятор Contrast (Контраст) изменяет контраст изображения, то есть различия в уровне яркости между светлыми и темными тонами. При увеличении контраста гистограмма как будто Базовая обработка | 47 Рис. 3.7. Параметр Fill Light предназначен для осветления теней. Слева показано исходное изображение, у изображения справа величина этого параметра равна +40 растягивается по тональному диапазону, при снижении контраста — сжимается. При увеличении контраста в изображении тональные переходы становятся резкими, снимок становится жестче, четче. Чрезмерное снижение контраста, напротив, делает снимок слишком мягким и невыразительным. Настройка цветности изображения Три последних параметра, управляющие цветностью изображения, не имеют прямого отношения к конвертации формата RAW, однако также важны при настройке изображений (рис. 3.8, а). Увеличение параметра Clarity (Четкость) повышает резкость изображения и увеличивает контраст, что делает изображение визуально более четким (рис. 3.8, б). Большие значения этого параметра приводят к появлению ореолов на контрастных границах. Отрицательные значения, напротив, делают изображение более мягким и размытым (это свойство используется в локальной ретуши при обработке портретов). Параметр Vibrance (Вибрация) изменяет насыщенность цветов в изображении, причем наибольшее влияние оказывается СОВЕТ Для управления параметрами посредством панели Basic можно использовать клавиатурные комбинации. Клавишами + и − можно изменять значения выбранного параметра; те же клавиши в сочетании с клавишей Shift дают изменение параметров на большие значения. Нажатие клавиши; (точка с запятой) сбрасывает параметр к значению по умолчанию. Для перехода к следующему или предыдущему параметру используйте соответственно клавиши, (запятая) и. (точка). 48 | Глава 3 : Обработка изображений а на цвета средней насыщенности, а наиболее яркие и, наоборот, наиболее слабые оттенки остаются практически неизменными. При увеличении значения Vibrance цвета становятся ярче, живее (рис. 3.8, в); при уменьшении снимок почти обесцвечивается, оттенки сохраняются только у самых ярких цветов. Изменение параметра Saturation (Насыщенность) равномерно изменяет насыщенность всех цветов изображения. При увеличении этого параметра цвета становятся ярче (рис. 3.8, г), что может привести к постеризации изображения и потере данных. При уменьшении насыщенности снимок обесцвечивается. б Тоновая кривая Тоновая кривая — эффективный инструмент тонкой корректировки тональности изображения. С ее помощью можно, например, изменять яркость определенных областей изображения, не затрагивая другие. Начиная с третьей версии в Lightroom появилась точечная кривая, а это значит, что пользователи получили возможность изгибать ее как угодно, достигая желаемых эффектов. Однако в отличие от кривой в Photoshop, тоновая кривая в Lightroom является композитной (единой для всех каналов), и отдельно выполнять настройку каждого цветового канала невозможно. в ПРИМЕЧАНИЕ Тоновая кривая представляет собой передаточную функцию, связывающую уровни яркости входного (исходного) и выходного (отредактированного) изображений. Входные уровни расположены на горизонтальной оси, выходные — на вертикальной. Линейная тоновая кривая, проходящая под углом 45° из левого нижнего угла в правый верхний, не оказывает влияния на изображение, поскольку каждому входному уровню соответствует такой же выходной. При изменении формы кривой изменяется вид выходного изображения: например, при перемещении кривой вниз изображение затемняется. г Для работы с тоновой кривой в правой группе панелей имеется панель Tone Curve (Тоновая кривая). У нее есть два режима работы: в параметрическом режиме настройка кривой выполняется с помощью регуляторов; в точечном режиме путем перетаскивания можно придать тоновой кривой желаемую форму (аналогично кривой в Photoshop). Переключаются эти режимы кнопкой в правом нижнем углу панели. Рис. 3.8. Настройка цветности изображения: исходный снимок (а), тот же снимок при значении Clarity, равном +75 (б), тот же снимок при значении Vibrance, равном +75 (в), тот же снимок при значении Saturation, равном +75 (г) Тоновая кривая | 49 Параметрическая кривая Параметрическая тоновая кривая устроена так, что не допускает разрывов и резких перегибов. Весь тональный диапазон изображения разделен на четыре части, за каждую из которых отвечает определенный регулятор: Highlights (Подсветка), Lights (Светлые тона), Darks (Темные тона) и Shadows (Тени). Перемещение каждого из регуляторов изгибает кривую так, чтобы влиять только на «свой» диапазон, минимизировав влияние на соседние. Ширину этих диапазонов также можно изменять, перемещая три регулятора под кривой. в изображении. Перемещение регулятора влево приводит к противоположному эффекту. Точечная кривая Если вы наведете указатель мыши на один из регуляторов (или на соответствующий диапазон кривой), то на кривой будет подсвечена область допустимых отклонений (рис. 3.9), то есть при изменении выбранного параметра кривая будет изгибаться в указанной области. Возможность создания собственных кривых дает новую степень свободы в обработке изображений. Для перехода к точечной кривой щелкните на значке в правом нижнем углу панели Tone Curve. В качестве базовой вы можете выбрать одну из трех кривых в списке (он находится слева от кнопки переключения режимов кривой): Linear (Линейная), Medium Contrast (Умеренный контраст) и Strong Contrast (Сильный контраст). После того как вы начнете изменять кривую, в этом списке автоматически появятся пункты Custom (Пользовательская) и Save (Сохранить). Последний позволяет при желании сохранить созданную кривую. Перемещение регулятора вправо приводит к движению кривой вверх и осветлению соответствующей части тонального диапазона, например при увеличении значения Shadows нижняя часть кривой поднимается вверх, осветляя тени Чтобы добавить точку на кривую, щелкните на ней левой кнопкой мыши. Для изменения формы кривой имеющиеся точки можно перетаскивать мышью. Для удаления точки дважды щелкните на ней мышью. ВНИМАНИЕ Параметрическая и точечная кривые в Lightroom независимы. Иными словами, если вы отредактируете сразу две кривые, то обе они окажут влияние на изображение. Инструмент целевой корректировки Для быстрого редактирования кривой можно использовать инструмент целевой корректировки. Он весьма удобен и присутствует не только на панели кривых, но и на других панелях. Кнопка выбора инструмента целевой корректировки (в виде небольшого кружка) находится в левом верхнем углу панели Tone Curve. Щелкните на этой кнопке, и указатель мыши примет форму кружка с двумя стрелками. Наведите указатель на изображение — на тоновой кривой появится точка, соответствующая выбранной области снимка. Если вы нажмете левую кнопку и переместите мышь вверх или вниз, то тоновая кривая будет соответствующим образом изгибаться, а выбранная область (и другие области изображения с такой же яркостью) становиться светлее или темнее. Практическое использование кривых Рис. 3.9. Подсвеченная область вокруг кривой показывает, в каких пределах может быть изогнута кривая при изменении параметра Lights С помощью кривых можно изменять распределение тонов в отдельных областях изображения, изменять контраст. На рис. 3.10 приведены практические примеры использования тоновых кривых при обработке изображений. Наверное, самым распространенным их применением является 50 | Глава 3 : Обработка изображений а б в г Рис. 3.10. Практическое применение тоновых кривых: линейная кривая (а), S-образная кривая дает усиление контраста (б), положительная гамма-кривая дает усиление яркости (в), отрицательная гамма-кривая дает ослабление яркости (г) Цветовая коррекция изображений | 51 S-образная кривая, позволяющая повысить контраст изображения (рис. 3.10, б). Гамма-кривая (рис. 3.10, в и г) дает возможность увеличить или уменьшить яркость изображения. Кривые в представленных примерах изогнуты достаточно сильно, чтобы оказываемый эффект был более заметен, в реальной практике кривые обычно требуется изгибать в гораздо меньшей степени. При использовании тоновой кривой необходимо помнить о том, что любые настройки просто перераспределяют уровни в пределах тонального диапазона изображения, но не расширяют этот диапазон. Например, при использовании S-образной кривой мы повышаем контраст в средних тонах (кривая становится круче), однако теряем в контрасте в светах и тенях (в этих областях кривая становится более пологой). Тем не менее визуально изображение становится в целом более контрастным. Цветовая коррекция изображений Следующая панель в правой группе носит название HSL/Color/ B&W (HSL/Цвет/Черно-белый) и предназначена для цветовой коррекции снимков и перевода изображений в градации серого. Аббревиатура HSL расшифровывается как Hue, Saturation, Luminance — цветовой тон, насыщенность, светимость. Щелкая мышью на каждом из трех слов в названии панели (HSL/ Color/B&W), можно получить доступ к трем группам параметров. Вкладки панели HSL напоминают некий эквалайзер, позволяющий тонко управлять цветом в изображении. Каждый из регуляторов на этих вкладках соответствует определенному участку цветового круга; его передвижение влияет только Рис. 3.11. Корректируя цветовой тон, можно выборочно изменять цвета в изображении. Слева показан фрагмент исходного снимка, справа — фрагмент с измененным тоном желтого и оранжевого цветов 52 | Глава 3 : Обработка изображений на цвета данного участка, а другие цвета изображения остаются неизменными. Всего на каждой вкладке имеется по 8 регуляторов, соответствующих следующим цветам: Red (Красный), Orange (Оранжевый), Yellow (Желтый), Green (Зеленый), Aqua (Аквамарин), Blue (Синий), Purple (Лиловый) и Magenta (Пурпурный). ВНИМАНИЕ Чрезмерное изменение тона, насыщенности и светимости может привести к постеризации изображения, а также к появлению цветной каймы на контрастных цветовых границах. Вкладка Hue (Цветовой тон) позволяет изменить цветовой тон отдельной группы цветов в изображении. Например, изменяя параметры тона для зеленого цвета, можно скорректировать на снимке цвет листвы или травы, оставив другие цвета неизменными (рис. 3.11). Изменяя параметры красного и оранжевого цветов, можно изменить телесные цвета в портрете. Вкладка Saturation (Насыщенность) позволяет управлять насыщенностью каждой группы цветов в отдельности. Если переместить все регуляторы этой вкладки в крайнее левое положение, мы получим монохромное изображение. С помощью этих параметров можно усилить или ослабить определенные оттенки в изображении, например сделать небо более синим (для этого нужно переместить регулятор Blue вправо) или убрать излишнюю красноту кожи (слегка переместив регулятор Red влево). На рис. 3.12 мы увеличили насыщенность красного, оранжевого и желтого цветов, что позволило сделать цвет каменного окна более насыщенным, а остальные детали пейзажа оставить без изменения. Такого эффекта нельзя было бы добиться простым увеличением насыщенности всего снимка. Рис. 3.12. Изменение насыщенности позволяет расставить акценты в изображении Цветовая коррекция изображений | 53 а б в Рис. 3.13. Изменение светимости позволяет изменить настроение снимка: исходное изображение (а); изображение с пониженной светимостью синего цвета (б); изображение с повышенной светимостью синего и желтого цветов (в) Вкладка Luminance (Светимость) управляет яркостной составляющей каждого оттенка. Изменение значения светимости приводит к тому, что выбранный цвет становится ярче или темнее, не меняя своего оттенка. Например, уменьшение светимости синего цвета на пейзажном снимке может создать драматический предгрозовой эффект, а увеличение, напротив, — впечатление яркого солнечного дня (рис. 3.13). Наконец, на вкладке All (Все) собраны регуляторы со всех трех предыдущих вкладок — всего 24 штуки. СОВЕТ При цветовой коррекции можно также пользоваться инструментом целевой корректировки. Щелкните на кнопке выбора инструмента (кружок в левом верхнем углу панели), затем наведите указатель на область того цвета, который вы хотите откорректировать, нажмите кнопку мыши и перемещайте ее: вверх — чтобы увеличить значение, или вниз — чтобы его уменьшить. Закончив коррекцию, щелкните на кнопке Done (Готово) на панели инструментов или просто «повесьте» инструмент на место, еще раз щелкнув на кнопке выбора инструмента. На вкладке Color (Цвет) содержатся все те же регуляторы, только они иначе сгруппированы: для каждого выбранного цветового диапазона доступны настройки тона, насыщенности и светимости. Преобразование цветного изображения в черно-белое Если щелкнуть на буквах B&W в названии панели HSL/Color/B&W (HSL/Цвет/Черно-белый), то изображение будет преобразовано в монохромное, а на панели появится очередной «эквалайзер». Конечно, монохромное изображение можно получить, просто уменьшив значение насыщенности цвета до нуля, однако в этом случае мы не сможем влиять на долю каждой цветовой составляющей в полученном изображении и усилить влияние отдельных цветов. Сдвигая цветной регулятор влево, вы затемняете области этого цвета в изображении, сдвигая вправо — осветляете. Например, снимок на рис. 3.14, а смотрится в цвете не лучшим образом, игрушка слева кажется ярким цветовым пятном и привлекает излишнее внимание. Вариант преобразования в градации серого, предлагаемый по умолчанию, оказывается неудовлетворительным — лицо выглядит слишком темным, а изображение кажется вялым и недостаточно контрастным (рис. 3.14, б). Чтобы осветлить кожу, нужно слегка сдвинуть вправо регуляторы, отвечающие за телесные тона, — это красный и оранжевый цвета. Кроме того, сместим регулятор синего цвета вправо до значения примерно +25, чтобы осветлить медведя. Результат показан на рис. 3.14, в. Для настройки монохромных изображений также можно пользоваться инструментом целевой корректировки. Щелчок и перетаскивание вверх осветляет выбранный цвет, перетаскивание вниз — затемняет. Иногда в выбранной точке могут встретиться 54 | Глава 3 : Обработка изображений сразу два или три оттенка, тогда использование инструмента целевой корректировки будет изменять значения одновременно двух или трех регуляторов. Творческая обработка изображений Обработка может быть направлена как на достижение максимально естественного вида снимка, так и наоборот — на создание оригинальных изображений, имеющих мало общего с реальностью. В Lightroom имеются инструменты и на этот случай. а Раздельное тонирование Раздельное тонирование (называемое также разбиением тонов, или сплит-тонированием) предназначено для того, чтобы окрасить светлые участки снимка одним оттенком, а темные — другим. Тонирование может применяться к любым изображениям, однако наиболее ярко его эффект проявляется на монохромных снимках. ПРИМЕЧАНИЕ б С появлением Lightroom эффект раздельного тонирования стал широкодоступен и привел к появлению огромного количества тонированных фотографий, что уже порядком поднадоело. Несомненно, есть снимки, в которых этот эффект приемлем, но имейте в виду, что придать снимку оригинальный и узнаваемый вид путем тонирования в настоящий момент уже непросто. Для тонирования снимков перейдите к панели Split Toning (Разбиение тонов) в правой группе панелей. На ней имеются две пары регуляторов. Регуляторы Hue (Цветовой тон) и Saturation (Насыщенность) предназначены для настройки светов (секция Highlights) и теней (секция Shadows). Имеется также регулятор Balance (Баланс), устанавливающий «границу между светом и тенью». Сдвигая регулятор баланса влево, вы расширяете область тонирования темных участков, вправо — светлых. в Рис. 3.14. Перевод цветного изображения в монохромное: исходный снимок (а); результат автоматического перевода (б); результат перевода вручную (в) Выберите оттенок, которым вы будете тонировать света с помощью верхнего регулятора, а затем слегка сдвиньте регулятор насыщенности вправо. Светлые участки изображения окрасятся выбранным цветом. Аналогично тонируются тени, а с помощью регулятора баланса изображению можно придать завершенный вид (рис. 3.15). Если установить одинаковые параметры для светов и теней, можно получить один из традиционных эффектов тонирования, например цианотипию или сепию. Творческая обработка изображений | 55 Рис. 3.15. Раздельное тонирование изображения: исходный (слева) и тонированный (справа) снимки Художественное виньетирование Виньетирование — не всегда зло, иногда его можно использовать как художественный прием. Для художественного оформления снимка с помощью виньетки на панели Effects (Эффекты) имеется секция Post-Crop Vignetting (Виньетирование после кадрирования). Название указывает на то, что виньетирование применяется к результирующему изображению: даже если оно было предварительно кадрировано, все его углы будут равномерно затемнены или осветлены. Напротив, при исправлении эффекта виньетирования с помощью панели Lens Correction действия выполняются над исходным (полноразмерным) изображением. Регуляторы на этой панели позволяют получить желаемую форму и плотность виньетки. Самый верхний регулятор, Amount (Эффект), управляет степенью виньетирования: при значениях меньше 0 углы затемняются, больше 0 — осветляются. Регулятор Midpoint (Средняя точка) определяет размеры области виньетки: чем больше значение, тем меньшая часть углов будет затемняться или осветляться. Регулятор Roundness (Округлость) управляет формой виньетки: при значении 0 она имеет форму эллипса, при +100 — круга, при –100 — прямоугольника со скругленными углами. Наконец, от параметра Feather (Растушевка) зависит степень размытия границы виньетки: чем больше его значение, тем сильнее размыта граница. Варьируя эти параметры, можно создавать различные виньетки (рис. 3.16). В списке Style (Стиль) в верхней части панели можно выбрать один из трех стилей виньеток. В большинстве случаев различия между ними минимальны, но вы можете опробовать каждый из них и выбрать наиболее подходящий. При выборе двух первых вариантов и отрицательном значении Amount становится также доступен параметр Highlights (Подсветка): при его увеличении яркие детали изображения начинают просвечивать через области, затемненные виньеткой. 56 | Глава 3 : Обработка изображений Рис. 3.16. Варианты оформления снимка с помощью виньеток Рис. 3.17. За счет добавления зерна можно имитировать пленочное изображение: исходный снимок (слева), снимок после добавления зерна (справа) Улучшение детализации | 57 Добавление зерна Добавление зерна в изображение может использоваться для стилизации под пленочные снимки (рис. 3.17). Для этого служит секция Grain (Зерно) панели Effects (Эффекты). Чтобы лучше видеть результат, увеличьте масштаб изображения до 100%. Параметр Amount (Эффект) управляет количеством шумов в изображении, при значении 0 снимок не изменяется. Регулятор Size (Размер) позволяет менять размер отдельных зерен: при малых значениях они выглядят как микроскопические точки, при больших из них начинают складываться затейливые текстуры. Регулятор Roughness (Жесткость) управляет степенью размытия зерен — чем выше значение этого параметра, тем сильнее размывается каждое зерно, начиная напоминать мазки кистью, при этом изображение в целом кажется менее резким. СОВЕТ Умеренное добавление зерна в изображение позволит замаскировать недостаточную резкость или артефакты, возникшие при сжатии. Улучшение детализации Под улучшением детализации разработчики Lightroom понимают повышение резкости изображения и подавление шумов. На самом деле говорить об улучшении детализации можно лишь условно, поскольку изображение формируется в момент съемки, и после этого никакая обработка не добавит снимку деталей, если их не было в оригинале. Однако обработав снимки с учетом особенностей человеческого зрения, можно сделать так, что они будут казаться более резкими и детализированными. Для управления детализацией изображения в Lightroom имеется панель Detail (Детализация). ВНИМАНИЕ При настройке резкости увеличьте масштаб изображения до 100% или более, иначе вносимые изменения не будут отражаться на снимке. Что же касается фрагмента изображения в области предварительного просмотра панели Detail, то там он всегда воспроизводится с примененными установками резкости. Параметр Detail (Детали) управляет резкостью высокочастотных компонентов снимка. Увеличение значения позволяет снизить артефакты в волосах, хвое и прочих мелких деталях. Наконец, параметр Masking (Маскирование) позволяет задать минимальную разницу в контрасте, при которой будет применяться повышение резкости. Увеличение значения этого параметра позволяет избежать усиления нежелательных деталей, например фактуры кожи или шумов на небе. Чрезмерное увеличение резкости может привести к возникновению артефактов в изображении, например появлению гало на границах контрастных объектов (как вокруг ствола дерева на рис. 3.18). При подборе оптимальных параметров резкости можно руководствоваться следующим алгоритмом: установите максимальное значение Amount, затем подберите значения Radius и Masking так, чтобы сохранить важные детали и не допустить появления артефактов, после этого уменьшите значение Amount, чтобы добиться нужной резкости. ПРИМЕЧАНИЕ Резкость изображения — весьма субъективный параметр, зависящий от множества факторов. Одно и то же изображение будет выглядеть более резким на жидкокристаллическом мониторе и менее резким на электронно-лучевом. Для печати обычно требуется большее увеличение резкости, чем для просмотра на экране. Однако при настройке резкости на панели Detail ориентируйтесь по экрану, поскольку Lightroom позволяет дополнительно увеличить резкость снимка при отправке на печать или при экспорте. Повышение резкости Все цифровые снимки нуждаются в повышении резкости. При этом на самом деле повышается локальный контраст на контурах изображения, отчего оно визуально становится более четким (рис. 3.18). Управляют резкостью четыре регулятора в секции Sharpening (Повышение резкости) панели Detail. Подавление шумов в изображении Параметр Amount (Эффект) определяет, насколько сильно будет повышен контраст на контурах в изображении. Чем выше значение, тем сильнее увеличивается резкость. Шумы — нежелательная составляющая изображения в виде случайных точек различных цветов и яркости. Уровень шума в изображении зависит от качества сенсора камеры, условий освещенности при съемке, используемой чувствительности, параметров экспозиции и некоторых других факторов. При сильной коррекции изображения (например, при «вытягивании» темных снимков) шумы проявляются достаточно сильно. Параметр Radius (Радиус) влияет на ширину контура, в котором будет усиливаться контраст. Увеличение его значения усиливает резкость в целом, но огрубляет мелкие детали изображения. В третьей версии Lightroom алгоритмы подавления шумов значительно улучшены. Теперь вам вряд ли потребуется прибегать к помощи сторонних программ для устранения шумов. 58 | Глава 3 : Обработка изображений Рис. 3.18. Повышение резкости изображения: фрагмент исходного снимка (слева), фрагмент с экстремально увеличенными параметрами резкости (справа). Автор фото Александр Шафир Принято различать два вида шумов в изображении: яркостные и цветовые. Яркостной шум представляет собой неоднородность в уровнях яркости между соседними точками изображения и отдаленно напоминает пленочное зерно. Цветовой шум СОВЕТ Подавление шумов не проходит бесследно — в изображении «замыливаются» мелкие детали, страдает резкость. По возможности нужно стараться минимизировать шумы при съемке. Для этого достаточно правильно экспонировать изображение, иначе при «осветлении» недосвеченного изображения гарантированно появятся шумы. По возможности пользуйтесь минимальными значениями чувствительности ISO. И наконец, не пытайтесь полностью устранить шумы: хороший снимок шумами не испортишь, к тому же после печати шумы менее заметны, чем на экране. выглядит как хаотичные цветные точки, подавить такой шум гораздо сложнее. Как показано на рис. 3.19, для подавления яркостного шума используются регуляторы Luminance (Светимость), Detail (Детализация) и Contrast (Контраст). Чем выше значение Luminance, тем сильнее выравнивается яркость соседних точек в изображении. Однако это ведет не только к снижению шумов, ПРИМЕЧАНИЕ При слишком сильном подавлении шума в изображении снимок становится неестественным, «пластиковым». Кроме того, в нем могут появляться артефакты, которые выглядят еще хуже, чем шум. Для контроля артефактов при установке параметров шумоподавления обязательно просматривайте изображение в стопроцентном масштабе. Улучшение детализации | 59 Рис. 3.19. Подавление яркостных шумов в изображении: фрагмент исходного снимка (слева), фрагмент снимка после шумоподавления (справа) но и к «замыливанию» снимка. Увеличение значения Detail позволяет сохранить большее количество деталей в изображении, однако результат оказывается более шумным. Параметр Contrast позволяет сохранить контраст изображения, однако также немного увеличивает количество шумов в изображении. Для подавления цветового шума используются регуляторы Color (Цветность) и Detail (Детализация). Первый отвечает за силу подавления цветового шума, второй — за степень сохранения деталей в изображении. 60 | Глава 3 : Обработка изображений Коррекция перспективы и оптических искажений В третьей версии Lightroom появилась замечательная возможность коррекции оптических искажений снимков, вносимых объективом, а также исправления перспективы. Для этого в правой группе панелей имеется панель Lens Correction (Коррекция оптики). Есть два варианта коррекции: ручная и автоматическая (по профилю). ПРИМЕЧАНИЕ Ручная коррекция перспективы Ручная коррекция искажений (вкладка Manual) дает большую свободу и позволяет исправлять перспективные искажения. СОВЕТ Принято разделять несколько видов искажений, вносимых объективом в изображение. Дисторсия приводит к искажению прямых линий (подушкообразная дисторсия дает вогнутые линии, бочкообразная — выпуклые), виньетирование — к затемнению углов изображения, хроматические аберрации представляют собой цветную кайму на границах контрастных объектов (например, на ветвях деревьев на фоне яркого неба). В общем случае, при съемке на закрытых диафрагмах искажений получается меньше, чем при съемке тем же объективом с полностью открытой диафрагмой. Перспективные искажения часто возникают при съемке архитектуры широкоугольными объективами с нижней точки. Чтобы их минимизировать, попробуйте отойти на максимально возможное расстояние от объекта съемки и использовать длиннофокусный объектив. Для управления перспективой изображения служит секция Transform (Трансформация). В ней пять регуляторов: Автоматическая коррекция искажений Если на вкладке Profile (Профиль) установить флажок Enable Profile Correction (Разрешить коррекцию по профилю), то Lightroom попытается определить, каким объективом был сделан снимок, и выберет подходящий профиль. На основании выбранного профиля оптические искажения будут автоматически устранены. ПРИМЕЧАНИЕ Если результаты автоматической коррекции вас не устраивают, можно вручную отрегулировать значения Distorsion (Дисторсия), C. Aberration (Хроматические аберрации) и Vignetting (Виньетирование). Установленными значениями можно обновить выбранный профиль — для этого в списке Setup (Установка) выберите вариант Save New Lens Profile Defaults (Сохранить значения в качестве профиля объектива по умолчанию). Впоследствии установленные вами значения будут применяться ко всем снимкам, сделанным этим объективом. К сожалению, пока Lightroom поддерживает не так много профилей. Например, из всех моих объективов Nikkor профиль нашелся только для 24–70/2,8. Для Tamron в списке только один объектив, а некоторые производители, например Olympus и Tokina, вообще не представлены (зато есть профиль для iPhone). Остается надеяться, что требуемые профили скоро появятся, либо придется создавать их самостоятельно. В случае, если программе не удастся правильно «угадать» объектив, вы можете указать профиль вручную, выбрав значения в списках Make (Производитель), Model (Модель) и Profile (Профиль). Distortion (Дисторсия) — коррекция дисторсии изображения. Движение регулятора влево выгибает изображение (исправляя подушкообразные искажения), вправо — как бы «вжимает» изображение в глубину экрана (исправляя бочку). Vertical (Вертикальная) — коррекция вертикальной перспективы. При перемещении регулятора влево нижняя часть изображения удаляется от зрителя, а верхняя приближается к нему. Horizontal (Горизонтальная) — то же, что и предыдущий регулятор, только в отношении горизонтальной плоскости. Rotate (Вращение) — вращение изображения вокруг центральной точки. Эту операцию можно также проделать путем кадрирования. Scale (Масштабирование) — изменение масштаба изображения. Этот вариант коррекции может быть полезен, когда из-за сильной вертикальной или горизонтальной коррекции изображение увеличивается. Устанавливая эти параметры, можно полностью или хотя бы частично исправить перспективу изображения. После проведения коррекции изображение принимает форму трапеции (рис. 3.20). Чтобы обрезать углы изображения и придать ему первоначальную форму, установите флажок Constrain Crop (Принудительное кадрирование). Коррекция перспективы и оптических искажений | 61 Рис. 3.20. Коррекция перспективных искажений в Lightroom: исходное (слева) и исправленное (справа) изображения. Полностью устранить искажения в данном случае не удалось, однако их удалось минимизировать: здание больше не производит впечатление падающего назад Ручная коррекция аберраций В секции Lens Vignetting (Виньетирование оптики) можно выставить параметры для устранения виньетирования — затемнения углов изображения, вызванных несовершенством объектива или слишком толстым светофильтром. Параметр Amount (Эффект) изменяет степень осветления (при положительных значениях) или затемнения (при отрицательных значениях) углов кадра. Регулятор Midpoint (Средняя точка) определяет размеры области влияния: чем больше значение, тем меньшая часть углов будет затемняться или осветляться и тем сильнее окажется граница перехода. В секции Chromatic Aberration (Хроматические аберрации) тоже два регулятора: Red/Cyan (Красный/Голубой) и Blue/Yellow (Синий/Желтый). Настраивая их, можно добиться устранения цветной каймы на снимке. Например, для устранения пурпурной каймы нужно сдвинуть верхний регулятор вправо (рис. 3.21). При коррекции аберраций увеличьте масштаб изображения до 100% и обязательно убедитесь в отсутствии артефактов на других участках изображения. Для удаления цветной каймы на границах контрастных объектов выберите в списке Defringe (Удаление каймы) вариант Highlight Edges (Подсвеченные края) или All Edges (Все края) и посмотрите, какой из них лучше подойдет для вашего снимка. ПРИМЕЧАНИЕ Хроматические аберрации возникают из-за того, что точки фокусировки лучей разного цвета, проходящих через объектив, не совпадают. Цветная кайма также является проявлением хроматических аберраций, но она возникает не в объективе, а в микролинзах, расположенных над сенсором фотокамеры. 62 | Глава 3 : Обработка изображений Рис. 3.21. Коррекция хроматических аберраций Калибровка камеры Панель Camera Calibration (Калибровка камеры) — последняя в правой группе панелей модуля Develop. С ее помощью вы можете скорректировать цветопередачу камеры, а также выбрать алгоритм обработки изображений. В третьей версии Lightroom были внесены существенные изменения в алгоритм обработки изображений. Они касаются преобразования байеровского изображения в полноцветное (демозаик), подавления шумов, повышения резкости и некоторых других действий. В верхней части панели Camera Calibration вы можете выбирать, согласно какому алгоритму будет обработано то или иное изображение: для этого в списке Process (Процесс) выберите либо 2003, чтобы использовать старый алгоритм, либо 2010 (Current), чтобы использовать новый алгоритм обработки изображений. При обработке снимка со старой версией алгоритма в его нижнем правом углу будет выводиться значок с восклицательным знаком. Щелкнув на нем, вы откроете диалог обновления версии процесса (рис. 3.22). Можно обновить версию процесса только для текущего снимка, щелкнув на кнопке Update (Обновить), или же обновить все снимки разом, щелкнув на кнопке Update all Filmstrip Photos (Обновить все снимки из ленты). Калибровка камеры | 63 Рис. 3.22. Lightroom предлагает обновить версию алгоритма обработки ПРИМЕЧАНИЕ Во многих случаях заметить разницу между старым и новым алгоритмами довольно сложно, однако она хорошо проявляется при подавлении сильных шумов и значительном повышении резкости. Кроме того, в новой версии не так сильно страдают цвета в тенях изображения. Поэтому пользоваться старым процессом обработки причин нет, если не считать случаи, когда вам нужно обеспечить совместимость со старыми версиями Lightroom или Camera Raw. Выбор профиля обработки В списке Profile (Профиль) можно выбрать профиль обработки данного снимка. Список профилей для разных камер может отличаться, но общий принцип таков: Lightroom позволяет выбрать либо стандартный профиль (Adobe Standard), либо старые версии профилей Adobe Camera Raw (например, ACR 2.4), либо встроенные профили камеры. Списки доступных профилей для камер Canon и Nikon представлены на рис. 3.23. ВНИМАНИЕ Профили можно выбирать только для снимков формата RAW. Для изображений формата JPEG всегда используется профиль под названием Embedded (Встроенный), поменять его нельзя. В старых профилях Adobe Camera Raw были определенные проблемы с передачей красного цвета, поэтому для большинства изображений лучше подойдет профиль Adobe Standard (рис. 3.24). Профили камеры могут влиять не только на цветопередачу, но и на тоновую кривую. Корректировка цветопередачи камеры Рис. 3.23. Списки доступных профилей для камер Canon 1D Mark II (слева) и Nikon D300 (справа) С помощью регуляторов вкладки Camera Calibration можно скорректировать цветопередачу камеры. Регулятор Shadows 64 | Глава 3 : Обработка изображений а б в г Рис. 3.24. Результат применения различных профилей к одному изображению: Adobe Standard (а), ACR 4.3 (б), Camera Portrait (в), Camera Vivid (г) Калибровка камеры | 65 (Тени) управляет оттенком самых темных областей изображения. Три следующие группы регуляторов — Red Primary (Основной красный), Green Primary (Основной зеленый) и Blue Primary (Основной синий) — позволяют настроить оттенок и насыщенность для каждого из трех базовых цветов. Например, если вам кажется, что камера «краснит», то есть на фотографиях слишком яркие красные оттенки, то можно слегка уменьшить насыщенность красного цвета. А если у зеленого цвета имеется желтоватый оттенок, можно переместить регулятор зеленого оттенка немного вправо. Таким образом можно добиться практически любой цветопередачи. СОВЕТ Можно сделать так, чтобы измененные вами параметры калибровки камеры автоматически применялись ко всем изображениям. Установите желаемые параметры, а затем выполните команду DevelopSet Default Settings (ОбработкаУстановить параметры по умолчанию) и в открывшемся диалоговом окне щелкните на кнопке Update to Current Settings (Обновить к текущим установкам). В результате сохраненные настройки будут автоматически применяться ко всем снимкам, выполненным той же камерой и при таких же значениях чувствительности ISO, как у исходного снимка. Локальная коррекция изображений Даже самые удачные снимки иногда требуют кадрирования или ретуши. Lightroom поможет справиться и с этими задачами. В этой главе рассказано, как кадрировать и ретушировать снимки, а также как использовать кисть локальной коррекции и градиентный фильтр для творческой обработки изображений. Глава 4 68 | Глава 4 : Локальная коррекция изображений В предыдущей главе мы рассмотрели инструменты, позволяющие выполнить настройку экспозиции, тона и цвета изображения, то есть предназначенные для редактирования снимка в целом. Теперь настало время рассказать о локальной коррекции изображения, то есть о таких операциях, которые оказывают влияние не на весь снимок, а только на отдельные его фрагменты. К этим операциям относятся ретушь, применение градиентных фильтров и использование корректирующей кисти. Все инструменты локальной коррекции в Lightroom сосредоточены под панелью гистограммы. Как показано на рис. 4.1, это инструменты (слева направо): Crop Overlay (Кадрирующая рамка), Spot Removal (Удаление точек), Red Eye Correction (Устранение эффекта красных глаз), Graduated Filter (Градиентный фильтр) и Adjustment Brush (Корректирующая кисть). с помощью регулятора Angle (Угол) на панели инструментов (под гистограммой). Для удобства при кадрировании можно накладывать на изображение различные сетки, позволяющие построить кадр по правилам третей, золотого сечения и т. п. Чтобы включить вывод сетки, в списке Tool Overlay (Показать наложение) выберите вариант Always (Всегда) — этот список находится в левой нижней части рабочей области. Чтобы переключаться между различными вариантами сеток, нажимайте клавишу O. В зависимости от назначения снимков вам может потребоваться выполнить кадрирование с различными значениями отношения сторон. Для управления пропорциями изображения используется список Aspect (Отношение) на панели инструментов. Вы можете выбрать требуемое отношение сторон среди вариантов: 2×3 (как у большинства фотографий), 1×1 (квадрат) и т. д. Чтобы кадрировать снимок с особыми пропорциями, выберите вариант Enter Custom (Ввести значение) и задайте требуемые параметры. ПРИМЕЧАНИЕ Настройки кадрирования также являются неразрушающими. Вы в любое время можете вернуться к кадрированию снимка и изменить (или отменить) его. Рис. 4.1. Кнопки вызова инструментов под панелью гистограммы Чтобы подтвердить выполненные настройки, нажмите клавишу Enter или щелкните на кнопке Done (Готово) справа под рабочей областью. Чтобы отменить кадрирование, нажмите клавишу Esc. Сбросить заданные параметры кадрирования можно с помощью кнопки Reset (Сброс) в нижней части панели инструментов. Кадрирование снимков Ретушь изображения Как бы мы ни старались точно компоновать кадры при съемке, многие изображения нуждаются в кадрировании. Для этих целей в Lightroom имеется инструмент Crop Overlay (Кадрирующая рамка). Чтобы вызвать его, включив таким образом режим кадрирования, щелкните на соответствующей кнопке под панелью гистограммы или воспользуйтесь горячей клавишей R. Ретушью называют устранение различных дефектов на фотоснимках: пыли, царапин, дефектов кожи и т. п. В Lightroom для ретуши используется инструмент Spot Removal (Удаление точек), принцип работы которого напоминает постановку заплаток: поврежденный фрагмент заменяется образцом, взятым из другого места изображения. В режиме кадрирования изображение окружено рамкой (рис. 4.2). Щелкните мышью в нужной точке изображения и растяните рамку. Отсекаемая часть снимка будет затемнена. Перемещая мышью границы рамки, устанавливайте новые границы изображения. «Взявшись» мышью за изображение, можно перемещать его внутри рамки, при этом двигаться будет сам снимок, а рамка останется неподвижной — поначалу это кажется непривычным. Чтобы начать ретушь, увеличьте масштаб изображения хотя бы до 100% (для тонкой ретуши следует использовать еще большие значения), а затем щелкните на кнопке инструмента Spot Removal (Удаление точек) под панелью гистограммы. Под кнопками появятся элементы управления инструментом (рис. 4.3), а указатель мыши примет форму круга. Если навести указатель мыши на затемненную часть рамки, можно вращать изображение. Угол поворота можно также задать Снимок на рис. 4.4 требует ретуши: хотя при малом размере изображения мелкие огрехи незаметны, при увеличении они хорошо различимы. Ретушь изображения | 69 Рис. 4.2. Кадрирование изображения (автор фото Александр Светловский) В самом простом случае ретушь выполняется так: нужно щелкнуть мышью на дефектной области изображения, в результате программа сама попытается определить подходящую область«донора» и заменит выбранный фрагмент изображения. Затем можно щелкнуть на другой дефектной области, и т. д. «Пробежавшись» таким образом по всему изображению, можно быстро его исправить (рис. 4.5). СОВЕТ Рис. 4.3. Элементы управления инструментом ретуши Чтобы быстро прокручивать увеличенное изображение в рабочей области, нажмите и удерживайте клавишу пробела. Когда указатель мыши изменит форму на «руку», нажимайте левую кнопку мыши и перетаскивайте изображение. 70 | Глава 4 : Локальная коррекция изображений Рис. 4.4. Снимок требует ретуши Ретушь изображения | 71 Рис. 4.5. Увеличенный фрагмент снимка до (слева) и после (справа) ретуши Нужно подобрать размер инструмента так, чтобы он полностью накрывал ретушируемую область, но не сильно превосходил ее. Для этого используйте регулятор Size (Размер) или горячие клавиши: [ — для уменьшения размера кисти и ] — для увеличения. Чтобы видеть, какие области были отретушированы, в списке Tool Overlay (Показать наложение) выберите вариант Always (Всегда). Тогда все отретушированные фрагменты будут представляться кружками. Выбор варианта Auto (Авто) позволит показывать «заплатки» только тогда, когда указатель мыши окажется в пределах рабочей области, при выборе варианта Selected (Выделенный) видна только область выделенной «заплатки», наконец, в варианте Never (Никогда) все кружки скрыты. Щелкните на какому-либо кружке, чтобы выделить его. К нему окажется присоединен еще один кружок-«донор». Можно перемещать мышью оба этих кружка, чтобы добиться оптимальной коррекции дефекта. Взявшись мышью за край кружка (или регулируя параметр Size на панели инструментов), можно изменить его размер. Чтобы удалить выбранную заплатку, нажмите клавишу Delete, а чтобы отменить всю ретушь, щелкните на кнопке Reset (Сброс) на панели настройки инструментов. У инструмента удаления точек есть два режима: Clone (Клонирование) и Heal (Восстановление). Переключаются они с помощью одноименных кнопок в правом верхнем углу панели настройки инструментов. Разумеется, переключать их можно и после выполнения ретуши: так проще увидеть разницу между этими режимами. В режиме клонирования выбранный фрагмент просто копируется с одного места на другое, в режиме восстановления Lightroom подгоняет ретушируемый участок по текстуре и яркости к указанному образцу (рис. 4.6). Режим восстановления больше подходит для ретуши фрагментов с однородными областями, например кожи на портретном снимке 72 | Глава 4 : Локальная коррекция изображений СОВЕТ Часто к ретуши приходится прибегать из-за пыли на матрице, которая особенно хорошо видна при съемке с закрытой диафрагмой. Конечно, оптимальный вариант — предварительно почистить матрицу, но можно решить эту проблему и в Lightroom. Чтобы не ретушировать пыль на десятках снимков, эту работу можно автоматизировать — ведь пыль на матрице всегда находится на одном и том же месте. а Отретушируйте пыль на одном снимке, скопируйте параметры этого снимка, нажав клавиши Ctrl+Shift+C и указав среди копируемых параметров только Spot Removal (Удаление точек). Затем с помощью клавиш Ctrl+Shift+V примените эти установки ко всем остальным снимкам этой серии. Подробнее про копирование параметров рассказывается в разделе «Копирование и синхронизация настроек» главы 5. Устранение эффекта красных глаз Эффект красных глаз на снимке возникает, когда свет от вспышки отражается от глазного дна человека. Сосуды глазного дна имеют красный цвет, что и дает соответствующую окраску. б Рис. 4.6. В режиме восстановления Lightroom копирует текстуру с участка-донора, сохраняя цвет и яркость в редактируемой области (а); в режиме клонирования выполняется простое копирование фрагмента изображения из одной области в другую (б) или неба в пейзаже. На снимках с «пестрым» изображением выбор режима восстановления может привести к появлению артефактов. Регулируя параметр Opacity (Непрозрачность), можно управлять уровнем «перекрытия» редактируемого фрагмента изображения фрагментом-«донором». При минимальном значении непрозрачности ретуши как таковой не происходит — «донора» практически не видно. При средних значениях происходит смешивание двух фрагментов изображения. Наконец, при максимальном значении (именно такое значение установлено по умолчанию) фрагмент-«донор» полностью заменяет собой ретушируемый участок. В Lightroom имеется специальный инструмент Red Eye Correction (Устранение эффекта красных глаз), предназначенный для ретуши красных глаз (в центре под гистограммой). Коррекция выполняется просто: нужно щелкнуть инструментом в центре зрачка и растянуть овал на весь глаз (рис. 4.7). Lightroom автоматически устранит «красноглазие», а если результат окажется неудовлетворительным, вы можете сами настроить параметры коррекции, используя регуляторы Pupil Size (Размер зрачка) и Darken (Степень затемнения). ПРИМЕЧАНИЕ Встроенные в фотоаппараты системы подавления эффекта красных глаз делают перед съемкой серию импульсов вспышкой, чтобы зрачки сузились от яркого света. Обычно они не дают желаемого эффекта, зато приводят к появлению на снимке людей с закрытыми глазами. Чтобы надежно избавиться от эффекта красных глаз при съемке, нужно использовать не встроенную, а внешнюю вспышку, причем снимать в отраженном свете, направляя вспышку, например, в потолок. Локальная коррекция | 73 Рис. 4.7. Устранение эффекта красных глаз Локальная коррекция Чтобы начать рисовать кистью с новыми установками, щелкните на кнопке New (Новая) на панели инструмента. Чтобы удалить все области коррекции, щелкните на кнопке Reset (Сброс). Для локальной коррекции в Lightroom имеется специальный инструмент — Adjustment Brush (Корректирующая кисть). С ее помощью можно выполнить коррекцию экспозиции, яркости, контраста, насыщенности, провести тонирование, причем применить эти варианты коррекции можно к отдельным частям снимка. Для завершения работы с кистью щелкните на кнопке Done (Готово) на панели инструментов под рабочей областью или повторно щелкните на значке кисти. Чтобы начать работу с корректирующей кистью, щелкните мышью на ее значке (крайний правый под панелью гистограммы) или нажмите горячую клавишу K. Под строкой с инструментами откроется панель настройки кисти (рис. 4.8) со знакомыми регуляторами Exposure (Экспозиция), Brightness (Яркость), Contrast (Контраст) и т. д. Проводя кистью по изображению, можно изменить один или несколько параметров, указанных при настройке кисти. Если параметр установлен в значение 0, то меняться он не будет. Установите также параметры кисти: Size (Размер), Flow (Нажим) и Feather (Растушевка). При изменении последнего параметра меняется внутренняя окружность в указателе кисти, отделяющая жесткую серединку кисти от мягких краев. Настроив кисть, проведите курсором по тому фрагменту изображения, который нужно скорректировать. В примере на рис. 4.9, чтобы осветлить детали моста на переднем плане, которые находятся в очень глубоких тенях, были установлены параметры Exposure +2, Brightness +70. Белая точка (или «булавка») устанавливается в то место, откуда была начата коррекция. Щелкнув на ней мышью, вы в любой момент можете изменить параметры кисти, изменив степень ее влияния на изображение, или удалить выбранную область коррекции, нажав клавишу Delete. Рис. 4.8. Элементы управления корректирующей кистью 74 | Глава 4 : Локальная коррекция изображений Рис. 4.9. Локальное осветление изображения с помощью корректирующей кисти. В левом верхнем углу показан снимок до коррекции Рис. 4.10. Просмотр маски корректирующей кисти Локальная коррекция | 75 Редактирование масок Область, которую вы «прорисовали» кистью на изображении, называется маской. Для получения наилучшего результата важно максимально точно прорисовывать маски на корректируемых областях. СОВЕТ Размер кисти можно менять непосредственно во время рисования с помощью колесика мыши. Во многих случаях удобно сначала обозначить область коррекции большой кистью, а затем скорректировать ее кистью малого размера. Чтобы просмотреть созданную маску, наведите указатель мыши на «булавку» в изображении и подождите 1–2 секунды. Маска будет показана зеленым цветом (рис. 4.10). Чтобы постоянно видеть маску, установите флажок Show Selected Mask Overlay (Показывать выбранную маску) — он находится на панели инструментов под рабочей областью. Этот режим может быть удобен для редактирования маски, а также для контроля пропусков в ней. Разумеется, маску можно стирать: для этого щелкните на кнопке Erase (Ластик) и проведите кистью по маске. Чтобы вернуться к рисованию, перейдите к одному из режимов кистей, щелкнув на кнопке A или B. В некоторых случаях можно повысить точность рисования при использовании режима Auto Mask (Автоматическое маскирование): Рис. 4.11. Режим автоматического маскирования включен (слева), выключен (справа) 76 | Глава 4 : Локальная коррекция изображений Рис. 4.12. Повышение выразительности глаз с помощью предустановки Iris Enhance: изображение до обработки (сверху) и после обработки (снизу) чтобы включить его, установите одноименный флажок. В этом режиме Lightroom автоматически пытается определить границы маскируемой области (в пределах мягкого края кисти). Если вы создаете маску для контрастного объекта (пусть даже с мелкими деталями), автоматическое маскирование может дать хороший результат (рис. 4.11). Обратите внимание на ореол вокруг выделяемого объекта в режиме без автоматического маскирования. Предустановки корректирующей кисти для обработки портретов У корректирующей кисти есть несколько стандартных предустановок, весьма полезных при обработке портретов. Выбираются они в списке Effect (Эффект). Вариант Iris Enhance (Улучшение радужной оболочки глаза) увеличивает экспозицию, насыщенность и четкость изображения, позволяя сделать глаза на портрете более выразительными. Выбрав этот вариант в списке, проведите кистью по радужной оболочке глаз и посмотрите на результат (рис. 4.12). В варианте Soften Skin (Смягчение кожи) используется отрицательное значение параметра Clarity (Четкость). Такая кисть улучшает вид кожи, делая ее более гладкой, создавая впечатление шелковистости. Обработайте кистью кожу на портрете, исключая области глаз, волос, губ (рис. 4.13). Созданная при этом маска показана на рис. 4.14. Обратите внимание, что стандартное значение четкости, равное –100, слишком экстремально, во многих случаях это значение следует установить равным примерно –50, чтобы изображение не производило впечатление пластикового манекена. Третья предустановка, применяемая при обработке портретов, носит название Teeth Whitening (Отбеливание зубов). Ее действие основано на повышении экспозиции и снижении насыщенности. «Закрасьте» кистью область зубов, стараясь не задеть губ. Кстати, эту же предустановку можно использовать для отбеливания белков глаз. ПРИМЕЧАНИЕ Вы можете создавать собственные предустановки, установив нужные значения и выбрав в списке Effect пункт Save Current Settings as a New Preset (Сохранить текущие настройки как новый пресет). Наконец, с помощью предустановок Burn (Затемнение) и Dodge (Осветление) можно затемнить или осветлить определенные области изображения. И помните, что все стандартные предустановки можно изменять и адаптировать к своим изображениям. Локальная коррекция | 77 Рис. 4.13. Улучшение вида кожи с помощью предустановки Soften Skin: изображение до обработки (слева) и после обработки (справа) Рис. 4.14. Маска кисти локальной коррекции, созданная для улучшения вида кожи 78 | Глава 4 : Локальная коррекция изображений Локальное тонирование изображений С помощью корректирующей кисти можно выполнять локальное тонирование — раскрашивать отдельные фрагменты цветных и монохромных изображений. Таким способом можно раскрасить монохромное изображение, перекрасить отдельные элементы снимка или нанести «цифровой макияж». В нижней части списка Effect (Эффект) есть пункт Color (Цвет). При его выборе открывается окно выбора цвета (рис. 4.15): по горизонтали в нем меняется оттенок, по вертикали — насыщенность. Уровень яркости в раскрашиваемом изображении остается неизменным. Выберите требуемый цвет и закройте окно, щелкнув на крестообразной кнопке. После этого при рисовании кистью изображение будет менять цвет на выбранный (рис. 4.16). СОВЕТ При раскрашивании цветных изображений для лучшего эффекта установите отрицательное значение параметра Saturation (Насыщенность) — тогда кисть будет одновременно и обесцвечивать область, и раскрашивать ее. Рис. 4.15. Окно выбора цвета для тонирования изображения Рис. 4.16. Раскрашивая изображение корректирующей кистью, можно превратить синюю лодку в зеленую, а желтую — в фиолетовую: исходное (сверху) и «раскрашенное» (снизу) изображения. Автор фото Александр Шафир Градиентные фильтры | 79 Градиентные фильтры Градиентный фильтр в Lightroom не только позволяет имитировать действие традиционного градиентного фильтра — плавно затемнять изображение в одной части, но и точно так же, градиентом, изменять другие параметры снимка. С помощью градиентного фильтра можно, например, затемнить небо на пейзажном снимке и слегка тонировать его, если на исходном снимке оно выглядит слишком бледным (рис. 4.17). В данном случае для фильтра выставлено значение экспозиции, равное –0,50, и задано тонирование синим цветом с насыщенностью 60%. Для применения градиентного фильтра к изображению щелкните на кнопке Graduated Filter (Градиентный фильтр) — это вторая справа кнопка под гистограммой — или нажмите горячую клавишу M. Под гистограммой откроется панель настройки градиентного фильтра, все элементы управления которой аналогичны элементам корректирующей кисти. Установив желаемые параметры, щелкните мышью на изображении и перетащите указатель. Область наложения фильтра обозначается тремя линиями: центральная (с «булавкой») соответствует среднему эффекту фильтра, а две крайние — максимальному и минимальному. Чем больше расстояние между крайними линиями, тем плавнее действует фильтр. Однажды примененный фильтр всегда можно отредактировать: для этого щелкните на «булавке» фильтра и измените его параметры по своему усмотрению. «Взявшись» мышью за булавку, можно переместить фильтр в другое место изображения; наведя указатель мыши на центральную линию, можно вращать фильтр, а наведя его на одну из боковых линий — менять его размеры. На одно изображение можно наложить несколько фильтров. Удалить выбранный фильтр можно нажатием клавиши Delete. Чтобы закончить работу с фильтрами, щелкните на кнопке Done (Готово) на панели инструментов под рабочей областью. Рис. 4.17. Градиентный фильтр традиционно используется для затемнения неба: исходное изображение (слева) и результат применения градиентного фильтра (справа). Автор фото Александр Шафир Эффективная обработка изображений Lightroom поможет вам избавиться от рутинной работы. С помощью копирования и синхронизации настроек, использования предустановок вы сможете обрабатывать снимки гораздо быстрее, а эффективное управление режимами просмотра сделает ваш рабочий процесс более удобным. Глава 5 82 | Глава 5 : Эффективная обработка изображений Чем больше снимков вам приходится обрабатывать, тем важнее эффективно организовать свою работу. В Lightroom имеется множество средств для автоматизации рутинных действий, и при их грамотном использовании можно значительно сократить время, обычно затрачиваемое на обработку изображений. Кроме того, в Lightroom есть множество полезных мелочей, которые позволят облегчить труд и сделать работу более интересной. Управление режимами просмотра изображений Просмотр изменений, внесенных в изображения Зачастую возникает необходимость просмотреть, какие изменения были внесены в снимок в ходе его обработки. Удобнее всего это сделать, расположив рядом два снимка — один а б в г Рис. 5.1. Варианты просмотра в режиме Before & After Управление режимами просмотра изображений | 83 до обработки, другой после. В модуле Develop есть такая возможность — для этого предназначен режим Before & After (До и после). Чтобы включить режим Before & After, щелкните на второй слева кнопке на панели инструментов. Экран будет разделен на две части, причем в части Before (До) окажется исходный вариант изображения, а в части After (После) — изображение после всех коррекций. Щелкнув на стрелке рядом с кнопкой включения режима Before & After, вы сможете выбрать в списке желаемый режим отображения: Before/After Left/Right (До/После Слева/Справа) — в левой части рабочей области будет отображаться исходный снимок, в правой — обработанный (рис. 5.1, а); Before/After Left/Right Split (До/После Слева/Справа, С разделением) — снимок будет разделен пополам, при этом в левой части рабочей области окажется левая половина исходного снимка, в правой — правая половина обработанного (рис. 5.1, б); Before/After Top/Bottom (До/После Сверху/Снизу) — в верхней части рабочей области будет отображаться исходный снимок, в нижней — обработанный (рис. 5.1, в); Before/After Top/Bottom Split (До/После Сверху/Снизу, С разделением) снимок будет разделен пополам, при этом в верхней части рабочей области окажется верхняя половина исходного снимка, в нижней — нижняя половина обработанного (рис. 5.1, г). Эти же режимы можно также выбирать в меню ViewBefore/ After. Для того чтобы вернуться к обычному режиму просмотра, нажмите клавишу D или щелкните на кнопке Loupe View (Режим увеличения) — это крайняя слева кнопка на панели инструментов. а Управление рабочим пространством В Lightroom имеются богатые возможности по управлению рабочим пространством. Приемы, описанные в этом разделе, могут применяться не только в модуле Develop, но и в остальных модулях Lightroom. Какой бы большой монитор вы ни использовали, может возникнуть ситуация, когда размеров экрана не хватает. В этом случае можно увеличить рабочую область, убрав все лишнее. Нажатие клавиши Tab убирает с экрана боковые панели, а комбинации клавиш Shift+Tab — все четыре панели. Чтобы вернуть панели на место, повторно нажмите те же клавиши. Аналогичные команды доступны и в меню: WindowPanelsToggle Side Panels (ОкноПанелиПереключить боковые панели) и WindowPanelsToggle All Panels (ОкноПанели Переключить все панели), однако клавиатурные комбинации использовать гораздо удобнее. Чтобы еще увеличить размер экрана, можно переключиться в полноэкранный режим. В Lightroom есть три экранных режима, и вы можете последовательно переключаться между ними, нажимая клавишу F. Эти режимы можно также выбирать в меню WindowScreen Mode (ОкноРежим экрана). В первом, стандартном, режиме окно Lightroom выглядит, как обычное окно приложения. Во втором режиме, который называется Full Screen with Menu Bar (Полноэкранный со строкой меню), окно Lightroom занимает всю площадь экрана, но сверху отображается строка меню, а внизу — панель задач Windows. В третьем режиме, который называется Full Screen (Полноэкранный), окно Lightroom занимает весь экран, а меню и панель задач не отображаются. Наконец, чтобы вас ничего не отвлекало от рассмотрения снимка, можно затемнить интерфейс программы. В Lightroom имеются три режима «освещения», и вы можете переключаться между ними, нажимая клавишу L. Первый режим — обычный, во втором интерфейс программы затемняется (рис. 5.2, а), а в третьем на экране остается только изображение на черном фоне (рис. 5.2, б). б Рис. 5.2. Смена режимов «освещения» в Lightroom происходит при нажатии клавиши L 84 | Глава 5 : Эффективная обработка изображений Управление режимами просмотра изображений | 85 86 | Глава 5 : Эффективная обработка изображений СОВЕТ Самый быстрый способ максимально расширить рабочую область область — — это переключиться в полноэкранный режим и убрать все панели нажатием комбинации клавиш Ctrl+Shift+F. Затем нажмите клавишу T, чтобы скрыть панель инструментов, в результате рабочая область займет всю доступную площадь экрана. Копирование и синхронизация настроек При обработке однотипных изображений, например нескольких снимков из одной серии, снятых в одинаковых условиях освещения, нередко требуется выставить для всех снимков примерно одинаковые параметры. В Lightroom это действие можно автоматизировать, установив требуемые параметры для одного изображения, а затем перенеся их на другие одним из двух способов: копированием настроек с одного снимка на выбранные или синхронизацией настроек нескольких снимков. Рис. 5.3. Диалог выбора параметров копирования Копирование настроек После того как вы задали требуемые параметры снимка, их можно сохранить, «скопировав» в аналог буфера обмена, а затем произвольное количество раз «вставлять» из буфера, применяя к другим изображениям. Чтобы скопировать параметры снимка, выделите его и щелкните на кнопке Copy (Копировать) в нижней части левой группы панелей или воспользуйтесь комбинацией клавиш Ctrl+Shift+C. Откроется диалоговое окно копирования настроек, в котором нужно отметить флажками копируемые параметры и сбросить флажки напротив тех, которые нам не нужны (рис. 5.3). Чтобы выделить все настройки разом, щелкните на кнопке Check All (Отметить все), а чтобы сбросить все флажки — на кнопке Check None (Снять выделение со всех). Например, чтобы скопировать баланс белого и основные параметры тона, установите флажки White Balance и Basic Tone, а остальные флажки сбросьте. Чтобы скопировать области, в которых вы ретушировали пыль на матрице, установите флажки Local Adjustment и Brush. После щелчка на кнопке Copy (Копировать) можно применить скопированные настройки к любому другому изображению. Для этого выделите его на ленте и нажмите комбинацию клавиш Ctrl+Shift+V или щелкните на кнопке Paste (Вставить) в нижней части левой группы панелей. Все сохраненные значения будут сразу применены к изображению. Использование предустановок | 87 СОВЕТ Чтобы вновь скопировать те же параметры изображения без вызова диалогового окна, щелкните на кнопке Copy, удерживая нажатой клавишу Alt. Синхронизация настроек Синхронизация настроек немного отличается от копирования. При копировании настроек вы впоследствии можете применять их без ограничения, но каждый раз к одному изображению. Синхронизация, напротив, позволяет сделать одинаковыми определенную группу параметров сразу для всех выбранных изображений. Использование предустановок Предустановки, или пресеты, — еще одно мощное средство ускорения работы в Lightroom. Пресет представляет собой готовый набор настроек, которые можно применить к изображению одним щелчком мыши. Предустановки обычно служат для творческой обработки изображения и применения различных эффектов. Для работы с ними в левой группе панелей имеется панель Presets (Предустановки). Чтобы провести синхронизацию настроек, задайте желаемые параметры для одного изображения и выделите его на ленте, после чего затем выделите остальные синхронизируемые снимки. Чтобы выделить несколько смежных снимков, щелкните на последнем снимке, удерживая нажатой клавишу Shift, а чтобы выделить несмежные снимки, щелкайте на их миниатюрах, удерживая нажатой клавишу Ctrl. После того как все снимки будут выделены, щелкните на кнопке Sync (Синхронизация) в нижней части правой группы панелей или воспользуйтесь комбинацией клавиш Ctrl+Shift+S. Откроется диалог выбора параметров синхронизации, полностью аналогичный диалогу копирования настроек (см. рис. 5.3). Установите флажки для синхронизации требуемых параметров и щелкните на кнопке Synchronize (Синхронизировать). Указанные параметры с главного изображения (того, которое вы выделили первым) будут применены ко всем остальным выделенным изображениям. СОВЕТ Хорошая практика — синхронизировать параметры баланса белого для снимков из одной серии, которые будут печататься и рассматриваться вместе (например, на одной странице в альбоме). Когда снимки просматриваются по одному, то небольшое расхождение в балансе белого незаметно, однако стоит поместить их рядом — и несоответствие сразу бросается в глаза. Чтобы синхронизировать только баланс белого, сбросьте в диалоговом окне синхронизации все флажки, щелкнув на кнопке Check None, а затем установите флажок White Balance. Рис. 5.4. Миниатюра изображения на панели навигатора меняется в зависимости от того, на какой пресет указывает мышь 88 | Глава 5 : Эффективная обработка изображений а б в г Рис. 5.5. Пресеты помогают быстро изменить внешний вид снимка (автор фото Илья Варивченко) Локальная коррекция | 89 В Lightroom имеется достаточно большое количество встроенных пресетов: чтобы увидеть их, разверните папку Lightroom Presets (Предустановки Lightroom) на панели Presets. Проведите мышью по списку предустановок, и вы увидите, как меняется миниатюра изображения на панели навигатора: она показывает, какой эффект окажет выбранный пресет на снимок (рис. 5.4). Щелкните мышью на понравившемся варианте, и изображение в рабочей области также изменится. С помощью пресетов можно значительно изменить вид исходного изображения (рис. 5.5, а). Например, рис. 5.5, б иллюстрирует применение пресета Antique Light (Античный светлый), рис. 5.5, в — пресета Selenium Tone (Селеновое тонирование), рис. 5.5, г — пресета Old Polar (Старый поляроид), имитация снимка поляроидом. Создание собственных предустановок Вы всегда можете сохранить те или иные параметры изображения в виде пресета, чтобы иметь возможность впоследствии быстро применять их к различным изображениям. Для этого установите требуемые параметры для одного снимка и щелкните на значке + справа от заголовка панели Presets. Откроется диалоговое окно New Develop Preset (Новая предустановка обработки). Вам нужно заполнить поле Preset Name (Имя предустановки), в строке Folder (Папка) указать, куда будет помещен пресет, и установить флажки напротив сохраняемых в пресете параметров (рис. 5.6). После щелчка на кнопке Create (Создать) пресет появится в указанной папке. ПРИМЕЧАНИЕ Различные пресеты для Lightroom можно загрузить из Интернета. Чтобы программа их «увидела», поместите их в папку C: \Documents and Settings\имя-пользователя\Application Data\Adobe\Lightroom\Develop Presets\User Presets (в Windows 2000/XP) или C: \Users\имя-пользователя\AppData\Roaming\Adobe\Lightroom\Develop Presets\User Presets\ (в Windows Vista и Windows 7). Рис. 5.6. Диалог создания новой предустановки 90 | Глава 5 : Эффективная обработка изображений История редактирования изображений У Lightroom «все ходы записаны» — в программе хранится вся предыстория обработки каждого снимка, начиная с момента импорта. Вы в любой момент можете посмотреть, в какой последовательности проводилась обработка, и вернуться к промежуточному состоянию. Просмотр истории редактирования Посмотреть все действия, выполненные со снимком, можно на панели History (История) в левой группе панелей (напоминаем, речь идет о модуле Develop). Старые события находятся внизу списка, новые — вверху. Самое первое событие в истории редактирования любого снимка — импорт (рис. 5.7). Для действий, связанных с изменением параметров снимка, записываются относительное приращение и абсолютное значение, например: Temperature + 344 5,1 K. Это означает, что на данном шаге цветовая температура снимка была увеличена на 344 единицы и составила (приблизительно) 5100 K. Если навести указатель мыши на какую-либо запись на панели истории, миниатюра изображения на панели навигатора воспроизведет вид снимка на данном шаге. Щелчок мыши на шаге в списке истории вернет изображение в это состояние (отменив все действия, выполненные позже). Таким образом, можно «гулять» по дереву истории, наблюдая за эволюцией изображения. Рис. 5.8. Сохраненные снимки состояния позволяют в любой момент вернуться к нужному этапу обработки изображения Рис. 5.7. Все действия по редактированию снимка в Lightroom сохранены на панели истории Использование внешних редакторов | 91 ВНИМАНИЕ Если, вернувшись на один из предыдущих шагов истории, вы начнете вновь редактировать изображение, то все более поздние действия будут потеряны. Вы можете удалить всю историю редактирования изображения, щелкнув на крестообразной кнопке в заголовке панели. Осторожнее — отменить это действие невозможно. Снимки состояния При достаточно интенсивной обработке изображения пользоваться списком истории становится сложно, поскольку в нем слишком много мелких шагов. Однако вы можете сохранять определенные этапы обработки изображения по своему желанию — эти сохраненные пункты истории называются в Lightroom «снимками состояния» (snapshots). Для работы с ними используется одноименная панель. Существует два способа создания снимков состояния. Можно создать снимок текущего состояния изображения в любой момент. Для этого щелкните на кнопке + справа от заголовка панели Snapshots или нажмите комбинацию клавиш Ctrl+N, в открывшемся диалоговом окне введите имя снимка состояния и щелкните на кнопке Create (Создать). Созданный снимок состояния появится в списке на панели Snapshots (рис. 5.8). Второй способ заключается в создании снимка состояния на основе какого-либо шага истории. Для этого выберите нужный шаг на панели истории, щелкните на нем правой кнопкой мыши и в контекстном меню выберите команду Create Snapshot (Создать снимок состояния). После этого вы всегда сможете вернуться к сохраненному состоянию обработки изображения, щелкнув на нужной записи на панели Snapshots. Удалить любой снимок состояния можно, выделив его и щелкнув на кнопке в виде знака − (минус) в заголовке панели. Использование внешних редакторов Возможности Lightroom по обработке изображений довольно разнообразны, но не безграничны. Если при работе над каким-то снимком вам потребуется более мощный редактор (например, Photoshop), можно отправить в него изображение непосредственно из Lightroom. После того как изображение будет отредактировано и сохранено во внешней программе, оно автоматически вернется в Lightroom. Таким образом, функциональность Lightroom как каталогизатора полностью сохраняется. Чтобы отправить снимок в Photoshop (разумеется, если эта программа установлена на вашем компьютере), выберите в меню команду PhotoEdit inEdit in Photoshop (СнимокРедактироватьРедактировать в Photoshop). Выбранное изображение будет загружено в Photoshop, а после того как вы отредактируете его и сохраните, оно автоматически импортируется в Lightroom и объединится в стек с оригинальным (нередактированным) изображением. В соответствии с концепцией неразрушающего редактирования в оригинал никаких изображений не вносится. Выделив несколько снимков на ленте, вы также можете отправить их в Photoshop, например для сборки панорамы или для создания изображения с высоким динамическим диапазоном: PhotoEdit inMerge to Panorama in Photoshop (СнимокРедактироватьСобрать панораму в Photoshop) или PhotoEdit inMerge to HDR in Photoshop (СнимокРедактироватьСобрать HDR в Photoshop). Можно использовать и другой внешний редактор, в этом случае его нужно будет указать вручную, выбрав команду EditPreferences (ПравкаНастройки) и в открывшемся окне перейдя на вкладку External Editing (Внешние редакторы). Экспорт и резервное копирование Сохраните обработанные изображения в требуемом формате с помощью процедуры экспорта. При переносе данных на другой компьютер вам может потребоваться экспорт каталога. Наконец, для защиты данных от случайных сбоев воспользуйтесь резервным копированием. Глава 6 94 | Глава 6 : Экспорт и резервное копирование Как вы помните, в соответствии с концепцией неразрушающего редактирования Lightroom записывает все примененные к снимку коррекции в свою базу данных, а оригиналы изображений оставляет нетронутыми. Чтобы получить файлы изображений со всеми изменениями, отнести их на печать в лабораторию, отдать заказчику или просто положить в архив, изображения надо экспортировать. В ходе экспорта Lightroom применяет к оригинальному изображению все заданные вами параметры и коррекции и сохраняет результат в виде графического файла. Вы можете неоднократно экспортировать одни и те же изображения для разных целей, задавая при этом различные форматы и разрешения файлов, варианты их именования. Кроме того, при экспорте можно поместить на снимки «водяные знаки» — например, информацию об авторских правах, а также определить действия, которые будут выполнены с файлами после завершения процесса экспорта. Lightroom может экспортировать и видеофайлы, но не может вносить в них изменения. Рис. 6.1. Диалоговое окно экспорта изображений в Lightroom Экспорт файлов на диск При экспорте изображений на диск создаются копии обработанных файлов в требуемом формате и разрешении. Для экспорта необходимо перейти в модуль Library (Библиотека). Выделите требуемые файлы для экспорта на ленте или в таблице. Удобно собрать изображения, предназначенные для экспорта, в отдельной коллекции или пометить их определенной цветовой меткой, а затем отобрать с помощью фильтра. Тогда на ленте останутся только файлы для экспорта, и их можно будет быстро выделить нажатием комбинации клавиш Ctrl+A. Выделив файлы, щелкните на кнопке Export (Экспорт) в нижней части левой группы панелей. Можно также воспользоваться командой меню FileExport или комбинацией клавиш Ctrl+Shift+E. Откроется диалоговое окно экспорта (рис. 6.1). Экспорт файлов на диск | 95 Слева находится список предустановок экспорта: вы можете сохранить часто используемые параметры и впоследствии не устанавливать их вручную, а просто выбирать из списка. Справа находится список параметров экспорта. В нем несколько секций, которые можно сворачивать и разворачивать, щелкая на треугольной кнопке слева от заголовков (такой же, как на боковых панелях в Lightroom). TIFF — формат, подходящий для архивного хранения данных. Возможно сжатие без потерь; DNG — формат Digital Negative (Цифровой негатив). Экспорт в этом формате приводит к преобразованию RAWфайлов в формат DNG; Original (Исходный) — файлы экспортируются в их первоначальном формате. В секции Export Location (Размещение экспортируемых файлов) нужно указать, куда нужно сохранять изображения. В списке Export To (Экспортировать в) выберите папку для снимков. Доступные варианты: Same folder as original photos (Папка с оригиналами), Specific folder (Произвольная папка) — в этом случае нужно будет выбрать папку вручную, My Documents (Мои документы) и т. д. Флажок Put in Subfolder (Поместить в подпапку) означает, что в выбранной папке будет создана еще одна папка, в которую и будут помещены снимки. Имя папки нужно ввести в поле рядом. Для каждого из форматов имеются свои варианты настройки. Например, для файлов формата JPEG можно определить параметр Quality (Качество), влияющий на степень сжатия. Чем выше качество, тем больше размер файла, чем ниже — тем заметнее будут артефакты, вносимые сжатием. С помощью списка Existing Files (Существующие файлы) нужно указать, как поступать, если в папке назначения уже будет файл с таким же именем. Варианты таковы: Ask what to do (Спросить), Choose a new name for existing file (Выбрать новое имя для существующего файла), Overwrite without warning (Перезаписать без предупреждения) и Skip (Пропустить). Сохраняя файлы в формате JPEG, нужно определиться с настройкой качества (или степени сжатия). При максимальном качестве (100 единиц) размер файлов получается очень большим. Обычно визуально различить файлы, сжатые с качеством в 100 и 80 единиц, практически невозможно, а выигрыш в размере файла получается значительным. Поэтому в большинстве случаев подходящие значения качества лежат в пределах от 60 до 80 единиц. В секции File Naming (Именование файлов) можно определить имена для создаваемых изображений. В списке Rename to (Переименовывать) выберите подходящий шаблон для имен файлов, например: Filename (Имя файла) — имя оригинального файла остается без изменений; Date — Filename (Дата — Имя файла) — имя файла будет состоять из даты съемки и имени оригинального файла, например 20102104 — DSC_5248. JPG; Custom name — Sequence (Пользовательское имя — Последовательность) — имя файла будет состоять из определенного пользователем имени, общего для всех импортируемых файлов, — его требуется ввести ниже в поле Custom Text (Пользовательский текст) — и порядкового номера, например изображение-1.jpg, изображение-2. jpg и т. д. Начальный порядковый номер (если нумеровать надо не с 1) можно ввести в поле Start Number (Начальный номер). В секции File Settings (Настройки файлов) задается формат экспортируемых изображений. Для начала в списке Format (Формат) выберите один из доступных вариантов: JPEG — подходит для большинства бытовых целей, включая печать в лаборатории, публикацию в Интернете, передачу заказчикам, отправку по электронной почте. Однако при сохранении в формате JPEG изображения сжимаются с потерей данных; PSD — сохранение в формате Photoshop. Имеется возможность сохранить файл с глубиной цвета 16 бит; ПРИМЕЧАНИЕ Если установить флажок Include Video Files (Включить видеофайлы), то Lightroom будет импортировать и видеоролики (если, конечно, они окажутся среди выделенных вами изображений). Для видео экспорт представляет собой простое копирование, никакой конвертации не производится. Секция Image Sizing (Изменение размеров изображения) позволяет масштабировать экспортируемые снимки. Как правило, при экспорте нужно получить изображения вполне определенных размеров. Чтобы задать размеры снимков, установите флажок Resize to Fit (Изменить размер) и выберите в списке вариант задания размера. Наиболее часто используются варианты Long Edge (Длинная сторона) — вы задаете размер только длинной стороны изображения, а размер короткой стороны определяется автоматически, и Dimensions (Размеры) — вы задаете длину и ширину изображения, а оно масштабируется так, чтобы не выходить за эти пределы. Если вы задаете размеры изображения не в пикселах, а в сантиметрах (cm) или дюймах (in), следует также заполнить поле Resolution (Разрешение). Флажок Don’t Enlarge (Не увеличивать) означает, что если экспортируемое изображение меньше указанных размеров, то увеличиваться оно не будет. В секции Output Sharpening (Повышение резкости при выводе) устанавливаются параметры, касающиеся резкости. Установка флажка Sharpen for (Повышать резкость для) означает, что для всех экспортируемых снимках резкость будет увеличена. Выберите в списке, как будут использоваться экспортируемые снимки: Screen (Просмотр на экране), Matte Paper (Печать на матовой бумаге), Glossy Paper (Печать на глянцевой бумаге) — степень увеличения резкости в каждом случае будет разной, для экрана 96 | Глава 6 : Экспорт и резервное копирование меньше, для печати больше. В списке Amount (Эффект) можно выбрать уровень повышения резкости: Low (Низкий), Standard (Средний) или High (Высокий). В секции Metadata (Метаданные) можно определить, какие метаданные будут внедряться в экспортируемое изображение. Если вы подготавливаете изображения для публикации, имеет смысл установить флажок Minimize Embedded Metadata (Минимизировать внедряемые метаданные) — при этом в изображение будет внедрена только информация об авторских правах на снимок. аккуратнее, если вы экспортируете одновременно много файлов, Open in Other Applibation (Открыть в другом приложении) — в этом случае нужно будет щелкнуть на кнопке Choose (Выбрать) и указать приложение. После завершения настройки можно щелкнуть на кнопке Export (Экспорт), и процесс будет запущен. Экспорт снимков — довольно продолжительная операция даже на мощных компьютерах. О ходе процесса информирует индикатор в левом углу верхней панели. В это время можно продолжать работать в Lightroom, хотя из-за большой загрузки процессора все действия при этом будут выполняться медленнее. Секция Watermarking (Водяные знаки) заслуживает отдельного разговора, мы рассмотрим ее чуть позже. Наконец, в секции Post-Processing (Пост-обработка) можно указать, какие действия будут выполнены над изображениями после экспорта. В списке After Export (После экспорта) выберите один из доступных вариантов действий, например Show in Explorer (Показать в проводнике), Open in Adobe Photoshop (Открыть в Adobe Photoshop) — с этим пунктом нужно быть Рис. 6.2. Диалоговое окно редактирования водяных знаков Нанесение водяных знаков на изображение Под водяными знаками в Lightroom подразумеваются надписи, которые можно наносить на изображение при экспорте. Как правило, эти надписи содержат имя фотографа, дату съемки и, возможно, еще какие-то сведения. Экспорт с помощью сервисов публикации | 97 Для управления водяными знаками в окне параметров экспорта служит секция Watermarking (Водяные знаки). Установите флажок Watermark (Водяной знак) и выберите его тип в списке. Вариант Simple Copyright Watermark (Простой знак с авторскими правами) означает, что в левом нижнем углу снимка будет надпись с информацией из поля Copyright метаданных изображения. Если это поле не заполнено, то и водяной знак не появится. Более интересный вариант — создать собственный водяной знак, выбрав вариант Edit Watermarks (Редактировать водяные знаки). Откроется диалог Watermark Editor (Редактор водяных знаков), в котором можно весьма детально настроить создаваемую надпись (рис. 6.2). В левой части окна представлена миниатюра изображения с водяным знаком на нем. В верхней части окна в группе Watermark Style (Стиль водяного знака) установите переключатель Text (Текстовый) или Graphic (Графический). Если выбрать текстовый водяной знак (как в нашем примере), нужно будет ввести текст в поле под миниатюрой изображения. Если выбрать графический, потребуется указать файл с изображением: можно использовать файлы формата JPEG и PNG (в PNG-изображениях можно будет менять прозрачность, добиваясь, чтобы водяной знак хорошо выглядел на любых снимках). Секция Text Options (Параметры текста) позволяет настроить параметры текстового водяного знака. Выберите желаемый шрифт надписи в списке Font (Шрифт), а в списке Style (Стиль) — требуемое начертание: Regular (Прямое), Bold (Полужирное), Italic (Курсивное). С помощью переключателей группы Align (Выравнивание) можно задать выравнивание текста, а щелкнув на прямоугольном образце Color (Цвет), можно задать цвет надписи. Флажок Shadow (Тень) позволяет создать тень у надписи водяного знака. Тень помогает сохранить читабельность надписи белого цвета на светлом фоне. Регулируя параметры Opacity (Непрозрачность), Offset (Сдвиг), Radius (Радиус размытия) и Angle (Угол падения), можно управлять формой и видом тени. Далее в секции Watermark Effects (Эффекты водяного знака) устанавливаются параметры расположения и размеры надписи (или графического логотипа). Уменьшив значение Opacity (Непрозрачность), можно сделать так, чтобы изображение просвечивало через водяной знак. Как правило, чем крупнее водяной знак, тем меньшее значение непрозрачности следует устанавливать. Далее следует задать параметр Size (Размер), определяющий размер водяного знака. Чаще всего используется вариант Proportional (Пропорциональный) — в этом случае размер логотипа задается в процентах от размера изображения. Значение по умолчанию — 10% от ширины изображения. Можно также установить вариант Fit (Подогнать) или Fill (Заполнить) — в этом случае водяной знак соответственно вписывается в изображение по ширине или увеличивается так, чтобы полностью закрыть все изображение. Параметр Inset (Врезка) регулирует вертикальный и горизонтальный отступы водяного знака от края изображения (или выступы при отрицательном значении). Наконец, параметр Anchor (Привязка) позволяет указать, к какой стороне или углу изображения будет привязан водяной знак. Нужно просто установить точку в соответствующую ячейку. Щелкнув на одной из кнопок в группе Rotate (Вращать), можно повернуть водяной знак по или против часовой стрелки, чтобы надпись шла вертикально. После задания всех параметров водяного знака щелкните на кнопке Save (Сохранить) и введите имя для созданного вами пресета. В дальнейшем вы сможете просто выбирать эту предустановку в секции Watermarking (Водяные знаки) диалогового окна экспорта. Экспорт с помощью сервисов публикации Сервисы публикации — нововведение, появившееся в третьей версии Lightroom. С их помощью вы можете быстро опубликовать выбранные изображения на различных ресурсах, например на сайте Flickr. com (разумеется, если вы там зарегистрированы). В ближайшее время появятся дополнительные расширения для Lightroom, позволяющие публиковать снимки на других популярных сервисах, таких как vkontakte. ru или facebook. com. И, конечно, можно публиковать (экспортировать) изображения на жесткий диск или внешние подключаемые носители. Изначально на панели Publish Services (Сервисы публикации) имеются два сервиса: Hard Drive (Жесткий диск) и Flickr (рис. 6.3). Чтобы начать ими пользоваться, их нужно настроить: для этого щелкните на надписи Set Up (Настройка) справа от имени выбранного сервиса. Мы рассмотрим настройку на примере публикации на жесткий диск; если вы будете настраивать публикацию на Flickr. com, вам потребуется указать свои учетную запись и пароль. После щелчка на надписи Set Up (Настройка) откроется окно Lightroom Publishing Manager (Менеджер публикаций Рис. 6.3. Панель сервисов публикации 98 | Глава 6 : Экспорт и резервное копирование Рис. 6.4. В окне менеджера публикаций Lightroom задаются параметры экспорта изображений для данной задачи публикации Lightroom), в котором потребуется определить уже знакомые вам параметры экспорта (рис. 6.4). После того как вы выполните все настройки, щелкните на кнопке Save (Сохранить), и на панели Publish Services появится запись для созданной вами коллекции публикации. Работать с сервисами публикаций достаточно просто. Чтобы подготовить изображение к публикации, просто перетащите его миниатюру на соответствующую запись панели Publish Services (так, как вы добавляете снимок в коллекцию). Цифра справа от имени коллекции указывает, сколько изображений подготовлено для публикации. Щелкнув на имени записи, вы можете просмотреть все публикуемые изображения — они появятся под заголовком New Photos to Publish (Новые изображения для публикации). Рис. 6.5. Для публикации выбранных изображений воспользуйтесь командой Publish Now Наконец, когда в коллекции будут собраны все требуемые изображения, щелкните правой кнопкой на имени записи и выберите команду Publish Now (Опубликовать) в контекстном Экспорт каталога | 99 Рис. 6.6. Коллекция публикации делится на две части: снимки, подготовленные для публикации, и уже опубликованные снимки меню (рис. 6.5). Запустится процесс экспорта, и полученные изображения будут опубликованы в месте, которое вы указали при настройке. Просмотрев после этого свою коллекцию публикации, вы увидите, что только что опубликованные изображения собраны под заголовком Published Photos (Опубликованные снимки). Если же вы начнете добавлять в эту коллекцию новые снимки, они будут выводиться под заголовком New Photos to Publish (рис. 6.6). Экспорт каталога Вы можете экспортировать снимки со всеми заданными параметрами, коррекциями, метками, флагами, рейтингами и ключевыми словами в виде отдельного каталога. Впоследствии этот каталог можно будет открыть в Lightroom и работать с ним, как обычно. Экспорт каталога может быть полезен в случае, если вы хотите перенести весь свой каталог изображений или его часть на другой компьютер. Выделите в каталоге те изображения, которые вы хотите экспортировать (можно также выделить несколько коллекций или папок с изображениями и нажать клавиши Ctrl+A, чтобы выделить все входящие в них изображения). Затем выберите в меню команду FileExport as Catalog (ФайлЭкспортировать как каталог). В открывшемся диалоговом окне выберите место размещения будущего каталога и введите его имя. В нижней части установите параметры экспорта: флажок Export Selected Photos Only (Экспортировать только выделенные снимки) позволяет поместить в новый каталог только те снимки, которые выделены, а флажок Export negative files (Экспортировать негативы) — поместить в каталог оригиналы изображений. Этот флажок следует устанавливать в том случае, если вы планируете поместить каталог в архив или перенести его на другой компьютер. Имейте в виду, что 100 | Глава 6 : Экспорт и резервное копирование Рис. 6.7. Для сохранения метаданных в файле воспользуйтесь командой контекстного меню экспорт негативов существенно увеличит размер каталога. Наконец, при установке флажка Include available previews (Включить имеющиеся миниатюры) Lightroom поместит в каталог имеющиеся изображения для предварительного просмотра, в результате при открытии нового каталога их не придется генерировать заново. Однако это не только повысит скорость работы, но и увеличит размер нового каталога. Выполнив настройку, щелкните на кнопке Save (Сохранить), и Lightroom начнет процесс экспорта. После экспорта вы в любой момент можете открыть каталог в Lightroom командой FileOpen Catalog (ФайлОткрыть каталог). Для смены каталога программе потребуется перезапуск, чтобы разрешить его - нажмите кнопку Relaunch (Перезапустить) в появившемся диалоговом окне. Экспорт метаданных | 101 Экспорт метаданных Еще один способ экспортировать оригинальные изображения вместе со сведениями об их обработке заключается в экспорте метаданных. Изначально все сведения об обработке и коррекции изображений хранятся в каталоге Lightroom, однако можно сделать так, чтобы они записывались в файлы определенного формата, хранимые вместе с файлами оригиналов изображений. Такие файлы называются файлами-компаньонами, поскольку должны находиться вместе с оригиналами. Формат файлов-компаньонов носит название XMP (eXtensible Metadata Platform — расширяемая платформа метаданных). Чтение информации из XMP-файлов поддерживает не только Lightroom, но и некоторые другие программы (например, Adobe Photoshop). Это означает, что если вы экспортируете сведения об обработке снимка в формат XMP, а затем откроете изображение в Photoshop, то вы увидите все изменения, внесенные ранее в Lightroom. Если XMP-файла не будет, то в Photoshop откроется оригинальное изображение (с камеры), поскольку все изменения останутся только в базе данных Lightroom, недоступной для других программ. Экспорт метаданных в формат XMP незаменим при архивировании изображений или их переносе на другой компьютер — это позволяет обойтись без экспорта каталога Lightroom и при этом сохранить все выполненные коррекции. ВНИМАНИЕ Сохранение метаданных в XMP-файлах возможно только для изображений формата RAW. Информация о редактировании изображений формата JPEG не может быть экспортирована в формат XMP и всегда записывается в каталог Lightroom. Для того чтобы сохранить метаданные одного или нескольких изображений в формате XMP, выделите их и выберите команду MetadataSave Metadata to File (МетаданныеСохранить метаданные в файл) в контекстном меню (рис. 6.7). Открыв после этого папку, в которой хранятся оригинальные изображения, — это можно сделать командой Show in Explorer (Показать в Проводнике), — вы увидите не только файлы оригинальных снимков, но и файлы-компаньоны (рис. 6.8). Чтение метаданных из файла Иногда требуется выполнить обратное действие — обновить параметры изображений в Lightroom согласно информации, записанной в XMP-файлах. Это может потребоваться, например, если вы редактировали изображения в других программах (поддерживающих формат XMP) или просто принесли файлы-компаньоны с новыми параметрами с другого компьютера. В этом случае в правом верхнем углу миниатюры появляется значок, свидетельствующий о том, что метаданные изображения должны быть обновлены (см. рис. 6.9 на следующей странице). Чтобы обновить метаданные и увидеть в Lightroom те коррекции, которые были сделаны в другой программе, выберите в контекстном меню команду MetadataRead Metadata from File (МетаданныеЧитать метаданные из файла). ВНИМАНИЕ Имейте в виду, что при включении режима автоматической записи метаданных в XMP-файл быстродействие Lightroom может заметно снизиться. Особенно заметно это будет при групповых операциях над изображениями, например при синхронизации настроек. Рис. 6.8. Метаданные сохраняются в файлах-компаньонах с расширением XMP 102 | Глава 6 : Экспорт и резервное копирование Рис. 6.9. Для обновления параметров изображений метаданными из XMP-файлов тоже имеется соответствующая команда Автоматическая запись метаданных в XMP-файлы Можно настроить Lightroom таким образом, чтобы программа автоматически записывала все вносимые изменения в XMPфайлы. Для этого откройте параметры каталога командой EditCatalog Settings (ПравкаУстановки каталога). Затем перейдите на вкладку Metadata (Метаданные) и установите флажок Automatically write changes into XMP (Автоматически записывать изменения в XMP). После этого любая операция редактирования изображения приведет к тому, что для этого изображения будет создан XMP-файл, куда и запишутся все параметры. Разумеется, запись метаданных будет осуществляться только для форматов, поддерживающих эту функцию. Например, для изображений в формате JPEG файлы-компаньоны не создаются, а вся информация об их редактировании будет храниться только в каталоге Lightroom и не будет доступна для других программ. Резервное копирование данных | 103 Резервное копирование данных Для того чтобы резервное копирование данных имело практический смысл, необходимо соблюсти два момента: во-первых, разработать эффективную стратегию резервного копирования, во-вторых, регулярно ею пользоваться. К счастью, процедуру резервного копирования в Lightroom можно автоматизировать настолько, что достаточно будет один раз все настроить и забыть о нем. Выбор стратегии резервного копирования Варианты резервного копирования в значительной степени зависят от вашего стиля работы и от объемов обрабатываемых изображений. Для фотографов-любителей, снимающих ВНИМАНИЕ Часто всю важность резервного копирования информации люди осознают слишком поздно — когда эта информация безвозвратно теряется. Если ваши данные представляют хоть какую-то ценность, вам следует задуматься об организации резервного копирования. Хранить резервные копии на своем рабочем компьютере не имеет смысла — иначе можно разом потерять и основные данные, и архив. Для домашнего использования неплохим решением в плане резервного хранения данных может быть внешний жесткий диск, подключаемый к компьютеру через USB или сетевое хранилище. не каждый день, может подойти следующая стратегия. При импорте файлов в Lightroom выполняется резервное копирование оригиналов. Далее, один раз в неделю (или чаще) выполняется резервное копирование каталога Lightroom (при этом сохраняются все коррекции, примененные к изображениям). В результате в вашем архиве останутся все оригиналы и сведения об их обработке. Настройка резервного копирования каталога Резервное копирование каталога в Lightroom выполняется автоматически, вам потребуется только однажды настроить его параметры. Для этого откройте окно настройки каталога командой EditCatalog Settings (ПравкаУстановки каталога). В секции General (Общие) этого окна указана общая информация о каталоге и имеется возможность задать периодичность его резервного копирования (рис. 6.9). В списке Backup (Резервное копирование) выберите один из предложенных вариантов: Never (Никогда) — резервное копирование производиться не будет; Once a month, when exiting Lightroom (Ежемесячно, при выходе из Lightroom); Once a week, when exiting Lightroom (Еженедельно, при выходе из Lightroom); Once a day, when exiting Lightroom (Ежедневно, при выходе из Lightroom); Every time Lightroom exits (При каждом выходе из Lightroom); Рис. 6.10. Настройка резервного копирования каталога Lightroom Резервное копирование данных | 105 Рис. 6.11. Для старта резервного копирования щелкните на кнопке Backup When Lightroom next exits (При следующем выходе из Lightroom) — этот вариант позволяет выполнить однократное или внеочередное резервное копирование. ПРИМЕЧАНИЕ Выбор частоты резервного копирования должен напрямую зависеть от интенсивности вашей работы в Lightroom. Если вы обрабатываете снимки каждый день по нескольку часов, имеет смысл делать ежедневные копии. Если же вы проводите в Lightroom по нескольку часов в месяц, достаточно еженедельных копий. Помните, что в случае выхода из строя жесткого диска или возникновения сбоя в базе Lightroom вы потеряете только ту информацию об обработке, которая была добавлена уже после последнего резервного копирования. После задания параметров резервного копирования при выходе из Lightroom будет появляться диалоговое окно резервного копирования каталога (рис. 6.11), причем место для резервных копий будет указано в строке Backup Folder (Папка резервного копирования). Если вы решите изменить его, щелкните на кнопке Choose (Выбрать). Можно также установить два дополнительных флажка: Test integrity before backing up (Проверить целостность перед резервным копированием) — перед закрытием Lightroom проверит каталог и попытается исправить ошибки, если таковые найдутся; Optimize catalog after backing up (Оптимизировать каталог после резервного копирования) — перед закрытием Lightroom оптимизирует каталог, чтобы обеспечить максимальное быстродействие. Эти флажки рекомендуется установить, поскольку оптимизация занимает совсем немного времени, но если ей пренебрегать, со временем Lightroom начнет «тормозить». Завершив настройку, щелкните на кнопке Backup (Резервное копирование). Когда наступит время следующего резервного копирования, вам уже не потребуется выполнять настройку — достаточно будет щелчка на кнопке Backup. Если вам некогда выполнять резервное копирование, можно щелкнуть на кнопке Skip this time (Пропустить этот раз), но лучше так не делать. ПРИМЕЧАНИЕ В ходе резервного копирования Lightroom создает папку, названную согласно текущим дате и времени (например, 2010–06–19 1237), и помещает в нее файл каталога. В случае каких-то проблем с основным каталогом можно будет просто открыть резервный и работать с ним (желательно скопировать его из резервной папки). СОВЕТ Со временем в папке с резервными копиями накапливается много архивов, поэтому старые копии каталога можно время от времени удалять, оставляя, например, только три последние копии. Публикация изображений Обработанные вами изображения готовы увидеть свет? Вы можете опубликовать их: распечатать, сделать слайд-шоу или поместить на веб-страницу, и все это не выходя из Lightroom! Глава 7 108 | Глава 7 : Публикация изображений Подготовленные в Lightroom снимки можно «выпустить в жизнь» различными способами: распечатать, создать из них слайд-шоу или веб-сайт. Для этих целей в Lightroom имеются три специальных модуля: Slideshow (Слайд-шоу), Print (Печать) и Web (Веб). Процесс «вывода» снимков из Lightroom в общем случае называется публикацией. Об этом мы и поговорим в этой главе. Затем нужно ввести имя коллекции и щелкнуть на кнопке Create (Создать). Выходные коллекции слайд-шоу, печати и веб-галерей обозначаются на панели Collections особыми значками (рис. 7.1). Создание коллекции изображений для публикации Неважно, как именно вы собираетесь публиковать изображения — создавать слайд-шоу, веб-галерею или печатать, — прежде всего, вам требуется отобрать требуемые для публикации изображения. Самый удобный способ для этого — поместить их в специально созданную коллекцию. Это даст вам множество преимуществ: во-первых, вы всегда сможете выбрать помещенные в коллекцию изображения одним щелчком мыши; во-вторых, добавляемые в коллекцию изображения сразу будут оказываться в вашей публикации (например, в слайд-шоу) с уже заданными параметрами; в-третьих, вы сможете менять порядок следования снимков в слад-шоу, галерее или на печати (а если просто выбрать для публикации несколько снимков из разных папок, порядок их следования изменить будет нельзя); и наконец, самое главное — все параметры публикации сохраняются вместе с коллекцией, поэтому у вас появится возможность одновременно работать с несколькими публикациями. Коллекции, в которых хранятся параметры публикаций, называются выходными (output collections). Чтобы создать такую коллекцию, прейдите в тот модуль, в котором будет готовиться публикация (например, если планируете создавать слайдшоу, перейдите в модуль Slideshow, если будете делать вебстраницу — в модуль Web). Затем на панели Collections в левой группе панелей щелкните на кнопке + справа от заголовка панели и в открывшемся меню выберите одну из команд: Create Slideshow (Создать коллекцию для слайд-шоу) — если вы собираетесь создавать слайд-шоу и работаете с модулем Slideshow; Create Print (Создать коллекцию для печати) — если вы работаете с модулем Print; Create Web Gallery (Создать веб-галерею) — если вы работаете с модулем Web. Рис. 7.1. Выходные коллекции в Lightroom обозначаются особыми значками Важно понимать, что выходная коллекция и предустановка (шаблон) — это не одно и то же. Предустановка представляет собой просто параметры публикации, а выходная коллекция объединяет изображения и их параметры. Создание слайд-шоу Для переключения в модуль слайд-шоу щелкните на кнопке Slideshow в верхней панели или нажмите комбинацию клавиш Ctrl+Alt+3. В рабочей области модуля слайд-шоу располагается редактор слайдов, а под рабочей областью находится панель инструментов. В левой группе панелей содержатся панели Preview (Предварительный просмотр), Template Browser (Браузер шаблонов) — с его помощью вы можете выбирать шаблон для своей презентации — и Collections (Коллекции). В правой группе панелей имеются различные панели, позволяющие настраивать вид презентации, выводить надписи на слайдах, устанавливать задержку между слайдами и т. п. В нижней части экрана, как обычно, размещается лента снимков (рис. 7.2). Выбор снимков и шаблона для слайд-шоу Прежде чем начать работу над созданием слайд-шоу, нужно выбрать снимки, которые будут в нем использоваться. Если вы заранее создали коллекцию, то щелкните на ее имени в панели коллекций. Если нет, в слайд-шоу могут использоваться те снимки, миниатюры которых присутствуют на ленте. В списке Use (Использовать) на панели инструментов выберите один из вариантов: All Filmstrip Photos (Все снимки с ленты) — если вы отобрали нужные снимки в коллекцию и на ленте у вас размещены только они; Создание слайд-шоу | 109 Рис. 7.2. Вид модуля Slideshow Selected Photos (Выделенные снимки) — если на ленте слишком много снимков или не все из них вы собираетесь использовать в слайд-шоу; в этом случае вам потребуется выделить нужные снимки; Щелкните на кнопке Preview Slideshow (Предварительный просмотр слайд-шоу) в виде треугольника на панели инструментов, чтобы быстро просмотреть презентацию непосредственно в рабочей области. Чтобы прервать показ, нажмите клавишу Esc. Flagged Photos (Снимки с флагом) — если вы сортировали снимки с помощью флагов; в этом случае в слайд-шоу будут использоваться те снимки, которые отмечены флагом Pick (Выбран). Настройка внешнего вида презентации После того как снимки отобраны, нужно выбрать шаблон. Выбор шаблона — это отправной пункт в создании презентации. Стандартные шаблоны, поставляемые вместе с Lightroom, представлены на панели Template Browser в папке Lightroom Templates (Шаблоны Lightroom). Проведите мышью по их названиям, и вы увидите, как меняется миниатюра на панели Preview. Выбрав подходящий шаблон, щелкните на нем мышью. В результате и изображение в рабочей области будет оформлено в соответствии с выбранным шаблоном. С помощью элементов управления панелей правой группы можно существенно изменить вид слайд-шоу. Рассмотрим основные из них. Панель Options (Параметры): Zoom to Fill Frame (Масштабировать, чтобы заполнить рамку) — при установке этого флажка изображение будет растянуто, чтобы полностью заполнить слайд, однако в этом случае края снимка могут оказаться обрезанными. Если сбросить этот флажок, изображение будет вписано 110 | Глава 7 : Публикация изображений в слайд и показано полностью, однако по бокам могут остаться пустые места; Stroke Border (Рамка) — этот флажок позволяет отобразить рамку вокруг изображения. Можно задать толщину рамки и ее цвет; Cast Shadow (Падающая тень) — этот флажок включает режим отображения тени от изображения. Если изображение растянуто на весь экран, тень видна не будет. При установке этого флажка становятся доступными четыре регулятора параметров тени: Opacity (Непрозрачность); Offset (Сдвиг) — величина отступа тени от изображения; Radius (Радиус) — радиус скругления углов тени; Angle (Угол) — угол падения тени. Панель Layout (Макет) позволяет настроить положение изображения на слайде. С помощью четырех регуляторов — Left (Левое), Right (Правое), Top (Верхнее) и Bottom (Нижнее) — можно задать отступы от соответствующих сторон до изображения. Если установить флажок Link All (Связать все), то все регуляторы будут двигаться синхронно, а поля со всех сторон будут иметь одинаковую ширину. Флажок Show Guides (Показать направляющие) позволит лучше увидеть, где будут проходить границы изображения (при просмотре слайд-шоу направляющие в любом случае отображаться не будут). На панели Backdrop (Задний план) можно задать цвет фона или фоновое изображение. Это важно, если снимки будут занимать не весь экран, однако помните, что слишком яркий или пестрый фон отвлекает внимание от главного. Флажок Color Wash (Цветовое размытие) позволяет создать градиентную заливку от одного цвета, который выбирается слева от надписи, до цвета, выбранного под флажком Background Color (Фоновый цвет). Угол заливки и степень ее непрозрачности задаются соответствующими регуляторами. Чтобы использовать в качестве фона какой-либо снимок, установите флажок Background Image (Фоновое изображение), щелкните на рамке под флажком и выберите графический файл. Изначально логотип размещается в левом верхнем углу слайда, но вы можете перетащить его мышью в любое другое место по своему усмотрению. Кроме логотипа на слайд можно нанести водяные знаки: для этого установите флажок Watermarking (Водяные знаки) и выберите в списке одну из имеющихся предустановок. Можно также выбрать команду Edit Watermark (Редактировать водяной знак), чтобы создать новый водяной знак. Можно поместить на слайд любой текст: для этого щелкните на кнопке ABC на панели инструментов и введите текст в появившемся поле справа. После того как вы нажмете клавишу Enter, текст появится на слайде. При этом автоматически установится флажок Text Overlays (Надписи) на панели Overlays (если, конечно, до этого он был сброшен). Там же можно настроить параметры надписей: цвет, непрозрачность, выбрать шрифт в списке Font и начертание в списке Face. На вкладке Titles (Заголовки) можно задать начальный и/или завершающий слайды: для этого служат флажки Intro Screen (Начальный экран) и Ending Screen (Завершающий экран). Параметры этих экранов одинаковы: можно выбрать цвет фона экрана, с помощью флажка Add Identity Plate добавить логотип (он будет размещен в центре) и задать размер логотипа регулятором Scale. Установка параметров воспроизведения Панель Playback (Воспроизведение) служит для настройки режима показа слайдов. Чтобы воспроизводить презентацию под музыку, установите флажок Soundtrack (Звуковая дорожка), щелкните на кнопке Select Music (Выбрать музыку) и в открывшемся окне укажите звуковой файл в формате MP3. Если щелкнуть на кнопке Fit to Music (Подогнать к музыке), то Lightroom автоматически выберет такое время смены слайдов, чтобы показ слайдов закончился одновременно с окончанием клипа. Далее в секции Slide Duration (Длительность слайда) задается два параметра: Slides (Слайды) — время показа слайда и Fades (Затухание) — время перехода. Можно также установить флажки Random Order (Случайный порядок) и Repeat (Повтор) — в этом случае слайд-шоу будет воспроизводиться циклически до тех пор, пока вы его не остановите. Нанесение надписей и логотипов Для нанесения надписей и логотипов на слайды применяется панель Overlays (Наложение). Установив флажок Identity Plate (Логотип), можно отобразить свой логотип на слайде. По умолчанию логотип содержит надпись «Lightroom». Щелкнув на нем и выбрав команду Edit (Редактировать), вы попадете в окно редактора логотипа, где сможете ввести собственный текст или загрузить графическое изображение. Если вы уже создали хотя бы один логотип, просто выберите его в списке. Можно регулировать размер логотипа регулятором Scale (Масштаб), при значении 100% логотип будет занимать всю ширину изображения. Экспорт слайд-шоу Чтобы просмотреть созданное слайд-шоу в Lightroom, щелкните на кнопке Play (Воспроизведение) в нижней части правой группы панелей. Слайды будут показаны в полноэкранном режиме в соответствии с выбранными параметрами (рис. 7.3). Для выхода из режима просмотра нажмите клавишу Esc. Однако чаще всего презентации требуется воспроизводить на компьютерах, где программа Lightroom не установлена. Для этих целей слайд-шоу можно экспортировать в файл одного из двух доступных форматов: PDF или MPEG4. Создание слайд-шоу | 111 Рис. 7.3. Идет показ слад-шоу Формат PDF (Portable Document Format — формат переносимого документа) разработан компанией Adobe и предназначен для сохранения и распространения различных текстовых и графических документов. Для его просмотра используется бесплатная программа Adobe Reader, которую можно загрузить с сайта adobe. com. Для экспорта слайд-шоу в этот формат щелкните на кнопке Export PDF (Экспорт PDF) внизу левой группы панелей. В открывшемся окне, показанном на рис. 7.4, введите имя файла и установите степень сжатия изображений регулятором Quality (Качество). Чем выше качество, тем больше будет размер презентации. Также задайте высоту и ширину изображения в пикселах или выберите разрешение экрана, на котором будет осуществляться просмотр в списке Common sizes (Типичные размеры). Если установить флажок Automatically show full screen (Автоматически показывать на полном экране), то слайды будут воспроизводиться в полноэкранном режиме сразу при открытии PDF-файла. Щелкните на кнопке Save (Сохранить) и подождите, пока Lightroom создаст файл с презентацией. Рис. 7.4. Диалог экспорта слайд-шоу в формат PDF 112 | Глава 7 : Публикация изображений Рис. 7.5. Просмотр слайд-шоу в Adobe Reader Полученный PDF-файл можно открыть в Adobe Reader (рис. 7.5). Для показа слайд-шоу потребуется переключиться в полноэкранный режим командой ViewFull Screen mode (ВидПолноэкранный режим). ПРИМЕЧАНИЕ При экспорте слайд-шоу в формат PDF имеются некоторые ограничения. Во-первых, нельзя сохранить музыкальное сопровождение слайд-шоу. Во-вторых, слайды будут воспроизводиться в той последовательности, в которой они были расположены на ленте, изменить порядок воспроизведения будет невозможно. Lightroom также умеет экспортировать слайд-шоу в видеоформат MPEG4. Полученные видеофайлы этого формата способны воспроизводить большинство плееров, в том числе и стандартный Windows Media Player. Для экспорта слайд-шоу в формат MPEG4 щелкните на кнопке Export Video (Экспорт видео) в нижней части левой группы панелей, в открывшемся окне введите имя видеофайла и выберите его разрешение в списке Video Preset (Предустановка видео). Затем щелкните на кнопке Save (Сохранить). Запаситесь терпением, генерирование видео — достаточно долгая операция. Например, слайдшоу с разрешением 720 p (720 строк, прогрессивная развертка) из 16 картинок создается около 10 минут, а итоговый файл имеет размер около 90 Мбайт. Запустив полученный видеофайл, вы увидите вашу презентацию в программе просмотра видео (рис. 7.6). Печать изображений | 113 Рис. 7.6. Просмотр видеопрезентации СОВЕТ При выборе разрешения для слайд-шоу ориентируйтесь на размер (и разрешение) экрана, на котором оно будет воспроизводиться. Например, типичные проекторы имеют разрешение 800×600 или 1024×768, поэтому большее разрешение для слайд-шоу будет избыточным. Печать изображений В Lightroom можно создавать разнообразные макеты печати изображений и выводить их на принтер. Все эти действия выполняются в модуле Print (Печать). Вид модуля печати традиционен: слева находятся панель предварительного просмотра, браузер шаблонов и панель коллекций, справа — группа панелей, отвечающих за детальную настройку макета печати (рис. 7.7). Если вы хотите сохранить ваши параметры печати, поместите изображения в выходную коллекцию, как описано в начале этой главы. Затем выберите вашу коллекцию печати на панели Collections, а на панели инструментов в списке Use (Использовать) выберите вариант All Filmstrip Photos (Все снимки с ленты), чтобы на печать попали все снимки, которые вы поместили в коллекцию. Выбор шаблона для печати Шаблон печати выбирается на панели Template Browser (Браузер шаблонов). При наведении указателя мыши на имя шаблона на панели Preview выводится его структура (без изображений). В Lightroom имеется большое количество шаблонов, которые можно адаптировать для любых случаев, в том числе для печати открыток. Чтобы создать индексный отпечаток (множество миниатюр изображений с именами файлов на одной странице), выбирайте шаблоны со словами Contact Sheet (Индексный отпечаток) в названии (рис. 7.8). Lightroom поддерживает три типа макетов печати, управлять ими можно с помощью панели Layout Style (Стиль макета) в правой 114 | Глава 7 : Публикация изображений Рис. 7.7. Вид модуля Print в Lightroom группе панелей. Макет Single Image/Contact Sheet (Одно изображение/Индексный отпечаток) представляет собой таблицу, в ячейках которой расположены изображения. Если у таблицы всего одна ячейка, печатается одно изображение на страницу, больше ячеек — больше изображений. Макеты Picture Package (Набор изображений) и Custom Package (Пользовательский набор) позволяют произвольно разместить изображения на странице: снимки могут располагаться несимметрично и иметь разные размеры. Визуально различить эти макеты можно так: при выборе макета Single Image/Contact Sheet страница в рабочей области имеет белый цвет, а при выборе макета Picture Package или Custom Package на странице видна мелкая сетка. Настройка макета печати Вид макета печати настраивается с помощью панелей правой группы. Панель Image Settings (Параметры изображений) позволяет выполнить общую настройку изображений, подготовленных к печати. Флажки Zoom to Fill (Увеличить, чтобы заполнить) и Rotate to Fit (Вращать, чтобы подогнать) очень важны. Первый позволяет заполнить изображением всю площадь рамки. Это нужно, если вы хотите получить отпечатки определенного размера, например 15×21, однако при этом часть изображения может быть отрезана. Если сбросить этот флажок, то изображение будет помещено в рамку полностью, однако по краям могут остаться белые полосы (рис. 7.9). Второй флажок — Rotate to Fit — позволяет изменить ориентацию изображения так, чтобы оно занимало как можно больше места в рамке (рис. 7.10). Не стоит устанавливать этот флажок, если вы печатаете на одной странице несколько снимков с различной ориентацией, иначе при просмотре вам придется то и дело вращать отпечаток. Печать изображений | 115 Рис. 7.8. Индексный отпечаток содержит миниатюры изображений с подписями С помощью регуляторов Photo Border (Рамка снимка) и Inner Stroke (Внутренняя линия) можно задать толщину соответствующих элементов обрамления фотографий. Панель Layout (Макет) доступна только для стиля макета Single Image/Contact Sheet. Регуляторами секции Margins (Поля) ПРИМЕЧАНИЕ В зависимости от выбранного типа макета некоторые элементы управления макетом могут быть недоступны. Например, для макета типа Picture Package доступна панель Cells (Ячейки), позволяющая помещать на страницу ячейки различного размера для размещения снимков. А при выборе макета типа Single Image/Contact Sheet эта панель отсутствует. Рис. 7.9. Влияние флажка Zoom to Fill на отпечаток: при сброшенном флажке над изображением остаются белые поля (сверху); при установленном флажке края изображения обрезаются (снизу) задаются поля макета: Left (Левое), Right (Правое), Top (Верхнее) и Bottom (Нижнее). В секции Page Grid (Таблица) задаются параметры Rows (Строки) и Columns (Колонки), определяющие вид страницы. Если на странице должно быть одно изображение, нужно задать одну строку и одну колонку, если два снимка рядом — одну строку и две колонки, если три снимка друг над другом — три строки и одну колонку, и т. д. В секции Cell Spacing (Промежутки между ячейками) задается расстояние, на которое ячейки будут отстоять друг от друга. Для этого служат регуляторы Vertical (По вертикали) и Horizontal (По горизонтали). В секции Cell Size (Размер ячеек) можно 116 | Глава 7 : Публикация изображений Управление вспомогательными элементами На панели Rulers, Grids & Guides (Линейки, Сетки и Направляющие) вы можете выбрать используемые единицы измерения в списке Ruler Units (Единицы линейки). Значение по умолчанию — Inches (Дюймы), но нам более привычен вариант Centimeters (Сантиметры). Устанавливая и сбрасывая флажки, вы можете определить, какие элементы должны отображаться на макете: Show Guides (Показывать направляющие) — вывод всех вспомогательных элементов; Rulers (Линейки) — вывод линеек сверху и слева от листа; Page Bleed (Края страницы) — вывод серым цветом тех областей страницы, которые останутся белыми при печати; Page Grid (Сетка страницы) — вывод сетки, которая помогает выравнивать элементы; Image Cells (Ячейки изображений) — вывод линий вокруг области, которую занимает снимок вместе с рамкой; Dimensions (Размеры) — вывод размеров в выбранных единицах измерения в левом верхнем углу каждого изображения. Создание собственного макета Если вы выбрали тип макета Picture Package или Custom Package, то сможете самостоятельно изменить макет, то есть задать местоположение снимков на странице и их размер. Для этого используется панель Cells (Ячейки), показанная на рис. 7.11. Рис. 7.10. Влияние флажка Rotate to Fit на изображение в ячейке: флажок сброшен (сверху); флажок установлен (снизу) определить размеры самих ячеек с изображениями. Если установить флажок Keep Square (Сохранять квадратным), то регуляторы Height (Высота) и Width (Ширина) будут двигаться вместе, а ячейка изображения станет квадратной. ПРИМЕЧАНИЕ Размеры ячеек и расстояния между ячейками связаны между собой. Когда размеры ячеек начинают превышать допустимые, промежутки сокращаются, и наоборот. Сделать так, чтобы изображения накладывались друг на друга, невозможно. Щелкнув на любой из кнопок в секции Add to Package (Добавить в набор), вы добавите к макету рамку для снимка. Надпись на кнопке определяет размер добавляемой рамки. СОВЕТ При желании вы можете заменить размеры на кнопках теми, которые вы используете в своих макетах чаще других: для этого надо щелкнуть на треугольнике в правой части кнопки, выбрать команду Edit (Редактировать) и ввести длину и ширину требуемой ячейки. Чтобы поместить в свободную ячейку снимок, просто перетащите его мышью с ленты. Он заполнит все отведенное пространство. Вы можете менять размеры ячейки, передвигая регуляторы в секции Adjust Selected Cell (Настройка выбранной ячейки) или просто перетаскивая маркеры в углах ячейки. Таким образом, вы можете заполнить лист изображениями произвольного размера и положения (рис. 7.12). Можно вращать Печать изображений | 117 Рис. 7.11. Панель Cells позволяет управлять ячейками с изображениями выделенный снимок, щелкнув на кнопке Rotate Cell (Вращать ячейку). Для удаления снимка щелкните на нем, чтобы его выделить, и нажмите клавишу Delete. Удалить все снимки из макета можно щелчком на кнопке Clear Layout (Очистить макет). Если установить флажок Lock to Photo Aspect Ratio (Зафиксировать в соответствии с отношением сторон снимка), то размеры ячейки начнут меняться пропорционально размерам снимка, при этом снимок в ячейке всегда будет виден целиком (хоть и в разных масштабах). Если этот флажок сбросить, размеры ячейки можно будет делать произвольными, но при этом края снимка могут оказаться обрезанными. Чтобы перемещать снимок внутри ячейки, перетаскивайте его мышью при нажатой клавише Ctrl. Когда очередная предназначенная для изображения ячейка перестает помещаться на имеющейся странице, автоматически создается новая. Щелкнув на кнопке New Page (Новая страница), можно добавить страницу в макет вручную. Удалить страницу можно, щелкнув на кнопке с крестом в левом верхнем углу. Нанесение надписей и логотипов За нанесение надписей на отпечатках отвечает панель Page (Страница). Здесь же можно задать цвет страницы, если вы Рис. 7.12. Страница с произвольным набором изображений. В левом нижнем углу видна пустая ячейка, в которую можно поместить снимок хотите сделать подобие паспарту: установите флажок Page Background Color (Фоновый цвет страницы) и выберите желаемый цвет, щелкнув на квадратном образце справа. Чтобы разместить свой логотип на каждой странице, установите флажок Identity Plate (Логотип). Его параметры идентичны тем, что мы рассматривали при создании слайд-шоу. Кроме того, здесь имеется флажок Render on every image (Выводить на каждом изображении) — его полезно установить, если вы печатаете несколько снимков на одном листе, а потом будете разрезать лист. Флажок Watermarking (Водяной знак) позволяет нанести надписи на каждое изображение. Для этого выберите пресет водяного знака в списке или создайте новый. Если вы планируете разрезать отпечатки, то можете облегчить себе жизнь, установив флажок Cut Guides (Направляющие для разрезания). Справа можно выбрать вид направляющих: Lines (Линии) — тонкие сплошные линии; Crop Marks (Метки для обрезки) — небольшие засечки по углам снимка, позволяющие вырезать снимки по требуемым линиям, если у вас есть специальный резак. 118 | Глава 7 : Публикация изображений Параметры печати Наконец, на панели Print Job (Задача печати) устанавливаются параметры принтера и управления цветом. Если установить флажок Draft Mode Printing (Черновой режим печати), то все остальные элементы управления панели оказываются недоступными. Чтобы самостоятельно задать разрешение печати, установите флажок Print Resolution (Разрешение печати) и введите желаемое значение. Если сбросить этот флажок, то снимки будут отпечатаны с их «родным» разрешением. Для повышения резкости (как вы помните, при печати резкость надо повышать сильнее, чем при просмотре на экране) установите флажок Print Sharpening (Повышение резкости при печати). В списке слева выберите степень повышения резкости: Low (Слабое), Standard (Среднее) или High (Высокое); а ниже, в списке Media Type (Тип носителя), — тип используемой бумаги: Glossy (Глянцевая) или Matte (Матовая), поскольку при печати на разной бумаге резкость повышается по-разному. Наконец, осталось выполнить настройки в секции Color Management (Управление цветом). В списке Profile (Профиль) выберите цветовой профиль устройства (принтера, на котором вы будете печатать). Если требуемого профиля в списке нет, щелкните на кнопке Other (Другой): Lightroom откроет окно со всеми доступными цветовыми профилями, установленными в системе. Далее в списке Rendering Intent (Метод преобразования) выберите вариант Perceptual (Зрительный) или Relative (Относительный). На этом настройка заканчивается и можно переходить к печати. ПРИМЕЧАНИЕ Диапазон цветов (или цветовой охват), которые может воспроизвести принтер, гораздо меньше, чем у монитора. Поэтому в списке Rendering Intent выбирается метод преобразования цветов, выходящих за границы цветового охвата принтера. Зрительный, или перцепционный, метод преобразования направлен на сохранение естественного для человеческого глаза восприятия цветов, преобразованные изображения визуально кажутся естественными, хотя цвета в них искажаются. При относительном, или колориметрическом, преобразовании цвета, выходящие за границы цветового охвата устройства, сдвигаются к ближайшим воспроизводимым. Этот метод позволяет сохранить в изображении большее количество исходных цветов, чем перцепционный. Печать изображений Чтобы быстро напечатать одну копию всех страниц со снимками с параметрами по умолчанию, щелкните на кнопке Print One (Печать одной копии) в нижней части правой панели. Чтобы открыть диалог печати, щелкните на кнопке Print (Печать). Убедитесь, что выбран нужный принтер, при необходимости установите требуемое количество копий и диапазон страниц и щелкните на кнопке OK. Создание веб-галерей Модуль Web (Веб) — последний в списке модулей Lightroom, и его рассмотрением мы завершаем главу о публикации изображений. С помощью этого модуля вы можете легко и просто создавать интернет-галереи из своих изображений. Lightroom позволяет даже загрузить галерею на сервер! Как показано на рис. 7.13, модуль Web по своей структуре очень похож на два предыдущих модуля — Slideshow и Print. В его левой части располагаются панель предварительного просмотра, браузер шаблонов и панель коллекций. Правая группа панелей предназначена для настройки галереи. В центре находится рабочая область, в которой отображается полнофункциональная галерея — вы можете переходить по имеющимся гиперссылкам и просматривать изображения точно так же, как в любом интернет-браузере. Для удобства те изображения, которые вы будете использовать в галерее, рекомендуется сгруппировать в коллекцию. Как это сделать, описано в начале этой главы. После того как изображения будут собраны в коллекцию, щелкните на ее имени, и вы увидите требуемые снимки на ленте. Выбор шаблона и типа галереи В начале работы нужно выбрать шаблон для вашей будущей галереи. Это можно сделать, как обычно, с помощью браузера шаблонов, который находится в левой группе панелей. При наведении указателя мыши на тот или иной шаблон на панели Preview отображается его миниатюра. Обратите внимание, что в Lightroom имеется два типа шаблонов галерей: на базе HTML и на базе Flash. Первые обозначаются аббревиатурой HTML в левом нижнем углу миниатюры, вторые — буквой f (рис. 7.14). Тип галереи можно изменить с помощью панели Layout Style (Стиль макета) в правой группе панелей. Поскольку каждый из шаблонов жестко привязан к определенному типу галереи, то сменив тип, вы автоматически смените и шаблон. В списке на панели Layout Style есть два базовых типа галерей — Lightroom HTML Gallery (Галерея Lightroom на базе HTML) и Lightroom Flash Gallery (Галерея Lightroom на базе Flash), а также три оригинальных Flash-галереи от Airtight: Airtight AutoViewer (Автопросмотр) — изображения выводятся в строку и автоматически прокручиваются (рис. 7.15); Airtight PostcardViewer (Просмотр открыток) — на экран выводятся миниатюры изображений в виде открыток Создание веб-галерей | 119 Рис. 7.13. Вид модуля Web в Lightroom Рис. 7.14. В Lightroom имеются два типа шаблонов галерей: на базе HTML (слева) и на базе Flash (справа) 120 | Глава 7 : Публикация изображений Рис. 7.15. Вид галереи в режиме Airtight AutoViewer Рис. 7.16. Вид галереи в режиме Airtight PostcardViewer Создание веб-галерей | 121 Рис. 7.17. Вид галереи в режиме Airtight SimpleViewer (рис. 7.16), а при щелчке на миниатюре изображение увеличивается; ции и описание коллекции будут отображаться там, где это предусмотрено шаблоном галереи; Airtight SimpleViewer (Простой просмотр) — на экран выводятся миниатюры изображений и один из снимков в увеличенном виде (рис. 7.17). Contact Info (Контактная информация) — в это поле введите, например, свои имя и фамилию; ПРИМЕЧАНИЕ Формат Adobe Flash (ранее — Macromedia Flash) предназначен для создания интерактивных интернет-приложений. Он позволяет использовать на веб-страницах анимацию, воспроизводить звук и видео. Для просмотра Flash-приложений в браузере должно быть установлено специальное дополнение — Adobe Flash Player. Ввод информации о галерее Секция Site Info (Информация о сайте) содержит следующие элементы управления (не все из них доступны для Flash-галерей): Site Title (Заголовок сайта) — эта информация будет отображаться в заголовке окна браузера; Collection Title (Заголовок коллекции) и Collection Description (Описание коллекции) — заголовок коллек- Web or Mail Link (Сетевой или почтовый адрес) — в этой строке вы можете дать ссылку на свой сайт или на почтовый ящик. Вероятно, логично дать ссылку на почту, поскольку галерея, скорее всего, и так будет размещена на вашем сайте. Почтовый адрес нужно записать в формате mailto: адрес, например mailto: kotov. vlad@gmail. com. Установив флажок Identity Plate, вы заставите логотип выводиться на каждой странице. Если вписать гиперссылку в поле Web or Mail Link (Сетевой или почтовый адрес) под изображением логотипа, то щелчок на логотипе приведет к переходу по соответствующему адресу. По умолчанию в этом поле вписано значение index. html, которое означает, что щелчок на логотипе отправит зрителя к первой странице галереи. Настройка вида галереи Для настройки цветовой гаммы галереи воспользуйтесь панелью Color Palette (Цветовая палитра). Слева на ней перечислены элементы интерфейса, справа — соответствующие им цвета. Вы можете щелкнуть на любом цветовом образце и выбрать другой цвет. Менять цвета можно для следующих элементов: 122 | Глава 7 : Публикация изображений Text (Текст); Header Text (Текст заголовка); Menu Text (Текст меню); Header (Заголовок) — фоновый цвет заголовка; Menu (Меню) — цвет фона меню; Background (Фон); Border (Рамка); ПРИМЕЧАНИЕ Если в списке нет требуемой информации или вы хотите вывести в одной строке несколько параметров, выберите в списке пункт Edit (Редактировать). Откроется окно редактора текстовых шаблонов, в котором вы сможете создать произвольный шаблон подписи, выбирая требуемые элементы в списке и щелкая на кнопке Insert (Добавить), чтобы внести выбранные элементы в шаблон. Controls Background (Фон кнопок); Controls Foreground (Изображения на кнопках); Cells (Ячейки); Настройка параметров вывода Rollover (Ролловер) — цвет ячейки с миниатюрой изображения при наведении на нее мыши; Вкладка Output Settings (Выходные параметры) позволяет настроить параметры экспорта галереи. Grid Lines (Линии сетки); Регулятор Quality (Качество) определяет степень сжатия изображений: чем выше качество, тем больший объем будет иметь галерея и тем медленнее она будет загружаться (естественно, объем галереи зависит еще и от размеров изображений). Значения качества в диапазоне от 60 до 80 в большинстве случаев дают хороший результат. Numbers (Номера). Элементы управления, влияющие на вид галереи, расположены на панели Appearance (Внешний вид). Здесь можно установить флажки Add Drop Shadows to Photos (Отображать тени у снимков) и Section Borders (Границы секций). Чтобы задать число ячеек в таблице с миниатюрами изображений, щелкните на эскизе таблицы в секции Grid Pages (Страницы с таблицами). Кроме того, для страниц с миниатюрами доступен флажок Show Cell Numbers (Показывать номера ячеек). В секции Image Pages (Страницы изображений) настраиваются параметры страниц с полноразмерными снимками, открывающиеся по щелчку на миниатюре. Параметр Size (Размер) задает ширину изображения в пикселах, Photo Border (Рамка снимка) позволяет задать вид, ширину и цвет рамки. Для Flash-галерей элементы управления несколько отличаются. Размеры изображений и миниатюр задаются не в пикселах, а выбираются в списках Large Images (Большие изображения) и Thumbnail Images (Миниатюры) из возможных вариантов: Extra Large (Огромные), Large (Большие), Medium (Средние) и Small (Маленькие). Вывод сведений об изображениях Вы можете вывести любые метаданные изображений, хранящихся в галерее. Для этого воспользуйтесь панелью Image Info (Информация об изображении). На ней два списка: Title (Надпись) и Caption (Подпись) — информация из первого списка будет расположена над изображением, из второго — под ним. В этих списках вы можете выбрать сведения, которые хотите показать. Например, при выборе пункта Exposure (Экспозиция) для каждого снимка будет выведена информация об экспозиции в формате «выдержка at диафрагма». Если вы собираетесь выводить подписи или информацию об авторских правах, используя соответствующие поля метаданных, убедитесь, что они заполнены для всех изображений. В списке Metadata (Метаданные) укажите, какие метаданные требуется сохранять в изображениях: All (Все) или Copyright Only (Только информация об авторских правах). Метаданные «утяжеляют» изображения и без особой нужды лучше их в снимках не оставлять. Наконец, нанести на каждое изображение свою подпись можно, установив флажок Watermarking (Водяные знаки). Выберите ранее созданный водяной знак в списке или создайте новый. Снимки в галерее оказываются меньше, чем оригиналы. При уменьшении снимков немного снижается резкость, поэтому имеет смысл установить флажок Sharpening (Повышение резкости) и выбрать степень ее повышения. Повышение резкости проявляется лишь при экспорте галереи, поэтому при изменении этих параметров вид изображений в рабочей области остается неизменным. Экспорт и загрузка галереи на сервер Теперь, когда все настройки выполнены, нужно проверить работоспособность галереи и загрузить ее на сервер. Чтобы посмотреть, как ваша галерея будет выглядеть в браузере, щелкните на кнопке Preview in Browser (Просмотреть в браузере) внизу левой группы панелей. Lightroom создаст галерею, поместит ее во временный каталог и откроет в браузере, предлагаемом в системе по умолчанию (рис. 7.18). Внимательно просмотрите все снимки, проверьте наличие всех необходимых подписей. Убедитесь, что гиперссылки ведут туда, куда им положено, и что вы не сделали ошибку в своем почтовом адресе. Если все в порядке, галерею можно экспортировать и загружать на сервер. Создание веб-галерей | 123 Рис. 7.18. Предварительный просмотр галереи в браузере Если вы собираетесь загрузить галерею на сервер вручную, вам потребуется ее экспортировать — сохранить на жестком диске. Для этого щелкните на кнопке Export (Экспорт) внизу правой группы панелей, после чего в открывшемся окне укажите расположение и введите имя папки, в которой будут сохранены все файлы галереи. После того как вы щелкнете на кнопке Save (Сохранить), начнется процесс экспорта. Lightroom создаст папку с указанным вами именем и поместит в нее все требуемые файлы галереи. Чтобы просмотреть галерею, нужно будет открыть файл index. html. Lightroom может автоматически загрузить созданную вами галерею на веб-сервер (в случае, если он поддерживает загрузку по протоколу FTP). Для этого нужно выполнить настройку, используя панель Upload Settings (Параметры загрузки). В списке FTP Server (FTP-сервер) содержится перечень серверов для загрузки. Если вы еще не загружали галереи через Lightroom, этот список будет пуст, и вам потребуется создать новое соединение, выбрав команду Edit. В открывшемся окне Configure FTP File Transfer (Настройка передачи файлов по FTP) введите адрес сервера, имя пользователя и пароль. Кроме того, в поле Server Path (Путь на сервере) можно задать путь к каталогу, в котором будет размещена галерея. Возможно, потребуется выставить дополнительные параметры, задав протокол, порт и режим передачи данных. Эти параметры можно уточнить у вашего хостинг-провайдера. Заполнив все поля, щелкните на кнопке OK. Если вы хотите поместить галерею в подкаталог, введите его имя в поле Put in Subfolder (Поместить в подпапку). На этом настройка заканчивается, и галерею можно загружать на сервер. Щелкните на кнопке Upload (Загрузить) внизу правой группы панелей. Lightroom сгенерирует галерею, установит соединение с сервером и начнет загрузку (разумеется, если вы правильно ввели все параметры). После загрузки галереи на сервер откройте ее, еще раз проверьте на наличие ошибок и работоспособность, после чего можно начинать отправку друзьям ссылок на свою галерею. Приложение Не пренебрегайте клавиатурными комбинациями: они гораздо эффективнее, чем работа с мышью, и могут существенно снизить временные затраты на обработку изображений. 126 | Приложение Клавиатурные комбинации Lightroom Ctrl+O Переключение между модулями Library (Библиотека) Ctrl+Alt+1 Develop (Обработка) D или Ctrl+Alt+2 Slideshow (Слайд-шоу) Ctrl+Alt+3 Print (Печать) Ctrl+Alt+4 Web (Веб) Ctrl+Alt+5 Возврат к предыдущему модулю Ctrl+Alt+ Управление панелями и экраном Показать/скрыть боковые панели Показать/скрыть все панели (кроме панели инструментов) Приблизить/уменьшить Z (или пробел в модуле Library) Увеличить Ctrl+плюс Уменьшить Ctrl+минус Увеличить (малый шаг) Ctrl+Alt+плюс Уменьшить (малый шаг) Ctrl+Alt+минус Импорт и экспорт Работа с каталогом Открыть каталог Управление масштабом изображения Tab Shift+Tab Показать/скрыть панель инструментов T Импорт снимков с диска Ctrl+Shift+I Экспорт снимков Ctrl+Shift+E Экспорт снимков с предыдущими настройками Ctrl+Alt+Shift+E Редактировать снимок в Photoshop Ctrl+E Редактировать снимок в другой программе Ctrl+Alt+E Работа с файлами Переименовать снимок F2 Удалить снимок (диалог) Del Удалить снимок из каталога (файл остается на диске) Alt+Backspace Удалить снимок из каталога и с диска Ctrl+Alt+Shift+ Backspace Удалить снимки с флагом Rejected (Отклонен) Ctrl+Backspace Показать/скрыть панель выбора модуля F5 Показать/скрыть ленту снимков F6 Показать/скрыть левую панель F7 Показать/скрыть правую панель F8 Переключение между экранными режимами (полноэкранный/оконный) F Переключение в полноэкранный режим и скрытие всех панелей Ctrl+Shift+F Survey view (Режим оценки) N Вернуться в обычный режим экрана Ctrl+Alt+F L Показать выделенные снимки в быстром слайд-шоу Ctrl+Enter Затемнить элементы интерфейса Вернуться в режим таблицы Esc Режимы просмотра в модуле Library (Библиотека) Grid view (Режим таблицы) G Loupe view (Режим увеличения) E или Enter Compare view (Режим сравнения) Свернуть/развернуть палитру навигатора или предварительного просмотра Ctrl+Shift+0 Изменение режимов представления таблицы J Свернуть/развернуть палитру гистограммы Ctrl+0 Увеличение ячейки таблицы + Уменьшение ячейки таблицы — Поиск Ctrl+F Показать панель фильтров \ Включить/отключить фильтры Ctrl+L Свернуть/развернуть 1…3 палитру левой панели Ctrl+Shift+1 … Ctrl+Shift+3 Свернуть/развернуть 1…8 палитру правой панели Ctrl+1 … Ctrl+8 Свернуть/развернуть все палитры Ctrl+щелчок на имени панели Режим Solo (развернута только одна палитра одновременно) Alt+щелчок на имени панели Новая коллекция Ctrl+N Развернуть палитру, не сворачивая предыдущую Alt+щелчок на имени палитры Новая папка Ctrl+Shift+N Открыть папку в Explorer Ctrl+R Организация снимков Клавиатурные комбинации Lightroom | 127 Выделение и навигация по снимкам Установить красную/желтую/зеленую/синюю цветовую метку и перейти к следующему снимку Выделить все Ctrl+A Выделить все снимки с флагом Pick Ctrl+Alt+A Снять выделение Ctrl+D Упорядочивание снимков Выделить только текущий снимок Ctrl+Shift+D Снять выделение с текущего снимка / Объединить выделенные снимки в стек Снять выделение со снимков без флага Ctrl+Alt+Shift+D Pick Предыдущий снимок в ленте Следующий снимок в ленте Добавить предыдущий снимок в ленте Shift+ к выделенным Добавить следующий снимок в ленте к выделенным Shift+ Shift+6…9 (или 6…9 при включенном режиме Caps Lock) Ctrl+G Удалить снимки из стека Ctrl+Shift+G Свернуть/развернуть стек S Переместить снимок наверх стека Ctrl+S Переместить снимок выше в стеке Ctrl+ [ Переместить снимок ниже в стеке Ctrl+] Режим сравнения — следующее изображение Режим сравнения — сделать выбор Перейти к предыдущему выделенному Ctrl+ снимку Создать виртуальную копию Ctrl+’ Добавить к быстрой коллекции B Перейти к следующему выделенному снимку Ctrl+ Показать быструю коллекцию Ctrl+B Повернуть влево Повернуть вправо Сохранить быструю коллекцию Ctrl+Alt+B Ctrl+ [ Очистить быструю коллекцию Ctrl+Shift+B Ctrl+] Установить в качестве целевой коллекции Ctrl+Alt+Shift+B Установить флаг Pick (Отобран) P Ключевые слова Установить флаг и перейти к следующему снимку Shift+P (или P при включенном режиме Caps Lock) Добавить ключевое слово Изменить ключевые слова Сбросить флаг U Сбросить флаг и перейти к следующему снимку Shift+U (или U при включенном режиме Caps Lock) Установить флаг Rejected (Отклонен) Отбор снимков Ctrl+K Ctrl+Shift+K Назначить «горячее» ключевое слово Ctrl+Alt+Shift+K Применить «горячее» ключевое слово Alt+K Режим визуального назначения ключевых слов «рисованием» Ctrl+Alt+K X Присвоить ключевое слово № 1…9 из списка Alt+1 … Alt+9 Установить флаг Rejected и перейти к следующему снимку Shift+X (или X при включенном режиме Caps Lock) Переключиться на другой список ключевых слов Alt+0 Циклическое переключение между флагами ` Повысить статус флага Ctrl+ Понизить статус флага Ctrl+ Удалить рейтинг снимка 0 Установить рейтинг 1…5 звезд 1…5 Установить рейтинг 1…5 звезд и перейти к следующему снимку Shift+1…5 (или 1…5 при включенном режиме Caps Lock) Понизить рейтинг Повысить рейтинг Установить красную/желтую/зеленую/синюю цветовую метку Работа с двумя мониторами Показать второй дисплей F11 Переключить второй дисплей в полноэкранный режим Ctrl+Shift+F11 Режим таблицы на втором дисплее Shift+G Режим увеличения на втором дисплее Shift+E Режим сравнения на втором дисплее Shift+C Режим оценки на втором дисплее Shift+N [ Отобразить панель фильтров на втором дисплее Shift+\ ] Увеличение на втором дисплее Ctrl+Shift+= Уменьшение на втором дисплее Ctrl+Shift+минус Увеличение на втором дисплее (меньший шаг масштаба) Ctrl+Alt+Shift+= 6…9 128 | Приложение Уменьшение на втором дисплее (меньший шаг масштаба) Ctrl+Alt+Shift+ минус Увеличить размер миниатюр на втором дисплее = Уменьшить размер миниатюр на втором дисплее — (минус) Коррекция изображений (модули Library и Devlop) Рамка увеличивается во все стороны Удерживание клавиши Alt при перетаскивании за угол Показывать сетку в кадрирующей рамке H Переключение между различными типами сеток O Shift+O Автоматическая тоновая коррекция Ctrl+U Автоматический баланс белого Ctrl+Shift+U Переключение между различными положениями сетки Преобразование в градации серого V Инструменты целевой коррекции Переключение к установке баланса белого в модуле Develop W Градация серого — смешение каналов Ctrl+Alt+Shift+G Цветовой тон (Hue) Синхронизация параметров Ctrl+Alt+Shift+H Насыщенность (Saturation) Ctrl+Alt+Shift+S Синхронизировать настройки Ctrl+Shift+S Яркость (Luminance) Ctrl+Alt+Shift+L Синхронизировать настройки без открытия диалогового окна Ctrl+Alt+S Тоновая кривая Ctrl+Alt+Shift+T Скопировать параметры обработки Ctrl+Shift+C Сброс инструмента целевой коррекции Ctrl+Alt+Shift+N Применить параметры обработки Ctrl+Shift+V Инструменты ретуши и локальной коррекции Коррекция изображений (модуль Develop) Увеличить значение выбранного регулятора + (плюс) Уменьшить значение выбранного регулятора — (минус) Увеличить значение выбранного регулятора (большой шаг) Shift+плюс Уменьшить значение выбранного регулятора (большой шаг) Shift+минус Перемещение вверх по списку регуляторов , (запятая) Перемещение вниз по списку регуляторов . (точка) Инструмент Spot Removal (Удаление точек) N Инструмент Graduated Filter (Градиентный фильтр) M Инструмент Adjustment Brush (Корректирующая кисть) K Увеличить размер кисти ] Уменьшить размер кисти [ Увеличить растушевку кисти Shift+] Уменьшить растушевку кисти Shift+ [ Скрыть точки H Подтвердить изменения Enter Del Показать области с потерей данных J Удалить созданную область (маску) Временно показать области с потерей данных Удержание клавиши Alt при перемещении регуляторов Удержание клавиши Временно переключиться на стирание Alt во время рисования Переключение между режимами до и после коррекции (Before & After) \ Переключение между кистями A и B Режим Before & After с разделением окна по вертикали Y Режим Before & After с разделением окна по горизонтали Alt+Y Режим Before & After с разделением изображения по горизонтали / Увеличить значение эффекта (Amount) Shift+ Shift+Y Кадрирование изображений Переключение в режим кадрирования R A Сохранить пропорции Уменьшить значение эффекта (Amount) Shift+ Показать/скрыть маску O Переключение между цветами маски Shift+O Удалить активную точку Del Временное переключение на инструмент Hand (Рука) Пробел Снимки состояния и пресеты Кадрировать с теми же пропорциями S Создать снимок состояния (Snapshoot) Ctrl+N Ctrl+Shift+N Создать пресет Отменить кадрирование Ctrl+Shift+R Создать папку для пресетов Ctrl+Alt+N