MAPS.ME Руководство пользователя
реклама
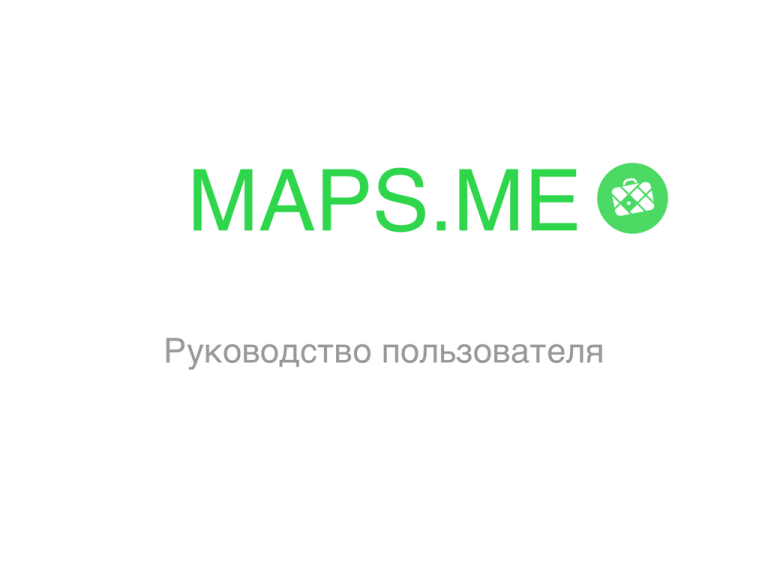
MAPS.ME Руководство пользователя Главный экран Кнопка геолокации Маршрут Поиск Закладки Меню Как загрузить карты? Начните приближать карту в нужном регионе, пока не появится предложение “Загрузить карту” или Найдите нужную карту в списке стран (Меню - Загрузить карты) или Введите название страны в поле поиска, выберите её в результатах и начните приближать карту Как удалить или обновить карту? Зайдите в “Загрузить карты” – “Загружено” и нажмите на название страны. Выберите действие в появившемся окне Карты можно сохранять на карту памяти (SD) Только для Android Нажмите на кнопку меню и откройте настройки Здесь вы также можете настроить единицы измерения, калибровку компаса (iOS) и кнопки приближения Сохраните карты на SD Один раз загрузив карты, пользуйтесь ими без интернета Найдите страну в списке загруженных карт и нажмите “Показать на карте” Или начните приближать карту в нужном месте Находите детали на карте • Приблизьте карту пальцами (два пальца на экране разводятся в разные стороны) • Сделайте двойное касание • Нажмите на кнопку + (ее можно вывести на экран в меню настройки) Поворачивайте карту Если вы видите карту перевернутой, нажмите на значок компаса в левом углу Это могло случиться, если вы повернули карту Как определить свое местоположение? Нажмите на кнопку геолокации в левом нижнем углу Режим автоследования Если нажать на кнопку геолокации повторно, включится режим автоследования. Это значит, что карта будет вращаться по ходу вашего движения Чтобы активировать GPS, включите геолокационные сервисы на своем устройстве Android 11 Чтобы активировать GPS, включите геолокационные сервисы на своем устройстве iOS Если на устройстве установлена iOS 8.2 или более ранней версии, режим полета отключает GPS Если у вас трудности с определением местоположения, включите (или выключите) “Использовать сервисы Google”* в настройках приложения (эта опция может по-разному влиять на разные устройства). Перезагрузите устройство. Android * Опция отображается только если на устройстве установлены сервисы Google 13 Находите и сохраняйте места • • • Нажмите на любое место на карте, чтобы увидеть детали о нём Нажмите на белый баннер внизу, чтобы увидеть больше деталей Нажмите на звездочку, чтобы сохранить место Страница места Направление и расстояние от текущего местоположения к выбранному объекту показаны только если найдено местоположение Нажмите на координаты, чтобы поменять их формат. Удерживайте, чтобы скопировать Как проложить маршрут? Определите свое местоположение Коснитесь пальцем места на карте, куда хотите проложить маршрут, в выпадающем меню нажмите значок "Маршрут" Как проложить маршрут? Тип маршрута можно изменить, нажав на иконку автомобиля или пешехода вверху экрана. Для движения по маршруту нажмите кнопку “Начать” Вы увидите расстояние и время до точки назначения (средняя скорость). Если хотите закончить следование по маршруту, нажмите на крестик Как проложить маршрут? Чтобы изменить точку старта, нажмите на кнопку “Маршрут” на главном экране, откроется окно “Планирование маршрута”. Можно использовать поиск, выбрать место из закладок или нажать на любую точку на карте Как проложить маршрут? Задайте начальную и конечную точки маршрута. Обратите внимание: навигация доступна только из текущего местоположения. Поменять точки местами можно простым перетягиванием Настройки голосовой навигации Откройте настройки приложения –> Навигация. Здесь вы можете поменять язык, а также выключить голосовые подсказки. Подсказки озвучиваются с помощью функции воспроизведения текста. Это значит, что качество голоса и список доступных языков зависят от синтезатора речи, установленного на вашем устройстве. Пока подсказки доступны только для автомобильных маршрутов. Я не слышу голосовые подсказки Убедитесь, что на устройстве включен звук. Изменить громкость можно с помощью кнопок громкости на устройстве. Если у вас Android-устройство, пожалуйста, проверьте настройки синтеза речи: откройте настройки устройства –> Язык и ввод –> Речь –> Синтез речи*. Если вы отключили синтезатор речи (TTS) вручную, включите его снова через настройки Android. *Точный путь к настройкам зависит от вашего устройства Как искать? Нажмите на кнопку поиска Введите запрос в строку поиска или выберите вариант в предложенных категориях 22 Как искать? Вы можете искать: • по названию • по ключевому слову • по координатам (43.9775, 15.3854 или 43°58′38″N 15°23′07.44″E) • по адресу (город, улица, номер дома) • используя эмоджи ☕ Можно выбрать объект из результатов поиска или нажать “Посмотреть на карте”, чтобы отобразить все доступные результаты на карте Пожалуйста, учитывайте, что поиск будет более точным, если вы откроете место, в котором ищете, на экране или укажете город (страну) в поиске. Метки Выберите любую метку и затем раскройте появившуюся внизу белую панель. Здесь вы можете поменять цвет метки и формат координат, изменить название, группу или добавить заметку. Если вы хотите удалить добавленную метку, нажмите на знак звездочки, и метка исчезнет. Группа меток Чтобы изменить группу меток, нажмите “Метки” на главном экране и выберите группу. Вы можете поменять название группы, сделать группу невидимой, удалить всю группу или отдельные метки и поделиться группой меток. Экспорт меток Android Выберите метку на карте и нажмите “Поделиться” Нажмите на значок звездочки на главном экране, выберите группу и нажмите кнопку “Поделиться” Выберите желаемый способ поделиться 26 Экспорт меток iOS Откройте информацию метки и нажмите “Поделиться” Выберите желаемый способ поделиться Нажмите значок звездочки на главном экране, выберите группу меток и нажмите “Послать по email” Импорт меток и маршрутов Отправьте себе по email .kml/.kmz файл (например, созданный в Google My Maps) и откройте его в MAPS.ME 28 Всё ещё нужна помощь? • Ответы на многие популярные вопросы можно найти здесь: http://maps.me/ru/help • Если вы не нашли ответ на свой вопрос по ссылке выше, пишите нам на support@maps.me



