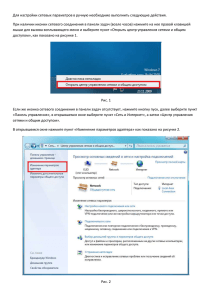XNetPlay - videomarket.su
реклама
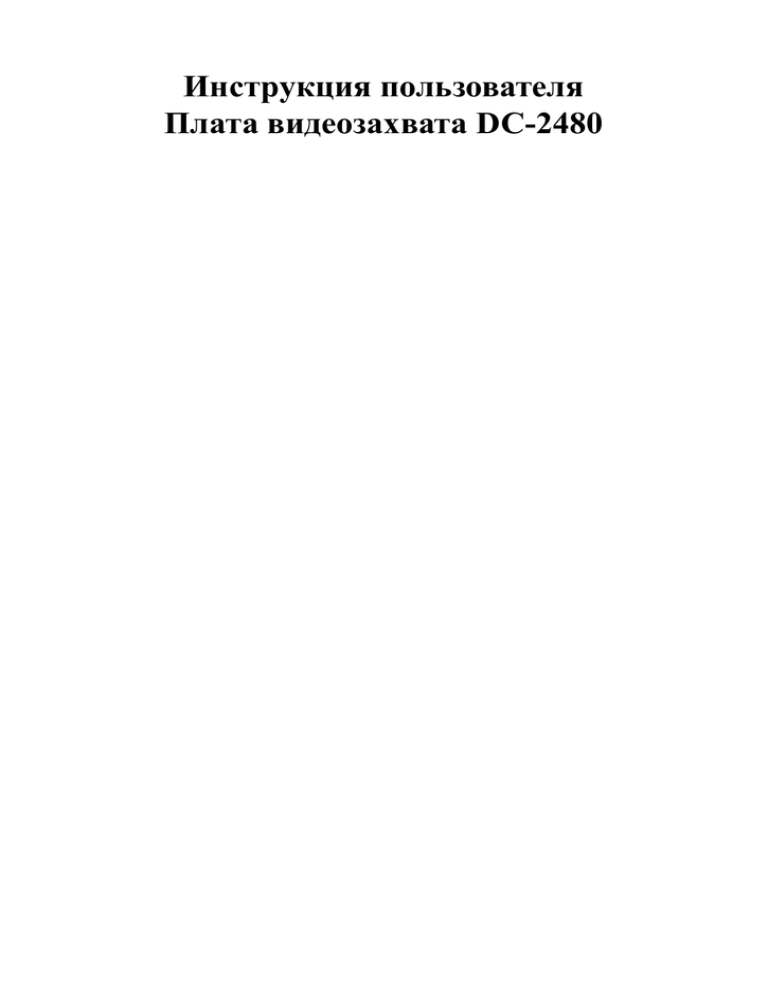
Инструкция пользователя Плата видеозахвата DC-2480 Содержание 1. Описание системы .................................................................. 3 1.1 Главные функции ............................................................................................................................... 3 2. Установка системы ................................................................. 3 2.1 Системные требования ................................................................................................................... 3 2.2 Процедура установки......................................................................................................................... 4 3. Управление системой ............................................................... 4 3.1 Авторизация........................................................................................................................................ 4 3.2 Описание интерфейса ........................................................................................................................ 5 3.3 Настройка ........................................................................................................................................... 6 3.3.1 Настройки переключения ....................................................................................................... 6 3.3.2 Настройка записи .................................................................................................................. 16 3.3.3 Базовые настройки ................................................................................................................ 17 3.4 Серверный список............................................................................................................................ 18 3.5 Смена пользователя ......................................................................................................................... 19 3.6 Удаленное управление ..................................................................................................................... 20 3.8 Удаленное управление цветом ........................................................................................................ 20 3.9 Воспроизведение видео ................................................................................................................... 21 3.9.1 Локальное воспроизведение ................................................................................................. 21 3.10 Выбор кол-ва отображаемых окон ................................................................................................ 23 3.11 Настройка защиты сервера ............................................................................................................ 24 3.12 Список событий ............................................................................................................................. 26 3.13.2 Меню правой кнопки мыши в панели управления списком серверов............................ 27 3.13.3 Меню правой кнопки мыши в списке файлов записей .................................................... 29 2 1. Описание системы 1.1 Главные функции Просмотр: просмотр в реальном времени; Электронная карта: предоставление отображения несколькими способами такими, как: электронная карта, мульти-дисплей, древовидный список каналов. Сохранение видео на клиентский компьютер: сохранение сжатого видео. PTZ управление: управление PTZ устройствами и PTZ камерами. Управление тревогой: управление тревожными событиями. Удаленные настройки: настройка параметров с удаленного рабочего стола через интернет. Удаленное воспроизведение файлов: воспроизведение файлов с удаленного компьютера через интернет Удаленная настройка цвета: настройка яркости, контрастности, насыщенности и оттенков изображения Удаленное оповещение о тревоге: звуковое и видео оповещение о тревожных событиях. Запись событий: список событий, таких как тревожные события или экстренная потеря питания. 2. Установка системы 2.1 Минимальные системные требования 1. От 4 до 8 камер: -CPU: Celeron D2.8Ггц -RAM: 512 Mb -материнская плата: (1)INTEL945 Integrated graphics motherboard или выше (2)INTEL 945+ATI128M 2. От 9 до 16 камер: -CPU: Pentium Dual Core 1.6Ггц или выше -RAM: 1 Гб -материнская плата: (1)INTEL945 Integrated graphics motherboard или выше (2)INTEL 945+ATI128M 3. От 16 до 24 камер: -CPU: Core 2 Duo 1.8Ггц или выше -RAM: 1 Гб -материнская плата: (1)INTEL945 Integrated graphics motherboard или выше (2)INTEL 945+ATI128M 4. От 25 до 32 камер: -CPU: Core 2 Duo 2.5Ггц или выше -RAM: 1 Гб или выше -материнская плата: INTEL945 или выше -видеокарта: ATI256M или выше 3 2.2 Процедура установки Скопируйте все содержимое диска на локальный компьютер (напрмер C:\DVR), затем запустите C: \DVR\ Setup.exe для начала установки. 3. Управление системой 3.1 Авторизация По умолчанию логин и пароль пользователя : «admin». Данный пользователь является администратором и может добавлять и удалять дополнительных пользователей. “Доступ к центральному серверу”: Данное поле должно быть заполнено только в случае управления центральной системой. Доступ к центральному серверу – средство для проверки и авторизации пользователей на центральном сервере. 4 3.2 Описание интерфейса Как показано на рисунке выше, главный интерфейс данного ПО состоит из окна просмотра, правой панели управления и нижней панели управления. Центральное окно просмотра: отображение изображения с камер, а так же отображение воспроизведения каналов; данное окно отображает 1, 4, 9, 16, 25 или 36 каналов. Правая панель управления: отображает текущие дату и время, а так же основные настройки и функции данной системы. Нижняя панель управления: предоставляет такие функции как: “быстрее/медленнее”, “стоп” and “захват” во время воспроизведения записи. 5 3.3 Настройка После авторизации в системе, пользователь должен завершить локальную настройку, для этого нажмите «Локальные настройки» в правой панели управления. 3.3.1 Настройки переключения Когда количество каналов (камер) больше 36, пользователь должен использовать функцию автопереключения каналов. 6 Как показано на рисунке выше, меню “настройка переключения” состоит из двух колонок. Левая колонка служит для добавления серверов просмотра, правая колонка это список камер, которые добавляются в серверы для переключения каналов. 3.3.1.1 Добавление сервера Нажмите [Локальные настройки] -> [Настройки переключения], Кликните правой кнопкой мыши в правой колонке, далее вы увидите выпадающее меню, как на рисунке ниже: Слой: данное понятие является абстрактным и его название не носит никакой функции, служит для объединения серверов по определенным параметрам. “Новый слой”: для управления серверами пользователь должен добавить новый слой. 7 Как показано на картинке ниже, введите имя слоя: При нажатии правой кнопки мыши откроется меню, позволяющее добавить новый сервер, слой или же удалить существующие. 8 Нажмите «добавить новый сервер» и вы увидите меню как показано на рисунке выше: Имя: Имя сервера(любое имя). Для дальнейшего удобного управления рекомендуется использовать только буквенные названия. Количество каналов: максимальное кол-во каналов данного сервера. Адрес сервера: IP адрес данного сервера. Заполните доменное имя сервера, если он находится в сети WAN. Порт сервера: рекомендуется оставить порт по умолчанию “5050”. Измените его только в случае конфликта серверов. Протокол: рекомендуется использовать протокол по умолчанию “NVINFO”. Тип подключения: рекомендуется использовать тип подключения “TCP”. MRServer адрес: по умолчанию “None”. MRS порт: по умолчанию “5050”. Имя пользователя и пароль: Имя пользователя и пароль для подключения к серверу. Как написано выше, пользователь может создать серверный список системы, используя меню правой кнопки мыши, что облегчает дальнейшее управление. Например: 9 После создания серверного списка системы, пользователь может добавлять, удалять или изменять серверы, используя контекстное меню: 3.3.1.2 Настройка переключения каналов Выберите [Локальная настройка] -> [Настройки переключения] в правой части панели управления. Как показано на рисунке выше, пользователю необходимо сконфигурировать серверный список, а так же сгруппировать каналы, перед тем как устанавливать настройки переключения. 10 Введите любое название в область под «Список групп каналов» и нажмите добавить, как показано ниже: После настройки списка серверов, пользователь может выбрать сервер или канал в списке серверов и нажать . Система переместит сервер или канал в список каналов просмотра. Обратите внимание на использование данный стрелочек: : Перемещение сервера или канала в список просмотра каналов. :Перемещение сервера или каналов из списка просмотра каналов. :Упорядочивание последовательности каналов просмотра(перемещение вверх). :Упорядочивание последовательности каналов просмотра(перемещение вниз). Последовательность каналов просмотра это последовательность окон изображения переключении каналов. Далее пользователь может выставить частоту автоматического переключения при каналов , нажать [OK], чтобы выйти из меню настроек. 11 Как показано на рисунке выше , выберите любой сервер из списка серверов в правой панели управления, нажмите на него правой кнопкой мыши, выберите «Начать переключение по времени» и система автоматически будет переключать каналы серверов в том порядке, в котором вы выставили в настройках. 12 3.3.1.3 Использование электронной карты 3.3.1.3.1 Настройка электронной карты Выберите [Локальные настройки] -> [Настройка переключений] -> [Электронная карта] в правой панели управления: Примечание: пользователь должен сконфигурировать список серверов перед использованием и настройкой электронной карты. Как показано на рисунке выше, выберите «слой» или «сервер» в списке серверов в правой части, затем нажмите «Настроить электронную карту» в нижнем левом углу. Вы увидите следующий интерфейс: 13 Выберите файл карты и нажмите кнопку «Открыть». Примечание: Пользователь должен заранее подготовить файл карты. Она должна быть в формате BMP и располагаться - /XNetPlay/Map. Как показано на рисунке выше, пользователь может перетащить серверы на данный слой в любое место на карте. После расположения сервера, пользователь может расставлять камеры, как показано на рисунке ниже: 14 После настройки карты нажмите[OK], вы вернетесь в меню «настройки переключения». Не забудьте поставить галочку . 3.3.1.3.2 Использование электронной карты. 15 Как показано на рисунке выше, нажмите кнопку «Дисплей электронной карты» находящуюся в нижней части центрального экрана просмотра. При двойном клике по картинке сервера вы увидите карту расположения камер данного сервера. При двойном клике на камеру система выведет изображение с нее на экран пользователя. 3.3.2 Настройка записи Нажмите [Локальные настройки] -> [Настройки записи] в правой части панели управления: Папка записи: пользователь может менять расположение файлов записей. Длина файла записи: Данный параметр регулирует частоту создания новых файлов записи. Автоматическое удаление файлов записи: данный параметр отвечает за удаление старых файлов, если свободного места остается меньше указанного. После завершения настроек, пользователь может нажать правой кнопкой мыши в любом месте отображаемого файла и выбрать «Начать запись», как показано на картинке ниже: 16 3.3.3 Базовые настройки Выберите [Локальные настройки] -> [Базовые настройки] в правой панели управления: Как показано на рисунке выше, “Базовые настройки” включают настройки управления пользователями, настройка авторизации и сброс на заводские настройки. 3.3.3.1 Настройки управления пользователями Как показано на рисунке выше, выберите «пользователь» для изменения или удаления. Чтобы создать нового пользователя выберите «Добавить». Примечание: Имя пользователя “Admin” не может быть изменено, но может быть изменен пароль. Остальные имена пользователей могут быть изменены. 17 Тип пользователя: администратор или оператор. Администратор имеет более высокие привилегии и может выполнять любые операции системы, оператор может только просматривать каналы, а так же выполнять минимальный набор функций относящихся к просмотру каналов. 3.3.3.2 Настройка автоматической авторизации Автоматическая авторизация позволяет входить в систему без ввода имени пользователя и пароля. Как показано на рисунке выше, введите имя пользователя и пароль, и после настройки данного параметра система автоматически будет загружаться с заполненными данными. Авто-переключение после авторизации: если выбрана данная опция, то это позволит автоматически запускать функцию переключения каналов. 3.3.3.3 Настройки по умолчанию По умолчанию будет открываться 4 канала.Пользователь может менять кол-во каналов просмотра. Длительность времени хранения журнала: количество дней, которое будет храниться системный журнал событий. 3.4 Серверный список Выберите [Список серверов] в панели управления справа. Данный список позволяет удобно выбирать сервер или канал для просмотра. Если сервер не найден, то он не будет отображаться в списке серверов. Добавьте сервер в соответствии с пунктом 3.3.1.1. 18 Как показано на картинке выше, чтобы развернуть выбранную камеру на весь экран кликните два раза левой кнопкой мыши по выбранному каналу. Аналогично, чтобы вернуться в многоканальный режим просмотра, кликните два раза по изображению просматриваемого канала. Чтобы остановить видео трансляцию, выберите канал и нажмите правой кнопкой мыши по нему. В появившемся окне выберите «Остановить видео». Чтобы остановить видео на всех каналах выберите пункт «Остановить все». 3.5 Смена пользователя Нажмите [Вход пользователя]в правой панели управления: 19 Как показано на рисунке выше, нажмите «Выйти», чтобы другой пользователь смог войти в систему. 3.6 Удаленное управление Нажмите [Удаленное управление] на панели управления справа: Примечание: пользователь может управлять PTZ устройствами только после их конкретного выбора. 3.8 Удаленное управление цветом Нажмите [Удаленное управление цветом] в панели управления справа: 20 Перед настройкой цвета, выберите канал на котором хотите совершить настройку. :Яркость :Контраст :Оттенок :Насыщенность 3.9 Воспроизведение видео 3.9.1 Локальное воспроизведение Для воспроизведения видеозаписей локально, выберите папку в которой хранятся видеозаписи и откройте файл через любой проигрыватель поддерживающий формат файла(например Windows Media Player). 21 Как показано на рисунке выше вы можете выбрать дату записи, а так же указать промежуток времени, далее нажать на кнопку «Поиск». Выпадет список найденных файлов, как показано на рисунке ниже: 22 Как показано на рисунке, кликните два раза на выбранный фай, чтобы воспроизвести его. Также вы можете кликнуть по файлу правой кнопкой мыши и в контекстном меню выбрать «back up». Это действие сохранит выбранный файл на локальном компьютере. [Спрятать]: убрать список найденных файлов . [Показать список файлов]:Показывает список найденных файлов записей. 3.10 Выбор количества отображаемых окон Данная функция позволяет выбирать кол-во просматриваемых окон. Текущая версия поддерживает 1,4,9,25,36 окон. 23 3.11 Настройка защиты сервера Для настройки защиты сервера поставьте галочку рядом с названием сервера. В таком случае система будет получать тревожные сообщения с сервера. Выберите [Настройки защиты сервера]в панели управления справа: Как показано на рисунке выше, отметьте галочками сервера, которые хотите защитить. Далее при возникновении тревоги вы увидите всплывающие окошки с системной информацией. 24 25 3.12 Список событий Выберите [список событий] в панели управления справа: Как показано на картинке выше, пользователь может узнать тревожную информацию, а увидеть с каких каналов не передавалось изображение. 26 3.13.2 Меню правой кнопки мыши в панели управления списком серверов [Включить все]: получать изображение со всех каналов. [Удаленные настройки]: вызов главного окна настроек параметров. [Статус сервера]: отображение статуса сервера. 27 Как показано на картинке выше, «Статус сервера» показывает статус сервера, а так же статус каждого канала, а так же занимаемое место на жестком диске. Запись видео каждого канала можно запустить или остановить при помощи кнопок «Старт» и «Стоп». 28 3.13.3 Контекстное меню в списке файлов записей Как показано на рисунке выше, нажмите [Резервное копирование], чтобы сохранить видео с сервера на локальный диск компьютера. 3.14 Выход из системы Как показано на рисунке выше, нажмите «Да» для выхода из системы. 29