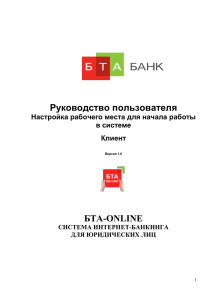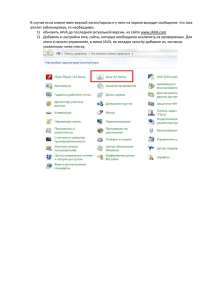Установка и настройка криптопровайдера Tumar CSP
реклама

Руководство пользователя Настройка рабочего места для начала работы в системе Клиент Версия 1.0 БТА-ONLINE СИСТЕМА ИНТЕРНЕТ-БАНКИНГА ДЛЯ ЮРИДИЧЕСКИХ ЛИЦ 1 Содержание Введение ......................................................................................................................................................3 Минимальные системные требования ПК ................................................................................................3 Установка программы Java .........................................................................................................................3 Настройка программы Java.........................................................................................................................5 Установка и настройка криптопровайдера Tumar CSP+JCE .....................................................................7 Настройка браузера Internet Explorer ......................................................................................................23 Дополнительные настройки для операционной системы Windows 7 (64-bit).....................................25 Дополнительные настройки для операционной системы Windows 8 (32/64-bit) ...............................25 Вход в систему БТА-Онлайн ......................................................................................................................26 Как с нами связаться .................................................................................................................................27 2 Введение ВНИМАНИЕ! Первичная настройка рабочего места требует наличие прав Администратора на Вашем Персональном Компьютере или ноутбуке (далее ПК). В случае если у Вас нет прав Администратора, либо Вы не знаете, о чём идёт речь, для корректной установки системы предлагаем вызвать IT-специалиста Вашей Компании, либо обратиться в Банк к Менеджеру счёта для вызова работника Банка в целях корректной установки системы. Настройка рабочего места пользователя заключается в установке необходимых системных утилит и займет не более 20-30 минут. Минимальные системные требования ПК • Windows 2000 + Service Pack 4 • Windows Server 2003 + Service Pack 1 • Windows XP + Service Pack 3 • Windows Vista + Service Pack 1 • Windows 7 + Service Pack 1 • Windows 8 + Service Pack 1 • Internet Explorer IE 8.0 или выше. • рекомендуется последняя версия ПО Java c последним Update-ом • Adobe Acrobat версии не ниже 7.0 Professional (для выгрузки отчетов с отметкой банка). Установка программы Java Рекомендуется установка версии ПО Java не ниже последнего Update. В случае, если ПО Java у вас установлено и при входе в систему и подписании документов система БТА Оnline работает стабильно, то переустановка ПО Java не требуется Если Java вообще не установлена на вашем компьютере или система работает не корректно (отсутствует кнопка «Вход», не подписываются документы, не перевыпускается сертификат), необходимо установить последнюю версию ПО Java c последним Update-ом. Для этого зайдите по указанной ссылке в раздел Утилиты http://bta.kz/ru/corp/btaonline/ и скачайте Java. Разархивируйте файл и запустите установку. Для этого нажмите кнопку «Install» 3 Запустится процесс установки. После того, как установка будет завершена, нажмите «Close». 4 Для установки Java 32 разрядной в 64-разрядной системе Windows необходимо проверить запускаемый браузер IE на разрядность (см. раздел Настройка браузера Internet Explorer ) Пользователям, работающим в 64-разрядной системе Windows, следует производить загрузку программного обеспечения Java через 32-разрядный браузер IE. Только в этом случае будет загружена Java 32-разрядная. Настройка программы Java Рекомендуем всегда ставить последнюю версию ПО Java и ее последнее обновление. Для настройки программы Вам необходимо открыть Панель управления найти значок программы Java кликнув по нему левой кнопкой мыши. Откроется меню, где надо проставить значения согласно рисунка 1 и 2. 5 Рис. 2 После того как были выполнены все рекомендуемые настройки при первичном входе в систему может появиться окно рис. 3 где надо установить «флажок» в поле «Do not show this……….» и затем нажать кнопку Run. Рис. 3 6 Установка и настройка криптопровайдера Tumar CSP+JCE Несмотря на то, какая версия «Tumar» установлена на вашем компьютере, необходимо скачать средство криптозащиты информации «Tumar CSP+JSE» по ссылке http://bta.kz/ru/corp/btaonline/ раздел «Утилиты» и инсталлировать данную программу, предварительно удалив (деинсталлировав) предыдущую версию. Если «Tumar» на вашем компьютере не установлен, инсталлируйте его. Внимание! На период установки криптопровайдера «Tumar CSP+JSE» необходимо временно приостановить защиту антивируса. Деинсталлировать предыдущую версию можете следующим образом: Щелкните «Пуск - Программы- GammaTech – TumarCSP – Удалить TumarCSP». Запустится процесс деинсталляции, после которого необходимо перезагрузить компьютер. Далее необходимо запустить процесс инсталляции новой версии. Откройте скаченный файл. Разархивируйте этот файл и запустите установку, нажав на иконку. 7 У вас запустится «Мастер установки Tumar». Нажмите «Далее» для продолжения установки. В окне по лицензионному соглашению выберите «Я принимаю…..» и нажмите «Далее». Мастер установки покажет, где будут записаны программные файла и место запуска программы. 8 Запустится процесс установки. После завершения установки нажмите кнопку «Завершить». 9 Подключите токен. При первом использовании токена в ОС Win XP необходимо установить драйвер для его взаимодействия с ОС (Для ОС Win 7*, 8* и выше установка драйверов не требуется, поэтому просим пользователей данных ОС пропустить данный раздел и перейти к фразе «Зайдите в «Пуск-Все программы-GammaTech-Tumar CSP » данного документа). Для этого следуйте указаниям Мастера нового оборудования, который появится после установки устройства в usb-порт. Выбрать Автоматическая установка – Далее. Подождать пока на ПК производится поиск подходящего драйвера. При установке оборудования в диалоговом окне Установка оборудования выбрать Все равно продолжить. 10 После установки ПО выбрать Готово. Если при автоматической установке ОС не удалось найти подходящее ПО, необходимо произвести установку драйвера из указанного места (только для Windows XP). Для этого выбрать Установка из указанного места: 11 При выборе параметров поиска и установки выбрать «Не выполнять поиск. Я сам выберу нужный драйвер» и нажать Далее. На странице выбора драйвера выбрать «Установить с диска». 12 В диалоге выбора файла найти файл oem79.inf, установленный инсталлятором ТУМАР-CSP в каталог <System_Disk>:\WINDOWS\inf. 13 В списке указать USB Smart Card reader и выбрать. Далее 14 В диалоговом окне Установка оборудования указать «Все равно продолжить». Дождаться установки драйвера. По окончании установки драйвера для устройства выбрать Готово. 15 Зайдите в «Пуск-Программы-GammaTech- Tumar CSP». Откроется окно конфигуратора системы «Tumar CSP». 16 Если для доступа в систему вам выдан ключ KazToken Выберите профайл, который соответствует наименованию вашего ключа KazToken. Щелкните по профайлу и выберите действие «Изменить профайл». 17 Откроется окно редактирования профайла. Проверьте поле «Параметр устройства хранения», в поле «Пароль» установите пароль, который вам выдан, и продублируйте его в поле «Подтверждение». Нажмите «Сохранить». 18 Начнется процесс получения ключей. Дождитесь его окончания. 19 Настройка Tumar CSP Конфигуратора завершена. Если для доступа в систему вам выдан ключ eTokenPRO (Java) Выберите профайл, который соответствует наименованию вашего ключа JavaToken. Щелкните по профайлу и выберите действие «Изменить профайл». 20 Откроется окно редактирования профайла. Проверьте поле «Параметр устройства хранения», в поле «Пароль» установите пароль, который вам выдан, и продублируйте его в поле «Подтверждение». Нажмите «Сохранить». 21 Начнется процесс получения ключей. Дождитесь его окончания. 22 Настройка браузера Internet Explorer Определение используемой версии браузера Internet Explorer (32-разрядная или 64разрядная) 1. Запустите браузер Internet Explorer. 2. В строке меню в верхней части окна выберите пункт «Справка» («Help») . 3. Выберите пункт «О программе Internet Explorer» («About Internet Explorer»), после чего откроется информационное окно. В этом окне показано, какая версия IE используется (32-разрядная или 64-разрядная). Если у вас установлены версии браузера Internet Explorer 32-разрядная и 64-разрядная, то для входа в систему БТА Online вы должны запускать Internet Explorer 32-разрядный. Для этого зайдите Пуск-Все программы и выберите по наименованию Internet Explorer . Для настройки браузера IE щелкните левой кнопкой мыши по значку , затем перейдите во вкладку «Сервис». Если строка меню не отображается, кликните однократно по клавише Alt. Откройте свойства обозревателя. Далее откроется окно «Свойство обозревателя», перейдите во вкладку «Безопасность». Выберите значок «Надежные узлы» и щелкните по кнопке «Другой». 23 Откроется окно «Параметры безопасности», где для всех элементов ActiveX необходимо установить значение «Разрешить» («Включить»). После установки параметров, нажмите кнопку «ОК». Если у вас установлена версия IE 9 и выше необходимо включить «Режим совместимости». 24 Для этого кликните на значок «Режим совместимости» в панели инструментов браузера (либо зайдите в Сервис-Параметры предоставления режима совместимости; либо кликните по значку правой кнопкосй мыши, установите «флажок» на «Строке меню», зайдите в Сервис- Параметры предоставления режима совместимости ) откроется окно, где в строке «Добавить этот вэб-узел» необходимо прописать сайт bta.kz и нажать на кнопку «Добавить», далее кнопку «Закрыть». Браузер необходимо перезапустить. Настройка браузера завершена. Дополнительные настройки для операционной системы Windows 7 (64-bit) Для работы БТА-Online с Криптопровайдером Тумар на MS Windows 7 64-bit потребуется: 1. Установка Java 32-bit; 2. Запуск БТА-Online под IE 32-bit. После установки драйвера и первой загрузки страницы БТА-Online в случае, если вход в систему не отработал корректно, необходимо закрыть IE и скопировать файл crypto.gammaprov.jar из C:\Program Files(х86)\GammaTech\TumarCSP\lib в C:\Program Files(х86)\Java\jre*\lib\ext Далее возможна работа в системе БТА-Online аналогично работе под управлением других версий MS Windows. Дополнительные настройки для операционной системы Windows 8 (32/64-bit) Для работы БТА-Online с Криптопровайдером Тумар на MS Windows 8 64-bit потребуется: 1. Установка Java 32-bit; 2. Запуск БТА-Online под IE 32-bit. После установки ПО и первой загрузки страницы БТА-Online в случае, если кнопка Вход не отображается корректно, необходимо закрыть IE и скопировать файл crypto.gammaprov.jar: для Windows 8 32-bit из C:\Program Files\GammaTech\TumarCSP\lib в C:\Program Files\Java\jre*\lib\ext для Windows 8 64-bit из C:\Program Files(x86)\GammaTech\TumarCSP\lib в C:\ ProgramFiles(x86)\Java\jre*\lib\ext Далее возможна работа в системе БТА-Online аналогично работе под управлением других версий MS Windows. 25 Вход в систему БТА-Онлайн При первой загрузки странице БТА-Online (https://online.bta.kz/portal/ru ) на экране появится окно «Warning – Security», где необходимо установить курсор в поле «Always trust content……» и нажать кнопку «Run». Примечание: Данное окна может и не открываться, все зависит от конфигурации операционной системы. Далее появится окно «Request Download», нажмите кнопку «ОК». Потом загрузится кнопка «Вход». Ведите пароль и нажмите кнопку «Вход». 26 Если после всех настроек, которые Вы выполнили ранее, кнопка «Вход» не отобразилась, необходимо скопировать файл crypto.gammaprov.jar для Windows* 32-bit из C:\Program Files\GammaTech\TumarCSP\lib в C:\Program Files\Java\jre*\lib\ext для Windows* 64-bit из C:\Program Files(x86)\GammaTech\TumarCSP\lib в C:\ Program Files(x86)\Java\jre*\lib\ext Настройка рабочего места завершена, удачи в работе! Как с нами связаться Контакты Для Клиентов – пользователей системы BTA Online организован Call-Center, предназначенный для оказания консультационных услуг: для г. Алматы - тел. 2500-252 для всех регионов РК тел. 8-8000-800-111 (звонок бесплатный) 27