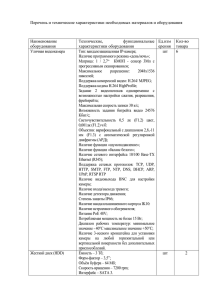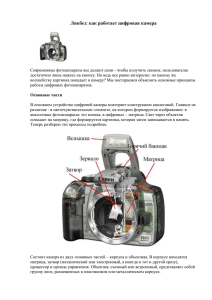Инструкция по эксплуатации IP Камера SVI – 412 Корпусная 2
реклама
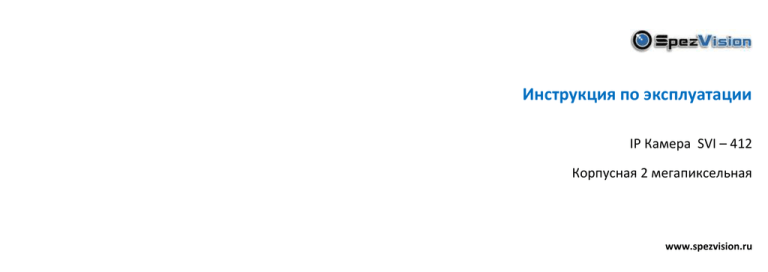
Инструкция по эксплуатации IP Камера SVI – 412 Корпусная 2 мегапиксельная www.spezvision.ru 2 Описание внешнего вида устройства 1 Комплектация Сетевая камера CS крепление объектива (дополнительно) CD - диск продукта Крепление камеры Разъем автоматической диафрагмы Датчик света Блок питания (дополнительно) Видео - Аудио Кабель Кнопка перезагрузки PAL/NTSC USB порт Слот для карты SD/SDHC Микрофон/линейный вход TV выход Разъем питания (DC 12V) Расширение ввод/вывод клеммная колодка Аудио выход 3 Дополнительно для CS объектива 4 Монтаж CS объектива на камеру CS крепление объектива – дополнительно. Вариофокальный объектив с настраиваемой вручную диафрагмой - CS объектив. Данный документ предназначен для быстрой установки. Для получения более подробной информации, используйте полное руководство пользователя. 1) Вариофокальный объектив с ручной регулировкой диафрагмы – опционально Вариофокальный объектив с автоматической диафрагмой. (DC Drive) - CS объектив Установите CS -объектив на камеру, поворачивая его по часовой стрелке на узле крепления видеокамеры до упора. Если необходимо, отрегулируйте контроллер автоматической диафрагмы, контроллер фокуса и зума, чтобы получить лучшее разрешение. Чтобы настроить объектив: Настройте контроллер кольца диафрагмы для контроля количества света сквозь объектив. Чем больше диафрагма открыта, тем ярче будет изображение. Контроллер зума может быть скорректирован вручную, чтобы контроллировать масштаб камеры. Пользователи могут настроить более близкое или более удаленное изображение для записи. Настройте контроллер фокуса для управления Диапазоном фокусировки объектива. Присоедините CS - объектив к камере, поворачивая его по часовой стрелке на узле крепления видеокамеры до упора. При необходимости, отрегулируйте контроллер фокуса и контроллер зума, чтобы получить лучшее разрешение. Подключите кабельную вилку объектива (кабель управления DC диафрагмой) к боковому разъему камеры. Для настройки объектива: 2) Вариофокальный объектив с автоматической регулировкой диафрагмы (DC привод) – CS крепление Зум контроллера может быть скорректирован вручную. Пользователи могут настроить более близкое или более удаленное изображение для записи. Настройте контроллер фокуса для управления диапазоном фокусировки объектива. Примечание - за дополнительной информацией о регулируемом фокусном расстоянии с автоматической диафрагмой обратитесь к инструкции по эксплуатации объектива. 2) Питание через (PoE) подключение к локальной сети 5 Подключение камеры 1) Базовое подключение (без PoE) Корпусная камера поддерживает PoE, есть два варианта для подключения камеры к источнику питания и локальной сети. Камера может быть подключена к PoE разъему или не к PoE разъему. При использовании PoE разъема: Для подключения внешних устройств, таких как датчики и сигнализации, используйте клеммную колодку входов/выходов; Подключите фотокамеру к разъему с помощью кабеля локальной сети; Соедините кабель питания из комплекта к фотокамере и присоедините его к источнику питания. 2 Используйте один кабель локальной сети для подключения камеры к PoE-разъему. При использовании не-PoE разъема: Используйте стандартный RJ-45 кабель для подключения камеры к PoE-разъему. Используйте стандартный RJ-45 кабель для подключения PoE штекера к не-PoE-разъему. Используйте стандартный кабель питания для подключения PoE штекера к питанию. 6 Установка программного обеспечения В данном руководстве, под "User" подразумевается пользователь, который имеет только доступ к сетевой камеры, а под "Administrator" человек, который может изменять настройки камеры и предоставлять доступ к камере пользователю. После проверки аппаратного соединения, запустите программу мастера установки, записанную на компакт-диск продукта для автоматического поиска камеры внутри сети. В локальной сети может быть множество камер. Определите камеру, используя серийный номер, который напечатан на этикетке на коробке и на дне камеры. Вставьте установочный компакт-диск в CD-дисковод. Выполните автозапуск непосредственно с компакт-диска, чтобы начать установку. При установке набора средств сетевой камеры в первый раз, выберите желаемый язык интерфейса. Доступные языки перечислены в окне прокрутки. Нажмите <Install IP Utility> или <Install PC-NVR> для установки. При установке PC-NVR, пожалуйста, обратитесь к руководству пользователя. При установке IP Utility, выполните следующие действия мастера IP Utility для установки на нужный компьютер: В диалоговом окне мастера установки Install Shield, нажмите <next> для продолжения. Нажмите <Change> для изменения папки, в которую будет производиться установка и сохранение программных файлов. Нажмите <next> для продолжения. Выберите нужные пункты для создания ярлыков. Нажмите <next> для продолжения. 7 IP Utility Чтобы запустить IP Utility, щелкните двойным кликом по ее значку на рабочем столе. Если программа была сохранена в нужную директорию, то ее можно найти в C:\Program Files\Network Camera\IP Utility. Нажмите <Start>, чтобы продолжить. Программа будет автоматически искать камеру внутри сети. В локальной сети может быть много камер. Определите камеры, используя их UPnP имя. Дважды щелкните на камеру из списка для подключения. 8 Идентификация Чтобы получить доступ к режиму Live View камеры, откройте веб-браузер и введите IP-адрес камеры. В диалоговом окне появится запрос имени пользователя и пароля. Имя пользователя и пароль по умолчанию для administratora назначается к "admin / admin". Для не администраторских учетных записей, пользователи могут выбрать «запомнить пароль» для дальнейшего удобства использования. Тем не менее, не рекомендуется использовать данную функцию, если подключение к камере осуществляется с общедоступного компьютера. 9 Установка Plug-In 10 Live View Для начального доступа к камере в Windows, веб-браузер может попросить администратора разрешение на установку нового плагина для Internet Explorer. Разрешение запроса зависит от настроек безопасности интернета в пользовательском ПК или ноутбуке. Если установлен высокий уровень безопасности, компьютер может запретить любые попытки установить или запустить программу. Данный Plug-In был сертифицирован и используется для отображения видео в браузере. Нажмите на для продолжения. Если браузер не позволяет администратору продолжить установку, проверьте параметры безопасности интернета и снизьте уровень безопасности или обратитесь к системному администратору или IT за помощью. Live View - это страница по умолчанию, которая открывается, когда подключаются к камере. Онлайн-видео отображается непосредственно в окне браузера. Внимание! Если после обновления прошивки камеры произошла ошибка или Plug-In не устанавливается, пожалуйста выполните следующие действия: удалите "Network Camera Media Control Embedded" через путь "Control Table"->"Add/Remove program". Перезагрузите компьютер. Подключитесь к камере. Снова установите прошивку. Stream1/Stream2 каналы Сетевая камера обеспечивает одновременный двойной поток для оптимизации качества и пропускной способности. Go to Configuration → Camera/Video/Audio → Video для настройки кодека сжатия и разрешения видео или ссылка на страницу настройки видео. HTTP/TCP/UDP protocol HTTP - это индивидуальный метод, использующийся для обхода firewalls. Firewalls, как правило, настроен так, чтобы протокол HTTP позволял получить пропуск RTP. TCP - это протокол, который гарантирует полную доставку потоковых данных и обеспечивает лучшее качество видео. Недостатком использования этого протокола является то, что качество его в реальном времени менее эффективно, чем у протокола UDP. UDP - это протокол, который позволяет просматривать больше видео и аудио потоков в режиме реального времени в режиме реального времени. Тем не менее, сетевые пакеты могут быть потеряны из-за сетевого трафика и изображения могут быть нарушены. Активировать UDP время соединения - скорость ответа является более важным, чем качество изображения. LED Control - Используйте выпадающее меню для регулировки яркости светодиодной камеры