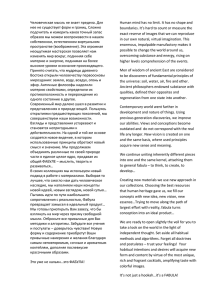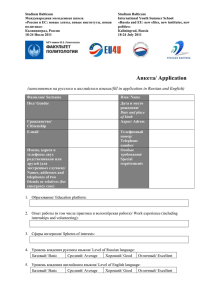Лекции C# Часть 2 с желтым
реклама

1
Основы создания оконных приложений
Особенности поведения оконных приложений.
Большинство современных программ относятся к категории оконных. Это
значит, что их интерфейс (внешний вид) и поведение соответствует стандартам
современных операционных систем:
1. Выполнение программы начинается с показа на экране ее главного (правильнее
сказать, стартового) окна.
2. Далее программа выполняется обычно в режиме диалога с пользователем. Это
означает, что если пользователь не осуществляет управляющих воздействий на
программу (например, с помощью мыши или клавиатуры), то эта программа
находится в режиме пассивного ожидания.
3. Активные действия программы проявляются в виде реакции на управляющие
воздействия. С этой точки зрения поведение программы удобно представлять
как множество диалоговых актов, каждый из которых можно представить как
последовательность из 3-х взаимосвязанных этапов:
внешнее воздействие на программу
возникновение внутреннего события
программная реакция на событие.
4. Завершение работы программы обычно также происходит по инициативе
пользователя и приводит к закрытию окна.
Описанные особенности поведения оконных программ на практике имеют
исключения. Например, в некоторых случаях программа может показать стартовое
окно, в котором в автоматическом режиме демонстрируется ее процесс выполнения
и/или конечные результаты. После этого окно программы может автоматически
закрываться.
Важным свойством оконных программ является высокая степень
соответствия стандартам используемой операционной системы. Например, крайне
редко окно программы может иметь не прямоугольную форму. Это же касается и
элементов, из которых построены окна (кнопки, поля ввода, списки и т.д.)
Принципиальная возможность «экзотических» приложений у программиста
остается, но это, как правило, сопряжено со значительными усилиями при
программировании и выходит за рамки нашего иложения.
Стандартизация интерфейса относится не только к внешнему виду, но и к
способам управления визуальными элементами.
Первое оконное приложение
На практике при создании оконного приложения с помощью современных
систем программирования (например, MS Visual Studio) программист получает
значительную помощь от визуального дизайнера (Visual Designer) – компонента
Visual Studio, который генерирует большую часть программного кода
автоматически. Однако для лучшего понимания происходящего первый проект
создадим почти полностью вручную.
2
1. Запустите Visual Studio и при создании нового проекта (New->Project) выберите
шаблон EmptyProject. В результате в окне Solution Explorer Вы увидите
решение, содержащее один проект. Этот проект «пустой», то есть не содержит
ни одного файла с программным кодом.
2. Добавьте в этот проект новый файл с программным кодом: Add New Item
Code File.
3. Внесите в этот файл следующее содержимое:
using System;
using System.Windows.Forms;
static class Program
{
static void Main()
{
Application.Run(new Form());
}
}
4. В тексте программы имеется директива using, обеспечивающая использование
классов, очень важных для создания оконных приложений – классов из
пространства имен System.Windows.Forms. Чтобы эти классы были
доступными, нужно добавить в проект ссылку на это пространство имен:
выберите проект и выполните для него команду Add Reference. В повившемся
диалоговом окне на вкладке .NET найдите пространтво имен
System.Windows.Forms и нажмите кнопку OK. Аналогично добавьте ссылку и
на другое необходимое пространство имен – System.
5. В параметрах проекта укажите тип приложения – Project Properties: Output
Type – Window Application.
Теперь программу можно выполнить. Результатом является появление
стандартного пустого окна:
Хотя окно и пустое, однако оно уже демонстрирует все стандартные черты
поведения «настоящих» окон.
3
Элементы управления
Как мы уже говорили, внешний вид (официально – визуальный интерфейс)
оконного приложения основан на стандартном наборе элементов, которые можно
размещать в окне (на форме) приложения. Существует несколько десятков видов
таких элементов (их еще называют элементами управления, а по-английски –
control). Каждый вид элементов управления реализован с помощью некоторого
класса. Все классы элементов управления являются производными от класса
Control. Класс Control и все классы элементов управления находятся в пространстве
имен System.Windows.Forms. Наиболее популярными являются командные кнопки
(класс Button), надписи или метки (класс Label) и поля ввода (класс TextBox).
Программно управлять внешним видом элементов управления можно через
соответствующие открытые свойства классов. Например, размер элемента
управления можно узнать или изменить с помощью свойств Height (высота) и
Width(ширина). Одной из важных составляющих Вашего умения создавать оконные
приложения является знание этих многочисленных свойств.
Усовершенствуем нашу программу. После запуска в окне программы должны
размещаться две кнопки. Размеры и расположение элементов на форме показаны на
следующем рисунке:
Для реализации такого поведения текст программы следует изменить
следующим образом:
01. using System;
02. using System.Windows.Forms;
03. using System.Drawing;
04. static class Program
05. {
06.
static void Main()
07.
{
08.
int FormHeight=300;
09.
int FormWidth=500;
10.
Form f;
11.
Button b1;
12.
Button b2;
13.
//создание и настройка формы
14.
f = new Form();
4
15.
16.
17.
18.
f.ClientSize = new Size(FormWidth, FormHeight);
//создание и настройка первой кнопки
b1 = new Button();
b1.Left = FormWidth / 5; //расстояние левой грани
кнопки от левой грани клиентской области формы
19.
b1.Top = FormHeight / 3; //расстояние верхней
грани кнопки от верхней грани клиентской области формы
20.
b1.Width = FormWidth / 5; //ширина кнопки
21.
b1.Height = FormHeight / 3; //высота кнопки
22.
//создание и настройка второй кнопки
23.
b2 = new Button();
24.
b2.Bounds = new Rectangle(3*FormWidth / 5,
FormHeight / 3, FormWidth / 5, FormHeight / 3);
25.
//добавление кнопок на форму
26.
f.Controls.Add(b1);
27.
f.Controls.Add(b2);
28.
//запуск цикла обработки событий
29.
Application.Run(f);
30.
}
31. }
Текст программы существенно вырос. Объясним все подробнее.
1. В программе используются классы из пространства имен System.Drawing.
Поэтому не забудьте доавить в проект ссылку (reference) на это пространство
имен и соответствующую директиву using в текст программы (стр.03).
2. Для удобства управления размерами в стр. 08 и 09 вводятся вспомогательные
переменные FormHeight (высота формы) и FormWidth(ширина формы). Они
определяют размер внутренней области окна (клиентской области), не
включающей заголовок и рамку вокруг окна.
3. Программа должна обращаться к свойчтвам формы и кнопок. Поэтому для
ссылки на эти объекты в стр. 10-12 описываются соответствующие переменные.
4. После создания объекта-формы в стр.14 ее клиентский размер задается с
помощью свойства ClientSize. Значением этого свойства является ссылка на
объект класса Size из пространства имен System.Drawing (стр.15).
5. Первая кнопка создается в стр.17. Ее положение и размер задаются свойствами
Left, Top, Width и Heigh (стр.18-21).
6. Вторая кнопка создается в стр.23. Ее положение и размер задаются другим
способом – с помощью свойства Bounds (границы), значением которого
является объект Rectangle (прямоугольник) (стр.24). В дальнейшем выбирайте
тот способ управления, который Вам больше подходит.
7. Следующий момент очень важен и часто вызывает на практике ошибки.
Объекты кнопки пока никак не связаны с объектом-формой. Поэтому
программа хотя и создает все объекты, но не показывает кнопки внутри формы.
Для показа кнопок на форме их необходимо добавить в специальный контейнер
формы, который доступен через свойство Controls. Это делается методом Add в
стр. 26 и 27.
8. Наконец в стр. 29 форма показывается на экране и начинает взаимодействовать
с пользователем.
5
Событийно-управляемая модель выполнения оконного
приложения
Исходный текст первого оконного приложения соответствует правилам
языка C#: программа состоит из классов (одного класса Program) и имеет «точку
входа» - метод Main. В нем выполняется оператор, выполнение которого и
реализует поведение простого окна:
Application.Run(new Form());
Здесь «работает» статический метод Run класса Application. Класс Application
предоставляет несколько статических методов и свойств для управления оконным
приложением. Для создания оконного приложения необходимо уметь «запускать»
оконное приложение – это и делает метод Run.
Теперь разберемся, что при этом происходит. В момент запуска на экране
появляется изображение окна. Далее запускается цикл обработки событий.
Событием называется порция информации, автоматически создаваемая
операционной системой (Windows) в ответ на физическое или логическое внешнее
воздействие. Например, пользователь щелкнул левой кнопкой мыши. В этом случае
событие возникнет, если этот щелчок был выполнен по «особому» месту, например
по кнопке, нарисованной в окне. Возникновение события еще не означает, что
программа на него отреагирует каким-то ответным действием. Для этого
необходимо, чтобы программист, создавший эту программу, реализовал
программный фрагмент, отвечающий за реакцию на это событие. В терминах языка
C# - это метод-обработчик события. После того, как этот метод завершит свою
работу, программа переходит к ожиданию следующего «достойного внимания»
события.
Если новое событие возникло раньше того, когда было обработано текущее
событие, новое событие не теряется, а помещается в очередь событий.
Такой цикл обработки событий завершается, когда возникает некоторой
специальное событие, приводящее к завершению работы приложения.
Описанный здесь сценарий работы оконного приложения схематически
изображен на следующем рисунке:
6
Мы видели, что даже первое оконное приложение уже реагирует на целый
ряд стандартных событий. Где же обработчики этих событий? Эти обработчики
определены в стандартном классе Form.
Наша первая программа, хотя и выглядит как стандартное окно Windows,
является весьма пассивной, поскольку не реагирует ни на какие события, кроме
«неинтересных» стандартных событий управления окном. Заставим программу
действовать интереснее: когда пользователь щелкнет мышью по любой кнопке, на
ее поверхности появится текущее время.
Для достижения этой цели необходимо выполнить 2 действия:
1. Написать специальный метод-обработчик для реакции на требуемое событие.
2. Связать этот метод с событием элемента управления.
Измененный текст программы теперь выглядит следующим образом:
01.
using System;
02.
using System.Windows.Forms;
03.
using System.Drawing;
04.
static class Program
05.
{
06.
private static int FormHeight=300;
07.
private static int FormWidth=500;
08.
private static Form f;
09.
private static Button b1;
10.
private static Button b2;
11.
static void Main()
12.
{
13.
//создание и настройка формы
14.
f = new Form();
15.
f.ClientSize = new Size(FormWidth, FormHeight);
16.
//создание и настройка первой кнопки
7
17.
18.
19.
20.
21.
22.
23.
24.
25.
b1 = new Button();
b1.Left = FormWidth / 5;
b1.Top = FormHeight / 3;
b1.Width = FormWidth / 5; //ширина кнопки
b1.Height = FormHeight / 3; //высота кнопки
b1.Click += ButtonClick;
//создание и настройка второй кнопки
b2 = new Button();
b2.Bounds = new Rectangle(3*FormWidth / 5,
FormHeight / 3, FormWidth / 5, FormHeight / 3);
26.
b2.Click += ButtonClick;
27.
//добавление кнопок на форму
28.
f.Controls.Add(b1);
29.
f.Controls.Add(b2);
30.
//запуск цикла обработки событий
31.
Application.Run(f);
32.
}
33.
private static void ButtonClick(object sender, EventArgs ea)
34.
{
35.
((Button)sender).Text = DateTime.Now.ToString();
36.
}
37.
}
Полужирным шрифтом выделенны изменения в тексте.
1. В классе Program уже появился второй метод. В дальнейшем классы будут
содержать довольно большое количество методов. Как Вы уже должны знать,
эти методы могут безпрепятсвенно пользоваться общей для них информацией,
содержащейся в переменных класса (даже если ети переменные закрыты –
private). Поэтому важная информация, интенсивно используемая методами
класса, обычно представлена переменными класса. В нашем примере
переменными стали размеры окна FormHeight и FormWidth (стр.06 и 07), сама
форма f (стр. 08) и кнопки b1 и b2 (стр. 09 и 10).
2. Метод-обработчик написан как метод класса Program (стр.33-36). При
написании методов-обработчиков нужно соблюдать следующие требования:
А) обработчик никогда ничего не возвращает (void);
Б) первым параметром обработчика обычно является переменная типа object –
общего базового класса всех классов .NET. Существуют ситуации, когда
тип этого параметра может быть другим.
В) вторым параметром обработчика является переменная класса EventArgs или
производного от него.
Решение о том, что обработчик будет методом класса Program, не является
обязательным требованием. В нашем случае это сделано для сохранения
простоты программы. Использование модификаторов private и static также не
является обязательным. В нашем случае обработчик является закрытым, потому
что используется только в классе Program, а статическим потому, что
используется в статическом методе Main.
3. Связь обработчика с событием-щелчком для кнопок b1 и b2 определена в стр.
22 и 26. Это обязательно делается оператором присваивания +=. Обратите
8
внимание на «странность» этих операторов. Операция += в данном случае
совсем не занимается арифметическим накоплением числовой информации.
Правым ее операндом является название метода-обработчика. В то же время в
левой части += указано событие Click для кнопки b1 и b2. Упрощенное (но в
принципе правильное) представление о том, чем яляется событие – это список
названий методов-обработчиков, которые срабатывают, когда с элементом
управления происходит соответствующее внешнее воздействие. Разработчики
классов для стандартных элементов управления предусмотрели для них
довольно большой спектр событий.
В нашей программе обе кнопки используют одинаковый обработчик. Но ведь
в процессе обработки надпись должна измениться именно на той кнопке, по
которой щелкнул пользователь. Для этого и используется первый параметр
обработчика – он ссылается на тот объект, с которым произошло событие. События
могут происходить с любыми объектами (даже не визуальными элементами
управления). Поэтому тип этого параметра – object. Внутри обработчика этот
параметр нужно явным образом приводить к требуемому типу (в нашем случае –
Button).
Для получения текущей даты и времени обработчик использует статическое
свойство Now класса DateTime.
Принцип распределения ответственности
В предложенном варианте программы единственный класс Program отвечал
за создание формы и за запуск приложения. Полезно разделить эти обязанности
между двумя классами, например MainWindow и Program:
class Program
{
public static void Main()
{ Application.Run(new MainWindow()); }
}
class MainWindow:Form
{ private int FormHeight = 300;
private int FormWidth = 500;
private Button b1;
private Button b2;
public MainWindow()
{
this.ClientSize = new Size(FormWidth, FormHeight);
//создание и настройка первой кнопки
b1 = new Button();
b1.Left = FormWidth / 5; b1.Top = FormHeight / 3;
b1.Width = FormWidth / 5;b1.Height = FormHeight / 3;
b1.Click += ButtonClick;
//создание и настройка второй кнопки
b2 = new Button();
b2.Bounds = new Rectangle(3 * FormWidth / 5, FormHeight
/ 3, FormWidth / 5, FormHeight / 3);
9
b2.Click += ButtonClick;
//добавление кнопок на форму
this.Controls.Add(b1);
this.Controls.Add(b2);
}
private void ButtonClick(object sender, EventArgs ea)
{
((Button)sender).Text = DateTime.Now.ToString();
}
}
Прокомментируем изменения.
Самое главное – за создание формы отвечает класс MainWindow, производный
от стандартного класса Form. Это значит, что объекты нашего нового класса
полностью унаследовали возможности стандартных окон.
2. Класс программ стал чрезвычайно коротким – его задачей является выполнить
при запуске программы (метод Main!) 2 действия – создание объекта класса
MainWindow, а затем запуск цикла обработки событий для этого объектаформы. Это типичная ситуация для оконных приложений, поэтому в
дальнейших программах класс Program почти всегда будет оставаться именно
таким. Вы даже можете забыть о его существовании ().
3. Первое, что происходит при запуске программы – создание окна. А за создание
объектов классов, как известно, отвечают конструкторы. Основную часть
текста программы как раз и составляет конструктор класса MainWindow.
Теперь объекты-кнопки представлены переменными класса MainWindow.
Переменная f пропала – ее представляет ключевое слово this.
4. Обработчик щелчка – метод класса MainWindow.
Почему такая структура предпочтительнее. Пока без доказательств (а строгие
доказательства здесь вряд ли возможны) повторим заголовок данного параграфа: в
такой структуре программа разбита на несколько частей (классов), между которыми
правильно распределены ответственности – именно такой подход называют
принципом «разделяй и властвуй» в программировании. Следуя этому принципу,
мы сможем создавать большие и, в то же время, не слишком сложные программы.
Замечание! Если Вы попытаетесь открыть в VisualStudio файл, содержащий
такой исходный код, то получите сообщение об ошибке следующего содержания:
«The class MainWindow can be designed, but is not the first class in the
file. Visual Studio requires that designers use the first class in the
file. Move the class code so that it is the first class in the file and
try loading the designer again.»
В свободном переводе это означает следующее – визуальному дизайнеру «не
нравится», что класс формы не первый в файле. Строго говоря, это не ошибка. Но
зато если Вы просто переместите класс MainWindow в начало, то сможете и увидеть
Вашу форму в режиме дизайна еще до запуска программы.
1.
Динамическое управление обработчиками
Вы составили себе представление о том, как операция += связала событие с
обработчиком. И тут возникает несколько логичных вопросов:
10
Вопрос 1: Перед тем как оператор
b1.Click += ButtonClick;
связал с щелчком по кнопке b1 обработчик ButtonClick, был ли список
обработчиков пуст?
Ответ 1: Нет. Уже для стандартного класса Form определены обработчики щелчка
по кнопкам. Это можно заметить и визуально – щелчки по кнопкам приводят к
эффекту «вдавливания» кнопки. Вопрос, который пока останется без ответа – где
находятся эти обработчики?
Вопрос 2: Можно ли связать с событием несколько обработчиков и что при этом
происходит?
Ответ 2: Связать несколько обработчиков можно путем многократного выполнения
оперции +=. В этом случае все обработчики срабатывают последовательно в том
порядке, в котором они добавлялись в множество обработчиков события.
Вопрос 3: Можно ли выполнить обратную операцию – исключить обработчик из
списка?
Ответ 3: Да, это делается с помощью аналогичной операции -=.
Попробуем продемонстрировать это на примере. Рассмотрим, как работает
программа, содержащая следующий класс MainWindow:
class MainWindow:Form
{
. . .
public MainWindow()
{
. . .
b1.Click += ButtonClick;
b1.Click += NewButtonClick;
. . .
b2.Click += ButtonClick;
b2.Click += NewButtonClick;
. . .
}
private void ButtonClick(object sender, EventArgs ea)
{ ((Button)sender).Text = DateTime.Now.ToString(); }
private void NewButtonClick(object sender, EventArgs ea)
{ this.Text=((Button)sender).Text;
if (sender == b1)
b2.Click -= NewButtonClick;
else
b1.Click -= NewButtonClick;
}
}
Первоначально (после создания формы) обе кнопки реагируют на щелчок
двумя обработчиками:
первый обработчик выводит на кнопку дату и время;
второй обработчик выводит в заголовок формы надпись на кнопке, по которой
щелкнули.
11
Допустим, сначала пользователь щелкнул по первой кнопке. Тогда условный
оператор во втором обработчике исключит этот обработчик из списка обработчиков
щелчка второй кнопки. Таким образом, «победила» первая кнопка – теперь только
она выводит дату и время и на своей поверхности и в заголовке формы.
Аналогично «победит» вторая кнопка, если пользователь щелкнет сначала по
ней.
Элемент управления Timer
Модель выполнения оконного приложения существенно ориентирована на
события. Можно говорить, что оконное приложение функционирует только в ответ
на происходящие с ним (его элементами) события. Отсюда можно сделать вывод –
если пользователь не дотрагивается до «органов управления» компьютером,
программа бездействует в ожидании новых событий. Это означало бы, что мы не
можем реализовать большое количество задач, которые демонстрируют
автономную, независимую от пользователя динамику.
В качестве простого примера рассмотрим решение следующей задачи. В окне
приложения находится небольшая квадратная кнопка, которая каждую секунду
перемещается в случайное место, оставаясь целиком в пределах окна. Пользователь
пытается успеть щелкнуть по поверхности кнопки. Если ему это удается сделать 3
раза, кнопка перестает двигаться.
Для решения этой задачи нужно обеспечить перемещение кнопки независимо
от каких-либо действий пользователя. Тем не менее, это перемещение может быть
только результатом реакции на некоторое событие. Для разрешения сложившегося
противоречия нам нужно событие, которое будет происходить без участия
пользователя, и связано с течением времени. Специально для таких задач
предусмотрен элемент управления Timer, очень напоминающий обычный
будильник. Таймер умеет порождать через указанный интервал времени сигнал –
событие Tick. Интервал времени определяется свойством Interval, измеряемым в
миллисекундах (1 сек = 1000 миллисекунд). Элемент Timer имеет логическое
свойство Enabled: true означает, что Timer включен и генерирует событие Tick, false
– Timer выключен. И последнее замечание – Timer не является визуальным
элементом. Как следствие, его не нужно помещать в коллекцию Controls объектаформы.
Далее приведем код класса формы, решающий нашу задачу:
class MyForm:Form
{ private Button target; //кнопка-цель
private Timer timer;
private const int TSize = 50; //размер кнопки
private int lifes; //количество "жизней" кнопки
public MyForm()
{ lifes = 3;
target = new Button();
Jump();
target.Click += TargetClick;
this.Controls.Add(target);
12
timer = new Timer();
timer.Interval = 1000;
timer.Tick += TimerTick;
timer.Enabled = true;
}
private void TimerTick(object sender, EventArgs ea)
{
Jump();
}
private void TargetClick(object sender, EventArgs ea)
{
lifes--;
if (lifes <=0)
timer.Tick -= TimerTick;
// или timer.Enabled = false;
}
private void Jump()
{
Random r = new Random();
int Left=r.Next(0,this.ClientSize.Width-TSize);
int Top=r.Next(0,this.ClientSize.Height-TSize);
target.Bounds = new Rectangle(Left, Top, TSize, TSize);
}
}
Комментарии
Элемент управления ListBox
Часто возникает необходимость отображать в окне большое множество
информационных элементов на сравнительно небольшом пространстве. Для этого
хорошо подходят списки с вертикальными линейками прокрутки. Такие элементы
создаются как объекты класса ListBox. Класс ListBox сочетает в себе свойства
визуального элемента и знакомого Вам контейнерного класса ArrayList.
Для демонстрации возможностей этого элемента создайте оконное
приложение, в окне которого располагаются кнопка button1 и список listBox1.
Для управления обычными визуальными свойствами у класса ListBox
имеются уже знакомые свойства – Height, Width, Top, Left и т.д. Для доступа к
«контейнерным» функциям следует использовать свойство Items. Items
представляет все множество элементов, находящихся в списке. Возможности этой
коллекции сходны с возможностями ArrayList. В первую очередь это означает, что в
список с помощью метода Add можно добавлять элементы любых типов.
Например, для добавления в список целого числа 1 можно выполнить
оператор listBox1.Items.Add(1).
Следующий обработчик щелчка по кнопке добавляет в список разные
объекты:
private void button1_Click(object sender, EventArgs e)
{
13
Random
switch
{ case
case
case
case
}
r=new Random();
(r.Next(1, 5))
1: listBox1.Items.Add(1); break;
2: listBox1.Items.Add('a'); break;
3: listBox1.Items.Add("Hi"); break;
4: listBox1.Items.Add(new Random()); break;
}
Все элементы успешно отображаются в списке. Даже объект-генератор
случайных чисел:
Объекты любых типов (классов) отображаются в списке с помощью метода
ToString своего класса. Если в классе нет собственного метода ToString, действует
унаследованный метод – обычно это метод ToString из класса Object, который
возвращает строку с полным именем класса.
В списке объекты хранятся в первоначальном виде: значимые типы
непосредственно копируются в список, а для ссылочных в список помещается
только ссылка на объект.
Метод Add добавляет элементы в конец списка.
Для программного доступа к выбранному в списке элементу используются
свойства SelectedIndex (номер выбранного элемента) и SelectedItem(сам выбранный
элемент, это свойство имеет тип Object).
Добавьте на форму еще одну кнопку (button2). Сделаем так, чтобы в
результате щелчка по кнопке, в заголовке формы отображался выбранный элемент.
Для этого напишем следующий обработчик:
private void button2_Click(object sender, EventArgs e)
{ if (listBox1.SelectedIndex != -1)
Text = Convert.ToString(listBox1.SelectedItem);
else
Text = "Элемент не выбран";
}
Здесь учтена ситуация, когда в списке ничего не выбрано. В этом случае
свойство SelectedIndex равно -1.
Наконец, для взаимодействия с пользователем элемент ListBox обычно
использует событие SelectedIndexChanged. Это событие происходит в любом случае
изменения номера выбранного элемента:
- в случае выбора пользователем элемента списка мышью;
14
- в случае выбора пользователем элемента списка клавиатурой;
- изменение значения свойства SelectedIndex программным путем.
Рассмотрим следующий пример обработчика этого события:
private void listBox1_SelectedIndexChanged(object sender, EventArgs e)
{ if ((listBox1.SelectedIndex < 5) &&
(listBox1.SelectedIndex < listBox1.Items.Count-1))
listBox1.SelectedIndex++;
}
Если пользователь выбирает мышью некоторый элемент в списке, возникает
первое событие SelectedIndexChanged. Далее при выполнении условия оператора if
осуществляется программное увеличение свойства SelectedIndex. Это в свою
очередь приводит к возникновению второго события SelectedIndexChanged, его
обработке и т.д. Этот процесс останавливается благодаря условию if либо на пятом
элементе списка, либо в конце списка.
Далее приводятся другие популярные средства управления коллекцией Items:
public int Count
Свойство, позволяющее узнать количество элементов в коллекции
public void AddRange (Object[] items)
Добавление в коллекцию массива объектов
public void AddRange (ObjectCollection value)
Добавление в коллекцию содержимого другого списка
public virtual void Clear ()
Очистка содержимого коллекции
public bool Contains (Object value)
Определяет, найден ли данный объект в коллекции
public int IndexOf (Object value)
Определяет позицию данного элемента в коллекции (-1, если не найден)
public void Insert (int index,Object item)
Добавляет данный объект в коллекцию в указанную позицию
public void Remove (Object value)
Удаляет данный элемент из коллекции
public void RemoveAt (int index)
Удаляет из коллекции объект в указанной позиции
Этот перечень еще раз подтверждает сходство коллекции Items с объектами
ArrayList. Естественно, коллекцию Items можно индексировать.
Параметры событий. Каскад событий
В предыдущих примерах нам приходилось использовать первый параметр
обработчиков событий – Object sender. Через этот параметр мы можем получить
доступ к элементу управления, с которым произошло событие. Это особенно важно,
когда несколько элементов управления используют один обработчик.
Однако у каждого обработчика имеется и второй параметр, который имеет
тип EventArgs, либо производный от него. Этот параметр содержит
дополнительную информацию об обстоятельствах возникновения события.
Содержание этой информации, естественно, зависит от вида события.
15
Допустим, нам хотелось бы знать, в какой части поверхности кнопки button1
пользователь осуществил щелчок. Искать информацию о координатах щелчка при
обработке события Click не удастся. Для этого существует более
специализированное событие MouseClick. Обработчик этого события должен иметь
параметр класса MouseEventArgs, который и предоставит Вам информацию о
координатах щелчка в виде свойств X и Y:
private void button1_MouseClick(object sender, MouseEventArgs e)
{ if (e.X < button1.Width / 2) Text = "Левая часть";
else Text = "Правая часть";
}
Как ни странно, событие MouseClick поисходит только при щелчке левой
клавишей мыши.
Также можно получить и информацию о клавише мыши, которая
использовалась в момент щелчка. Однако для этого придется использовать событие
MoseDown (клавиша мыши нажата) или MouseUp (клавиша мыши отпущена):
private void button1_MouseDown(object sender, MouseEventArgs e)
{ switch (e.Button)
{ case MouseButtons.Left: Text="Левая клавиша"; break;
case MouseButtons.Middle: Text="Средняя клавиша"; break;
case MouseButtons.Right: Text="Правая клавиша"; break;
}
}
Как видите, здест используется свойство Button параметра события e. Это
свойство имеет перечислимй тип MouseButtons.
Для
улучшения
контроля
элементами
управления
рекомендуем
познакомиться и с другими «мышиными» событиями:
Использование визуального дизайнера
Познакомившись с созданием простейших оконных приложений «вручную»,
рассмотрим средства автоматизации написания прграмм, предлагаемые Visual
Studio.
Для начала попробуем максимально использовать Visual Designer –
компонент Visual Studio, обеспечивающий высокую степень визуальной связи
между системой и программистом.
Следующая наша программа покажет на экране окно с тремя элементами
управления – текстовой надписью, полем ввода и кнопкой.
При создании проекта выбирайте шаблон WindowsApplication. В результате в
Visual Studio появится окно формы и панель элементов управления Toolbox.
16
Методом drag&drop перенесите из Toolbox на форму и должным образом
расположите по одному элементу Label, Button и TextBox. С помощью обычных
«мышиных» приемов сжатия и растягивания Вы можете регулировать размеры не
только элементов управления на форме, так и самой формы.
Редактирование свойств элементов управления
Набор элементов управления (Toolbox) визуально представляет множество
стандартных классов из пространства имен System.Windows.Forms. Все они
являются производными от класса Control. Как и любой класс C#, классы элементов
управления имеют открытые свойства. Однако в этом случае свойства обычно
соответствуют визуально наблюдаемым характеристикам элементов. Например,
свойства Height и Width определяют высоту и ширину элемента управления.
Значения некоторых свойств автоматически устанавливаются в процессе
манипуляции элементами управления с помощью мыши. Более универсальным
способом задания свойств является использование специального окна свойств
Properties в Visual Studio
17
Это окно представляет собой таблицу из двух столбцов. При выборе мышью
на форме элемента в первом столбце этой таблицы показываются названия свойств.
Во втором столбце можно указывать значения этих свойств.
Особый интерес представляет свойство Name. Оно имеется у каждого вида
элементов управления и определяет программное имя (имя переменной), по
которому можно получить доступ в исходном коде к выбранному элементу
управления. Visual Designer автоматически назначает «невзрачные» имена – label1,
tbutton1 и т.д. Обычно программист изменяет их на более содержательные.
В нашем случае для элемента-надписи (переменная label1 класса Label)
укажите свойство Text равным строке «Число», а для элемента-кнопки (переменная
button1 класса Button) - свойство Text равным строке «Делай».
Теперь заставим нашу единственную кнопку регировать на щелчок показом
внутри метки label1 строки, являющейся удвоенной копией строки, введенной
пользователем в поле ввода textBox1.
Для этого одинарным щелчком выберите элемент, которому Вы хотите
назначить обработчик – в нашем случае кнопку button1. Далее в окне свойств
перейдите в режим работы с событиями, нажав кнопку-«молнию»
.Теперь в окне
Properties с многочисленными событиями класса дважды щелкните по событию
Click. В ответ на это Visual Studio выполнит два действия:
1. Предоставит Вам сгенерированный текст «заготовки» метода-обработчика:
private void button1_Click(object sender, EventArgs e)
{
2.
}
Этот текст будет сгенерирован в файле Form1.cs. Тело этого метода Вам
предстоит дописать самостоятельно. Для достижения поствленной цели будет
достаточно одного оператора:
label1.Text = textBox1.Text + textBox1.Text;
В файле Form1.Designer.cs в сгенерированном методе InitializeComponent
появится оператор, связывающий метод-обработчик с событием кнопки:
this.button1.Click += new System.EventHandler(this.button1_Click);
Здесь используется более длинный (и более точный) вариант этого оператора.
Анализ сгенерированного исходного кода
Исходный код получившегося на данный момент приложения распределен
между тремя файлами Program.cs, Form1.cs и Form1.Designer.cs.
Файл Program.cs - его содержимое совсем небольшое и напоминает код,
написанный в «пустом» оконном приложении. Главное в нем – уже знакомый
оператор:
Application.Run(new Form1());
Важное отличие – при вызове метода Run используется не стандартный
класс Form, а класс Form1. Это производный от Form класс, уже сгенерированный
визуальным дизайнером в файлах Form1.cs и Form1.Designer.cs. Эти файлы
содержат две «половинки» класса Form1. Такое разделение осуществляется с
использованием ключевого слова partial в заголовках класса в обоих файлах:
Файл Form1.cs
18
public partial class Form1 : Form
...
Файл Form1.Designer.cs
partial class Form1
...
Главный вопрос – зачем нужно такое разделение. Это удобно в случае
активного использования визуального дизайнера. Файл Form1.cs используется
программистом для самостоятельного изменения класса. Содержимое файла
Form1.Designer.cs автоматически заполняется кодом, сгенерированным визуальным
дизайнером.
В текущем состоянии файл Form1.cs очень короткий:
using System;
//другие необходимые директивы using
public partial class Form1 : Form
{
public Form1()
{
InitializeComponent();
}
}
Таким образом, в классе Form1 сейчас имеется конструктор, вызывающий
метод InitializeComponent. Этот метод содержится в файле Form1.Designer.cs.
Файл Form1.Designer.cs уже сейчас довольно громоздкий. Поэтому при его
рассмотрении опустим необязательные подробности. Сначала найдите в этом файле
описания переменных класса – они находятся в конце класса Form1:
private System.Windows.Forms.Button button1;
private System.Windows.Forms.Label label1;
private System.Windows.Forms.TextBox textBox1;
Узнаете!? Эти три переменные button1, label1 и textBox1 сгенерированы
в ответ на перетаскивание соответствующих элементов из Toolbox на форму.
Кроме
того,
в
классе
Form1
определен
закрытый
метод
InitializeComponent:
В начале этого метода для переменных button1, label1 и textBox1
создаются соответствующие объекты:
this.button1 = new System.Windows.Forms.Button();
this.label1 = new System.Windows.Forms.Label();
this.textBox1 = new System.Windows.Forms.TextBox();
Далее для каждого элемента управления происходит установка его свойств.
Например, для кнопки button1 это выглядит так:
this.button1.Location = new System.Drawing.Point(92, 52);
this.button1.Name = "button1";
this.button1.Size = new System.Drawing.Size(61, 26);
this.button1.TabIndex = 0;
this.button1.Text = "Делай";
this.button1.UseVisualStyleBackColor = true;
19
Напомним, что события Click кнопки Button1 был предусмотрен обработчик,
который «привязан» к событию оператором:
this.button1.Click += new System.EventHandler(this.button1_Click);
Аналогично выглядит настройка элементов label1 и textBox1.
Для того чтобы форма визуально отображала элементы управления,
недостаточно того, что эти элементы являются переменными класса формы.
Необходимо разместить их в специальной коллекции, доступной через свойство
Controls базового класса Form. В сгенерированном коде этим занимаются
следующие строки:
this.Controls.Add(this.textBox1);
this.Controls.Add(this.label1);
this.Controls.Add(this.button1);
В следующем листинге рассмотренная структура программного кода
представлена схематично.
Файл Program.cs
class Program
{. . .
static void Main()
{ . . .
Application.Run(new Form1());
}
}
Файл Form1.cs
public partial class Form1 : Form
{ public Form1()
{ InitializeComponent(); }
// обработчики событий
private void button1_Click(object sender, EventArgs e)
{ . . .}
. . .
}
Файл Form1.Designer.cs
partial class Form1
{ . . .
#region Windows Form Designer generated code
private void InitializeComponent()
{ //создание объектов-элементов управления
this.button1 = new System.Windows.Forms.Button();
this.label1 = new System.Windows.Forms.Label();
this.textBox1 = new System.Windows.Forms.TextBox();
// button1
this.button1.Location = new System.Drawing.Point(192, 23);
. . .
this.button1.Click += new System.EventHandler(this.button1_Click);
// label1
. . .
// textBox1
20
. . .
// Form1
. . .
this.Controls.Add(this.textBox1);
this.Controls.Add(this.label1);
this.Controls.Add(this.button1);
}
#endregion
//описание переменных для элементов управления
private System.Windows.Forms.Button button1;
private System.Windows.Forms.Label label1;
private System.Windows.Forms.TextBox textBox1;
}
Далее можно рассмотреть несколько других примеров:
- крестики-нолики.
Дальнейшая логика курса – рассмотрим способы постоянного хранения.
Тогда можно будет рассмотреть архитектурные принципы, основанные на
разделении на бизнес-логику, визуальный интерфейс и источник данных.
Сохранение результатов
Возможность хранить информацию в постоянной памяти является
необходимым свойством большинства программных приложений. Для этого
используются несколько различных подходов:
1. Файловый ввод-вывод.
2. Механизм сериализации.
3. Базы данных.
Далее рассмотрим, как практически организовать использование постоянной
памяти с помощью файлов и сериализации. Работа с базами данных в этом пособии
не рассматривается.
Работа с файлами – наиболее традиционный способ использования
постоянной памяти. Для этого в С# имеется множество классов, содержащихся в
пространстве имен System.IO. Классы этого пространства имен можно разбить на 2
категории:
1. Классы, управляющие объектами файловой системы.
2. Классы, использующие потоки.
Управление объектами файловой системы
Как правило, файловая система представляется пользователю как иерархия
объектов трех видов – диски, папки и файлы. Говоря о дисках, мы имеем ввиду
логические диски, представленные пользователю по именам C: D: и т.д.
Классы, предоставляющие нужные нам возможности, находятся в
пространстве имен System.IO. По какой-то причине разработчики «перестарались»
и предоставили нам классы с существенно пересекающимися возможностями.
Поэтому в других пособиях Вы можете встретиться с альтернативными способами
решения тех же задач.
21
Информация о логических дисках (класс DriveInfo)
С помощью статического метода GetDrives класса DriveInfo можно получить
массив объектов DriveInfo, а затем узнать о каждом диске подробную информацию:
DriveInfo[] allDrives = DriveInfo.GetDrives();
foreach (DriveInfo d in allDrives)
{ Console.WriteLine("Диск {0} Тип: {0}", d.Name, d.DriveType);
if (d.IsReady == true)
{ Console.WriteLine(" Метка: {0}", d.VolumeLabel);
Console.WriteLine(" Файловая система: {0}", d.DriveFormat);
Console.WriteLine(" Доступно пользователю:{0, 15} bytes",
d.AvailableFreeSpace);
Console.WriteLine(" Свободно:{0, 15} bytes", d.TotalFreeSpace);
Console.WriteLine(" Всего:{0, 15} bytes ", d.TotalSize);
}
}
Результат работы этого фрагмента может быть следующим:
Диск C:\ Тип: Removable
Диск C:\ Тип: Fixed
Метка:
Файловая система: NTFS
Доступно пользователю:
11452694528 байт
Свободно:
11452694528 байт
Всего:
31453437952 байт
Диск D:\ Тип: Fixed
Метка: Work
Файловая система: NTFS
Доступно пользователю:
29906001920 байт
Свободно:
29906001920 байт
Всего:
62915133440 байт
Диск F:\ Тип: CDRom
В этом списке присутствуют обозначения и съемных и виртуальных дисков.
Работа с каталогами (папками)
Для решения этих задач можно использовать класс DirectoryInfo.
Для начала с помощью свойства RootDirectory класса DriveInfo получим
доступ к объекту DirectoryInfo, представляющему корневой каталог некоторого
диска (в примере – второго диска):
DirectoryInfo rootDir = allDrives[1].RootDirectory;
Console.WriteLine(rootDir.FullName); //выводит полное имя
Далее выведем список имен подкаталогов корневого каталога. Здесь
используется метод GetDirectories:
Console.WriteLine("Подкаталоги");
foreach (DirectoryInfo di in rootDir.GetDirectories())
Console.WriteLine(" {0}",di.Name);
Аналогично с помощью метода GetFiles выведем список имен файлов
(объекты FileInfo):
Console.WriteLine("Файлы");
22
foreach (FileInfo fi in rootDir.GetFiles())
Console.WriteLine(" {0}", fi.Name);
Часто приходится осуществлять перебор каталогов не только
непосредственно внутри заданного каталога, но и на всю глубину вложенности. Для
этого обычно реализуют рекурсивный алгоритм, подобный следующему:
static void TraverseDirectory(DirectoryInfo curDir, string level)
{ Console.WriteLine(level + curDir.Name);
foreach (DirectoryInfo di in curDir.GetDirectories())
TraverseDirectory(di, level + " ");
foreach (FileInfo fi in curDir.GetFiles())
Console.WriteLine(level + " " + "{0}", fi.Name);
}
Строковая переменная level помогает выводит имена файлов и каталогов с
текстовыми отступами, соответствующими их уровням.
Поскольку файловая система имеет правильную древовидную организацию,
каждое рекурсивное «погружение» обязательно приведет на тот уровень
вложенности, где уже нет подкаталогов. В этом случае цикл foreach,
осуществляющий рекурсивные вызовы будет пустым. Таким образом, все
процедура обхода не окажется бесконечной. Однако применять этот прием нужно с
осторожностью, поскольку на интенсивно используемом компьютере образуется
чрезвычайно многоуровневая система каталогов и выполнение такого рекурсивного
алгоритма приведет к исчерпанию вычислительных ресурсов (обычно такая
ситуация формулируется как Stack Overflow). Потому без необходимости не
применяйте этот прием для всего логического диска:
DriveInfo[] allDrives = DriveInfo.GetDrives();
DirectoryInfo rootDir = allDrives[1].RootDirectory;
Лучше определить конкретный каталог для перебора:
DirectoryInfo rootDir = new DirectoryInfo(@"D:\WORK\Крыша");
TraverseDirectory(rootDir, "");
Для получения информации о характеристиках каталогов в классе
DirectoryInfo имеется несколько свойств.
Свойства только для чтения:
Exists наличие каталога.
FullName
полный путь к каталогу.
Extension
строка, содержащая расширение каталога.
Name имя каталога
Parent родительский каталог заданного подкаталога.
Root
корневой элемент пути.
Свойства для чтения и записи:
Attributes
атрибуты каталога
CreationTime
время создания каталога
LastAccessTime время последнего доступа к текущему каталогу.
LastWriteTime время последней операции записи в текущий каталог.
Как видите, размер каталога Вам не предоставляется. Его придется вичислять
самостоятельно рекурсивно.
Рассмотренные возможности предоставляли доступ к информации о
каталогах «по чтению». Класс DirectoryInfo предоставляет и возможности
23
«активной» работы с каталогами. Как правило, для того, чтобы выполнить какоелибо действие, связанное с каталогами, нужно сначала создать программный
объект-каталог, указав его адрес:
DirectoryInfo di1 = new DirectoryInfo(@"c:\MyDir");
Это возможно как для уже физически существующего каталога, так и для
вновь создаваемого.
Создание каталога.
di1.Create();
Создание подкаталога в заданном каталоге
DirectoryInfo di2 = di.CreateSubdirectory("SubDir");
Удаление каталога
di1.Delete();
Если удаляемый каталог не пуст, возникает исключение.
Перемещение (переименование) каталога
di.MoveTo(@"c:\NewTempDir");
Этот метод не позволяет перемещать каталог на другой диск (для этого
придется «вручную» заняться всем содержимым каталога).
Работа с файлами
Для выполнения задач, связанных с файлами, можно использовать класс
FileInfo.
Для получения списка файлов в папке используется статический метод
GetFiles класса DirectoryInfo.
У методов GetDirectories и GetFiles имеется перегруженный вариант со
вторым параметром, в котором можно задать шаблон (маску) интересующих папок
или файлов. Например, Directory.GetFiles(@"d:\MyWork", "*.doc") вернет
массив с именами Word-файлов в папке d:\MyWork.
Запись в текстовый файл
// оператор using автоматически закрывает StreamWriter
using (StreamWriter sw = new StreamWriter("TestFile.txt"))
{ // Добавить в файл некоторый текст
sw.Write("Это ");
sw.WriteLine("заголовок файла.");
// В могут быть записаны объекты
sw.WriteLine(DateTime.Now);
}
Чтение из текстового файла
try
{ // оператор using автоматически закрывает StreamReader
using (StreamReader sr = new StreamReader("TestFile.txt"))
{ String line;
// читать и показывть строки из файла пока не конец
while ((line = sr.ReadLine()) != null)
Console.WriteLine(line);
}
24
}
catch (Exception e)
{ Console.WriteLine("The file could not be read:");
Console.WriteLine(e.Message);
}
Добавление в текстовый файл
Так же как запись в файл, но объект StreamWriter создается:
FileInfo fi=new FileInfo("log.txt");
StreamWriter sw = FileInfo.AppendText();
либо
StreamWriter sw = new StreamWriter("TestFile.txt",true);
Перебор файлов каталога и определение размера файла
DirectoryInfo di = new DirectoryInfo("c:\\");
// получить ссылку на каждый файл каталога
FileInfo[] fiArr = di.GetFiles();
// Показать имена и размеры файлов
Console.WriteLine("Каталог {0} содержит файлы:", di.Name);
foreach (FileInfo f in fiArr)
Console.WriteLine("Размер {0} - {1}
байт.",f.Name,f.Length);
Получение и изменение атрибутов файла
В примере методы GetAttributes и SetAttributes применяют к файлу
атрибуты Archive и Hidden (применяется техника битовых масок).
string path = @"c:\temp\MyTest.txt";
// Создать файл, если он не существует
if (!File.Exists(path)) File.Create(path);
if ((File.GetAttributes(path) & FileAttributes.Hidden) ==
FileAttributes.Hidden)
{ // Показать файл
File.SetAttributes(path, FileAttributes.Archive);
Console.WriteLine("Файл {0} теперь виден.", path);
}
else
{ // Скрыть файл
File.SetAttributes(path, File.GetAttributes(path) |
FileAttributes.Hidden);
Console.WriteLine("Файл {0} скрыт.", path);
}
Чтение и запись в бинарный файл
private const string FILE_NAME = "Test.data";
public static void Main(String[] args)
{ // создать новый пустой файл.
if (File.Exists(FILE_NAME))
{ Console.WriteLine("{0} already exists!", FILE_NAME);
return;
}
25
FileStream fs=new
FileStream(FILE_NAME,FileMode.CreateNew);
BinaryWriter w = new BinaryWriter(fs);
for (int i = 0; i < 11; i++) w.Write( (int) i);
w.Close();
fs.Close();
fs=new FileStream(FILE_NAME,
FileMode.Open,FileAccess.Read);
BinaryReader r = new BinaryReader(fs);
for (int i=0; i<11; i++) Console.WriteLine(r.ReadInt32());
r.Close();
fs.Close();
}
Стандартные диалоговые окна
Создадим оконное приложение, позволяющее объединять содержимое двух
выбранных пользователем файлов и сохранять их в третьем.
Интерфейс программы очень прост: всего три кнопки в окне. Чтобы
обеспечить правильную последовательность действий пользователя, будем
управлять доступностью кнопок.
public partial class Form1 : Form
{ public Form1()
{ InitializeComponent();
ofdSourceFile.InitialDirectory = "c:\\";
ofdSourceFile.Filter = "txt files (*.txt)|*.txt|All
files (*.*)|*.*";
}
private void Form1_Load(object sender, EventArgs e)
{ btnSrcFile1.Enabled = true;
btnSrcFile2.Enabled = false;
btnSaveFile.Enabled = false;
}
private void btnSrcFile1_Click(object sender, EventArgs e)
{ btnSrcFile1.Enabled = false;
OpenAndReadFile();
btnSrcFile2.Enabled = true;
}
26
private void btnSrcFile2_Click(object sender, EventArgs e)
{ btnSrcFile2.Enabled = false;
OpenAndReadFile();
btnSaveFile.Enabled = true;
}
private void OpenAndReadFile()
{ StreamReader sr;
if (ofdSourceFile.ShowDialog() == DialogResult.OK)
{ if (ofdSourceFile.ShowDialog() == DialogResult.OK)
{ sr = new StreamReader(ofdSourceFile.FileName);
// сюда можно вставить код для чтения из файла
sr.Close();
}
}
}
private void btnSaveFile_Click(object sender, EventArgs e)
{ btnSaveFile.Enabled = false;
StreamWriter sw;
if (sfdSaveFile.ShowDialog() == DialogResult.OK)
{ sw = new StreamWriter(sfdSaveFile.FileName);
// сюда можно вставить код для записи в файл
sw.Close();
}
}
}
Здесь используется переменная ofdSourceFile, которая описана как
OpenFileDialog. Это описание генерируется дизайнером в ответ на перетаскивание
на форму соответствующего элемента управления. Часто целесообразнее описать
такую переменную как локальную в рамках метода-обработчика.
27
Обратите внимание на то, что текст приложения еще не завершен –
необходимо реализовать чтение из двух файлов и запись их содержимого в третий
файл.
Сериализация
Использование ранее рассмотренных простых средств файлового вводавывода оказывается совершенно неудобным для постоянного хранения сложных
объектов с разнообразной и даже динамически меняющейся структурой. Для
подобных случаев предлагается использовать поддерживаемый в .NET механизм
сериализации. Буквальный перевод этого термина означает преобразование
информационных объектов в линейную хранимую форму и обратную
реконструкцию линейного представления в объектную структуру.
Пространства имен
System.Runtime.Serialization.Formatters.Binary;
Синтаксическая форма сериализации выглядит довольно просто:
[Serializable] public class Radio
{ public bool Autosearch;
public double[] stations;
[NonSerialized]
public string radioed = “XF-552RR6”;
}
Остальные классы нашего примера:
[Serializable] public class Car
{ public Radio theRadio=new Radio();
public bool Is4Wheel;
}
[Serializable] public class JamesBondCar : Car
{ public bool canFly;
public bool canShoot;
}
public class Program
{ static void Main()
{ JamesBondCar jbc = new JamesBondCar();
jbc.canFly = false;
jbc.canShoot = true;
jbc.theRadio.stations = new double[]{88.8, 99.9, 103.7};
jbc.Is4Wheel=true;
// Теперь сохраним объект в файле user.dat.
BinaryFormatter binFormat = new BinaryFormatter();
Stream fStream = new FileStream(“user.dat",
FileMode.Create, FileAccess.Write, FileShare.None);
binFormat.Serialize(fStream, jbc);
fStream.Close();
}
}
28
В приведенном примере сериализация осуществлялась в компактном бинарном
формате с помощью класса BinaryFormatter. Часто практичнее сохранят в
формате XML с помощью другого класса-«форматизатора» SoapFormatter.
Такая простота использования сериализации может вызвать недооценку сложности
того, что происходит за кулисами. Ведь сериализуемый объект может быть
производным классом и содержать внутренние достаточно сложные переменныеобъекты и, даже, коллекции объектов. В этом случае процесс сериализации должен
быть выполнен на всех уровнях, либо, если этого не требуется, быть настолько
управляемым, чтобы регулировать глубину сериализации.
Объектные графы
Для лучшего представления о том, как выполняется процесс сериализации, удобно
использовать так называемые объектные графы. Представим, что имеются
следующие классы. «Автомобиль», «Радио» (класс «Автомобиль» содержит
переменную этого типа) и «Автомобиль Джеймса Бонда» (производный от
«Автомобиль»).
Текстовое представление этого графа (которое строит CLR) выглядит так:
[Computer 3, ref 2], [CPU 2], [Notebook 1, ref 3, ref 2]
Таким образом, на графе присутствуют отношения двух типов – наследование и
композиция. При сериализации объекта класса Notebook объектный граф поможет
учесть все его связи, в том числе завуалированную связь с объектом CPU.
Если Вам не нужно осуществлять сериализацию всех переменных объекта
(выборочная сериализация), пометьте несериализуемые переменные атрибутом
[NonSerialized].
Замечания.
1. Атрибут [Serializable] не наследуется. (в Справке сказано, что класс с этим
атрибутом cannot be inherited!)
2. Сериализация с помощью BinaryFormatter сохраняет все переменные
объекта. Сериализация с помощью SoapFormatter или XmlSerializer
сохраняет только открытые переменные и закрытые переменные, доступные
через открытые свойства (а как это?).
Десериализация vs Singleton
Формат сериализации
-
BinaryFormatter – компактный двоичный формат. Требует подключения
System.Runtime.Serialization.Formatters.Binary.
SoapFormatter – в виде сообщения SOAP. Требует подключения
System.Runtime.Serialization.Formatters.Soap. В проект нужно добавить ссылку
на System.Runtime.Serialization.Formatters.Soap.dll. Этот вариант удобен при
передаче данных по протоколу HTTP.
29
подключения
XmlSerializer – в виде «чистого» XML. Требует
System.Xml.Serialization.
Объекты всех этих типов для осуществления сериализации реализуют методы
Serialize и Deserialize.
-
Реконструкция объектов
// Чтение JamesBondCar из двоичного файла.
fStream = File.OpenRead("CarData");
JamesBondCar carFromDisk =
(JamesBondCar)binFormat.Deserialize(fStream);
Console.WriteLine("Может ли машина летать? {0}",
carFromDisk.canFly);
fStream.Close();
Использование SoapFormatter и XmlSerializer
Использование SoapFormatter синтакически аналогично. При использовании
XmlSerializer следует использовать конструктор с параметрами, в котором
явно указать информацию о типах элементов объектного графа:
XmlSerializer xmlFormat =
new XmlSerializer (typeof(JamesBondCar),
new Type[]{typeof(Radio), typeof(Car)});
В отличие от бинарного представления, представление в XML-формате Вы можете
просмотреть с помощью любого редактора текстов.
Сохранение коллекций объектов
Заметим, что метод Serialize сохраняет только один объект, а метод
Deserialize – реконструирует только один объект. Это не является большой
проблемой. Если нужно сохранить множество объектов, создайте объект-контейнер
(ArrayList или List<>) и сохраняйте его.
Для этого удобно использовать классы пространств имен System.Collections
и System.Collections.Generic, большинство из которых уже снабжены
атрибутом [Serializable].
[Serializable, XmlRoot(Namespace="http://www.some.com”)]
public class JamesBondCar : Car
{ public JamesBondCar(bool skyWorthy, bool shootWorthy)
{ canFly = skyWorthy; canShoot = shootWorthy; }
// Для XmlSerializer нужен конструктор по умолчанию!
public JamesBondCar(){}
}
. . .
static void Main()
{ // Сохранение объекта List<> с набором JamesBondCar.
List<JamesBondCar> myCars = new List<JamesBortdCar>();
myCars.Add(new JamesBondCar(true, true));
myCars.Add(new JamesBondCar(true, false));
myCars.Add(new JamesBondCar(false, true));
30
myCars.Add(new JamesBondCar(false, false));
fStream = new FileStream("CarCollection.xml",
FileMode.Create, FileAccess.Write, FileShare.None);
xmlFormat = new XmlSerializer(typeof(List<JamesBondCar>),
new Type[]{typeof(JamesBondCar),typeof(Car),typeof(Radio)});
}
Архитектура программных систем
Понятие «архитектура» в отношении программных систем – весьма
популярное, а главное важное понятие. Несмотря на это, однозначного определения
этому понятию не существует. Однако в большинстве случаев подразумевается
разделение системы на некоторые довольно крупные составляющие части,
взаимодействующие друг с другом. Отдельные классы не следует рассматривать в
качестве таких составляющих. Классы – это скорее «кирпичи», используемые при
построении дома. Говоря об архитектуре, делается акцент на достижении
программной системой некоторых результирующих свойств. Например,
соответствующая архитектура может способствовать повышению степени гибкости
программной системы. Это следует понимать, как способность системы постепенно
развиваться без болезненных «революционных» изменнеий в ее программном коде.
Часто в описаниях понятия архитектура в качестве составляющих
используются «слои» или «уровни». Пожалуй, чаще всего при этом фигурируют
слои, реализующие предметную логику и визуальный интерфейс.
Собственные производные классы элементов управления
Переопределение методов OnXXX
Усовершенствуем поведение приложения «Крестики-нолики», так, чтобы
приложение определяло выигрыш одного из игроков. Для этого придется
анализировать содержимое кнопки. Когда содержимое кнопки определяется ее
свойством Text, это сделать просто. Например, тот факт, что на главной диагонали
игрового поля располагаются «крестики», записывается следующим образом:
btnCells[0,0].Text==”X”&&btnCells[1,1].Text==”X”&&btnCells[2,2].Text==”X
”
Однако, если на кнопке будет размещаться изображение «крестиков» и
«ноликов» (объект класса Image), то простое сравнение уже не допустимо.
Для решения задачи можно использовать свойство Tag. Это свойство
наследуется всеми элементами управления от класса Control и может содержать
любое значение, производного от класса Object типа. В нашем случае в свойство
Tag можно помещать логическую величину: true – если кнопка содержит «крестик»
и false – «нолик». Тогда проверка «крестиков» на главной диагонали будет
выглядеть так:
(bool)(btnCells[0,0].Tag)&&(bool)(btnCells[1,1].Tag)&&(bool)(btnCells[2,
2].Tag)
Таким образом, каждый элемент управления может содержать одну
дополнительную порцию данных, соответствующую способу использования этого
элемента.
Но что делать, если представления этой дополнительной информации одного
элемента данных недостаточно. В этом случае логично создать производный класс,
31
в котором определить все дополнительные переменные. В нашем случае это может
быть класс XOCell:
public class XOCell : Button
{
private XOState state;
public XOCell() :base() {state=XOState.Empty;}
public XOState State
{ get { return state; } set { state = value; } }
}
Здесь используется перечислимый тип XOState, поскольку для описания
состояния клетки нужны три значения:
public enum XOState {X,O,Empty};
Замените всюду в тексте программы использование класса Button на класс
XOCell. Кроме того, нужно определить метод, проверяющий победу одного из
игроков:
private void Win(XOState s)
{ string t=(s==XOState.X?"крестики":"нолики");
int i;
//проверяем горизонтали
for(i=0;i<3;i++)
if ((btnCells[i, 0].State == s) &&
(btnCells[i, 1].State == s) &&
(btnCells[i, 2].State == s))
{ MessageBox.Show("Победили " + t + "!");
clearAllCells(); return;
}
//проверяем вертикали
. . .
//главная диагональ
. . .
//побочная диагональ
. . .
}
Интерфейсы и коллекции
Делегаты
Другие элементы управления
Label – поле вывода текста (метка)
TextBox – поле ввода и редактирования текста
Button – командная кнопка
CheckBox – переключатель не исключающего выбора
RadioButton – переключатель исключающего выбора
ListBox – список выбора
ComboBox – комбинированный список выбора
MainMenu – главное меню окна
32
ContextMenu – контекстное меню
MessageBox
Show
Label
Refresh
Paint
PaintEventArgs
Button
xEnabled
SetBounds
TextBox
Text
Handled
Focus
TextChanged
KeyPress
KeyPress
KeyPressedEventArgs
KeyChar
ComboBox
DropDownStyle
SelectedIndex
SelectedIndexChanged
CheckBox
CheckedChanged
Checked
Form
Load
Close
FolderBrowserDialog
PictureBox
DirectoryInfo
FileInfo
Timer
NumericUpDown
Класс Control
Все классы элементов управления и класс Form являются производными от
класса Control. Поэтому они имеют доступ к обширной унаследованной
функциональности этого класса. Класс System.Windows.Forms.Control задает общее
поведение, ожидаемое от любого GUI-типа. Базовые члены Control позволяют
указать размер и позицию элемента управления, выполнить захват событий
33
клавиатуры и мыши, получить и установить фокус ввода, задать и изменить
видимость членов и т.д. В табл. 19.4 определяются некоторые (но, конечно же, не
все) свойства, сгруппированные по функциональности.
Таблица 19.4. Базовые свойства типа Control (большинство свойств обеспечивают
доступ как по чтению, так и по записи)
Свойства
Описание
BackColor
Цвет фона. Можно указать название или же
привязаться к цветовой схеме операционной
системы. Привязка к цветовой схеме задается
путем указания элемента интерфейса (например,
Control)
ForeColor
Цвет, используемый по умолчанию
компонентами, находящимися на поверхности
формы, для отображения текста, а также в
качестве основного цвета. Изменение свойства
приводит к автоматическому изменению
соответствующего свойства всех компонентов
формы (при условии, что значение свойства
компонента не было задано (изменено) вручную)
BackgroundImage
Фоновое изображение. Если изображение меньше
размера формы, фоновое изображение будет
сформировано путем дублирования его по
вертикали и горизонтали
Font
Шрифт, используемый по умолчанию
компонентами, находящимися на поверхности
формы. Изменение свойства приводит к
автоматическому изменению соответствующего
свойства всех компонентов формы (при условии,
что значение свойства компонента не было задано
(изменено) вручную)
Cursor
Вид указателя мыши при позиционировании
указателя на кнопке
Top, Left, Bottom,
Указывают текущие размеры элемента
Right, , Height, Width управления
Bounds
Расположение и размеры элемента управления.
Используется объект класса Rectangle.
Button btn = new Button();
btn.Bounds = new
Rectangle(10,10,75,25);
ClientRectangle
Прямоугольник, определяющий внутреннюю
(только чтение)
(клиентскую) область элемента управления
Form frm = new Form();
Rectangle r = frm.ClientRectangle;
Enabled, Focused,
Visible
Каждое из этих свойств возвращает значение типа
Boolean, указывающее соответствующую
34
характеристику состояния элемента управления
Статическое свойство, содержащее информацию о
текущем состоянии модифицирующих клавиш
(<Shift>, <Ctrl> и <Alt>) и возвращающее эту
информацию в виде типа Keys
MouseButtons
Статическое свойство, содержащее информацию о
текущем состоянии кнопок мыши (левой, правой,
и средней) и возвращающее эту информацию в
виде типа MouseButtons
TabIndex, TabStop
Используются для указания порядка переходов по
клавише табуляции для элемента управления
Opacity
Определяет степень прозрачности элемента
управления в дробных единицах (0.0
соответствует абсолютной прозрачности, а 1.0—
абсолютной непрозрачности)
Text
Указывает текстовые данные, ассоциируемые с
элементом управления
Controls
Позволяет получить доступ к строго
типизованной коллекции (ControlsCollection),
содержащей все дочерние элементы управления,
существующие в рамках данного элемента
управления
Кроме того, класс Control определяет ряд событий, позволяющих
реагировать на изменение состояния мыши, клавиатуры, действия выделения и
перетаскивания объектов (а также на многие другие действия). В табл. 19.5
предлагается список некоторых (но далеко не всех) событий, сгруппированных по
функциональности.
Таблица 19.5. События типа Control
События
Описание
Click, Doubleclick,
События, позволяющие учитывать состояние
MouseEnter,
мыши
MouseLeave, MouseDown,
MouseUp, MouseMove,
MouseHover,
MouseWheel,
KeyPress, KeyUp,
События, позволяющие учитывать состояние
клавиатуры
KeyDown,DragDrop,
События, используемые для контроля действий,
DragEnter, DragLeave,
связанных с перетаскиванием объектов
DragOver
Paint
События, позволяющие взаимодействовать с
GDI+
Наконец, базовый класс Control определяет целый ряд методов,
позволяющих взаимодействовать с любым типом, производным от Control. При
ближайшем рассмотрении методов Control вы обнаружите, что многие из них
имеют префикс On, за которым следует имя соответствующего события
ModifierKeys
35
(OnMouseMove, OnKeyUp, OnPaint и т.д.). Каждый из этих снабженных
префиксом виртуальных методов представляет собой обработчик соответствующего
события, заданный по умолчанию. Переопределив такой виртуальный член, вы
получаете возможность выполнить необходимую предварительную (или
заключительную) обработку данных, перед вызовом (или после вызова)
родительской реализации обработчика события.
public class MainWindow : Form
{ protected override void OnMouseDown(MouseEventArgs e)
{
// Добавленный программный код для события MouseDown.
// Вызов родительской реализации.
base.OnMouseDown(e);
}
}
Это может оказаться полезным, например, при создании пользовательских
элементов управления, которые получаются из стандартных (см. главу 21), но чаще
всего вы будете использовать обработку событий в рамках стандартного синтаксиса
событий С# (именно это предлагается средствами проектирования Visual Studio
2005 по умолчанию). В этом случае среда разработки вызовет пользовательский
обработчик события после завершения работы родительской реализации.
public class MainWindow : Form
{ public MainWindow ()
{ MouseDown+=new MouseEventHandler(MainWindow_MouseDown);
}
void MainWindow_MouseDown(object sender, MouseEventArgs e)
{
// Добавленный программный код для события MouseDown.
}
}
Кроме методов вида OnХХХ(), есть несколько других методов, о которые вам
следует знать.
Hide(). Скрывает элемент управления, устанавливая для его свойства
Visible значение false (ложь).
Show(). Делает элемент управления видимым, устанавливая для его
свойства Visible значение true (истина).
Invalidate(). Заставляет элемент управления обновить свое
изображение, посылая событие Paint.
Несомненно, класс Control определяет и другие свойства, методы и
события в дополнение к тем, которые вы только что рассмотрели. Но и сейчас вы
должны иметь достаточно хорошее представление об общих функциональных
возможностях этого базового класса. Давайте рассмотрим примеры, позволяющие
увидеть указанный класс в действии.
36
Использование возможностей класса Control
Чтобы продемонстрировать возможности применения некоторых членов
класса Control, давайте построим новую форму, способную обеспечивать
следующее.
Отвечать на события MouseMove и MouseDown.
Выполнять захват и обработку ввода с клавиатуры, реагируя на событие
KeyUp.
Для начала создайте новый класс, производный от Form. В конструкторе,
заданном по умолчанию, мы используем различные наследуемые свойства, чтобы
задать исходный вид и поведение формы. Обратите внимание на то, что здесь
нужно указать использование пространства имен System.Drawing, поскольку
необходимо получить доступ к структуре Color (пространство имен
System.Drawing будет рассмотрено в следующей главе).
using System;
using System.Windows.Forms;
using System.Drawing;
namespace MyWindowsApp
{ public class MainWindow : Form
{ public MainWindow()
{
// Использование наследуемых свойств для установки
// характеристик интерфейса пользователя.
Text = "Моя фантастическая форма";
Height = 300; Width = 500;
BackColor = Color.LemonChiffon;
Cursor = Cursors.Hand;
}
}
public static class Program
{ static void Main(string[] args)
{ Application.Run(new MainWindow()); }
}
}
Скомпилируйте это приложение в его текущем виде, просто чтобы
проверить, что вы не допустили никаких опечаток.
csc /target:winexe *.cs
Ответ на события MouseMove
Далее, мы должны обработать событие MouseMove. Целью является
отображение текущих координат (х, у) указателя в области заголовка формы. Все
связанные с состоянием мыши события (MouseMove, MouseUp и т.д.) работают в
паре с делегатом MouseEventHandler, способным вызвать любой метод,
соответствующий следующей сигнатуре.
void MyMouseHandler(object sender, MouseEventArgs e) ;
37
Поступающая на вход структура MouseEventArgs расширяет общий базовый
класс EventArgs путем добавления целого ряда членов, специально
предназначенных для обработки действий мыши (табл. 19.6).
Таблица 19.6. Свойства типа MouseEventArgs
Свойство
Описание
Button
Содержит информацию о том, какая клавиша мыши была нажата, в
соответствии с определением перечня MouseButtons
Clicks
Содержит информацию о том, сколько раз была нажата и отпущена
клавиша мыши
Delta
Содержит значение со знаком, соответствующее числу щелчков,
произошедших при вращении колесика мыши
X, Y
Содержит информацию о координатах х и y указателя при щелчке
мыши
Вот обновленный класс MainForm, в котором обработка события MouseMove
происходит так, как предполагается выше.
public class MainForm : Form
{ public MainForm ()
{ . . .
// Для обработки события MouseMove.
MouseMove += new MouseEventHandler(MainForm_MouseMove);
}
// Обработчик события MouseMove.
public void MainForm_MouseMove (object sender,MouseEventArgs e)
{ Text = string.Format("Текущая позиция указателя: ({0}, {1})",
e.X, e.Y);
}
}
Если теперь запустить программу и поместить указатель мыши на форму, вы
увидите текущие значения координат (х, у) указателя, отображенные в области
заголовка соответствующего окна (рис. 19.4).
Рис. 19.4. Мониторинг движения мыши
38
Регистрация щелчков кнопок мыши
Следует подчеркнуть, что событие MouseUp (как и MouseDown) посылается
при щелчке любой кнопки мыши. Если нужно выяснить, какой кнопкой мыши был
выполнен щелчок (левой, правой или средней), следует проанализировать значение
свойства Button класса MouseEventArgs. Значение свойства Button
соответствует одному из значений перечня MouseButtons. Предположим, что для
обработки события MouseUp вы изменили заданный по умолчанию конструктор
так, как показано ниже.
public MainWindow()
{ // Для обработки события MouseUp.
MouseUp += new MouseEventHandler(MainForm_MouseUp);
}
Следующий обработчик события MouseUp сообщает в окне сообщения о
том, какой кнопкой мыши был выполнен щелчок.
public void MainForm_MouseUp (object sender, MouseEventArgs
e) { // Какая кнопка мыши была нажата?
if (e.Button == MouseButtons.Left)
MessageBox.Show("Щелчок левой кнопки.");
if (e.Button == MouseButtons.Right)
MessageBox.Show("Щелчок правой кнопки.");
if (e.Button == MouseButtons.Middle)
MessageBox.Show("Щелчок средней кнопки.");
}
Ответ на события клавиатуры
Обработка ввода с клавиатуры почти идентична обработке событий мыши.
События KeyUp и KeyDown работают в паре с делегатом KeyEventHandler,
который может указывать на любой метод, получающий объект общего вида в
качестве первого параметра, и KeyEventArgs — в качестве второго.
void MyKeyboardHandler(object sender,
KeyEventArgs e);
Описания членов KeyEventArgs предлагаются в табл. 19.7.
Таблица 19.7. Свойства типа KeyEventArgs
Свойство
Описание
Alt
Control
Handled
Содержит значение, являющееся индикатором нажатия клавиши <Alt>
Содержит значение, являющееся индикатором нажатия клавиши <Ctrl>
Читает или устанавливает значение, являющееся индикатором полного завершения обработки события обработчиком
Возвращает клавишный код для события KeyDown или события KeyUp
Указывает, какие модифицирующие клавиши были нажаты (<Ctrl>, <Shift> и/или
<Alt>)
Содержит значение, являющееся индикатором нажатия клавиши <Shift>
KeyCode
Modifiers
Shift
Измените объект MainForm, чтобы реализовать обработку события KeyUp.
В окне сообщения отобразите название нажатой клавиши, используя свойство
KeyCode.
public class MainForm : Form
39
{ public MainForm ()
{ // Для отслеживания событий KeyUp.
KeyUp += new KeyEventHandler(MainForm_KeyUp);
}
private void MainForm_KeyUp(object sender, KeyEventArgs e)
{ MessageBox.Show(e.KeyCode.ToString(),"Нажата клавиша!");
}
}
Скомпилируйте и запустите программу. Теперь вы должны иметь
возможность не только определить, какой кнопкой мыши был выполнен щелчок, но
и то, какая была нажата клавиша на клавиатуре.
На этом мы завершим обсуждение функциональных возможностей базового
класса Control и перейдем к обсуждению роли Form.
Функциональные возможности класса Form
Класс Form обычно (но не обязательно) является непосредственным базовым
классом для пользовательских типов Form. В дополнение к большому набору членов, унаследованных от классов Control, ScrollableControl и
ContainerControl, тип Form предлагает свои собственные функциональные
возможности, в частности для главных окон, дочерних окон MDI и диалоговых
окон. Давайте сначала рассмотрим базовые свойства, представленные в табл. 19.8.
Таблица 19.8. Свойства типа Form
Свойства
Описание
AcceptButton
Читает или устанавливает информацию о кнопке, которая будет
"нажата" (в форме), когда пользователь нажмет клавишу <Enter>
ActiveMDlChild,
Используются в контексте MDI-приложения
IsMDIChild,
IsMDIContainer
CancelButton
Читает или устанавливает информацию о кнопочном элементе
управления, который будет "нажат", когда пользователь нажмет
клавишу <Esc>
ControlBox
Читает или устанавливает значение, являющееся индикатором
наличия у формы экранной кнопки управления окном
FormBorderStyle Читает или устанавливает значение, задающее стиль границы
формы (в соответствии с перечнем FormBorderStyle)
Menu
Читает или устанавливает информацию о стыковке меню в форме
MaximizeBox,
Используются для информации о наличии у формы кнопок
MinimizeBox
минимизации и максимизации окна
ShowlnTaskbar
Указывает, будет ли форма видимой в панели задач Windows
StartPosition
Читает или устанавливает значение, задающее начальную
позицию окна формы (в соответствии с перечнем
FormStartPosition)
WindowState
Указывает (в соответствии с перечнем FormWindowState), в каком
вид должна отображаться форма при запуске
В дополнение к ожидаемым обработчикам событий с префиксом On,
предлагаемым по умолчанию, в табл. 19.9 предлагается список некоторых базовых
методов, определенных типом Form.
Таблица 19.9. Основные методы типа Form
40
Метод
Activate ()
Close ()
CenterToScreen ()
LayoutMDi ()
ShowDialog ()
Описание
Активизирует форму и предоставляет ей фокус ввода
Закрывает форму
Размещает форму в центре экрана
Размещает все дочерние формы (в соответствии с перечнем
Layout MDI) в рамках родительской формы
Отображает форму в виде модального диалогового окна.
Наконец, класс Form определяет ряд событий, связанных с циклом
существования формы. Основные такие события описаны в табл. 19.10.
Таблица 19.10. Подборка событий типа Form
События
Activated
Closed, Closing
Deactivate
Load
MDlChildActive
Описание
Происходит при активизации формы, т.е. при получении формой фокуса
ввода
Используются для проверки того, что форма закрывается или уже закрыта
Происходит при деактивизации формы, т.е. когда форма утрачивает текущий
фокус ввода
Происходит после того, как форма размещается в памяти, но пока остается
невидимой на экране
Генерируется при активизации дочернего окна
Цикл существования типа Form
Мы уже знаем, что "жизнь" формы начинается тогда, когда вызывается
конструктор типа, перед его передачей методу Application.Run(). В
дальнейшем "оконные типы" поддерживают множество событий, происходящих в
различные моменты цикла существования таких типов.
После размещения соответствующего объекта в управляемой динамической
памяти среда разработки приложений генерирует событие Load. В обработчике
событий Load можно настроить вид и поведение формы, подготовить
содержащиеся в форме дочерние элементы управления (окна списков, деревья
просмотра и т.д.), организовать доступ к ресурсам, необходимым для работы формы
(установить связь с базами данных, создать агенты для удаленных объектов и т.д.).
Следующим событием, генерируемым после события Load, является
событие Activated. Это событие генерируется тогда, когда форма получает
фокус ввода, как активное окно на рабочем столе. Логическим "антиподом" события
Activated является (конечно же) событие Deactivate, которое генерируется
тогда, когда форма утрачивает фокус ввода, становясь неактивным окном. Легко
догадаться, что события Activated и Deactivate в цикле существования
формы могут генерироваться множество раз, поскольку пользователь может
переходить от одного активного приложения к другому.
Когда пользователь решает закрыть соответствующую форму, по очереди
генерируются еще два события: Closing и Closed. Событие Closing
генерируется первым и дает возможность предложить конечному пользователю
многими нелюбимое (но полезное) сообщение "Вы уверены, что хотите закрыть это
приложение?". Этот шаг с требованием подтвердить выход полезен тем, что
пользователю получает возможность сохранить данные соответствующего
приложения перед завершением работы программы.
Событие Closing работает в паре с делегатом CancelEventHandler,
определенным в пространстве имен System.ComponentModel. Если установить
41
для свойства CancelEventArgs.Cancel значение true (истина), форме будет
дано указание возвратиться к нормальной работе, и форма уничтожена не будет.
Если установить для CancelEventArgs.Cancel значение false (ложь), будет
сгенерировано событие Closed, и приложение Windows Forms будет завершено
(домен приложения будет выгружен и соответствующий процесс прекращен).
Чтобы закрепить в памяти последовательность событий, происходящих в
рамках цикла существования формы, рассмотрим новый файл MainWindow.cs, в
котором события Load, Activated, Deactivate, Closing и Closed
обрабатываются в конструкторе класса так, как показано ниже (не забудьте
добавить
в
программу
директиву
using
для
пространства
имен
System.ComponentModel,
чтобы
получить
доступ
к
определению
CancelEventArgs).
public MainForm()
{ // Обработка различных событий цикла существования формы.
Closing += new CancelEventHandler(MainForm_Closing);
Load += new EventHandler(MainForm_Load);
Closed += new EventHandler(MainForm_Closed);
Activated += new EventHandler(MainForm_Activated);
Deactivate += new EventHandler(MainForm_Deactivate);
}
В обработчиках событий Load, Closed, Activated и Deactivate в
строковую переменную lifeTimelnfo добавляется имя перехваченного события.
Обработчик события Closed отображает значение этой строки в окне сообщения.
private void MainForm_Load(object sender, System.EventArgs e)
{ lifeTimelnfo += "Событие LoadW; }
private void MainForm_Activated(object sender, System.EventArgs e)
{ lifeTimelnfo += "Событие Activate\n"; }
private void MainForm_Deactivate(object sender, System.EventArgs e)
{ lifeTimelnfo += "Событие Deactivated"; }
private void MainForm_Closed(object sender, System.EventArgs e)
{ lifeTimelnfo += "Событие ClosedW; MessageBox.Show(lifeTimelnfo); }
В обработчике события Closing задается вопрос о том, действительно ли
пользователь желает завершить работу приложения. При этом используется
поступающий на вход объект CancelEventArgs.
private void MainForm_Closing(object sender, CancelEventArgs e)
{ DialogResult dr =
MessageBox.Show("Вы ДЕЙСТВИТЕЛЬНО хотите закрыть приложение?",
"Событие Closing!", MessageBoxButtons.YesNo);
if (dr == DialogResult.No) e.Cancel = true;
else e.Cancel = false;
}
Обратите внимание на то, что метод MessageBox.Show() возвращает тип
DialogResult, значение которого идентифицирует кнопку (Да, Нет), нажатую в
форме конечным пользователем. Запустите приложение на выполнение и несколько
раз поочередно предоставьте форме фокус ввода и уберите ее из фокуса ввода
42
(чтобы сгенерировать события Activated и Deactivate). После прекращения
работы вы увидите блок сообщений, аналогичный показанному на рис. 19.5.
Рис. 19.5. "Биография" типа, производного от Form
Большинство наиболее интересных возможностей типа Form связано с созданием и настройкой систем меню, панелей инструментов и строк состояния.
Необходимый для этого программный код не слишком сложен, но Visual Studio
2005 предлагает целый набор графических инструментов проектирования, которые
позаботятся о создании значительной части такого программного кода за вас.
Поэтому давайте на время скажем "до свидания" компилятору командной строки и
займемся созданием приложений Windows Forms с помощью Visual Studio 2005.
Списки
Переключатели
Меню
Timer
43
Form (Форма)
Свойства формы (объекта класса Form)
Свойство
Описание
Name
Имя формы
Text
Текст заголовка
Location
Положение компонента на поверхности формы
Size.Width
Ширина формы (рабочая область вместе с правой и левой
границей)
Size.Height
Высота формы (рабочая область вместе с верхней, нижней
границей и заголовком)
StartPosition
Положение формы в момент первого появления на экране
(после запуска программы). Форма может находиться в центре
экрана (CenterScreen), в центре родительской формы
(CenterParent). Положение формы может также определяться
значением свойства Location. В последнем случае свойство
StartPosition должно иметь значение Manual
Location.X
Location.Y
FormBorderStyle
ControlBox
MaximizeBox
MinimizeBox
Icon
Font
Opacity
Расстояние от верхней границы формы до верхней границы
экрана (или родительской формы)
Расстояние от левой границы формы до левой границы экрана
(или родительской формы)
Вид границы формы. Граница может быть масштабируемой
(Sizable), тонкой не масштабируемой (FixedSingle),
отсутствовать (None). При отсутствии границы (None) окно
отображается без заголовка, вследствие чего изменить размер и
положение такого окна не удастся
Если значение равно False, системное меню программы
(контекстное меню, отображаемое при правом щелчке мыши на
заголовке окна программы или на панели задач), а также
кнопки управления окном не отображаются (команды
Свернуть, Развернуть, Закрыть в заголовке окна программы)
Признак доступности кнопки Развернуть
Признак доступности кнопки Свернуть
Значок в заголовке окна
Степень прозрачности формы. Форма может быть абсолютно
непрозрачной (100%) или абсолютно прозрачной (0 %). Если
значение находится в диапазоне 0—100%, то сквозь форму
будет видна поверхность, на которой она находится
Базовые компоненты (элементы управления)
44
Button
Компонент Button представляет собой командную кнопку. Свойства компонента
приведены в табл. 2.2.
Таблица. 2.2. Свойства компонента Button
Свойство Описание
Text
Текст (надпись) на кнопке
TextAlign Положение текста (надписи) на кнопке. Надпись может
располагаться в центре (MiddleCenter), быть прижата к левой
(MiddleLeft) или правой (MiddleRight) границе Можно задать и
другие способы размещения надписи (TopLeft, TopCenter,
TopRight, BottomLeft, BottomCenter. BottomRight)
FlatStyle
Кнопка может быть стандартной (Standard), плоской (Flat) или
"всплывающей" (Popup)
Location
Положение кнопки на поверхности формы. Уточняющее
свойство X определяет расстояние от левой границы кнопки до
левой границы формы, уточняющее свойство Y - от верхней
границы кнопки до верхней границы клиентской области
формы (нижней границы заголовка)
Size
Размер кнопки
Font
Шрифт, используемый для отображения текста на кнопке
ForeColor
Цвет текста, отображаемого на кнопке
Enabled
Признак доступности кнопки. Кнопка доступна, если значение
свойства равно True, и недоступна (например, событие Click в
результате щелчка на кнопке не возникает), если значение
свойства равно False
Позволяет скрыть кнопку (False) или сделать ее видимой (True)
Visible
Image
Картинка на поверхности формы. Рекомендуется использовать
gif-файл, в котором определен прозрачный, цвет
ImageAlign Положение картинки на кнопке. Картинка может располагатъся
в центе (MiddleCenter), быть прижата к левой (MiddleLeft) или
правой (MiddleRight) границе. Можно задать и другие способы
размещения картинки на кнопке (TopLeft, TopCenter, TopRight,
BottomLeft, BottomCenter, BottomRight)
ImageList Набор изображений, из которых может быть выбрано то,
которое будет отображаться на поверхности кнопки.
Представляет собой объект типа ImageList. Чтобы задать
45
значение свойства, в форму приложения нужно добавить
компонент ImageList
ImageIndex Номер (индекс) изображения из набора ImageList, которое
отображается на кнопке
ToolTip
Подсказка, появляющаяся рядом с указателем мыши при
позиционировании его на кнопке. Чтобы свойство было
доступно, в форму приложения надо добавить компонент
ToolTip
ComboBox
Компонент ComboBox представляет собой комбинацию поля редактирования и
списка, что дает возможность ввести данные путем набора на клавиатуре или
выбором из списка. Свойства компонента приведены в табл. 2.3.
Таблица 2.3. Свойства компонента CamboBox
Свойство
Описание
DropDownStуle
Вид компонента: DropDown - поле ввода и
раскрывающийся список; Simple - поле ввода со списком;
DropDownList - раскрывающийся список
Text
Текст, находящийся в поле ввода/редактирования (для
компонентов типа DropDown и Simple)
Items
Элементы списка - коллекция строк
Items.Count
Количество элементов списка
SelectedIndex
Номер элемента, выбранного в списке. Если ни один из
элементов списка не выбран, то значение свойства равно -1
Sorted
Признак необходимости автоматической сортировки (True)
списка после добавления очередного элемента
MaxDropDownIte Количество отображаемых элементов в раскрытом списке.
ms
Если количество элементов списка больше чем
MaxDropDownItems, то появляется вертикальная полоса
прокрутки
Location
Положение компонента на поверхности формы
Size
Размер компонента без (для компонентов типа DropDown и
DropDownList) или с учетом (для компонента типа Simple)
размера области списка или области ввода
DropDownWidth Ширина области списка
Font
Шрифт, используемый для отображения содержимого поля
редактирования и элементов списка
ContextMenu
Компонент ContextMenu представляет собой контекстное меню — список команд,
который отображается в результате щелчка правой кнопкой мыши. Элементы
46
контекстного меню - объекты MenuItem. Свойства объекта MenuItem приведены в
табл. 2.4.
Таблица 2.4. Свойства объекта Menuitem
Свойство
Описание
Text
Текст команды контекстного меню
Enabled
Признак доступности команды. Если значение свойства равно
False, то команда недоступна (в результате щелчка на команде
событие Click не происходит, название элемента меню
отображается инверсным цветом по отношению к доступному
пункту меню)
Checked
Признак того, что элемент меню выбран. Если значение
свойства равно True, то элемент помечается галочкой или (если
значение свойства RadioCheck равно True) точкой. Свойство
Checked обычно используется для тех элементов меню,
которые применяются для отображения параметров
RadioCheck
Признак того, что для индикации состояния свойства Checked
используется точка (True), а не галочка (False)
CheckBox
Компонент CheckBox представляет переключатель, который может находиться в
одном из двух состояний: выбранном или невыбранном. Часто вместо «выбранный»
говорят «установленный», вместо «невыбранный» - «сброшенный» или
«выключенный». Рядом с переключателем обычно находится поясняющий текст.
Свойства компонента CheckBox приведены в табл. 2.5.
Таблица 2.5. Свойства компонента CheckBox
Свойство
Text
Checked
TextAllign
CheckAllign
Enabled
Visible
AutoCheck
Описание
Текст, который находится справа от кнопки
Состояние, внешний вид переключателя. Если переключатель выбран,
то значение свойства равно True. Если переключатель сброшен, то
значение свойства равно False
Положение текста в попе отображения текста. Текст может
располагаться в центре поля (MiddleCenter), быть прижат к левой
(MiddleLeft) или правой (MiddleRight) границе. Можно задать и другие
способы размещения текста надписи (TopLeft, TopCenter,
Положение кнопки в поле компонента. Кнопка может быть прижата к
левой верхней границе (TopLeft), прижата к левой границе и находиться
на равном расстоянии от верхней и нижней границ поля компонента
(MiddleLeft). Есть и другие варианты размещения кнопки в поле
компонента
Свойство позволяет сделать переключатель недоступным (False)
Свойство позволяет скрыть (False) переключатель
Свойство определяет, должно ли автоматически изменяться состояние
переключателя в результате щелчка на его изображении. По умолчанию
47
значение равно True
FlatStyle
Appearance
Image
ImageAlign
ImageList
ImageIndex
Стиль (вид) переключателя. Переключатель может быть обычным
(Standard), плоским (Flat) или "всплывающим" (Popup). Стиль
определяет поведение переключателя при позиционировании указателя
мыши на его изображении
Определяет вид переключателя. Переключатель может выглядеть
обычным образом (Normal) или как кнопка (Button)
Картинка, которая отображается в поле компонента
Положение картинки в поле компонента. Картинка может располагаться
в центре (MiddleCenter), быть прижата к левой (MiddleLeft) или правой
(MiddleRight) границе. Можно задать и другие способы размещения
картинки на кнопке (TopLeft, TopCenter, TopPight, BottoinLeft,
BottomCenter, BottomRight)
Набор картинок, используемых для обозначения различных состояний
кнопки. Представляет собой объект типа ImageList. Чтобы задать
значение свойства, в форму приложения следует добавить компонент
ImageList
Номер (индекс) картинки из набора ImageList, которая отображается в
поле компонента
CheckedListBox
Компонент CheckedListBox представляет собой список, перед каждым элементом
которого находится переключатель CheckBox. Свойства компонента
CheckedListBox приведены в табл. 2.6.
Таблица 2.6. Свойства компонента CheckedListBox
Свойство
Описание
Items
Элементы списка - коллекция строк
Items.Count
Количество элементов списка
Sorted
Признак необходимости автоматической сортировки (True) списка
после добавления очередного элемента
CheckOnClick
Способ пометки элемента списка. Если значение свойства равно
False, то первый щелчок выделяет элемент списка (строку), а
второй устанавливает в выбранное состояние переключатель. Если
значение свойства равно True, то щелчок на элементе списка
выделяет элемент и устанавливает во включенное состояние
переключатель
CheckedItems
Свойство CheckedItems представляет собой коллекцию, элементы
которой содержат выбранные элементы списка
CheckedItems.Count Количество выбранных элементов списка, переключатели которых
установлены в выбранное состояние
CheckedIndices
Свойство Checkedlndices представляет собой коллекцию, элементы
которой содержат номера выбранных (помеченных) элементов
списка
MultiColumn
Location
Size
Font
48
Признак необходимости отображать список в несколько колонок.
Количество отображаемых колонок зависит от количества
элементов и размера области отображения списка
Положение компонента на поверхности формы
Размер компонента без (для компонентов типа DropDown и
DropDownList) или с учетом (для компонента типа Simple) размера
области списка или области ввода
Шрифт, используемый для отображения содержимого поля
редактирования и элементов списка
GroupBox
Компонент GroupBox представляет собой контейнер для других компонентов.
Обычно он используется для объединения в группы компонентов RadioButton по
функциональному признаку. Свойства компонента GroupBox приведены в табл. 2.7.
Таблица 2.7. Свойства компонента GroupBox
Text
Заголовок - текст, поясняющий назначение компонентов,
которые находятся в поле компонента GroupBox
Enabled
Позволяет управлять доступом к компонентам, находящимся в
поле (на поверхности) компонента GroupBox. Если значение
свойства равно False, то все находящиеся в поле GroupBox
компоненты недоступны
Visible
Позволяет скрыть (сделать невидимым) компонент GroupBox
и все компоненты, которые находится на его поверхности
ImageList
Компонент ImageList представляет собой коллекцию изображений и может
использоваться другими компонентами (например, Button или TooiBar) как
источник иллюстраций. Компонент является невизуальным, т. е. он не отображается
в окне программы но время ее работы. Во время создания формы компонент
отображается в нижней части окна редактора формы. Свойства компонента
ImageList приведены в табл. 2.8.
Таблица 2.8. Свойства компонента ImageList
Свойство
Описание
Images
Коллекция изображений (объектов Bitmap)
ImageSize
Размер изображений коллекции. Уточняющее свойство Width
определяет ширину изображений, Height —высоту
TransparentColor Прозрачный цвет. Участки изображения, окрашенные этим цветом,
не отображаются
ColorDepth
Глубина цвета - количество байтов, используемых для кодирования
цвета точки (пиксела)
49
Label
Компонент Label предназначен для отображения текстовой информации. Задать
текст, отображаемый в поле компонента, можно как во время разработки формы,
так и во время работы программы, присвоив нужное значение свойству Text.
Свойства компонента приведены в табл. 2.9.
Таблица 2.9. Свойства компонента Label
Свойство Описание
Name
Имя компонента. Используется в программе для доступа к свойствам
компонента
Text
Отображаемый текст
Location
Положение компонента на поверхности формы
Size
Размер компонента (поля отображения текста)
Font
Шрифт, используемый для отображения текста
ForeColor Цвет текста, отображаемого в поле компонента
BackColor Цвет закраски области вывода текста
TextAlign Способ выравнивания (расположения) текста в поле компонента. Всего
существует девять способов расположения текста. На практике наиболее
часто используют выравнивание по левой верхней границе (TopLeft),
посередине (TopCentre) и по центру (MiddleCenter)
BorderStyle Вид рамки (границы) компонента. По умолчанию граница вокруг поля
Label отсутствует (значение свойства равно None). Граница компонента
может быть обычной (Fixed3D) или тонкой (FixedSinqle)
ListBox
Компонент ListBox представляет собой список, в котором можно выбрать нужный
элемент. Свойства компонента приведены в табл. 2.10.
Таблица 2.10. Свойства компонент ListBox
Свойство
Описание
Items
Элементы, списка - коллекция строк
Items.Count
Количество элементов списка
SelectedIndex
Номер элемента, выбранного в списке. Если ни один из
элементов списка не выбран, то значение свойства равно-1
Sorted
Признак необходимости автоматической сортировки (True)
списка после добавления очередного элемента
SelectionMode
Определяет режим выбора элементов списка: One - только один
элемент; MultiSimple— можно выбрать несколько элементов,
сделав щелчок на нужных элементах списка; MultiExtended можно выбрать несколько элементов, сделав щелчок на
нужных элементах списка при нажатой клавише <Ctrl>, или
выделить диапазон, щелкнув при нажатой клавише <Shift> на
первом и последнем элементе диапазона
50
MultiColumn
Признак необходимости отображать список в несколько
колонок Количество отображаемых колонок зависит от
количества элементов и размера области отображения списка
Location
Положение компонента на поверхности формы
Size
Размер компонента без (для компонентов типа DropDown и
DropDownList) или с учетом (для компонента типа Simple)
размера области списка или области ввода
Font
Шрифт, используемый для отображения содержимого поля
редактирования и элементов списка
MainMenu
Компонент MainMenu представляет собой главное меню программы. Элементы
меню - объекты MenuItem. Свойства объекта MenuItem. приведены в табл. 2.11.
Таблица 2.11. Свойства объекта MenuItem
Свойство Описание
Text
Название элемента меню
Enabled
Признак доступности элемента меню. Если значение свойства равно
False, то элемент меню недоступен (в результате щелчка на элементе
меню событие Click не происходит, название элемента меню
отображается инверсным цветом по отношению к доступному пункту
меню)
Checked
Признак того, что элемент меню выбран. Если значение свойства равно
True, то элемент помечается галочкой. Свойство Checked обычно
используется для тех элементов меню, которые применяются для
отображения параметров
Shortcut
Свойство определяет функциональную клавишу (или комбинацию
клавиш), нажатие которой активизирует выполнение команды