EWBbook - Кафедра "
реклама
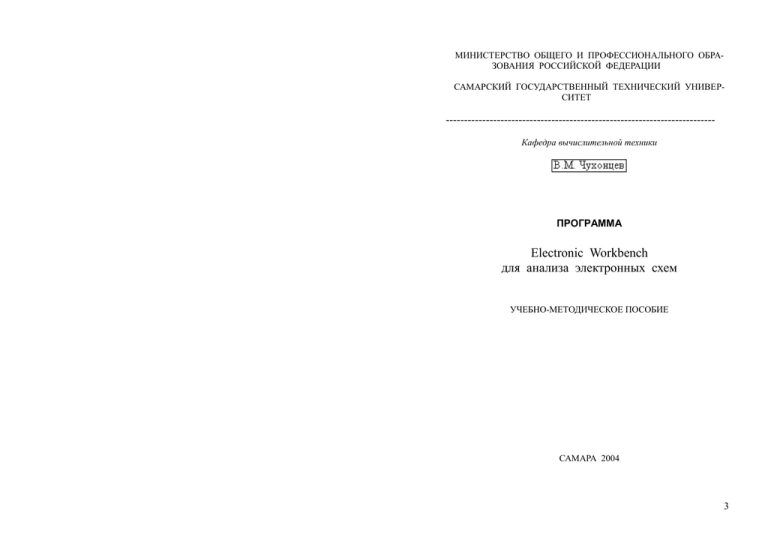
МИНИСТЕРСТВО ОБЩЕГО И ПРОФЕССИОНАЛЬНОГО ОБРАЗОВАНИЯ РОССИЙСКОЙ ФЕДЕРАЦИИ САМАРСКИЙ ГОСУДАРСТВЕННЫЙ ТЕХНИЧЕСКИЙ УНИВЕРСИТЕТ -------------------------------------------------------------------------Кафедра вычислительной техники ПРОГРАММА Electronic Workbench для анализа электронных схем УЧЕБНО-МЕТОДИЧЕСКОЕ ПОСОБИЕ САМАРА 2004 3 УДК 681.325 Программа Electronic Workbench для анализа электронных схем: Учебно-метод. пособие. . Самар. гос.тех. ун-т. Самара, 2004. 92с. Описана программf Elecrtonic Workbench 4.1с, предназначенная для анализа и проектирования электронных схем. Приводятся методические рекомендации по использованию программы в учебной и исследовательской работе. Пособие предназначено для студентов специальности 220100. Может быть эффективно использовано для всех специальностей при изучении курсов электротехники и электроники. Ил. 25 Печатается по решению редакционно-издательского Совета СамГТУ. Рецензент: доцент В.П. Свиридов ISBN 5-7964-0077-0 Самарский государственный технический университет, 2004 4 1. ОБЩЕЕ ОПИСАНИЕ ПРОГРАММЫ Программа Electronics Workbehch (в дальнейшем EWB) — электронный верстак — предназначена для удобного моделирования электронных схем. Электронный верстак очень похож на реальный монтажный стол электронщика. Все компоненты, которые могут потребоваться исследователю для построения и тестирования схемы, буквально находятся под руками, а линии соединения будут выполнены автоматически достаточно аккуратно. Далее описывается Electronics Workbehch, версия 4.1c. Программа не русифицирована, использование кириллических шрифтов не предусмотрено. Коммерческая версия поставляется с большим количеством моделей для диодов и транзисторов всех видов, цифровых и аналоговых микросхем. Имеется набор виртуальной контрольноизмерительной аппаратуры, необходимой для исследования аналоговых и цифровых схем. Требования к системе: 8 Мб ОП (рекомендуется 16 Мб), 20 Мб на жестком диске, мышь; ОС Windows 3.x, 95 или NT. Для Windows 3.x необходима библиотека WIN32s версии 1.30 или более поздней. Запуск программы может быть выполнен любым доступным для Windows-приложений способом. Для Windows 95 удобнее всего сделать это с рабочего стола. Программа во время инсталляции позволяет выбрать один из двух возможных способов представления условных графических обозначений (УГО) элементов: в соответствии с американским стандартом ANSI или европейским DIN. К сожалению, отечественные стандарты на УГО не совпадают ни с одним из них, но имеют достаточно много общего со стандартом DIN. Поэтому рекомендуется настроить программу на работу именно в этом режиме. Если после инсталляции EWB использует стандарт ANSI (это можно узнать по изображению резистора: если он представлен в виде «пружины» – это ANSI, если в виде привычного прямоугольника – это DIN), то настроить ее на постоянный запуск в режиме DIN можно, выполнив следующие действия. 1. На рабочем столе щелкните правой кнопкой мыши на значке программы EWB. 2. В открывшемся контекстном меню выберите Свойства. 3. Щелкните на вкладке Ярлык 4. В поле ввода Файл в конце строки через пробел добавьте /din. 5. Щелкните кнопку OK. 5 После запуска программы на экране появляется окно, состав и вид которого показаны на рис. 1.1. Р и с . 1.1. Окно программы Electronics Workbench В верхней части экрана расположена строка с названием программы, в правой части которой находятся кнопки управления окном программы, стандартные для Windows-приложений. Ниже расположена строка, включающая следующие меню: File (Файл), Edit (Правка), Circuit (Схема), Window (Окно), Help (Помощь). Далее находится панель со значками виртуальных контрольноизмерительных приборов. В реальной лаборатории этой панели обычно соответствует полка (стеллаж) с приборами. На полке каждый прибор представлен в единственном экземпляре. Ниже расположена панель с кнопками, соответствующими набору определенного типа компонентов электронных схем. Удобно считать, что компоненты, соответствующие определенной кнопке, находятся в контейнере. В контейнере каждый элемент представлен в неограниченном количестве. 6 В правом верхнем углу окна EWB расположен выключатель, щелчок по которому начинает/останавливает моделирование схемы. Слева от переключателя появляются сообщения о времени в исследуемой схеме или о состоянии моделирования (например, Paused). Центральную область экрана занимает монтажный стол, на котором собирают и исследуют схемы. Монтажный стол является окном, в верхней строке которого отображается имя файла, хранящего информацию об исследуемой схеме. Для вновь создаваемой схемы имя этого файла по умолчанию Untitled. Файлы, хранящие информацию об исследуемой схеме, должны иметь расширение .ca4. Слева от монтажного стола обычно располагается окно, соответствующее открытому сейчас контейнеру, из которого выбираются элементы для построения схемы. В верхней строке окна приводится название контейнера. Окно контейнера можно расположить справа от монтажного стола. В нижней части экрана обычно находится окно Description (Описание), в котором помещается любая текстовая информация, имеющая отношение к схеме. Окно Description можно расположить сверху от монтажного стола. Замечания 1) Назначение кнопок в окнах поясняется по ходу изложения и по возможности согласовывается с русифицированной версией ОС Windows 95. Наиболее часто встречающиеся кнопки Accept и Cancel по смыслу соответствуют кнопкам Принять и Отмена. 2) В окнах единица измерения сопротивления Ом изображается символом №, а на монтажном столе символом Ω. 7 2. ПОСТРОЕНИЕ И ИССЛЕДОВАНИЕ СХЕМ До подробного рассмотрения команд меню, состава контейнеров и особенностей контрольно-измерительной аппаратуры рассмотрим в общем виде методику работы с программой EWB. Можно рекомендовать следующую последовательность действий при построении и исследовании схем. 1. Соберите необходимые компоненты на монтажном столе. Щелкните кнопку с изображением контейнера, в котором находится требуемый элемент (описание контейнеров см. в разд. 7). Откроется окно, где будут приведены условные графические обозначения (УГО) доступных элементов. Тащите требуемый элемент на монтажный стол. Повторяйте эти действия до тех пор, пока не соберете все компоненты на монтажном столе. 2. Соедините (см. подразд. 2.1) нужным образом выбранные компоненты. 3. Задайте значения или выберите модель для каждого элемента схемы (см. разд. 5). 4. Перетащите с полки необходимые измерительные приборы (см. разд. 4) и присоедините их к нужным точкам схемы. 5. Выберите режим работы и установите необходимые параметры (пределы измерения, чувствительность, частоту и т.п.) для каждого прибора (см. разд. 4). 6. Когда схема полностью готова, активизируйте её, щелкнув выключатель в правом углу окна программы. После этого начнется программное моделирование собранной схемы. С левой стороны от выключателя появится окно, где будет показываться время в исследуемой схеме. Когда моделирование закончится, переключатель автоматически вернется в исходное (выключенное) положение, а в окне может появиться сообщение о причине завершения моделирования (Steady state, Error, Stopped и др.). Результаты можно просматривать на подключенных контрольно-измерительных приборах. Процесс моделирования схемы зависит от используемых элементов и приборов, а также параметров, заданных в диалоговом окне Analysis Options (см. разд. 5). 8 После того, как моделирование завершится, можно откорректировать установленные на приборах параметры или подсоединить мультиметр, вольтметр, осциллограф или логический анализатор к другим точкам схемы. Но если присоединить амперметр или построитель диаграмм Боде к другим точкам схемы, то придется активизировать схему снова. Аналогично, если изменить какие-либо параметры у компонентов схемы (например, сопротивление резистора или тип модели транзистора) или удалить (добавить) компоненты, то моделирование нужно будет выполнить снова. 2.1. Выполнение соединений Выводы элементов схем устроены так, что на их конце имеется клемма для присоединения к другим компонентам. В обычном состоянии эту клемму не видно. Но стоит подвести к концу вывода указатель мыши, как там появится кружок. Если теперь нажать на левую кнопку мыши и, не отпуская ее, начать перемещать мышь, то из вывода элемента начнет «вытягиваться» соединительная линия. Ее можно довести до вывода другого элемента и когда на нем появится кружок, отпустить кнопку мыши. Если все выполнено аккуратно, то между выводами появится соединительная линия (провод). Проводимая линия сама выберет путь между соединяемыми клеммами. Замечание. На выводах элементов имеется только одна клемма. Не пытайтесь присоединить туда два провода! Для соединения нескольких проводников нужно использовать специальный соединитель. Он расположен в контейнере Passive, который открывается по умолчанию при запуске программы. Графически соединитель изображается точкой (см. рис. 1.1, самый верх окна Passive). У соединителя 4 клеммы – сверху, снизу, слева и справа. В обычном состоянии они не видны, а визуализируются при приближении к ним указателя мыши. Далее процесс соединения выполняют так, как было описано выше. В уже проведенный проводник можно вставить элемент, имеющий только два вывода (сопротивление, конденсатор, источник тока и др.). Для этого нужно притащить на проводник элемент так, чтобы его выводы совместились с проводником. После отпускания кнопки элемент окажется правильно включенным в схему. Чтобы соединить два уже проведенных провода, нужно на один из них поместить соединитель, а потом от его клеммы вести проводник к другому проводнику. Как только при пересечении проводника воз9 никнет утолщение в виде точки, следует отпустить кнопку. На другом проводнике должно зафиксироваться соединение в виде точки. Если этого не произошло, повторите попытку. Замечания 1. Если присоединение выполнено верно, то соединитель должен быть совершенно темным, без каких либо «включений» внутри. В противном случае повторите соединение, возможно, начав его с другой клеммы. 2. Не пытайтесь присоединять соединитель к выводам элементов – они слишком коротки для этого. 2.2. Улучшение соединений Соединения, выполненные системой автоматически, часто получаются с множеством изменений направления или состоят не из взаимно перпендикулярных прямых, могут пересекать изображения других элементов и идти по явно нерациональному пути (иными словами, соединение никак нельзя назвать аккуратным). Имеется несколько возможностей для улучшения внешнего вида соединений. Выбираемый метод определяется причиной, вызвавшей неаккуратное соединение. 1. Если компоненты находятся на разных уровнях, то выделите один из них (щелкните на нем – он изменит цвет) и, пользуясь клавишами со стрелками, выровняйте их. 2. Если проводник частично проходит по контуру элемента схемы, то выделите и передвиньте этот элемент. 3. Иногда соединения могут быть улучшены изменением порядка их проведения (не от A к В, а от В к А) или выделением элемента и отменой выделения. 4. Часто поворот элемента (см. п. 3.3.8) перед подключением в схему приводит к аккуратному соединению. 5. В любом случае можно перетащить проводник самому. Укажите на проводник, нажмите на левую кнопку мыши – указатель должен принять вид двунаправленной стрелки. Теперь тащите отрезок соединения в нужном направлении, а потом отпустите кнопку мыши. Придется смириться с тем, что иногда соединение возвратится к прежнему виду. 10 2.3. Удаление соединений Чтобы отсоединить проводник, подведите указатель мыши к клемме элемента или соединителя и, когда там появится кружок, оттащите от нее провод и отпустите кнопку мыши. Делайте это аккуратно, чтобы “отпущенный” конец проводника по пути не присоединился к какому-нибудь элементу схемы. Если элемент схемы или прибор перетаскиваются назад в контейнер или на полку, то все связанные с ними проводники отсоединяются автоматически. 2.4. Выделение объектов схемы Большинство действий с элементами схемы (перемещение, задание величин, присвоение меток, выбор модели и т.д.) можно выполнить тогда, когда они выделены. Для выделения одного объекта схемы (элемента или прибора) достаточно щелкнуть по объекту. Выделенный элемент схемы становится красным, а значок прибора — бирюзовым (установки по умолчанию). При выполнении операций копирования, поворота или создания субсхем бывает удобно выделить группу объектов в схеме. Это можно сделать, по крайней мере, двумя способами: 1) выберите первый объект, нажав левую кнопку мыши, а дополнительные объекты выбирайте, нажимая правую кнопку мыши; 2) установите указатель мыши левее самого левого объекта, который нужно включить в выделяемую группу, и, при нажатой левой кнопке мыши, тащите указатель вниз по диагонали. В процессе перемещения появится контур прямоугольной формы. Перемещайте указатель так, чтобы в этот прямоугольник попали все компоненты, которые требуется выделить. После этого отпустите кнопку мыши. Замечание. Если в выделенной группе имеются приборы, то некоторые действия над группой (удаление, копирование) становятся невозможными, хотя сообщения об этом могут отсутствовать. 11 3. ОПИСАНИЕ МЕНЮ При описании команд меню приводятся сочетания клавиш, которыми может быть активизирована команда. Использование таких клавишных комбинаций для часто встречающихся команд существенно ускоряет работу. В разд. 10 приведена упорядоченная по алфавиту сводная таблица допустимых сочетаний клавиш. 3.1. Меню File (Файл) В меню File (Файл) сосредоточены команды, большинство из которых являются стандартными для этого меню во всех Windowsприложениях. 3.1.1. Команда New (Ctrl+N, Создать) Выберите команду New, если хотите начать исследование новой схемы. Появится чистый монтажный стол с именем файла схемы по умолчанию – Untitled. Если на столе была схема, не сохраненная после последних изменений, появится сообщение 24: Save changes made to Circuit <имя файла схемы>? — Сохранить изменения, сделанные в файле схемы <имя файла>? 3.1.2. Команда Open (Ctrl+O, Открыть) Выберите команду Open, если хотите открыть ранее созданный файл. Откроется стандартное диалоговое окно Open Circuit File, в котором можно выбрать дисковод, папку и файл. 3.1.3. Команда Save (Ctrl+S, Сохранить) Команду Save используйте для сохранения файла, с которым сейчас работаете. Если файл сохраняется в первый раз, то откроется диалоговое окно, в котором можно выбрать дисковод, папку и ввести имя файла. Файл должен иметь расширение .ca4. Если уже существует файл с таким именем, то возникнет сообщение 16: File <имя файла> already exists. Replace existing file? — Файл <имя файла> уже существует. Заменить существующий файл? 12 3.1.4. Команда Save as (Сохранить как) Выбирайте команду Save, чтобы сохранить текущую схему под другим именем. Удобно использовать эту команду при экспериментах с готовыми схемами, когда нежелательно изменять подлинник. 3.1.5. Команда Revert to Saved (Вернуться к сохраненному) Эта команда загружает на монтажный стол последнюю сохраненную версию исследуемой схемы. Текущее состояние схемы будет утеряно, о чем выдается предупреждение 6: All changes to you circuit will be lost! — Все изменения в схеме будут утеряны! 3.1.6. Команда Print(Ctrl+P, Печать) Эта команда позволяет получить распечатку сведений о схеме. После выбора этой команды откроется диалоговое окно, в котором в две колонки Circuit (Схема) и Instruments (Приборы) перечисляется, что можно вывести на печать. Выделите необходимые для печати объекты, щелкнув в окошке слева от объекта. Там появится «галочка». Для отмены сделанного назначения щелкните в окошке еще раз. Выбор принтера или настройку его параметров можно произвести, нажав кнопку Setup в рассматриваемом окне или выбрав команду Print Setup из меню File. Из группы Circuit на печать можно вывести следующие объекты, относящиеся к схеме: Shematic — принципиальную схему; Description — содержимое окна описания; Parts list — перечень используемых в схеме элементов; Label list — список имеющихся в схеме меток, введенных командой Label из меню Circuit; Model list — сведения о параметрах моделей, использованных для элементов схемы; Subcircuits — принципиальные схемы субсхем; Analysis Options — параметры моделирования. Из группы Instruments можно вывести на печать вид и показания всех приборов, подключенных в схему. 3.1.7. Команда Print Setup (Установки принтера) Команда Print Setup позволяет настроить параметры принтера. Параметры устанавливаются в стандартном для Windows-приложений диалоговом окне «Настройка принтера». 13 3.1.8. Команда Install (Инсталляция) Эта команда позволяет установить с гибкого диска дополнительные программные компоненты. 3.1.9. Команды Import from SPICE, Export to SPICE, Export to PCB Группа команд Import from SPICE, Export to SPICE, Export to PCB служит для обмена данными с другими программными системами моделирования электронных схем. 3.2. Меню Edit (Правка) Многие команды этого меню обычны для Windows-приложений и служат для перемещения или дублирования информации с монтажного стола. 3.2.1. Команда Cut (Ctrl+X, Вырезать) Команду Cut используйте для вырезания (т.е. удаления) выделенных на монтажном столе элементов или текста. Вырезаемые элементы помещаются в буфер обмена, откуда они потом могут быть извлечены и вставлены в другое место. Замечание. Элементы схемы можно удалять с монтажного стола перетаскиванием их в раскрытый контейнер (не обязательно соответствующий удаляемому компоненту, компонент сам найдет свой контейнер). Приборы вообще нельзя вырезать командой Cut, удалять из схемы их можно только перетаскиванием на полку. 3.2.2. Команда Copy (Ctrl+C, Копировать) Команда Copy используется для копирования выделенных на монтажном столе элементов. Копируемая информация помещается в буфер обмена, откуда ее можно извлечь и вставить в другое место схемы или в другую схему. При копировании элементов схем вместе с ними копируется и вся сопутствующая информация: величина, обозначение, используемая модель. 3.2.3. Команда Paste (Ctrl+V, Вставить) Команда Paste позволяет вставить копию буфера обмена в любое место монтажного стола (если его окно не активное, то щелкните в нем для активизации). Если буфер пуст, то эта команда недоступна 14 (она затемнена). После выполнения команды содержимое буфера остается неизменным. Команды Cut и Paste удобно использовать для наполнения и реорганизации контейнера Пользователя (см. п. 3.4.4 и подразд. 7.11). 3.2.4. Команда Delete (Del, Удалить) Команда Delete удаляет с монтажного стола выделенные компоненты без возможности их восстановления. Содержимое буфера обмена не изменяется. Используйте эту команду осторожно! Контрольно-измерительные приборы этой командой удалить нельзя. Их нужно перетаскивать на полку. Нельзя удалить и группу выделенных элементов, если среди них есть измерительный прибор. 3.2.5. Команда Select All (Ctrl+A, Выделить все) Команда Select All выделяет в активном окне все компоненты, включая и значки приборов. Выделение отдельных элементов или группы рассмотрено в подразд. 2.4. 3.2.6. Команда Copybits (Ctrl+I, Побитовое копирование) Команда Copybits позволяет копировать в буфер обмена часть или все окно программы EWB. При этом могут быть скопированы значки приборов, элементы интерфейса и другие объекты. Затем содержимое буфера можно вставить в другое приложение, например, в текстовый редактор. После выбора этой команды курсор превращается в перекрестие. Установите центр перекрестия в один из углов предполагаемого прямоугольника, который должен охватить все, что нужно скопировать. Нажмите левую кнопку мыши и тащите перекрестие к противоположному углу этого прямоугольника, который теперь видно на экране. Отпустите кнопку — все, что попало в прямоугольник, скопируется в буфер. 3.2.7. Команда Show Clipboard (Показать буфер обмена) Команда Show Clipboard позволяет просмотреть содержимое буфера обмена. Используя команду. Сохранить как из меню Файл программы просмотра буфера, можно сохранить содержимое буфера для более позднего использования. Замечание. Для выполнения этой команды нужно, чтобы в ОС была установлена программа просмотра буфера обмена (ClipBrd.exe). 15 3.3. Меню Circuit (Схема) Это меню содержит команды, используемые при построении и исследовании схем на монтажном столе. 3.3.1. Команда Activate (Ctrl+G, Начать моделирование) Команда Activate запускает процесс моделирования схемы с установленными параметрами. Замечание. Проще сделать это, нажав выключатель в правом верхнем углу окна программы. Кроме того, моделирование начнется автоматически при нажатии на кнопки STEP, BURST или CYCLE на Генераторе слов, если он используется в схеме (см. подразд. 4.5). 3.3.2. Команда Stop (Ctrl+T, Стоп) Команда Stop останавливает процесс моделирования. Проще сделать это, щелкнув на выключателе в правом верхнем углу окна программы. Если в схеме будет достигнуто установившееся состояние (Steady state), то моделирование остановится автоматически. Около выключателя появится соответствующая надпись. 3.3.3. Команда Pause/Resume (F9, Прервать/Продолжить) Команда Pause/Resume позволяет пользователю временно прервать моделирование. Моделирование может прерываться и автоматически после заполнения экрана осциллографа, если установлен параметр Pause after each screen в диалоговом окне Analysis Options (см. разд. 5). Если моделирование прервано, то команда Pause заменяется в меню на Resume (Продолжить) и для продолжения моделирования нужно выбрать ее или, что удобнее, нажать клавишу F9. Следующая группа команд меню относится к элементам схемы. 3.3.4. Команда Label (Ctrl+L, Метка) Команда Label позволяет присвоить метку (например, позиционное обозначение) выделенному элементу схемы. Текст метки набирается с клавиатуры в появившемся окне ввода. Если текст расположился неудачно относительно других элементов, то его можно сдвинуть добавлением пробелов слева (других возможностей нет). Метки будут видны, если установлена опция Show labels в команде Preferences в меню Circuit (см. п. 3.3.12). Для элементов схемы, к которым не относится понятие значения или модели (например, земля, соединитель и т.п.), окно ввода метки можно открыть двойным щелчком на элементе. 16 3.3.5. Команда Value (Ctrl+U, Значение) Команда Value позволяет задать значения для параметров выделенного элемента схемы. В открывшемся окне введите требуемые значения. Единицу измерения можно изменить, щелкая кнопки со стрелками. После этих операций щелкните кнопку Accept (Принять). Значения будут видны на монтажном столе, если установлена опция Show values в команде Preferences в меню Circuit (см. п. 3.3.12). 3.3.6. Команда Model (Ctrl+M, Модель) Команда Model позволяет выбрать модель для выделенного элемента, если к нему это понятие применимо. По умолчанию установлена идеальная (ideal) модель из библиотеки default, вполне подходящая для большинства применений. Но в открывшемся окне можно выбрать другую библиотеку и модель. Для большинства элементов (кроме упомянутых при описании команды Label) окно задания значения или выбора модели откроется при двойном щелчке на элементе. Подробнее процесс задания значений и выбора моделей рассмотрен в разд. 6. 3.3.7. Команда Zoom (Ctrl+Z, Развернуть) Команда Zoom позволяет представить в развернутом виде выделенный прибор или субсхему. Такого же результата можно достичь двойным щелчком на этих компонентах. В развернутом виде они представляют собой окна в смысле Windows. Чтобы потом свернуть такое представление прибора до значка, щелкните кнопку закрытия окна в правом верхнем углу или выполните двойной щелчок на кнопке системного меню в левом верхнем углу окна. 3.3.8. Команда Rotate(Ctrl+R, Вращать) Команда Rotate позволяет вращать некоторые элементы (перед этим их нужно выделить). Удачные повороты элементов могут привести к более аккуратным соединениям в схеме. Замечание. Большинство элементов с каждым применением команды поворачиваются по часовой стрелке на 90 градусов. Операционные усилители при каждом повороте меняют форму УГО и расположение входов. Амперметр и вольтметр не вращаются, но их клеммы (плюсовая и минусовая) с каждым поворотом располагаются по сторонам условного обозначения по разному. Интегральные схемы вообще не вращаются. 17 3.3.9. Команда Fault (Ctrl+F, Дефект) Команда Fault позволяет внести некоторые виды дефектов в элементы схемы. Это может быть использовано при обучении поиску неисправностей. Чтобы внести дефект в элемент схемы, его нужно выделить, а потом выполнить команду Fault. Появляющееся после этого окно показано на рис. 3.1. Р и с . 3.1. Окно для задания дефектов элемента В верхней части окна помещен элемент (в данном случае мостовой выпрямитель) с перенумерованными выводами. Ниже расположены окошки с такими же номерами, щелкая в которых можно активизировать соответствующие выводы. Далее идет список дефектов, один из которых можно выбрать для назначения на отмеченные контакты. Можно задать утечку (Leakage) между контактами. Величина сопротивления утечки задается в поле ввода, а единица измерения выбирается кнопками со стрелками в соседнем поле. Эти два поля имеют отношение только к сопротивлению утечки. Другие дефекты, которые можно ввести в элемент: короткое замыкание (Short) между указанными выводами или обрыв (Open) между выводом и схемой. После щелчка на кнопке Accept может появиться сообщение о каких либо неверных действиях пользователя. Например, если выбрано 18 короткое замыкание, а отмечен только один контакт, то появится сообщение 25 (см. разд. 9). Введенный дефект может сделать неработоспособной всю схему, например, из-за короткого замыкания источника питания. В этом случае сообщение об ошибке в схеме появится после запуска процесса моделирования. 3.3.10. Команда Subcircuit (Ctrl+B, Субсхема) Команда Subcircuit позволяет объединить отдельные компоненты схемы в субсхему – подобие заказной микросхемы. Подробное описание процесса создания субсхем рассмотрено в разд. 8. 3.3.11. Команда Wire Color (Цвет проводника) Команда Wire Color позволяет выполнять соединения линиями разного цвета, что повышает наглядность сложной схемы. Щелкните на линии соединения – линия утолщится. Теперь выберите команду Wire Color и в открывшемся окне щелкните подходящий цвет. Быстрее доступ к окну выбора цвета можно получить двойным щелчком на линии. Замечания 1. Сигналы на осциллографе и логическом анализаторе (см. 4.3 и 4.6) изображаются цветом линии, подводящей сигнал. 2. Чтобы лучше проследить соединение в схеме со многими пересечениями линий, щелкните одну из них – она утолщится. Щелчок вне этой линии придаст ей обычную толщину. 3.3.12. Команда Preferences (Ctrl+E, Настройки) Команда Preferences позволяет задать опции, влияющие на внешнее оформление схемы на монтажном столе. При включенных опциях Show labels, Show values и Show models в схеме будут отображаться соответственно метки, установленные значения параметров и использованные модели (если модель отличается от Ideal). При включенной опции Use grid (Использовать сетку) клеммы элементов привязываются к точкам сетки, что повышает вероятность проведения аккуратных соединений. Сама сетка будет видна только при включенной опции Show grid (Показывать сетку). Обычно опция Show grid выключена, чтобы не мешать чтению схемы. 3.3.13. Команда Analysis Options (Параметры моделирования) Команда Analysis Options позволяет задать параметры моделирования (анализа) схемы. Подробно команда рассмотрена в разд. 5. 19 3.4. Меню Window (Окно) 3.4.1. Команда Arrange (Ctrl+W, Упорядочить) Эта команда применяется, чтобы аккуратно расположить на экране используемые в системе окна: монтажный стол, окно контейнера с элементами, а также окно описания, если оно открыто. Окна при этом устанавливаются как можно большего размера. Эту же команду следует использовать в случае, когда желательно изменить расположение окон на экране по своему вкусу (окно контейнера с элементами может быть расположено справа или слева, а окно описания сверху или снизу). Перетащите окна приблизительно туда, где хотите их расположить, а потом исполните команду Arrange. 3.4.2. Команда Circuit (Схема) Эта команда должна перемещать окно монтажного стола на передний план, если оно закрыто другими окнами, используемыми в EWB. Быстрее и надежнее можно сделать это, просто щелкнув в окне монтажного стола. 3.4.3. Команда Description (Ctrl+D, Описание) Команда Description позволяет открыть окно Description (Описание), в которое можно поместить информацию, имеющую отношение к анализируемой схеме. Текст в окне может быть набран с клавиатуры или вставлен из буфера обмена, куда был предварительно помещен из какого-нибудь приложения. К сожалению, кириллические шрифты использовать невозможно! Если нужно одновременно видеть окно монтажного стола и окно описания, уменьшите размер монтажного стола снизу, а затем выполните команду Arrange (см. п. 3.4.1.) из меню Window. Следующая группа команд позволяет выбрать один из контейнеров с элементами. Эти команды продублированы кнопками в верхней части окна EWB. При практической работе кнопками пользоваться значительно удобнее. Соответствие команд и кнопок показано на рис. 3.2. Подробное описание элементов контейнеров приведено в разд. 7. 3.4.4. Команда Custom (Subcircuit) (Пользовательские, Субсхемы) Эта команда делает доступными элементы контейнера Пользователя. В этот контейнер пользователь может переместить 20 (и потом выбирать только оттуда) нужные для конкретной работы элементы из других контейнеров. В этот же контейнер помещаются субсхемы – созданные пользователем схемы (см. разд. 8). Подробные сведения о наполнении этого контейнера приведены в подразд. 7.11. Р и с . 3.2. Соответствие кнопок и команд меню Window 3.4.5. Команда Passive (Пассивные) Эта команда открывает контейнер со следующими компонентами схем (в порядке изображения их в окне Passive): соединитель; “земля”; независимый источник постоянного напряжения; независимый источник постоянного тока; независимый источник синусоидального напряжения; независимый источник синусоидального тока; резистор; конденсатор; индуктивность; трансформатор; предохранитель; источник напряжения 5 В; резистор для подключения к схемам с открытым выходом; регулируемый резистор (потенциометр); конденсатор переменной емкости; регулируемая по величине индуктивность; поляризованный конденсатор; генератор прямоугольных импульсов; генератор амплитудно-модулированных колебаний; генератор частотно-модулированных колебаний; набор из восьми одинаковых по номиналу резисторов. Подробно элементы контейнера рассмотрены в подразд. 7.1. 3.4.6. Команда Active (Активные) Эта команда открывает контейнер, содержащий следующие элементы: диод; стабилитрон; светодиод; n-p-n биполярный транзистор; p-n-p биполярный транзистор; операционный усилитель (в двух формах: с тремя и пятью выводами); тринистор; динистор; симметричный динистор; симметричный тринистор; мостовой выпрями21 тель; перемножитель двух напряжений; делитель двух напряжений; линии передачи с потерями и без потерь. Подробно элементы контейнера рассмотрены в подразд. 7.2 3.4.7. Команда Field Effect Transistors (Полевые транзисторы) Команда Field Effect Transistors открывает контейнер с полевыми транзисторами различной структуры. 3.4.8. Команда Control (Управляемые) Эта команда открывает контейнер с элементами, состояние которых изменяется под воздействием внешних факторов. Здесь находятся: переключатель; переключатель с задержкой на включение и отключение; переключатель, управляемый напряжением; переключатель, управляемый током; реле; источник напряжения, управляемый напряжением; источник тока, управляемый током; источник напряжения, управляемый током; источник тока, управляемый напряжением; источник напряжения, управляемый тремя напряжениями. Подробно элементы контейнера рассмотрены в подразд. 7.4. 3.4.9. Команда Hibrid (Гибридные) Эта команда открывает контейнер, содержащий элементы как с цифровой, так и с аналоговой формой представления информации: аналого-цифровой преобразователь; два цифро-аналоговых преобразователя; ждущий мультивибратор; таймер. Подробно элементы контейнера рассмотрены в подразд. 7.5. 3.4.10. Команда Indicators (Индикаторы) Команда Indicators открывает контейнер, содержащий: вольтметр; амперметр; лампочку накаливания; световой индикатор (пробник); семисегментный индикатор без дешифратора; семисегментный индикатор с дешифратором; элемент, позволяющий сохранить результаты моделирования в файле (в формате только текст); зуммер; два столбцовых светодиодных индикатора. Подробно элементы контейнера рассмотрены в подразд. 7.6. 3.4.11. Команда Gates (Логические элементы) Эта команда открывает контейнер, содержащий элементы для выполнения логических функций: И, ИЛИ, НЕ, И-НЕ, ИЛИНЕ, исключающее ИЛИ, эквивалентность и два неинвертирующих буферных усилителя: с двумя и тремя состояниями на выходе. Здесь 22 же расположены шаблоны для интегральных схем, выполняющих эти функции. Подробно элементы контейнера рассмотрены в подразд. 7.7. 3.4.12. Команда Combinational (Комбинационные) Эта команда открывает контейнер, содержащий: полусумматор; полный сумматор; восьмивходовой мультиплексор; демультиплексор на 8 выходов; дешифратор для семисегментного индикатора; дешифратор 3–8; шифратор 8–3. Подробно элементы контейнера рассмотрены в подразд. 7.8. 3.4.13. Команда Sequential (Последовательностные) Команда Sequential открывает контейнер, содержащий: RS триггер; два типа JK триггеров; два типа D триггеров; двоичный четырехразрядный счетчик; четырехразрядный сдвигающий регистр. Подробно элементы контейнера рассмотрены в подразд. 7.9. 3.4.14. Команда Integrated Circuits (Интегральные схемы) Эта команда открывает контейнер, содержащий шаблоны для интегральных схем серии 74, аналогами которой являются серии К155, К555, К531, К1531, К1533 и другие. Здесь же находится шаблон для серии CD4XXX, аналогами которой являются серии К176, К561. После помещения шаблона на монтажный стол необходимо выбрать (после двойного щелчка на шаблоне) конкретную микросхему, которая может быть подключена в схему. Дополнительные сведения о составе контейнера приведены в подразд. 7.10. 3.5 Меню Help (Помощь) Это меню содержит команды, традиционные для справочной системы Windows-приложений. Доступно содержание справочной системы (Help Table of Contents) и предметный указатель (Index). Информация по любому выделенному на монтажном столе элементу может быть получена нажатием на клавишу F1. Вся информация представлена на английском языке. 23 4. КОНТРОЛЬНО-ИЗМЕРИТЕЛЬНЫЕ ПРИБОРЫ Контрольно-измерительные приборы представлены значками в верхней части окна программы EWB. Будем говорить, что они расположены на полке (стеллаже). Значки приборов показаны на рис. 4.1. Р и с . 4.1. Полка контрольно-измерительных приборов Каждый прибор имеется в единственном экземпляре и может быть помещен на монтажный стол только перетаскиванием. Удалить прибор из схемы тоже можно только перетаскиванием его на полку. При этом все проводники отсоединятся от него автоматически. Присоединение прибора к точкам схемы в соответствии с назначением его клемм производят, когда прибор представлен в виде значка. Просмотр показаний и задание параметров производят при развернутом приборе. Чтобы развернуть прибор, нужно выполнить двойной щелчок на его значке. После этого появится окно, в котором можно выполнять необходимые настройки. Окно можно перетаскивать. Для закрытия окна нужно щелкнуть кнопку закрытия в правом верхнем углу или выполнить двойной щелчок на системном меню в левом верхнем углу. 4.1. Мультиметр Мультиметр является универсальным прибором, который может измерять напряжение, ток и сопротивление. В отечественной литературе такие приборы обычно называют авометрами (ампервольтом– измеритель). Напряжение может измеряться не только в абсолютных 24 единицах (вольты), но и в относительных: как ослабление (или увеличение) измеряемого напряжения Uизм по отношению к некоторому эталонному Uэт , выраженное в децибелах (дБ, dB). Другими словами, в этом случае показания прибора соответствуют величине: 20lg(Uизм/Uэт) На рис. 4.2,а показан значок мультиметра. В таком виде он представлен на полке и используется на монтажном столе для присоединения к точкам схемы. Р и с . 4.2. Мультиметр Напомним, что при измерении напряжения прибор подключают параллельно по отношению к источнику измеряемого напряжения, а при измерении тока - в разрыв провода, где измеряется ток. Сопротивление между точками схемы должно измеряться при отключенных источниках питания На рис. 4.2,б приведен мультиметр в развернутом виде (после двойного щелчка на значке), где показаны его органы управления. Выбор измеряемой величины выполняется путем нажатия на кнопку с соответствующей надписью. Род тока выбирается нажатием на кнопку с изображением: синусоиды – для переменного тока, прямой линии – для постоянного тока. Пределы измерения величин и полярность прибор выбирает автоматически. Нажатие на кнопку SETTINGS (УСТАНОВКИ) открывает окно (рис. 4.2,в), которое позволяет задать внутреннее сопротивление вольтметра и амперметра, внутренний ток омметра и эталонное напряжение для измерения в децибелах. Эти значения пользователь может установить так, чтобы они соответствовали параметрам реального мультиметра. Установки, назначенные по умолчанию (они показаны на рис. 4.2,в), фактически соответствуют идеальному измерительному прибору, кото25 рый практически не нарушает режима исследуемой схемы. Неискушенный пользователь может довольствоваться ими. Замечание. Избегайте использования вольтметра с чрезвычайно большим сопротивлением в низкоомной цепи, или амперметра с чрезвычайно низким сопротивлением в цепи высокого сопротивления. Это может привести к математическим ошибкам округления в процессе моделирования и его аварийному завершению. В такой ситуации обычно выдается сообщение 20: Internal Error – Electronics Workbench has encountered a mathematical problem. If the circuit includes an ammeter/multimeter, set its resistance to 1 m№. If there is a voltmeter/multimeter, set its resistance to 1 M№. Перевод: Внутренняя ошибка — Electronics Workbench столкнулся с математической проблемой. Если в схеме есть амперметр (из мультиметра), то установите его сопротивление на 1 m№ (1 мОм). Если в схеме есть вольтметр (из мультиметра), то установите его сопротивление на 1 M№ (1 МОм). В контейнере Indicators тоже имеется два измерительных прибора: вольтметр и амперметр. В отличие от мультиметра их количество не ограничено. Особенности этих приборов рассмотрены в подразд. 7.6. 4.2. Функциональный генератор Функциональный генератор является источником напряжения сигналов синусоидальной, прямоугольной и треугольной формы. Генератор позволяет изменять частоту сигнала, соотношение между полупериодами (скважность), амплитуду сигнала и его смещение. На рис. 4.3,а приведен значок функционального генератора, как он представлен на полке. Именно в таком виде он размещается на монтажном столе для подключения в схему. На рис. 4.3,б показана внутренняя организация генератора: он состоит из двух источников, соединенных так, что относительно их общей точки они выдают инвертированные напряжения. Когда на клемме + сигнал возрастает, то на клемме – сигнал убывает относительно клеммы COM (общая) — общей точки этих источников. При использовании генератора в схеме одна из его клемм должна быть заземлена. Обычно заземляют клемму COM. 26 Лицевая панель функционального генератора с органами управления представлена на рис. 4.3,в. Р и с . 4.3. Функциональный генератор Выбор формы выходного сигнала осуществляется путем нажатия на кнопку с соответствующим изображением. В поле FREQUENCY (ЧАСТОТА) устанавливают частоту генерируемых сигналов и единицу измерения. Частоту можно задавать в пределах от 1 Гц (Hz) до 999 МГц (MHz). В поле DUTY CYCLE (СКВАЖНОСТЬ) для сигналов прямоугольной и треугольной формы можно задать соотношение между полупериодами. Для прямоугольного сигнала устанавливается доля положительного полупериода в общей длительности периода. Если доля установлена в 50%, то получим симметричные прямоугольные колебания. Для сигнала треугольной формы этот параметр устанавливает долю нарастающей части в общей длительности периода. Это позволяет установить разные скорости нарастания (углы наклона) для полуволн сигнала. Если параметр установить в 50%, то получим симметричные треугольные колебания с одинаковым наклоном для возрастающей и спадающей полуволны. Значение параметра может меняться от 1% до 99%. Замечание. Для синусоидального сигнала этот параметр не действует. В поле AMPLITUDE (АМПЛИТУДА) устанавливается амплитуда сигнала — величина, измеряемая от нулевого уровня до пика сигнала. Если клемма COM заземлена, а сигнал снимается с клемм + и/или –, то межпиковое напряжение будет равно удвоенному значению установ27 ленной амплитуды. Если выходной сигнал снимается с клемм + и – (одна из них должна быть заземлена), то межпиковое напряжение будет равно учетверенному значению установленной амплитуды. Замечание. Обратите внимание, что в генераторе и для синусоиды задается амплитуда сигнала, в то время как в большинстве случаев для оценки величины переменного напряжения (синусоидальной формы) используется среднеквадратичное значение: Uск =Uампл /1,414 = 0,707* Uампл. Параметр OFFSET (СМЕЩЕНИЕ) позволяет сместить сигнал вдоль оси Y, (то есть ввести в сигнал некоторый уровень постоянного напряжения). Величина смещения может меняться от –999 кВ до 999 кВ (kV). Текущей единицей измерения для смещения является единица, установленная для амплитуды. 4.3. Осциллограф Осциллограф служит для отображения сигналов в электронных схемах. На рис. 4.4,а показан значок осциллографа и назначение его клемм. В таком виде он представлен на полке и используется на монтажном столе для присоединения к точкам схемы. На рис. 4.4,б изображена лицевая сторона осциллографа, где видны органы управления. Осциллограф имеет два канала: канал A и канал B, так что два сигнала могут быть отображены одновременно. Левую часть осциллографа занимает экран, на котором постоянно присутствуют ось X и ось Y, размеченные большими и малыми делениями. В правой части в четырех прямоугольных областях сосредочено управление разверткой (TIME BASE), синхронизацией (TRIGGER) и каналами (CHANNEL ..). В области TIME BASE кнопками Y/T, B/A, A/B можно выбрать аргумент, в зависимости от которого будет изображаться наблюдаемая величина. При нажатии кнопки Y/T на экране будут показаны сигналы в функции времени (чаще всего используемый режим работы осциллографа). В этом случае по оси X откладывается время, а ось Y градуируется в вольтах на деление (Volts-per-division) - (V/Div). При выборе A/B на экране будет показан сигнал, подаваемый на канал A, в функции от сигнала, подаваемого на канал B. 28 При выборе B/A на экране будет показан сигнал, подаваемый на канал B, в функции от сигнала, подаваемого на канал A. В этих двух случаях и ось X, и ось Y градуируются в вольтах на деление - V/Div. Р и с . 4.4. Осциллограф Когда выбрано Y/T, т.е. сигнал будет просматриваться в функции времени, необходимо подходящим образом задать масштаб на оси X (оси времени). Масштаб выбирается с помощью кнопок со стрелками в окне TIME BASE. Величина каждого большого горизонтального деления может изменяться от 0,1 наносекунды (0.10 ns/div) до 1 секунды (1.00 s/div). При выборе масштаба полезно иметь в виду, что на экране осциллографа имеется 14 больших делений (а именно по отношению к ним указывается масштаб). Например, чтобы наблюдать 3 периода частоты 10 Гц (период равен 0,1 с), необходимо установить масштаб около 3*0,1 с/14 дел =0,021 с/дел. Выберем ближайшее значение – 0.02 s/div. На рис. 4.3,б установлено именно это значение для просмотра изображенных для примера кривых. Окно X POS (X POSition — Положение на оси X) позволяет установить начальную точку сигнала на оси X. Когда в X POS установлен 0, то изображение сигнала начинается на левом краю экрана. Задание положительного значения сдвигает начальную точку вправо, а задание отрицательного значения – влево. Задание значений производится с помощью кнопок со стрелками. Диапазон возможных значений от 29 –5,0 до 5,0 с шагом 0,2. Величина смещения выражена в делениях. Чтобы узнать смещение в абсолютных единицах, нужно перемножить X POS и TIME BASE. Например, если в поле X POS установлено 1.5, а в поле TIME BASE — 0.10 ms/div, то начало сигнала смещено вправо на 0.15 мс. В каждом канале можно установить свой масштаб (фактически – чувствительность) для изображаемого сигнала. Это делается в окне, расположенном под обозначением канала (CHANNEL ..). Масштаб может принимать только некоторые фиксированные значения от 2 мкВ/Дел (2μV/Div) до 5 кВ/Дел (5kV/Div). Выбирают масштаб, щелкая стрелки в правой части окна. Обычно масштаб выбирают таким, чтобы изображение сигнала занимало значительную часть экрана. На рис. 4.4,б на экране осциллографа показаны два сигнала: прямоугольной формы – с канала A, и треугольной – с канала B. При выбранных для каналов масштабах 5V/Div и 200mV/Div можно определить, что амплитуда прямоугольного сигнала около 10 В, а треугольного – 240 мВ. В каждом канале имеется окно Y POS (Y POSition — Положение на оси Y), в котором можно задать смещение соответствующего сигнала по оси Y. Величину смещения можно менять от – 3.00 до 3.00 больших делений на оси Y. Когда в поле Y POS установлено 0.0, то сигнал соответствующего канала не смещен. Чтобы узнать смещение в абсолютных единицах, нужно перемножить Y POS и масштаб, установленный в соответствующем канале. Например, если в поле Y POS установлено 1.5, а в поле для задания масштаба — 5.0 V/Div, то сигнал смещен вверх на 7.5 вольт. Возможность смещения сигналов вдоль оси Y удобно использовать для разделения изображений сигналов разных каналов (если они наложились) или, наоборот, для их наложения с целью наблюдения различий в них. Осциллограф позволяет выбрать в каждом канале различные связи его входа со схемой. Тип связи выбирают кнопками AC (Alternating Current - переменный ток), DC (Direct Current -постоянный ток) и 0 (ноль). Нажмите кнопку AC, если вы хотите смотреть только переменную составляющую в сигнале. Нажмите кнопку DC, если вы желаете смотреть сумму постоянной и переменной компонент в сигнале. 30 Кнопка 0 позволяет вместо сигнала из схемы подать в канал нулевой уровень. Нажмите кнопку 0, чтобы посмотреть, где в соответствующем канале проходит ось X. Замечание. В отечественной литературе вход AC называют закрытым (для постоянного тока), а вход DC — открытым (для постоянного тока). В схеме осциллографа после клеммы закрытого входа предусмотрен конденсатор. Не включайте сами конденсатор последовательно с входным зажимом осциллографа! В этом случае система моделирования может рассматривать конденсатор как неправильно включенный и выдаст сообщение об ошибке 1: A capacitor is open-circuited. Если вы хотите посмотреть только переменную составляющую сигнала, то просто нажмите кнопку AC в соответствующем канале — в осциллографе всё предусмотрено! Управление синхронизацией развертки осциллографа осуществляется в области TRIGGER . Кнопки EDGE (ФРОНТ) определяют, как будет синхронизироваться развертка: по переднему фронту (левая кнопка) или заднему фронту (правая кнопка) сигнала. В окне LEVEL (уровень) может быть задана величина (от –5.00 до 5.00), которая определяет точку на оси Y, которая должна быть пересечена запускающим сигналом прежде, чем начнется отображение сигнала. Кнопки AUTO (автоматически), A, B и EXT (внешний) определяют сигнал, который запускает развертку в осциллографе. Используйте AUTO, если вы хотите, чтобы сигналы отображались как можно скорее, или ожидаете, что форма сигнала будет почти плоской. Нажмите A или B, чтобы использовать сигнал из этого канала в качестве запускающего. Нажмите EXT, если хотите использовать внешний запускающий сигнал. Не забудьте в этом случае подключить этот сигнал к нижней клемме на правой стороне значка осциллографа (см. рис. 4.4,а). Замечания 1. Если на экране не видно никакого сигнала, попытайтесь получить изображение, сначала нажав кнопку AUTO. 2. Для получения правильных результатов нет необходимости заземлять осциллограф, но в исследуемой схеме заземление должно быть. 31 3. Если вы хотите использовать в качестве общей (ссылочной) какую-нибудь точку схемы, отличную от земли, не забудьте соединить эту точку с клеммой GROUND осциллографа (верхняя на правой стороне значка). Нажатие на кнопку ZOOM (изменение масштаба), расположенную вверху лицевой панели, расширяет экран осциллографа, перемещая органы управления в нижнюю часть окна (но ими можно пользоваться, как обычно). Вид осциллографа после нажатия на кнопку ZOOM приведен на рис. 4.5. Рис. 4.5. Осциллограф после нажатия на кнопку ZOOM На экране увеличенного размера имеется возможность выполнять точное считывание параметров сигнала. Для этого можно использовать два визира (перемещающиеся вертикальные линии), имеющих расположенные наверху обозначения 1 и 2 (в треугольничках). Указав мышью на один из треугольничков, можно при нажатой левой кнопке перетащить визир в нужную точку графика. Значения координат этой точки для визира 1 будут представлены в левом окне под экраном: T1 – координата точки по оси X; VA1 – координата точки по оси Y для сигнала, подключенного к каналу A; 32 VB1 – координата точки по оси Y для сигнала, подключенного к каналу B. Соседнее окно показывает такие же величины для визира 2, а в третьем окне приведены значения, равные разности параметров, соответствующих положению визиров. На рис. 4.5 визиры установлены на расстоянии одного периода наблюдаемых сигналов. В третьем окне под экраном видно, что T2-T1=0.1 с, следовательно, частота наблюдаемых сигналов равна 10 Гц.. В первом и втором окнах можно увидеть, что амплитуда прямоугольного сигнала (он подан на канал A) VA1=VA2=10 В, а треугольного (он подан на канал B) — VB1=VB2= –2.49 В. Обратите внимание, что это более точные данные по сравнению с теми, которые можно получить на экране неразвернутого осциллографа (см. рис. 4.4,б). На увеличенном изображении осциллографа в правом нижнем углу имеется кнопка SAVE (СОХРАНИТЬ). Используя ее, можно сохранить данные, на основании которых строились графики на экране осциллографа. Для сохранения нажмите кнопку SAVE, после чего откроется стандартное диалоговое окно сохранения Save Scope Date. По умолчанию имя файла совпадает с именем анализируемой схемы, тип файла - .scp. Данные в файле сохраняются в текстовом виде (формат только текст). Для возвращения к нормальному размеру осциллографа нажмите расположенную в правом нижнем углу кнопку REDUCE (УМЕНЬШИТЬ). Между кнопками REDUCE и SAVE расположена кнопка REVERSE, которая позволяет изменять цвет экрана осциллографа. Под экраном осциллографа расположена полоса прокрутки. Перемещая бегунок на этой полосе, можно просматривать все накопленные в процессе моделирования данные. 4.4. Построитель частотных характеристик (Боде плоттер) Построитель частотных характеристик используют для анализа частотных свойств электрических схем. Частотные свойства схем оценивают с помощью частотных характеристик: амплитудно-частотной (АЧХ) и фазо-частотной (ФЧХ). АЧХ представляет зависимость от частоты отношения выходного напряжения к входному (т.е. коэффициента усиления): АЧХ => Kус(f) = Uвых(f)/Uвх(f) 33 Чаще всего коэффициент усиления выражают в децибелах (дБ) по формуле: Kус(f) = 20lg (Uвых(f)/Uвх(f)) ФЧХ представляет зависимость от частоты сдвига фазы (в градусах) между выходным напряжением и входным. Кусочно-линейные аппроксимации частотных характеристик в зарубежной литературе называют диаграммами Боде, а технические средства для их визуализации – Боде плоттерами. На рис. 4.6,а построитель показан в виде значка, то есть так, как он представлен на полке. Именно в таком виде его подключают в схему, используя клеммы IN и OUT. Схема, к которой может быть подключен построитель, должна удовлетворять следующим требованиям: – коэффициент усиления схемы должен быть частотно-зависимым: это может быть усилитель, фильтр и т.п.; – к входу схемы обязательно должен быть подключен источник напряжения переменного тока (например, функциональный генератор). Р и с . 4.6. Построитель частотных характеристик (Боде плоттер) Подключите входные и выходные клеммы построителя к тем точкам схемы, в которых бы вы хотели измерять входное и выходное напряжения (см. рис. 4.6,а и рис. 4.7). Построитель частотных характеристик генерирует свой собственный набор частот. Частота любых источников переменного тока, имеющихся в цепи, игнорируется. На рис. 4.6,б построитель показан в развернутом виде, который получается после двойного щелчка на значке. 34 Левую часть построителя занимает экран, на котором будет изображаться одна из частотных характеристик исследуемой схемы. В правой части расположены органы управления и измерения. Для измерения амплитудно-частотной характеристики (АЧХ) цепи нажмите кнопку MAGNITUDE (ВЕЛИЧИНА), а для измерения фазочастотной характеристики (ФЧХ) цепи нажмите кнопку PHASE (ФАЗА). Имеется возможность отдельно для горизонтальной и вертикальной осей выбрать различные шкалы: линейную или логарифмическую. Для установки соответствующей шкалы нажмите в рамках VERTICAL и HORIZONTAL кнопку LOG (логарифмический) или кнопку LIN (линейный). Логарифмическую шкалу используют тогда, когда отображаемая по оси величина изменяется в большом диапазоне. При использовании построителя обычно для горизонтальной оси устанавливают логарифмическую шкалу, а для вертикальной оси - логарифмическую для АЧХ (MAGNITUDE) и линейную для ФЧХ (PHASE). Для вертикальной оси в рамке VERTICAL можно задать начальное (Initial) и конечное (Final) значения, в пределах которых будет строиться график. Начальное значение выбирается в окне I, а конечное – в окне F. Выбор выполняется путем нажатия на клавиши со стрелками, находящимися в правой части окна. При логарифмической шкале единицей измерения является децибел (дБ), и выбор возможен в пределах от –200 дБ до 200 дБ с шагом 20 дБ. При линейной шкале единица измерения безразмерна (отношение напряжений) и выбор возможен в пределах от 0 до 10E9. При измерении ФЧХ (нажата кнопка PHASE) при любой шкале начальное и конечное значения изменяются в пределах от –720º до 720º с шагом 45º. На горизонтальной оси у построителя всегда откладывается частота. Для этой оси в рамке HORIZONTAL тоже можно задать начальное (Initial) и конечное (Final) значения частот, для которых будут строиться частотные характеристики. Начальное значение выбирается в окне I, а конечное - в окне F. Выбор выполняется путем нажатия на клавиши со стрелками, находящимися в правой части окна. При любой шкале значение частоты может изменяться в пределах от 0,1 до 999 той единицы измерения частоты, которая выбрана в расположенном рядом окне. Выбираемыми единицами измерения частоты могут быть мГц (mHz), Гц (Hz), кГц (kHz), МГц (MHz) и ГГц (GHz). 35 После завершения (или остановки) моделирования можно прочитать значения частоты и коэффициента усиления или фазы в любой точке графика. Для этого нужно перемещать сплошную вертикальную линию (визир), имеющуюся на экране. В начале моделирования визир находится в крайней левой стороне экрана, совпадая с вертикальной осью координат. Перемещать визир можно двумя способами: 1) указать на визир мышью и тащить его к нужной точке графика при нажатой левой кнопке мыши; 2) щелкать кнопки со стрелками влево/вправо в нижней части построителя. В любом случае в двух расположенных правее кнопок со стрелками окошках показываются координаты точки графика: в верхнем - по вертикальной оси, а в нижнем - по горизонтальной. На рис. 4.5,б значения АЧХ в точке, где находится визир, составляют: коэффициент усиления равен –10.3 дБ на частоте 5.04 кГц. В правой верхней части построителя имеется кнопка SAVE, нажав которую можно сохранить данные, на основании которых строились частотные характеристики схемы. При этом открывается стандартное окно диалога Save Bode Date. По умолчанию имя файла данных совпадает с именем файла анализируемой схемы, а тип файла – .bod. Данные в файле сохраняются в текстовом виде (только текст). На рис. 4.7 приведен пример схемы, собранной на монтажном столе EWB. Р и с . 4.7. Пример схемы с подключенными приборами Схема представляет собой фильтр первого порядка, частотные характеристики которого нужно исследовать. Обратите внимание на подключение уже рассмотренных приборов. В частности, нет необходимости соединять с землей осциллограф. Можно было бы не соединять с землей и две клеммы у Боде плоттера. 36 4.5. Генератор слов Генератор слов вырабатывает 8-битовые наборы данных, которые целиком или отдельными разрядами могут посылаться в исследуемую схему. На рис. 4.8,а показан значок, а на рис. 4.8,б — генератор в развернутом виде (после двойного щелчка на значке). В левой части прибора показаны 16 строк по 8 бит в каждой. После запуска процесса моделирования эти строки битов поочередно будут передаваться в схему. Слева от каждой строки приведен ее номер (от 0 до 15). Если щелкнуть на номере строки, то вся строка становится выделенной (цвет меняется на инверсный). В правой части генератора расположены органы управления. Р и с . 4.8. Генератор слов Чтобы установить нужное значение бита в слове, щелкните в желаемой позиции и наберите 1 или 0. После этого можно использовать клавиши редактирования (BackSpace, Delete, Home, End, клавиши со стрелками) в их общепринятом смысле. Совет. Используйте такие наборы битов, которые дадут предсказуемый результат на выходе анализируемой схемы, например, соответствующий ее таблице истинности. Способ передачи слов в схему задается нажатием кнопки во втором сверху ряду на панели генератора. Нажатие кнопки STEP (ШАГ) определяет пошаговый режим работы генератора. Определите первое (может и единственное) слово, которое нужно передать в схему (допустим, что это слово из строки 5). Щелк37 ните на номере строки у слова, стоящего перед ним (в нашем примере щелкните на номере 4). Эта строка станет выделенной. При запуске моделирования (выключателем или нажатием на кнопку STEP) первым словом, переданным в схему, будет слово из строки, стоящей после выделенной строки. После начала моделирования передаваемое в схему слово будет выделяться. Выбрав BURST (ПАКЕТ), Вы пошлете в схему все 16 слов, начиная со слова, следующего за выделенным. Последним переданным словом будет выделенное слово. После нажатия CYCLE (ЦИКЛ), в схему будет непрерывно передаваться поток слов. Прервать его можно нажатием Ctrl+T. Передаваемое в схему слово отображается (в двоичном и шестнадцатеричном кодах) на индикаторах в нижней части генератора. Замечание. На уже нажатую кнопку можно нажимать неоднократно, чтобы вновь активизировать тот же самый режим. В окне EWB слева от выключателя показывается время в исследуемой схеме. Кнопки CLEAR (ОЧИСТИТЬ), LOAD (ЗАГРУЗИТЬ) и SAVE (СОХРАНИТЬ), расположенные в правой верхней части лицевой панели генератора, позволяют обнулить (очистить) все 16 слов, загрузить файл с заранее заготовленными словами и сохранить в файле набранные в окне генератора слова. Файлы являются текстовыми (только текст) и по умолчанию имеют расширение .dp. Файл имеет следующую организацию. Каждая строка файла соответствует строке генератора слов. В первой позиции каждой строки в файле помещается символ Q. В шестой позиции (или пятой и шестой) указывается номер строки. В седьмой позиции должен быть пробел, а сами слова для генератора записывают в позициях 8..15. Ниже приведен пример файла (читать по столбцам): Q Q Q Q 0 10000000 1 01000000 2 00100000 3 00010000 Q Q Q Q 4 00001000 5 00000100 6 00000010 7 00000001 Q 8 00000010 Q 9 00000100 Q 10 00001000 Q 11 00010000 Q Q Q Q 12 00100000 13 01000000 14 10000000 15 00000000 У генератора имеется клемма CLK, с которой можно снять тактовые сигналы в виде последовательности прямоугольных импульсов, соответствующих 1 и 0. Эти импульсы можно, например, подать на вход счетной схемы. Органы управления запуском генератора расположены в правой нижней части лицевой панели — область TRIGGER (СИНХРОНИЗАЦИЯ). 38 Если нажать кнопку INTERNAL (ВНУТРЕННИЙ), то генератор будет запускаться своим внутренним тактовым импульсом (это обычный режим работы). Если нажать кнопку EXTERNAL (ВНЕШНИЙ), то генератор будет запускаться внешним сигналом, который должен быть подключен к входу внешней синхронизации (правая верхняя клемма, см. рис. 4.8,а). При использовании внешней синхронизации слово передается в схему с приходом высокого уровня. Тактовая частота генератора может быть задана в Гц (Hz), кГц (kHz) и МГц (MHz) и принимать значения 0,1 и от 1 до 999 с шагом 1. 4.6. Логический анализатор Логический анализатор представляет собой восьмиканальный осциллограф, отображающий сигналы с цифровых схем в виде прямоугольных импульсов в функции времени. На рис. 4.9,а показаны значок анализатора и назначение его клемм. В таком виде он представлен на полке и используется на монтажном столе для присоединения к точкам схемы. На рис. 4.9,б анализатор изображен в развернутом виде (после двойного щелчка на его значке), где видны органы управления. Р и с . 4.9. Логический анализатор Левую половину анализатора занимает экран, на котором отображается состояние (высокий или низкий уровень) сигналов, поступающих на каждый входной канал. В самом верху экрана изображается сигнал, подаваемый на левую клемму, а в самом низу – на правую. Со39 стояния сигнала в текущий момент времени в каждом канале отображаются в виде 0 (низкий уровень) или 1 (высокий уровень) на индикаторах, расположенных под экраном. Расположение индикаторов соответствует расположению входных клемм анализатора. Последовательность нулей и единиц на индикаторах можно интерпретировать как двоичное число (принято, что неиспользуемые каналы соответствуют 0). Шестнадцатеричное значение этого числа индицируется в окошке HEX. Кнопка CLEAR (ОЧИСТИТЬ) очищает экран логического анализатора. В поле TIME BASE (МАСШТАБ ВРЕМЕНИ) устанавливают цену одного большого деления на горизонтальной оси. Эта величина может быть выбрана из диапазона от 0.10 ns/div до 1.00s/div (0.10 нс/дел до 1.00 с/дел). В области TRIGGER (СИНХРОНИЗАЦИЯ) расположены органы управления синхронизацией развертки осциллографа. Состояние имеющихся здесь кнопок определяет начало изображения сигналов на экране. При нажатии кнопки BURST (ПАКЕТ) для управления синхронизацией используются все сигналы, поданные на входные клеммы каналов. Это наиболее часто используемый режим. При нажатии кнопки EXTERNAL (ВНЕШНИЙ) для управления синхронизацией используется только внешний сигнал, который должен быть подан на клемму внешнего запуска (с правой стороны анализатора, см. рис. 4.9,а). Таким образом, кнопки BURST и EXTERNAL определяют только набор сигналов, участвующих в синхронизации. Начало развертки (т.е. начало отображения сигналов на экране анализатора) будет определяться тем, какая нажата кнопка: с изображением положительного (левая) или отрицательного (правая) перепада. При нажатой левой кнопке развертка начнется при первом изменении любого из синхронизирующих сигналов с низкого уровня на высокий, а при нажатой правой кнопке — с высокого на низкий. Кнопка PATTERN (ШАБЛОН) позволяет использовать словошаблон для запуска развертки. Развертка в анализаторе начнется с того момента, когда набор значений сигналов в каналах впервые совпадет с шаблоном. Нажатие кнопок с изображением перепадов в этом случае не имеет значения. 40 Чтобы задать шаблон, щелкните в окне ввода в соответствующем разряде и введите 1 или 0. Если приемлемо любое значение, то введите X. Для удобства наблюдения за сигналами на экране анализатора назначьте проводам, подходящим к входным клеммам, различные цвета (см. п. 3.3.11). Как уже отмечалось, такими же цветами будут изображаться сигналы на экране. На рис. 4.10 приведена схема с монтажного стола EWB, из которой видно, как можно использовать описанные приборы. Р и с . 4.10. Пример схемы с подключенным логическим анализатором Схема включает четырехразрядный двоичный счетчик (аналог – К155ИЕ5), включенный как делитель на 16. Тактовые импульсы снимаются с выхода генератора слов. Выходы двоичных разрядов присоединены к логическому анализатору так, что его индикаторы показывают количество подсчитанных импульсов в двоичном и шестнадцатеричном коде. Кроме того, эти выходы присоединены к семисегментному индикатору HL1 с внутренним дешифратором, так что на нем количество подсчитанных импульсов изображается в десятичном коде. На рис. 4.9,б на экране анализатора показаны сигналы с этой схемы. Счет остановлен после прихода 14 импульсов. 41 4.7. Логический преобразователь Логический преобразователь является устройством, которое выполняет взаимные преобразования различных способов представления логических схем. С его помощью можно: – по таблице истинности получить логическое выражение; – по логическому выражению получить логическую схему или таблицу истинности; – по логической схеме построить таблицу истинности. Логические выражения представляются в дизъюнктивной нормальной форме (ДНФ), а элементной базой для построения схем являются инверторы (только для инвертирования входных переменных), и двухвходовые элементы И, ИЛИ или только И-НЕ. На рис. 4.11,а показаны значок преобразователя и назначение его клемм. Именно в таком виде он присоединяется (в тех случаях, когда это требуется) к исследуемой схеме на монтажном столе. На рис. 4.11,б преобразователь показан в развернутом виде (после двойного щелчка на значке). Здесь видны составные части анализатора и органы управления им. Р и с . 4.11. Логический преобразователь В верхней части преобразователя перечислены восемь имен входных логических переменных от A до H и имя выходной переменной OUT. Для активизации необходимой переменной нужно щелкнуть расположенный над ней кружок, после чего он станет темным. Повторный щелчок на уже активизированном входе исключит его из списка 42 задействованных переменных (соответствующий кружок вновь станет светлым). В окне, расположенном под списком переменных, отображается таблица истинности. В центральной части окна показываются все возможные наборы значений используемых логических переменных, а в левой части — соответствующие им десятичные величины. Если таблицу истинности задает пользователь, то после выбора входных переменных нужно активизировать переменную OUT и для каждого набора значений входных переменных задать значение выходной логической переменной. Для этого щелкните в соответствующем месте и напечатайте 0, 1 или X. (X означает допустимость любого состояния: 0 или 1). Как только вы щелкните хотя бы один выход, появится возможность использовать для дальнейших перемещений по столбцу OUT клавиш со стрелками вверх-вниз. Если таблицу истинности создает сам преобразователь, то она появится автоматически. В любом случае таблицу можно редактировать: убрать/добавить переменные, изменить значения выходов. Логический преобразователь может создать таблицу истинности для схем с максимум восемью входами и только одним выходом. Всю нижнюю часть преобразователя занимает окно, в котором отображается логическое выражение, соответствующее таблице истинности, или для которого нужно получить таблицу истинности. В первом случае логическое выражение помещается в окно преобразователем, а во втором – его должен задать пользователь. Для ввода (или редактирования) выражения щелкните в окне. После появления текстового курсора, можно вводить логическое выражение. Допустимыми символами являются: буквы латинского алфавита A..H (на любом регистре), цифры 0 и 1, знак + и ′ (одинарный апостроф, обозначает инверсию переменной). Вдоль правой стороны развернутого логического преобразователя помещена группа кнопок, которые можно использовать, чтобы выполнить следующие операции: – переход от схемы к таблице истинности; – переход от таблицы истинности к логическому выражению; – переход от таблицы истинности к логическому выражению в минимальной форме; 43 – переход от логического выражения к таблице истинности; – переход от логического выражения к схеме на элементах И, ИЛИ; – переход от логического выражения к схеме на элементах И-НЕ. Рассмотрим теперь, как выполняются различные преобразования. 4.7.1. Переход от таблицы истинности к логическому выражению Задайте (или отредактируйте) таблицу истинности так, как это было описано выше. После задания таблицы истинности нажмите кнопку: Логическое выражение, представленное в совершенной дизъюнктивной нормальной форме (СДНФ), появится в нижнем поле. Выражение может оказаться длиннее поля. Чтобы перемещаться по выражению, щелкните внутри поля, а потом воспользуйтесь клавишами со стрелками, HOME и END. Полученное выражение можно редактировать, а потом, нажав соответствующие кнопки, минимизировать его или построить схему. 4.7.2. Преобразование логического выражения в таблицу истинности Логическое выражение, представленное в дизъюнктивной нормальной форме (ДНФ), должно быть задано в поле ввода (как это делается — описано ранее). Для его преобразования в таблицу истинности нажмите кнопку: 4.7.3. Переход от таблицы истинности к логическому выражению в минимальной форме Логическое выражение, соответствующее таблице истинности, может быть представлено в минимальной форме. Для выполнения такого преобразования нажмите кнопку: Во многих случаях требуется минимизировать известное логическое выражение. Сразу сделать это с помощью логического преобразователя невозможно. Сначала перейдите от логического выражения к 44 таблице истинности, а уж после этого получите выражение в минимальной форме. Замечание. Процесс минимизации требует много памяти. Если компьютер не имеет достаточно памяти, он не сможет завершить этот процесс. 4.7.4. Переход от схемы к таблице истинности Если на монтажном столе имеется логическая схема, построенная только на инверторах и двухвходовых элементах И, ИЛИ, или на инверторах и только элементах И-НЕ, то ее можно преобразовать в таблицу истинности. Подключите входные и выходные клеммы преобразователя к входам и выходу исследуемой схемы в соответствии с рис. 4.11,а. Обратите внимание, что входов должно быть не более восьми, а выход — только один. Выполнив эти соединения, для получения таблицы истинности нажмите кнопку: Вы можете затем отредактировать или преобразовать таблицу истинности в другие формы, используя подходящие кнопки логического преобразователя. Замечание. Обычно преобразуют схемы, которые созданы на монтажном столе логическим преобразователем и отредактированы. 4.7.5. Переход от логического выражения к схеме Если в поле ввода имеется логическое выражение, то для него можно построить схему из логических элементов НЕ (только для инвертирования входных переменных) и двухвходовых элементов И, ИЛИ. Чтобы перейти от логического выражения к схеме, нажмите кнопку: На монтажном столе появится схема из логических элементов НЕ, выполняющая функцию, заданную логическим выражением. Первоначально схема выделена, так что ее сразу можно переместить в любое место монтажного стола или удалить. Кроме того, схему можно скопировать или вырезать, а потом вставить (см. 3.2.1 – 3.2.4) в другую схему (или создать субсхему). Так можно проектировать по частям довольно сложные схемы. И, ИЛИ, 45 После снятия выделения со схемы, ее можно редактировать: удалять/добавлять логические элементы, перемещать их. В частности, путем перемещения логических элементов схему можно сделать более компактной и удобочитаемой. Это может иметь значение для окончательного варианта анализируемой схемы. 4.7.6. Преобразование логического выражения в схему на элементах И-НЕ Для получения схемы, соответствующей заданному логическому выражению и использующей инверторы (только для инвертирования входных переменных) и только двухвходовые элементы И-НЕ, нажмите кнопку: Схема появится на монтажном столе и над ней можно выполнять все манипуляции, перечисленные в п. 4.7.5. При использовании логического преобразователя могут появиться следующие сообщения об ошибках. 1. Cannot simplify; the truth table has unknown value(s). Минимизация невозможна, в таблице истинности есть неопределенные значения. Эти неопределенные значения могли возникнуть после редактирования таблицы истинности. Поставьте 0, 1 или X там, где в столбце OUT стоит знак ?. 2. Expression cannot begin with OR. Выражение не может начинаться с OR. В логическом выражении, находящемся в поле ввода, имеется лишний знак + (ИЛИ, OR). После нажатия на кнопку OK этот знак обычно выделяется цветом (если выражение больше поля ввода – просмотрите его до конца). 3. The generated circuit will not fit in the workspace. Полученная схема не уместится на монтажном столе. Проектируйте схему по частям. 46 5. ЗАДАНИЕ ПАРАМЕТРОВ МОДЕЛИРОВАНИЯ Компьютерный анализ электронных цепей в общем случае включает следующие этапы. По структуре схемы и параметрам ее элементов составляется математическое описание цепи в форме, наиболее пригодной для различных видов анализа. Описание цепи может привести к системе линейных или нелинейных алгебраических уравнений или к системе нелинейных дифференциально-алгебраических уравнений. Далее система решается одним из известных способов, который должен обеспечить получение устойчивого решения за минимальное время. При этом могут возникнуть сложности чисто математического характера. Например, отсутствие “земли” в нужных местах схемы приведет к тому, что матрица системы уравнений окажется вырожденной. Для задания параметров моделирования выберите в меню Circuit команду Analysis Options (Параметры моделирования) или нажмите Ctrl+Y. Откроется окно, вид которого приведен на рис. 5.1. Здесь в группе Analysis Type можно выбрать тип моделирования: Transient (Переходный процесс) или Steady state (Установившееся состояние). Выбирайте Transient тогда, когда важен процесс, происходящий в схеме сразу после включения питания. Например, может представлять интерес процесс возникновения колебаний в генераторе. Подключенный в схему осциллограф будет показывать начальный (неустановившийся) отклик схемы. Выбирайте Steady state тогда, когда важно установившееся состояние схемы, к которому она придет после завершения в ней переходных процессов. Например, могут представлять интерес параметры генератора только в стационарном режиме. Параметр Assume linear operation (Предполагать линейные операции) следует включить при анализе линейных схем. Это сократит время моделирования Замечание. Линейная цепь использует источники только постоянного тока или синусоидального переменного тока и линейные компоненты (например, резисторы, конденсаторы). Схема может также со47 держать нелинейные компоненты, работающие на линейных участках своих характеристик. Нелинейная цепь - такая, которая использует источники напряжения треугольной или квадратичной формы, ключи, реле или нелинейные компоненты, работающие за пределами линейных участков своих характеристик. Р и с . 5.1. Задание параметров моделирования В группе Oscilloscope Display можно задать два параметра. Если включить параметр Pause after each screen (Пауза после каждого экрана), то моделирование остановится, как только будут получены данные, полностью заполняющие экран осциллографа. Для продолжения моделирования нажмите клавишу F9 или выберите команду Resume из меню Circuit. Включенный параметр Store results for all nodes предписывает запоминать результаты моделирования для всех узлов схемы. Это даст возможность в процессе и после остановки моделирования подключать осциллограф к любым узлам схемы. При этом потребуется больше памяти. Если эта возможность выключена, то результаты сохраняются только для тех узлов, к которым подключен осциллограф. В большинстве случаев это ускоряет моделирование и требует меньше памяти. 48 Но если потребуется подключить осциллограф к другим узлам схемы, то придется вновь запустить моделирование. Следующая группа параметров требует задания численных значений. Для первых трех их нужно выбрать из раскрывающегося списка, четвертый – ввести с клавиатуры. Параметр Tolerance определяет погрешность, с которой будет выполняться численное решение системы уравнений, составленной для исследуемой цепи. По умолчанию погрешность составляет 1%, что достаточно для многих практических случаев и обеспечивает большую скорость моделирования. Чтобы изменить погрешность, щелкните кнопку со стрелкой и в появившемся списке выберите другую величину. Величина погрешности указана в экспоненциальной форме; например, 1e-5 соответствует 0.00001. Замечание. Уменьшение погрешности увеличивает время моделирования. Излишне малая погрешность может привести к прекращению вычислений с сообщением об ошибке 14 или 15: Electronic Workbench can't reach a solution. EWB не может получить решение. Получив такое сообщение, увеличьте погрешность до 1% или 10% и снова запустите моделирование. Параметр Time domain points per cycle определяет количество точек, анализируемых на одном периоде при анализе схемы в временной области. Речь идет о периоде, определяемом частотой, установленной на функциональном генераторе или источнике переменного тока. По умолчанию в каждом периоде анализируется 100 точек. Если нужно более точное решение, можно увеличить количество точек на период до 1000. Чтобы изменять количество точек на период, щелкните кнопку со стрелкой и выберите новое значение. Замечание. Повышение количества точек на период может обеспечить более гладкий сигнал, но замедлит скорость моделирования. При слишком большом количестве точек может появиться сообщение об ошибке 14 или 15: Electronic Workbench can't reach a solution. EWB не может получить решение. В этом случае попробуйте уменьшить количество точек на период и запустите моделирование снова. 49 Параметр Bode Analysis points per cycle определяет количество анализируемых частот для построения частотных характеристик. По умолчанию цепь анализируется на 100 частотах. Если нужно более точное решение, можно увеличить количество точек вплоть до 1000. Для того, чтобы изменять количество точек, щелкните кнопку со стрелкой и выберите новое значение. Замечание. Повышение точек может обеспечить более гладкий сигнал, но замедлит моделирование. Параметр Temporary file size for simulation определяет размер рабочего файла для хранения результатов моделирования. По умолчанию этот файл имеет размер 10 Mб. Когда файл полностью заполнится, моделирование прерывается и на экране появляется окно Temporary file is full с сообщением об этом. Здесь же предлагается нажатием на соответствующую кнопку выбрать один из путей дальнейшего поведения: 1) Stop simulation – остановить моделирование; 2) Use remaining disk space and continue –использовать имеющееся место на диске и продолжить моделирование; 3) Discard existing data and continue – сбросить данные и продолжить моделирование. Если в исследуемой схеме много узлов, задана маленькая погрешность и назначено большое количество точек на период, то будет получено много данных. В этом случае, а также при необходимости прокрутки результатов моделирования на экране осциллографа к началу моделирования (обратная прокрутка), следует увеличить размер рабочего файла. Для задания нового размера файла щелкните окно ввода и введите значение. 50 6. ЗАДАНИЕ ВЕЛИЧИН И МОДЕЛЕЙ Когда элементы переносятся на монтажный стол, они имеют значения своих параметров, установленные по умолчанию. В большинстве случаев пользователю придется их изменить. Простые компоненты схем (резисторы, конденсаторы, реле) вполне характеризуются одним или несколькими значениями, которые можно устанавливать по своему усмотрению. Задание значений производится в диалоговом окне, которое для выделенного элемента открывается командой Value из меню Circuit, или двойным щелчком на элементе. Р и с . 6.1. Окна для задания величин элементов На рис. 6.1 показаны два таких окна — для задания сопротивления резистора (рис. 6.1,а) и задания параметров генератора тактовых импульсов (рис. 6.1,б). Оба компонента находятся в контейнере Passive. Окно может содержать одно или несколько полей, в которые нужно ввести значения. Поле для задания значений может содержать кнопки со стрелками (см. рис. 6.1,б, поле Dute Cycle). В этих полях произвольные значения вводить нельзя. Если можно выбирать разные единицы измерения, то делается это в соответствующем поле кнопками со стрелками. После завершения ввода нужно щелкнуть кнопку Accept. 51 Более сложные компоненты (транзисторы, интегральные схемы) описываются параметрами, значения которых зависят от технологии их изготовления (например, ТТЛ, ЭСЛ, КМОП). Набор значений параметров, соответствующий особенностям исполнения некоторого элемента, в программе EWB называют моделью элемента. Модели составляются на основе данных фирм – производителей элементов и в своем названии обычно отражают технологические или фирменные особенности (LS, LM741). Хранятся модели в библиотеках моделей. Большое количество моделей поставляется с программой; возможно подключение дополнительных моделей. Пользователю не следует изменять поставляемые с программой модели. По умолчанию элементы представлены моделью ideal из библиотеки default. В такой идеализированной модели большинство параметров реального элемента имеют нулевые или бесконечно большие значения. Тем не менее, для многих случаев такая идеализация вполне уместна. Команда Model (Ctrl+M) из меню Circuit позволяет выбрать другую модель для выделенного элемента. При этом открывается окно, вид которого для цифровых схем показан на рис. 6.2,а. В левой части (Library) окна приведен список доступных библиотек. После выделения здесь названия библиотеки (в примере – ttl) появится список доступных моделей (группа Model). Выбрав модель (в примере – LS), нужно щелкнуть кнопку Accept для подтверждения или кнопку Cancel для отказа. Другие кнопки, расположенные в правой части окна, позволяют выполнять операции с моделями. Если нужно посмотреть численные значения параметров в модели, щелкните кнопку Edit. Откроется окно, показанное для модели LS на рис. 6.2,б. Если закрывать это окно кнопкой Accept, то может появиться информационное сообщение 43: Warning: This change will apply to the model parameters of ALL digital devices. Предупреждение: Эта замена будет применена ко всем цифровым устройствам с этой моделью. 52 Другими словами, если в схеме применяются элементы, которым была назначена (в том числе и по умолчанию) определенная модель из определенной библиотеки, а потом в этой модели были сделаны изменения, то они будут распространены и на упомянутые элементы. В сеансе работы с программой каждая модель в библиотеке может иметь только одну версию – последние изменения в ней. Р и с . 6.2. Окна выбора и просмотра модели Замечание. Упомянутое предупреждение будет появляться всегда после выбора в окне рис. 6.2,а кнопки Edit и выхода из окна модели (см. рис. 6.2,б) по кнопке Accept, даже если в модели ничего не менялось. Нежелательно делать какие-либо изменения в параметрах официальных моделей. Но если уж такое произошло, и кнопка Accept была нажата, то при завершении работы с EWB на вопрос: Save changes made to <имя библиотеки или имя модели>? 53 Сохранять изменения, сделанные в <имя библиотеки или имя модели >? не забудьте ответить – Нет. Если действительно необходимо экспериментировать со значениями параметров, отличающимися от официальных моделей, то цивилизованное решение задачи предполагает создание своей библиотеки и модели. Это можно сделать так. 1. Щелкните кнопку New Library (Новая библиотека) и в открывшемся окне введите имя создаваемой библиотеки в соответствии с правилами ОС MS-DOS — не более 8 латинских символов. Расширение задавать не нужно! Имя библиотеки появится в левом списке. 2. Выделите в существующей библиотеке модель, которую будете изменять, и щелкните кнопку Copy (Копировать). Эта модель скопируется в буфер обмена. 3. Выделите в левом списке имя создаваемой библиотеки и щелкните кнопку Paste (Вставить). В открывшемся окне подтвердите желание копировать. В библиотеку перепишется скопированная в буфер модель. 4. Переименуйте эту модель: щелкните кнопку Rename (Переименовать) и в открывшемся окне введите новое имя для создаваемой модели. 5. Теперь созданы собственная библиотека и модель. Выделите модель, щелкните кнопку Edit и задайте новые значения для ее параметров. По окончании щелкните кнопку Accept. 6. Когда модель станет ненужной, ее можно удалить. Выделите библиотеку, в ней выделите модель и щелкните кнопку Delete (Удалить). Библиотеку можно удалить средствами ОС. Замечание. Для удобства использования и удаления присваивайте библиотекам и моделям имена, которые можно без сомнений отличать от фирменных. Если на монтажный стол из файла загружается схема, для элементов которой использовалась одна версия модели, а потом параметры модели были изменены, то будет выведено окно Models Clash (Конфликт моделей) с сообщением 29 и с запросом о дальнейших действиях пользователя: 54 Use library model Использовать модель из библиотеки Use circuit model Использовать модель из схемы Put model into... Поместить модель (из схемы) в .(библиотеку) Rename model ... Переименовать модель Cancel Отмена Третий вариант предоставляет возможность записать неизвестную модель из схемы в одну из библиотек (лучше всего в свою). Замечание. Если нужно много раз использовать элемент с одинаковым номиналом или моделью, то лучше всего их задать в контейнере. Можно также выделить все эти элементы на монтажном столе, а потом выбрать команду Value или Model в меню Circuit. Справка Названия моделей на рис. 6.2,а имеют следующий смысл. LS (Low, Schottky) — интегральные схемы с малой потребляемой мощностью с диодами Шотки. LS-BUF (Low, Schottky, Buffer) — тоже, буферные элементы. LS-OC (Low, Schottky, Open Collector) — интегральные схемы с малой потребляемой мощностью с диодами Шотки, элементы с открытым коллекторным выходом. LS-OC-BUF (Low, Schottky, Open Collector, Buffer) — тоже, буферные элементы. В библиотеке CMOS имеются такие же модели, но в них вместо обозначения LS используется HC (High Cmos) — высокоскоростная КМОП логика. Сокращение OD в этих моделях означает Open Drain — элементы с открытым стоком полевого транзистора. 55 7. ОПИСАНИЕ КОНТЕЙНЕРОВ 7.1. Контейнер Passive В этом контейнере есть три элемента, величины которых в процессе моделирования можно изменять вручную. Это потенциометр, переменная емкость и переменная индуктивность. Окно настройки этих элементов показано на рис. 7.1 для потенциометра. Р и с . 7.1. Окно настройки регулируемых элементов Оно имеет 4 поля, в которых можно задать: 1) клавишу (Key), нажатие на которую будет имитировать перемещение реального органа регулировки; 2) номинальное значение элемента (Resistance); 3) начальное значение регулируемой части элемента (Setting), выраженное в процентах от номинала; 4) величину приращения регулируемой части элемента (Increment), тоже в процентах от номинала. Назначенная клавиша, номинальное значение и начальная установка будут показаны над УГО элемента. В дальнейшем будет отображаться величина регулируемой части элемента (в процентах). Допустимо использовать клавиши с латинскими буквами от A до Z (независимо от регистра), цифры 0…9 (в центральной части клавиатуры), клавишу Space (Пробел) и клавишу Enter. В двух последних случаях должны полностью набираться слова. При задании недопустимых символов выдается сообщение об ошибке: 56 Invalid key –Недопустимая клавиша. При нажатии на назначенную клавишу происходит уменьшение регулируемой величины. Для ее увеличения нужно нажимать <Shift>+<клавиша>. Внимание! Клавиши Space и Enter ведут себя иначе. При их нажатии происходит увеличение регулируемой величины. Для ее уменьшения нужно нажимать <Ctrl>+<клавиша>. Соединитель Этот элемент имеет 4 клеммы (по одной с каждой стороны), благодаря чему можно соединить до четырех проводников. Если проводимое соединение пересекает уже имеющийся проводник, то соединитель возникает автоматически. Если после отключения проводников от соединителя он становится функционально ненужным, то он исчезнет из схемы автоматически. Когда эта особенность нежелательна (например, соединитель должен играть роль контрольной точки), назначьте для соединителя метку (см. п. 3.3.4). Земля Общая точка в схеме, относительно которой отсчитываются напряжения. В математическом плане наличие этой точки необходимо при составлении системы уравнений, описывающих исследуемую схему. В некоторых случаях наличие «земли» подразумевается, даже если она отсутствует на монтажном столе. В большинстве случаев «земля» должна присутствовать явно. Любая схема, в которой используются операционный усилитель, трансформатор, управляемый источник, осциллограф, совместно присутствуют как аналоговые, так и цифровые элементы, должна иметь заземление. В схемах, использующих трансформатор или управляемый источник, первичная и вторичная цепи должны иметь заземление. При отсутствии необходимого заземления обычно выдается сообщение об ошибке или получаются неправильные результаты моделирования. Независимый источник напряжения постоянного тока Внутреннее сопротивление источника практически равно 0. Величина напряжения может устанавливаться в поле Voltage от μV (мкВ) до kV (кВ). 57 Независимый источник тока Внутреннее сопротивление источника практически равно бесконечности. Величина тока в поле Current может задаваться от μA (мкА) до kA (кА). Независимый источник напряжения синусоидальной формы Величина среднеквадратичного значения (то, что обычно измеряют вольтметры) в поле Voltage может устанавливаться от μV (мкВ) до kV (кВ). Напомним, что среднеквадратичное значение связано с амплитудным значением соотношением Uск = Uам /1.414. В поле Frequency можно изменять частоту от долей герц до сотен мегагерц, а в поле Phase – фазу (в градусах). Независимый источник тока синусоидальной формы Величина среднеквадратичного значения тока в поле Currency может устанавливаться от μA (мкА) до kA (кА). В поле Frequency можно изменять частоту от долей герц до сотен мегагерц, а в поле Phase – фазу (в градусах) Резистор постоянного сопротивления Величина резистора (Resistance) может задаваться от долей ома до мегаом. Резистор с изменяемым сопротивлением (потенциометр) Клавиша, нажатие на которую будет имитировать перемещение движка потенциометра, задается в поле Key. Номинальная величина сопротивления потенциометра задается в поле Resistance и может быть от долей Ома до мегаом. Начальное положение движка в процентах от всего сопротивления выбирается в поле Setting, а величина приращения сопротивления при нажатии на клавишу Key –.в поле Increment. Обратите внимание, что нажатие на назначенную клавишу уменьшает сопротивление между движком и концом потенциометра, расположенным на стороне, противоположной изгибу на изображении движка. Для увеличения введенного сопротивления следует нажимать SHFT+<назначенная клавиша>. Набор резисторов В корпус помещено 8 резисторов, величина сопротивления которых может быть только одинаковой. Величина сопро58 тивления (Resistance) может задаваться от долей ома до нескольких мегаом. Конденсатор неполяризованный Значение емкости (Capacitance) может устанавливаться от пикофарад (pF) до десятков фарад (F). Порядок подключения выводов в схему не имеет значения. Конденсатор поляризованный В схему должен включаться с соблюдением указанной на конденсаторе полярности (вывод со знаком + к точке с более высоким потенциалом). Значение емкости (Capacitance) может устанавливаться от пикофарад (pF) до десятков фарад (F). Конденсатор переменной емкости неполяризованный В окне настройки Variable Capacitor можно назначить клавишу (Key) для изменения емкости, номинальное (максимальное) значение емкости (Capacitance), начальное значение емкости (Setting) и величину приращения емкости (Increment) в процентах. Индуктивность Величина индуктивности (Inductance) может быть задана от пикогенри (pH) до десятков генри (H). Индуктивность с изменяемой величиной В окне настройки Variable Inductor можно назначить клавишу (Key) для изменения индуктивности, номинальное (максимальное) значение индуктивности (Inductance), начальное значение индуктивности (Setting) и величину приращения индуктивности (Increment) в процентах. Трансформатор На вторичной обмотке напряжение может быть выше или ниже, чем на первичной. Это зависит от коэффициента трансформации n, который в EWB определяется как отношение на первичной обмотке к напряжению на вторичной: n=U1/U2. В соответствии с этим говорят о повышающем или понижающем трансформаторе. Задание параметров трансформатора (прежде всего — коэффициента трансформации) выполняется путем выбора его модели, а уж в выбранной модели можно отредактировать (Edit) параметры. Замечание. Для нормального моделирования нужно, чтобы и первичная, и вторичная цепи трансформатора были соединены с об59 щей точкой схемы – землей. При невыполнении этого условия появится сообщение об ошибке. Источник напряжения 5 Вольт Величина напряжения не может быть изменена. Обычно используется для питания логических схем и для представления в этих схемах уровня 1 или значения ИСТИНА (TRUE). Резистор, подключенный к источнику напряжения Свободный конец этого элемента может быть присоеденен к выводу логической схемы с открытым коллекторным выходом. Возможны и другие применения. Можно задавать величину резистора (Resistance) и величину питающего напряжения (Pull-Up Voltage). Значения по умолчанию — 1 кОм, 5В. Генератор прямоугольных импульсов Частота (Frequency), скважность (Duty Cycle) и амплитуда (Voltage) импульсов могут задаваться в широких пределах. Можно использовать как тактирующий генератор в логических схемах Предохранитель Устанавливается в схеме для защиты от прохождения в цепи недопустимо больших токов. Единственный параметр — максимально допустимый ток (Maximum Current)— задается в пределах от миллиампера (mA) до килоампер (kA). Генератор амплитудно-модулированного сигнала Могут быть заданы амплитуда (Carrier Amplitude) и частота (Carrier Frequency) несущей, коэффициент модуляции (Modulation Index) и частота модуляции (Modulation Frequency). Генератор частотно-модулированного сигнала Могут быть заданы амплитуда (Peak Amplitude), частота (Carrier Frequency) несущей, коэффициент модуляции (Modulation Index) и частота модуляции (Modulation Frequency) 60 7.2. Контейнер Active Состав контейнера приведен на рис. 7.2. Р и с . 7.2. Состав контейнера Active Все элементы, кроме Умножителя и Делителя требуют выбора модели. По умолчанию используется модель ideal из библиотеки default. При необходимости выберите в окне настройки подходящую библиотеку, а в ней – модель. Рассмотрим подробнее некоторые элементы контейнера. Умножитель Умножитель перемножает напряжения Ux и Uy, подаваемые на входы, в соответствии с формулой: Uвых = Kу*Ux*Uy, где Kу – константа умножителя, которая должна быть задана в окне настройки. Делитель Делитель образует выходное напряжение в соответствии с формулой: Uвых = Kд*Ux / Uy, где Kд – константа делителя, которая должна быть задана в окне настройки; Ux – напряжение, подаваемое на вход X; Uy – напряжение, подаваемое на вход Y. 61 Операционный усилитель с тремя выводами Этот элемент очень близок к идеальному ОУ, так как учитывает далеко не все характеристики реального усилителя. Его использование ускоряет процесс моделирования. В моделях ОУ этого типа учитываются следующие параметры: 1. Open-loop gain (A) Коэффициент усиления постоянного напряжения 2. Input resistance (Ri) Входное сопротивление 3. Output resistance (Ro) Выходное сопротивление 4. Positive voltage swing (Vsw+) Максимальное положительное напряжение на выходе 5. Negative voltage swing (Vsw-) Максимальное отрицательное напряжение на выходе 6. Input offset voltage (Vos) Напряжение смещения нулевого уровня 7. Input bias current (Ibs) Входной ток смещения 8. Input offset current (Ios) Разность входных токов смещения 9. Slew rate (SR) Максимальная скорость нарастания выходного напряжения 10. Unity-gain bandwidth (fu) Полоса частот для единичного усиления 11. Location of second pole (fp2) Частота второго полюса 12. Compensation capacitance (Cc) Корректирующий конденсатор Операционный усилитель с пятью выводами При использовании этого элемента необходимо подать требуемые напряжения питания. Модели этого ОУ более сложные по сравнению с моделями усилителя с тремя выводами. В них дополнительно учитываются следующие параметры: 13. Positive Power Supply (Vcc) 14. Negative Power Supply (Vee) 62 Положительное напряжение питания Отрицательное напряжение питания 15. Common Mode Rejection Ratio (CMRR) 16. Output Short Circuit Current (Isc) 17. Phase Margin (Phm) Коэффициент подавления синфазного сигнала Выходной ток короткого замыкания Запас по фазе 7.3. Контейнер Field Effect Transistors Состав контейнера показан на рис. 7.3. Он включает распространенные типы полевых транзисторов. Для каждого типа транзисторов можно выбрать модель. Рис. 7.3. Состав контейнера Field Effect Transistors 7.4. Контейнер Control Все элементы контейнера требуют задания величин для некоторых параметров. Соответствующее окно открывается после двойного щелчка на элементе или выбора в меню Circuit команды Value (Ctrl+V) для выделенного элемента. Единицы измерения выбирайте кнопками со стрелками. Переключатель кнопочный на два положения Клавиша для управления состоянием переключателя во время моделирования назначается в окне для задания параметров. В поле Key напечатайте на любом регистре букву латинского алфавита a..z, цифру или слова ENTER или SPACE (пробел). При задании недопустимого символа возникнет сообщение об ошибке: Invalid key— Недопустимая клавиша. Переключатель с задержками во времени Переключатель характеризуется двумя величинами: временем включения Ton и временем выключения Toff. Обе величины должны быть больше нуля и Ton не должно равняться Toff. Для задания величин дважды щелкните на переключателе и в полях Time 63 on (Ton) и Time off (Toff) введите необходимые значения. Единица измерения может изменяться от пикосекунд до секунд. Надпись около выключателя показывает, через какое время он первый раз изменит свое положение на противоположное. Ключ, управляемый напряжением Ключ характеризуется напряжением включения Von и напряжением выключения Voff. Он замыкается, когда напряжение на входных зажимах равно или больше Von, и размыкается, когда напряжение на входных зажимах равно или меньше Voff. Параметры задаются в полях Turn-on Voltage (Von) и Turn-off Voltage (Voff). Единицу измерения можно выбрать от милливольт до киловольт. Такие ключи могут использоваться в цифровых моделях логических элементов. Ключ, управляемый током Ключ характеризуется двумя величинами – током включения Ion и током выключения Ioff. Он замыкается, когда ток через входные зажимы равен или больше Ion, и размыкается, когда ток через входные зажимы равен или меньше Ioff. Параметры задаются в полях Turn-on current (Ion) и Turn-off current (Ioff). Единица измерения – от миллиампер до килоампер. Электромагнитное реле После двойного щелчка на нем в открывшемся окне нужно в поле Coil inductance задать величину индуктивности катушки, в поле Turn-on current – ток срабатывания, а в поле Holding current – ток отпускания. Источник напряжения, управляемый напряжением Величина выходного напряжения этого источника определяется напряжением U, приложенным к входным зажимам. Источник характеризуется коэффициентом усиления по напряжению (Voltage Gain), которое вычисляется как отношение выходного напряжения к входному. Эта величина может устанавливаться в пределах от mV/V до kV/V. Источник тока, управляемый током Величина выходного тока этого источника определяется током I через входные зажимы. Источник характеризуется коэффициентом усиления по току (Current Gain), который 64 вычисляется как отношение выходного тока к входному. Эта величина может устанавливаться в пределах от mA/A до kA/A. Источник тока, управляемый напряжением Величина выходного тока этого источника определяется напряжением U, подключенным к входным зажимам. Источник характеризуется коэффициентом усиления (Transconductance), который вычисляется как отношение выходного тока к входному напряжению. Эта величина имеет размерность проводимости. В зарубежной литературе она имеет обозначение mhos (или сименс) и может устанавливаться в пределах от mmhos до kmhos. Источник напряжения, управляемый током Величина выходного напряжения этого источника определяется током I через входные зажимы. Источник характеризуется коэффициентом усиления (Transresistance), который вычисляется как отношение выходного напряжения к входному току. Эта величина имеет размерность сопротивления и может устанавливаться в пределах от mΩ до kΩ (мОм до кОм). Источник напряжения, управляемый тремя напряжениями Величина выходного напряжения этого источника определяется значениями трех входных напряжений V1, V2 и V3 в соответствии с полиномиальной зависимостью: VOUT = A + B*V1 + C*V2 + D*V3 +E*V12 + F*V1*V2 + + G*V1*V3 + H*V22 + I*V2*V3 + J*V32 + K*V1*V2*V3, где A…K –коэффициенты, которые должны быть заданы в окне настройки этого источника. 7.5. Контейнер Hibrid Аналого-цифровой преобразователь (АЦП) Преобразует входное напряжение Uвх в 8-разрядный двоичный код N в соответствии с зависимостью: N = Uвх / (Uоп+ – Uоп–) * 256, где Uоп+ и Uоп–- – опорные напряжения, подаваемые на контакты VREF+ и VREF-. 65 Преобразование начинается тогда, когда на вход SOC (Start Of Conversion) поступит высокий уровень. Контакт OE (Output Enable) тоже должен быть высоким. Частота сигналов, поступающих на SOC, не должна превышать 1 МГц. Контакт EOC (End Of Conversion) – конец преобразования. Цифро-аналоговый преобразователь (ЦАП) с токовым выходом Преобразует 8-разрядный двоичный код в ток на выходе. В качестве опорной величины на входах + и –тоже должен задаваться ток. В большинстве случаев для этого достаточно подать на входы опорное напряжение Uоп через резистор Rоп. На верхнем выходном контакте ток образуется в соответствии с зависимостью: Iвых = Nвх / 256 * Iоп, где Nвх – десятичный эквивалент входного кода; Iоп = Uоп / Rоп – опорный ток. На нижнем выходном контакте ток определяется зависимостью: Iвых = (255 - Nвх) / 256 * Iоп, т.е. пропорционален обратному коду от преобразуемого. Для нормальной работы преобразователя желательно обеспечивать одинаковые электрические условия для контактов + и – и для выходных контактов. Если, например, на входе + используется опорный резистор Rоп, то вход – следует соединить с землей таким же резистором. Если верхний выход соединен с суммирующей точкой ОУ, то и нижний выход должен находиться под нулевым потенциалом (например, соединен с землей или суммирующей точкой другого ОУ). ЦАП с выходом по напряжению Преобразует 8-разрядный двоичный код в напряжение на выходе в соответствии с зависимостью: Uвых = Nвх / 256 * Uоп,, где Uоп – опорное напряжение на входе +. Ждущий мультивибратор После запуска мультивибратор формирует импульс фиксированной длительности. Он содержит внутреннюю ячейку памяти – триггер, оба выхода которого доступны разработчику, так что элемент выдает парафазный сформированный импульс на контактах Q и W. Запуск мультивибратора можно выполнить по входу A1 положительным перепадом или по входу A2 – отрицательным перепадом. Длительность выходного импульса определяется зависимостью: 66 τвых = 0.693*R*C где R и C – внешние элементы. Конденсатор C нужно подключить между контактами CT и RT/CT, а резистор R – между контактами VCC и RT/CT. Мультивибратор нельзя перезапустить, пока не истекло время τвых – запущенный мультивибратор нечувствителен к входным сигналам. Функциональным аналогом мультивибратора является микросхема К155АГ1 (SN74121). Таймер Таймер 555 можно использовать для построения стабильных датчиков времени, мультивибраторов, управляемых напряжением генераторов и т.п. В состав таймера входят 2 компаратора, резистивный делитель напряжения, триггер и транзистор для разряда конденсатора. Частота генерации определяется параметрами внешней времязадающей цепи. Функциональным аналогом этого элемента можно считать микросхему КР1006ВИ1. Вход RES позволяет прервать работу таймера независимо от состояния других его входов. Для этого нужно подать напряжение не более 0,4 В. Если напряжение больше 1 В, то вход не влияет на работу таймера. К контакту CON обычно подключают времязадающий конденсатор. На контакт DIS выведен открытый коллектор транзистора для разряда этого конденсатора. 7.6. Контейнер Indicators В этом контейнере находятся в основном элементы индикации, но имеются и два измерительных прибора – вольтметр и амперметр. Вольтметр и амперметр Это приборы с автоматическим выбором пределов измерения и определением полярности подключения. Для задания параметров прибора нужно выполнить двойной щелчок на его изображении. В открывшемся окне можно задать внутреннее сопротивление (Resistance) и выбрать режим (Mode) измерения: постоянный (DC) или переменный (AC) ток. Утолщенной стороне соответствует знак – (минус) реальных измерительных приборов. Приборы допускают повороты, при этом их ориентация остается прежней, а меняется расположение контактов на 67 сторонах. Вольтметров и амперметров в контейнере неограниченное количество. Лампа накаливания Параметры лампы задаются в окне, появляющемся после двойного щелчка на ней. Для нее в поле Maximum power должна быть указана мощность (от мВт до кВт), а в поле Maximum voltage – максимальное напряжение (от мВ до кВ). Лампа начинает светиться, если подводимое напряжение превышает Uмах/2, и перегорает (исчезнет перекрестие внутри), если подводимое напряжение превышает Uмах. Обратите внимание, что для переменного тока имеется в виду именно амплидуда синусоиды, а не максимум среднеквадратичного значения. Индикатор Этот элемент по существу является пробником для анализа состояния интегральных схем. Двойной щелчок на нем откроет окно Choose Probe, в котором можно выбрать цвет индикатора – Red, Green, Blue (красный, зеленый, синий). По умолчанию напряжение зажигания/погасания равно 2,5В (для модели ideal из библиотеки default). Для выбора другой модели выполните команду Model из меню Circuit или нажмите Ctrl+M. При выбранной модели напряжение зажигания/погасания пробника определяется параметром Threshold Voltage (пороговое напряжение), значение которого можно узнать, нажав клавишу Edit. Семисегментные индикаторы В контейнере имеются два семисегментных индикатора. В левом индикаторе каждый сегмент индивидуально управляется внешним напряжением. Поэтому для отображения, например, двоичного кода необходимо использовать преобразователь (дешифратор) этого кода в семисегментный. В правый индикатор такой дешифратор встроен и на его входы достаточно подать 4-разрядный двоичный код. В этом случае индикатор отобразит все 16-ричные цифры: 0..9, A..F. Сохранение результатов Это псевдоэлемент, который удобно использовать для записи результатов моделирования. Точки схемы, напряжение в которых желательно сохранить в файле, нужно подключить к контактам этого псевдоэлемента. В файле напряжения идентифи68 цируются в соответствии с номерами контактов, к которым они подключены (нумерация контактов от 1 до 8 сверху вниз). Кроме напряжений будет записано время в исследуемой схеме (выражено в секундах в экспоненциальной форме). Имя файла вводится в стандартном окне после двойного щелчка на элементе. Файл имеет формат только текст (ASCII файл). Зуммер Используется для подачи звуковых сигналов с помощью встроенного динамика компьютера. В окне настройки, которое появится после двойного щелчка на элементе, можно задать частоту звучания (Frequency) и входное напряжение (Voltage), при достижении которого зуммер начинает звучать. Столбцовый индикатор без схемы управления Это светодиодный индикатор, который удобно использовать для наблюдения за повышением и понижением уровня напряжения. Отображаемое напряжение должно быть преобразовано в сигналы, индивидуально управляющие каждым светодиодом. Параметры индикатора задаются в окне, которое открывается после двойного щелчка на элементе. Наиболее важной величиной является Turn-on current (ток включения) – при протекании этого тока светодиод зажигается. Подключение элемента в схему должно выполняться с соблюдением полярности, указанной внизу. Столбцовый индикатор со схемой управления Этот индикатор использовать намного удобнее, так как в него включена схема управления. Входное напряжение должно подключаться к контактам Vin и V– . Входной ток элемента чрезвычайно мал. Количество горящих полосок пропорционально входному напряжению. Для настройки индикатора выполните двойной щелчок на нем. В открывшемся окне задайте напряжение зажигания V1 нижнего сегмента (верхнее поле) и верхнего сегмента V10 (нижнее поле). По умолчанию эти величины равны соответственно 1В и 10В. Напряжения зажигания Vn промежуточных сегментов можно определить по формуле: Vn= V1+(V10-V1)/9*(n-1), где n=1, 2, … , 10 – номер сегмента. 69 7.7. Контейнер Gates Состав контейнера показан на рис. 7.4. Р и с . 7.4. Состав контейнера Gates Логические элементы, показанные в верхней части рисунка, никак не связаны с какой-либо серией интегральных схем. Они просто выполняют соответствующие функции. Все эти элементы (кроме инвертора и буферов) могут иметь от 2 до 8 входов. Чтобы задать количество входов, дважды щелкните элемент на монтажном столе и в открывшемся окне Number of inputs установите число входов. Модель для выделенного элемента рассматриваемого типа можно задать только командой Model из меню Circuit (или набрав Ctrl+M). Другие компоненты контейнера являются шаблонами – обобщенными представлениями соответствующих групп логических элементов (ЛЭ). Разместив такой компонент на монтажном столе, нужно выполнить двойной щелчок на нем, чтобы открыть окно со списком интегральных схем. После выбора требуемой схемы, ее обозначение появится на монтажном столе. Теперь двойным щелчком на элементе можно открыть окно для выбора модели (если не устраивает предлагаемая по умолчанию). Ниже приводится состав соответствующих шаблонов. 70 Логические элементы И 4073 (3 3-In AND) 3 3И 4081 (4 2-In AND) ЛИ2 4 2И 7408 (4 2-In AND) ЛИ1 4 2И 7409 (4 2-In AND) ЛИ2 4 2И с ОКВ 7411 (3 3-In AND) ЛИ3 3 3И 7415 (3 3-In AND) ЛИ4 3 3И с ОКВ 7421 (2 4-In AND) ЛИ6 2 4И 7451 (AND-OR Inverter) ЛР11 2 4-2-3-2И-ИЛИ-НЕ 7454 (4-wide AND-OR-Invert) ЛР13 1 2-3-3-2И-4ИЛИ-НЕ 7455 (2-wide 4-In AND-OR-Invert) ЛР4 1 4-4И-2ИЛИ-НЕ с возможностью расширения по ИЛИ Логические элементы ИЛИ 4071 (4 2-In OR) 4 2ИЛИ 7432 (4 2-In OR) ЛЛ1 4 2ИЛИ 7451 (AND-OR Inverter) ЛР11 2 4-2-3-2И-ИЛИ-НЕ 7454 (4-wide AND-OR-Invert) ЛР13 1 2-3-3-2И-4ИЛИ-НЕ 7455 (2-wide 4-In AND-OR-Invert) ЛР4 1 4-4И-2ИЛИ-НЕ с возможностью расширения по ИЛИ Логические элементы НЕ-И 4011 (4 2-In NAND) ЛА7 4 2И-НЕ 4012 (2 4-In NAND) ЛА8 2 4И-НЕ 4023 (3 3-In NAND) ЛА9 3 3И-НЕ 4068 (8-In NAND) 1 8И-НЕ 7400 (4 2-In NAND) ЛА3 4 2И-НЕ 7410 (3 3-In NAND) ЛА4 3 3И-НЕ 7412 (3 3-In NAND) ЛА10 3 3И-НЕ 7420 (2 4-in NAND) ЛА1 2 4И-НЕ 7422 (2 4-In NAND) ЛА7 2 4И-НЕ с ОКВ и повышенной нагрузочной способностью 7426 (4 2-In NAND) ЛА11 4 2И-НЕ с ОКВ, высоковольтные 7430 (8-In NAND) ЛА2 1 8И-НЕ 7437 (4 2-In NAND) ЛА12 4 2И-НЕ, буферные 7438 (4 2-In NAND) ЛА13 4 2И-НЕ с ОКВ, буферные 7440 (2 4-In NAND Buffers) ЛА6 2 4И-НЕ с большим коэффициентом разветвления по выходу 74133 (13-In NAND) 1 13И-НЕ 4001 (4 2-In NOR) 4002 (2 4-In NOR Логические элементы НЕ-ИЛИ ЛЕ5 4 2ИЛИ-НЕ ЛЕ6 2 4ИЛИ-НЕ 71 4025 (3 3-In NOR) 7402 (4 2-In NOR) 7425 (2 4-In NOR w/ Strobe) 7427 (3 3-In NOR) 7428 (4 2-In NOR) 7433 (4 2-In NOR) ЛЕ10 ЛЕ1 ЛЕ3 ЛЕ4 ЛЕ5 3 4 2 3 4 4 3ИЛИ-НЕ 2ИЛИ-НЕ 4ИЛИ-НЕ со стробированием 3ИЛИ-НЕ 2ИЛИ-НЕ, буферные 2ИЛИ-НЕ Логические элементы НЕ (инверторы) 4049 (Hex Inverting Buffers) ЛН2 6 НЕ 4069 (Hex Inverter) 6 НЕ 7404 (6 INVERTER) ЛН1 6 НЕ 7405 (6 INVERTER) ЛН2 6 НЕ с ОКВ 7406 (6 INVERTER B/D) ЛН3 6 НЕ с повыш. коллект. напряж. Логические элементы Исключающее ИЛИ 4030 (4 2-In EX-OR) ЛП2 4 2-входовых элем. Исключающее ИЛИ 4070 (4 2-In EX-OR) ЛП14 4 2-входовых элем. Исключающее ИЛИ 7486 (4 2-in EX-OR) ЛП5 4 2-входовых элем. Исключающее ИЛИ Логические элементы Исключающее ИЛИ–НЕ 74266 (4 2-Input EX-NOR) 4 2-входовых элем. Исключающее ИЛИ-НЕ Буферные элементы 4049 (Hex Inverting Buffers) 4066 (4 Analog Switches) 7407 (6 Buffer B/D) 7440 (2 4-In NAND Buffers) 74125 (4 Bus Buffer) 74126 (4 Bus Buffer) 74240 (Oct Buffer/Driver) 74241 (Oct Buffer/Driver) 74244 (Oct Buffer/Driver) 74365 (Hex Bus drivers w/ 3 State Outputs) 74367 (Hex Bus drivers w/ 3 State Outputs) 74368 (Hex Bus Drivers w/ 3 State Outputs) 72 ЛН2 6 буферов с инверсией 4 аналоговых ключа ЛН4 6-буферных формирователей с ОКВ ЛА6 2 4И-НЕ с большим коэффициентом разветвления по выходу ЛП8 4 буфера с тремя состояниями на выходе 4 буферных элемента АП3 8 буферных элементов с тремя состояниями на выходе и инверсией АП4 8 буферных элементов с тремя состояниями на выходе АП5 8 буферных элементов с симметричным управлением ЛП10 6 формирователей с тремя состояниями на выходе ЛП11 6 формирователей с тремя состояниями на выходе 6 формирователей с тремя состояниями на выходе 7.8. Контейнер Combinational (Комбинационные) Состав контейнера показан на рис. 7.5. В контейнере имеются схемы полусумматора и полного сумматора. Этим схемам не ставится в соответствие какая-либо интегральная схема. Это базовые элементы, выполняющие соответствующие функции. Тем не менее, для любого из них при необходимости можно выбрать модель, соответствующую серии интегральных схем. Р и с . 7.5. Состав контейнера Combinational Другие компоненты контейнера являются шаблонами для соответствующих интегральных схем. Для выбора конкретной схемы нужно поместить шаблон на монтажный стол и выполнить двойной щелчок на нем. В открывшемся окне можно выбрать необходимую схему. Теперь на монтажном столе появится обозначение этой схемы, пригодное для соединения с другими элементами. Двойным щелчком на элементе можно открыть окно для выбора его модели. Далее приведен состав шаблонов контейнера и соответствующие отечественные аналоги. Мультиплексоры Generic 1-of-8 Multiplexer 74151 (Data Selector/Mux) 74153 (2 4-to-1 Data Selector/Mux) 74157 (4 2-to-1 Data Selector/Mux) 74158 (4 2-to-1 Data Selector/Mux) 74251 (Data Selector/Mux) 74253 (2 4-to-1 Data Selector/Mux) Мультиплексор 8-1, базовый КП7 Селектор-мультиплексор на 8 каналов со стробированием КП2 2 селектора-мультиплексора 4-1 КП16 4 селектора-мультиплексора 2-1 КП18 4 селектора-мультиплексора 2-1 с инверсными выходами КП15 селектор-мультиплексор 8-1 с тремя состояниями на выходе КП12 2 коммутатора 4-1 с тремя состояниями на выходе 73 74257 (4 2-to-1 Data Selector/Mux) КП11 4 селектора-мультиплексора 2-1 с 3 сост. и инверсией на выходе 74258 (4 2-to-1 Data Selector/Mux) КП14 4 селектора-мультиплексора 2-1 с тремя состояниями на выходе 74298 (4 2-In Mux) КП13 4 2-входовых мультиплексора с запоминанием 74353 (2 4-to-1 Data Selector/Mux) КП17 2 селектора-мультиплексора 4-1 с 3 сост. и инверсией на выходе Дешифраторы-демультиплексоры Generic 8-to-1 Demultiplexer Generic BCD-to-7-Seg Decoder Generic 3-to-8 Decoder 4028 (1-OF-10 Decoder) 7442 (BCD-to-Dec Decoder) 7445 (BCD-to-Dec Decoder/Driver) 74138 (3-to-8 Decoder/Demux) 74139 (2 2-to-4 Decoder/Demux) 74145(BCD-to-Decimal Decoders/Drivers) 74154 (4-to-16 Decoder/Demux) 74155 (2 2-to-4 Decoder/Demux) 74156(2 2-to4-line Decoders/Demuxers) 74159 (4- to 16 Decoder/Demux) 74445 (BCD-to-Decimal Decoder/Driver) ИД1 ИД6 ИД7 ИД14 ИД10 ИД3 ИД4 ИД5 Демультиплексор 8 - 1, базовый Дешифратор двоичного кода в семисегментный, базовый Дешифратор 3 - 8 базовый Дешифратор 4 - 10 Дешифратор 4 - 10 Дешифратор 4 - 10 Дешифр. – демультиплекс. 3-8 2 дешифр.-демультиплекс. 2 - 4 Дешифратор 4-10 с открытым коллекторным выходом Дешифр.-демультиплекс. 4 – 16 2 дешифр.-демультиплекс. 2 – 4 2 дешифр. -демультиплекс 2 – 4 с открытым коллектором Дешифр.-демультиплекс. 4 – 16 Дешифратор на 10 выходов с открытым коллектором Шифраторы Generic 8-to-3 Encoder Шифратор 8 - 3 базовый 74147 (10- to 4-line Priority Encoder) ИВ3 Шифратор 10 - 4 приоритетный 74148 (8- to 3-line Priority Encoder) ИВ1 Шифратор 8 - 3 приоритетный Арифметическо-логические устройства 74181 (ALU/Function Generator) ИП3 Арифметическо-логическое устройство (АЛУ) 74280 (9-Bit Parity ИП5 9-разрядная схема контроля четGenerator/Checker) ности и нечетности 74 7.9. Контейнер Sequential Состав контейнера показан на рис. 7.6. Р и с . 7.6. Состав контейнера Sequential В верхней части рисунка приведены элементы, которым не ставится в соответствие какая-либо интегральная схема. Это базовые элементы, выполняющие соответствующие функции. Тем не менее, для любого из них при необходимости можно выбрать модель, соответствующую серии интегральных схем. Компоненты контейнера, приведенные в нижней части рис. 7.6, являются шаблонами для соответствующих интегральных схем. Для выбора конкретной схемы нужно поместить шаблон на монтажный стол и выполнить двойной щелчок на нем. В открывшемся окне можно выбрать необходимую схему. Теперь на монтажном столе появится обозначение этой схемы, пригодное для соединения с другими элементами. Двойным щелчком на элементе можно открыть окно для выбора его модели. Далее приведен состав шаблонов контейнера и соответствующие отечественные аналоги. Триггеры 4013 (2 D-Type +Edge FF) 7472 (ANDed J-K Master Slave FF w/ Pre & Clr) 7473 (2 JK FF) 7474 (2 D-Type +Edge FF) 7475 (4-Bit Bistable Latch) 7476 (2 JK FF) 7477 (4-Bit Bistable Latch) 74107 (2 JK FF) 74109 (2 JK +edge FF) 74112 (2 JK -edge FF) ТМ2 2 D-триггера ТВ1 JK триггер с логическими элементами И на входе 2 JK триггера ТМ2 2 D-триггера ТМ7 4 D-триггера с прямым и инверсным выходами 2 JK триггера ТМ5 4 D-триггера ТВ6 2 JK-триггера со сбросом ТВ15 2 JK-триггера ТВ9 2 JK-триггера 75 74113 (2 JK -edge FF) 74114 (2 J-K FF w/ Pre, Com Clr & Clk) 74116 (2 4-bit Latches w/ Clear) 74174 (6 D-Type FF) 74175 (4 D-Type FF) 74273 (Oct D-Type FF) 74373 (Oct D-Type Latch and FF) 74374 (Oct D-Type Latch and FF) 74375 (4-Bit Bistable Latch) 74377 (8 D-Type FF) 74378 (6 D-Type FF) 74379 (4 D-Type FF w/ Enable) ТВ10 2 JK-триггера с установкой в 1 ТВ11 Сдвоенный JK-триггер с установкой в 1, общей установкой в 0 2 4-разрядных регистрах на триггерах-защелках ТМ9 6 D-триггеров ТМ8 Счетверенный D-триггер ИР35 8-разрядный регистр с уст. в 0 ИР22 8-разрядный регистр на триггерахзащелках с тремя сост. на выходе ИР23 8-разрядный регистр на триггерахзащелках с тремя сост. на выходе ИР27 8-разрядный регистр с регулированием записи информации 6 D-триггеров 4 D-триггера Счетчики Generic 4-Bit Binary Counter 4040 (12-Stage Bin Counter) 7469 (2 4-bit Decade or Binary Counters) 7490 (Decade Counter) ИЕ2 7492 (/12 Counters) 7493 (4-Bit Binary Counters) 74160 (Decade Counter) 74161 (4-Bit Counter) 74162 (Decade Counter) 74163 (4-Bit Counter) 74169 (4-Bit Up/Down Counter) 74190 (Up/Down Counter) 74191 (Up/Down Counter) ИЕ4 ИЕ5 ИЕ9 ИЕ10 ИЕ18 ИЕ17 ИЕ13 74192 (4-Bit Up/Down Coun- ИЕ6 ter) 74193 (4-Bit Up/Down Coun- ИЕ7 ter) 74290 (Decade Counter) 74293 (4-Bit Bin Counter) 76 4-разряд. двоичн. счетчик базовый 12-разрядный двоичный счетчик 2 4-разрядных двоично-десятичных или двоичных счетчика Двоично-десятичный 4-разрядный счетчик Счетчик-делитель на 12 4-разрядный двоичный счетчик Синхр. десятичный 4-разр. счетчик Двоичный 4-разрядный счетчик Двоично-десятичный счетчик Асинхр. 4-разр. двоичн. счетчик Синхронный 4-разрядный двоичный реверсивный счетчик Реверсивный счетчик Параллельный реверсивный двоичный счетчик Двоично-десятичный реверсивный счетчик 4-разрядный двоичный реверсивный счетчик Двоично-десятичный счетчик 4-разрядный двоичный счетчик Сдвигающие регистры Generic 4-Bit Universal Shift Reg 4015 (2 4-Bit Static Shift Register) ИР2 7491 (8-Bit Shift Reg) ИР2 74164 (8-Bit Shift Reg) ИР8 74173 (4-Bit D-Type Reg) ИР15 74194 (4-Bit Bidirect Shift Reg) ИР11 74195 (4-Bit Shift Reg) ИР12 74198 (8-bit Shift Register) ИР13 74199 (8-Bit Shift Reg) 74350 (4-bit Shifter w/ 3 State outputs) 4-разрядный универсальный регистр сдвига 2 4-разрядных регистра сдвига 8-разряд. сдвигающий регистр 8-разрядный последовательный сдвигающий регистр с параллельным выходом 4-разрядный регистр с тремя состояниями на выходе 4-разрядный универсальный регистр сдвига 4-разряд. регистр сдвига с параллельным вводом информ. 8-разрядный регистр сдвига 8-разрядный регистр сдвига 4-разрядный сдвигатель с тремя состояниями на выходе 7.10. Контейнер IC (Интегральные схемы) Состав этого контейнера показан на рис. 7.7. Он включает шаблоны для интегральных схем серии 74 (аналоги К155, К555, К531, К1531, К1533) и CD4 (аналоги К176, К561). Р и с . 7.7. Состав контейнера Integrated Circuits В шаблонах схемы упорядочены по номерам микросхем. Так как все эти микросхемы имеются и в других контейнерах (в соответствии со своим функциональным назначением), то в общем случае извлекать их оттуда удобнее. К этому контейнеру целесообразно обращаться тогда, когда интересно узнать функциональное назначение микросхемы по ее номеру. 77 7.11. Контейнер Custom (Subcircuit) Содержимое этого контейнера пользователь определяет сам. Сюда, например, можно заблаговременно поместить все необходимые для исследования конкретной схемы элементы, а потом их выбирать только отсюда. В контейнере Пользователя, как и в других контейнерах, каждый тип элемента может быть представлен только одним экземпляром. Элементы из этого контейнера можно удалять. Чтобы поместить элемент из какого-нибудь контейнера в пользовательский, нужно открыть исходный контейнер, выделить в нем необходимые элементы (см. подразд. 2.4), скопировать их (см. п. 3.2.2), открыть контейнер Пользователя и вставить в него содержимое буфера обмена (см. п. 3.2.3). Элементы будут вставлены в конец контейнера. Если желательно поместить их в определенное место в контейнере, то после открытия контейнера Пользователя, выделите в нем элемент, за которым нужно вставить новые, а потом выполните копирование. Изменения, сделанные в контейнере Пользователя, существуют только в текущем сеансе работы. При сохранении файла со схемой, содержимое контейнера запоминается в нем. Поэтому при открытии этого файла в другой раз, содержимое контейнера пользователя будет доступно в прежнем составе. Чтобы содержимое контейнера Пользователя можно было использовать в других сеансах, загрузите файл defalt.ca4 (он находится в той же папке, что и программа) на монтажный стол, наполните контейнер необходимыми элементами, как это описано выше, а потом сохраните файл. На вопрос о замене файла defalt.ca4 ответьте утвердительно. Замечание. Перед этой работой полезно сохранить предыдущую версию файла defalt.ca4. Теперь при создании нового файла (команда New из меню File) становится доступным контейнер пользователя с последними сохраненными в нем элементами. Сохранение в контейнере Пользователя субсхем рассматривается в разд. 8. 78 8. СОЗДАНИЕ СУБСХЕМЫ Для того чтобы создать субсхему, сначала соедините необходимые компоненты на монтажном столе, а затем выделите эти компоненты. Можно так же выделить некоторый фрагмент в имеющейся схеме (см. подразд. 2.4). В любом случае в субсхему не могут быть включены контрольно-измерительные приборы, располагающиеся на полке. После выделения элементов выберите команду Subcircuit из меню Circuit (см. п. 3.3.10). Откроется окно диалога Subcircuit, вид которого приведен на рис. 8.1,а. Р и с . 8.1. Создание субсхемы В поле Name введите имя для субсхемы (до 8 символов латинского алфавита), клавишу Enter не нажимайте. Теперь становятся активными кнопки, с помощью которых можно выбрать одну из возможностей: Copy from circuit – скопировать выбранные компоненты в субсхему (то есть элементы останутся и в исходной схеме на монтажном столе); Move from circuit – переместить компоненты в субсхему (т.е. удалить их из схемы на монтажном столе); 79 Replace in circuit – скопировать выбранные компоненты в субсхему, удалить их со стола, поместить вместо них субсхему, выполнив все её соединения с другими элементами схемы (если таковые были). Независимо от выбора значок субсхемы (рис. 8.1,в) добавится в контейнер Пользователя, а на рабочем столе появится окно (рис. 8.1,б) с именем созданной субсхемы. Это окно можно рассматривать как маленький монтажный стол, обладающий практически всеми свойствами большого монтажного стола. Если субсхема создается путем выделения некоторого фрагмента из схемы на монтажном столе, то провода, соединяющие ее с другими компонентами, становятся выводами (контактами) на ее значке. Если же субсхема создавалась путем соединения отдельных элементов, то контакты, необходимые для ее включения в другие схемы, пользователь должен провести сам в окне субсхемы (см. рис. 8.1,б). Чтобы создать новый контакт в субсхеме, тащите провод от клеммы элемента или от соединителя к одной из сторон окна. Когда около края появится небольшой квадратик, отпустите кнопку мыши. В субсхеме возникнет контакт, который сам найдет себе положение. Для удаления контакта тащите его за пределы субсхемы. Даже после создания субсхемы ее можно редактировать: добавлять/удалять элементы и контакты. Чтобы редактировать содержимое субсхемы, выполните на ее значке двойной щелчок. Появится окно с заголовком, в котором можно работать, как и на монтажном столе. При редактировании субсхемы могут возникать сообщения об ошибках. Пояснения к ним можно найти в разд. 9. Субсхемы сохраняются в файле вместе со схемой, в которой они были созданы. Если необходимо использовать субсхему в другой схеме, то можно выполнить следующие действия: 1) скопируйте субсхему в буфер обмена (выделите ее и выполните команду Copy из меню Edit); 2) откройте другую схему или создайте новую (команды Open или New из меню File); 80 3) вставьте в нее содержимое буфера обмена (команда Paste из меню Edit). Чтобы иметь возможность применять субсхему во вновь создаваемых схемах, лучше всего поместить ее в контейнер Пользователя, выполнив следующие действия: 1) скопируйте субсхему в буфер обмена; 2) откройте файл default.ca4, который должен быть в папке программы EWB (например, в папке WEWB41); 3) вставьте в контейнер Пользователя содержимое буфера обмена; 4) сохраните файл default.ca4 (команда Save из меню File). Теперь при создании любой новой схемы будет доступен контейнер Пользователя, содержащий сохраненную субсхему. Замечание. Перед выполнением описанных действий полезно сохранить предыдущую версию файла default.ca4. 81 9. СООБЩЕНИЯ ОБ ОШИБКАХ В процессе работы с программой могут появляться различные информационные сообщения и сообщения об ошибках. Они выдаются на английском языке, хотя на некоторых кнопках может быть русский текст. В приводимом далее списке сообщения упорядочены по алфавиту. Текст сообщения мог быть полностью приведен по ходу изложения, но в список он все равно помещен. Нумерация сообщений — условная, некоторые номера могут быть пропущены. A 1. A capacitor is open-circuited. 2. A current source is opencircuited. 3. A subcircuit cannot be created. 4. A subcircuit may not contain instruments. 5. A voltage source or switch is short-circuited. In Electronics Workbench, batteries and switches have no resistance. If you are using batteries and/or switches in parallel, insert a 1-№ resistor in series with each one. 6. All changes to your circuit will be lost! 7. An inductor is shortcircuited. 82 Конденсатор в схеме разомкнут. Источник тока в схеме разомкнут. Субсхема не может быть создана. Подсхема не может содержать измерительные приборы. В схеме обнаружено короткое замыкание источника напряжения или переключателя. В EWB источники напряжения и переключатели не имеют сопротивления. Если источники и/или переключатели нужно включить в схеме параллельно, то включите последовательно с каждым из них сопротивление в 1 Ом. Все изменения в схеме будут утеряны! Короткое замыкание катушки индуктивности. 8. An instrument cannot be cut; return it to the shelf. 9. An instrument cannot be deleted; return it to the shelf. C 10. Cannot simplify; the truth table has unknown value(s). 11. Check your circuit configuration, there may be something wrong with the construction of your circuit. If it includes a transformer or controlled source, make sure both sides (primary and secondary) are grounded. Otherwise, try adjusting the points per cycle and/or the tolerance in the Analysis Options dialog box. D 12. Delete selected components? 13. Dividing by a zero-valued matrix element. E 14.Electronics Workbench cannot reach a solution. The maximum number of iterations has been exceeded. Try adjusting the points per cycle and/or the the tolerance in the Analysis Options dialog box. Прибор нельзя вырезать из схемы; просто перетащите его на полку. Прибор нельзя удалять из схемы; просто перетащите его на полку. Минимизация невозможна. В таблице истинности есть неопределенные значения. Поставьте 0, 1 или X там, где в столбце OUT стоит знак ?. Проверьте конфигурацию вашей схемы, в ней что-то неправильно с точки зрения построения. Если она включает трансформатор или управляемый источник, убедитесь, что обе стороны (первичная и вторичная) заземлены. Если в схеме все в порядке, попробуйте изменить количество точек на период и/или погрешность в диалоговом окне Analysis Options (Параметры моделирования, см. раздел 5).). Удалить выделенные компоненты? Деление на элемент матрицы, равный нулю. EWB не может получить решение. Превышено максимальное количество итераций. Попробуйте изменить количество точек на период и/или погрешность в диалоговом окне Analysis Options (Параметры моделирования, см. раздел 5). 83 15. Electronics Workbench cannot reach a solution. The time step required for convergence is too small. Try adjusting the points per cycle and/or the the tolerance in the Analysis Options dialog box. EWB не может получить решение. Шаг по времени, требуемый для сходимости, слишком мал. Попробуйте изменить количество точек на период и/или погрешность в диалоговом окне Analysis Options (Параметры моделирования, см. раздел 5). F 16. File <имя файла> already exists. Replace existing file? H 17. Holding current must be less than Turn-on current I 18. Instruments cannot be copied. 19. Instruments cannot be rotated. 20. Internal Error - Electronics Workbench has encountered a mathematical problem. If the circuit includes an ammeter/multimeter, set its resistance to 1 m№. If there is a voltmeter/multimeter, set its resistance to 1 M№. L 21. Leakage faults need 2 terminals selected. N 22. Not enough memory available to store more data. O 84 Файл <имя файла> уже существует. Заменить существующий файл? Ток удержания должен быть меньше тока срабатывания. Приборы не могут быть скопированы. Приборы нельзя поворачивать. Внутренняя Ошибка - EWB столкнулся с математической проблемой. Если в схеме есть амперметр (из мультиметра), то установите его сопротивление на 1 мОм (m№). Если в схеме есть вольтметр (из мультиметра), то установите его сопротивление на 1 МОм (M№). Для задания дефекта утечки нужно выделить не менее 2 контактов. Недостаточно памяти для сохранения данных. 23. Open faults need at least 1 terminal selected. S 24. Save changes made to Circuit <имя файла схемы>? 25. Short faults need at least 2 terminals selected. 26. Stop circuit simulation? 27. Subcircuit may not contain a copy of itself. T 28. Temporary file is full. 29. The circuit uses a different version of model <имя модели> than in library <имя библиотеки>. 30. The circuit uses model <имя модели> from an unknown library <имя библиотеки>. 31. The circuit uses an unknown model <имя модели> from the library <имя библиотеки>. 32. The dimension of the matrix is zero. 33. The generated circuit will not fit in the workspace. 34. The new model needs a name. 35. The subcircuit <имя> already exists. Replace existing subcircuit? 36. The temporary data file has Для задания дефекта обрыва нужен хотя бы один выделенный контакт. Сохранить изменения, сделанные в файле схемы <имя файла>? Для задания дефекта короткого замыкания нужно выделить не менее 2 контактов. Остановить моделирование? Субсхема не может содержать свою копию. Рабочий файл заполнен. Схема использует версию модели <имя модели> отличающуюся от версии, имеющейся в библиотеке <имя библиотеки>. Схема использует модель <имя модели> из неизвестной библиотеки <имя библиотеки>. Схема использует неизвестную модель <имя модели> из библиотеки <имя библиотеки> Размерность матрицы равна нулю. Полученная схема не уместится на монтажном столе. Для новой модели требуется задать имя. Субсхема <имя> уже существует. Заменить существующую субсхему? Рабочий файл данных до85 reached its maximum size. 37. The temporary file used for storing simulation results has reached its maximum size. 38. This subcircuit requires %d pins, but the maximum number of pins is %d. If you choose to proceed, some of the pins will be lost. 39. To use the Bode plotter you must have an AC source in the circuit. U 40. Unknown library 41. Unknown Model W 42. Warning: the terminal that you want to delete is attached to a wire in some copies of this subcircuit. If you proceed, the wire(s) will be removed. 43. Warning: This change will apply to the model parameters of ALL digital devices. Y 44. Your circuit exceeds the component limit. 45. Your circuit requires a reference point for simulation. Attach a ground component to the circuit. 86 стиг своего максимального размера. Рабочий файл, используемый для хранения результатов моделирования, достиг своего максимального размера. Для этой субсхемы нужно хх контактов, а максимально допустимо - уу контактов. Если будете продолжать, то некоторые контакты будут потеряны. Чтобы применить построитель диаграмм Боде, нужно иметь в схеме источник переменного тока. Неизвестная библиотека Неизвестная модель Предупреждение: контакты, которые вы хотите удалить, присоединены к проводам в какой-то копии этой субсхемы. Если вы продолжите, провода будут удалены. Предупреждение: эта замена будет применена ко всем цифровым устройствам с этой моделью. В схеме превышены ограничения на количество элементов. Схема требует ссылочной точки для моделирования. Подсоедините элемент земля в схему. 10. СОЧЕТАНИЯ КЛАВИШ При работе с программой многие действия могут быть выполнены не только с использованием команд меню, но и набором сочетания клавиш (они указывались при описании команд меню). Сочетания клавиш ускоряют выполнение часто используемых действий. Ниже приводится перечень таких сочетаний, упорядоченных по алфавиту. СочетаКоманда ние клавиш меню Выполняемое действие Ctrl+G Ctrl+I Ctrl+L Ctrl+M Ctrl+N Ctrl+O Ctrl+P Ctrl+R Ctrl+S Ctrl+T Ctrl+U Ctrl+V Ctrl+W Ctrl+X Ctrl+Y Выделение всех объектов в активном окне Открытие окна для создания субсхемы Копирование в буфер обмена выделенных объектов Window—Description Открытие окна Описание Circuit—Preferences Вызов окна настроек визуализации Circuit—Fault Задание дефектов в выделенном элементе схемы Circuit—Activate Запуск моделирования Edit—Copybits Побитовое копирование Circuit—Label Задание метки элементу схемы Circuit—Model Выбор модели элемента схемы File—New Создание нового файла схемы File—Open Открытие существующего файла со схемой File—Print Вывод на печать Circuit—Rotate Повороты выделенного элемента File—Save Сохранение файла Circuit—Stop Остановка моделирования Circuit—Value Задание значения для элемента схемы Edit—Paste Вставка из буфера Window—Arrange Упорядочение окон на экране Edit—Cut Вырезать (удалить) в буфер Circuit—Analysis Задание параметров моделирования Ctrl+Z options Circuit—Zoom Ctrl+A Ctrl+B Ctrl+C Ctrl+D Ctrl+E Ctrl+F Edit—Select All Circuit—Subcircuit Edit—Copy Развернуть значок прибора 85 Напомним еще некоторые действия, которые можно выполнить в схеме левой кнопкой мыши. Если указать на объект и щелкнуть кнопкой, то объект будет выделен – он изменит цвет. Если указать на элемент схемы и выполнить на нем двойной щелчок, то произойдет следующее: – откроется окно для выбора модели, если такое понятие применимо к элементу; – откроется окно задания значений для параметров элемента (если для него не существует понятие модель); – откроется окно для задания метки, если к элементу не применимы понятия модели или значения. Двойной щелчок на значке прибора приведет к развертыванию его окна. Щелчок на линии связи утолщает ее. Двойной щелчок на линии связи открывает окно для выбора цвета линии. Нажатие на кнопку при указателе мыши, находящемся на линии связи, позволяет перемещать линию в направлении, указываемом двунаправленной стрелкой. 86 СОДЕРЖАНИЕ 1. ОБЩЕЕ ОПИСАНИЕ ПРОГРАММЫ .......................................................3 2. ПОСТРОЕНИЕ И ИССЛЕДОВАНИЕ СХЕМ ..........................................8 2.1. Выполнение соединений.......................................................... 9 2.2. Улучшение соединений .......................................................... 10 2.3. Удаление соединений ............................................................. 11 2.4. Выделение объектов схемы ................................................... 11 3. ОПИСАНИЕ МЕНЮ ................................................................................12 3.1. Меню File (Файл).................................................................... 12 3.1.1. Команда New (Создать, Ctrl+N) ..................................... 12 3.1.2. Команда Open (Открыть, Ctrl+O) ................................... 12 3.1.3. Команда Save (Сохранить) .............................................. 12 3.1.4. Команда Save as (Сохранить как) ................................... 13 3.1.5. Команда Revert to Saved (Вернуться к сохраненному). 13 3.1.6. Команда Print(Ctrl+P, Печать) ......................................... 13 3.1.7. Команда Print Setup (Установки принтера) ................... 13 3.1.8. Команда Install (Инсталяция) ......................................... 14 3.1.9. Команды Import from SPICE, Export to SPACE, Export to PCB .................... 14 3.2. Меню Edit (Правка) ................................................................ 14 3.2.1. Команда Cut (Ctrl+X, Вырезать) ..................................... 14 3.2.2. Команда Copy (Ctrl+C, Копировать) .............................. 14 3.2.3. Команда Paste (Ctrl+V, Вставить) ................................... 14 3.2.4. Команда Delete (Del, Удалить) ........................................ 15 3.2.5. Команда Select All (Выделить все) ................................. 15 3.2.6. Команда Copybits (Побитовое копирование) ................ 15 3.2.7. Команда Show Clipboard (Показать буфер обмена) ...... 15 3.3. Меню Circuit (Схема) ............................................................. 16 3.3.1. Команда Activate (Ctrl+G, Начать моделирование) ....... 16 3.3.2. Команда Stop (Ctrl+T, Стоп) ........................................... 16 3.3.3. Команда Pause/Resume (F9, Прервать/Продолжить) .... 16 3.3.4. Команда Label (Ctrl+L, Метка) ....................................... 16 3.3.5. Команда Value (Ctrl+U, Значение) .................................. 17 3.3.6. Команда Model (Ctrl+M, Модель) .................................. 17 3.3.7. Команда Zoom (Ctrl+Z, Развернуть) .............................. 17 3.3.8. Команда Rotate(Ctrl+R, Вращать) .................................. 17 3.3.9. Команда Fault (Ctrl+F, Дефект)....................................... 18 87 3.3.10. Команда Subcircuit (Ctrl+B, Субсхема) ........................ 19 3.3.11. Команда Wire Color (Цвет проводника) ....................... 19 3.3.12. Команда Preferences (Настройки) ................................. 19 3.3.13. Команда Analysis Options (Параметры моделирования) ......................... 19 3.4. Меню Window (Окно) ............................................................ 20 3.4.1. Команда Arrange (Ctrl+W, Упорядочить) ....................... 20 3.4.2. Команда Circuit (Схема) .................................................. 20 3.4.3. Команда Description (Ctrl+D, Описание) ....................... 20 3.4.4. Команда Custom (Subcircuit) (Пользовательские, Субсхемы)........................ 20 3.4.5. Команда Passive (Пассивные) ......................................... 21 3.4.6. Команда Active (Активные) ............................................ 21 3.4.7. Команда Field Effect Transistors (Полевые транзисторы) .................................... 22 3.4.8. Команда Control (Управляемые) ..................................... 22 3.4.9. Команда Hibrid (Гибридные) .......................................... 22 3.4.10. Команда Indicators (Индикаторы) ................................. 22 3.4.11. Команда Gates (Логические элементы) ........................ 22 3.4.12. Команда Combinational (Комбинационные) ................ 23 3.4.13. Команда Sequential (Последовательностные) ............. 23 3.4.14. Команда Integrated Circuits (Интегральные схемы) .... 23 3.5 Меню Help (Помощь) .............................................................. 23 4. КОНТРОЛЬНО-ИЗМЕРИТЕЛЬНЫЕ ПРИБОРЫ .................................. 24 4.1. Мультиметр ............................................................................. 24 4.2. Функциональный генератор .................................................. 26 4.3. Осциллограф ........................................................................... 28 4.4. Построитель частотных характеристик (Боде плоттер) ...... 33 4.5. Генератор слов ........................................................................ 37 4.6. Логический анализатор .......................................................... 39 4.7. Логический преобразователь................................................. 42 4.7.1. Переход от таблицы истинности к логическому выражению........... 44 4.7.2. Преобразование логического выражения в таблицу истинности ................... 44 4.7.3. Переход от таблицы истинности к логическому выражению в минимальной форме ...... 44 4.7.4. Переход от схемы к таблице истинности ...................... 45 4.7.5. Переход от логического выражения к схеме ................. 45 88 4.7.6. Преобразование логического выражения в схему на элементах И-НЕ ............... 46 5. ЗАДАНИЕ ПАРАМЕТРОВ МОДЕЛИРОВАНИЯ..................................47 6. ЗАДАНИЕ ВЕЛИЧИН И МОДЕЛЕЙ......................................................51 7. ОПИСАНИЕ КОНТЕЙНЕРОВ ................................................................56 7.1. Контейнер Passive ................................................................... 56 7.2. Контейнер Active ................................................................... 61 7.3. Контейнер Field Effect Transistors ......................................... 63 7.4. Контейнер Control................................................................... 63 7.5. Контейнер Hibrid .................................................................... 65 7.6. Контейнер Indicators ............................................................... 67 7.7. Контейнер Gates...................................................................... 70 7.8. Контейнер Combinational (Комбинационные) ..................... 73 7.9 Контейнер Sequential ............................................................... 75 7.10. Контейнер IC (Интегральные схемы) ................................. 77 7.11. Контейнер Custom (Subcircuit) ............................................ 78 8. СОЗДАНИЕ СУБСХЕМЫ ........................................................................79 9. СООБЩЕНИЯ ОБ ОШИБКАХ ...............................................................82 10. СОЧЕТАНИЯ КЛАВИШ ........................................................................85 89 90 Программа Electronic Workbench для анализа электронных схем Редактор С.И. Костерина Технический редактор Г.Н. Шанькова Подписано в печать 16.02.04 Формат 60х84 1/16. Бум. типогр. №2 Печать офсетная Усл. п. л. 5,58. Усл. кр. отт. 5,58. Уч.-изд. л. 5,25. Тираж 100 экз. С.-39. ---------------------------------------------------------------------------------------------Государственное образовательное учреждение высшего профессионального образования Самарский государственный технический университет 443100, Самара, ул. Молодогвардейская, 244, Главный корпус 91
