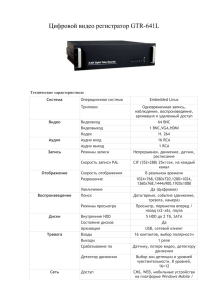NTFS или FAT32
реклама
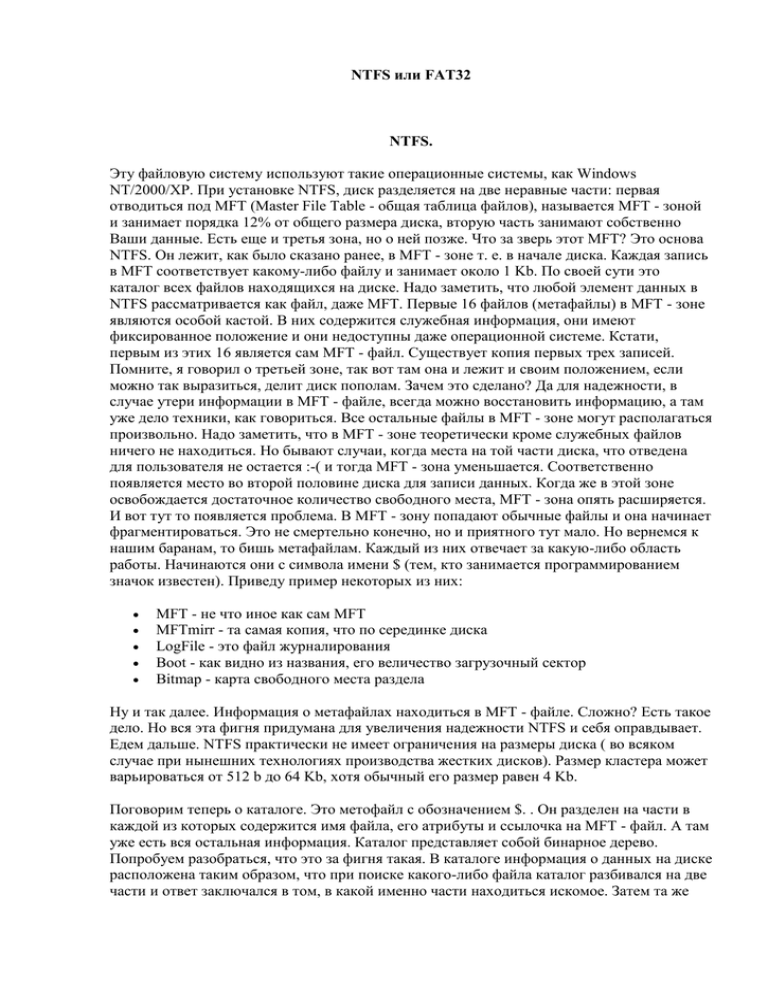
NTFS или FAT32
NTFS.
Эту файловую систему используют такие операционные системы, как Windows
NT/2000/XP. При установке NTFS, диск разделяется на две неравные части: первая
отводиться под MFT (Master File Table - общая таблица файлов), называется MFT - зоной
и занимает порядка 12% от общего размера диска, вторую часть занимают собственно
Ваши данные. Есть еще и третья зона, но о ней позже. Что за зверь этот MFT? Это основа
NTFS. Он лежит, как было сказано ранее, в MFT - зоне т. е. в начале диска. Каждая запись
в MFT соответствует какому-либо файлу и занимает около 1 Kb. По своей сути это
каталог всех файлов находящихся на диске. Надо заметить, что любой элемент данных в
NTFS рассматривается как файл, даже MFT. Первые 16 файлов (метафайлы) в MFT - зоне
являются особой кастой. В них содержится служебная информация, они имеют
фиксированное положение и они недоступны даже операционной системе. Кстати,
первым из этих 16 является сам MFT - файл. Существует копия первых трех записей.
Помните, я говорил о третьей зоне, так вот там она и лежит и своим положением, если
можно так выразиться, делит диск пополам. Зачем это сделано? Да для надежности, в
случае утери информации в MFT - файле, всегда можно восстановить информацию, а там
уже дело техники, как говориться. Все остальные файлы в MFT - зоне могут располагаться
произвольно. Надо заметить, что в MFT - зоне теоретически кроме служебных файлов
ничего не находиться. Но бывают случаи, когда места на той части диска, что отведена
для пользователя не остается :-( и тогда MFT - зона уменьшается. Соответственно
появляется место во второй половине диска для записи данных. Когда же в этой зоне
освобождается достаточное количество свободного места, MFT - зона опять расширяется.
И вот тут то появляется проблема. В MFT - зону попадают обычные файлы и она начинает
фрагментироваться. Это не смертельно конечно, но и приятного тут мало. Но вернемся к
нашим баранам, то бишь метафайлам. Каждый из них отвечает за какую-либо область
работы. Начинаются они с символа имени $ (тем, кто занимается программированием
значок известен). Приведу пример некоторых из них:
MFT - не что иное как сам MFT
MFTmirr - та самая копия, что по серединке диска
LogFile - это файл журналирования
Boot - как видно из названия, его величество загрузочный сектор
Bitmap - карта свободного места раздела
Ну и так далее. Информация о метафайлах находиться в MFT - файле. Сложно? Есть такое
дело. Но вся эта фигня придумана для увеличения надежности NTFS и себя оправдывает.
Едем дальше. NTFS практически не имеет ограничения на размеры диска ( во всяком
случае при нынешних технологиях производства жестких дисков). Размер кластера может
варьироваться от 512 b до 64 Kb, хотя обычный его размер равен 4 Kb.
Поговорим теперь о каталоге. Это метофайл с обозначением $. . Он разделен на части в
каждой из которых содержится имя файла, его атрибуты и ссылочка на MFT - файл. А там
уже есть вся остальная информация. Каталог представляет собой бинарное дерево.
Попробуем разобраться, что это за фигня такая. В каталоге информация о данных на диске
расположена таким образом, что при поиске какого-либо файла каталог разбивался на две
части и ответ заключался в том, в какой именно части находиться искомое. Затем та же
самая операция повторяется в выбранной половине. И так до тех пор, пока не будет
найден нужный файл.
А теперь о файлах. Их как таковых нет. Нормально, да! Есть так называемые стримы, или
говоря нормальным русским языком - потоки. То есть, любая единица информации
представляет собой несколько потоков. Один поток - это сами данные, он является
основным. Другие потоки - атрибуты файла. К любому файлу можно прикрепить любой
другой файл. Проще говоря, к потокам одних данных можно прикрепить совершенно
новый поток и записать туда новые данные. Вот только информация по объему файла
берется по объему основного потока. Пустые или малоразмерные файлы на диске
отображены только в метафайлах. Сделано это в целях экономии дискового пространства.
Вообще надо отметить, что понятие файл намного глубже и шире и все свойства описать
довольно сложно. Отмечу, что максимальная длина имени файла может достигать 255
символов.
Ко всему прочему, файлы NTFS имеют такой замечательный атрибут как сжатый. Любой
файл или даже каталог может быть сжат. Сама операция сжатия происходит незаметно,
так как скорость ее довольно высока. До кучи, используется так называемое виртуальное
сжатие т. е. одна часть файла может быть сжата, а другая нет. Сжатие осуществляется
блоками. Каждый блок равен 16 кластерам.
В NTFS используется шифрование данных. Таким образом, если Вы снесли систему и
установили ее по новой, зашифрованные файлы без соответствующей санкции прочитать
не сможете.
Теперь о журналировании. Но сначала определимся с понятием транзакция. Транзакция это действие, которое должно быть выполнено целиком и полностью (читай - корректно),
в противном случае оно вообще не будет выполнено. Так вот, на основе этой фигни, при
сбое во время записи данных на диск, пометок о новом файле в метафайлах сделано не
будет. А место, куда была начата запись будет считать чистым. Это необходимо для
предохранения :-) от различного рода геморроев. Короче, выполнил действие до конца сделал запись, не удалось - и записывать об этом незачем. Но следует заметить, что
функция журналирования сохраняет работоспособность файловой системы, а не ваших
данных.
И наконец в NTFS есть еще две такие функции, как Symbolic Links - возможность
создания виртуальных каталогов, и Hard Links - поддержка нескольких имен для одного и
того же файла.Вот пожалуй что и все.
FAT 32
На данный момент времени эта файловая система является самой распространенной, хотя
и сдает постепенно свои позиции после выхода Windows XP. Поддерживают FAT 32 все
операционные системы семейства Windows начиная с Windows 95 OSR2. Итак, FAT 32
(File Allocation Table) - это электронная таблица размещения файлов. Находиться она
практически в самом начале диска. Структура диска FAT:
1. загрузочные секторы главного и дополнительного разделов;
2. загрузочный сектор логического диска;
3. корневой каталог;
4. область данных;
5. цилиндр для выполнения диагностических операций чтения/записи;
Основное преимущество FAT 32 перед FAT 16 заключается в том, что вместо 16
разрядных записей используются 32х разрядные. Это в свою очередь увеличивает
количество кластеров в разделе до 268 435 456 (в FAT - 65 536). При использовании FAT
32 размер тома равен 2 Tb, а размер одного файла может достигать 4 Gb. Заметное
отличие FAT 32 от предшествующих таблиц заключается в том, что корневой каталог не
занимает фиксированного места на диске и может иметь любой размер.
Размер кластера при использовании FAT 32 в разделе размером 2 Gb с 5 000 файлами
равен 4 Kb ( в FAT 16 - 32 Kb), в таблице будет использоваться до 524 288 записей. При
этом сама таблица будет весить порядка 2 Мb.
Сравнение NTFS и FAT 32.
Ну что, займемся неблагодарным делом - сравнением двух файловых систем.
NTFS.
Достоинства:
1. Быстрая скорость доступа к файлам малого размера;
2. Размер дискового пространства на сегодняшний день практически не ограничен;
3. Фрагментация файлов не влияет на саму файловую систему;
4. Высокая надежность сохранения данных и собственно самой файловой
структуры;
5. Высокая производительность при работе с файлами большого размера;
Недостатки:
1. Более высокие требования к объему оперативной памяти по сравнению с FAT 32;
2. Работа с каталогами средних размеров затруднена из-за их фрагментации;
3. Более низкая скорость работы по сравнению с FAT 32;
FAT 32
Достоинства:
1. Высокая скорость работы;
2. Низкое требование к объему оперативной памяти;
3. Эффективная работа с файлами средних и малых размеров;
4. Более низкий износ дисков, вследствие меньшего количества передвижений
головок чтения/записи.
Недостатки:
1. Низкая защита от сбоев системы;
2. Не эффективная работа с файлами больших размеров;
3. Ограничение по максимальному объему раздела и файла;
4. Снижение быстродействия при фрагментации;
5. Снижение быстродействия при работе с каталогами, содержащими большое
количество файлов;
Итак, некоторые соображения. Обе файловые системы хранят данные в кластерах
минимальный размер которого равен 512 b. Как правило обычный размер кластера равен 4
Kb. На этом сходства пожалуй и заканчиваются. Кое-что о фрагментации: скорость
работы NTFS резко снижается при заполнении диска на 80 - 90 %. Это связано с
фрагментацией служебных и рабочих файлов. Чем больше Вы работаете с таким
загруженным диском, тем сильнее фрагментация и тем ниже производительность. В FAT
32 фрагментация рабочей области диска происходит и на более ранних этапах. Дело тут
зависит от того, насколько часто Вы записываете/стираете данные. Как и в NTFS,
фрагментация сильно снижает производительность. Теперь об оперативной памяти.
Объем самой электронной таблицы FAT 32 может занимать в ОЗУ порядка нескольких
мегабайт. Но на помощь приходит кэширование. Что записывается в кэш:
1. Наиболее используемые каталоги;
2. Данные о всех используемых в данный момент времени файлах;
3. Данные о свободном пространстве диска;
А что же NTFS? Кэшированию трудно поддаются каталоги больших размеров, а они
могут достигать размеров нескольких десятков мегабайт. Плюс MFT, плюс информация о
свободном месте на диске. Хотя надо заметить, что NTFS все же довольно экономно
расходует ресурсы оперативной памяти. В наличии удачная система хранения данных, в
MFT каждая запись примерно равна 1 Kb. Но все же требования к объему ОЗУ выше, чем
для FAT 32. Короче, если Ваша память меньше или равна 64 Mb, то эффективнее с точки
зрения скорости окажется FAT 32. Если больше - разница в скорости будет маленькая, а
зачастую вообще никакой. Теперь о самом жестком диске. Для использования NTFS
желательно наличие Bus Mastering. Что это? Это особый режим работы драйвера и
контроллера. При использовании BM обмен происходит без участия процессора.
Отсутствие ВМ скажется на производительности системы. Кроме этого, вследствие
использования более сложной файловой системы количество движений головок
чтения/записи возрастает, что так же влияет на скорость. Наличие дискового кэша
одинаково положительно сказывается, как на NTFS, так и на FAT 32.
Теперь выбор файловой системы за Вами.
Пошаговые инструкции: установка Microsoft Windows XP
Настройка компьютера для загрузки с компакт-диска
Некоторые компьютеры могут выполнять загрузку с компакт-диска автоматически, если
ими обнаружен загрузочный компакт-диск в дисководе компакт-дисков. В этом случае
при запуске компьютера при обнаружении в дисководе загрузочного компакт-диска
отобразится сообщение «Нажмите любую клавишу для загрузки с компакт-диска». В
противном случае следует настроить компьютер на загрузку с компакт-диска, используя
программу установки для BIOS компьютера. Выполните следующие действия.
При первом запуске компьютера найдите короткое сообщение, указывающее ту
клавишу, которую следует нажать для выполнения установки. Например,
некоторые компьютеры выводят сообщение: Press DELETE to enter setup.
Если на компьютере не отображается подобное сообщение, попытайтесь нажать те
клавиши, которые обычно используются в процессе запуска:
o
o
o
o
o
o
o
o
DELETE
F1
F2
F3, а затем F2
F10
CTRL+ALT+ESC
CTRL+ALT+S
ESC
Если в процессе загрузки отображается графическое изображение, нажатие
клавиши ESC часто приводит к исчезновению этого рисунка, что позволяет
увидеть сообщение с указанием клавиши, необходимой для перехода к настройке
BIOS.
Увидев данное сообщение, быстро нажмите указанную клавишу. Будет выполнен
переход к программе, похожей на DOS, которая состоит из одного или нескольких
экранов. Возможно, при работе с этой программой нельзя будет воспользоваться
мышью. Программы BIOS очень сильно различаются, но следует отыскать в этой
программе параметр «Boot order» (порядок загрузки) или параметр с похожим
названием.
Установите в загрузочной последовательности загрузку с компакт-диска перед
загрузкой с жесткого диска.
В некоторых современных переносных компьютерах имеется служебная программа на
базе Windows для настройки системы BIOS. Если компьютер не сможет загрузиться с
компакт-диска, см. раздел «Другие задачи, связанные с процедурой установки» для
получения сведений о запуске программы установки из командной строки.
Что такое Windows XP?
Windows XP - это новая операционная система, обьединяющая, по словам Microsoft, две
существовавших ранее независимо друг от друга линейки Windows - "домашнюю"
Windows 95/98/Me и "профессиональную" NT/2000.
Предусматривается ли установка Windows XP сверху на уже установленную,
например, Windows 2000?
Конечно, и при этом будут сохранены все существующие настройки. Операционные
системы Windows NT/2000 можно обновить до Windows XP Professional, а Windows
98/98SE/Me - до любой из двух редакций Windows XP (Home Edition и Professional).
Windows XP, кстати, будет продаваться как в "полном" варианте, так и в виде обновления
(стоимостью подешевле). Единственное условие - обновляемая операционная система
должна иметь тот же язык интерфейса, что и устанавливаемая Windows XP, иначе
обновление будет невозможно.
К сожалению, пользователи Windows 3.1, Windows 95 и Windows NT 3.51 лишены
возможности обновить свою систему до Windows XP - установить Windows XP они,
конечно, смогут, но имевшиеся настройки не сохранятся, да и ранее инсталлированные
программы придется переустанавливать.
Чем отличается WinXP Professional от WinXP Home?
Чего же нет в Windows XP Home Edition? - А вот чего:
Отсутствует удаленный доступ к компьютеру, что делает невозможным подключение в
удаленном режиме к компьютеру, работающему под управлением Windows XP, с любого
другого компьютера под управлением Windows (а ведь эта функция очень полезна в
случае необходимости работать с приложениями и данными, если часто находишься
вдалеке от "основного" компьютера)
Нет доступа к файлам и папкам, хранящимся на общем сетевом диске даже во время
отключения компьютера от сервера (эта фича, как я понимаю, нужна только в локальной
сети)
Удалены функции по работе с серверами Microsoft Windows Server и системами
управления предприятиям ("Home" ведь не является предприятием)
Еще один минус - отсутствует многоязычный пользовательский интерфейс, позволяющий
менять язык интерфейса, чтобы работать с локализованными диалоговыми окнами,
файлами справки, словарями, средствами проверки правописания и т.п. Другими словами,
в WinXP Pro заложена возможность менять интерфейс самой операционной системы: сел
за компьютер, к примеру, китаец, кликнул пару раз, и английская версия XP превратилась
в китайскую (но это можно проделывать только в том случае, если будут установлены
специальные языковые модули - в инсталляционном CD их нет).
Отсутствует возможность использования шифрования данных и управления доступа к
ним
Нет масштабируемой поддержки процессора (Pro - вплоть до поддержки двусторонней
многопроцессорной обработки), но у многих ли из нас многопроцессорные системы?
Обобщая: из Windows XP Home Edition исключены те компоненты, которые, по
разумению Microsoft, не нужны при домашнем использовании операционной системы.
Насколько верно выбраны те компоненты, что "не нужны", судить не берусь, но разница в
стоимости двух редакций Windows XP настолько ощутима, что наверняка стоит
задуматься, а так ли уж нужен, к примеру, удаленный доступ к компьютеру...
Как русифицировать английскую WinXP?
Частично (процентов на сорок) русифицировать интерфейс английской версии Windows
XP Professional можно патчем, меняющим языковые ресурсы в парочке файлов.
Подробности - здесь.
Есть ли в Windows XP средства для работы с видео?
Кроме фирменного медиаплеера (Windows Media Player 8), воспроизводящего локальные
и потоковые файлы Windows Media, а также многие другие форматы аудио и
видеофайлов, в Windows XP входит новый компонент - Movie Maker, предназначенный
для создания и редактирования цифровых видеофильмов. Ну и, конечно, есть
возможность пользоваться сканером, а также перегонять фотографии из цифрового
фотоаппарата на жесткий диск компьютера.
Как в XP обстоят дела с совместимостью со старыми программами (играми)?
Несмотря на то, что ядро NT, являющееся основой Windows XP, накладывает некоторые
ограничения на совместимость со старым программным обеспечением, однако (по
сравнению с Windows 2000) положение явно улучшилось. Например, в старых досовских
игрушках появился звук. Кроме этого, стоит отметить поддержку эмуляции Sound Blaster
2 и General MIDI, поэтому в Windows XP без проблем будут работать со звуком такие
"старички", как, к примеру, Duke Nukem 3D, Warcraft 1/2 или Dune 2. Наконец, не стоит
забывать о таком нововведении, как режим совместимости...
Как работает шифрование файлов?
По умолчанию служба шифрования, имеющаяся в Windows XP, запускается
автоматически при загрузке операционной системы, поэтому никакого дополнительного
ее включения не требуется. А вот для того, чтобы зашифровать конкретный файл или
папку, нужно проделать следующее: щелкаем правой кнопкой мыши по файлу/папке,
выбираем в меню пункт Properties и нажимаем в появившемся окошке (на вкладке
General) кнопку Advanced. После открытия новой вкладки отмечаем там пункт "Encrypt
contents to secure data". Маленькое замечание: шифровать допустимо только те файлы и
папки, которые размещены на дисках с файловой системой NTFS; необходимо помнить,
что шифруются только несжатые данные (в том случае, если зашифровать сжатый файл
или папку, они будут разжаты); не допускается шифрование файлов, отмеченных как
системные, как нельзя зашифровать и системную директорию (по умолчанию это папка
c:/windows). И еще: не удивляйтесь, что внешне после зашифровки файла или папки
ничего не изменится - хозяин зашифрованных данных может обращаться с ними точно так
же, как и с незашифрованными, а вот для всех остальных, кто войдет в систему под
другим логином, зашифрованные данные окажутся недоступными...
Что такое Remote Assistance?
Remote Assistance (удаленная помощь) - еще одно новшество, включенное в Windows XP
(по-моему, только в версию Pro). Теперь представители группы техподдержки могут не
выезжать к пользователю, чтобы, например, научить, как менять разрешение экрана, а
подключиться к его компьютеру и рассказать и, если вы разрешите, показать, как это
делается - то есть удаленно настроить компьютер или устранить какую-либо неполадку в
операционной системе. Естественно, удаленная помощь может быть оказана не только
специалистами техподдержки, но и, например, вашим приятелем, разбирающемся в
компьютерах.
А Remote Desktop?
Remote Desktop (удаленный рабочий стол) позволяет получить практически полное
управление над удаленным компьютером. Весьма полезная вещь, если вы, находясь, к
примеру, дома, решите поработать на компьютере, установленном на работе...
Что за новый подкаталог WinSxS с dll-ками появился в каталоге Windows? Для чего
он нужен?
WinSxS, или Windows Side by Side (бок о бок), является еще одним новшеством Windows
XP. Microsoft, озаботившись криворукостью программистов, создала систему,
позволяющую сохранять несколько версий одинаковых библиотек (DLL) и использовать
при необходимости именно ту, что требует конкретная программа. Дело в том, что
некоторые программы почему-то считают, что только они имеют нужную версию DLL, и
перезаписывают при инсталляции даже более новую версию библиотеки, что может
привести ко всякого рода неприятностям, поэтому, если какая-нибудь программа вздумает
беспричинно заменить уже имеющуюся в системном каталоге DLL, операционная система
поместит сомнительную библиотеку в специальную папку (WinSxS), а дурная программа
так и останется уверенной, что сделала свое черное дело...
Что такое NTFS?
NTFS - это файловая система, которую не понимает Windows 9*/Me. Учитывая, что NT это сокращение от английского "новая технология", можно предположить, что в NTFS
есть много чего хорошего, и это действительно так. Вот лишь краткий перечень
преимуществ NTFS:
- возможность работать с большими дисками, причем с действительно большими теоретически NTFS поддерживает диски размером до 16777216 терабайт ("теоретически"
потому, что диски такого огромного размера вряд ли появятся даже в не очень ближайшем
будущем)
- надежность. Не вдаваясь в подробности, подчеркну, что NTFS устроена так, что в случае
копирования, перемещения или удаления файлов (папок) гарантируется абсолютная
сохранность данных. Проще говоря, чтобы не случилось, будь то сбой питания во время
выполнения задачи или какая-то другая напасть вроде кривого пальца, нажавшего в самый
неподходящий момент кнопку Reset, операционная система после перезагрузки будет
работать без ошибок, а, к примеру, перемещенный только наполовину до момента аварии
файл останется целым и невредимым. Кроме этого, NTFS имеет не одну, а две копии
аналога FAT (MFT - Master File Table), и при повреждении одной копии система при
перезагрузке использует другую - целую - копию MFT, одновременно создавая (с учетом
повреждений) ее копию.
Короче говоря, надежность и устойчивость - это главные отличительные черты NTFS. А
из "мелочей" - защищенность, включающая в себя возможность определить каждому
пользователю его права буквально на каждый файл (открытие, закрытие, чтение, запись),
а также допустимость шифрования файлов.
В чем отличие NTFS4 от NTFS5?
В XP используется файловая система NTFS5. Ее основное отличие от NTFS4,
используемой в Windows NT, заключается в дальнейшем расширении функциональности,
и прежде всего - в возможности квотирования. Квотирование позволяет ограничить
каждому пользователю максимальный объем дискового пространства, которое он сможет
использовать. Выделено ему, к примеру, 50 мегабайт, и больше "захапать" ему никак не
удастся.
Полезность этой функции наверняка оценят в крупных организациях /сетях (диски ведь не
безразмерные), да и дома такая опция может пригодиться: выделил, например, ребенку
столько-то места, и можно быть уверенным, что диск не будет захламлен тоннами мусора.
Другими характерными чертами NTFS5 являются возможность поиска файла по имени
его владельца, а также появление функции точки монтирования (junction point),
позволяющей присоединить любой диск в любое место файловой системы. Например,
можно присоединить диск D в каталог Documents, который находится на диске С, и тогда,
зайдя в папку С:\Documents, мы увидим содержимое корневого каталога диска C (что-то я
перемудрил с каталогами/папками, поэтому для новичков поясню, что каталог и папка это одно и то же). Но самое интересное заключается в другом: убрав через Computer
management / Disk Management букву, присвоенную этому диску, мы получим один
объединенный диск - диск С. Монтирование / размонтирование производится через меню
Change disk letter and path, в которое можно попасть через Administrative Tools / Computer
management / Disk Management
Стоит ли переходить на NTFS? И как это сделать?
Вопрос, конечно, интересный... NTFS из-за своей системы безопасности, вернее, из-за
необходимости загружать специализированные службы, поддерживающие ее, работает
несколько медленнее, чем FAT; кроме этого (и что даже важнее), NTFS занимает больше
памяти, поэтому, если оперативной памяти меньше 128 мегабайт, переходить на NTFS не
стоит. А вот если оперативки больше, то и впрямь стоит задуматься о преимуществах
NTFS...
А теперь - о том, как перейти с FAT на NTFS и при не потерять данные. Во-первых, при
установке WIndows XP это можно сделать автоматически - в соответствующий момент
ответив утвердительно на соответствующий вопрос. Можно преобразовать FAT16 (или
FAT32) в NTFS и позже - воспользовавшись командой CONVERT. Синтаксис этой
команды такой:
convert [диск] /fs:ntfs [/v]
где V - параметр, позволяющий не гадать при следующей перезагрузке системы, идет
конвертация или нет, а видеть соответствующие сообщения о происходящем процессе на
экране.
Кроме встроенных средств Windows XP, для преобразования FAT в NTFS можно
воспользоваться замечательной программой Partition Magic, позволяющей к тому же при
необходимости выполнить и обратное преобразование - из NTFS в FAT, и тоже без потери
данных.
Что такое boot defrag и для чего это?
Суть boot defrag заключается в дефрагментации тех файлов, что нужны для старта
операционной системы. Выключение этой функции позволит на некоторое время
уменьшить время загрузки, но со временем она будет становиться все медленнее... Все
равно хотите отключить? - Пожалуйста: открываем реестр, идем в
HKEY_LOCAL_MACHINE \SOFTWARE \Microsoft \Dfrg \BootOptimizeFunction и меняем
там значение параметра Enable. Y - дефрагментация включена, N - выключена.
Можно ли установить WinXP так, чтобы остался и Windows 98?
Windows XP такое позволяет - в этом случае в начальной стадии загрузки компьютера
можно будет выбирать, какая операционная система должна быть загружена. Для этого
следует в начале инсталляции Windows XP отказаться от предложения обновить систему и
указать другой каталог для установки Wundows XP - не предлагаемый по умолчанию
каталог Windows (где у вас уже стоит Windows 9*), а, например, WinXP.
Несколько замечаний:
- нежелательно устанавливать Windows XP второй системой на тот же раздел жесткого
диска, где уже стоит Windows 9*/Me (Windows XP при инсталляции перезапишет
некоторые файлы их новыми версиями, в результате чего в Windows 9*/Me кое-что
перестанет работать - например, Outlook Express)
- установка Windows XP второй операционной системой возможна только в том случае,
если имеющийся у вас инсталляционный CD предназначен для установки Windows XP "с
нуля", а не для обновления операционной системы.
Как поставить сразу несколько систем?
Наилучшим инструментом для разбиения диска является PartitionMagic от PowerQuest,
сейчас доступна версия 8.0, которая умеет работать с дисками больше 160 Gb. Из
установленной программы DOS версию можно взять создав загрузочные дискеты, причём
если у вас есть уже загрузочная дискета (лучше чтобы она была сделана из Win98) то вам
понадобится только вторая дискета. Если у вас есть только дистрибутив программы, то в
папке Dosmake можно запустить Makedisk.bat для создания загрузочных дискет, а можно
просто скопировать содержимое папки Disk2 на дискету. Запускается программа
командой Pqmagic.exe
Для примера возьмём максимально сложный вариант, т.е. создаём три загрузочных
раздела и один дополнительный, в котором создаём необходимое количество логических
разделов.
Допустим, что первые два отформатированы в NTFS, на первом будет установлена
Win2000, на втором WinXP и на третьем Win98 . У вас естественно могут быть свои
варианты.
После разбивки делаем активным ЛЮБОЙ ЗАГРУЗОЧНЫЙ РАЗДЕЛ, перезагружаемся и
УСТАНАВЛИВАЕМ ЛЮБУЮ ОС, которую захотим. Для тех кто не в курсе отмечу, что
делая активным один из разделов, мы тем самым устанавливаем его индикатор загрузки в
значение 0х80, он становится видимым, получает логическое имя С:, а остальные
первичные разделы становятся невидимыми (hiden) и для того чтобы они стали бы тоже
видимыми нужно воспользоваться настройками менеджера загрузки, большинство из них
позволяют это сделать. Особенность семейства ОС Win2000/XP от WinME/9x заключается
в том, что системный раздел (где установлена ОС) и загрузочный раздел могут не
совпадать. Загрузочным становится тот из первичных разделов, который является
активным, а вот в качестве системного можно выбрать любой, в том числе и логический.
Для WinME/9x оба эти раздела должны совпадать.
После этого делаем активным другой раздел. Если не хотим каждый раз запускать
pqmagic для этой цели, можно воспользоваться программами pqboot.exe (DOS версия ) или
pqboot32.exe (консольная версия для Win32) или же нормальную Windows версию этой
программы pqbw.exe. Все эти программы можно найти в папке проинсталлированной
PartitionMagic 8.0. При запуске любой из этих программ на экране появляется
пронумерованный список загрузочных разделов, предлагается указать цифрами тот,
который после перезагрузки должен стать активным.
Делаем активным нужный нам раздел, перезагружаемся и устанавливаем следующую ОС.
То же самое и с третьей системой. Ещё раз подчёркиваю, СТАВИТЕ В КАКОЙ УГОДНО
ПОСЛЕДОВАТЕЛЬНОСТИ И В КАКОЙ УГОДНО РАЗДЕЛ. После этого устанавливаем
какой-нибудь менеджер загрузки.
Если впоследствии возникнет необходимость отформатировать какой-либо из
загрузочных разделов или же просто переустановить систему нужно деинсталлировать
менеджер, сделать активным нужный раздел, перезагрузить компьютер и выполнить
необходимые действия. После инсталляции вам придётся восстановить менеджер
загрузки.
Вот и всё, как видите ничего сложного.
Менеджеры загрузки
Acronis OS Selector. Красивый графический интерфейс оформленный в духе WinXP, с
большими функциональными возможностями, в том числе имеет встроенный
DiskAdministrator – программа для редактирования разделов диска, аналог PartitionMagic.
Возможность установки паролей на вход в систему. Как минус можно отметить, что все
остальные загрузочные разделы становятся видимыми независимо от вашего желания.
Ставится из DOS, дистрибутив – 3 дискеты. Для установки нужен хотя бы один раздел не
NTFS.
BootMenu. Об этой программе я уже написал в начале статьи. Основное достоинство –
супермаленькие размеры программы – 3Kb и её абсолютная бесплатность.
BootStar. Имеет DOS и Windows версии, обе программы помещаются на одну дискету.
Интерфейс без изюминки, ничего особенного нет и в самой программе, но учтите что
имеет функции работы с MBR, будьте осторожны.
Paragon BootManager. Имеет DOS и Windows версии, первая помещается на одну
дискету. В первом случае программа независима от установленных ОС. Работает в
текстовом режиме, правда с весёленькими разноцветными буквами. Есть возможность
установки паролей на вход в систему (раздельно для каждой), возможность сделать
видимыми по желанию скрытые разделы. На сегодняшний день я предпочитаю именно
эту программу. Могу отметить один минус – программа бывает несовместима с
некоторыми системными платами, ПК после инсталляции вообще не загружается и
решается только деинсталляцией. Бывает это правда крайне редко.
PowerQuest BootMagic. Симпатичная программа, инсталлируется из Windows, к
сожалению не из 2000/XP. Можно поставить пароль на загрузку, можно сделать
видимыми другие первичные разделы. Можно использовать свой рисунок в качестве
графического оформления вариантов загрузки. Очень простая в использовании, если
никогда не пользовались менеджерами загрузки начните с этой программы.
SystemCommander. Наверное самая мощная из рассмотренных программ, огромное, даже
в некотором роде избыточное количество настроек и возможностей, в том числе и по
редактированию разделов, имеет мастер установки новых ОС и многое другое. Из
минусов – несовместимость с некоторыми программами. Например не уживается с
Wincommander и BestCrypt – после установки всех этих программ запуск Wincommander
приводит к синему экрану.
Нужно отметить ещё одно замечательное свойство большинства менеджеров –
автоматическое распознавание установленных ОС, в том числе и на дополнительных
винчестерах.
Внимание! Будьте внимательны при работе с менеджерами загрузки, если предлагается
создавать загрузочную (восстановительную) дискету, не пренебрегайте этим. Более того,
желательно сделать копию главной загрузочной записи и таблицы разделов, например с
помощью Rescue из Norton Utilities (к сожалению работает только из WinME/9x) или
какой-либо аналогичной программой.
Что за режим выключения компьютера - Hibernate?
Hibernate (в русской версии XP - "спящий режим") - это режим "засыпания" операционной
системы, заключающийся в том, что все содержимое оперативной памяти сохраняется на
жестком диске, монитор и жесткие диски отключаются, после чего компьютер
выключается. Главной особенностью этого режима является то, что при перезапуске
компьютера состояние рабочего стола полностью восстанавливается, т.е. система
полностью восстанавливает свое состояние, имевшееся на момент "засыпания". Проще
говоря, на чем вы остановились, выключив компьютер его переводом в спящий режим, с
того же самого места и сможете продолжить свою работу или игру: все приложения будут
работать точно также, как и до "спячки" - будто ее и не было вовсе.
Можно ли в WinXP снимать задачи из командной строки?
Для этого следует набрать
taskkill /pid и номер задачи или просто
tskill и номер процесса.
Номер можно узнать, набрав команду tasklist - еще одну новую команду, которая к тому
же сообщит многое другое о том, что происходит в операционной системе.
Как переименовать сразу несколько файлов?
Выделяем в окне группу файлов, щелкаем по любому из них правой кнопкой и, если
нужно, переименовываем. Все выделенные файлы получат имя указанного файла с
индивидуальным номером в скобках.
Кстати в Windows XP есть еще одна любопытная опция - возможность "разложить" значки
в папках по алфавиту: после выбора в меню View -> Arrange Icon By... -> Show In Groups
значки окажутся организованными в упорядоченные по алфавиту группы.
Допускается ли, не перелогиниваясь, запускать программы от имени другого
пользователя?
В Windows XP такое предусмотрено, но только в том случае, если известен пароль этого
пользователя: щелкаем на исполняемом файле программы (или ее ярлыку) правой
кнопкой, выбираем Run As... (Запуск от имени) и вводим имя пользователя и пароль - они
будут действовать до окончания текущего сеанса работы. Одно из применений такой
опции - получение прав администратора для установки новой программы
Как поставить Windows XP?
Есть несколько способов. Во-первых, если ваш CD с дистрибутивом похож на тот, что
выпускается Microsoft, то он должен быть бутовым (загрузочным). Чтобы загрузиться с
него надо в BIOS-e параметр "Boot sequence" установить равным CD-ROM, вставить CD и
перезагрузиться. После старта компьютера запустится программа установки. Дальше просто следовать инструкциям.
Это единственный метод загрузиться прямо в программу-установщик, имея только CD.
Microsoft считает, что CD-ROM - это неотемлемая и абсолютно необходимая деталь для
компьютера, на который устанавливается XP, поэтому средств для реализации старого
доброго способа загрузки с дискеток в состав дистрибутива больше не входит.
Во-вторых, можно загрузиться с DOS-овской системной дискеты с драйвером CD-ROM и
запустить программу "winnt.exe" в директории i386 на диске с дистрибутивом.
Примечание: если ваш винчестер подключен к внешнему контроллеру (SCSI или IDE), то
не забудьте скачать новый XP (или W2k) драйвер для него и скинуть его на дискету. Он
понадобится, если программа инсталляции не сможет правильно определить и установить
устройство. В этом случае необходимо нажать на F6, когда будет производиться поиск
таких устройств.
И, наконец, можно из под W9x, NT4 или W2k запустить программу "setup.exe" из
корневого каталога СD диска, или winnt32.exe из директории i386, и апгрейднуть систему
на XP. Делается это корректно, и перед перезагрузкой система выдаёт список программ и
драйверов, несовместимых с XP.
Однако, последний способ не является самым оптимальным. Несмотря на то, что XP
пытается самостоятельно определить список программ и драйверов, которые не будут
работать с ней корректно, она не в состоянии сделать это правильно во всех случаях.
Поэтому, во избежание проблем с совместимостью, мы бы рекомендовали вам ставить
систему заново.
Есть ещё более радикальный метод решения проблем с совместимостью. При
инсталляции поверх существующей ОС, у вас будет возможность выбора ОС (Dual boot).
Примечание: после установки XP как отдельной ОС будет невозможна нормальная работа
Outlook Express и Internet Explorer в Windows 9x, т.к. XP заменит последние. Это верно
только в случае установки обеих ОС на один и тот же раздел диска. Но эту проблему
можно решить путём копирования некоторых DLL из WinXP\System32 в Windows\System.
Для определения нужных библиотек можно воспользоваться программой ShowDep
(http://www.showdep.com/) или аналогичные сведения показывает Outlook Express в окне
"О программе".
Кроме этого, многие программы придётся устанавливать по два раза, отдельно для XP и
для W9x. Иногда можно в один и тот же каталог, например Office 2000 уже при установке
способен понять, что он уже установлен, и в итоге устанавливает всего около 18 мегабайт.
Как выбрать нужную версию ядра и HAL ещё при инсталляции?
В самом начале текстового этапа установки XP при появлении сообщения "Setup is
inspecting your computer's hardware configuration" нажмите и удерживайте клавишу "F5". В
появившемся на экране списке версий библиотек HAL выберите версию,
соответствующую вашему компьютеру, или выберите позицию "Other" для того, чтобы
указать файл библиотеки от производителя оборудования. Затем продолжите установку
Windows. В поставку XP включены следующие версии библиотеки HAL:
ACPI Multiprocessor PC - для ACPI-систем с несколькими процессорами.
ACPI Uniprocessor PC - используется для ACPI-систем с многопроцессорной
системной платой и одним установленным процессором.
Advanced Configuration and Power Interface (ACPI) PC - используется для
однопроцессорных ACPI-систем.
MPS Uniprocessor PC - для систем без поддержки ACPI, с многопроцессорной
системной платой и одним установленным процессором.
MPS Multiprocessor PC - для многопроцессорных систем без поддержки.
ACPI Compaq SystemPro Multiprocessor or 100% compatible - для компьютеров
Compaq SystemPro или полностью совместимых с ними.
Standard PC - используется для любого стандартного компьютера, не
многопроцессорного и без поддержки ACPI.
Standart PC with C-Step i486 - используется для компьютеров с поддержкой этой
технологии.
При инсталляции система не даёт выбрать компоненты, да и после инсталляции в
Add/Remove programs √ Windows Components почти ничего нет.
Во время установки ничего выбрать вам, к сожалению, не удастся. Но, после инсталляции,
в Windows/inf найдите файлик sysoc.inf и удалите в нём слово hide или HIDE везде, где
найдёте. В Add/Remove Windows components появятся новые пункты. К сожалению, всё из
появившихся пунктов удалять нельзя, но кое-что всё-таки можно.
Что такое кластер, и какого размера он должен быть?
Кластер - минимальный размер места на диске, которое может быть выделено файловой
системой для хранения одного файла. Определяется он, как правило, автоматически, при
форматировании винчестера, по зависимости указанной в таблице:
Размер раздела Секторов в кластере Размер кластера
< 512mб
1
512 байт
< 1024mб
2
1K
< 2048mб
4
2K
< 4096mб
8
4K
< 8192mб
16
8K
< 16384mб
32
16K
< 32768mб
64
32K
> 32768 MБ
128
64K
Небольшое исключение для системного раздела: если он меньше 2048МБ, то размер
кластера, при использовании NTFS, всегда 512 байт.
Кроме этого, при конвертации Fat32 раздела в NTFS встроенной в XP утилиткой convert,
размер кластера всегда будет 512 байт. Что бы избежать, придётся воспользоваться
внешними программами, например Partition Magic.
Узнать размер кластера в XP можно несколькими способами. Во первых, можно зайти в
Administrative Tools -> Computer Management -> Storage -> Disk Defragmenter. Выбрать
нужный диск и нажать на Analyze. Через несколько секунд появится табличка, где есть
три кнопки. Нажатие на View Report запускает окошко, в котором море информации про
выбранный диск, в том числе и Cluster size.
Есть ещё один метод, который подходит не только для XP. Создаётся, или берётся
готовый, маленький файлик размером от 1 байта до 500 байт. Нажимается на нём правая
кнопка мыши, выбирается Properties. Смотрим на два пункта, Size и Size on disk. Size
должен быть чем-то вроде 10 байт (или какой там размер он реально имеет), а Size on disk
будет, к примеру, 4096 байт, что соответствует размеру кластера, т.е. 4K.
Размер кластера можно выбрать и самому, вручную, правда, только при форматировании.
Делается это так: "format d: /A:size", где size это размер кластера в байтах. Однако
существуют некоторые правила, которых следует придерживаться: во-первых, размер
кластера должен быть кратен размеру физического сектора, то есть 512 байтам в
подавляющем большинстве случаев; во-вторых, есть ограничения по количеству
кластеров на разделе.
Кроме всего вышеперечисленного следует учитывать, что при размере кластера выше 4
килобайт на NTFS разделе не будут работать функции сжатия, встроенные в файловую
систему.
Можно ли отконвеpтировать диск FAT32 в NTFS без потеpи данных?
1. Можно воспользоваться командой CONVERT том: /FS:NTFS [/V] Преобразование
произойдет при следующей перезагрузке. Потери информации не при этом не будет, но
нужно иметь в виду, что размер кластера после конвертации составит 512 байт, что не
очень хорошо на больших разделах, кроме того, диск после конвертации будет сильно
фрагментирован. Обратное преобразование (NTFS -> FAT) без потери данных средствами
XP невозможно, потребуется отформатировать раздел заново.
2. Выполнить конвертацию также сможет программа Partition Magic. C NTFS 5 нормально
работает, начиная с версии 6.0, но если использовать только загрузочную дискету, то
подойдет и версия 5.01. Данная программа также позволяет выполнять обратное
преобразование без потери данных и даже может менять размер кластера (к сожалению,
только на FAT16 и FAT32). Partition Magic не работает с динамическими дисками, только
с основными.
Существуют ли аналоги autoexec.bat и config.sys под XP?
Да. Расположены они в папке C:\WINDOWS\system32\, и называются autoexec.nt и
config.nt. Эти файлы влияют только на процессы, работающие через NTVDM (эмуляция
DOS) и на Win32 никакого эффекта не оказывают.
Можно отметить настройку эмуляции Sound Blaster 2.0, которую теперь поддерживает
NTVDM. Через autoexec.nt можно настроить ресурсы (IRQ, I/O порт, DMA). Значения
которые установлены по умолчанию строкой SET BLASTER=A220 I5 D1 P330
соответствуют "традиционным значениям", которые считались стандартными для SB, и
менять их, как правило, не приходится. Причём абсолютно не имеет значения, какие
ресурсы реально использует ваша звуковая плата, при работе через NTVDM все порты
виртуальные.
Кроме того следует отметить, что при указании путей в autoexec.nt могут некорректно
вести себя Win16-приложения. Поэтому крайне рекомендуется прописывать пути в
свойствах "Мой компьютер" ("My Computer") на закладке "Дополнительно" ("Advanced") > "Переменные среды" ("Environment Variables").
Примечание: Если в момент загрузки W2k в корне системного раздела присутствовал
файл autoexec.bat, то значения переменной path, определенные в нём, добавятся к путям
определенным в "Переменных среды". Если вы не хотите этого, в разделе реестра
HKCU\Software\Microsoft\WindowsNT\CurrentVersion\Winlogon значение параметра
ParseAutoexec: REG_SZ: установите 0.
Какие параметры можно менять в boot.ini?
boot.ini отвечает за порядок загрузки ОС установленных в системе, и позволяет задать
некоторые параметры загрузки этих систем. Начинается этот файл разделом [boot loader]
В этом разделе всего два параметра:
Timeout, определяет время в секундах, которое ждёт система прежде чем начать
загружать ОС по умолчанию, в случае если в системе установлено несколько ОС.
Default, определяет систему которая грузится по умолчанию.
Второй раздел [operating system], в котором находится список возможных к загрузке ОС.
Для каждой ОС указывается её местоположение с использованием имен ARC (Advanced
RISC Computer).
scsi(*) или multi(*) - элемент scsi(*) используется в случае контроллера SCSI с
отключенным BIOS. Элемент multi(*) используется для дисков всех остальных типов,
включая IDE, EIDE, ESDI и SCSI с включенным BIOS. (*) - номер адаптера, с которого
осуществляется загрузка. Адаптеры нумеруются с нуля, начиная с контроллера,
расположенного ближе к слоту 0 на мат. плате.
disk(*) - если (1) = scsi(*), то равен логическому номеру устройства (LUN),
установленному для диска. Если (1) = multi(*), то всегда равен нулю.
rdisk(*) - если (1) = multi(*), то равен номеру диска в цепочке, счет дисков начинается с 0.
Если (1) = multi(*), то всегда равен нулю.
partition(*) - определяет дисковый раздел, содержащий файлы ОС. В отличие от всех
остальных элементов имен ARC нумерация разделов начинается с 1, т.е. первый раздел
обозначается partition(1), второй - partition(2) и т.д.
\path - определяет каталог (или подкаталог) раздела, в котором находятся файлы ОС. По
умолчанию в XP используется путь \windows.
Кроме этого, в кавычках прописывается текст, который будет виден в пункте выбора этой
ОС в стартовом меню. После этого текста могут быть ключи которые влияют на загрузки
ОС. Для XP возможны следующие ключи:
/basevideo - с этим ключом система будет использовать только стандартный VGA
драйвер. Этот параметр может пригодится если вы на коротко время ставите другую
видеокарту, и вам не хочется мучаться с перестановкой драйверов.
/fastdetect - обычно ставится автоматически при инсталляции системы. При установке
этого ключа система не определяет все Plug and Play устройства в процессе загрузки.
/maxmem - определяет максимальный размер RAM, который может использоваться
системой. Теоретически, может помочь если у вас глючная оперативка.
/noguiboot - при использовании этого ключа не будет рисоваться цветная заставка при
загрузке. Может использоваться теми кто не желает смотреть на эту картинку в 60 герцах.
Но надо учесть, что кроме этого не будут рисоваться BSOD при загрузке. Но виснуть
система, если что-нибудь не в порядке, естественно не перестанет.
/noserialmice=[com 1,2,3] - при использовании этого параметра не будет определяться
мышь подключенная к COM порту для портов перечисленных в скобках. Если номера
портов не указывать, то мышь не будет определяться на всех портах.
/bootlog - при задании этого параметра система будет писать лог загрузки в
%SystemRoot%\Nbtlog.txt Этот параметр можно использовать что найти причину почему
система может загрузится только в safe mode.
/safeboot - при его установке система загрузится в Safe mode. То же самое можно сделать
нажав F8 в начале загрузки системы. Через двоеточие можно задать несколько параметров
для /safeboot. Minimal - минимальная конфигурация. Network - с поддержкой сети.
Dsrepair - доступна только в NET Server и позволяет восстановить Active Directory с
заблаговременно сделанной резервной копии. Alternateshell - позволяет использовать
альтернативные графические оболочки. По умолчанию с системой ставится только
Explorer (стандартная оболочка) и Progman (осталась в наследство от Windows3.11 и NT
3.5).
/sos - отображает на экране список загружаемых драйверов. Может помочь выяснить, на
чём система спотыкается при загрузке.
/baudrate - этот параметр указывает скорость с которой будет работать COM порт для
отладки системы. Если не указать конкретную скорость, то будет 9600 для модема и 19200
для нуль-модемного кабеля. При включении этого параметра автоматически ставится
параметр /debug
/crashdebug - с этим флагом загружается отладчик, но остаётся в неактивном состоянии
до тех пор пока не произойдёт ошибка ядра. Может использоваться разработчиками
программного обеспечения.
/debugport=com* - указывает номер COM порта (* должна быть номером порта)
используемого при отладчиком. Автоматически включает ключ /debug
/debug - загружается отладчик, который может быть активизирован другим компьютером
через подключенным COM порт. Может использоваться разработчиками ПО.
/nodebug - на экран не выводится отладочная информация.
/hal - указывает имя файла, который должен использоваться как hal.dll после загрузки.
/kernel - указывает имя файла, который должен использоваться как ntoskrnl.dll после
загрузки
Когда открывается директория с большим количеством файлов, находящаяся на
NTFS-разделе, например, WINDOWS, то это делается слишком долго. Можно
ускорить этот процесс?
Когда открывается директория, то NTFS обновляет метку последнего доступа к файлам.
Если файлов много и на всех надо метку обновить, то это занимает довольно много
времени. Однако эту функцию можно отключить. Для этого запускаем Regеdit и по адресу
HKEY_LOCAL_MACHINE -> SYSTEM -> CurrentControlSet -> Control -> FileSystem
cоздаём ключ типа DWORD под названием NtfsDisableLastAccessUpdate, после чего
ставим его в 1.
Как отключить Dr. Watson, встроенный дебагер?
Это не только позволит быстрее закрывать подвиснувшие приложения, но и позволит
ускорить запуск программ и освободить пару мегабайт оперативной памяти. Сделать это
можно выставив ключ Auto равным 0 по адресу HKEY_LOCAL_MACHINE ->
SOFTWARE -> Microsoft -> Windows NT -> CurrentVersion -> AeDebug. В этом случае,
если возникнут какие-либо сбои в работе приложения, то система предложит либо
закрыть приложение, либо передать его отладчику для отладки. Если выбрать второе, то
запустится Dr.Watson,и создаст лог-файл. Если вы уверены, что такая возможность вам ни
к чему, то можете удалить папку AeDebug из реестра.
XP при загрузке проверяет на ошибки все дисковые разделы, даже если на них
установлены другие ОС. Как это отключить?
Для этого необходимо в реестре по адресу [HKEY_LOCAL_MACHINE \ SYSTEM \
CurrentControlSet \ Control \ Session Manager] изменить ключ "BootExecute". По
умолчанию там стоит "autocheck *", "*" можно попробовать поменять на букву раздела,
который следует проверять. Впрочем, возможно это приведёт к тому, что никакие разделы
не будут проверятся вообще, полной уверенности о работе этого ключа нет.
Как ускорить работу с памятью?
Можно регулировать несколько значений реестра для ускорения работы подсистемы
памяти XP. Но будьте осторожны, так как неправильные значения могу привести к
неработоспособности системы. Вы можете изменить некоторые значения реестра в ветке
[HKLM/System/CurrentControlSet/Control/Session Manager/Memory Management]:
* DisablePagingExecutive - при включении этого параметра, ядро системы и драйвера не
будут скидываться в файл подкачки (swap). Система и программы будут быстрее
реагировать на действия пользователя. Параметр следует использовать только при
большом объеме доступной памяти (>256 Мбайт). По умолчанию значение "0", включение
- "1".
* LargeSystemCache - при включении (по умолчанию включено на сервере Windows.NET)
операционная система будет использовать всю оперативную память для кеша системных
файлов, за исключением 4 мегабайт зарезервированых для дискового кеша. Для
включения опции следует указать в качестве параметра "1". Установка опции в значение
"0" рекомендуется для серверов использующих приложения со своими собственными
функциями кэширования памяти, например Microsoft SQL Server или IIS.
* IOPageLockLimit - сомнительная функция, если вы, конечно, не желаете организовать
сервер из своей машины. Опция ускорит выполнение операций ввода/вывода при
большом количестве передаваемых файлов или при подобных нагрузках. Не имеет
ощутимого эффекта, если на вашем компьютере установлено менее 128 Мбайт памяти.
Если памяти больше, то вы получите увеличение производительности при установке
параметра в значение от 8 до 16 Мбайт. По умолчанию выставляется 512 кбайт. Вам
следует указать параметр в байтах, поэтому умножьте требуемое число мегабайт два раза
на 1024. Протестируйте несколько настроек и выберите наилучшую.
Как мне залочить мой компьютер? Crtl+Alt+Del не помогают.
Теперь для этого придётся нажать Win+L. Кроме этого, можно создать *.cmd файл
следующего содержания
rundll32.exe user32.dll,LockWorkStation
и лочить машину запуская его. Если снять галочку с Use Welcome Screen в Control Panel Users Accounts - Change the way users log on and off, то когда другой пользователь,
зарегистрированный на вашей машине попытается разлочить его, то он отсоединит (log
off) вашего пользователя, и вы потеряете всё несохраненные документы. Такого же
эффекта можно добиться отключив (Disabled) службу Terminal Service. Для того чтобы
иметь возможность работать на компьютере нескольким пользователям одновременно,
придётся включить Welcome Screen и Fast User Switching.
Куда пропала закладка Security на томах NTFS, и что случилось с закладкой
Sharing?
В полном соответствии с новыми принципами построения интерфейса OC, Microsoft
спрятал закладку Security и сильно упростил закладку Sharing, чтобы не смущать
неопытных пользователей кучей непонятных для них значений и понятий. Для того чтобы
вернуть всё как было в W2k, необходимо в Windows Explorer выбрать меню Tools - Folder
Options. В открывшемся окне выбрать закладку View, и в разделе Advanced Settings
очистить чекбокс Use simple file sharing (Recommended). Это не только приведёт закладку
Sharing в нормальный вид (с возможностью выставить нормальные права доступа), но и
вернёт закладку Security. Этот рецепт работает только для WinXP Pro, в XP Home вернуть
закладку Sharing в нормальный вид не возможно. Если вам надо назначить нормальные
права доступа под XP, придётся воспользоваться утилиткой для командной строки cacls.
Overclocking. Все тонкости и секреты.
Теория
Часть 1: Теория
Часть 2. Практический разгон процессора
Часть 3. Разгон видеокарты
Часть 4. Стандартное охлаждение компьютера
Теория
ANTIHacker aka Клементёнок Владимир
Думаю, некоторые из вас уже встречались с понятием Overclocking. А может, и не только
встречались? Возможно, вы даже применяли данное понятие “на практике”. Не в этом
суть. Данная серия статей будет полезна как новичкам, так и людям, недалеким от
Overclocking`а. Ну что ж, приступим.
“Мы все учились понемногу чему-нибудь и как-нибудь…”
Давайте для начала разберемся, что означает само слово Overclocking. Не будем вдаваться
в дословный перевод, поэтому ограничимся только лишь русским понятным синонимом –
Разгон.
Основные части компьютера, которые подвергаются разгону:
1. Процессор (Нам нужно добиться повышения номинальной тактовой частоты
процессора).
a) Увеличение частоты системной шины.
b) Увеличение частоты шины памяти. “Игра” с таймингами памяти.
2. Видеокарта (Разгон ядра и памяти видеокарты).
a) Увеличение частоты графического ядра
b) Увеличение частоты памяти.
Сразу же хочу заметить, что серьезный разгон предусматривает эффективное и
правильное охлаждение разгоняемых комплектующих. А также охлаждение особо
греющихся компонентов этих устройств: стабилизаторов напряжения и других силовых
элементов.
Зачем и кому нужен разгон?
Представьте себе такую ситуацию. Вы решили сделать апгрейд вашего компьютера, а
точнее заменить процессор на более новый и производительный. Но для его покупки не
хватает денег, а приобрести его очень хочется. Что делать? Копить несколько месяцев?
Зачем, если можно “пойти по пути наименьшего сопротивления”, т.е. купить менее
дорогостоящую модель той же линейки, и разогнать. (С видеокартами дело состоит
примерно также). Многие мне могут возразить: “Но для разгона потребуется более
эффективная и соответственно более дорогая система охлаждения!”. На самом же деле,
отдав за более эффективную систему охлаждения на несколько $ больше, вы все равно
остаетесь в “выигрыше”: после разгона вы получаете более производительный процессор,
который обошелся бы вам намного дороже, чем кулер приобретенный для разгона - плюс
не всегда нужно покупать новый кулер, можно просто доработать/модифицировать
старый, но об этом поговорим позже.
Модели процессоров нижнего и среднего ценового диапазона одной линейки гонятся
довольно хорошо и в 90% случаев позволяют получить равную или большую тактовую
частоту, чем у топовых (!) моделей процессоров той же линейки. Остальные 10% можно
списать на врожденный дефект конкретного экземпляра, из-за чего с ним могут
происходить какие-либо проблемы даже на номинальной частоте, однако время, переходы
на новые ревизии и степпинги ядра, а также отлаженность производства способствуют
уменьшению выпуска бракованных процессоров.
Также существует мнение о том, что впоследствии разгона процессоры “летят”. Скажу
вам со всей ответственностью, что так просто выйти из строя ничего не может, в том
числе процессор, конечно, если вы сами не приложили к этому руку или паяльник :). Но
следует помнить, что главный враг при разгоне – температура! На нее нужно обращать
особое внимание. В следующих частях статей я расскажу вам более подробно о
допустимых рабочих температурах конкретного процессора, а также методы борьбы с
ней.
И на будущее : залог удачного разгона - трезвая голова и “прямые” руки, плюс капелька
терпения и способность сказать себе Стоп в нужный момент.
А теперь пару слов о том, кому может помочь разгон:
1. Людям, которые не имеют возможности произвести апгрейд своего компьютера, но
желают получить ту же производительность или почти ту же.
2. Людям, которые имеют возможность сделать апгрейд, но им не хватает денег на
процессор, видеокарту и т.п. среднего или верхнего ценового диапазона.
3. Бедным геймерам .
4. Бенчерам – людям, которые пытаются получить максимальное кол-во “попугаев” в
каких-либо тестовых пакетах, добиться максимальных частот и т.п.
5. Людям, решившим сэкономить на покупке нового компьютера.
Этот список можно продолжать бесконечно. В целом, если вам нужна более высокая
производительность своего “железного друга”, то разгон вам поможет.
PS. Все вышесказанное относится как к процессорам, так и к видеокартам. Разгоном видеокарты вы
имеете реальную возможность повысить работоспособность видеоподсистемы почти бесплатно. Я пишу
почти, т.к. для охлаждения потребуется вентилятор (возможно несколько). Для более серьезного разгона
графического ядра потребуется заменить уже установленный радиатор на процессорный и немного
доработать его, а на чипы памяти установить небольшие радиаторы. Также возможна установка
маленьких радиаторов на силовые элементы видеокарты и материнской платы. Если вы заинтересовались
возможностью практически бесплатно повысить производительность своего компьютера – читайте
дальше.
Почему разгон вообще возможен?
Производитель тестирует партию процессоров на максимальной частоте (на которой
функционирует самая дорогая и производительная модель) и часть, не прошедших тест
процессоров, просто отбраковывает, устанавливая им меньшую частоту. Но среди
отбракованных процессоров попадаются экземпляры, способные работать на более
высоких частотах, чем указанные производителем, поэтому знайте, что если вам попался
процессор, не прошедший тестирование на большей частоте, чем указано в его
спецификации, у него есть некоторый потенциал для дальнейшего разгона.
Цена разгона
Для удачного разгона вам потребуются качественные комплектующие, например,
зарекомендовавших себя с хорошей стороны производителей и соответственно модели, на
которые поступает меньше всего жалоб (более подробно чуть ниже). Как вариант, можно
зайти на любой форум, посвященный компьютерам, и просто почитать, какие проблемы
встречаются с той или иной моделью материнской платы, процессора, БП и т.д. Или
пишите мне. На все вопросы я отвечу незамедлительно.
Не стоит забывать о правильной и эффективной организации воздушного охлаждения как
процессора и видеокарты, так и системы в целом.
От чего зависит удачный разгон
- Материнская плата. Производства: Epox, ASUStec, ABIT, Gigabyte и т.д. Модель,
зарекомендовавшая себя в разгоне, с поддержкой необходимых функций разгона. О
конкретных моделях поговорим в следующих частях статей.
- Оперативная память. В основном, повышая частоту системной шины (FSB), синхронно
с ней повышают и частоту шины памяти (RAM). Поэтому оперативная память должна
иметь некий запас повышения частот. Обычно в этом неопытные overclocker`ы и
натыкаются “на грабли”. Тогда частоты, если, конечно, не помогает увеличение
таймингов памяти, FSB и RAM устанавливают асинхронно. Однако и здесь есть свои
особенности: к примеру, чипсет nForce2 Ultra 400 показывает большую
производительность только в синхронном режиме работы FSB и RAM. О всех этих
“секретах” и особенностях вы узнаете в следующих частях.
- БП (Блок питания). Можно сказать, что БП есть “центр стабильности” всей системы.
От БП зависит гарантия стабильности и продолжительность работы ВСЕГО вашего
компьютера. Так называемые, “китайцы” не дают необходимого напряжения на всех
основных линиях (12V, 5V), от которых и зависит стабильность работы. Так, мой
“старичок” - винчестер Maxtor 541DX 20Gb ушел в мир иной, как раз из-за такого
“китайца”, кстати, проработали они совместно менее месяца. Делайте выводы, если вы
знаете, что у вас установлен не самый лучший БП, то лучше не рисковать с разгоном.
Хорошими и подходящими для разгона являются БП следующих производителей:
PowerMan, FSP, Chieftec, Thermaltake (список может быть дополнен).
- Система охлаждения. Я буду рассматривать только воздушные системы охлаждения
(кулеры) и способы их модификации, т.к. они более доступны простому человеку и имеют
меньшую цену, чем водяные системы. Однако стоит заметить, что частоты процессоров
растут и в месте с ними растет уровень тепловыделения, поэтому обычные кулеры уже не
всегда могут справиться с возложенной на них задачей (это точно не относится к кулерам
серии Zalman 7000 :)) . В связи с этим начали появляться не совсем стандартные системы
воздушного охлаждения – кулеры с тепловыми трубками. О них я расскажу в следующих
частях.
Содержание будущих частей статьи
В следующих статьях мною будут подробно описаны:
• Практические приемы разгона процессора: с помощью BIOS, перемычек, Программ,
предназначенных для разгона.
• Практические приемы разгона видеокарты: обзор программ предназначенных для
разгона, их правильное использование.
• Модификация стандартных систем охлаждения процессора и видеокарты. Установка
дополнительного охлаждения.
• Организация правильного охлаждения корпуса
Избыточная RAIDость.
Что такое RAID и с чем его едят?
Сергей Бучин
Mazur
Пословицу "Пока гром не грянет, мужик не перекрестится" знает почти каждый.
Жизненная она: пока та или иная проблема не коснется юзера вплотную, тот о ней даже не
задумается. Умер блок питания и прихватил с собой пару-тройку девайсов - пользователь
бросается искать статьи соответствующей тематики о вкусном и здоровом питании.
Сгорел или начал глючить от перегрева процессор - в "Избранном" появляется паратройка ссылок на развесистые ветки форумов, на которых обсуждают охлаждение CPU.
С жесткими дисками та же история: как только очередной винт, хрустнув на прощание
головками, покидает наш бренный мир, обладатель ПК начинает суетиться, чтобы
обеспечить улучшение жизненных условий накопителя. Но даже самый навороченный
кулер не может гарантировать диску долгую и счастливую жизнь. На срок службы
накопителя влияет много факторов: и брак на производстве, и случайный пинок корпуса
ногой (особенно если кузов стоит где-нибудь на полу), и пыль, прошедшая сквозь
фильтры, и высоковольтная помеха, посланная блоком питания… Выход один - резервное
копирование информации, а если требуется бэкап на ходу, то самое время строить RAIDмассив, благо сегодня почти каждая материнка обладает каким-нибудь RAIDконтроллером.
На этом месте мы остановимся и сделаем краткий экскурс в историю и теорию RAIDмассивов. Сама аббревиатура RAID расшифровывается как Redundant Array of Independent
Disks (избыточный массив независимых дисков). Раньше вместо independent употребляли
inexpensive (недорогой), но со временем это определение потеряло актуальность:
недорогими стали почти все дисковые накопители.
История RAID началась в 1987 году, когда появилась на свет статья "Корпус для
избыточных массивов из дешевых дисков (RAID)", подписанная товарищами Петерсоном,
Гибсоном и Катцем. В заметке была описана технология объединения нескольких
обычных дисков в массив для получения более быстрого и надежного накопителя. Также
авторы материала рассказывали читателям о нескольких типах массивов - от RAID-1 до
RAID-5. Впоследствии к описанным почти двадцать лет назад массивам прибавился
RAID-массив нулевого уровня, и он обрел популярность. Так что же представляют собой
все эти RAID-x? В чем их суть? Почему они называются избыточными? В этом мы и
постараемся разобраться.
Если говорить очень простым языком, то RAID - это такая штука, которая позволяет
операционной системе не знать, сколько дисков установлено в компьютере. Объединение
хардов в RAID-массив - процесс, прямо противоположный разбиению единого
пространства на логические диски: мы формирует один логический накопитель на основе
нескольких физических. Для того чтобы сделать это, нам потребуется или
соответствующий софт (об этом варианте мы даже говорить не будем - ненужная это
вещь), или RAID-контроллер, встроенный в материнку, или отдельный, вставляемый в
слот PCI либо PCI Express. Именно контроллер объединяет диски в массив, а
операционная система работает уже не с HDD, а с контроллером, который ей ничего
ненужного не сообщает.
А вот вариантов объединения нескольких дисков в один существует великое множество,
точнее, около десяти.
Какими бывают RAID?
Самый простой из них - JBOD (Just a Bunch of Disks). Два винчестера склеены в один
последовательно, информация записывается сначала на один, а затем на другой диск без
разбиения ее на куски и блоки. Из двух накопителей по 200 Гбайт мы делаем один на 400
Гбайт, работающий практически с той же, а в реальности с чуть меньшей скоростью, что и
каждый из двух дисков.
JBOD является частным случаем массива нулевого уровня, RAID-0. Встречается также
другой вариант названия массивов этого уровня - stripe (полоска), полное наименование Striped Disk Array without Fault Tolerance. Этот вариант тоже предполагает объединение n
дисков в один с объемом, увеличенным в n раз, но диски объединяются не
последовательно, а параллельно, и информация на них записывается блоками (объем
блока задает пользователь при формировании RAID-массива).
То есть в случае, если на два накопителя, входящие в массив RAID-0, нужно записать
последовательность цифр 123456, контроллер разделит эту цепочку на две части - 123 и
456 - и первую запишет на один диск, а вторую - на другой. Каждый диск может
передавать данные… ну, пусть со скоростью 50 Мбайт/с, а суммарная скорость двух
дисков, данные с которых берутся параллельно, составляет 100 Мбайт/c. Таким образом,
скорость работы с данными должна увеличиться в n раз (реально, конечно, рост скорости
меньше, так как потери на поиск данных и на передачу их по шине никто не отменял). Но
этот прирост дается не просто так: при поломке хотя бы одного диска информация со
всего массива теряется.
RAID-массив нулевого уровня. Данные разбиваются на блоки и раскидываются по
дискам. Контроля четности и резервирования нет.
То есть никакой избыточности и никакого резервирования нет и в помине. Считать этот
массив RAID-массивом можно лишь условно, тем не менее он очень популярен. Мало кто
задумывается о надежности, ее ведь никак не измеришь бенчмарками, зато все понимают
язык мегабайт в секунду. Это не плохо и не хорошо, просто такое явление есть. Ниже мы
поговорим о том, как и рыбку съесть, и надежность сохранить.
Кстати, дополнительный минус stripe-массива заключается в его непереносимости. Я не
имею в виду то, что он плохо переносит какие-то отдельные виды пищи или, к примеру,
хозяев. На это ему наплевать, но перенести куда-то сам массив - это целая проблема. Даже
если притащить к другу оба диска и драйверы контроллера в придачу, не факт, что они
определятся как один массив и данными удастся воспользоваться. Более того, известны
случаи, когда простое подключение (без записи чего-либо!) stripe-дисков к "неродному"
(отличному от того, на котором формировался массив) контроллеру приводило к порче
информации в массиве. Не знаем, насколько эта проблема актуальна сейчас, с появлением
современных контроллеров, но все же советуем быть аккуратнее.
RAID-массив первого уровня из четырех дисков. Диски разбиты на пары, на
накопителях внутри пары хранятся одинаковые данные.
Первый по-настоящему "избыточный" массив (и первый появившийся на свет RAID) RAID-1. Его второе название - mirror (зеркало) - объясняет принцип работы: все
отведенные под массив диски разбиваются на пары, а информация считывается и
записывается сразу на оба диска. Получается, что у каждого из дисков в массиве есть
точная копия. В такой системе возрастает не только надежность хранения данных, но и
скорость их чтения (читать можно сразу с двух винчестеров), хотя скорость записи
остается такой же, как и у одного накопителя.
Как можно догадаться, объем такого массива будет равен половине суммы объемов всех
входящих в него винчестеров. Минус такого решения - хардов нужно в два раза больше.
Но зато надежность этого массива реально даже не равна двойной надежности одиночного
диска, а намного выше этого значения. Выход из строя двух винчестеров в течение… ну,
скажем, суток маловероятен, если в дело не вмешался, к примеру, блок питания. В то же
время любой здравомыслящий человек, увидев, что один диск в паре вышел из строя, тут
же его заменит, и даже если сразу после этого отдаст концы второй диск, информация
никуда не денется.
Как видите, и у RAID-0, и у RAID-1 есть свои недостатки. А как бы от них избавиться?
Если у вас есть минимум четыре винчестера, вы можете создать конфигурацию RAID 0+1.
Для этого массивы RAID-1 объединяются в массив RAID-0. Или наоборот, иногда
создают массив RAID-1 из нескольких массивов RAID-0 (на выходе получится RAID-10,
единственное преимущество которого - меньшее время восстановления данных при
выходе одного диска из строя).
Надежность такой конфигурации из четырех винчестеров равна надежности массива
RAID-1, а скорость фактически такая же, как у RAID-0 (реально она, скорее всего, будет
чуть ниже из-за ограниченных возможностей контроллера). При этом одновременный
выход из строя двух дисков не всегда означает полную потерю информации: это
произойдет лишь в случае, если сломаются диски, содержащие одни и те же данные, что
маловероятно. То есть если четыре диска разбиты на пары 1-2 и 3-4 и пары объединены в
массив RAID-0, то лишь одновременная поломка дисков 1 и 2 или 3 и 4 приведет к потере
данных, в то время как в случае безвременной кончины первого и третьего, второго и
четвертого, первого и четвертого или второго и третьего винчестеров данные останутся в
целости и сохранности.
Однако главный недостаток RAID-10 - высокая стоимость дисков. Все-таки цену четырех
(минимум!) винчестеров маленькой не назовешь, особенно если реально нам доступен
объем лишь двух из них (о надежности и о том, сколько она стоит, как мы уже говорили,
мало кто думает). Большая (100%-я) избыточность хранения данных дает о себе знать. Все
это привело к тому, что в последнее время популярность приобрел вариант массива под
названием RAID-5. Для его реализации необходимо три диска. Помимо самой
информации, контроллер складирует на накопителях массива еще и блоки контроля
четности.
Не будем вдаваться в подробности работы алгоритма контроля четности, скажем только,
что он позволяет в случае потери информации на одном из дисков восстановить ее,
используя данные четности и живые данные с других дисков. Блок четности имеет объем
одного физического диска и равномерно распределяется по всем винчестерам системы
так, что потеря любого диска позволяет восстановить информацию с него с помощью
блока четности, находящегося на другом диске массива. Информация же разбивается на
большие блоки и записывается на диски поочередно, то есть по принципу 12-34-56 в
случае с трехдисковым массивом.
Соответственно, общий объем такого массива - это объем всех дисков минус емкость
одного из них. Восстановление данных, разумеется, происходит не мгновенно, но зато
такая система имеет высокую производительность и запас надежности при минимальной
стоимости (для массива объемом 1000 Гбайт нужно шесть дисков по 200 Гбайт). Впрочем,
производительность такого массива все равно будет ниже скорости stripe-системы: при
каждой операции записи контроллеру нужно обновлять еще и индекс четности.
RAID-0, RAID-1 и RAID 0+1, иногда еще RAID-5 - этими уровнями чаще всего
исчерпываются возможности десктопных RAID-контроллеров. Более высокие уровни
доступны лишь сложным системам, основой для которых служат SCSI-винчестеры.
Однако счастливые обладатели SATA-контроллеров с поддержкой Matrix RAID (такие
контроллеры встроены в южные мосты ICH6R и ICH7R от компании Intel) могут
воспользоваться преимуществами массивов RAID-0 и RAID-1, имея всего два диска, а те,
у кого есть плата с ICH7R, могут объединить RAID-5 и RAID-0, если у них есть четыре
одинаковых накопителя.
Как это реализуется на практике? Разберем более простой случай с RAID-0 и RAID-1.
Допустим, вы купили два харда по 400 Гбайт. Вы разбиваете каждый из накопителей на
логические диски объемом 100 Гбайт и 300 Гбайт. После этого с помощью зашитой в
BIOS утилиты Intel Application Accelerator RAID Option ROM вы объединяете 100гигабайтные разделы в stripe-массив (RAID-0), а 300-гигабайтные - в массив Mirror
(RAID-1). Теперь на быстрый диск объемом 200 Гбайт можно складывать, скажем,
игрушки, видеоматериал и другие данные, требующие высокой скорости дисковой
подсистемы и притом не очень важные (то есть те, о потере которых вы не будете очень
сильно жалеть), а на зеркалируемый 300-гигабайтный диск вы перемещаете рабочие
документы, архив почты, служебный софт и другие жизненно необходимые файлы. При
выходе из строя одного диска вы лишаетесь того, что было размещено на массиве stripe,
но данные, размещенные вами на втором логическом диске, дублируются на оставшемся
накопителе.
Объединение уровней RAID-5 и RAID-0 подразумевает то, что часть объема четырех
дисков отведена под быстрый stripe-массив, а другая часть (пусть это будут 300 Гбайт на
каждом диске) приходится на блоки данных и блоки четности, то есть вы получаете один
сверхбыстрый диск объемом 400 Гбайт (4 х 100 Гбайт) и один надежный, но менее
быстрый массив объемом 900 Гбайт 4 х 300 Гбайт минус 300 Гбайт на блоки четности.
Как видите, технология эта крайне перспективна, и будет неплохо, если ее поддержат
другие производители чипсетов и контроллеров. Очень уж заманчиво иметь на двух
дисках массивы разных уровней, быстрые и надежные.
Вот, пожалуй, и все виды RAID-массивов, которые применяются в домашних системах.
Однако в жизни вам могут встретиться RAID-2, 3, 4, 6 и 7. Так что давайте все-таки
посмотрим, что это за уровни такие.
RAID-2. В массива такого типа диски делятся на две группы - для данных и для кодов
коррекции ошибок, причем если данные хранятся на n дисках, то для складирования кодов
коррекции необходимо n-1 дисков. Данные записываются на соответствующие
винчестеры так же, как и в RAID-0, они разбиваются на небольшие блоки по числу
дисков, предназначенных для хранения информации. Оставшиеся диски хранят коды
коррекции ошибок, по которым в случае выхода какого-либо винчестера из строя
возможно восстановление информации. Метод Хемминга давно применяется в памяти
типа ECC и позволяет на лету исправлять мелкие однобитовые ошибки, если они вдруг
возникнут, а если ошибочно будут переданы два бита, это будет обнаружено опять-таки с
помощью систем контроля четности. Впрочем, держать ради этого громоздкую структуру
из почти двойного количества дисков никому не хотелось, и этот вид массива не получил
распространения.
Структура массива RAID-3 такова: в массиве из n дисков данные разбиваются на блоки
размером 1 байт и распределяются по n-1 дискам, а еще один диск используется для
хранения блоков четности. В RAID-2 для этой цели стояло n-1 дисков, но большая часть
информации на этих дисках использовалась только для коррекции ошибок на лету, а для
простого восстановления в случае поломки диска достаточно меньшего ее количества,
хватает и одного выделенного винчестера.
RAID третьего уровня с отдельным диском для хранения информации о четности.
Резервирования нет, но данные восстановить можно.
Соответственно, отличия RAID-3 от RAID-2 очевидны: невозможность коррекции ошибок
на лету и меньшая избыточность. Преимущества таковы: скорость чтения и записи
данных высока, а для создания массива требуется совсем немного дисков, всего три. Но
массив этого типа хорош только для однозадачной работы с большими файлами, так как
наблюдаются проблемы со скоростью при частых запросах данных небольшого объема.
Массив пятого уровня отличается от RAID-3 тем, что блоки четности равномерно
разбросаны по всем дискам массива.
RAID-4 похож на RAID-3, но отличается от него тем, что данные разбиваются на блоки, а
не на байты. Таким образом, удалось "победить" проблему низкой скорости передачи
данных небольшого объема. Запись же производится медленно из-за того, что четность
для блока генерируется при записи и записывается на единственный диск. Используются
массивы такого типа очень редко.
RAID-6 - это тот же самый RAID-5, но теперь на каждом из дисков массива хранятся два
блока четности. Таким образом, при выходе двух дисков из строя информация все еще
может быть восстановлена. Разумеется, повышение надежности привело к уменьшению
полезного объема дисков и к увеличению минимального их количества: теперь при
наличии n дисков в массиве общий объем, доступный для записи данных, будет равен
объему одного диска, умноженному на n-2. Необходимость вычисления сразу двух
контрольных сумм определяет второй недостаток, унаследованный RAID-6 от RAID-5, низкую скорость записи данных.
RAID-7 - зарегистрированная марка компании Storage Computer Corporation. Структура
массива такова: на n-1 дисках хранятся данные, один диск используется для
складирования блоков четности. Но добавилось несколько важных деталей, призванных
ликвидировать главный недостаток массивов такого типа: кэш данных и быстрый
контроллер, заведующий обработкой запросов. Это позволило снизить количество
обращений
к дискам для вычисления контрольной суммы данных. В результате удалось значительно
повысить скорость обработки данных (кое-где в пять и более раз).
Массив уровня RAID 0+1, или конструкция из двух массивов RAID-1, объединенных
в RAID-0. Надежно, быстро, дорого.
Прибавились и новые недостатки: очень высокая стоимость реализации такого массива,
сложность его обслуживания, необходимость в бесперебойнике для предотвращения
потери данных в кэш-памяти при перебоях питания. Массив такого типа вы вряд ли
встретите, а если вдруг где увидите его, пишите нам, мы тоже с удовольствием на него
посмотрим.
Создание массива
Надеюсь, с выбором типа массива вы уже справились. Если на вашей плате есть RAIDконтроллер, вам ничего, кроме нужного количества дисков и драйверов этого самого
контроллера, не понадобится. Кстати, имейте в виду: есть смысл объединять в массивы
только диски одинакового объема, причем лучше одной модели. С дисками разного
объема может отказаться работать контроллер, и, скорее всего, вы сможете задействовать
лишь часть большого диска, равную по объему меньшему из дисков. Кроме того, даже
скорость stripe-массива будет определяться скоростью самого медленного из дисков. И
мой вам совет: не пытайтесь сделать RAID-массив загрузочным. Это возможно, но в
случае возникновения каких-либо сбоев в системе вам придется нелегко, так как
восстановление работоспособности будет сильно затруднено. Кроме того, опасно
размещать несколько систем на таком массиве: почти все программы, отвечающие за
выбор ОС, убивают информацию из служебных областей винчестера и, соответственно,
портят массив. Лучше выбрать иную схему: один диск - загрузочный, а остальные
объединены в массив.
Matrix RAID в действии. Часть объема дисков используется массивом RAID-0,
оставшуюся часть пространства забирает массив RAID-1.
Каждый RAID-массив начинается с BIOS RAID-контроллера. Иногда (только в случае с
интегрированными контроллерами, да и то не всегда) он встроен в основной BIOS
материнки, иногда расположен отдельно и активируется после прохождения
самотестирования, но в любом случае вам туда надо. Именно в BIOS задаются нужные
параметры массива, а также размеры блоков данных, используемые винчестеры и так
далее. После того как вы все это определите, достаточно будет сохранить параметры,
выйти из BIOS и вернуться в операционную систему.
Там обязательно нужно установить драйверы контроллера (как правило, дискета с ними
прилагается к материнке или к самому контроллеру, но они могут быть записаны на диск
с другими драйверами и служебным софтом), перезагрузиться, и все, массив готов к
работе. Можете разбивать его на логические диски, форматировать и заполнять данными.
Помните только о том, что RAID не панацея. Он спасет вас от потери данных при гибели
винчестера и минимизирует последствия такого исхода, но не спасет от скачков
напряжения в сети и сбоев некачественного блока питания, который убивает оба диска
сразу, без оглядки на их "массивность".
Пренебрежительное отношение к качественному питанию и температурному режиму
дисков может существенно сократить срок жизни HDD, бывает, все диски массива
выходят из строя, а все данные оказываются безвозвратно потерянными. В частности,
современные винчестеры (в особенности IBM и Hitachi) очень чувствительны к каналу
+12 В и не любят даже малейшего изменения напряжения на нем, так что перед закупкой
всего оборудования, необходимого для построения массива, стоит проверить
соответствующие напряжения и при необходимости включить новый БП в список
покупок.
Питание жестких дисков, равно как и всех остальных комплектующих, от второго блока
питания, на первый взгляд, реализуется просто, но в такой схеме питания немало
подводных камней, и нужно сто раз подумать, прежде чем решиться на такой шаг. С
охлаждением все проще: необходимо лишь обеспечить обдув всех винчестеров, плюс не
ставьте их вплотную друг к другу. Простые правила, но, к сожалению, соблюдают их не
все. И случаи, когда оба диска в массиве умирают одновременно, нередки.
Кроме того, RAID не отменяет необходимости регулярно изготавливать резервные копии
данных. Зеркалирование зеркалированием, но если вы случайно испортите или сотрете
файлы, второй диск вам никак не поможет. Так что делайте бэкап всякий раз, когда вы
можете его делать. Это правило действует вне зависимости от наличия RAID-массивов
внутри ПК.
Так что, are you RAIDy? Да? Отлично! Только в погоне за объемом и скоростью не
забудьте другую пословицу: "Заставь дурака Богу молиться, он и лоб расшибет". Крепких
вам дисков и надежных контроллеров!
Ценовая выгода шумного RAID
RAID - это хорошо даже без оглядки на деньги. Но давайте посчитаем цену простейшего
stripe-массива объемом 400 Гбайт. Два диска Seagate Barracuda SATA 7200.8 по 200 Гбайт
каждый обойдутся вам примерно в $230. RAID-контроллеры встроены в большинство
материнских плат, то бишь мы получаем их бесплатно.
В то же время 400-гигабайтный диск той же модели стоит $280. Разница - $50, и на эти
деньги можно приобрести мощный блок питания, который вам, несомненно, понадобится.
Я уж не говорю о том, что производительность составного "диска" при более низкой цене
будет почти вдвое выше производительности одного винчестера.
Проведем теперь подсчет, ориентируясь на общий объем 250 Гбайт. Дисков по 125 Гбайт
не существует, так что возьмем два винчестера по 120 Гбайт. Цена каждого диска - $90,
цена одного 250-гигабайтного винчестера - $130. Что ж, при таких объемах за
производительность приходится платить. А если взять 300-гигабайтный массив? Два
диска по 160 Гбайт - примерно $200, один на 300 Гбайт - $170… Опять не то. Получается,
что выгоден RAID только при использовании дисков очень большого объема.
Две дополнительные функции в контекстном меню проводника позволят быстро
переместить или скопировать файлы в нужное место. Для этого надо изменить некоторые
значения в реестре. Для пункта "Копировать в папку.." находим в реестре:
HKEY_CLASSES_ROOT\*\shellex\ContextMenuHandlers\Copy To. Для появления пункта
меню, необходимо указать параметр по умолчанию {C2FBB630-2971-11D1-A18C00C04FD75D13}, чтобы удалить пункт меню, удалите ключ. Для пункта "Переместить в
папку..." HKEY_CLASSES_ROOT\*\shellex\ContextMenuHandlers\Move To. Для появления
пункта меню, необходимо указать параметр по умолчанию{C2FBB631-2971-11D1-A18C00C04FD75D13}, чтобы удалить пункт меню, удалите ключ. Теперь при наведении
курсора на нужный файл или папку, нажать левую кнопку мышки в появившемся меню
появятся два новых пункта: "Переместить в папку.." и "Копировать в папку.."
Если программа зависла и не реагирует на <CTRL>+<ALT>+<DEL> попробуйте
<CTRL>+<ESC>. Возможно откроется меню "ПУСК" и удастся завершить зависшее
приложение.
Изменяем приоритет запросов на прерывание IRQ - Увеличиваем
производительность
Для тех, кто не знаком с этим понятием, напомним, что каждому компоненту Вашего
компьютера назначается номер прерывания IRQ для доступа к системной шине. Если
увеличить приоритет CMOS памяти и часов реального времени, то можно увеличить
производительность всех элементов системной платы. Для начала необходимо
определить, для какого устройства Вы хотите увеличить производительность. Затем, Вы
должны определить, какой запрос на прерывание использует это устройство. Для этого
необходимо открыть Control Panel_System (Вы так же можете воспользоваться
комбинацией клавиш Windows+Break)Нажмите на закладку "Hardware"и нажмите
кнопку"Device Manager." Теперь правой кнопкой мышки войдите в свойства выбранного
устройства, и выберите закладку "Resources".Здесь Вы можете увидеть, какой номер IRQ
используется выбранным устройством. Запомните номер прерывания и закройте все окна.
Теперь запустите RegEdit. Найдите раздел
HKEY_LOCAL_MACHINE/System/CurrentControlSet/Control/PriorityControl. Создайте
новый DWORD ключ IRQ#Priority(где ’#’ номер IRQ) и установите его в 1. Например, в
нашем случае IRQ нашего System CMOS равен 08. Поэтому мы создали ключ
IRQ8Priority.Теперь, после перезагрузки, Вы должны обратить внимание на увеличение
производительности выбранного компонента. Мы рекомендовали бы Вам именно CMOS,
поскольку он увеличивает производительность все системной платы. Так же Вы можете
создать множественные приоритеты IRQ, однако это не очень эффективно и может
привести к неустойчивой работе. Для удаления настройки, просто удалите созданный
ключ.
Процедура загрузки Windows XP. Если Вы хотите воспользоваться полным описанием
операций,используемых в ходе загрузки, создайте файл BOOTLOG.TXT путем нажатия
функциональной клавиши F8(в процессе загрузки), а затем выберите опцию Включить
протоколирование загрузки(Enable Boot Logging). После завершения загрузки
обратитесь к файлу NTBTLOG.TXT в каталоге ОС Windows. Регистрируемая информация
обычно включает в себя сведения практически обо всех действиях Windows XP в ходе
процедуры загрузки. Тем не менее здесь нет информации о некоторых первоначальных
действиях, например о запуске самой программы-загрузчика операционной системы
Windows XP (файл NTLDR.BIN). Хотя перед началом регистрации обычно выполняется
три-четыре подобных действия, вероятность упустить какие-либо важные детали
процедуры загрузки относительно невелика.
Если в Windows XP передача данных через инфракрасный порт между двумя
компьютерами не работает, то проблема может быть вызвана тем, что служба
"Workstation" не запущена. По умолчанию эта служба запускается только на компьютерах
с сетевой картой. Следует запустить службу "Workstation" и настроить её для
автоматического запуска
В Internet Explorer количество одновременных сеансов загрузки ограничено до двух и
дополнительно может выполняться один сеанс в режиме ожидания. Однако при
повышении скорости соединения ограничение в два соединения становится
сдерживающим фактором. Чтобы увеличить количество одновременных подключений к
серверам Интернета до десяти, в разделе реестра
HKEY_CURRENT_USER\Software\Microsoft\Windows\CurrentVersion\Internet Settings
добавьте dword-параметры "MaxConnectionsPer1_0Server" и "MaxConnectionsPerServer" и
установите им десятичное значение 10.
Совет применим к Internet Explorer 5.x/6 в Windows 2000/XP.
На диске NTFS администратор может задать права доступа на папки и файлы. Если
диск FAT, то возможностей по защите меньше. Однако в Windows XP Pro появился
способ запретить запуск какой-либо программы обычным пользователям с помощью
локальной политики безопасности:
1. Панель управления -> Администрирование -> Локальная политика безопасности ->
Политики ограниченного использования программ -> Дополнительные правила.
2. Щёлкаем правой кнопкой мыши и выбираем пункт "Создать правило для хеша". У этого
правила максимальный приоритет и оно будет действовать на файл вне зависимости от
его перемещений из каталога в каталог.
3. В открывшемся окне нажимаем кнопку "Обзор" и выбираем выполняемый файл
программы, запуск которой хотим запретить.
4. Для пункта "Безопасность" задаём значение "Не разрешено" и закрываем окно.
5. В элементе "Принудительный" Политики ограниченного использования программ
указываем, что ограничения должны применяться для всех пользователей, кроме
локальных администраторов.
Еще один вариант загрузочной дискеты. Уже все знают, что в WindowsXP нельзя
создать обычным способом загрузочную дискету. Но можно сделать так: взять дискету и
скопировать на нее три файла boot.ini, ntdetect.com и ntldr. В биосе установить загрузку с
FDD. Этот вариант загрузки можно использовать если операционная система установлена,
но не загружается.
Отключаем ненужные устройства.Открываем "Диспетчер устройств". В меню "Вид"
выбираем опцию "Показать скрытые устройства". Раскрываем ветку "Драйверы устройств
не Plug and Play". Отключаем указанные ниже устройства активизацией панели "Свойств"
и сменой типа автозагрузки во вкладке "Драйвер" на "Отключено".
Итак, отключаем mnmdd (драйвер MS Netmeeting), RDPCDD (драйвер сервиса Remote
Desktop), NetBIOS через TCP/IP. Перегружаемся
После установки XP Service Pack 1, при использовании "спящего" режима, стали
пропадать внешние устройства. Это особенность Service Pack1. Пока лекарства нет. Но
можно отказаться от SP1 или не использовать "спящий" режим.
Ускоряем СD-ROM
Что больше всего не нравится нам, когда приходится копировать большие файлы с
компакт-дисков? Конечно скорость передачи данных. Вот параметры, которые могут
помочь вам выжать из привода CD-ROM максимум того, на что он способен. В разделе
реестра HKEY_LOCAL_MACHINE\ SYSTEM\ CurrentControlSet\ Control\FileSystem\CDFS
ищите перечисленные ниже ключи и установите им указанные значения. Если нужного
ключа не существует, то создайте ero.CacheSize - этот ключ имеет двоичное значение: ffff
00 00 Prefetch-имеет значение типа DWORD, которое следует выставить равным 4000 hex.
PrefetchTail - так же имеет тип DWORD и должен равняться 4000 hех После того как вы
это проделали, попробуйте скопировать что-либо с компакт-диска, и вы заметите,
насколько возросла у него скорость чтения.
В Windows XP Pro есть простейший инстяллятор файлов IExpress. Удобный диалог,
упаковывает файлы в .exe, один минус: не руссифицирован. Находится в
Windows\system32\iexpress.exe Если перенести его в Windows 98, то и там он тоже будет
работать, только ему нужен файл makecab.exe.
Если по какой-либо причине испортился загрузочный сектор, то нужно сделать
следующее:
1) Взять диск с Windows XP
2) Выбрать установку Windows XP
3) На определенном этапе выбрать "Консоль восстановления"
4) Набрать в консоли восстановления команду "fixmbr" (иногда "fixboot")
Если по какой-либо причине система говорит про ошибку какого-то файла (часто hal.dll) и
не запускается то достаточно набрать команду в этой же консоли "sfc.exe / scannow"
Испорченные файлы будут исправлены
Для компьютеров, оснащённых более чем 64 MB оперативной памяти, можно
порекомендовать следующий "трюк": в файле system.ini, который находится в каталоге
C:\Windows, в разделе [386Enh], необходимо дописать строку
ConservativeSwapfileUsage=1. Это позволит системе не создавать файл подкачки без
необходимости. Например, со 128 MB оперативной памяти можно будет открыть до трёх
офисных приложений, таких, как Word, Excel и Internet Explorer, притом, что размер файла
подкачки останется равным нулю.
Если оперативной памяти у вас имеется 512 Мб или более, то попробуйте улучшить
производительность системы за счет сокращения использования файла подкачки. Для
этого в разделе реестра HKEY_LOCAL_
MACHINE\SYSTEM\CurrentControlSet\Control\Session Manager\Memory Management
установите значение параметра "DisablePaging Executive" равным 1 (тип dword). Если
очень требовательных к памяти приложений при этом запускаться не будет, то результат
может весьма порадовать.
Для тех, кто отдает предпочтение Norton AntiVirus: При установке NAV в Windows XP
не отключайте службу "Планировщик заданий" иначе после установки, при
инициализации конфигурации произойдет внутренняя ошибка NAV, причем не понятно
из-за чего. Методом "тыка" было обнаружено, что эта ошибка происходит при
выключенной службе "Планировщика заданий". Совет: Не отключайте эту службу.
Сначала установите NAV, при установке отмените проверку каждую пятницу,
перегрузите компьютер и затем отключайте службу "Планировщик заданий".
Рекомендуется переименовать антивирусную программу DRWEB.EXE (для
маскировки запуска Doctor Web от резидентных вирусов, контролирующих работу
DRWEB.EXE). При этом необходимо также переименовать файлы DRWEB.INI,
DRWEB.HL1 и DRWEB.HL2 (сохраняя расширения имён).
Это то, что касается интерфейса. Для повышения же быстродействия самыми
действенными обычно оказываются следующие трюки. Если вы выбрали файловую
систему NTFS, то можно отключить регистрацию времени последнего доступа к файлам это повысит скорость открытия некоторых папок с большим числом документов:
HKEY_LOCAL_MACHINE\System\CurrentControlSet\ Control\FileSystem
"NtfsDisableLastAccessUpdate" = dword:1.
В ключе, который хранит информацию о порядке расположения папок и ярлыков в
главном меню всегда бывает очень много мусора. А именно, когда вы сами удалите или
переместите любую папку. Короче, несуществующие разделы вы можете смело удалять!
Ключ:[HKEY_CURRENT_USER\SOFTWARE\Microsoft\Windows\
CurrentVersion\Explorer\MenuOrder\Start Menu\Programs]
При доступе к соседнему компьютеру Вы, скорее всего не раз сталкивались с ситуацией,
когда система замирает на достаточно длительное время, прежде чем отобразить список
подключенных компьютеров. Во время такого подключения Windows XP проверяет
запуск плановых задач на соседнем компьютере, что может занять до 30 секунд. По
большому счету эта операция бесполезна! К счастью, в системном реестре есть
возможность отключить эту функцию. Нужный ключ расположен в разделе
HKEY_LOCAL_MACHINE/Software/Microsoft/Windows/CurrentVersion/Explorer/RemoteCo
mputer/NameSpace. Он называется {D6277990-4C6A-11CF-8D87-00AA0060F5BF}. Для
отключения функции необходимо удалить этот ключ, и перегрузить Windows.
Чтобы убрать Active Desktop из настроек экрана, нужно создать параметр со значением:
01 00 00 00.
Ключ: [HKEY_CURRENT_USER\ Software\ Microsoft\ Windows\ CurrentVersion\ Policies\
Explorer\]
Параметр: NoActiveDesktop
Чтобы Windows Messenger не грузился при загрузки операционной системы Windows
XP, просто откройте реестр и удалите параметр:
HKEY_CURRENT_USER\Software\Microsoft\ Windows\CurrentVersion\Run\MSMSGS
В Windows XP,Windows Media Player поддерживает такую функцию как запись
музыки с диска и на диск,это на мой взгляд хорошая функция,но один совсем маленький
недочёт,копирование идёт в формат WMA что не очень хорошо по сравнению с везде
принятым и известным MP3.Если в обычном блокноте написать :
Windows Registry Editor Version 5.00
[HKEY_LOCAL_MACHINE\SOFTWARE\Microsoft\MediaPlayer\Settings]
[HKEY_LOCAL_MACHINE\SOFTWARE\Microsoft\MediaPlayer\Settings\MP3Encoding]
"LowRate"=dword:0000dac0
"MediumRate"=dword:0000fa00
"MediumHighRate"=dword:0001f400
"HighRate"=dword:0002ee00
Сохранить это всё как .reg Файл затем запустить
В настройках Windows Media player, установить, в параметрах настройки копирования
формат файла MP3
P.S:нужен нормальный mp3 кодер, установленный в системе. Без него проигрыватель
писать ни чего не будет.
Изменяем частоту синхронизации системных часов с атомными часами в Интернете.
Находим HKLM\ SYSTEM\ CurrentControlSet\ Services \ W32Time\ TimeProviders\
NtpClient и меняем значение параметра SpecialPollInterval, который задается в секундах,
например, на 172800 (2 дня). По умолчанию 604800 (7 дней).
Для того чтобы операционная система при записи файла на диск сначала нашла для
него наиболее подходящее по размеру место и поместила его туда, как можно меньше
дробя на части, необходимо добавить в реестр:
HKEY_LOCAL_MACHINE\System\CurrentControlSet\Control\FileSystem параметр
ContigFileAllocSize со значением типа dword равный 00000200, который и определяет
максимальный размер нефрагментируемого блока данных на диске. При желании размер
такого блока можно еще увеличить. Данная настройка может быть очень полезной при
работе с мультимедиа (уменьшается нагрузка на диск и процессор при записи и
воспроизведении видео или звуковых файлов).
Для смены названия "Корзина" на другое, например "Мусор", находим в реестре
HKCR\CLSID\{645FF040-5081-101B-9F08-00AA002F954E} параметр LocalizedString и
меняем его значение на "Мусор"
Для ускорения навигации по папкам, содержащим графические файлы можно отметить
пункт — «Не кэшировать эскизы» (Панель управления -> Свойства папки -> Вид), а
заодно убрать галочку с пункта «Помнить параметры отображения каждой папки».
Система стала глючить или пропали системные шрифты
Проверяем наличие системных файлов с помощью командыsfc.exe /scannow
Windows проверит их (шрифты - тоже системные файлы) и при необходимости
переустановит недостающие или поврежденные. Если не помогло - запускаем
установочный диск Windows XP и выбираем пункт Upgrade to Windows XP (делать это
надо из Windows XP).
Вместо русских букв видны какие-то закорючки
Если такое происходит в Фотошопе, то проблема решается так: находим в реестре ключ
HKEY_LOCAL_MACHINE \SYSTEM \CurrentControlSet \Control \Nls \CodePage и
изменяем значение параметра 1252 на c_1251.nls (было c_1252.nls, станет c_1251.nls).
Кстати, такая манипуляция помогает иногда и для некоторых других программ.
Если же кракозябры все равно не исчезли, следует проверить правильность установки
Languadge Options: запускаем апплет Regional and Languadge Options (он в Контрольной
панели) и открываем закладку Regional Options. В разделе Standart and formats имеет
смысл выставить "russian", в разделе Location, отвечающем в том числе за системные
шрифты - обязательно указать "Russia". Для полного счастья необходимо проверить
вкладку Advanced: Language for non-Unicode programs должен быть выставлен в "Russian".
DOS: русские буквы видны, а вот раскладка не переключается
Открываем реестр, находим ключ HKEY_LOCAL_MACHINE \SYSTEM \CurrentControlSet
\Control \KeyboardLayout \DosKeybCodes и изменяем значение 00000409 на "ru". После
этого открываем файл autoexec.nt (он находится в папке %SystemRoot%\system32) и
добавляем строку
lh %SystemRoot%\system32\kb16.com ru
Перегружаем компьютер и убеждаемся, что теперь в DOS-прилложениях переключение на
русскую раскладку происходит по нажатию Ctrl+Right Shift, на английскую - Ctrl+Left
Shift.
Для особо забывчивых: создание дискеты для сброса пароля (Password Reset Disk)
С помощью этой дискеты можно будет зарегистрироваться на компьютере даже в том
случае, если пароль забыт. Для создания Password Reset Disk следует нажать кнопку Start,
выбрать Control Panel, а в ней - User Accounts, и щелкнуть по своему эккаунту. В
появившемся окошке в левой колонке (под Related Tasks) есть пункт Prevent a forgotten
password - после щелчка по нему запустится мастер создания "спасительной" дискеты. Эта
дискета создается один раз - ее не нужно переделывать при каждой смене пароля, поэтому
особое внимание следует обратить на порядок ее хранения: дискета должна храниться в
укромном месте, потому что тот, кто найдет и воспользуется ей, сможет войти в систему
под вашим именем.
Проблема с инсталляцией программ: программа вроде бы устанавливается, но в
конце все исчезает, хотя процесс остается в памяти
По умолчанию временные папки, используемые инсталляторами для распаковки данных,
необходимых для установки программы, размещаются по адресу C:\Documents and
Settings\[имя пользователя]\. Для некоторых инсталляторов такой путь оказывается
слишком длинным: распаковав данные, они затем не могут их обнаружить. Чтобы
избежать этого недоразумения, следует определить временной папке путь покороче:
заходим на вкладку Advanced в System Properties и нажимаем там кнопку Environment,
после чего на открывшейся вкладке меняем пути к TEMP и TMP на, например,
C:\Windows\Temp
Установка Windows 9*/Me после установки Windows XP
Прежде всего, следует помнить, что Windows 95/98/Me не понимают файловой системы
NTFS, так что установить Windows 9*/Me можно только на диск с FAT16 или FAT32. Но и
это еще не все: при инсталляции Windows 9* затирает загрузочный сектор Windows XP,
поэтому перед установкой Win9* придется переконфигурировать инсталлятор этой
операционной системы. Для этого открываем дистрибутив Windows 9* и ищем там файл
msbatch.inf (в случае, если файла в дистрибутиве нет, нужно будет его создать). В
msbatch.inf следует вписать следующие две строки:
[Setup]
CleanBoot=0
В виде ответа на еще не заданный вопрос "Так ведь дистрибутив - на CD, как же туда этот
файл запихнуть?":
кладем msbatch.inf, например, прямо в корень диска C: (c:\msbatch.inf), после чего
запускаем установку Windows 9* со следующим параметром:
setup.exe c:\msbatch.inf
И последнее: имя файла может быть совершенно другим, главное, чтобы в нем были эти
две строчки.
Что делать, если после перезагрузки система не находит внешний модем?
Причина "потери" внешнего модема (если модем исправен) кроется в том, что при
загрузке Windows XP он был выключен. Для того, чтобы система его определила,
достаточно включить модем и произвести поиск новых устройств (делается это через Start
-> Control Panel -> Add Hardware) - модем будет найден и включен в список имеющегося
оборудования.
В случае, если такой вариант не очень подходит по причине постоянного забывания
включить модем перед загрузкой (или перезагрузкой) системы, можно поставить не PnPверсию драйвера для этого модема (поискать её можно в *.inf файле модема). Если такой
версии там не окажется, придётся ограничиться установкой какого-нибудь стандартного
драйвера, например - Standart Modem. В этом случае, если ваш модем соответствует
понятиям операционной системы о стандартном модеме (а для большинства модемов,
подключаемых к COM-порту, так оно и есть), система будет постоянно помнить, что
модем установлен, и не будет "забывать" о нем вне зависимости от того, включен модем в
момент загрузки системы или нет. Правда, в случае установки стандартного драйвера
могут исчезнуть некоторые полезные настройки модема (например, возможность
включить аппаратную компрессии данных), но ведь любые настройки можно задать через
строку инициализации, нужно лишь повнимательнее прочитать инструкцию к модему...
Наконец, есть еще один способ, позволяющий системе не забывать про внешний модем.
Заключается он в выключении компьютера переводом его в режим Hibernate (спящий
режим).
Почему в режиме Standby не выключаются вентиляторы на блоке питания и
процессоре?
Скорее всего, этому мешает одна из установок BIOS. Попробуйте переключить в BIOS (в
разделе Power Management Suspend Mode) ST1 на ST3.
Если это не поможет, следует проверить, включен ли ACPI-режим. Для этого нужно
перейти через Control Panel в апплет Power Options. При отключенном ACPI-режиме
нижняя часть вкладки Advanced апплета Power Options оказывается пустой, при
включенном - на ней присутствует несколько пунктов для изменения характеристик
включения/отключения компьютера и монитора. Если ACPI-режим включен, но
вентиляторы все равно не выключаются, то это может говорить о том, что BIOS не
поддерживает такую функцию.
Что представляет собой система восстановления Windows XP?
В самом общем плане: System Restore производит "слепок" с системного реестра и создает
резервные копии других необходимых для нормального функционирования операционной
системы файлов, что дает возможность в случае необходимости произвести возврат
системы к прошлому состоянию. Параметры системы восстановления задаются на вкладке
System Restore апплета System Properties, до которого можно добраться так: Start/Control
Panel/System. Хочу обратить внимание на то, что по умолчанию System Restore включена
не только для загрузочного, но и для всех остальных дисков, при этом отключить System
Restore штатными средствами ОС можно у всех дисков, кроме загрузочного.
Кроме этого, с целью дополнительной защиты системы от кривых рук некоторых
разработчиков программного обеспечения, в Windows XP имеется система защиты файлов
Слышал, что в WinXP есть система восстановления файлов. Она что, все файлы
восстанавливает?
Нет, не все. В действительности имеющийся в Windows XP модуль Windows File
Protection и вправду восстанавливает файлы, но не все, а только те из исполняемых и
системных файлов (*.exe, *.dll, *.ocx и некоторые другие), которые оказались без всякой
на то необходимости замененными (например, в процессе инсталляции какой-либо
программы), предотвращая тем самым возможные нарушения в работе операционной
системы. Дело в том, что для защиты наиболее важных файлов Microsoft ввела их
цифровую подпись, и в том случае, если обнаруживается, что происходит замена
системного файла другим, не имеющим такой цифровой пописи, следует немедленное
оповещение пользователя, а подмененный файл заменяется "правильным", до поры до
времени находящемся в специально для этого созданном хранилище. Если же
"правильного" файла по какой-то причине на жестком диске не оказывается, то следует
предложение вставить в CD-привод компакт-диск, с которого устанавливалась Windows
XP...
Система не загружается...
Для того, чтобы упростить восстановление системы после возможного отказа (хоть такое
и случается - если сравнивать Windows XP с Windows 9*/Me - крайне редко), нужно будет
заранее предпринять некоторые шаги.
Первый способ состоит в резервном копировании всех основных системных файлов: в
Properties системного жёсткого диска открываем вкладку Tools и нажимаем на кнопку
Backup now... (это же можно проделать через Start -> Programs -> Accessories -> System
Tools -> Backup). В открывшемся окне выбираем вкладку Backup и отмечаем галочкой
System state, после чего нажимаем кнопку "Start Backup".
Способ этот хорош всем, кроме одного - созданный "резервирующий" файл (*.bkf) будет
иметь размер примерно 200 MB, да и восстановить (вернее, исправить возникшие в ее
работе ошибки) можно только при работающей системе, так этот способ всего лишь
позволяет, восстанавливая системные файлы, не потерять все свои настройки, а значит,
кроме прочего, и не переустанавливать заново инсталлирование программы.
Для уменьшения размера создаваемого при резервировании файла до 15-30 MB можно
сохранить только содержимое папки \ system32\ config (полный список файлов реестра
можно узнать, если заглянуть реестр: HKEY_LOCAL_MACHINE\ System\ CotnrolSet\
Control\ HiveList\ ), причем для этой цели совсем не обязательно проводить все те
манипуляции, о которых рассказывалось выше - можно просто скопировать требующиеся
для восстановления файлы в другое место, а при возникновении проблем с реестром
загрузиться с любой загрузочной дискеты (хотя бы для DOS) и перезаписать сбойный
реестр его резервной копией.
Всё это, конечно, прекрасно, но Windows XP может быть установлена не только на FAT,
но и NTFS-раздел, и в этом случае обычная дискета не поможет - NTFS-раздел из DOS не
виден. Естественно, и в этом случае выход есть, но для решения этой проблемы нужно
будет воспользоваться утилитами сторонних разработчиков - например, воспользоваться
программой NTFSDOS Pro, позволяющей производить чтение/запись файлов,
размещенных на NTFS-разделе, из-под DOS. Кстати, на сайте разратчика NTFSDOS Pro
есть подобная же утилита, но для работы с NTFS-разделами из-под Windows 9*.
А если NFSDOS (или какой-нибудь другой подобной утилиты) нет? - Сама Microsoft
предумотрела лишь один способ - загрузку с загрузочного компакт-диска Windows XP: в
процессе загрузки системы будет предложено два варианта - установить систему заново
или восстановить ее с помощью Recovery Сonsole. В случае, если выбрать Recovery
Сonsole, поступит предложение ввести пароль Администратора, после чего - если
введенный пароль окажется правильным - загрузится интерфейс командной строки.
Список всех допустимых команд выводится командой "help", а наиболее важные для них
следующие:
перезапись реестра - copy
вывод на экран списка системных служб и драйверов - listsvc
оключение определенной службы - disable (включение - "enable"),
восстановление загрузочных файлов - fixboot
восстановление Master Boot Record - fixmbr
Кстати, загрузить Recovery Соnsole совсем необязательно с CD - ее можно установить на
жёсткий диск, м тогда при загрузке можно будет выбирать, загружать ли систему
полностью или загружаться в Recovery Console.
Для установки Recovery Console нужно из командной строки в директории i386
дистрибутива Windows XP набрать
winnt32.exe /cmdcons
Учитывая, что набор команд в Recovery Соnsole является очень ограниченным, имеет
смысл поставить жесткий диск с неработающей системой на другой компьютер,
работающий под управлением Windows XP или 2000, и попытаться спокойно разобраться
в причинах краха системы - если и не разберетесь, то уж все данные с NTFS-разделов
сможете перенести без проблем...
Как добавить прав в Recovery Console ?
Хорошая мысль - включить максимальные возможности восстановительного инструмента
- Recovery Console, только сделать это нужно, не дожидаясь сбоев...
Для разрешения полного доступа к папкам в Recovery Console открываем (под эккаунтом
Администратора) Control Panel -> Administrative Tools и запускаем апплет Local Security
Policy -> Local Policies -> Security Options, находим там пункт "Recovery Console: Allow
floppy copy and access to all drives and folders" и переключаем его в "Enable". Проделав это,
перегружаемся в режим Recovery Console и даем команду
SET AllowAllPaths = TRUE
Где хранится код активации Windows XP?
Как известно, лицензионная Windows XP при переустановке системы требует повторной
активации. Чтобы этого избежать, достаточно перед переустановкой системы скопировать
файл wpa.dbl, расположенный в папке windows\ System32, например, на дискету - именно
в этом файле хранится код активации. После переустановки системы, естественно, нужно
будет заменить файл wpa.dbl на тот, что записали на дискету.
Можно ли в WinXP сделать загрузочные дискеты?
Можно, но для этого придется прогуляться на сайт Microsoft - уж не знаю почему, но
необходимый для этого пакет теперь (в отиличие от W2K) не входит в дистрибутив. Адрес
страницы загрузки:
http://support.microsoft.com/support/kb/articles/q310/9/94.asp?ID=310994
Обратите внимание: созданные загрузочные дискеты не будут "аварийными" - они
предназначены лишь для установки операционной системы на компьютеры, не
поддерживающие загрузку с компакт-диска. При загрузке компьютера с установочных
дисков Windows XP будут автоматически загружены драйверы привода компакт-дисков, и
начнется установка операционной системы.
Назад
Источник: http://www.softodrom.ru/ http://www.izcity.com/ журнал"IZone"
Описание служб в Windows NT/2000/XP
Описание изложено на основе Windows 2000, однако, большинство служб присутствует
и в Windows XP.
Знаете ли вы, что во время вашей работы за компьютером, на нем постоянно трудятся
десятки маленьких работников, которые помогают во всем и по мере сил облегчают вам
жизнь? И имя этим маленьким работникам - службы. Но, как и любые трудяги, им
постоянно нужна пища. А что же они едят? Да оперативную память! Для своего
функционирования каждый такой работник "съедает" часть оперативки. А вы уверены,
что к этому славному обществу не присоединилось несколько дармоедов, которые,
занимая лишнюю память, тем не менее, ничего не делают? Спешу вас обрадовать: если
все устанавливалось по умолчанию, а потом никакой настройки не проводилось, то
именно так оно и есть. А оно нам надо? Наверняка, лишней оперативки у вас нет. Так
давайте же посмотрим в лицо каждому нашему работнику, и если он стыдливо отведет
взгляд, тут же выгоним из этой славной команды, в крайнем случае, посадим на скамейку
запасных :).
Но начнем с определения того, что же такое службы вообще. Служба - небольшая
программа, стартующая одновременно с запуском Windows и выполняющая какие-либо
служебные функции или обеспечивающая работу других утилит. Есть только в Windows
NT/2000/XP. Просмотреть весь список служб можно запустив Пуск->Настройка->Панель
управления->Администрирование->Службы.
Внушительный список, не так ли? Правда, активны в данный момент только те, у которых
в поле "Состоянии" стоит значение "Работает", но и их тоже весьма немало. Вот на них в
первую очередь и надо обратить свое внимание. Оговорюсь сразу, что мы будем менять
тип запуска службы. Для этого надо дважды щелкнуть по нужной службе и на вкладке
"Общие" найти поле "Тип запуска", в котором, как это ни странно, и можно будет выбрать
нужный нам режим. Вариантов всего три: авто - работает всегда, вручную - запускается по
мере необходимости самой операционной системой, отключено - вообще не запускается.
Отключать службы надо очень аккуратно. И тут лучше оставить что-то лишнее, чем
удалить необходимый для работы компонент. Лучше выставлять режим "Вручную",
чтобы операционная система при необходимости могла загрузить требуемую службу. В
противном случае могут возникнуть ошибки в работе программ вплоть до краха системы,
пропадет доступ к некоторым возможностям, да и просто работать станет некомфортно.
Итак, настала пора пройтись по самим службам. При рекомендации отключить ту или
иную службу я исхожу из предпосылки, что настройка проводится на обычном домашнем
компьютере. В противном случае вам надо исходить из реальных условий эксплуатации
компьютера. Подробно описывать каждую службу я не буду, по описанию к ней легко
понять о ее назначении (по крайней мере, в общих чертах), а вот небольшие комментарии
дам.
DHCP-клиент (DHCP Client) - в принципе, если у вас в настройках сетевых
подключений (в том числе к интернет) нет упоминаний о DHCP-сервере, то можно
поставить запуск Вручную, но лучше, все же, оставить как Авто.
DNS-клиент (DNS Client) - если компьютер не подключен к интернет, то можно
установить Вручную.
NetMeeting Remote Desktop Sharing - разрешает проверенным пользователям доступ к
рабочему столу - отключить за особой вредностью.
Plug and Play - ну куда без плуг-анд-плея? Лучше ничего не трогать!
QoS RSVP - для локальной машины вряд ли понадобится, поэтому оставить Вручную.
Telnet - если вам надо, чтобы кто-то удаленно запускал на вашей машине программы из
консоли, то, конечно, можете оставить и Вручную. Для всех остальных - Отключить.
Windows Installer - лучше данную службу не беспокоить, так что пусть работает
Вручную.
Агент политики IPSEC (IPSEC Policy Agent) - служба нужна только если компьютер
подключается к домену Windows 2000. В противном случае лучше выставить Вручную.
Диспетчер авто-подключений удаленного доступа (Remote Access Auto Connection
Manager) - можно выставить Вручную или вообще Отключить.
Диспетчер логических дисков (Logical Disk Manager) - можно выставить тип запуска
Вручную.
Диспетчер очереди печати (Print Spooler) - если у вас нет принтеров (в том числе
сетевых), то можно службу вообще отключить - все равно вам файлы печатать не
придется.
Диспетчер подключений удаленного доступа (Remote Access Connection Manager) для локальных компьютеров в принципе, можно выставить и Вручную, если же вы
подключены к сети, то лучше оставить Авто.
Диспетчер сетевого DDE (Network DDE DSDM) - изначально стоит Вручную. Ну и
пусть стоит.
Диспетчер служебных программ (Utility Manager) - я надеюсь, "Специальные
возможности" вы даже не поставили, так что смело отключайте эту службу. Конечно, если
вам нравится, как выскакивает сообщение, если пять раз подряд нажать на Shift, то
можете и оставить.
Диспетчер учетных записей безопасности (Security Accounts Manager) - для локальных
компьютеров и сетевых машин, для которых информация о безопасности для учетных
записей локальных пользователей не получается из сети, можно выставить Вручную.
Иначе - Авто.
Журнал событий (Event Log) - если вы никогда не заглядывали в лог-файл работы
системы и даже не знаете, где он находится, то отключите службу. Более продвинутым
рекомендуется оставить Авто.
Защищенное хранилище (Protected Storage) - именно эта служба хранит пароли к
вашему почтовому ящику, и не только к нему. Переключить на режим Вручную можно
только если компьютер не подключен ни к интернет, ни к локальной сети.
Инструментарий управления Windows (Windows Management Instrumentation) довольно важная служба. Пусть уж она лучше работает постоянно.
Источник бесперебойного питания (Uninterruptible Power Supply) - если у вас есть
ИБП, с управляющим интерфейсом, подключенным к компьютеру, то ставьте Авто, иначе
- Отключено.
Клиент отслеживания изменившихся связей (Distributed Link Tracking Client) нужна только для компьютеров в домене Windows 2000. Для всех остальных выставляйте
Вручную.
Координатор распределенных транзакций (Distributed Transaction Coordinator) - уж
больно страшно описание этой службы звучит, поэтому лучше оставьте ее Вручную.
Локатор удаленного вызова процедур (RPC) (Remote Procedure Call (RPC) Locator) управляет базой данных службы имен RPC. Изначально стоит Вручную - ну и пусть стоит.
Маршрутизация и удаленный доступ (Routing & Remote Access) - на несетевых
компьютерах ставьте Отключено, если компьютер в локальной сети, то тоже можно
отключить - это вряд ли понадобится, в крайнем случае, админ объяснит вам всю глубину
вашего заблуждения и выставит тот режим, какой нужен.
Модуль поддержки смарт-карт (Smart Card Helper) - сомневаюсь, что у вас есть
устройство чтения смарт-карт, так что выставляйте Вручную.
Обозреватель компьютеров (Computer Browser) - если компьютер не подключен в
локальную сеть, то эта служба вам не нужна, так что выставляйте ее Вручную.
Общий доступ к подключению Интернета (Internet Connection Sharing) необходимость этой службы весьма сомнительна в любом случае. Даже если компьютеры
в вашей локальной сети выходят в интернет именно через вас, то для этих целей лучше
воспользоваться специальными программами, предоставляющими массу дополнительных
возможностей. Ну, а если компьютер вообще не подключен к сети, то тем более надо эту
службу отключить.
Оповещатель (Alerter) - для компьютеров в локальной сети оставить Вручную, у
домашнего компьютера можно отключить.
Оповещения и журналы производительности (Performance Logs & Alerts) - не
настолько уж эта служба и важна, чтобы выставлять ее в Авто режим, поэтому оставьте
Вручную.
Планировщик заданий (Task Scheduler) - если вы пользуетесь планировщиком, то,
конечно, оставляете Авто, в противном случае - Отключено.
Поставщик поддержки безопасности NT LM (NT LM Security Support Provider) обеспечивает безопасность программам, использующим удаленные вызовы процедур
(RPC) через транспорты, отличные от именованных каналов. Лучше оставить Вручную.
Рабочая станция (Workstation) - нужна для других служб, оставлять Авто.
Расширения драйвера оснастки управления Windows (Windows Management
Instrumentation Driver Extensions) - службу можно выставить Вручную.
Сервер (Server) - для компьютеров, не подключенных к локальной сети, эту службу
можно отключить.
Сервер папки обмена (ClipBook) - оставляйте Вручную. Для несетевых компьютеров
можно вообще отключить.
Сетевой вход в систему (Net Logon) - имеет значение по умолчанию - Вручную. Лучше
его не менять.
Сетевые подключения (Network Connections) - как ни странно, но даже если
установлена Вручную, то все равно всегда запущена. Если вы не подключены к локальной
сети и не выходите с этого компьютера в интернет, то можете и отключить ее, для
остальных случаев лучше не трогать.
Система событий COM+ (COM+ Event System) - рекомендуют выставлять значение
этой службы Авто, так что лучше послушать рекомендации.
Служба RunAs (RunAs Service) - часто ли вам приходится запускать приложения от
имени других пользователей? Смело можете ставить Вручную.
Служба администрирования диспетчера логических дисков (Logical Disk Manager
Administrative Service) - служба запускается Вручную, лучше это значение не менять.
Служба времени Windows (Windows Time) - устанавливает показания часов
компьютера. Оставляйте Вручную.
Служба индексирования (Indexing Service) - индексирует содержимое и свойство
файлов на компьютере, для обеспечения быстрого их поиска. Но, на мой взгляд, файлы на
компьютере лучше искать с помощью FARa или Windows Commandera, так что службу
лучше отключить.
Служба поддержки TCP/IP NetBIOS (TCP/IP NetBIOS Helper Service) - для
компьютера, не подключенного в локальную сеть, отключить, для остальных - Авто.
Служба сетевого DDE (Network DDE) - Вручную.
Служба сообщений (Messenger) - поставить Авто или Вручную для компьютеров
подключенных к локальной сети. На домашнем компьютере можно отключить.
Служба удаленного управления реестром (Remote Registry Service) - вы доверите
кому-то удаленно ковыряться у вас в реестре? Я - нет. Более того, даже оставлять такую
службу вредно, так что однозначно отключать!
Служба факсов (Fax Service) - если у вас нет подключенного факс-модема или вы не
пользуетесь им для приема факсимильных сообщений, то смело можете отключать эту
службу.
Смарт-карты (Smart Card) - смарт-карты уже упоминались выше, так что действия
аналогичны сервису "Модуль поддержки смарт-карт".
Съемные ЗУ (Removable Storage) - если у вас нет съемных носителей типа ZIP, LS-120,
то отключайте эту службу. Иначе - Авто.
Телефония (Telephony) - обеспечивает поддержку Telephony API (TAPI) для программ,
управляющих телефонным оборудованием и голосовыми IP-подключениями на этом
компьютере, а также через ЛВС - на серверах, где запущена соответствующая служба.
Выставляем Вручную.
Уведомление о системных событиях (System Event Notification) - для сетевых
компьютеров надо выставлять Авто, для домашних - Вручную или Отключено.
Удаленный вызов процедур (RPC) (Remote Procedure Call (RPC)) - на сколько я знаю,
эту службу необходимо выставлять вАвто.
Управление приложениями (Application Management) - наконец-то последняя служба!
По умолчанию она стоит Вручную. Лучше не менять.
Ну вот, вы прочитали этот довольно утомительный список служб Windows и поспешили
поскорее поменять все, по-отключать лишнее и высвободить, наконец, заветные
мегабайты оперативки. И тут... случилось непоправимое! Вы отключили жизненно
необходимые службы и не заметили этого. Компьютер не грузится, а в рядах доблестных
бойцов с детищем MicroSoft царит уныние. Однако не все потеряно! Главное, запустить
редактор реестра, а если это не удается, то воспользоваться замечательной программкой
RegView, о которой я уже писал. Открываете раздел HKEY_LOCAL_MACHINE\SYSTEM\
CurrentControlSet\Services, там вы увидите подразделы с сокращенными названием служб
(разделов там реально больше чем присутствует служб на компьютере, так что придется
поискать). В подразделе нужной службы найдите DWORD параметр Start. Он может
принимать значения 2 - Авто, 3 - Вручную, 4 - Отключено. Отредактируйте его,
перезагрузитесь, и все должно нормально заработать.
Еще раз предупрежу, что если вы не уверены, то лучше не отключайте службу и тогда
проблем возникнуть не должно.
Восстановление информации на жестком диске
Источник: PCStats
Автор: Mike Dowler
Перевод: Владимир Володин
Это руководство подскажет, как восстановить информацию на жестком диске, даже если
на нем поврежден раздел файловой системы (в том числе NTFS). Мы подскажем, как его
восстановить и не потерять своих данных и как решить другие возможные проблемы,
связанные с потерей информации на жестком диске.
Если вы достаточно долго работаете с компьютером, для вас не секрет, что жесткий диск
нельзя считать надежным местом для хранения данных. В отличие от компакт-дисков и
других средств для хранения данных, жесткий диск – это механическое устройство,
которое в процессе работы изнашивается, как любой механизм. Кроме механической
поломки существует очень много способов потерять данные на диске, на котором их
очень просто и быстро изменить.
Решение большинства проблем с жесткими дисками при работе с Windows 98 и более
ранними системами сводилось к использованию программы fdisk и ряда других утилит,
позволяющих производить разметку и восстановление дисков. Сейчас применение таких
утилит даже опытным пользователем иногда приводит к необратимым последствиям…
Представьте себе такую ситуацию: Во время работы над статьей по обновлению
компьютеров, когда было написано уже более 10000 символов и оставалось несколько
предложений и снимков экрана, все, что нужно было сделать – запустить fdisk на
компьютере с двумя операционными системами Windows 98/XP Pro и сохранить
несколько снимков экрана. У меня в статье несколько абзацев описывали работу с fdisk,
предупреждая читателей, не применять эту программу, если нет полной уверенности в
своих действиях…
Итак, мне нужно было получить всего несколько снимков экрана, но я забыл, что fdisk при
запуске производит запись данных в некоторые области диска, чтобы в них до этого не
находилось. Об этом я вспомнил только тогда, когда получил нужные мне копии экрана и
перезагрузил компьютер в режиме Windows XP, вернее, хотел перезагрузить… После
довольно долгого ожидания система так и не загрузилась.
Исчез основной раздел диска?
Пострадавшим диском, с которым мы будем иметь дело, был Fujitsu 17 ГБ с двумя
разделами NTFS по 5 ГБ (XP Home и Professional) и 6 ГБ неиспользованного
пространства. После описанного выше инцидента система в обоих разделах XP перестала
загружаться.
После подключения диска к компьютеру с Windows 2000, я запустил «управление
дисками». Чтобы сделать это в XP или в 2000, нажмите правой кнопкой мыши на «мой
компьютер», выберите пункт «управление», а в появившемся окне – «управление
дисками».
Основной раздел, на котором и находилась моя статья, отображался как не
отформатированный, и операционная система не могла его прочитать. Система,
находящаяся во втором разделе, не могла загрузиться, но он хотя бы распознавался как
отформатированный и из него можно было скопировать нужные файлы. К сожалению, все
нужные мне данные были в первом разделе.
Что же делать? Есть несколько способов извлечения данных, но прежде чем их
рассматривать, нам нужно остановиться на том, что представляет собой файловая система,
и как в ней хранятся ваши данные.
Файловые системы
Файловая система определяет метод, который используется для хранения данных на
жестком диске или на любом другом устройстве, которое применяется для хранения
информации. Свободное пространство на жестком диске делится на разделы, в которых
создаются логические диски (С:, D:,…).
Windows может работать с несколькими файловыми системами, которые называются
NTFS (NT File System) и FAT (File Allocation Table). FAT – более ранняя файловая
система, применявшаяся в DOS под названием FAT-16 и в Windows 9x/Me – под
названием FAT-32. Основное различие между FAT-16 и 32 заключается в максимальном
объеме дисков и файлов, с которыми они могут работать. FAT-16 может использовать
диски объемом до 2 ГБ. Операционные системы Windows 2000 и XP полностью
совместимы с FAT, даже притом, что стандартно они используют другой метод хранения
данных.
Windows NT, 2000 и XP работают с файловой системой NTFS, обеспечивая лучшую
безопасность и надежность хранения данных. Кроме того, NTFS позволяет определять
права доступа для каждого файла. Все эти файловые системы используют таблицу
разделов и загрузочные записи (MBR), которые хранятся в первом секторе каждого диска,
определяя, какой раздел является загрузочным.
Если информация в MBR повреждена, операционная система перестает с него
загружаться, а разделы диска могут определяться как пустые.
Разделы NTFS
Первый сектор раздела NTFS зарезервирован как загрузочный. Он содержит информацию,
позволяющую системе работать с этим разделом, без этой информации раздел будет
недоступным.
Копия загрузочного сектора хранится в последнем секторе раздела. Эквивалент такого
сектора в FAT тоже называется загрузочным и хранится в первом секторе раздела.
Разница с FAT заключается в том, что FAT не хранит копии этой информации, делая
восстановление более трудным процессом…
Первый файл, который хранится на диске, называется Master File Table (MFT) – это
таблица, в которой находится информация о расположении всех файлов, их свойствах и
правах доступа. NTFS хранит копию и этой информации. FAT имеет аналогичную
таблицу размещения файлов File Allocation Table (FAT), резервная копия которой тоже
есть на диске.
Если какой-то файл удаляется, в том числе из «корзины», обе файловые системы просто
отмечают его как удаленный. Данные реально не удаляются с диска, но место, которое
они занимают на диске, считается свободным. Так что все файлы можно восстановить,
если только вы ничего не записывали на диск после их удаления.
В моем случае применялся диск с двумя разделами NTFS. При запуске fdisk, программа
записала что-то в важные области диска в обоих разделах. В результате, первый раздел
имеет поврежденный загрузочный сектор. Второй раздел просто имеет поврежденную
область с системными файлами, и с него система тоже не загружается, но файлы на нем
доступны. Я перенес диск на другой компьютер. Именно на этом месте мы и прервались.
Предупреждение: все, описанное с этого момента, может при невнимательном
использовании привести к удалению разделов диска и файлов. Если у вашего жесткого
диска физическая неполадка, например, он издает странные звуки или дымится, ничто,
описанное далее, не поможет, выключите компьютер, снимите жесткий диск и несите его
в сервисную мастерскую. Попытки самостоятельно ремонта, скорее всего, приведут к
значительно более дорогим последствиям.
Восстановление информации
Первое правило, которое нельзя нарушать, если вы собираетесь восстановить
информацию на поврежденном жестком диске – не запишите ничего поверх.
Если вы случайно удалили раздел, не создавайте на его месте новый, оставьте все, как
есть.
Если вы удалили файлы из корзины, а потом поняли, что удаленная информация вам
нужна, не записывайте ничего на диск.
Это же относится и к разделам дисков. Если вы не создадите на месте потерянного новый
раздел, то информация о старом все еще сохранится.
В моем случае на диске сохранились копии информации о разделах и критических
файлах. Один раздел недоступен из-за перезаписанного загрузочного сектора, а второй
перестал быть загрузочным, но информация из него все еще читается. Забегая вперед,
скажу, что все (или почти все) удалось восстановить. А сейчас остановимся на том, как
это сделать.
Самый неудобный вариант, когда у вас на диске один раздел, и именно он пропал. Тогда
лучше всего перенести винчестер на другой компьютер. Работа на втором компьютере
имеет много преимуществ. Не нужно делать диск загрузочным, можно просто добиться
читаемости файлов и переписать нужную информацию с помощью проводника Windows.
Если повреждены системные файлы, и система не загружается, но раздел доступен, файлы
легко прочитаются на другом компьютере, и проблема будет решена.
Программы для восстановления файлов
Если у вас нет возможности физически перенести жесткий диск, не поддавайтесь
искушению переустанавливать систему. Есть несколько программных средств, которые
позволят вам загрузить компьютер под управлением альтернативной операционной
системы и помочь вам восстановить ваши файлы.
Простейший путь получить доступ к файлам на жестком диске – загрузить компьютер с
помощью загрузочной дискеты DOS и воспользоваться программой для восстановления
данных наподобие testdisk, рассмотренной ниже.
Имейте в виду, что при работе с одним разделом, который к тому же и не виден,
восстановление данных становится значительно более сложной задачей. Многим
программам для восстановления необходимо место, чтобы копировать восстановленные
данные. В этом случае у вас нет никаких гарантий, что вы не уничтожите больше, чем
восстановите. Если вы не можете перенести жесткий диск на другой компьютер,
подумайте над подключением еще одного жесткого диска, на который можно будет
установить систему и программу восстановления.
Есть несколько программ, например, ‘Winternals Disk Commander’ и ‘ERD Commander’,
которые загрузят ваш компьютер под управлением DOS или другой операционной
системы и начнут процесс восстановления. К сожалению, ни одна из этих программ не
является бесплатной.
Если вы подключили свой диск к другому компьютеру или подключили к вашему
компьютеру диск с установленной операционной системой, можете попробовать загрузить
компьютер и скопировать нужные данные. У вас не получиться, если утрачена
информация о разделах. В таком случае система просто «не увидит» логических дисков.
Бесплатные программы для восстановления информации
Существующие бесплатные программы, как правило, менее функциональны, чем платные.
Это связано с тем, что разработчики понимают, что если утерянные данные действительно
важны, то люди готовы будут заплатить за программу для их восстановления.
Прежде, чем делать что-либо дальше, внимательно все прочитайте.
FINDNTFS
FindNTFS (http://inet.uni2.dk/~svolaf/utilities.htm) – это бесплатная программа, которая
может найти и восстановить поврежденный раздел NTFS. Есть несколько разных версий,
среди которых есть и предназначенная для работы после загрузки в режиме DOS. Ее
можно использовать, если Windows не загружается. FindNTFS кроме поиска и
восстановления разделов NTFS имеет еще несколько полезных функций, которые нам
сейчас не нужны, и мы на них останавливаться не будем.
Чтобы использовать findntfs, загрузите компьютер с помощью загрузочной дискеты DOS,
с записанным на нее файлом findntfs.exe. Получить список файлов и папок на
восстанавливаемом диске можно, набрав в командной строке 'FINDNTFS # 1 1 1
c:\recoverlog.txt files'. Символ # нужно заменить на номер диска. Если у вас только один
жесткий диск, то его номер будет 1, а если дисков несколько, то номер 1 получит
физический диск, на котором находится логический диск ‘С:’.
Эта команда говорит findntfs, искать по всему указанному диску файлы NTFS и вывести
их список в текстовый файл на диске С:. Вы можете задать любое имя файла и на любом
диске. Только не создайте его на том же диске, информацию на котором вы хотите
восстановить. Как только файл будет создан, вы можете его просмотреть. Он должен
выглядеть примерно так:
Если все прошло удачно, вы сможете найти в списке нужные файлы. Папки, в которых их
нашла findntfs, могут не совпадать с тем, где они находились реально. Прежде, чем
переходить к следующим шагам, запишите номера папок с нужными файлами.
Чтобы восстановить файлы с помощью findntfs, нужно воспользоваться командой ‘copy’.
Ограничение программы заключается в том, что она записывает файлы в папку, в которой
сама же и находится. Так что перед следующим шагом убедитесь, что там достаточно
места.
Выполните команду ‘findntfs # 1 1 1 copy #’ (первый символ # нужно заменить на номер
диска, как в предыдущей команде, а второй – на номер нужной папки). Можно указать до
10 номеров папок. Если вы не укажете номер папки, программа попытается скопировать
все файлы с указанного диска.
Проверьте восстановленные файлы, чтобы убедиться, что они не повреждены.
У программы findntfs есть еще одно существенное ограничение, она не может копировать
файлы в раздел с файловой системой FAT. Это делает восстановление невозможным без
раздела NTFS и поддержки его операционной системой (Windows NT/2000/XP). В таком
случае, восстановить файлы, загрузив компьютер с помощью диска с DOS, не удастся.
Проблему может решить еще одна бесплатная утилита NTFS reader.
NTFS reader для DOS
NTFS reader для DOS (http://www.ntfs.com/products.htm) – это свободно распространяемая
программа, которая позволяет копировать файлы NTFS в разделы DOS (FAT). Если
загрузка с вашего раздела NTFS невозможна, вы можете скопировать эту программу на
загрузочную дискету и переписать с ее помощью все нужные файлы.
Ограничение этой программы заключается в том, что она не может читать данные из
разделов с поврежденными загрузочными секторами или с дисков с поврежденными
таблицами разделов. Так что перед ее использованием, нужно сделать раздел NTFS
«читаемым» и уже после этого копировать с него нужные файлы.
Этих ограничений не имеет коммерческая утилита 'Active@ Partition Recovery'
(http://www.ntfs.com/), которая может найти потерянный раздел и скопировать из него
данные.
Эти программы предназначены для работы под управлением DOS, с ними можно будет
работать и под управлением Windows 9x/ME, но не в Windows 2000 или XP из-за
ограничений на доступ к дискам, действующих в этих операционных системах.
TESTDISK
TestDisk (http://www.cgsecurity.org/testdisk-4.4.zip) – это программа, существующая в
версиях для DOS и Linux, которую можно использовать для поиска и восстановления
разделов FAT и NTFS. С помощью нее можно восстановить загрузочные секторы по их
копиям.
С помощью именно этой программы я и восстановил свой первый раздел NTFS, которого
вообще не было «видно». Работать с testdisk не очень сложно, главное быть осторожным и
прочитать документацию (в папке ‘doc’).
После запуска программы вы увидите список доступных физических дисков:
Укажите диск, разделы которого нужно восстанавливать, и выберите пункт ‘analyze’.
Программа выведет список существующих на данный момент разделов и, после нажатия
‘enter’, начнет собственный процесс поиска разделов.
После окончания поиска нажмите ‘enter’ еще раз. Дальше желательно выбрать пункт
‘search!’, чтобы произвести более тщательный поиск. Если вдруг вы не видели вначале ни
одного раздела из-за повреждения таблицы разделов, testdisk должен их найти.
Проверьте эту информацию и выберите ‘write’, чтобы записать новые сведения о разделах
на диск. Если потеря раздела была единственным повреждением, то на этом процесс
восстановления для вас закончен. Вы получите полностью восстановленную систему. Но,
если поврежден загрузочный сектор раздела (как в моем случае), придется выбрать пункт
‘advanced’, а после него – ‘boot’.
Testdisk сравнит загрузочный сектор с его копией. Если они разные, то программа задаст
вам вопрос, хотите ли вы переписать в загрузочный сектор его копию.
Эта операция сделала мой «потерянный» раздел со статьей снова доступным. Testdisk –
одна из самых полезных программ для восстановления разделов диска. Конечно, ей не
хватает графического интерфейса и запускается она только под управлением DOS, но не
это главное для программы, способной восстановить нужную информацию за несколько
минут.
Есть много разных бесплатных утилит для восстановления данных. Вот несколько,
восстанавливающих удаленные файлы: PC INSPECTOR
(http://www.pcinspector.de/file_recovery/UK/welcome.htm) и Restoration для 9x/NT/2K/XP
(http://hccweb1.bai.ne.jp/~hcj58401/REST2514.EXE). Если задаться целью, можно найти
много подобных программ со своими достоинствами, но мы не ставили перед собой такой
цели, так как всего описанного, на наш взгляд, вполне достаточно для решения
большинства проблем, связанных с восстановлением поврежденных разделов и
удаленных файлов.
Коммерческие утилиты для восстановления данных
Существует и много платных программ для восстановления данных. Большинство из них
работает только под управлением Windows. С ними удобно работать, если вам удалось
подключить жесткий диск к другому компьютеру или подключить к этому же компьютеру
другой жесткий диск с операционной системой. Два хороших примера таких программ:
‘Active file recovery’ и ‘R-Studio’.
Я не проводил серьезного тестирования коммерческих программ, но мне приходилось
иметь дело с их демо-версиями, которые просто сообщают, есть ли файл на диске и не
поврежден ли он. Исключением была демонстрационная версия R-Studio, позволявшая
восстанавливать файлы, не большие 64 КБ. Она удачно скопировала удаленные файлы со
статьями.
Из своего опыта работы, я могу порекомендовать ‘Winternals Disk Commander’, но вам
придется поверить на слово, так как создатели программы не предоставляют демо-версий.
Ниже мы привели список платных программ для восстановления данных, к помощи
которых вы можете обратиться, если бесплатные утилиты, рассмотренные в этом обзоре,
не смогли решить ваших проблем.
R-Studio http://www.r-tt.com/
Disk Commander
http://www.winternals.com/products/repairandrecovery/diskcommander.asp
File Rescue 2.5 http://www.file-rescue.com/
GetDataBack for FAT GetDataBack for NTFS http://www.runtime.org/
Norton Utilities/SystemWorks http://www.symantec.com/
Undelete http://www.executive.com/consumer/undelete/undelete.asp
Back2Life http://www.simtel.net/pub/pd/57588.html
DFSee/ http://www.dfsee.com/
Fast File Recovery http://savemyfiles.com/fastfile.htm
Undelete 3.0 http://www.pcconnection.com/scripts/productdetail.asp?product_id=309884
Active UNERASER http://www.uneraser.com/undelete.htm
File Scavenge http://www.quetek.com/prod02.htm
File Restore http://www.winternals.com/products/repairandrecovery/filerestore.asp
File Recover 2000 http://www.filerecover.com/
Undelete http://www.quantumsoft.co.uk/undelete.stm
Fast File Undelete http://www.dtidata.com/products_ff_undelete.asp
Data Recovery http://www.dtidata.com/
For NTFS http://www.restorer2000.com/r2k.htm
Настройка компьютера с нуля. Восстановление ОС
Данная статья является продолжением темы “Настройка компьютера с нуля”, написана по просьбам
читателей и предназначена в большей степени для новичков. После выхода серии статей читатели
просили дополнить тему настройки компьютера возможностью восстановления “упавшей” Windows XP.
Выступаю в роли Старика Хоттабыча и исполняю волю читателей. Перед вами статья о восстановлении
операционной системы Windows XP.
Прежде всего, напомню, что я опираюсь на личный опыт, а у вас, уважаемый читатель, он
может быть свой. Здесь будет описано несколько самых простых известных мне способов
восстановления ОС Windows XP (на глобальность решения проблемы статья не
претендует). Если вам не подходит любой описанный здесь способ восстановления —
пользуйтесь своим собственным. Здесь мы затронем стандартные механизмы
восстановления системы и не будем подробно останавливаться на восстановлении с
помощью альтернативного софта — это особая тема для другого опуса. Для начала
рассмотрим наиболее частые случаи, которые могут привести к внезапным ошибкам и
сбоям в работе ПК вообще. Здесь есть несколько возможных вариантов:
— Внезапное обесточивание работающей системы (отключение электроэнергии в
квартире).
— Случайное нажатие кнопки RESET на корпусе ПК при его работе.
— Любой программный сбой (аварийное завершение какой-либо программы, неверная ее
деинсталляция, ошибки в работе ОС, компьютерный вирус и т.д.). — Выход из строя
компьютерного железа (в том числе по вине землетрясения, урагана, удара молнии и т.д.).
— Человеческий фактор, или, говоря простым языком, “кривые верхние конечности
пользователя” (удаление файлов ОС самим пользователем, некорректное изменение
параметров реестра, загрузочных файлов, библиотек и т.д.). Это часто случается с
начинающими пользователями. Я понимаю, что любопытство — не порок, но удалять или
изменять различные фалы ради забавы — типичное развлечение среднестатистического
начинающего юзера. Если водитель хочет хоть как-то обезопасить себя на случай
возможной аварии автомобиля, он страхует его (т.е. проводит предварительную
подготовку на случай “А вдруг…”).
Как известно, для восстановления ОС после ее “падения” пользователю как правило также
необходимо заранее произвести некоторую подготовку, дабы не оказаться у разбитого
корыта. В противном случае при первом же сбое операционной системы вы окажетесь
абсолютно беспомощными что-либо сделать. При этом первым желанием у вас, как
правило, будет полная переустановка всей ОС. Но зачем это делать, если можно
попытаться переустановить работоспособность той, что уже установлена?! Вот этим-то
мы и займемся. Теперь рассмотрим несколько известных мне вариантов воскрешения
Windows из мертвых.
Способ 1
Для начала пользователю следует уяснить для себя одну очень важную вещь: в любом
случае всегда проще восстановить работоспособность упавшей ОС из ее резервной копии,
чем проводить восстановление самостоятельно, копаясь в файлах или реестре. А потому
давайте усвоим первый урок: с самого начала, сразу после установки и настройки ОС (или
в любое другое время), следует сделать ее резервную копию. Для этого в самой системе
Windows уже заложены практически все нужные средства. Воспользуемся встроенной
системой архивации и восстановления Windows XP для создания ее резервной копии.
Система архивации и восстановления находится по следующему пути: Пуск -> Все
программы -> Стандартные -> Служебные -> Архивация данных. При первом запуске
система восстановления явится вам в ипостаси мастера архивации. Снимите галочку
напротив “Запускать всегда в виде мастера” — ни к чему это — сами все сделаем. Сняли
галочку? Теперь закрываем
мастер и снова открываем
“Архивацию данных” по
вышеуказанному пути. Должно
появиться окно вида, указанного
на рис. 1.
Переходим на закладку “Архивация”. Здесь вашему вниманию будут представлены все
реальные и виртуальные диски системы, System State, название будущего резервного
архива с его местоположением, а также заветная кнопочка “Архивировать”. Для начала
архивации делаем следующее:
— Находим диск, на котором у вас установлена сама Windows XP (его буквенное
обозначение вы уже должны знать). Если читатель все делал так, как я ранее писал в
статье “Настройка компьютера с нуля”, то это, скорее всего, будет диск D (вообще-то это
не важно — у вас в этом качестве может быть любой другой диск). Открываем этот диск и
помечаем галочками следующие папки: Documents and Settings, Program Files и Windows.
— В корневом каталоге рядом с дисками находим пункт System State и также ставим
напротив него галочку.
Таким образом мы пометили для резервного архивирования саму систему, ее загрузочные
файлы, реестр, системные библиотеки и другие важные файлы. — Переходим к меню
“Носитель архива или имя файла”. Нажимаем на кнопку “Обзор” и выбираем место для
хранения будущего резервного архива восстановления на диске. Также выбираем имя
будущего архивного файла восстановления (он будет иметь расширение *.bkf). Учтите,
что места для файла должно быть оставлено предостаточно (не менее 500 Кб, а лучше
около 1 Мб) — в противном случае процесс резервирования может остановиться на самом
интересном месте. Это и есть самый главный недостаток такого метода восстановления —
получаются слишком большие резервные копии. — Нажимаем кнопку “Архивировать”.
Появится окно следующего вида (см. рис. 2).
Еще раз жмем кнопку “Архивировать”, откидываемся на спинку кресла и ждем, пока
система создаст файл резервного восстановления. Продолжительность этого процесса
зависит от количества установленных программ и производительности вашего
компьютера.
Итак, файл создан и размещен в указанном вами месте (кстати, постарайтесь его
запомнить). Теперь в любое время при проявлении системой “выкрунтасов” вы сможете
запросто восстановить нормальную работоспособность системы. Правда, восстановить
работоспособность системы таким способом (вернее, исправить возникшие в ее работе
ошибки) можно только при еще загружающейся системе. Это является, конечно же,
большим минусом такого способа восстановления, однако для нас важен результат, а не
процесс. Если Windows XP еще способна загрузиться в обычный или безопасный режим
(для этого необходимо нажать F8 при загрузке), то система резервного восстановления
нам поможет вернуть ее к жизни. Для этого нужно будет проделать следующие операции:
— Заходим в “Архивацию данных”. Переходим по следующему пути: Пуск -> Все
программы -> Стандартные -> Служебные -> Архивация данных и выбираем пункт меню
Сервис -> Мастер восстановления. Появляется мастер восстановления, который поможет
нам произвести возвращение системы к тому виду, в котором она пребывала в момент
создания резервного файла восстановления. Кликаем по кнопке “Далее” и в левом окне
выбираем нужный файл, из которого будет произведено восстановление, и все его
вложения помечаем галочкой. Жмем “Далее”. В следующем окне кликаем по кнопке
“Дополнительно”, в появившемся окне выбираем дополнительные параметры
восстановления: “Восстановление в исходное размещение”, “Заменить существующий
файл”.
— Кликаем по кнопке “Восстановить” и ждем, пока процесс восстановления не
завершится.
— Перезагружаем систему и наслаждаемся ее нормальной работой.
Таким нехитрым образом вы сможете в любое время восстановить нормальное
функционирование еще работающей Windows XP после неудачной
установки/удаления какой-либо злополучной программы или другого программного сбоя.
Однако мной были замечены некоторые минусы такого метода восстановления:
операционная система все же иногда зависала, могли подвисать и установленные
программы, изредка тормозилась или останавливалась работа Explorer.exe. По-видимому,
здесь сказывается некорректное восстановление точек соединения файлов программ и
самой ОС.
Систему восстановили. Это, конечно, хорошо, но как же быть, если Windows XP все же не
загружается?! В этом случае нам поможет второй вариант восстановления.
Способ 2
Для удобного восстановления этим способом мы и устанавливали Windows 98 (номер
пройдет, если, конечно же, основная система на FAT32, а не на NTFS). Хотя теоретически
этот метод подойдет и при работе из-под MS DOS, но из-под Windows 98 все сделать
будет куда проще и быстрее. Надеюсь, Windows 98 еще работает без проблем? Вот и
ладушки! Для восстановления неработающей системы в будущем нам нужно на
прижизненной версии Windows XP скопировать некоторые файлы в папку резервного
восстановления, а затем в случае краха системы вернуть их обратно. Назовите эту папку, к
примеру, “Резервная” и создайте в ней еще несколько папок с указанными ниже
названиями, предварительно скопировав туда нижеуказанные файлы. Итак, приступим:
— Создаем саму папку “Резервная”, например, в корне диска С.
— В ней создаем еще одну папку с названием “С_” и копируем туда с диска С следующие
файлы: BOOT.INI, BOOTFONT.BIN, BOOTLOG.PRV, BOOTSECT.DOS, CONFIG.SYS,
CONFIG.DOS, MSDOS.SYS, IO.SYS, NTDETECT.COM, NTLDR, COMMAND.COM,
AUTOEXEC.BAT. Как вы уже догадались, название папки будет означать ту директорию,
из которой следует копировать указанные файлы и куда все содержимое папки следует
копировать из-под Windows 98 в случае отказа основной рабочей системы. При этом
следует просто заменить те файлы, которые имеются на диске, их копиями, хранящимися
в папке. В некоторых случаях подобные операции помогают восстановить
работоспособность системы.
— По аналогии в “Резервной” папке создаем еще одну и называем
“D_WINDIWS_SYSTEM 32”. Копируем в нее файлы WPA.DBL, WINLOGON.EXE,
WINLOGON.BAK по указанному в названии папки адресу. В этих файлах хранятся коды
и механизмы активации вашей Windows XP.
— В папку с названием “D_WINDIWS_SYSTEM 32_CONFIG” копируем файлы реестра:
SAM, SECURITY, SOFTWARE, DEFAULT, SYSTEM. При их восстановлении изменится
конфигурация системы в то состояние, в котором она пребывала в момент нормальной
работы. А лучше, если позволяет место на жестком диске, просто скопируйте сюда все
содержимое вышеуказанной папки. Теперь в случае отказа системы мы грузимся в
Windows 98 и просто заменяем версии существующих файлов ОС Windows XP на только
что скопированные нами их резервные версии. В ряде случаев это должно помочь, но, как
показывает практика, не всегда (поможет при проблемах с реестром, а также в случае
изменения загрузчика Windows XP). Вообще-то советую применять для защиты от
"падения" ОС первый и второй описанные способы вместе — так будет гораздо надежнее
(поскольку предназначение у описанных методов разное).
Способ 3
В Windows XP можно сделать так называемую загрузочную дискету. Для этого заходим на
сайт по указанному адресу и загружаем:
сайт . Однако не думайте, что созданные нами загрузочные дискеты будут аварийными —
они в принципе предназначены только для установки операционной системы на
компьютеры, не поддерживающие загрузку с компакт-диска. При загрузке компьютера с
установочных дисков Windows XP будут автоматически загружены драйверы привода
компакт-дисков и начнется установка операционной системы. Вот и все! Однако в этом
случае горю можно помочь, вызвав так называемую Консоль восстановления (более
подробно ознакомиться с данным методом можно по вышеуказанной ссылке).
Способ 4
Сразу предупрежу, что восстановление работоспособности системы с помощью Консоли
восстановления — менее удобный способ, чем описанные мной ранее. Неумелое
обращение Консолью может еще более усугубить и без того веселенькую ситуацию (как
говорится, не совсем подходит для новичков). Но раз такой способ есть, поговорим и о
нем. С помощью Консоли восстановления можно запускать и останавливать службы,
форматировать диски, считывать и записывать данные на жесткий диск (включая диски,
использующие файловую систему NTFS), а также выполнять некоторые другие задачи
администрирования. Консоль восстановления обычно используется, когда требуется
восстановить систему, копируя файлы с дискеты, компакт-диска или раздела жесткого
диска на любой раздел винчестера, либо если требуется изменить параметры службы,
мешающей правильной загрузке компьютера. Консоль восстановления может быть
запущена двумя способами:
— с установочного компакт-диска Windows XP;
— с дистрибутива ОС на жестком диске (теперь понятно, почему я советовал ранее не
удалять сразу после установки дистрибутив Windows XP?). Чтобы установить консоль
восстановления с СD-диска, необходимо в Windows XP вставить установочный CD-диск в
привод для компакт-дисков и нажать кнопку Пуск, выбрав затем команду Выполнить.
Затем следует ввести следующую команду: E:\i386\winnt32.exe /cmdcons, где Е — буква
дисковода компакт-дисков. Для установки Консоли восстановления с жесткого диска
нужно выполнить следующие действия: Пуск -> Выполнить, набрать
D:\distrXP\i386\winnt32.exe /cmdcons, где D:\distrXP — в данном случае расположение
установочного дистрибутива Windows XP на диске. После запуска Консоли
восстановления нужно будет выбрать установленную операционную систему (если на
компьютере установлены две или несколько систем) и войти в нее, используя пароль
администратора. Если введенный пароль окажется правильным, мы сможем загрузиться в
интерфейс командной строки. Из нее путем набора определенных команд можно
попытаться восстановить систему. С помощью основных команд, предоставляемых
консолью, можно совершать простые действия вроде смены текущей папки или ее
просмотра, а также более сложные — например, восстановление загрузочного сектора.
Для получения справки по командам консоли восстановления нужно ввести слово “help” в
командной строке консоли. Вот наиболее важные из команд Консоли восстановления:
перезапись реестра — copy; вывод на экран списка системных служб и драйверов —
listsvc; отключение определенной службы — disable (включение — enable);
восстановление загрузочных файлов — fixboot; восстановление Master Boot Record —
fixmbr. О правильном использовании этих команд и верном написании их синтаксиса
можно писать довольно много и долго. Проще и понятнее будет, если пользователь
самостоятельно почитает о них в Справочной Службе Windows XP. Для этого вызовите
Справочную Службу и введите в окне “Поиск” словосочетание “Консоль восстановления”
и выберите нужный раздел справки для чтения.
Если вы все же являетесь счастливым обладателем “упавшей” Windows XP на диске с
файловой системой NTFS, то ни Windows 98, ни тем более MS DOS самостоятельно не
смогут помочь вашему горю. В этом случае вам понадобится программа NTFSDOS Pro
(самостоятельно поищите ее по rambler и скачайте — может понадобиться), которая умеет
читать и записывать NTFS-файлы на диске из-под DOS, либо программа NTFS from floppy
( www.ntfs.com/boot-disk.htm ). В любом случае пользоваться Консолью восстановления
новичку я советую в последнюю очередь. Кроме описанных в статье “подручных”
способов восстановления операционной системы, конечно же, можно пользоваться
разработками стороннего софта. Но это уже, как говорится, совсем другая история…
В конце статьи для начинающих пользователей опишу несколько простых правил,
пользуясь которыми вы сведете к минимуму необходимость заниматься восстановлением
системы вообще:
1. Никогда не удаляйте/перемещайте/изменяйте те файлы на диске, предназначение
которых вам неизвестно (или те, которые не вами созданы).
2. Не изменяйте файлы папки Windows на винчестере (это же относится к загрузочным
файлам в корне загрузочного диска — BOOT.INI и др.).
3. Не изменяйте параметры настроек Реестра, если их значение вам неизвестно точно.
4. Не перезагружайте систему без особой надобности (только после полного зависания)
кнопкой RESET — для этого есть более цивилизованные способы перезагрузки.
5. Не устанавливайте софт, если вы не уверены в том, что он вообще вам нужен (особенно
подозрительного происхождения и неясного предназначения). Помните: чем больше
программ было установлено/переустановлено/удалено, тем больше различных записей,
изменений и дополнительных библиотек было внесено в Реестр. А это на его работе
положительным образом никак не отразится. Отсюда следует некорректная работа
Windows.
6. Удаляйте все программы не просто удалив директорию с телом утилиты из папки
Program Files, а через меню Пуск -> Панель управления -> Установка и удаление
программ либо запустив файл программы Uninstall.exe. При этом, помимо самой
программы, будут удалены все записи, произведенные ею в Реестре.
7. В случае сбоя системы (кратковременного зависания, подтормаживания, некорректной
работы) постарайтесь найти причину этого явления. Вспомните, какие программы вы
намедни устанавливали, какие настройки вносили в реестр, какие службы отключали.
8. Установите хороший файрволл. Работа в Интернете станет гораздо безопаснее.
9. По возможности старайтесь постоянно патчить свою операционную систему
постоянными обновлениями и свежими драйверами к установленному оборудованию.
10. Не пожалейте 30 условных енотов и приобретите хотя бы самый дешевый источник
бесперебойного питания для своего ПК. Этим вы обеспечите постоянство его
электропитания и предупредите выключение при случайном отключении света в квартире.
ИБП поможет вам аварийно завершить работу без внезапного отключения компьютера.
И в завершение: универсальных способов восстановления ОС, равно как и универсальных
способов рыбалки, пока еще никто не придумал — слишком уж много причин может быть
виной падения операционной системы. Если у вас ничего не выйдет, не расстраивайтесь: у
вас всегда есть в запасе универсальный вариант — просто переустановить ОС. Если вас
заинтересует переустановка операционной системы, пишите — возможно, будет
продолжение темы. Спасибо за внимание. До новых встреч.
Автор не несет ответственности за выход из строя оборудования по вине необдуманных
действий читателей. Все изменения в настройке своего компьютера вы вносите на свой
страх и риск.
Goldman, goldman2@mail.ru
Мифы о жестких дисках
Автор: Владимир Володин, Павел Сухочев
Поводом для написания этой статьи послужило множество заблуждений, связанных с
жесткими дисками, распространяемых среди начинающих и опытных пользователей. Не
смотря на то, что на эту тему было написано уже довольно много, некоторые легенды еще
не развенчаны.
Миф 1: Многократное форматирование диска может привести к его поломке.
Правда: Форматирование диска не уменьшает его время жизни. Это не стресс для
жесткого диска. Головки не касаются поверхности пластин, так что повредить диск можно
только при встряске, причем, во время его работы. Вы можете форматировать свой диск
хоть двадцать раз в день, и он не станет работать хуже, чем любой другой точно такой же
жесткий диск.
Комментарий: Сбой во время форматирования может привести к его некорректному
завершению, и некоторые программы, например, тот же format.com, не смогут определить
"исходный размер диска" для переформатирования. Спасает либо более совершенное
средство форматирования, либо разметка и повторное форматирование диска (PQMagic
или просто FDISK.COM).
Миф 2: Форматирование приводит к образованию "какого-то" слоя на поверхности
пластины, вызывающего образование сбойных секторов.
Правда: Форматирование не приводит к отложению каких-либо слоев на пластинах диска.
Жесткий диск - это герметичное устройство, в котором маловероятно наличие пыли. Даже
если бы там была пыль или какие-то частички, почему именно форматирование или любая
другая операция должны способствовать отложению этих частиц на пластины?
Миф 3: Форматирование способствует быстрому износу привода головок.
Правда: Форматирование происходит достаточно плавно, сектор за сектором, и очень
маловероятно, что при таких последовательных плавных переходах что-то может
повредиться.
Миф 4: Дефрагментация жесткого диска приводит к быстрому износу привода
головок.
Правда: Это утверждение близко к правде. Дефрагментация жесткого диска может
привести к большому количеству операций поиска и перераспределения данных. Это
заставляет головки переносить большие объемы данных не последовательно по всей
поверхности пластин. С другой стороны, после дефрагментации данные уже не
приходится искать в разных концах диска. При этом значительно уменьшается количество
передвижений головок, и повышается производительность винчестера в операциях
чтения/записи. Так что, с одной стороны можно сказать, что дефрагментация - это стресс
для диска, но с другой стороны, после дефрагментации количество непоследовательных,
резких передвижений головок должно значительно уменьшиться, а это для диска очень
полезно.
Комментарий: Любая операция перемещения головок приводит к износу механизма, но
как правило, через очень большой промежуток времени. Более сильным стрессом является
нагрев, а вернее, перепад температур при нагреве и охлаждении винчестера. Хорошее
охлаждение ни чему не повредит.
Миф 5: Если на диске уже есть сбойные секторы, форматирование приведет к
увеличению их количества.
Правда: При форматировании новые сбойные секторы появляются только потому, что
программа форматирования предварительно проверяет поверхность диска и отмечает
замеченные сбои. Так что, новые сбои не появляются, а проявляются. Форматирование не
влияет на количество сбойных секторов, оно просто дает возможность увидеть реальную
картину со сбойными участками "во всей красе".
Комментарий: Есть такое дело. Но одни программы делают пометку при 10 неудачных
попытках чтения/записи, другие - при задержке больше 500 мс и т.п., так что, мнения по
поводу сбойных секторов у разных программ могут существенно отличаться.
Миф 6: Перекачивание софта из интернета уменьшает продолжительность "жизни"
винчестера.
Правда: Переписывание каких-либо программ по сети интернет или из других источников
никак не влияет на срок жизни винчестера. Ваш диск вращается практически постоянно,
даже когда вы на него ничего не записываете и ничего с него не читаете, и с каждым
оборотом, каждой операцией чтения или записи, он понемногу приближается к своей
естественной "смерти".
Комментарий: Отсутствие грамотно настроенного и своевременно обновленного
антивируса повышает риск появления вредоносных программ, которые могут просто
повредить данные, а физически диск останется в любом случае в хорошем состоянии.
Миф 7: Перебои с питанием приводят к появлению сбойных секторов на жестком
диске.
Правда: Перебои с напряжением в сети не приводят к образованию сбойных секторов.
При отсутствии питающего напряжения происходит автоматическая парковка головок,
что исключает повреждение ими пластин диска.
Комментарий: Такие случаи были при работе с очень старыми дисками. Например,
бывали такие версии: "питание пропало, головка пошла на парковку, но еще что-то по
инерции пишет...". Хотя даже при таком раскладе это будет не бэд, а ошибка в данных.
Зато при сбое питания в момент записи - гарантировано появление потерянных кластеров,
что лечится очень просто - проверкой стандартными средствами ОС или сторонними
утилитами.
Миф 8: Дешевый блок питания "медленно убивает" жесткий диск.
Правда: Если дешевый блок питания сгорает и посылает импульс высокого напряжения
на жесткий диск, то он убивает его не медленно, а практически мгновенно. Если же
дешевый блок питания не сможет обеспечить достаточного уровня напряжения, диск
просто не сможет нормально работать.
Комментарий: Провалы по питанию на слабых/некачественных/перегруженных БП
приводят к остановке-раскрутке шпинделя на старых дисках или частому поиску
сервометок, микросхема не успевает охлаждаться и часто выходит из строя. Некоторые
диски, нормально отработавшие несколько лет, при нехватке питания (установили еще
один диск или более мощный процессор в компьютер) стартуют 10-20 раз подряд и
дохнут.
Миф 9: Если жесткий диск постоянно раскручивается и прекращает вращаться, это
значит, что блок питания то обеспечивает достаточный уровень напряжения, то не
может его обеспечить.
Правда: Недостаточный уровень напряжения для питания жесткого диска приведет к его
остановке и к прекращению работы компьютера. Даже если напряжение повысится до
необходимого уровня, диск не заработает, и компьютер нужно будет перезагрузить.
Раскрутка и остановка диска связаны с его перенастройкой.
Комментарий: Может и с провалами по питанию быть связанным, но современные диски
обычно не рестартуют, а отключаются. Головами стучать по питанию могут (особенно
внешние USB-диски этим славятся).
Миф 10: За передвижение головок отвечает двигатель, который может выйти из
строя при интенсивной работе.
Правда: Современные приводы головок не управляются двигателями. В прошлом они
действительно приводились в движение шаговым двигателем, но сейчас для этой цели
используется электромагнитный механизм, а не механический мотор.
Комментарий: Теоретически, при превышении тока на катушке позиционирования БМГ,
она тоже может выйти из строя, но это скорее фантастика. А вот микросхема управления вполне (по перегреву).
Миф 11: Частая парковка головок диска приводит к выходу из строя двигателя,
отвечающего за их передвижение.
Правда: Смотри Миф 10. В дополнение можно сказать, что парковка в современных
дисках происходит автоматически при отключении питания, и за это отвечает пружина.
Даже если бы головки передвигались с помощью шагового двигателя, парковка никак не
отразилась бы на его работоспособности.
Миф 12: Жесткий диск разгоняется только для чтения или записи, а в режиме
ожидания диск перестает вращаться.
Правда: В действительности пластины диска вращаются все время.
Комментарий: ... если не разрешена остановка HDD при отсутствии обращения (в Power
Management Setup)...
Миф 13: Некоторые сбойные участки диска можно назвать виртуальными, так как
они исчезают после форматирования.
Правда: Таких понятий, как виртуальные и физические сбойные секторы не существует.
Сбойный сектор - это часть диска, в которой нельзя нормально что-либо записать или
прочитать. Это может быть вызвано неисправным носителем или его физическим
повреждением.
Комментарий: Пользователю может показаться, что некоторые сбойные участки
убираются, но это может быть следствием перемаркировки, присутствующей во всех
современных винчестерах.
Миф 14: Низкоуровневое форматирование может "убрать" сбойные секторы.
Правда: Форматирование на низком уровне может заменить сбойные секторы секторами с
резервных дорожек, существующих на любом диске, но не восстановить поврежденные
участки. Естественно, при этом пострадает производительность, так как головки будут
искать секторы на резервных дорожках. Появление сбойных секторов, даже если они
таким образом устраняются, - это признак того, что с диском что-то не так на физическом
уровне. Из всего этого следует сделать один важный вывод: если на вашем диске
начинают появляться сбойные секторы, и вы не хотите потерять важную информацию,
стоит сделать ее копию и при первой же возможности поменять диск. Жесткий диск
может в такой ситуации проработать еще довольно много времени без появления новых
сбойных участков, но от новых сбоев никто не застрахован.
Миф 15: Чтобы улучшить производительность, нужно форматировать жесткий диск
как можно чаще.
Правда: Это еще одно распространенное заблуждение. Частое форматирование не
улучшит производительность диска. Если вы заметили, что производительность дисковых
операций в течение нескольких месяцев сильно ухудшилась, это может быть вызвано
фрагментацией данных на диске. В этом случае производительность падает из-за частой
необходимости поиска частей одного и того же файла в разных частях диска во время
любых операций чтения/записи.
Миф 16: Жесткий диск можно устанавливать только в горизонтальном положении.
Правда: Диски можно устанавливать в любом положении - горизонтальном, вертикальном
и, даже, вверх тормашками.
Комментарий: Но при вертикальном расположении нагрузка на подшипник становится
несимметричной. Хотя на практике в вертикальном положении диски работали по 5 и
более лет, а вот расположенные вертикально вентиляторы умирают значительно быстрее,
чем точно такие же горизонтальные.
Миф 17: Если вы планируете устанавливать диск вертикально, то перед
использованием его нужно обязательно отформатировать только в вертикальном
положении.
Правда: Как мы уже говорили, жесткий диск будет работать в любом положении. Нет
никакой необходимости его форматировать именно в той позиции, в которой он будет
использоваться.
Комментарий: Казалось бы, в вертикальном положении головка должна испытывать
несимметричные нагрузки, отражающиеся на чтении и записи... С шаговым двигателем может быть, но с современными БМГ - нет. Они полностью сбалансированы относительно
оси - это всё равно, что крутильный маятник в наручных часах. От изменения положения
наручных часов в пространстве они разве отстают? Кроме того, головка ориентируется на
сервометки, и в каком бы пространственном положении не записывался диск,
расположение данных относительно сервометок будет одинаковым.
Вот и все. Как только мы услышим еще какие-то интересные мифы о жестких дисках,
обязательно дополним ими эту статью.
Диагностика аппаратных проблем
Александр Дудкин
Большинство пользователей беззаботно работают на компьютере и не задумываются о
том, что в какой-то момент компьютер может выключиться и больше не включиться
вовсе. Да и достаточно часто возникает проблема – только что собранный или
обновленный компьютер не включается. А еще хуже, если компьютер внезапно перестает
работать. В таком случае главное – правильно идентифицировать поломку. Ведь может и
ремонт не понадобится.
Отчего и почему?
Для начала стоит разобраться с причинами, которые могут вызвать такое явление. Как
известно и пыль и неблагоприятные климатические условия ухудшают состояние
компонентов ПК. Соответственно, выход железа из строя может быть вызван окислением
контактов, попаданием пыли (и следственно, статического электричества) на микросхемы
и разъемы, их перегрев. Перегрев также может быть вызван и плохим охлаждением.
Также все эти ужасы также могут стать следствием скачка напряжения, нестабильностью
блока питания, а также неправильного заземления. Первое, что здесь можно
порекомендовать – использовать сетевые фильтры, UPS и заземление компьютера. Но
помните – лучше вообще не заземлять компьютер, чем заземлять его неправильно. Вопервых, заземлять корпус ПК и модем с телефонной линией надо отдельно. Не стоит
заземлять корпус на отопительную батарею, поскольку на тот же стояк ваши соседи могут
заземлять, например, холодильник, стиральную машину или перфоратор. В таком случае,
эта «земля» уже станет фазой с разностью потенциалов. Нежелательно заземлять
несколько устройств в одну «землю» одновременно. Кстати говоря, поэтому не
рекомендуется бытовую технику подключать в один сетевой фильтр с компьютером, а вот
монитор, принтер и системный блок лучше запитать от одного сетевого фильтра.
К неплохому фейерверку из микросхем может привести и закорачивание какого-либо
провода или попаданием питания на земляной контакт. Поэтому всегда стоит следить за
качеством подключения кабелей и их состоянием.
Типичные проблемы
Ну а если уж беда случилась, то придется ее диагностировать. Итак, начнем. Для начала
приведем полезную статистику, чтобы примерно знать, где может быть собака зарыта.
Если компьютер в состоянии клинической смерти, то, прежде всего, надо сделать
вскрытие и постараться найти характерный запах гари и выяснить, откуда он идет. Если
его нет, то стоит проверить надежность подключения питания. Если проверка не помогла,
то стоит включить ПК и проверить, крутятся ли вентиляторы блока питания (БП), корпуса
и кулера процессора (заодно проверьте крепление кулера). Если не крутятся, и винчестер
не издает характерного звука раскручивания шпинделя, то вышел из строя блок питания.
Наличие напряжения на его выходе можно проверить тестером померив величину
напряжения на контактах системной платы в том месте, где жгут проводов питания
соединен с БП. Стоит подключить новый БП и проверить целостность остальных
компонентов. Для начала их необходимо визуально осмотреть на предмет наличия
горелых элементов.
Несмотря на то, что рабочий монитор ломается достаточно редко, стоит проверить,
подаются ли на него сигналы с видеоадаптера. Для этого осциллографом на контактах 10
и 13 (земля и синхронизация соответственно) 15-контактного разъема D-Sub
видеоадаптера, вставленного в материнскую плату, нужно проверить наличие рабочих
сигналов.
Чтобы облегчить задачу поиска неисправного компонента, приведу наиболее часто
встречающиеся симптомы поломок различного оборудования. Когда процессор выходит
из строя, то чаще всего на его ножках видны следы гари.
В материнских платах наиболее часто встречающаяся поломка – выход из строя
дискретных элементов, особенно конденсаторов в VRM (Voltage Regulation Module,
представляет собой LC-фильтр). Да и сам этот блок может выгореть. Нередко
электролитические конденсаторы попросту вздуваются, что требует их замены. Также
часто встречающийся момент – «выбивание» транзисторов в районе северного моста,
модулей памяти и VRM. Их можно определить по подгоревшим ножкам и потемнениям в
этой области. Встречаются и выходы из строя тактовых генераторов и линий задержки, а
также выгорание портов.
Также иногда встречающееся явление – нарушение контакта на плате. Это может быть
вызвано помещением платы расширения в слот не до конца, прогибом платы,
закорачиванием контактов на обратной стороне платы на корпус, нехваткой длины
проводов, идущих от БП к материнской плате.
В винчестерах самое уязвимое место – перегревшийся контроллер и IDE-разъем.
Сгоревший контроллер можно определить по потемнениям рядом с местами его
крепления. Перегрев микросхемы приводит и к ухудшению контакта между контроллером
HDD и гермоблоком. Механические проблемы двигателя винчестера можно определить
по сильной вибрации корпуса HDD при вращении дисков. Массовые неполадки были
замечены у дисков IBM серии DTLA и Ericsson (70GXP и 60GXP), Maxtor 541DX,
Quantum Fireball 3, Fujitsu серии MPG.
В CD-приводах чаще всего выходит из строя оптико-механическая часть. В частности
механизм позиционирования лазера и определения диска. Как правило, такая поломка
вызывается неисправностью МСУ (микропроцессор системного управления), который
вырабатывает управляющие сигналы, а также драйвера двигателя лазерного считывателя,
который отвечает за сигнал возбуждения. Для их проверки необходимо промерить
выходные сигналы на соответствующих контактах МСУ. Характерным симптомом
неисправности МСУ является отсутствие перемещения лазерного считывателя при
первоначальном включении питания. У флоппи-дисководов чаще всего встречаются
механические поломки связанные с подъемником и прижимом дискеты.
Программно-аппаратная диагностика
Если все вышеперечисленное не помогло определить поломку, то придется перейти к
программно-аппаратной диагностике. А для того, чтобы она прошла успешно необходимо
точно знать, каков порядок включения устройств ПК.
Итак, рассмотрим порядок загрузки компьютера.
1. После включения питания БП выполняет самотестирование. Если все выходные
напряжения соответствуют требуемым, БП выдает на материнскую плату сигнал
Power_Good (P_G) на контакт 8 20-контактного разъема питания ATX. Между
включением ПК и подачей сигнала проходит около 0,1-0,5 с.
2. Микросхема таймера получает сигнал P_G и прекращает генерировать подаваемый на
микропроцессор сигнал начальной установки Reset. Если процессор не исправен, то
система зависает.
3. Если CPU жив, то он начинает выполнять код, записанный в ROM BIOS по адресу
FFFF0h (адрес программы перезагрузки системы). По этому адресу находится команда
безусловного перехода JMP к адресу начала программы загрузки системы через
конкретный ROM BIOS (обычно это адрес F0000h).
4. Начинается выполнение конкретного кода ROM BIOS. BIOS начинает проверку
компонентов системы на работоспособность (POST – Power On Self Test). Обнаружив
ошибку, система подаст звуковой сигнал, так как видеоадаптер пока еще не
инициализирован. Проверяется и инициализируется чипсет, DMA и происходит тест
определения объема памяти. Если модули памяти вставлены не до конца или некоторые
банки памяти повреждены, то или система зависает или звучат длинные повторяющие
сигналы из системного динамика.
5. Происходит разархивирование образа BIOS в оперативную память для более быстрого
доступа к коду BIOS.
6. Инициализируется контроллер клавиатуры.
7. BIOS сканирует адреса памяти видеоадаптера, начиная с С0000h и заканчивая C7800h.
Если BIOS видеоадаптера найден, то проверяется контрольная сумма (CRC) его кода.
Если CRC совпадают, то управление передается Video BIOS, который инициализирует
видеоадаптер и выводит на экран информацию о версии Video BIOS. Если контрольная
сумма не совпадает, то выводится сообщение «C000 ROM Error». Если Video BIOS не
найден, то используется драйвер, записанный в BIOS ROM, который инициализирует
видеокарту.
8. ROM BIOS сканирует пространство памяти начиная с C8000h в поисках BIOS других
устройств, таких как сетевые карты и SCSI-адаптеры, и проверяется их контрольная
сумма.
9. BIOS проверяет значение слова по адресу 0472h, чтобы определить, какая загрузка
должна быть выполнена – «горячая» или «холодная». Если по этому адресу записано
слово 1234h, то процедура POST не выполняется, происходит «горячая» загрузка.
10. В случае холодной загрузки выполняется POST. Инициализируется процессор,
выводится информация о его марке, модели и т.д. Выдается один короткий сигнал.
11. Тестируется RTC (Real Time Clock).
12. Определение частоты CPU, проверка типа видеоадаптера (в том числе встроенного).
13. Тестирование стандартной и расширенной памяти.
14. Присвоение ресурсов всем ISA-устройствам.
15. Инициализация IDE-контроллера. Если используется 40-контактный шлейф для
подключения ATA/100 HDD, то появится соответствующее сообщение.
16. Инициализация FDC-контроллера.
17. ROM BIOS ищет системную дискету или MBR жесткого диска и читает сектор 1 на
дорожке 0 стороны 0, копирует этот сектор по адресу 7С00h. Далее происходит проверка
этого сектора: если он оканчивается сигнатурой 55AAh, то MBR просматривает таблицу
разделов (Partition Table) и ищет активный раздел, а затем пытается загрузиться с него.
Если первый сектор оканчивается любой другой сигнатурой, то вызывается прерывание
Int 18h и на экран выводится сообщение «DISK BOOT FAILURE, INSERT SYSTEM DISK
AND PRESS ENTER» или «Non-system disk or disk error».
В общем-то все. Что касается последнего пункта, то ошибки указанные в нем говорят о
неисправности винчестера (программной или аппаратной). Теперь вам остается только
выявить, в какой именно момент перестает работать ваш компьютер. Если это происходит
до появления сообщений на мониторе, то неисправность можно определить по звуковым
сигналам. Наиболее часто встречающиеся звуковые сигналы приведены в таблице.
Стоит заметить, что звуковые сигналы могут отличаться от приведенных выше из-за
различия версий BIOS. Если же и звуковые сигналы не помогли определить
неисправность, то остается лишь уповать на аппаратную диагностику. Она производится
несколькими средствами.
Аппаратная диагностика
Первое средство весьма банально, но вполне действенно. Работу отдельных блоков можно
проверить, дотронувшись до них рукой, чтобы проверить их нагрев. После минутного
включения должны греться чипсет, процессор, чипы памяти и блоки видеокарты. Если
они кажутся теплыми, то этого достаточно, чтобы сделать вывод хотя бы о том, что на эти
элементы подается питание. С большой долей вероятности они должны оказаться
рабочими.
Второе средство более научно и требует некоторой инженерной подготовки. Заключается
оно в измерении потенциалов на различных элементах. Для этого нужен тестер и
осциллограф. Желательно иметь карту разводки материнской платы, поскольку она
многослойная, и прохождение сигналов не так очевидно. Начать измерения стоит с
силовых элементов входных цепей и стабилизирующих и шунтирующих конденсаторов,
проверить наличие +3,3 и +5 В в соответствующих местах материнской платы, работу
тактовых генераторов. После этого стоит проверить наличие штатных сигналов на
выводах сокета процессора. Далее проверить наличие сигналов в слотах и портах. В
последнюю очередь стоит заняться логическими элементами (хотя ремонт их часто
оказывается делом неразумным). Для этого вам потребуется знание разводки портов и
слотов. Эта информация приведена в таблицах.
Третье и последнее средство диагностики – профессиональные аппаратные средства
диагностики. К ним относится использование диагностических карт типа ДП-1 и
комплекса PC-3000, созданных компанией «РОСК». Диагностическая плата
устанавливается в свободный слот материнской платы, и после включения ПК на ее
индикаторе отображается код ошибки в шестнадцатеричном виде. Применение такой
платы существенно повышает вероятность локализации неисправности. Использование
ДП-1 рассчитано на корректную работу процессора, а CPU выходит из строя крайне
редко.
На данный момент в России диагностические карты, тестовые ROM BIOS и другие
средства диагностики производятся компанией ACE Laboratory.
При аппаратной диагностике следует иметь ввиду, что в большинстве случаев выходит из
строя только одно устройство, и проще всего его выявить, заменив на аналогичное,
гарантированно работающее.
Что касается блоков питания и периферийных устройств, то диагностика неисправностей
в них – тема отдельного разговора, но по поводу мониторов можно дать ряд советов.
Достаточно часто из строя выходит промежуточный строчный трансформатор,
включаемый между предоконечным и выходным транзистором строчной развертки.
Основной его неисправностью, как правило, бывает короткое замыкание витков. Этот
трансформатор – часть высоковольтного блока строчной развертки. Это высокое
напряжение подается на ЭЛТ. Поэтому часто отсутствие свечения на экране и отсутствие
растра указывают на отсутствие высокого напряжения. Как правило, вертикальная полоса
на экране также указывает на отказ блока строчной развертки. Проверить наличие
высокого напряжение на ЭЛТ можно проведя рукой по поверхности экрана. Если высокое
напряжение подается, то вы должны почувствовать некоторую вибрацию или
потрескивания статического электричества.
Программная диагностика
Если же ваш компьютер все же включается, но работает нестабильно, зависает при
загрузке, «выпадает» в синий экран, то это чаще всего является следствием переразгона,
локального перегрева или «глючностью» памяти, а также ошибками работы HDD (к ним
относится и «падение» Windows).
Стабильность их работы можно проверить под DOS, загрузившись c системной дискеты
или диска. Для этого следует использовать утилиты CheckIT, PC Doctor, Memtest 86, Stress
Linux, Norton Diagnostics, The Troubleshooter. Для профессионального тестирования и
восстановления HDD следует использовать HDDUtility и MHDD, но они корректно
работают только под MS-DOS 6.22. Первое, что требуется сделать с помощью них –
проверить SMART-атрибуты состояния HDD. Также для диагностики, проверки и
пометки bad-секторов можно использовать Norton Disk Doctor.
Следует помнить, что полноценную проверку железа можно произвести только под
Windows, тестируя стабильность работы в burn-in тестах в течение не менее чем 24 часов.
Среди таких тестов можно привести CPU Hi-t Professional Edition, CPU Stability Test,
Bionic CPU Keeper, CPU Burn, Hot CPU Tester Pro, HD_Speed, DiskSpeed 32, MemTest.
А вообще, как известно, гораздо легче предупредить событие, чем исправить его
последствия, поэтому гораздо легче регулярного (хотя бы раз в несколько недель) следить
за параметрами выдаваемых блоком питания напряжений, смотреть SMART-параметры
HDD (программы Active SMART, SMARTVision, SMART Disk Monitor), изучать
температуру процессора, проверять наличие хорошего охлаждения и отсутствие
посторонних звуков. Нелишним было бы и смазывание вентиляторов машинным маслом,
как минимум раз в полгода.
Программа Victoria 3.4
ВНИМАНИЕ! Эта документация, возможно, морально устарела и пред- назначена для ознакомительных
целей в "полевых условиях". Для получения самой последней информации воспользуйтесь форумом и WEBвариантом этого документа на официальном сайте программы - http://hdd-911.com/
I.Назначение
Программа ориентирована на широкий круг пользователей ПК, и предназначена
для тестирования, сервисного обслуживания и помощи при восстановлении
информации с любых жестких дисков с интерфейсами IDE и Serial ATA.
Программа представляет собой полностью готовое решение для всесторонней, глубокой, и
в тоже время максимально быстрой оценки реального технического состояния HDD. В
ней собраны возможности большинства фирменных диагностических утилит для HDD, и
другие полезные функции, имеющиеся в ATA стандарте на современные жесткие диски,
однако нет ограничений на поддерживаемые модели.
Цель написания freeware версии - помочь вовремя обнаружить неисправность жесткого
диска. Также программа защищает интересы профессиональных ремонтников, ибо
своевременное обнаружение болезни - залог успешного её лечения. Нередко пользователь
остается в неведении о состоянии жесткого диска, вплоть до серьезной его аварии, когда
уже ничего нельзя сделать (информация сильно испорчена, или для ее восстановления
требуются серьезные материальные затраты). Данная программа совмещает в себе как
профессиональные, так и бытовые функции, и позволяет протестировать винчестер
пользователям без специальных знаний. В тоже время, программа не имеет никаких
ограничений на доступ к тестируемому жесткому диску, и в руках специалиста может
служить мощным диагностическим инструментом в нестандартных, и в неописанных в
документации ситуациях.
Другая возможная область применения - измерение скоростных характеристик
накопителей. Большинство бенчмарк-программ написаны под многозадачные ОС, и
работают с диском через цепочку API+дисковый драйвер, что требует инициализации
накопителя в системе, и наличия включенного режима UDMA. Виктория работает с
винчестером напрямую, и кроме всего, позволяет интерактивно управлять тестированием.
Автор не преследовал цель написать бенчмарк для HDD, однако некоторые методы
тестирования были высоко оценены коллегами, и поэтому включены в эту версию.
Программа может служить хорошим подспорьем для работников фирм, занимающихся
продажей, сборкой и обслуживанием компьютеров. Благодаря функции тестирования
интерфейса, можно мгновенно распознать некачественный шлейф или нарушение
контакта в нем.
Следует отметить, что Виктория показывает только физическое состояние диска. Дефекты
файловых систем останутся незамеченными - для их обнаружения существуют системные
утилиты (например, SCANDISK, NDD). В тоже время, если на ПК периодически
пропадают или портятся данные, а на его винчестере обнаруживаются явные физические
проблемы разумно предположить, что именно они и являются причиной сбоев.
Все операции с диском реализованы через порты контроллера, поэтому программе не
требуется поддержка испытуемых винчестеров материнской платой и определение их в
BIOS'е. Также, программе не важно, есть ли на диске какая либо файловая система, какой
размер кластера, и сколько на HDD логических разделов - она показывает диск в таком
виде, как это задумали разработчики HDD (в соответствии со спецификацией
ATA/ATAPI7), на весь физический объем, независимо от Вашего компьютера, BIOS'а и
операционной системы.
Основные возможности программы
- Чтение паспорта диска и вывод на экран полной технической информации о накопителе;
- Определение установленных в системе ATA/SATA контроллеров (включая
дополнительные);
- Управление уровнем акустического шума;
- Просмотр S.M.A.R.T. параметров накопителя, быстрая оценка его состояния по
псевдографическим шкалам и по регистру статуса BAD GOOD ;
- Работа с Host Protected Area: изменение физического объема диска;
- 5 режимов тестирования поверхности, верификацией, чтением и записью, с подсчетом и
отображением адресов дефектных блоков;
- Режим дефектоскопии: анализ состояния поверхности 3-мя видами тестов, с подсчетом и
отображением нестабильных участков, с указанием точных адресов каждого
нестабильного сектора и автоматическим занесением их в текстовый файл;
- Тестирование буферной памяти и интерфейса на наличие "глюков" и искажения
информации при приеме и передаче;
- Скрытие дефектов поверхности методом переназначения секторов из резерва (remap) на
любом из 3-х тестов;
- Измерение производительности жесткого диска (бенчмарк функции):
1. Измерение скорости линейного, нелинейного и случайного чтения с HDD;
2. Измерение скорости позиционирования головок HDD и времени доступа к секторам;
- Очистка диска (или его части) от информации - "низкоуровневое форматирование";
- Управление опциями безопасности: установка пароля на HDD, снятие пароля, быстрое
стирание информации без возможности её восстановления и т.п.
- Возможность остановки и запуска шпиндельного двигателя HDD;
- Тест позиционирования головок HDD (аналогично тому, как это делает ОС при
интенсивной работе), с целью выявления надежности и термоустойчивости дисковой
подсистемы ПК (приводит к разогреву HDD);
- Посекторное копирование произвольной области HDD в файл, с пропуском дефектных
участков (может быть полезно для спасения информации с поврежденного диска);
- Посекторное копирование файлов на HDD;
- Просмотр информации о логических разделах HDD с указанием границ разделов (без
определения HDD в BIOS);
- Индикация режимов работы HDD, содержимого регистров, и визуализация кодов
ошибок по индикаторным лампочкам;
- Встроенная контекстно-зависимая система помощи по клавишам и консольным
командам.
II. Системные требования:
- CPU не ниже Intel Pentium. Существует также версия 2.9x, работаю щая на любом CPU
от 486DX;
- Операционная система - DOS 4.0 или выше, Windows 9x, Me, 2000/XP (загрузочная
версия Виктории имеет свою ОС, и может работать да же на "голом" компьютере с одним
HDD);
- RAM 640k или выше;
- Видеокарта - не ниже CGA (цветной текстовый режим 80х25);
- Клавиатура;
- Желательно иметь хороший блок питания и хорошее охлаждение
тестируемого HDD;
Здесь и далее в тексте - слова-синонимы:
HDD = диск = жесткий диск = винчестер = винт = накопитель;
сдох = вышел из строя = приказал долго жить = испортился;
BIOS = биос (базовая система ввода-вывода с точки зрения программиста);
ОС = операционная система; фича (feature) = фишка = опция = функция;
глюк = баг = ошибка = неправильное поведение;
SMART = S.M.A.R.T. = встроенная в винчестер система самоконтроля.
III. Установка программы и ее запуск
(Только для не-загрузочных версий 3.0 - 3.4)
Программа состоит из единственного исполняемого файла и вспомогательного файла
конфигурации vcr.ini. Файл vcr.ini не является обязательным и служит для точной
настройки Виктории на определенные условия работы, что позволяет достичь
максимального удобства (например, туда можно прописать адреса внешнего PCI ATA
контроллера, чтобы каждый раз не выбирать нужный винт через меню), отключить звук
итп.
Программа является ДОС приложением, работающем в однозадачном ре жиме, и
имеющем текстовый интерфейс. Поэтому для работы Вам потребуется соответствующая
операционная система. Это может быть, напри мер, загрузочный компакт-диск, сделанный
на основе дискеты от Windows 9х или Windows Me, сама дискета, или даже винчестер.
Можно запускать программу и непосредственно под Windows, и она будет прекрасно
работать, но для этого нужно выполнить одно из условий:
- Отключить (Панель управления > Система > оборудование > контроллеры жестких
дисков) тот канал IDE контроллера, к которому подключен испытуемый винчестер. Это
нужно для того, чтобы программа могла обращаться напрямую к портам HDD.
- Можно не отключать канал в системе, но тогда при загрузке Windows к этому каналу
ничего не должно быть подключено (а иначе ОС, найдя ATA устройство, заблокирует
порты). Если Вы выбрали этот вариант, то подключать винчестер нужно после загрузки
системы. Или, как вариант, включать в испытуемый винчестер питание только после
полной загрузки ОС (не все дешёвые блоки питания это "терпят")
- Абсолютно бессмысленно отключать винчестер в BIOS, ибо современные
многозадачные операционные системы не пользуются BIOS'ом для проверки наличия
HDD на канале. За него это делает драйвер. А вот если у Вас "чистый" DOS - отключение
HDD в BIOS'е будет полезно, для того, чтобы сама DOS не видела этот диск (и чтобы не
использовала таким образом порты, что теоретически может привести к конфликтам
между ОС и программой).
При работе из под систем на ядре Windows NT необходимо установить драйвер UserPort.
Для этого нужно:
- Скачать UserPort, например тут:
http://hdd-911.com/downloads/UserPort.zip
- Скопировать файл userport.sys в папку WINDOWS\SYSTEM32\DRIVERS
- Запустить userport.exe. Перед нами появится панель с 2-мя окошками. Левое окошко
относится к работе программы в ДОС окне, правое - на полном экране. По умолчанию в
них прописаны номера портов LPT - все их можно удалить. В оба окна нужно вписать
номера
портов secondary-контроллера HDD:
170h-177h
376h-377h
- Добавить их в список ("Add");
- Нажать кнопку "Start";
- Нажать кнопку "Update", затем "Exit";
- Запустить Викторию. Все должно работать как в окне, так и на полном экране. Имейте в
виду, что под NT-системами не будет работать поиск винчестеров на внешних
контроллерах.
Эти тезисы являются основными и при работе с другими аналогичны ми программами,
получающими доступ к оборудованию через порты.
Примечание:
1) Загрузочная дискета Windows XP не подходит для запуска программы!;
2) Очень полезным окажется какой-нибудь файл-менеджер, например Volkov
Commander (для "чистого" DOS) или FAR (для Windows). Следует отметить, что
внутри Виктории есть встроенный файл менеджер.
После запуска программы на экране появится ее интерфейс, состоящий из следующих
основных частей:
- Самая верхняя строка: информация о версии программы и о ее авторе.
- Вторая строка: индикаторные лампочки регистров HDD, позволяющие судить о том, чем
занят накопитель в данный момент.
- Третья строка: в нее выводится название модели испытуемого HDD, его серийный номер
и некоторая другая информация.
- Самая нижняя строка: подсказки по функциональным клавишам.
- Вторая строка снизу: "Status Box" - отображает наиболее актуальные системные события.
Например, сообщения об ошибках или ожидание готовности винчестера.
- Третья строка снизу - пустая.
- Все остальное - рабочий стол программы. На нем отображается весь процесс работы с
накопителем.
IV. Управление программой
Для управления используется клавиатура ПК, поддержка других устройств ввода
отсутствует.
Выбор интерфейса
1.Выбор IDE/SATA винчестера на стандартном порту
Возможно, при первом запуске Вам потребуется выбрать именно тот винчестер, который
Вы хотите протестировать (а не тот, что прописан в файле vcr.ini - в дистрибутиве там
указан Secondary Master). Для этого необходимо нажать клавишу P. Появится меню с
названиями каналов. Выбор производится клавишами управления курсором "вверх" и
"вниз". При перемещении курсора, в реальном времени отображается индикация
(лампочки), что позволяет судить о готовности HDD. У исправного винчестера всегда
будут гореть 2 лампочки: DRSC и DRDY (у некоторых может еще и INX). В регистрах
ошибок может быть зажжена красная лампочка AMNF, а остальные должны быть
погашены. Подробнее о назначении индикаторов см. ниже. После установки курсора на
нужный пункт необходимо нажать ENTER.
2.Выбор винчестера на внешнем (дополнительном) PCI/ATA/SATA/RAID
контроллере
Осуществляется в самом нижнем пункте меню. После нажатия ENTER начнется поиск
внешних контроллеров и винчестеров на них. Определятся только реально
присутствующие и исправные винчестеры, остальные система "не заметит". При
нахождении каждого дополнительного порта в таблицу будет выдано:
- Название фирмы-изготовителя ATA-контроллера (или его Vendor Code);
- Название контроллера (или его ID Code);
- Класс: EXT / INT / RAID (внешний, внктренний, RAID);
- Адрес порта (или прочерк, если его не удалось определить);
- Название подключенного винчестера, если он имеется на канале, и исправен;
Все найденные порты будут пронумерованы. Вам останется лишь выбрать нужный, нажав
соответствующую клавишу.
Примечание: программа может не найти винчестеры на некоторых моделях
контроллеров Promise.
3.Чтение паспорта диска
Паспорт HDD - это зашитая на заводе изготовителе информация, характеризующая
семейство HDD и его индивидуальные особенности. В него входит название семейства,
название модели, уникальный серийный номер, версия встроенного микрокода,
логические параметры (геометрия), параметры интерфейса и многое другое. Паспорт
необходим для правильной идентификации устройства. Если паспорт винчестера по
каким-то причинам потерян, HDD становится негодным, ибо ни одна программа не
сможет использовать его по назначению.
Паспорт отдается при нажатии клавиши F2.
Вот что мы получаем оттуда (сверху вниз):
- Полное название модели и версию встроенного микрокода;
- Серийный номер HDD;
- Количество доступных физических секторов (LBA);
- Объем диска в байтах;
- Параметры CHS (число цилиндров, логических головок, секторов (актуально только для
винчестеров < 8,4 Гб).
- SMART (статус). Enabled/Disabled - показывает, включен ли SMART мониторинг в
самом накопителе.
- Errlog - внутренние журналирование ошибок.
- Selftest - внутренний самотест (обычно это тест поверхности в то время, когда к винту не
происходит обращений извне). Если в накопителе присутствует что нибудь из этого, в
паспорте появится надпись "[...] present". Имейте в виду, что на некоторых винчестерах
самотест может быть отключен в паспорте, но реально присутствовать и работать.
- Состояние дискового кэша. Программа делает попытку определить его размер, если это
не удается, сообщает "unknown size";
- Look ahead - предвыборка чтения. Может быть включена или выключена. Выключенная
предвыборка говорит о том, что или винчестер очень старый (не поддерживает эту
функцию, либо она отключена утилитами/сглючила. Винчестер с отключенной
предвыборкой работает очень медленно, и обычно это сразу заметно при работе с
файлами.
- Write - кэширование записи. Осуществляет отложенную запись буфера на диск, для
ускорения файловых операций. Может быть включено или выключено. У всех
современных винчестеров включено по умолчанию.
- Поддерживаемые режимы. Это наиболее интересная часть паспорта. В ней указано,
какие технические возможности есть у данной модели HDD. Вот расшифровка
сокращений:
HPA - Host Protected Area: винчестер поддерживает возможность изменения физического
объема.
CHS - Cylinder/Head/Sector: режим адресации дискового пространства (произошедший от
накопителей FDD и первых HDD), позволяющий обращаться раздельно к головкам,
секторам и дорожкам. В современных накопителях логическая CHS геометрия оставлена
для совместимости со старыми программами и BIOS.
LBA - Logical Block Addressing: винчестер поддерживает адресацию логическими
блоками, что является стандартом де-факто для современных HDD, ОС и BIOS.
PIO - Programmable Input/Output: программный ввод вывод, режим обмена данными
между винчестером и оперативной памятью, осуществляемый при участии центрального
процессора ПК. Характеризуется простотой реализации, надежностью и
универсальностью, однако отнимает процессорное время, что делает этот режим
непригодным для многозадачных систем.
DMA - Direct Memory Access: винчестер поддерживает прямой доступ к памяти, что
позволяет разгрузить центральный процессор ПК при обмене с диском. Также как и LBA,
этот режим является нормой, а не исключением для современных HDD. В скобках
приведены предельные режимы, в которых винчестер может использовать DMA.
AAM - Automatic Acoustic Management: винчестер позволяет программно управлять
уровнем акустического шума. Это достигается за счет изменения скорости
позиционирования головок.
APM - Advanced Power Management: винчестер имеет встроенные средства управления
энергопотреблением, что позволяет сделать систему более экономичной и, в некоторых
случаях, повысить надежность винта (за счет меньшего тепловыделения и парковки
головок). Для настольных систем малоактуально.
DLMC - Download Microcode: винчестер позволяет обновлять себе "прошивку" путем
загрузки внешнего микрокода (распространяется производителями HDD и фирменных ПК
в качестве апдейтов микропрограмм).
FLC - Flush Cache: винчестер поддерживает команду принудительного сброса кэша на
диск. Вероятно, эта команда предназначена для снижения риска потери данных при
внезапном отключении питания.
SMS - Set Max Security Support: лень описывать эту фигню:) Если интересно читайте ATA
стандарт.
DCO - Device Configuration Overlay: винт поддерживает конфигурирование набора
некоторых АТА функций по желанию пользователя. К ним относятся включение и
выключение SMART, поддержки адресации 48 бит, AAM, изменение предельных
режимов DMA и т.д. (см. также раздел "Восстановление конфигурации диска").
- Current AAM value: Текущее значение установленного уровня шума. 128 означает, что
уровень минимальный, 0 максимальный. Программа позволяет менять это значение
произвольно, регулируя шум. Состояние AAM запоминается даже после отключения
питания. Рядом находится рекомендуемое производителем значение.
- Current APM value: Текущее значение режима энергосбережения. Как и у AAM, 128
означает минимальное энергопотребление, 0 максимальное. У винчестеров для
настольных ПК оно почти всегда равно 0, у мобильных может иметь разные значения,
устанавливаемые утилитами энергосбережения. К сожалению, значение APM не
сохраняется после отключения питания, поэтому в Виктории его регулировка не
предусмотрена. Однако многие фирменные утилиты для HDD умеют переключать APM
"навсегда" с помощью технологических команд.
- Current power mode: Текущий режим энергопотребления. Фактически говорит о том,
крутится ли в данный момент вал HDD. Удобно для тихих винчестеров, тем более
программа позволяет остановить вал в любой момент.
- Security erase time: Время, за которое подсистема безопасности диска способна стереть
всю информацию и снять пароль. Обычно оно соизмеримо с временем верификации, т.е.
информация стирается без участия интерфейса и с максимально возможной скоростью.
Интересно то, что у некоторых моделей HDD в паспорте на этом месте записан 0. В этом
случае время стирания на экран не выводится. Не будет оно выводится и в случае
отсутствия опций безопасности у тестируемого HDD.
- Security (статус).
ON: винчестер запаролен ATA паролем (наличие установленного на винт пароля также
индицирует лампочка PWD в верху экрана);
OFF: на винчестере не установлен пароль;
High, Maximum: уровень секретности установленного пароля
Frozen:винчестер в состоянии Freeze-lock (парольная система работает, но временно
заблокирована);
Expired: пароль пытались неудачно снимать 5 раз. В результате чего HDD заблокировал
парольную систему до выключения питания;
Locked: установлен пароль, доступа к информации нет.
Unlocked: винчестер открыт, есть доступ к информации. При этом пароль может быть
установлен, если HDD временно открыт командой UNLOCK.
Not supported: винчестер не имеет системы парольной защиты.
4.Программный сброс диска
Выполняется клавишей F3. Эта операция останавливает внутреннюю работу HDD (если
он был занят обработкой команды или самотестом) и приводит интерфейс в состояние по
умолчанию (очищает регистры после предыдущей команды и выставляет готовность к
приему следующей). Необходим для диагностики накопителя, прерывания зависшей
микропрограммы винта, и т.д. Выполняется сразу после нажатия кнопки. Также работает
и непосредственно во время операций с диском (например, чтения). Признаком успешного
сброса будет включенный индикатор AMNF
5.Работа с поверхностью HDD
В программу встроен мощный сканер поверхности HDD, который позволяет
продиагностировать HDD на наличие сбойных участков, плавающих дефектов и ошибок
интерфейса. Программа способна протестировать большинство винчестеров на
предельной скорости, независимо от типа ATA контроллера и интерфейсного кабеля.
Особенностью сканера является применение эксклюзивных алгоритмов, не
встречающихся до этого в других аналогичных утилитах. К ним относится
автоматическое распознавание поддерживаемых стандартов, и настройка таймера в
соответствии с быстродействием тестируемого HDD. Это позволяет эффективно
проверять как медленные, так и быстрые диски. А оригинальный метод измерения
временных интервалов позволяет работать под виртуальными ДОС машинами WINDOWS
практически без снижения точности.
Скан поверхности работает в тесной взаимосвязи с паспортом HDD, получая из него все
необходимые параметры. Поддерживаются режимы LBA 28 и 48 бит, которые
распознаются автоматически. Все что можно было автоматизировать - успешно
реализовано, и не требует никаких настроек со стороны пользователя.
Для того, чтобы протестировать поверхность винчестера, нажмите клавишу F4 "Scan".
При этом на экране появится менюшка, назначение пунктов которой понятно из
выводимого в ней текста. Рассмотрим третий сверху пункт он имеет 6 состояний, которые
можно переключать клавишей "пробел" или клавишами стрелок "вправо" и "влево".
Линейное чтение (до версии 3.1 было "верификация")
Тестирование поверхности в LBA адресации. Предназначено для максимально быстрой и
точной диагностики состояния поверхности. Во время тестирования все адресное
пространство винчестера разбивается на условные участки одинаковой длины блоки.
Размер одного блока равен 256-ти секторам. Программа измеряет время доступа к
каждому блоку по команде верификации, и по нему на экране рисуется прямоугольник
соответствующего цвета. При этом данные физически читаются с диска, но не передаются
по интерфейсу, поэтому это самый быстрый способ проверки поверхности, с ним может
сравниться только работа в предельных UDMA режимах (исключение Seagate Barracuda
IV, V и 7200.7 с версиями микрокода 3.xx. Для этих HDD скорость верификации ~28-32
мб/сек является нормальной).
Если винчестер зависнет из-за неисправности во время сканирования, программа ждет
около 16 секунд, после чего перейдет к следующему блоку, выводя значок T (Timeout) в
поле скана. Непрерывные задержки свидетельствуют о том, что HDD не отвечает на
команды - можно попробовать подать команду сброса в его контроллер, нажав F3
непосредственно во время скана, иногда это помогает.
Случайное чтение:
Тестирование поверхности, когда адреса блоков выдает генератор случайных чисел.
Диапазон можно задать в виде границ LBA в меню скана. При этом также измеряется
время доступа к каждому блоку, но в отличие от линейного чтения, оно будет больше т.к.
складывается из времени позиционирования головки на нужный цилиндр и собственно,
чтения (возможно, что и из эффективности алгоритма кэширования [предположение
автора]). Полученный результат достаточно точно отражает общее быстродействие диска
в реальных задачах, когда винчестеру приходится совершать много циклов чтения данных
из разных мест (во время работы ОС читаются не только фрагменты файла, но и части
служебных таблиц файловой системы, расположенных в отдалении от тела файла). И
действительно, средняя скорость чтения около 8 мб/сек совпадает с показаниями других
программ (например FAR) при копировании файлов. Также эта скорость зависит от
настроек, влияющих на скорость позиционирования
BUTTERFLY- чтение:
Тестирование поверхности по алгоритму "бабочка", когда попеременно читаются начало и
конец дискового пространства, каждый раз со сдвигом на 1 блок (256 секторов), в
результате чего к концу теста головки оказываются в середине рабочей зоны HDD. Этот
алгоритм совмещает в себе позиционирование на разные дистанции, а также прямое и
реверсивное чтение, и применяется в профессиональных утилитах, в том числе при
заводском тестировании винчестеров средствами селфскана. Отличие от случайного
чтения в том, что butterfly - это тест всей поверхности с позиционированием,
сканирующий все секторы HDD по определенному закону и имеющий окончание.
Случайное чтение - это агрессивный тест, не имеющий окончания и закономерности, и он
почти не предсказывается алгоритмами предвыборки. Оба теста создают большую
нагрузку на блок головок и электронику, поэтому позаботьтесь о хорошем охлаждении
HDD во избежании его порчи. Также следует отметить, что Butterfly выполняет проверку
медленней, чем линейное чтение, и на винчестере в 10 Гб может длиться около 30 минут.
Причина - потери времени на перемещение головок, и постоянные ожидания поворота
дискового пакета на нужный угол. Как и в предыдущих тестах, диапазон можно задать в
виде границ LBA в меню. Допустимо использовать сброс и вызывать справку во время
проверки. Все 3 вида тестов могут работать совместно с дефектоскопом и ремапами - их
выбирают в 4 пункте меню.
PIO-чтение (в версии до 3.1 было "Чтение")
В отличие от верификации, используется настоящее чтение секторов из винчестера.
Отличается более низкой скоростью - около 2-8 мб/сек (1 Гб читается 2-7 минут), поэтому
целесообразно лишь для небольших участков. Применяется не для измерений, а в
основном для отлова "глюков" винта, проверки работоспособности канала чтения и
интерфейса. В реальных условиях компьютер работает с винчестером в режиме DMA, где
скорость намного больше (и производители оптимизируют HDD именно под DMA
режим).
С помощью PIO-чтения можно выбрать наиболее быструю модель HDD для установки в
систему, не поддерживающую режим DMA. Такие системы до сих пор встречаются,
например учетно-кассовые машины, медицинское диагностическое и музыкальное
оборудование, различные роботы (например, автоматические узлы FTN сетей).
Примечание: Для повышения скорости работы в PIO нужно принудительно включить
максимальный режим в BIOS. Обычно там стоит "Auto" по умолчанию, замена его на PIO
4 позволит поднять скорость более чем в 2 раза. Также она зависит от общего
быстродействия ПК.
PIO-чтение в файл (в версии до 3.1 было "Чтение в файл")
В отличие от "просто чтения" данные с винчестера пишутся в файл в текущем каталоге.
Программа корректно обрабатывает бэд-блоки, не "вылетая" на них, вся остальная
информация сектор за сектором пишется в файл (вместо дефектных участков вставляются
нули). Начиная с версии 3.1 - применен алгоритм от профессиональной программы,
обеспечивающий достаточно высокую скорость в PIO 4 и динамический переход с
блочного чтения на посекторное в зависимости от ошибок блока. Число попыток чтения
сектора при ошибке равно двум: первый раз при блочном доступе, второй при
посекторном для более полного извлечения данных из поврежденных накопителей с
активной предвыборкой чтения. Сброс для ускорения обработки ошибок и "длинное
чтение" в бесплатной версии отключены. В связи с практической бесполезностью кодов
ошибок HDD при чтении в файл они не выводятся, хотя и обрабатываются. Вместо них
программа сообщает "I/O error" и номер дефективного LBA.
Содержимое дефектного сектора заполняется нулями и пишется в файл. Он имеет
ограничение 2 Гб, если копирование производится на раздел FAT32, однако в NTFS
никаких ограничений нет. При вводе имени файла без расширения ему автоматически
будет присвоено расширение *.trk
Итог: для спасения информации с накопителя, имеющего дефекты, рекомендуется
запускать Викторию с раздела NTFS, на котором помимо самой программы имеется
достаточное количество свободного места. Обычно это система Windows 2000 или XP.
Перед применением желательно установить режим PIO-4 для SECONDARY канала в
BIOS компьютера (для увеличения скорости чтения), затем загрузить Windows с
драйвером UserPort, и только после этого подавать в копируемый HDD питание - это
гарантирует отсутствие обращений Windows к винчестеру.
Запись (стирание):
Производит посекторное стирание информации с диска, блоками по 256 секторов. Может
использоваться для устранения некоторых видов дефектов (аналогично низкоуровневому
форматированию программами от производителей HDD). По скорости сравнимо с PIOчтением. Следует отметить, что существует более быстрый способ очистки диска от
информации - стирание через подсистему безопасности. Читайте об этом в разделе
"Безопасность".
Запись из файла:
Пишет содержимое файла на диск посекторно, начиная с Start LBA и заканчивая длиной
файла. Для выбора файла откроется окно встроенного менеджера. Длина вычисляется
автоматически, под нее подстраивается счетчик процентов. Скорость достигает 6 Мб/сек.
Процесс сопровождается визуальным сканом, обрабатывается время и блочные ошибки.
Функция может быть полезна для коррекции разрушений файловых систем совместно с
HEX редактором, и для клонирования небольших дисков.
Проверка интерфейса:
Производит циклическую запись шаблона данных в буферную память винчестера, затем
чтение оттуда и сравнение прочитанного с записанным. При этом измеряется время
чтения из буфера в диапазоне от 64 до 500 мкс. На этом тесте хорошо видно, что такое
многозадачность встроенной в винт микропрограммы - время чтения разных циклов
получается разное и зависит от модели HDD и от его режима работы. При несовпадении
записанного с прочитанным выводится сообщение с указанием времени по часам.
Наличие таких ошибок говорит о неисправности интерфейса или буферной памяти винта,
и такой накопитель считается потенциально опасным, так как может исказить
хранящуюся на нем информацию. Для получения высокой достоверности нужно
выполнять этот тест достаточно долго, аналогично тестам оперативной памяти
компьютера. Во время тестирования рекомендуется пошевелить IDE шлейф для
диагностики плохих контактов, которые тут же будут обнаружены программой. Перед
проверкой интерфейса можно остановить вал HDD, нажав клавишу S (при этом у HDD
фирмы Seagate Вы увидите бо0ольшой прикол :-).
После выбора соответствующего метода проверки поверхности следует нажать ENTER
или F4 еще раз. Через некоторое время (а конкретно после прочтения 500 блоков) точки в
правой нижней части экрана заменятся на цифры - они будут показывать скорость
обмена/верификации в реальном времени, а строкой ниже появится индикатор
оставшегося времени до конца тестирования. Время динамически меняется, т.к. зависит от
отображаемой скорости (пока показывается неверная скорость, будет неправильное
время). В верхней части окна отображаются пройденные мегабайты, и пройденные
проценты от указанного в меню максимального значения LBA. При проведении тестов, не
имеющих конца (случайное чтение, проверка интерфейса) время окончания не выводится.
В этом случае их отменяет пользователь по своему желанию.
Во время линейных тестов работает так называемая "быстрая навигация" клавишами
стрелок можно перемещаться по поверхности в произвольное место диска. Шаг
перемещения настраивается автоматически в зависимости от объема HDD и составляет
1/128 от его паспортной емкости.
Прочитанные блоки данных сортируются по времени доступа, в правой части экрана, что
позволяет выявить состояние поверхности HDD, и обнаружить не только бэд-блоки, но и
намечающиеся дефекты (цветные прямоугольники). Обычно исправные накопители не
имеют "цветных" прямоугольников, а появление красных и бурых говорит о каких либо
проблемах. Зеленые блоки допустимы у многих типов HDD (особенно у ноутбучных).
Ухудшение времени доступа к отдельным блокам может быть следствием естественного
износа HDD. А у некоторых моделей (например, у FUJITSU MPF 3xxxAH с прошивкой
5C14) это норма, так как зависит от термокалибровки, которую эти винчестеры
производят прямо во время чтения.
При обнаружении нечитаемого сектора, программа выведет адрес блока, к которому
принадлежит сектор в малое окно справа, а рядом с ним укажет код ошибки, который
вернул контроллер винчестера. После этого скан поверхности перейдет к следующему
блоку и продолжит проверку.
Далее автор хочет сделать одно важное замечание: Многие пользователи
пренебрежительно относятся к винчестерам, имеющим много "белых" прямоугольников,
мотивируя это тем, что "у других моделей их нет". Такие диски считаются чуть ли не
неисправными, подлежащими сдаче по гарантии, и совершенно напрасно!!! "Белые" блоки
- норма! Например, у моего HDD Samsung SP1614N, на котором пишется эта программа,
имеется почти тысяча "белых" блоков (которые другие программы не видят из-за низкой
чувствительности). Этот винт прекрасно работает не первый год (более того, летом 2004 я
его нечаянно уронил с высоты 5 см во включенном состоянии, и пока ничего плохого не
случилось :-)
Примечание: Если на испытуемом винчестере установлен АТА пароль, программа
выведет предупреждение об этом после появления сканового меню:
Внимание! Накопитель закрыт ATA паролем!.
Данное сообщение появится только при заблокированном винчестере, если же он открыт о пароле будет предупреждать лишь лампочка PWD в верху экрана.
6.Скрытие дефектов поверхности
Программа позволяет скрывать дефекты поверхности путем замещения из резервной
области, 4-мя способами. Скрытие дефектов работает в следующих режимах:
- линейное чтение;
- случайное чтение;
- BUTTERFLY чтение.
Способ скрытия задается в 4-м пункте меню, а также может переключаться во время
сканирования, клавишей "пробел". Выбранный метод работы с дефектами отображается в
правом верхнем углу экрана, под часами, а также в нижней строке в момент запуска скана
или переключения режимов. Рассмотрим каждый из них:
Ignore Bad Blocks
Режим скрытия дефектов выключен.
BB = RESTORE DATA
(в версии, начиная с 3.0 данный пункт меню отсутствует)
Производится "вытягивание" информации из поврежденных секторов (длинное чтение).
Это очень эффективный метод спасения данных с винчестеров фирмы IBM. В бесплатной
версии отключено.
BB = Classic REMAP
Скрытие дефектов производится простым способом -записью в поврежденный сектор,
номер которого возвращает контроллер винчестера при ошибке. Следует отметить, что
некоторые накопители (например Seagate U-серий, Seagate Barracuda SATA с версией 3.05
итд.) имеют ошибку микропрограммы, в результате которой винчестер может сообщить
неверный адрес дефектного блока. Поэтому большинство драйверов ATA устройств на
HDD "не надеются", и при ошибке рассчитывают номер бэд-блока математическим
способом. Однако существует довольно большое число любительских программ, которые
используют алгоритм Classic Remap, и в Виктории этот метод оставлен для сравнения.
Другим недостатком Classic Remap является слабая чувствительность некоторых моделей
HDD к одиночной записи после верификации - им нужен более "весомый аргумент" для
инициализации ремапа. Поэтому алгоритм может не работать на некоторых накопителях
(например, на новых IBM, Hitachi) - экспериментируйте.
BB = Advanced REMAP
Улучшенный алгоритм ремаппинга. Скрывает дефекты в том случае, когда "обычный"
ремап не помогает. Главное отличие Advanced Remap в том, что дефект определяется еще
до того, как винчестер сообщает об ошибке. Для информирования пользователя об этом в
поле скана выводится желтый вопросительный знак ?, который эквивалентен красному
прямоугольнику в других тестах, но в данном случае символизирует то, что программа
производит поиск дефекта внутри блока, вызвавшего задержку. Последовательность
команд такова, что при этом в SMART должен сформироваться кандидат на ремап
(атрибут 197). Далее делается попытка скрыть его 10 кратной записью, и если микрокод
не против - это происходит. После чего производится контрольное чтение этого сектора.
Если он прочитался - ремап объявляется выполненным, что отражается в малом окне и в
поле скана (на месте креста появится синяя "заплатка"). Оба типа ремапов, в отличии от
фирменных утилит производителей HDD, не стирают пользовательскую информацию
нигде, кроме самого бэд- блока (в котором данные и так практически потеряны).
Но если винт зависает на бэд-блоках, или срывается в стук - даже Advanced Remap может
не сработать, ведь чудес не бывает. То же самое относится к винчестерам на некоторых
SATA контроллерах, в частности - SiI3112 с "кривыми" BIOS (некоторые модели
контроллеров зависают при ремапе), к винчестерам Samsung (у некоторых экземпляров
ремап отключен на заводе) итд. Для ремонта таких накопителей могут применяться
технологические методы "лечения", например скрытие дефектов в первичные заводские
листы. К сожалению, эта технология выходит за рамки данной статьи и тут не
рассматривается.
BB = Fujitsu Remap
Ремаппинг винчестеров FUJITSU. Только для моделей MPG и старше (новые накопители
2,5'). На других не работает. Использует недокументированные возможности контроллера
HDD FUJITSU. Способен скрывать не только явные, но и намечающиеся дефекты
(задержки). Не рекомендуется совмещать Fujitsu Remap с нелинейными видами чтения из
за термокалибровки, которую эти винчестеры выполняют между циклами
позиционирования: может произойти задержка, и как следствие - помещение нормального
сектора в дефект-лист.
Q: Почему бы это не сделать для остальных моделей?
A: Потому что это усложнит программу и оставит часть ремонтников HDD без работы:-)
BB = Erase 256 sect
(Способно "вылечить" HDD, но бывает деструктивно для информации)
Восстановление группы секторов. При обнаружении дефекта - переписывает весь блок из
256 секторов. Также как и Advanced Remap, работает не по коду ошибки, а по таймауту
200 мс. Полностью аналогично функции Erase Wait's в MHDD (автор Дмитрий
Постригань). Данная опция рекомендуется в тех случаях, когда нужна максимальная
скорость восстановления, а бэд-блоки программные, и их очень много (такое часто бывает
на винчестерах фирмы IBM 2000 - 2003 годов выпуска). Внимание! Эта функция стирает
информацию!
Примечание: Замечено, что при случайном чтении винчестер сделает ремап с большей
вероятностью, чем при линейном. Эту возможность следует знать и использовать. Автор
рекомендует связку BUTTERFLY чтение и Advanced Remap для достижения
максимального успеха, а также многократный проход в режиме "Loop scan".
7.Дефектоскоп поверхности
Начиная с версии 3.0 (а также 2.9x, но не 3.0b!) в программу включен дефектоскоп
поверхности HDD. Дефектоскоп предназначен для выявления реально нестабильных
участков поверхности / дефектов через интерфейс HDD, и способен отличать случайные
задержки от регулярных.
Следует отметить, что при работе винчестера через интерфейс всегда имеются небольшие
нестабильности средней скорости доступа из-за работы микропрограммы винчестера. При
этом данные с пластин поступают на интерфейс после многократной обработки,
коррекции ошибок и буферизации, что при стандартном чтении блоками может дать
совершенно противоположный результат. Данные могут считываться с пластин с
задержками, а читаться уже из кэша, синхронно с кварцевым генератором (стабильно). В
то же время сам интерфейс находится целиком во власти микрокода, и будет зависим от
чисто программных процессов внутри накопителя (могут появиться задержки обмена, не
зависимые от скорости чтения данных с поверхности. Микрокод постоянно производит
ряд действий, замедляющих обмен по интерфейсу, например переключение головок). Вы
можете сами убедиться в этом, экспериментируя с дефектоскопом и винчестерами разных
марок.
В профессиональных дефектоскопах применяют отключение алгоритмов предвыборки
чтения ("дискового кэша"), что несколько облегчает задачу, но сильно замедляет процесс
тестирования. В бытовых целях, для которых в основном предназначена Виктория, такие
меры были сочтены излишними, однако в программу встроен интеллектуальный
анализатор всех возникающих задержек с дальнейшим отделением только тех, что
подтвердились повторным чтением с одного и того же LBA адреса.
Для перевода скана поверхности в режим дефектоскопа необходимо сначала выбрать
режим чтения (случайное, линейное или BUTTERFLY), затем включить режим
дефектоскопа в пункте меню работы с BAD блоками, и запустить скан. Перед этим можно
изменить настройки дефектоскопа, для чего в программу добавлены 2 консольные
команды:
TIO - таймаут дефектоскопии. Задается в миллисекундах. При превышении таймаута блок
будет считаться подозрительным, и будет проанализирован посекторно. По умолчанию в
программе он задан равным 30 мc, если выбрано линейное чтение, и 60 мс - если выбрано
случайное чтение или BUTTERFLY. Рекомендуемые значения для некоторых
винчестеров:
- Винчестеры 2001 2003 годов (Seagate Barracuda ATA, FUJITSU, Quantum Fireball plus AS,
etc.) = ~ 30ms;
- Новые быстрые накопители IBM, Maxtor (свыше 50 Мб/сек)= ~12...20ms;
- Старые винчестеры = ~ до 90ms;
Также не следует забывать, что:
- Винчестеры ноутбуков медленней настольных того же класса на 30:40%. По этой
причине и таймаут для них можно выставлять выше. Винчестеры с бэд блоками могут
выдавать слишком много задержек в секторах, считанных после дефектного. Такова
особенность большинства микропрограмм. Для этих накопителей вместо таймаута
рекомендуется ввести слово "BAD", при этом будет установлено значение 150/300 мс, и в
накопитель будет подаваться команда сброса после каждой задержки - это сильно
экономит время на проверку.
- Некоторые винчестеры ремапят псевдо-дефектные секторы и задержки при чтении. Если
ремапы (переназначенные секторы) уже имеются, они будут отслежены дефектоскопом
как куча из большого числа "медленных" секторов, идущих подряд. Во время нелинейных
видов проверки поверхности таймаут автоматически увеличивается в 2 раза (если ввести
40, то будет 80).
LOGSW - переключатель ведения текстового протокола работы дефектоскопа. По
умолчанию протокол включен. При работе дефектоскопа создается папка DFTLOGS, а в
ней файлы dftlog00.txt (dftlog01.txt, и т.д), в каждый из которых помещается название и
серийный номер тестируемого накопителя, и далее вписываются адреса найденных
дефектов. Выключение протокола может потребоваться при работе с защищенного от
записи носителя.
При работе в малое окно выводятся адреса секторов, а в поле скана выводятся символы:
? - произошла случайная задержка. Какое то событие заставило микропрограмму HDD
приостановить обслуживание интерфейса на несколько миллисекунд (обновление
внутренних переменных, механическое воздействие и т.д.)
T - произошла прогнозируемая задержка. Программа нашла блок с задержкой и нашла в
нем сектор, который эту задержку вызвал. При этом в окно будет выведен адрес этого
сектора, также он окажется в текстовом файле.
Если время таймаута слишком мало, то любое внешнее воздействие, даже прикосновение
ногтем к винчестеру в плоскости вращения дисков будет вызывать отслеживание
задержки - будет картинка, аналогичная этой:
?-?-T--T-?-?--?-?-?--?--?-?-?--?-?-T--?--?-?-?--?-?-?--?--?
Примеры использования дефектоскопа:
1) Имеется винчестер Seagate U6, модель ST340810A, который имеет множество цветных
прямоугольников. Бэд-блоков нет. Ремапов нет. Нужно получить список точных адресов
нестабильных секторов для их скрытия другой программой. Порядок работы:
1. Так как винчестер старый, увеличиваем порог срабатывания дефектоскопа до 50 мс. Для
этого вызываем консоль (+) и вводим команду TIO. На приглашение вводим число 50,
нажимаем ENTER. Появится надпись "Выполнено".
2. Запускаем линейное чтение (F4), выбрав "Дефектоскоп" в меню. По окончании работы в
папке SCR/ появится протокол с номерами найденных дефектов.
2) Имеется винчестер Seagate ST320011A с бэд блоками. Нужен список точных адресов
дефектов.
1. Вызываем консоль (+) и вводим команду TIO. В качестве параметра пишем BAD,
нажимаем ENTER. Появится надпись "Выполнено".
2. Запускаем линейное чтение (F4), выбрав "Дефектоскоп" в меню. По окончании работы в
папке SCR/ появится протокол с номерами найденных дефектов. В отличии от многих
популярных программ, дефектоскоп не позволяет винчестеру надолго замирать на
дефектах, а производит сброс контроллера в случае задержки свыше 500 мсек.
8.Проверка S.M.A.R.T. параметров HDD
Технология мониторинга и предсказания отказов (Self Monitoring, Analysis and Reporting
Technology, сокращенно S.M.A.R.T.) была введена в стандарт на жесткие диски свыше 10
лет назад. Исходя из того, что основных причин отказов дисков обычно не много, была
сделана попытка классифицировать их, а в накопители стали встраивать специальные
датчики с микропрограммой самоконтроля. Показания датчиков регулярно
обрабатываются и затем помещаются в несколько таблиц в служебной области:
- Таблица атрибутов: в нее винт заносит важные, с точки зрения разработчиков,
параметры - такие как отработанное время, количество циклов парковки головок, число
ошибок чтения, температуру, и многое другое. Винчестер постоянно обновляет таблицу
атрибутов, таким образом, все важные события откладываются в счетчиках накопителях,
и остаются там даже во время выключения питания. Более того, винчестер постоянно
сравнивает текущее значение каждого атрибута с наихудшим (Vorst), которое уже имело
место, и заносит новые наихудшие значения в специальный журнал (Vorst Table).
- Таблица предельных значений (TreshHolds Table). В ней хранятся постоянные величины
для каждого атрибута, выход за пределы которых считается ненормальным.
На основании анализа полученных значений атрибутов и их сравнения с таблицей
предельных значений, строится так называемый SMART Report: - информация о скором
отказе жесткого диска, а различные программы, получая конкретные цифры из SMARTжурналов в различные моменты времени, могут проанализировать динамику изменений,
что способно предсказать будущее этого накопителя.
Виктория тоже пытается анализировать таблицы, и выводит графики для каждого
атрибута, что наглядно показывает, насколько хорошо винчестер себя "чувствует" (идея
взята из программы SMARTUDM Михаила Радченко). Переход графика в красную зону
говорит о том, что накопитель пора выбрасывать :) Правда, всерьез это воспринимать не
стоит - как показала практика, некоторые винчестеры (например Seagate, Quantum), даже
будучи новыми, имеют "заваленные" атрибуты температуры, и, например, Spin Up Time
(время раскрутки вала).
SMART монитор вызывается клавишей F9. Не разрушает содержимое рабочего стола.
Можно тут же сохранить экран в файл для дальнейшего анализа (клавишей "минус"). Для
удобства, в Виктории жизненно важные SMART атрибуты выделены зеленым шрифтом,
остальные белым, температура желтым. При наличии переназначенных секторов из
резерва (Reallocated Sectors Count), их количество выделяется красным цветом. Если
винчестер не поддерживает технологию SMART или неисправен - будет выдано
сообщение "винт отверг команду".
9.Управление уровнем шума HDD
Производительность дисковой подсистемы во многом зависит от механики винчестера.
Именно механические движущиеся детали пока остаются самым медленным звеном в
цепи передачи данных от магнитной поверхности диска в оперативную память ПК.
Обычно скорость доступа к секторам на диске складывается из 2-х основных факторов:
1. Времени ожидания поворота диска относительно головки до тех пор, пока нужный
сектор не окажется в зоне чтения головки;
2. Времени поиска дорожки (головка перемещается по радиусу диска до нахождения
нужного трека).
За всю эволюцию развития винчестеров их создатели стремились к максимальной
производительности, и поэтому разработали технологии, позволяющие улучшить
быстродействие механики до теоретически возможных пределов. Сейчас уже никого не
удивишь тем, что новые винты стали и быстрей, и объемней, и... горячей, чем были их
"старшие братья" 3-5 лет назад. Да, любой "разгон" требует повышенного
энергопотребления, что не может не отразиться на температуре. А еще, высокая скорость
перемещения головок привела к заметному увеличению акустического шума. Все
слышали характерный треск HDD при копировании файлов или во время
дефрагментации? Этот и есть побочный эффект высокого быстродействия HDD. А ведь
кому-то такие навороты и не нужны, и им достаточно среднего быстродействия.
Например, для работы с документами или тем, кто использует компьютер в качестве
мультимедиа центра. Для них повышенный шум винчестера - зло, с которым надо
бороться. Вот разработчики винтов и решили внести в это свой вклад, сделав скорость
перемещения головок регулируемой. Осуществляется это просто - винчестеру в любой
момент можно подать специальные команды, которые запретят головкам двигаться
слишком быстро (или, наоборот, разрешат максимальную скорость). Команда сохраняет
свое действие даже после выключения питания.
Для включения режима работы с AAM служит клавиша F5или консольная команда AAM
(для вызова строки нужно нажать клавишу <плюс> или <стрелка вниз>). Винчестер
начнет трещать, демонстрируя текущий уровень шума (у некоторых дисков шум, как ни
странно, отсутствует:) Далее смотрим на цифры внизу экрана. Это текущий уровень шума
по шкале 0 - 255. Также на экран будут выведены подсказки по точным значениям цифр.
Во время теста AAM можно использовать следующие клавиши:
M - (minimum): установить минимальный уровень шума;
D - (disable): выключить AAM совсем (максимальный шум, максимальное
быстродействие);
P - (perfomance): получить наилучшее быстродействие, шум высокий;
<- | -> (клавиши стрелок) для плавной регулировки соотношения шум/скорость;
F1 - помощь.
В правом нижнем углу экрана выводится среднее время доступа при заданном уровне
шума. Меняя уровень, смотрим за изменением быстродействия. Также полезно
посмотреть на скорость чистого позиционирования без чтения - консольной командой
"CX".
Иногда попадаются винчестеры, у которых еще на заводе AAM установлен на
минимальный шум (число 128). У других AAM вообще выключен (0), а у третьих не
регулируется и не поддерживается AAM - этим "отличилась" серия Seagate Barracuda
7200.7 и многие винчестеры для ноутбуков. На HDD Seagate функцию AAM можно
включить за символическую плату у ремонтника или у автора этой программы). В любом
случае стоит попробовать порегулировать AAM клавишами стрелок (вправо и влево) хуже от этого все равно не будет.
10.Работа с Host Protected Area: изменение физического объема диска
Можно ли превратить 120 гигабайтный диск в 20 гб? Конечно да - например создать на
нем один раздел на 20 Гб, а остальное не использовать. А чтобы он в BIOS'е при этом
определялся тоже на 20? Еще несколько лет назад подобное было нельзя, а теперь можно,
с помощью HPA. Но зачем? - спросите Вы. Например, для защиты информации от вирусов
или от случайной порчи/удаления. Или, если старый BIOS зависает на автодетекте винта,
превышающего 32 Гб, а перемычек, ограничивающих объем, производитель не
предусмотрел... Или (не дай Бог), на винчестере появились бэд-блоки, в самом конце, и их
надо скрыть от операционной системы, чтоб она даже не лезла туда при форматировании:
В общем, вариантов много... А так как функция "обрезания" диска есть почти во всех
современных винчестерах, рассмотрим ее подробнее.
Host Protected Area - это уменьшение количества доступных физических секторов на
жестком диске, с соответствующей коррекцией паспорта диска. Т.е. диск, обрезанный
HPA, будет определяться на меньший (по сравнению с заложенным производителем)
объем, что сделает отрезанную часть недоступной ни ОС, ни BIOS. Соответственно, и
другие программы, например форматирования и проверки, не смогут получить доступ к
скрытой части. Обрезание диска происходит всегда с конца, т.е. с помощью HPA нельзя
вырезать произвольную область в середине, и нельзя сдвинуть начало диска. Как и в
случае с AAM, результаты HPA сохраняются после выключения питания.
Виктория позволяет задавать любой объем диска с помощью HPA, показывать реальный
объем, а также восстанавливать заводской объем обрезанных дисков. Для этого служат
соответствующие команды (вызываются клавишей F6 или консольной командой "HPA")
HPA - задать новый объем диска. После ввода команды появляется приглашение к вводу
нового количества секторов (LBA). Нужно ввести и нажать ENTER. Если винт не выдал
ошибку, он сразу скорректирует свой объем, в соответствии с введенным значением.
RHPA - показать реальный размер диска в LBA. Команда чисто информативная.
NHPA - восстановить заводской объем диска. После ввода, на экране отображаются
текущий и заводской объемы, и от пользователя требуется подтверждение действия. В
случае согласия (Y) - диску будет возвращен реальный объем. Для отмены достаточно
нажать ESC.
ВНИМАНИЕ!: по стандарту, установка нового объема диска возможна только один раз за
сеанс. После чего все последующие попытки применения HPA и NHPA будут отвергаться
(а программа сообщать об ошибке). Для продолжения работы необходимо выключить и
вновь включить питание HDD (программу перезапускать не обязательно).
11.Управление опциями безопасности. Пароли, снятие пароля, временная
разблокировка.
Теоретическое вступление:
Современные винчестеры имеют 2 вида паролей и 2 уровня секретности. Сначала
рассмотрим виды паролей:
User-пароль: служит для ограничения доступа к пользовательской информации. При
установке User пароля винчестер отвергает такие команды, как чтение и запись.
Следовательно, информацию с запароленного винчестера нельзя ни прочитать, ни
изменить, ни стереть. Сделать это можно только после снятия пароля или после
временной разблокировки.
Master-пароль: НЕ предназначен для защиты информации. Его назначение - удалить User
пароль в случае потери последнего. Master-пароль, будучи установленным на винчестер,
никак не отразится на его работоспособности.
Вернемся к уровням секретности. Их два, и относятся они только к User паролю:
High: высокий уровень. Пароль уровня High может быть удален с помощью Master пароля
с сохранением информации на винчестере.
Maximum: максимальный уровень. Если на винчестере установлен User пароль уровня
Maximum, то Master паролем его удалить не получится (винт выдаст ошибку), а для
снятия пароля придется применить Security Erase. Это специальная команда, которая
попросит передать в винт Master пароль, после чего сотрет всю информацию с него, и
только после этого - разблокирует.
При потере и User и Master пароля, запароленный винчестер становится физически
негодным для хранения информации. Не зная Master пароля, разблокировать его нельзя.
Поэтому - будьте осторожны с системой безопасности HDD.
Можно ли "найти" утерянный пароль методом перебора? В случае с винчестером практически нереально. Согласно ATA стандарту, после пяти неудачных попыток ввода
пароля, винт блокирует команды (при этом в паспорте появится статус "Expired").
Повторный ввод возможен только после включения-выключения питания. Ограничение
на 5 попыток отсутствует, если для снятия пароля использовать стирание через мастерпароль. В этом случае естественным препятствием для перебора будет пауза ожидания
готовности (около 1 секунды), выдаваемая винтом.
Практика установки и снятия паролей
Для работы с паролями имеются клавиши F8 и F10, а также альтернативные им
консольные команды:
PWD: установить пароль на диск;
DISPWD: удалить пароль с диска;
UNLOCK: временно разблокировать винт (до выключения питания);
LOCK: временно отключить парольную систему (до выключения питания);
После ввода команд на экране появится менюшка с выбором вариантов пароля и уровня
секретности. Перемещение по меню осуществляется клавишами стрелок (вверх вниз),
выбор нужного пункта клавишей ENTER. Далее появится приглашение к вводу пароля:
Введите пароль:_
После ввода пароля следует нажать ENTER. Если винт не выдал ошибку, пароль будет
немедленно установлен.
Следует иметь в виду, что мастер-пароли на большинство винчестеров предустановленны
на заводе изготовителе, и благодаря Интернету, могут быть известны широкому кругу
людей. Поэтому мастер-пароль лучше сразу сменить. Установленный мастер пароль никак
не повлияет на доступ к информации.
Напротив, если кто-то запаролит винчестер (например, вредоносная программа-вирус),
зная мастер-пароль Вы сможете его разблокировать. Для снятия юзер-пароля через
известный мастер пароль нужно:
- Нажав F10, выбрать в меню пункт "мастер пароль";
- Ввести мастер пароль (до 32 символов). Винчестер будет разблокирован.
Данный метод сработает только при уровне секретности пароля = High. Если установлен
уровень Maximum, будет выдано предупреждение о стирании диска. Вы можете
согласиться или отменить (если информацию нельзя терять). При согласии программа
предложит ввести мастер-пароль, после чего винчестер выставит BUSY и приступит к
стиранию информации. Если в этот момент выключить питание винчестера, или подать
ему команду программного сброса - стирание остановится, но и пароль останется. Следует
подождать до снятия BUSY, и только после этого, получив паспорт, убедиться, что пароли
сняты.
Полезное применение опции стирания через пароль - быстрое удаление всей информации
(например, перед продажей HDD). Кроме того, security-стирание, будучи по своей
природе записью, обладает свойством ликвидировать некоторые виды дефектов
поверхности и обновлять SMART-статистику. Для того, чтобы выполнить быстрое
стирание через систему безопасности, необходимо:
- Установить на винт любой user-пароль уровня Maximum;
- Установить на винт любой мастер пароль, например <1234>. Оба пароля могут быть
одинаковыми;
- Нажав F10, выбрать мастер пароль, далее ввести его и подождать завершения операции.
Иногда бывает так, что security-стирание вылетает с ошибкой через некоторое время после
старта. Такое может происходить, если винчестер физически неисправен.
Примечание:
1. Если Вы уже вызвали строку ввода пароля, но передумали его вводить, нажмите ESC.
2. Для предотвращения забывчивости, программа создает небольшой (32 байта) текстовый
файл в текущем каталоге, в который кладет введенный пароль. При последующем вводе
пароля программа сама прочитает содержимое файла, и подсунет его под нос
пользователя :) Эту опцию можно легко отключить, как это сделать, читайте в разделе
"Работа с ini-файлом".
3. Если тестируемый накопитель сообщил в паспорте, что не поддерживает опции
безопасности, будет выдано сообщение в нижнюю строку экрана: 'Внимание: этот HDD не
поддерживает работу с паролями!' Надпись никак не помешает попробовать
установить/снять пароль, чтобы убедиться в этом практически.
Подача пароля из файла
Ввод пароля с клавиатуры обычно ограничен только теми символами, которые можно
напечатать. Между тем, существуют и т.н. "непечатные" символы - это управляющие
коды со значениями 0...19h, и некоторые другие. Бывает, что на винчестерах стоят мастер
пароли из таких символов (это "любят" делать BIOS'ы ноутбуков). Как ввести такой
пароль? Ответ прост - используйте Викторию. В программе имеются 2 команды подачи
пароля из файла. Достаточно сделать файл с любым сочетанием символов, и "подсунуть"
его вместо пароля:
PWDF - установить пароль из файла на диск;
DISPWDF - удалить пароль с диска, используя файл;
После ввода команды, программа выведет окно файл менеджера, где можно будет
выбрать файл. Остальное аналогично применению PWD и DISPWD.
Q: Что делать, если пароль все-таки потерялся/забылся?
A: Пароль можно снять в технологическом режиме. Обратитесь к ремонтнику HDD с
соответствующим инструментом (например, коммерческой версией Виктории или
РС3000).
12.Тесты позиционирования головок HDD
Вам никогда не встречались винчестеры с обугленными или дырявыми микросхемами?
Очень забавная вещица... но только не для хозяина винта и находящейся на нем
информации. Почему же у одних пользователей винты работают по много лет, а у других
дохнут?
Причин много: это и бракованные экземпляры HDD, и плохие блоки питания, и
нарушения теплового режима (перегрев). А некоторые винчестеры не имеют защиты от
перегрева, или она срабатывает слишком поздно. Но, как показала практика, большинство
проблем с винчестерами закономерны, т.е. вполне предсказуемы задолго до фатального
исхода. Чтобы поточней разобраться в причинах взрыва микросхем, рассмотрим простой
пример:
Как известно, винчестер сильней нагревается именно тогда, когда работает - читает
данные, позиционирует головки и т.п. Причем, в многозадачных средах может
выполняться несколько операций одновременно, в результате чего микросхема привода
головок может нагреться до критической температуры. Разработчики силовых микросхем
обычно закладываютв свои изделия алгоритмы защиты от перегрева - при достижении
предельных температур чип самовыключается, или замедляет работу (при этом винчестер
может запарковаться, прервав на время поиск дорожки, и выставив на интерфейс сигнал
"занято").
Операционная система не обязана следить за параметрами винчестера. Она четко
выполняет то, для чего предназначена - файловые операции, и умеет лишь ждать
готовность устройства, если оно перестало отвечать. Дождавшись, пока микросхема
остынет, система термо-защиты разрешает дальнейшую работу, а винчестер, в свою
очередь, снимает сигнал "занято" и ОС продолжает использование HDD. Никому и в
голову не приходит то, что винт в предельном режиме, и периодически срабатывающая
защита остается тайной для пользователя. Круто? Нет, особенно, если судить по
встречающимся горелым микросхемам... Вероятно, отсюда и пошли "страшные" истории
о поломках дисков во время дефрагментации, во время работы Windows XP (ибо
ресурсоемкая система производит больше дисковых операций, чем менее требовательная
Windows 9x), и т.д.
Вывод напрашивается сам собой надо как-то вовремя заметить опасность, чтоб в
дальнейшем принять меры (улучшить охлаждение, заменить HDD, сделать копию
информации). Для этого нужно смоделировать высокую нагрузку на систему
позиционирования, но при этом контролировать возникающие ошибки, чтобы не
допустить разрушения микросхем. Для этого служит клавиша F7"SEEK", или консольные
команды "CX", "CXR","ACX","ACXR".
"CXR" - (аналогично нажатию F7): случайное позиционирование с чтением
Винчестер начнет перемещать головки, читая одиночные случайные секторы диска
(можно прервать, нажав ESC). При этом программа контролирует время, затрачиваемое на
каждый цикл, выводит карту из прямоугольников, как при сканировании поверхности (но
при этом 1 прямоугольник равен одному сектору, а не 256-ти), и смотрит в регистр
ошибки HDD. При превышении времени сверх нормы или при ошибке, считается, что
сработала защита, и винчестер переводится в "спящий режим" с остановкой вала и
парковкой головок. Этим исключается его дальнейшее повреждение. Из-за попыток
чтения тест "CXR" не будет работать на запароленом накопителе (под паролем чтение не
работает), а также остановит тестирование при любых других ошибках чтения.
Программа также выводит на экран:
- Температуру встроенного термодатчика (при его наличии);
- Время доступа в миллисекундах (время на позиционирование + время на чтение);
- Время старта теста, и время его окончания (в случае ошибки);
- Индикатор положения головок. Это анимация, облегчающая взаимодействие с
пользователем.
Примечание: некоторые винчестеры могут самостоятельно прерывать тест
позиционирования, выполняя рекалибровку или обновление своих внутренних журналов.
"CX": случайное позиционирование без чтения
Применяется (и рекомендуется) для тестирования устаревших HDD, в паспорте которых
нет поддержки 48 bit LBA. На некоторых современных дисках может работать
неправильно. Пример - новые IBM/HITACHI в этом режиме работают "тихо", независимо
от установок AAM. "CX" рекомендуется применять на винчестерах до 2002 года, или если
не работает "CXR". Команда "CX" будет работать и на винчестере с нечитаемыми
секторами, например на запароленом. Во время работы на экране отображается время
позиционирования, без времени чтения. Оно обычно на 1-5 мс ниже времени доступа,
хотя бывают и исключения (аналогично примеру с IBM/HITACHI).
"ACXR": Прогрессивное линейное позиционирование с чтением
Производит плавное нарастание амплитуды размаха головок от края к центру HDD (за
редким исключением, когда начало диска находится не с краю, как на некоторых HDD
2,5"). Позволяет оценить целесообразность использования всего объема HDD в качестве
логического раздела. Видно, что по мере увеличения амплитуды, скорость доступа
замедляется в 2-3 раза. Также как и остальные тесты, выводит на экран температуру,
анимацию, время доступа. Головку HDD можно произвольно перемещать клавишами
стрелок "вправо влево" во время тестирования.
"ACX" Прогрессивное линейное позиционирование без чтения
Отличается от "ACXR" тем же, чем "CX" от "CXR". Винчестеры с высоким
быстродействием издают "воющие" звуки в начале теста.
Во время всех тестов постоянно контролируется температура. При этом тест может
периодически замирать. При превышении порога в 50 градусов Цельсия - программа
выключит винчестер, выдав сообщение: "Высокая температура HDD!"
Примечание:
- Если на испытуемом винчестере установлен АТА пароль, программа выведет
предупреждение об этом после ввода команды: Внимание! Накопитель закрыт ATA
паролем!. Данное сообщение появится только при заблокированном винчестере, если же
он открыт - о пароле будет предупреждать лишь лампочка PWD вверху экрана. Данное
сообщение носит чисто информативный характер. Продолжать работу, или нет - решает
пользователь.
- Иногда во время теста позиционирования винт "промахивается" мимо нужного сектора.
В результате мы видим цветные прямоугольники. Зеленые могут быть у полностью
исправных HDD некоторых моделей (Fujitsu, Samsung), а наличие большого количества
красных свидетельствует о неполадках. Исключение - старые медленные накопители
(меньше 1 Гб), для которых критерии скорости сильно отличаются в сторону ее
уменьшения (и увеличения времени доступа соответственно).
13.Остановка и запуск шпиндельного двигателя HDD
Осуществляется клавишей S или консольной командой STOP. Оба способа абсолютно
идентичны. Применяется, например, для экономии электроэнергии, если неохота
отключать винчестер от компьютера. При нажатии клавиши S в винт подается команда
E2h, и контролируется результат по регистру ошибки. Команда не будет работать на
накопителе, у которого разрушен микрокод: в этом случае вал не остановится, и утилита
выдаст сообщение "Винт отверг команду".
14.Вызов встроенного файл менеджера
В новых версиях программ появился файл-менеджер, похожий на панель таких программ,
как например, Volkov Commander. Вызывается он нажатием клавиши 1, и при этом не
разрушает содержимое рабочего стола. Позволяет просматривать каталоги, список
файлов, а также сортировать их по времени, размеру, дате создания и расширению. При
нажатии любой не-управляющей клавиши курсор перемещается на файл, чья первая буква
имени совпадает с нажатой клавишей. При установке курсора на файл и нажатии F3 будет
показано содержимое файла.
Файлы можно удалять и копировать. Файлы можно пометить клавишей "пробел" и
удалить/скопировать сразу целую группу. Можно создавать папки и удалять их, если
внутри нет файлов. В общем, аналогично другим файл менеджерам... Длинные имена не
поддерживаются, если в папке больше 600 файлов - остальные не отображаются, чтобы
зря не захламлять память. Файл менеджер имеет встроенную справочную систему (F1),
где кратко перечислены задействованные клавиши и его возможности.
15.Просмотр информации о логических разделах диска
Начиная с версии 3.0 в Викторию встроена утилита просмотра информации о логических
разделах, на которые разбит тестируемый HDD. Для ее запуска достаточно нажать
клавишу Q. При этом считываются системные области диска, если они есть (информация
берется из таблицы разделов самого первого сектора диска), сканируется цепочка
Extended Partition Chain в поисках абстрактных MBR и логических дисков в расширенных
разделах. При нахождении логического диска программа смотрит тип файловой системы,
вычисляет его границы в LBA, и заносит их в табличку на экране. Далее следует попытка
получить загрузочные сектора каждого диска, что бы узнать его имя (метку тома). Даже
при частичном разрушении системных областей будет выведена информация:
Информация о границах разделов может быть полезна для спасения отдельных
логических дисков с поврежденного HDD (например функцией чтения секторов в файл,
этой же программой).
Указанный в MBR тип файловой системы не всегда соответствует той, что реально
установлена на диск. Из-за того, что тип файловой системы берется программой из MBR,
она не дает 100% гарантии истинности результатов. В версии 3.3.2 распознаются системы
FAT16, FAT32, NTFS, и диагностический раздел ноутбуков фирм HP/COMPAQ. Со
временем список будет расширен. Если на проверяемом диске нет файловой системы, не
найдены или сильно повреждены системные области, будет выдано сообщение: MBR not
found!
Примечание: на разделах, созданных новыми ОС, программа может не распознавать имя
диска, ибо они хранят его не в загрузочном секторе.
16.Создание логических дефектов
Консольная команда RNDBAD производит создание псевдо-сбойных участков
поверхности HDD, на которых винчестер ведет себя аналогично физическим дефектам
поверхности, что может быть полезно при исследовании программ и винчестеров.
Команда RNDBAD не приводит к физической порче накопителя, производимое ей
действие документировано в АТА стандарте и является записью, однако не стоит
забывать, что любая запись разрушает данные пользователя.
Во время выполнения команды RNDBAD измеряется среднее время создания одного
дефекта, которое выводится на экран. Дефекты создаются в цикле, по адресам из
генератора случайных чисел. Для отмены действия служит клавиша ESC. Чтобы удалить
созданные бэд-блоки, достаточно произвести линейное чтение всей поверхности с
включенной опцией "Erase 256".
Примечания:
- Некоторые винчестеры (новые Maxtor, некоторые экземпляры Samsung SP0802N)
производят ремап псевдо-дефектов при чтении, поэтому будьте осторожны, во избежании
засорения пользовательского дефект листа. Автор считает это недосмотром
производителей винчестеров, а также ошибками ремонтников, если опция ремапа чтением
"включилась" после некорректного ремонта, и не обязан отвечать за них. Ремап чтением
покане замечен у накопителей Seagate, Fujitsu, на остальных смотрите сами. А лучше
забудьте про эту команду :)
- Команда RNDBAD работает только в адресации LBA 28bit (максимальный адрес дефекта
не превышает 128 Гб)
17.Восстановление конфигурации диска (команда RDС)
По этой команде производится сброс предустановок конфигурации накопителя,
произведенный средствами АТА-стандарта. Такими предустановками могут быть,
например "навсегда" выключенный SMART или ограничение объема, не восстановимое
через HPA (встречалось на HDD Samsung). Команда не влияет на хранимую информацию
и не способна испортить винчестер. Предназначена для отмены действия некоторых
утилит и для восстановления реального размера HDD Samsungи Hitachi после последствий
глюков. Команда работает только на винтах, которые поддерживают DCO. На остальных
будет выдано сообщение об ошибке. Также, ошибка может выдаваться на Seagate (это у
них очередной прикол такой).
18.Индикация режимов работы HDD и кодов ошибок по индикаторным
"лампочкам"
(Первоисточник - стандарт ATA/ATAPI)
BUSY (Busy). Винт занят обработкой команды или "завис". В то время, пока горит эта
лампочка, все остальные индикаторы считаются недействительными, и винчестер может
реагировать только на команду "Reset" (F3).
DRDY (Drive Ready). Винт готов к приему команды;
WRFT (Write Fault). Ошибка записи. Устарело. По новому стандарту, и, следовательно, на
новых HDD: "Device Fault" - неисправность устройства;
DRSC (Drive Seek Complete). Винт успешно закончил установку головки на трек;
Устарело. На новых назначение зависит от предшествующей команды.
DRQ (Data Request). Винт готов к обмену данными через интерфейс;
INX (Index). Зажигается при каждом обороте диска. На некоторых винчестерах уже не
используется, или может выдавать неверный результат.
CORR коррекция. Устарело и на новых HDD не применяется.
ERR (Error) Произошла ошибка. В регистре ошибок можно узнать код ошибки.
Регистры ошибок:
BBK (Bad Block Detected). Найден бэд-блок. Устарело;
UNC (Uncorrectable Data Error). Не удалось скорректировать данные избыточным кодом,
блок признан нечитаемым. Может быть как следствием нарушения контрольной суммы
данных, так и следствием физического повреждения HDD;
IDNF (ID Not Found). Не идентифицирован сектор. Обычно говорит о разрушении
микрокода или формата нижнего уровня HDD.
ABRT (Aborted Command). Винт отверг команду в результате неисправности, или команда
не поддерживается данным HDD (пароль, устаревшая или слишком новая модель итд.).
T0NF (Track 0 Not Found). Невозможно выполнить рекалибровку на стартовый цилиндр
рабочей области. На современных HDD говорит о неисправности микрокода или
магнитных головок;
AMNF (Address Mark Not Found). Невозможно прочитать сектор, обычно в результате
серьезной аппаратной проблемы (например, на HDD Toshiba, Maxtor - говорит о
неисправности магнитных головок);
Приложение 1:
Назначение всех задействованных клавиш:
P "Port". Выбор контроллера, на котором находится испытуемый HDD. Нажав P, Вы
увидите менюшку, в которой сможете выбрать Primary Master или Secondary Master, а
также запустить поиск винтов в других местах.
F1 "HELP". Вызов справочной системы. Это только подсказки по клавишам. Процедура не
разрушает содержимое рабочего стола, и при нажатии любой клавиши возвращает
управление в программу. Справка может вызываться во время ожидания готовности
винчестера, и во время некоторых операций ввода вывода.
Если программа работает в режиме ввода данных в командную строку - при нажатии F1
автоматически выдается справка по консольным командам. (Переключение в режим
консольного ввода производится клавишей "ПЛЮС").
F2 "INIT". Получить паспорт диска. При нажатии на клавишу выводится название модели
винчестера, серийный номер, версия микрокода, объем, CHS и LBA параметры, и многое
другое.
F3 "RESET". Программный сброс диска.
F4 "Scan". Проверка поверхности, скрытие дефектов, чтение, создание образа диска.
F5 AAM. Управление акустическим шумом.
F6 HPA. Изменение объема HDD.
F7 SEEK. Тест позиционирования.
F8 PSWD. Установить пароль на винт
F9 Smart. Выводит на экран состояние SMART атрибутов накопителя. Принудительно
включает SMART на винчестере и не выключает его за собой. Не разрушает содержимое
рабочего стола.
F10 DisPWD. Снять пароль с диска.
Клавиши стрелок дублируют клавиши F4, 4, F7, [+]:
- вверх: проверка поверхности
- влево: получить SMART
- вправо: тест механики "CX" (в некоторых версиях может быть не задействовано).
- вниз: вызвать командную строку
В режиме командной строки:
стрелка вверх: выйти из режима командной строки
В режиме сканирования поверхности:
"Быстрая навигация"
стрелка вправо: увеличить позицию на 1/128 объема HDD
стрелка влево: уменьшить позицию на 1/128 объема HDD
"Точная навигация"
стрелка вверх: увеличить позицию на 1/4096 объема HDD
стрелка вниз: уменьшить позицию на 1/4096 объема HDD
Q Просмотр информации о логических разделах диска.
S Остановка вала HDD.
P Выбор канала испытуемого HDD.
C очистка рабочего стола.
[-] (минус) сохранить скриншот в файл. При первом нажатии создает каталог SCR, куда
кладет файл с текстовым содержимым экрана. Можно нажать клавишу несколько раз, при
этом каждый раз будет создаваться новый файл, без уничтожения предыдущего.
[+] (плюс) Вызов на экран командной строки, аналогично таковой в MHDD. При этом
начинает работать справочная система по командам. Для отмены командной строки или
введенной команды достаточно нажать ESC. Командная строка автоматически "прячется"
с экрана после каждой правильно введенной команды.
] (скобка) визуальная оценка выделения процессорного времени в многозадачных средах.
Работает только на полном экране.
X выход из программы. Самая полезная клавиша :-)
Назначение команд достаточно подробно описано в справочной системе. Поэтому давите
на F1всегда, когда испытываете затруднения. Если возникнут какие либо дополнительные
вопросы достаточно написать мне на приведенный в конце документа почтовый адрес, и в
следующей версии появится более полное описание.
Приложение 2:
Назначение ini-файла программы
Сразу после запуска утилита пытается открыть файл vcr.ini в текущем каталоге. Если
такой файл существует, анализируются его содержимое и "движок" программы
автоматически конфигурируется в соответствии с заданными там настройками. Вот
назначение отдельных полей этого файла (все буквы заглавные латинские):
1. Первый байт - зарезервирован для полной версии.
2. Во втором байте указывается номер базового порта, к которому подключен
ремонтируемый винт:
P - Primary master;
S - Secondary master;
С - контроллер РС3000 (порт 100h);
A - Порт задается в явном виде для внешнего IDE или SATA PCI контроллера.
3. Третий байт зарезервирован.
4. Четвертый байт служит для защиты накопителя от "забывчивости" при установке ATA
пароля. Если в 4-м байте прописано "1" - при использовании команды PWD в текущем
каталоге появится файл pwd.vcr длиной 32 байта, в котором останется введенный с
клавиатуры пароль. Фишку можно выключить, вписав вместо "1" что нибудь другое.
5. Пятый байт указывает, какой из портов использовать для анализа статуса HDD и вывода
индикации: базовый (1x7) или альтернативный (3x6). Буква B (ASCII код 42h) указывает
на использование базового порта для вывода индикации. Другое значение заставят
программу поступить наоборот.
6. Шестой байт выключает звук. Если записан 0 программа будет молчать как рыба;
7. Седьмой байт. Переключение на тестирование ноутбучных винтов. Если стоит буква P
(Portable) программа увеличит время ожидания для более красивого рисования карты
блоков при сканировании поверхности и других тестах, так или иначе связанных со
скоростью. Для этой же цели служит ключ /p , с которым можно запускать программу на
ноутбуках.
8. Восьмой байт нужен для корректной работы программы на защищенных от записи
носителях при его установке в "0" вместо попыток создания файлов будет выдаваться
сообщение о запрете записи;
9. Далее следуют 8 зарезервированных байт;
10. Начиная со смещения 0010h в ini- файле прописывается последовательно адреса
базового и альтернативного портов для внешнего PCI контроллера. В оригинальном
файле, поставляемом с программой, там указаны адреса D400h, D802h;
Если ini-файл отсутствует, или вместо документированных значений в нем будет "мусор"
ничего плохого не случится, и утилита автоматически настроится на работу с портом
Secondary Master, при этом файл с паролем не будет создаваться, а звук включится.
Самую последнюю версию можно взять отсюда: http://hdd-911.com/
Инсталляция CATALYST
Александр Никитин
Немногим более года назад на рынке графических карт царствовала nVidia, а ATi только начала запускать
несколько интересных и в тоже время проблематичных (как с точки зрения самого железа, так и с точки
зрения драйверов) новинок. Год пролетел очень быстро, и сегодня ATi можно рассматривать в качестве
лидера по производству аппаратных средств машинной графики, а Catalyst от ATi быстро доросли до
надежного и превосходно справляющегося со своими функциями набора графических драйверов.
Приняв во внимание основные критические замечания о своих драйверах, канадская
компания приложила огромные усилия в стремлении улучшить Catalyst, и сегодня
сертифицированный WHQL набор драйверов обновляется каждый месяц, как правило, с
исправлениями найденных ошибок и с добавлением новых функций.
Хочу предупредить вас от мысли о том, что данный материал является чем-либо вроде
рекламной акции или исповеди неисправимого фаната ATi. Да, я являюсь гордым
обладателем Radeon 9800 Pro, и я не поддался всеобщему слепому убеждению в том, что
ATi имеет серьезные проблемы с аппаратной частью или с неудовлетворительным
качеством Catalyst. Но это убеждение исходит только из богатого личного опыта.
Я уверен в том, что огромное большинство этих проблем вызвано недостаточно аккуратно
установленными драйверами или остатками от старых драйверов, а также некорректно
сконфигурированными параметрами настройки, как в течение, так и после инсталляции.
Да, вы правильно меня поняли, в большинстве проблем виноваты именно вы сами. Но не
стоит беспокоиться - прочитав это небольшое руководство, вы сможете корректно
провести чистую установку Catalyst и связанные с ней процедуры. Если послушаетесь
моих советов, то сможете максимально обезопасить себя от проблем, связанных с
драйверами.
Я практически уверен в том, что многие из читателей сейчас сомневаются в моих словах,
но правда состоит в том, что исходя из собственного опыта, я могу заключить, что
фактически отсутствуют какие-либо проблемы у последних Catalyst или у железа от Ati, а
большинство ошибок в их работе связано с неправильной установкой драйвера.
Удаляем Catalyst Примите меры
Всякий раз, когда вы собираетесь приступить к инсталляции новых драйверов или
совершать любые другие существенные изменения в системе (конечно, если вы не
испытываете 100% уверенности в правильности своих действий или не заядлый игрок в
рулетку), если возможно, используйте функцию Восстановления системы (в данной статье
в качестве примера рассматриваются действия в операционной системе Windows XP, но с
небольшой корректировкой они могут быть применены к линейкам WindowsNT/9x).
Создав точку восстановления, если вы почувствуете, что при инсталляции драйвера, чтото идет не так, всегда сможете вернуть систему к тому состоянию, с которого начинали. Я
также убедительно настаиваю на использовании Восстановления системы, если решитесь
на один из хитрых способов, описанных в этом руководстве, например на редактирование
реестра или удаление старых устройств из Диспетчера устройств.
Перед тем, как двинуться дальше
Если ранее на текущей инсталляции Windows у вас стояла видеокарта от другого
производителя, то я настоятельно рекомендую отформатировать системный диск и
переустановить операционную систему. Сделать это необходимо в целях повышения
производительности и устойчивости. Многие пользователи получили проблемы при
"грязном" переходе от nVidia к ATi или обратно на одной инсталляции Windows. Здесь я
приведу несколько подсказок, позволяющих эффективно удалить из вашей системы следы
старых устройств, наподобие графических адаптеров, но помните, что ничто не сможет
превзойти "чистую" установку Windows.
Другим источником проблем, который часто начисто упускается из виду, является
устаревший драйвер на чипсете материнской платы. Вне зависимости от того, будут ли
это Intel INF драйвер, VIA Hyperion 4-in-1, или же SiS AGP драйвера, они контролируют
то, каким способом AGP-порт "разговаривает" с видеокартой. Правильный обновленный
драйвер чипсета способен исправить многие из проблем.
И, в конце концов, многие из проблем вашей Ati-видеокарты, могут быть напрямую
связаны с настройками в Windows. Вам придется оптимизировать эти параметры, чтобы
быть в полной уверенности в том, что сделано все возможное для улучшения работы
графической подсистемы.
Удаляем старые драйверы
Простая в исполнении установка и переустановка различных версий Catalyst, вероятно,
привела в беспорядок системный реестр и жесткий диск не на одной системе. А это один
из основных источников проблем. Я приведу последовательность тех действий, которые
необходимо выполнить для того, чтобы удалить все следы старых Catalyst и быть готовым
к "чистой установке" новых драйверов.
Шаг 1: Удалите Catalyst - начиная с версии Catalyst 3.8, ATi начала включать в набор
изящную утилиту под названием ATi Software Uninstall Utility. Она должна удалить все
следы от драйверов и другого программного обеспечения ATi с вашей системы, но, к
сожалению, не до конца справляется со своей задачей. Однако ее стоит использовать в
качестве первого шага при подготовке к чистой инсталляции.
Откройте Панель управления - Добавление и удаление программ - и отыщите пункт ATi Software Uninstall Utility. Выделите его и нажмите кнопку Изменить/Удалить. Появится
окно, в котором вас спросят о том, действительно ли вы желаете удалить все программное
обеспечение ATI. Если ответить OK, то начнется автоматическая деинсталляция всего, что
связано с ATi. Данная операция позволит избавиться от увесистого драйвера ATi и
апплета на Панели управления. Утилита попытается удалить все демонстрационные
версии ATi, установленные на компьютере. Внимательно следите за подсказками,
появляющимися в процессе деинсталяции, если желаете оставить эти демоверсии. Сразу
после деинсталяции выполните перезагрузку.
Если же у вас установлена более старая версия Catalyst, идите в Панель управления Установка и удаление программ - и выберите пункт ATi Control Panel (если он там есть),
затем нажмите кнопку Добавить/Удалить. В следующем окне выберите Remove. После
удаления перезагрузите компьютер, выполните те же процедуры для ATi Display Driver и
перезагрузите систему снова.
Внимание: при перезагрузке Windows может обнаружить вашу видеокарту как новое
устройство и попытается осуществить поиск необходимых для него драйверов.
Необходимо отклонить все попытки операционной системы установить драйвера.
Шаг 2: Уберите все остальные ненужные файлы. Возможно, вам попадались утилиты,
создатели которых утверждают, что они способны полностью удалить устаревшие
драйверы. Это было бы действительно неплохо, но дело в том, что производители
графических устройств довольно часто изменяют архитектуру своих драйверов. А это
значит, что "чистильщик" может пропустить новые компоненты драйвера. Поэтому
лучший способ избавиться от всех остатков драйвера - это засучить рукава и выполнить
эту процедуру вручную.
Чтобы физически удалить все оставшиеся файлы ATi, запустите Проводник и отыщите
все папки и файлы, начинающиеся на ATi..., в папках \Windows\System32 и
\Windows\System32\Drivers и удалите их все. Не удаляйте файлы из папки
\ServicePackFiles, или из папок, в которые установлены игры и другие приложения
(например \Program Files\UT2003\Textures). Производите поиск только в двух
обозначенных папках.
Теперь полностью удалите папку(и), в которые вы устанавливали Catalyst. По умолчанию
она расположена в C:\ATI\... и/или C:\ATi Technologies\... но если во время инсталляции
были выбраны другие папки, ищите и удаляйте их со всем содержимым.
Шаг 3. Очистите реестр. Это та работа, которую утилита ATi Uninstall utility часто
пропускает (может быть, и нарочно). Есть два способа удалить все упоминания об ATI из
реестра: использовать стандартный Редактор реестра Windows или RegCleaner. Самые
хорошие результаты дает использование RegCleaner.
- RegCleaner - бесплатная маленькая утилита, которая может быть взята с
http://www.tweaktown.com/files/RegCleaner.exe.. Запустите ее и во вкладке Software
отыщите в списке все пункты, связанные с ATi Technologies, и отметьте их. После этого
нажимайте кнопку Remove Selected, и можете быть уверены в том, что все связанное с ATI
удалено из реестра.
- Если вы решили воспользоваться стандартным редактором реестра, то в меню Пуск
выберите пункт Выполнить и в поле ввода наберите Regedt32 и нажмите ввод. Кликните
по знаку "+" рядом с HKEY_LOCAL_MACHINE, затем откройте подпапку Software, и
переместитесь вниз до пунктов ATI Technologies и ATI Technologies Inc. Кликните по
каждому из них правой кнопкой мыши и выберите Удалить. Обратите внимание, что этот
способ не настолько полно удаляет из реестра все связанное с ATI, насколько это удается
сделать с RegCleaner.
Шаг 4: Удалите старые неиспользуемые устройства. Это довольно сложный шаг и вы
можете пропустить его, если не испытываете полной уверенности в тех действиях,
которые совершаете. Если вы имеете какую-либо версию Catalyst на своей системе или
даже ранее установленную карту nVidia (и с тех пор не проводили переустановку
Windows), не говоря уже про другие ранее установленные устройства, которые теперь не
используются, то мои рекомендации позволят вам избавить от их следов реестр.
Для того чтобы найти неиспользуемые устройства в диспетчере устройств проделайте
следующее:
- Откройте командную строку (Пуск - Выполнить) и введите cmd. Когда появится
приглашение MS DOS, введите следующие строки, добавив Ввод после каждой из них:
Set devmgr_show_nonpresent_devices=1
Devmgmt.msc
- В открывшемся Диспетчере устройств перейдите в меню Вид и выберите Показывать
скрытые устройства. Теперь внимательно просмотрите список устройств. Те из них,
которые обозначены серым цветом, обычно являются устаревшими/неиспользуемыми. Их
удаление не должно принести никаких проблем. Кликните по каждому из них правой
кнопкой мыши и выберите пункт Удалить.
- В частности, вы можете обнаружить несколько ненужных пунктов в разделе Мониторы.
Вы без боязни можете удалить все "серые" пункты, но, по крайней мере, один, "не серый"
должен остаться. Вы можете найти ненужные пункты, оставшиеся от устанавливаемых
ранее видеокарт, которые расположены в секции Видеоадаптеры, их тоже можете смело
удалять. Помните только то, что даже если вы пользуетесь одним монитором, обычно
имеется два пункта, относящихся к Radeon, один из которых вторичен. Это нормально.
При выполнении этих действий вы должны быть абсолютно уверены в том, что удаляемое
устройство физически отсутствует в системе, и не должны удалять никаких устройств
Microsoft, например тех, которые перечислены в секции Звуковые устройства. По
возможности необходимо использовать утилиту Восстановление системы. В идеале, при
замене видеоадаптера желательно проводить переформатирование/переустановку
операционной системы.
После изменений в системном реестре и операций с файлами не забывайте провести
перезагрузку системы. Теперь вы готовы приступить к следующему этапу - правильной
инсталляции и оптимизации драйверов Catalyst.
Инсталляция Catalyst
Скачиваем Catalyst
Заходите в раздел закачек сайта ATi (http://mirror.ATi.com/support/driver.html) и
скачивайте последнюю версию Catalyst. Перед инициацией процедуры закачки
необходимо указать версию операционной системы, в соседнем поле выбрать драйвер
графики, видеокарту из списка и после этого нажать на маленькую красную кнопку Go.
Через некоторое время вы окажетесь перед экраном загрузки драйвера, в котором
доступны некоторые опции для загрузки последних Catalyst.
Вне зависимости от скорости вашей связи, я рекомендую загрузить полный пакет (первая
опция). Это избавит от лишних волнений по поводу того, в каком порядке устанавливать
отдельные компоненты драйвера, и надо ли перезагружать машину после установки
каждого пакета, или их необходимо установить за один присест. В период подготовки
статьи на сайте была выложена версия за номером 3.9, и для всех обладателей видеокарты
от Radeon я рекомендую по крайней мере ее, так как все предыдущие имеют
незначительные ошибки..
Если вы хотите испытать более старую версию драйвера, то она может быть доступна на
сайте ATi по адресу: http://mirror.ATi.com/support/products/radeonwinxppreviousdrivers.html
(доступны версии только для WinXP) или с 3Dchipset http://www.3dchipset.com/drivers/index.php (для любых версий Windows).
Сохраните пакеты драйверов в пустой папке на своем жестком диске, например в
C:\Documents and Settings\[Username]\Downloads.
Некоторые рекомендуют настраиваемые драйверы Omega как особый вид магического
программного обеспечения, не имеющего проблем, а только их решения. Правда состоит в
том, что хотя драйверы Omega содержат некоторые изящные свойства, они ни в коем
случае не могут быть быстрее или беспроблемнее, чем Catalyst, на которых построены.
Установка Catalyst
Этот этап не будет содержать особых ухищрений. Если вы скачали драйверы отдельными
пакетами, то сначала установите ATi drivers, перезагрузитесь, если система сделает
подобный запрос, затем установите ATi Control Panel и перезагрузите компьютер. А если
скачали полный пакет, как я это рекомендовал, то вам необходимо только один раз
инициировать процесс инсталляции и перезагрузить компьютер по его завершении.
Одно маленькое замечание: когда появится запрос каталога, в начале инсталляции, то
необходимо задать тот каталог, в который будут разархивированы временные файлы,
необходимые для инсталляции. И это никак не та папка, в которой будут находиться
файлы драйвера. Вы не должны помещать файлы драйвера в эту временную папку и,
наоборот, вы можете оставить отображаемое значение по умолчанию или задать любую
другую пустую папку по своему усмотрению. В любом случае запомните местоположение
временной папки, и после того как драйвер будет установлен (т.е. после перезагрузки), вы
можете, не опасаясь последствий, удалить эту папку со всем ее содержимым.
При любых обстоятельствах, перезагружайтесь каждый раз, когда система выдаст запрос
на перезагрузку. Это может показаться раздражающим, но позволит Windows заменять и
удалять устаревшие файлы.
Скорректируйте важные параметры настройки
Для получения оптимального уровня производительности и сохранения стабильной
работы, необходимо настроить некоторые очень важные параметры в ATI Control Panel.
ATI Control Panel устанавливается автоматически, если вы используете единый
инсталляционный пакет. Если же скачивали инсталляционные пакеты по отдельности, то
не забудьте скачать и проинсталлировать ATI Control Panel, т.к. она дает доступ ко
многим удобным функциям.
Для того чтобы запустить ATI Control Panel, идите в Панель управления - Экран Настройка и нажмите кнопку Дополнительно. Следующие рекомендации надо выполнить
независимо от ваших личных предпочтений к качеству визуализации.
- General: В разделе Совместимость (Compatibility) установите переключатель в
положение Apply the new display settings without restarting option для повышения удобства
настройки.
- Monitor: Поставьте галочку в поле, расположенном на этой вкладке. Затем выберите
максимально возможную частоту обновления экрана. Если желаете более тонко настроить
частоту обновления монитора, обратите внимание на секцию Tidying Up.
- Troubleshooting: Удостоверьтесь в том, что ползунок Аппаратное ускорение находится в
крайнем правом положении, и активируйте Enable Write Combining. Оба эти действия
обеспечат максимум производительности. Но если заметите наличие определенных
проблем, верните эти настройки в первоначальное положение.
- Options: Если, подобно мне, вы никогда не использовали значок ATI в панели задач, то
можете спокойно оставить как есть две опции, относящиеся к нему. Я вам рекомендую
поступить именно так, так как этот значок отнимает ресурсы (хотя и небольшие) у вашего
компьютера, а он вам и не нужен. Другие представленные здесь опции никоим образом не
повлияют на производительность, однако, если вы не запускаете Digital Flat Panel (DVI),
то отключите два пункта, связанные с DVI.
- VPU Recover: Новое свойство, появившееся в версии Catalyst 3.8., VPU Recover
предназначено для предупреждения сбоев графики и предупреждает ненужные
перезагрузки компьютера. Некоторые испытывают определенные проблемы при
использовании этой функции, и поэтому предпочтительнее отключить ее. По крайней
мере, не включайте Error Report. Если у вас появляются сбои графической системы, то
лучше найти их настоящую причину, чем использовать VPU Recover и продолжать
испытывать неудобства.
- SmartGart: Настройки, собранные в этой вкладке, оказывают влияние как на
производительность, так и на стабильность работы. SmartGart - это функция, которая
пытается подобрать наиболее оптимальные настройки для вашей системы и показывает их
в одноименной вкладке. Однако в большинстве случаев лучшими настройками являются
наиболее высокая скорость AGP и отключение Fast Writes.
Чтобы достигнуть максимальной скорости на AGP, для начала необходимо корректно
настроить соответствующие значения в BIOS. И убедиться в том, что и материнская карта,
и графический адаптер поддерживают установленную скорость. Например, если вы
запустите AGP4x-видеокарту на поддерживающей AGP8x-материнской плате, то
максимум, чего добьетесь, - это AGP4x, и поэтому такое значение окажется
максимальным на шкале ползунка. То же самое вы получите, если имеете AGP8xвидеокарту и AGP4x-материнскую плату. Вообще говоря, различия в производительности
между AGP2x, 4x и 8x не такие уж и большие, но лучше выбрать максимальное для
вашего железа значение, конечно, если это не вызовет появления тех или иных проблем. В
последнем случае снизьте это значение на единицу и проверьте, исчезнут ли при этом
неполадки.
Fast Writes опция, название которой вводит в заблуждение. Она названа так, как будто бы
должна в значительной мере определять производительность системы, но это очень и
очень далеко от истины. На самом деле Fast Writes является большим источником
снижения стабильности (особенно на разогнанных системах); различия в
производительности между видеосистемами с включенной и выключенной функцией
составляют не более 0%. И я настоятельно рекомендую отключать ее.
После того как окончите настройки во вкладке SmartGart, нажмите на Применить и
перезагрузите компьютер.
- Advanced SmartGart: Тут расположены некоторые дополнительные SmartGart
настройки производительности, которые можно использовать, но они не отображаются в
Панели инструментов. Из меню Пуск - Выполнить введите команду SmartGart. После чего
появится окно Advanced SmartGart с двумя наборами настроек - PCI и AGP. Если ваша
карта с интерфейсом AGP, а его имеет абсолютное большинство современных карт, то
можете проигнорировать опции, находящиеся на вкладке PCI (и наоборот). По существу,
все, что необходимо сделать, это удостовериться в том, что включен AGP Read и AGP
Write. Не существует никаких причин для их выключения, разве что при поиске
неисправностей.
Оставшиеся параметры настройки в ATI Control Panel должны в основном основываться
на ваших личных вкусах и предпочтениях по отношению к качеству изображения и
производительности и не будут описываться здесь.
Заострю ваше внимание только на Сглаживании (Antialiasing) и Анизотропном фильтре
(Anisotropic Filtering) в Direct3D и OpenGL, так как они могут оказать довольно
значительное воздействие на производительность системы в ресурсоемких играх.
Уборка
Есть еще несколько узелков, которые необходимо завязать, после того как будет
проделано все то, что описано выше.
Вот они:
1. Отключение ATi Services. На этом этапе мы отключим некоторые ненужные
сервисные функции, которые активированы драйвером ATi. Чтобы понять, о чем я
говорю, вызовите командную строку (Пуск - Выполнить) и наберите Services.msc. Теперь
внимательно посмотрите на список сервисов, тут добавлены две новые позиции - ATi
Hotkey Poller и ATi Smart.
Сервис ATi Hotkey Poller необходим только в том случае, если вы используете для
настройки горячие клавиши ATi Hotkey, просмотреть которые можно в ATi Control Panel.
Если вы их не используете (в этом случае вы ничего не теряете), то можете безбоязненно
дважды кликнуть по этому сервису и Disabled в поле Startup Type.
Функции сервиса ATi Smart менее определенные, т.к. его настроек нет в ATi SmartGart (в
Панели управления). Кажется, он постоянно наблюдает за качеством работы и делает
некоторые корректировки в работе графической системы при необходимости повышения
стабильности. Но выполняет он свои задачи довольно неэффективно, пожирая при этом
ресурсы. Я настоятельно рекомендую отключить этот сервис, так будет лучше. После того
как он был отключен раз и навсегда, я ни разу об этом не пожалел.
Обозначенные выше сервисы будут удалены из оперативной памяти после последующей
перезагрузки.
2. Частота обновления монитора. Windows XP и Windows 2000 при работе в ряде
режимов имеют проблемы с частотой обновления монитора: она составляет всего 60 Гц
для любого разрешения. Это довольно мало, тогда как большинство мониторов могут
поддерживать значительно более высокую частоту, особенно на низких разрешениях.
Многие люди замечают мерцания при частоте обновления 60 Гц, кроме того, такая
частота небезопасна для зрения при длительной работе за компьютером (как утверждают
специалисты, глаз может зафиксировать мерцания даже на частоте 200 Гц).
Довольно странно, почему ни Microsoft, ни производители видеокарт не предпринимают
усилий в направлении решения этой проблемы. Лучшим выходом будет вручную
заставить Windows использовать максимально возможную частоту обновления на всех
поддерживаемых разрешениях.
Лучший способ решения этой проблемы - воспользоваться утилитой, подобной Refresh
Force (http://www.pagehosting.co.uk/rf/). Скачайте и запустите эту небольшую программу
(файл ReForce.exe). Нажмите кнопку Auto Populate, и она определит максимально
возможную, поддерживаемую установленным оборудованием частоту. Нажмите кнопку
Apply, теперь вашим глазам не грозит быстрое уставание! Необходимо использовать эту
утилиту всякий раз, когда переустанавливаете драйвер, поэтому держите ее под рукой.
Другой способ преодоления порога в 60 Гц - это использование функции Refresh Rate
Override, доступной в Displays - Attributes из ATI Control Panel. Хотя, на мой взгляд,
лучшим выходом является использование Refresh Force, окончательный выбор остается за
вами.
3. Дефрагментация. Заключительный шаг, который часто упускается из виду.
Рекомендуется дефрагментировать жесткий диск после всякой
установки/копирования/удаления приложений, игр, драйверов, больших файлов. Всякий
раз, когда добавляется или удаляется файл на ваш жесткий диск, он "фрагментируется",
т.е. части одного относительно большого файла располагаются на физически удаленных
частях диска. А это уменьшает производительность дисковой подсистемы. Итак, после
того как завершите установку драйвера, идите в Пуск - Программы - Стандартные Служебные - Дефрагментация, выберите диск и оставьте его наедине с самим собой на
некоторое время (зависящее от объема диска и степени его запущенности). Выполняйте
эту процедуру регулярно, и не забывайте про нее после инсталляции драйверов, установки
игр и пр.
Заключение
Вот мы и подошли к концу. Мне пришлось написать несколько страниц мелким почерком,
чтобы объяснить, в общем-то, несложную тему. Но, выполнив все приводимые мною
рекомендации, вы не должны сталкиваться ни с какими проблемами после установки
драйвера. Долой перезагрузки, падения и зависания системы из-за Catalyst; да здравствует
высокая производительность и качество изображения! Потратьте при инсталляции
драйвера на 10 минут больше, и в будущем это сохранит вам гораздо больше времени.
Если же система не обслуживается должным образом и установка новых компонентов не
сопровождается всеми необходимыми операциями, а вы просто переустанавливаете
графические платы, драйвера без форматирования/переустановки, то будьте готовы к
встрече с многочисленными проблемами. Надеюсь, что мои советы оказались полезными
Экран приветствия (Windows XP)
ClearType
Совет для пользователей ноутбуков или жидкокристаллических мониторов. Для дисплеев
такого типа Microsoft разработала технологию ClearType, значительно улучшающую
восприятие текста. Но эта опция в настройках экрана включается отдельно для каждого
пользователя и не работает до тех пор, пока профиль пользователя не загружен (экран
приветствия, например). Чтобы включить этот режим и для экрана приветствия, нужно
открыть раздел:
HKU\.DEFAULT\Control Panel\Desktop
и установить значения 2 для параметров FontSmoothing и FontSmoothingType и значение 1
для параметра FontSmoothingOrientation
Регистрационный номер (Windows 95/98/Me)
Если вы потеряли свой регистрационный номер от компакт-диска с Windows, то не
сможете переустанавливать систему. Но реестр поможет нам! Для этого найдите ветвь:
HKEY_LOCAL_MACHINE\Software\Microsoft\Windows\CurrentVersion
и найдите строковое значение ProductKey, который и содержит ваш регистрационный
номер.
Регистрационные данные
Если вы нажмете на кнопку О программе в Проводнике или в других программах,
поставляемых с Windows, то увидите, кто обладает правом использования этой копии.
Также эти данные можно увидеть в апплете Система Панели управления. Возможно, вам
компьютер достался от вашего босса Пупкина, и вы страстно хотели бы изменить
регистрационные данные.
Для Windows 95/98/Me: Откройте раздел
HKEY_LOCAL_MACHINE\SOFTWARE\Microsoft\Windows\CurrentVersion и изменяйте
строковые параметры RegisteredOwner (Ваше имя) и RegisteredOrganization (название
организации)
Для Windows NT/2000/XP: Название раздела чуть-чуть другое HKEY_LOCAL_MACHINE\SOFTWARE\Microsoft\WindowsNT\CurrentVersion
Путь установки Windows
Иногда приходится переустанавливать Windows с разных мест - с жесткого диска, с
компакт-диска, с записывающего CD-RW. Но Windows запоминает путь инсталяционных
файлов, что порой создает проблему. Чтобы "обмануть" Windows, используйте строковый
параметр SourcePath в разделе
HKEY_LOCAL_MACHINE\SOFTWARE\Microsoft\Windows\CurrentVersion\Setup, указав
ваш путь
Диспетчер задач Windows (Windows NT/2000/XP)
Чтобы запретить пользователю возможность запуска Диспетчера задач Windows,
установите значение параметра типа DWORD DisableTaskMgr в разделе
HKCU\Software\Microsoft\Windows\CurrentVersion\Policies\System равным 1
Синий Экран Смерти (Windows XP)
Если вы хотите полюбоваться на культовый Синий Экран Смерти - Blue Screen of Death
(BSOD) в любое время, то откройте раздел
HKLM\SYSTEM\CurrentControlSet\Servises\i8042prt\Parameters
и присвойте параметру типа DWORD CrashOnCtrlScroll значение 1
Удерживая правую клавишу Ctrl, нажмите два раза на клавишу Scroll Lock и вы увидите
этот синий экран
Сообщение при загрузке
Можно настроить систему таким образом, чтобы при загрузке выводилось окно с вашим
сообщением. Для этого откройте раздел
HKEY_LOCAL_MACHINE\Software\Microsoft\Windows\CurrentVersion\Winlogon (для
Windows 95/98/ME) или
HKEY_LOCAL_MACHINE\Software\Microsoft\WindowsNT\CurrentVersion\Winlogon (для
Windows 2000/NT) и создайте строковый параметр LegalNoticeCaption и введите вашу
строку, которая будет выводиться в заголовке вашего сообщения, а для текста самого
сообщения используйте строковый параметр LegalNoticeText в том же разделе. Теперь
перед входом в систему появится созданное вами сообщение.
Панель переключателя задач
Отключение панели переключателя задач
Чтобы отключить панель переключателя задач (который выводится по Alt+Tab), надо в
разделе HKEY_CURRENT_USER\Control Panel\Desktop
присвоить строковому параметру CoolSwitch значение 0 (чтобы включить - значение 1).
Изменение числа строк и колонок
Чтобы изменить число строк и колонок, показываемое на панели переключателя задач
(который выводится по Alt+Tab), надо в разделе
HKEY_CURRENT_USER\Control Panel\Desktop
отредактировать значения строковых параметров CoolSwitchRows и CoolSwitchColumns
соответственно
Всплывающие подсказки (Windows XP)
Windows XP показывает всплывающие подсказки для начинающих пользователей. Чтобы
исключить эту возможность, нужно присвоить параметру типа DWORD
EnableBalloonTips значение 0 в разделе
HKEY_CURRENT_USER\Software\Microsoft\Windows\CurrentVersion\Explorer\Advanced
Пароль после ждущего режима (Windows XP)
Можно настроить систему таким образом, чтобы при включении компьютера после
Ждущего режима появлялось диалоговое окно с приглашением ввести пароль. Для этого
в разделе HKEY_CURRENT_USER\Software\Policies\Microsoft\Windows\System\Power
создаем параметр типа DWORD PromptPasswordOnResume со значением 1.
Что скрывается в автозагрузке?
Существует несколько способов прописать программу в автозагрузку. Самый простой скопировать программу или ярлык в папку Автозагрузка. Например, у меня прописан там
AVP Монитор. Но существует другой способ - через реестр. Этим способом часто
пользуются вредоносные программы (вирусы, трояны, шпионы)
Сперва откройте раздел HKLM\Software\Microsoft\Windows\CurrentVersion.
Найдите там подразделы Run, RunOnce, RunOnceEx, RunServices, RunServicesOnce. В этих
разделах есть строковые ключи (некоторые разделы пустые), отвечающие за запуск
программ. Название ключа может быть произвольным, а в качестве значения у них
указывается запускаемая программа, если надо - то с параметрами. Обратите внимание на
разделы, в названии которых присутствует "Once". Это разделы, в которых
прописываются программы, запуск которых надо произвести всего один раз. Например,
при установке новых программ некоторые из них прописывают туда ключи, указывающие
на какие-нибудь настроечные модули, которые запускаются сразу после перезагрузки
компьютера. Такие ключи после своего запуска автоматически удаляются.
Внимательно проверьте, что за программы у вас запускаются. Сразу после установки
Windows в разделе Run присутствуют ключи с названиями internat.exe, LoadPowerProfile,
ScanRegistry, SystemTray, TaskMonitor. В разделе RunServices - ключ LoadPowerProfile.
Другие разделы пустые. Остальные ключи, которые могут присутствовать у вас в реестре,
были добавлены другими установленными программами. Подумайте, все ли они нужны
вам при загрузке и лишнее просто удалите. Это позволит значительно ускорить загрузку
Windows.
В разделе HKCU\SOFTWARE\Microsoft\Windows\CurrentVersion есть только два
подраздела, отвечающие за автозагрузку: Run и Runonce. Изначально они пустые, так что
все записи сделаны другими программами. Для операционных систем Windows 9x
возможно загружать программу с помощью драйвера VxD. Полный список загружаемых
драйверов находится в разделе HKLM\System\CurrentControlSet\Services\VxD . В Windows
NT/2000 нет VxD драйверов, но в разделе
HKLM\System\CurrentControlSet\Control\SessionManager в параметре BootExecute можно
прописать программу, которая будет грузиться еще до загрузки графической оболочки и
сервисов.
Запрет на автозагрузку (Windows 98/ME/2000/XP)
Существуют способы наложения запрета на автозагрузку программ через записи в
реестре, указанные выше. Используются параметры типа DWORD. Все параметры
должны храниться в разделе
HKLM\Software\Microsoft\Windows\CurrentVersion\Policies\Explorer
Для запрета запуска программ, прописанных в подраздел Run раздела LOCAL
MACHINE используется параметр DisableLocalMachineRun со значением 1. В этом случае
система игнорирует содержимое списка Run, находящегося в LOCAL MACHINE.
Аналогично действует запрет списка Run Once для LOCAL MACHINE. За состояние этой
политики отвечает параметр DisableLocalMachineRunOnce. Система игнорирует
содержимое RunOnce в LOCAL MACHINE.
Для запрета списка Run раздела CURRENT USER используется параметр
DisableCurrentUserRun.
Для запрета списка Run Once раздела CURRENT USER используется параметр
DisableCurrentUserRunOnce
Контекстное меню панели задач
Если вы хотите запретить контекстное меню панели задач, то откройте раздел
HKEY_CURRENT_USER\ Software\Microsoft\Windows\CurrentVersion\Policies\Explоrer и
создайте параметр NoTrayContextMenu типа DWORD со значением, равным 1. После
перезагрузки установки вступят в силу. Удаление параметра или установка в 0 возвращает
прежнее поведение
Диалоговое окно открытия и сохранения файла
Windows Me/2000/XP имеет новое диалоговое окно "Открыть\Сохранить файл", которое
можно изменить по Вашему желанию.
В левой части диалогового окна расположены пять системных папок, которые можно
поменять местами или изменить на те, которыми вы часто пользуетесь. Создайте в ветви
HKCU\SOFTWARE\Microsoft\Windows\CurrentVersion\Policies\comdlg32 раздел
"PlacesBar". В нем хранятся имена папок. Как я уже говорил, их пять. И у каждой свой
параметр. У первой Place0, у второй Place1, а у пятой Place4. Системные папки имеют
значение типа DWORD:
Название папки
Рабочий стол
Мои документы
Мои рисунки
Мои видеозаписи
Мой компьютер
Избранное
Мое сетевое окружение
Шрифты
History
Значение
00000000
00000005
00000027
0000000e
00000011
00000006
00000012
00000014
00000022
Папки могут быть и обычные, где строковое значение параметра Place указывает путь к
папке. Например:
Place1="C:\Windows\Systems"
Если вы не используете все пять параметров, а только часть из них, например Place0 и
Place1, то в левой части диалогового окна будут отображаться столько же папок.
Старый вид диалогового окна
Чтобы вернуться к старому виду диалогового окна Windows 95/98, создайте строковый
параметр NoPlacesBar со значением 1 (или любым другим) в
HKCU\SOFTWARE\Microsoft\Windows\CurrentVersion\Policies\comdlg32
Убираем кнопку Назад
Чтобы убрать кнопку Назад из Общего диалогового окна, создайте параметр
NoBackButton типа DWORD со значением 1 в
HKCU\SOFTWARE\Microsoft\Windows\CurrentVersion\Policies\comdlg32
Убираем список файлов
Чтобы убрать выпадающее комбинированное окно со списком файлов (Имя файла),
создайте параметр NoFileMru типа DWORD со значением 1 в
HKCU\SOFTWARE\Microsoft\Windows\CurrentVersion\Policies\comdlg32
Добавление нового пункта в меню "Создать"
Пункт контекстного меню "Создать" появляется, если щелкнуть на Рабочем столе или в
Проводнике на свободном месте открытой папки. Существует возможность добавления
нового пункта в это меню. Например, если вы веб-дизайнер, то было бы удобно иметь
пункт Документ HTML, который позволит вам сразу создать заготовку для вашей
странички.
Разобъем работу на несколько этапов. Для начала найдем каталог ShellNew в папке
Windows. Там хранятся заготовки для файлов, которые создаются с помощью
контекстного меню. Например, если у вас установлен Microsoft Office, то вы увидите в
этом каталоге файлы-заготовки для Word и Exce.
Следующий шаг - создайте в папке файл, например index.html. Внутри него напишите
шаблон вашей странички. Например, так:
<html>
<head>
<meta http-equiv="Content-Type" content="text/html; charset=windows-1251">
<title>Мой заголовок</title>
</head>
<body>
</body>
</html>
Третий этап. Работаем с реестром. Итак, ищем раздел HKEY_CLASSES_ROOT\.html и
создаем раздел ShellNew. В этом разделе создаем строковый параметр FileName в качестве
значения которого надо указать имя созданного нами шаблона (index.html). После
перезагрузки в контекстном меню появится новый пункт.
Существуют и другие способы. Можно не создавать шаблон файла. Он может быть и
пустым, но тогда вместо параметра FileName надо создать пустой строковый параметр
NullFile.
Контекстное меню папок и файлов
При установке многих программ контекстное меню файлов и папок постепенно
заполняется лишними пунктами.
Чтобы оставить в меню только то, что действительно нужно, найдите ветвь:
HKCR\*\shellex\ContextMenuHandlers- в ней в качестве подразделов выступают команды,
отображаемые в меню любого файла. Просто удалите то, то вам не нужно.
Команды, привязанные к конкретному типу файлов можно найти уже в ветвях,
соответствующих такому типу. Например, для файла AVI это будет раздел
HKCR\avifile\shell
За меню папок же отвечают HKCR\Directory\shell и HKCR\Folder\shell
Удаление стрелочки с ярлычка
При создании ярлыка для папки, файла, диска и т.д., то в нижнем левом углу значка для
этого элемента будет изображена стрелочка. Чтобы удалить эти стрелочки с ярлычка и
PIF-файлов, нужно удалить параметр IsShortcut из разделов
HKEY_CLASSES_ROOT\lnkfile и HKEY_CLASSES_ROOT\piffile Изменения вступят в
силу после перезагрузки
Ярлык для (Windows 98)
Чтобы предотвратить добавление слова Ярлык для для создаваемых вами ярлыков, то
измените значение двоичного параметра link на hex:00,00,00,00 в разделе
HKEY_CURRENT_USER\Software\Microsoft\Windows\CurrentVersion\Explorer
Удаление "ладошки" из расшаренных ресурсов
Для удаления "ладошки" из расшаренных ресурсов нужно удалить строковое значение По
умолчанию из раздела HKCR\Network\SharingHandler
Чтобы вернуться к прежнему состоянию, используйте msshrui.dll для Windows 9x/Me или
ntshrui.dll для Windows NT/2000/XP
Увеличение скорости всплывания меню
Иногда при выборе меню появляется подменю.Существует возможность менять скорость
появления этих подменю (в т.ч. меню кнопки Пуск), облегчая работу на компьютере. Для
этого используйте строковый параметр MenuShowDelay в разделе
HKEY_CURRENT_USER\ControlPanel\Desktop.
По умолчанию он равен "400". Значение "0" соответствует наиболее быстрому
реагированию на движение мыши. В Windows 95 значение параметра можно изменять в
диапазоне от 1 до 10. В последующих версиях Windows данный параметр можно менять
от "0" до "32767" и от "-32768" до "-2". Сделанные изменения вступят в силу после
перезагрузки
Скрытие значков дисков в окне Мой компьютер и Проводник
Если вы хотите скрыть значки дисков в окне Мой компьютер и Проводник, то откройте
раздел
HKEY_CURRENT_USER\Software\Microsoft\Windows\CurrentVersion\Policies\Explоrer и
создайте параметр NoDrives типа DWORD с требуемым значением. Также будут скрыты
эти значки и в стандартных окнах Открытия и Сохранения файлов. Тем не менее,
пользователь по-прежнему имеет доступ к этим дискам (через команду Выполнить или
печатая вручную адрес в адресной строке Проводника)
Данный параметр является набором битовых флагов. Каждый бит соответсвует одному из
26 возможных имен дисков. Каждому диску присваиваются значения (hex): A -1; B - 2; C 4 и т.д. Чтобы скрыть нужные вам диски, нужно сложить эти биты. Сложность состоит в
переводе двоичного значения в шестнадцатиричное. Здесь приводится небольшой список
возможных значений
0x03FFFFFF- Скрывает все значки
0x3 -Скрывает только диски A и B
0x4 -Скрывает только диск C
0x8- Скрывает только диск D
0x7- Скрывает только диски A, B и C
0xF- Скрывает только диски A, B, C и D
0x0 -Видны все диски
Можно использовать и десятичную систему. Смотри совет ниже.
После перезагрузки установки вступят в силу (для некоторых систем)
Запрет на доступ к содержимому выбранных дисков (Windows Me/2000/XP)
Можно не скрывать сами значки дисков, но запретипть пользователю доступ к файлам
заданных дисков через Проводник, Мой компьютер, Выполнить или команду Dir.
Откройте реестр и создайте параметр NoViewOnDrive типа DWORD в разделе
HKEY_CURRENT_USER\Software\Microsoft\Windows\CurrentVersion\Policies\Explorer,
содержащий битовую маску для дисков. Например, диск A имеет бит 1, диск С - 4, диск D
- 8. Таким образом, чтобы скрыть диски A и D, нужно сложить их значения 1 (A) + 8 (D) и
установить значение 9.
Список всех дисков:
A: 1, B: 2, C: 4, D: 8, E: 16, F: 32, G: 64, H: 128, I: 256, J: 512, K: 1024, L: 2048, M: 4096, N:
8192, O: 16384, P: 32768, Q: 65536, R: 131072, S: 262144, T: 524288, U: 1048576, V:
2097152, W: 4194304, X: 8388608, Y: 16777216, Z: 33554432, Все диски: 67108863
Запрещение запуска программ
Windows позволяет ограничить доступ к программам, кроме разрешенных в специальном
списке.
Для ограничения запускаемых программ надо открыть раздел
HKEY_CURRENT_USER\SOFTWARE\Microsoft\ Windows\CurrentVerson\Policies\Explorer
и создать там ключ RestrictRun типа DWORD со значением 0х00000001. Затем тут же надо
создать подраздел с аналогичным именем RestrictRun и в нем перечислить список
РАЗРЕШЕННЫХ к запуску программ для текущего пользователя. Записи в этом
подразделе пронумеровываются, начиная с 1, и содержат строки с путями (необязательно)
и именами приложений. Файлы должны быть с расширением. Например, Word.exe,
Excel.exe ...
Не забудьте указать файл Regedit.exe, иначе Вы сами не сможете больше запустить
редактор реестра! Для сброса ограничения на запуск программ надо установить значение
ключа RestrictRun в 0
Запрещение запуска редактора реестра
Вы можете запретить запуск редактор реестра
Для этого в разделе HKEY_CURRENT_USER\SOFTWARE\Microsoft\
Windows\CurrentVerson\Policies\System нужно добавить ключ DisableRegistryTools со
значением 0х00000001 типа DWORD. Запуск редактора реестра будет запрещен, однако
останется возможность вносит изменения с помощью программного обеспечения
сторонних разработчиков и с помощью REG-файла
Планировщик задач (Windows Me)
В Windows Me, в отличие от Windows 98, не выводится значок планировщика задач в
области уведомлений (рядом с часиками), даже если программа запущена. Если вы всетаки хотите видеть этот значок (а вы - консерватор!), то создайте параметр типа DWORD
EnableTrayIcon со значением 1 в разделе
HKEY_LOCAL_MACHINE\Software\Microsoft\Plus!\System Agent
Изменения вступят после перезагрузки
Разрешение на использование файла "autorun.inf" (Windows Me)
В Windows существует возможность изменения значка дисков и автозапуска программ
при помощи файла "autorun.inf".
Но в Windows Me, если вы захотите таким образом изменить значки логических дисков,
этот прием не сработает. Дело в том, что существует ключ, разрешающий использовать
файлы "autorun.inf". Итак, найдите ветвь:
HKEY_CURRENT_USER\SOFTWARE\Microsoft\Windows\CurrentVersion\Explorer\MountP
oints\C. Теперь для разрешения считывать информацию из файла "autorun.inf" на диске
"С:", нужно создать строковой параметр _HasNotif с пустой строкой (""). Если у Вас есть
еще логические диски "D:, E:" и т.д., то создайте для них тот же параметр _HasNotif="" в:
HKEY_CURRENT_USER\SOFTWARE\Microsoft\
Windows\CurrentVersion\Explorer\MountPoints\D и по аналогии - для всех оставшихся
дисков.
Пароли и безопасность
Рассматриваемые настройки хранятся в ветви
HKLM\SOFTWARE\Microsoft\Windows\CurrentVersion\Policies\Network
Все ключи имеют тип DWORD, если это не обговорено отдельно; значение ключа равное
1 включает данную опцию, 0 выключает, если это не обговорено отдельно
Запрет на соединение удаленного доступа (Windows 95/98/Me)
Ключ NoDialIn запрещает соединение удаленного доступа
Отмена кэширования пароля
Данная настройка помогает избавиться от проблемы "утаскивания" и дальнейшего взлома
ваших сетевых и интернет паролей. Эти пароли хранятся в файле с расширением PWL.
Отключение кэша запрещает запись паролей в этот файл. Следовательно, его
"выкрадывание" и дальнейший взлом не приносят никаких результатов. Единственное
неудобство - это надобность вводить каждый раз при коннекте в окно DialUp - Password
пароль вручную. Но это всё же лучше, чем "подарить" пароль и логин хакеру. Итак,
используем параметр типа DisablePwdCaching со значением 1
Находим в каталоге Windows файл (или файлы) с расширением PWL. Удаляем их.
Перезагружаемся. Файл паролей хоть и создаётся опять, но он пустой :-)
Звездочки в паролях
Параметр типа HideSharePwds со значением 1 определяет, показывать ли пароли к
расшаренным ресурсам (имеющим общий доступ) открытым текстом или заменять их
звездочками.
Запрет на доступ к файлам и принтерам
Для запрещения доступа к файлам служит ключ NoFileSharing, а для запрета управления
доступом к файлам - ключ NoFileSharingControl.
Запрет доступа к принтерам устанавливается ключом NoPrintSharing. Ключ
NoPrintSharingControl устанавливает запрет на управление доступом к принтерам.
Запрет перечисления рабочей группы
Для того чтобы запретить перечисление содержимого рабочей группы, надо установить
значение ключа NoWorkgroupContents равным 1.
Даже при запрете пользователи могут подключаться к компьютерам в своей рабочей
группе или домене. Для этого необходимо набрать полное сетевое имя разделенного
ресурса в формате UNC, в диалоговых окнах команд "Выполнить" или "Подключить
сетевой диск".
Командная строка
Изменение вида приглашения (Windows NT/2000/XP)
Вы можете изменить вид приглашения для командной строки. Как правило используется
формат типа C:\> (текущий диск и угловая скобка). Откройте раздел
HKLM\SYSTEM\CurrentControlSet\Control\Session Manager\Environment
и создайте параметр PROMPT типа REG_EXPAND_SZ, которому нужно присвоить одно
из следующих значений:
• $B - | (вертикальная черта)
• $D - текущая дата
• $G - > (знак больше)
• $L - < (знак меньше)
• $N - текущий диск
• $P - текущий диск и путь
• $Q - = (знак равно)
• $T - текущее время
• $V - версия Windows
• $$ - $ (знак доллара)
Запрет на расширенный режим командного процессора CMD.EXE (Windows
2000/XP)
Существует возможность запрета на расширенный режим командного процессора
(cmd.exe). Например, в расширенном режиме существуют такие команды как del, erase,
chdir, goto. Для запрета найдите или создайте параметр типа DWORD EnableExtensions в
разделе
HKCU\Software\Microsoft\Command Processor и присвойте ему значение 0. Для включения
этого режима используйте значение 1
Отложенное расширение переменных среды (Windows 2000/XP)
Отложенное расширение переменных среды по умолчанию не включено. Для включения
используйте параметр типа DWORD DelayedExpansion, равный 1 в разделе
HKCU\Software\Microsoft\Command Processor
Запрет на режим командной строки и обработки bat-файлов (Windows 2000/XP)
Существует возможность запрета на режим командной строки (cmd.exe) и обработки batфайлов. Для этого найдите или создайте параметр типа DWORD DisableCMD в разделе
HKCU\Software\Policies\Microsoft\Windows\System. Данный параметр может принимать
следующие значения
0 (или отсутствие записи в реестре) - Система может использовать режим командной
строки и обрабатывать bat-файлы
1 - Система не может использовать режим командной строки, но может обрабатывать batфайлы
2 - Система не может использовать режим командной строки и обрабатывать bat-файлы
Защита системных файлов
Как отключить защиту
В Windows Me и выше на смену утилите sfc.exe пришла автоматически отслеживающая
замену файлов служба System File Protection, которая не только обнаружит попытку
переписать важный файл, но и сама восстановит его исходный вариант. Защита
системных файлов — это средство Windows, обеспечивающее сохранность файлов,
необходимых для работы системы. Оно предотвращает замену этих файлов их старыми
версиями и версиями, не утвержденными корпорацией Майкрософт.
Даже приложения, разработанные корпорацией Майкрософт, не могут заменять
защищенные этой системой файлы на их старые версии. Приложения сторонних
поставщиков могут заменять системные файлы, только если эти файлы поставляются с
каталогом, подписанным корпорацией Майкрософт, содержащим более новый файл.
В некоторых случаях требуется отключать эту защиту. Не забывайте делать резервную
копию всего, что изменяете
Итак, для Windows 2000 без Service Pack 2 (SP2), то в раздел реестра
HKLM\SOFTWARE\Microsoft\Windows NT\Current Version\Winlogon
добавьте DWORD-параметр (если его нет) SFCDisable со значением FFFFFF9D.
Для Windows 2000 с Service Pack 2 (SP2) - откройте файл %\systemroot%\system32\sfc.dll
в любом шестнадцатеричном редакторе, перейдите на смещение 00006211 (6211 hex) и
измените байты 8BC6 на 9090. Если исходные значения другие, то ничего не меняйте!
Сохраните изменения. В реестре установите параметр SFCDisable равным FFFFFF9D.
Для Windows XP без SP1 - в файле %\systemroot%\system32\sfc_os.dll по адресу 0000E2B8
(E2B8 hex) измените байты 8BC6 на 9090. В реестре установите параметр SFCDisable
равным FFFFFF9D
Для Windows XP с SP1 - в файле %\systemroot%\system32\sfc_os.dll по адресу 0000E3BB
(E3BB hex) измените байты 8BC6 на 9090. В реестре установите параметр SFCDisable
равным FFFFFF9D
Для параметра SFCDisable существуют следующие возможные значения:
0 - включить WFP/SFC
1 - отключить WFP/SFC до следующей перезагрузки ПК, во время которой будет выдано
приглашение снова включить защиту файлов
2 - отключить WFP/SFC до следующей перезагрузки
4 - включить WFP/SFC, отключить выдачу всех всплывающих сообщений о работе этой
службы
FFFFFF9D - полностью выключить WFP/SFC.
Уведомления о защите файлов
Если вы ее не отключали защиту файлов, и если хотите получать каждый раз уведомление
о срабатывании системы глобальной защиты основных файлов, то установите такой
параметр типа DWORD ShowPopups равным 1 в разделе:
HKEY_LOCAL_MACHINE\Software\Microsoft\Windows\CurrentVersion\SystemFileProtectio
n
А почитать протокол уже проделанной работы System File Protection можно в файле
C:\Windows\System\Sfp\sfplog.txt. При этом "родные" файлы для замены она берет не с
компакт-диска, а из папки C:\Windows\Options, в которую записывает и обновленные
после посещения Windows Update библиотеки, так что файлы в ее базе всегда самые
свежие и удалять эту папку не рекомендуется
Часы
Синхронизация системных часов (Windows XP)
Для изменения интервала синхронизации системных часов компьютера с time-сервером в
разделе
HKLM\SYSTEM\ControlSet001\Services\W32Time\TimeProviders\NtpClient
выбираем параметр SpecialPollInterval и изменяем его значение: оно должно быть равно
требуемому интервалу между синхронизациями системного времени, выраженному в
секундах (например, 43200 - 12 часов)
Выбор time-серверов (Windows XP)
Windows XP умеет подстраивать системное время, сверяясь со специальными серверами в
интернете. Можно изменить адреса используемых серверов. Без использования реестра:
Щелкните правой кнопкой мыши на значке часов в системной области панели задач,
выберите команду "Adjust Date/Time" и на странице "Internet Time" установите нужный
сервер.
При помощи реестра: Откройте раздел
HKEY_LOCAL_MACHINE\SOFTWARE\Microsoft\Windows\CurrentVersion\DateTime\Serv
ers и внесите свой собственный список серверов, использующихся для синхронизации
времени.
Украшение часиков
Украшаем часы. Идем в раздел HKCU\Control Panel\International и создаем строковый
параметр sTimeFormat. Присвойте этому параметру слово, не превышающее 8 символом
(свою фамилию), и оно отобразится вместо часов. Если вы не готовы к такому
радикальному изменению, то предлагаю более мягкий вариант. В указанный параметр
пишите "HH:mm Рыжик". В этом случае будет показываться и время и имя вашего
любимого кота. Кстати, вместо стандартного разделителся -двоеточия (:) можете
использовать и другие символы, например звездочку(*) или вообще обойтись без
разделителя. Заодно можете поменять и формат - сначала минуты, потом часы - mm*HH
Можно применить и другой интересный эффект. В этом же разделе создаем еще два
строковых параметра - s1159 и s2359 и присваиваем им слова, напр. Еще не вечер и Утро
вечера мудреней. А в уже знакомом параметре sTimeFormat пишем HH:mm:ss tt (по-
прежнему можно использовать другой разделитель). Теперь в утренние часы рядом с
часиками будет надпись Еще не вечер, а с 12 до 24 часов соответственно Утро вечера
мудреней
Примечание: Данные изменения могут проявится и в других местах. Например, в Outlook
Express при получении и отправке писем
Раскладка клавиатуры
Раскладка для окна Приветствие
Если при установки системы вы в качестве основного языка установили русский язык, а
пароль обычно используете на английском языке, то при выводе окна Приветствие вам
каждый раз придется переключаться с русского языка на английский, чтобы ввести
пароль. Чтобы по умолчанию система выводила английскую раскладку в этом окне надо
открыть раздел HKU\.DEFAULT\Keyboard Layout\Preload.
. И там надо на первую позицию поместить желаемую раскладку - 00000409 (английская
раскладка) или 00000419 (русская), т.е. просто поменяйте их местами.
Свой текст для названия раскладки
Рядом с часиками находится значок раскладки, позволяющий переключать языки при
набивке текста (В России обычно используют два языка - Русский и английский). Чтобы
изменить всплывающий текст при подведении мыши, идем в раздел
HKLM\System\CurrentControlSet\Сontrol\Nls\Locale.
Там нужно изменить значение соответствующего параметра. Параметр русского языка —
00000419, английского — 00000409 и т.п. Например, вместо слова Русский пишем
Великий и могучий
Изменение порога выдачи предупреждения о недостатке свободного места на диске
(Windows NT/2000/XP)
Если на вашем диске остается свободным менее 10% (по умолчанию) места, то система
информирует об этом появлением иконки в области уведомления (рядом с часиками). На
дисках маленькой емкости этот порог вполне оправдан, но для дисков большой емкости
(20 Гбайт -> 2 Гбайт) это не совсем удобно. Можно изменить порог в процентном
соотношении:
HKEY_LOCAL_MACHINE\System\CurrentControlSet\Services\LanmanServer\Parameters параметр типа DWORD DiskSpaceThreshold, в котором указываете значение от 0 до 99 (т.е
процент от объема диска)
Недостаточно места на диске
Если Windows постоянно выводит сообщения о том, что на диске мало места (см. выше),
то в разделе реестра
HKEY_CURRENT_USER\Software\Microsoft\Windows\CurrentVersion\Policies\Explоrer
создайте параметр NoLowDiskSpaceChecks типа DWORD со значением, равным 1, - и
Windows заткнется :-)
Дефрагментация
Как уменьшить фрагментируемость больших файлов на диске?
Для того чтобы операционная система при записи файла на диск сначала нашла для него
наиболее подходящее по размеру место и поместила его туда, как можно меньше дробя на
части, необходимо добавить в реестр:
HKEY_LOCAL_MACHINE\System\CurrentControlSet\Control\FileSystem параметр
ContigFileAllocSize со значением типа dword равный 00000200, который и определяет
максимальный размер нефрагментируемого блока данных на диске. При желании размер
такого блока можно еще увеличить. Данная настройка может быть очень полезной при
работе с мультимедиа (уменьшается нагрузка на диск и процессор при записи и
воспроизведении видео или звуковых файлов).
Запрет запуска экранной заставки во время работы программы дефрагментации
диска (Windows 95/98/Me)
Запуск экранной заставки во время работы программы дефрагментации диска может
замедлить или прервать работу приложения дефрагментации. Для блокировки запуска
экранной заставки во время работы дефрагментатора диска присвойте строковому
параметру DisableScreenSaver значение "Yes" в разделе
HKEY_CURRENT_USER\Software\Microsoft\Windows\CurrentVersion\Applets\Defrag\Settin
gs.
Чтобы отключить данную блокировку используйте значение "No" (Установлено по
умолчанию)
Необходимо отметить, что эта настройка распространяется только на стандартную
программу дефрагментации, поставляемой с Windows. На работу дефрагментаторов
других производителей эта настройка не влияет
Boot defrag (Windows XP)
Суть boot defrag заключается в дефрагментации тех файлов, что нужны для старта
операционной системы. Выключение этой функции позволит на некоторое время
уменьшить время загрузки, но со временем она будет становиться все медленнее. Если
хотите отключить данную функцию, то идем в раздел
HKEY_LOCAL_MACHINE\SOFTWARE\Microsoft\Dfrg\BootOptimizeFunction и меняем
там значение параметра Enable на N. Для включения используйте Y
Файл подкачки (Windows NT/2000/XP)
Очистка файла подкачки
Файл подкачки (в Windows 95/98/Me называлось своп-файлом) pagefile.sys находится в
корне каждого или только системного диска. Там могут оставаться ваши пароли к
различным ресурсам и прочая конфиденциальная информация
Для очистки данного файла после завершения работы установите параметр типа DWORD
ClearPageFileAtShutdown в разделе
HKEY_LOCAL_MACHINE\SYSTEM\CurrentControlSet\ Control\Session Manager\Memory
Management равным 1
Установки вступят в силу после перезагрузки системы
Способ использования файла подкачки
По умолчанию, все запущенные системные драйвера и пользовательские коды хранятся в
памяти. При маленькой памяти компьютера, можно разрешить сохранять данные на диске.
Для этого используйте ключ типа DWORD DisablePagingExecutive в разделе
HKEY_LOCAL_MACHINE\ SYSTEM\CurrentControlSet\Control\Session Manager\Memory
Management
Установки вступят в силу после перезагрузки системы
Проверка диска
Автоматическое исправление ошибок (Windows Me)
При неправильном выключении компьютера при последующей загрузке ОС запускается
ScanDisk, но в нем установлен флажок "Автоматически исправлять ошибки", причем
флажок этот затемнен, и снять его невозможно. В результате приходится вообще
отключать эту проверку, иначе высок риск неверных изменений таблицы FAT пользователь не может контролировать процесс исправления каждой ошибки!
Чтобы отключить автоисправления, найдите следующий ключ:
HKEY_USERS\.DEFAULT\SOFTWARE\Microsoft\Windows\CurrentVersion\Applets\Check
Drive
и установите следующий параметр:
AutoChk = 02 00 00 00
Для возврата автоматического режима ставьте
AutoChk = 00 00 00 00
Изменение времени ожидания (Windows NT/2000/XP)
При загрузке Windows после неправильного выключения запускается проверка дисков.
При этом пишется что-то вроде "Через 10 секунд начну проверять...". Чтобы уменьшить
время ожидания надо в разделе
HKEY_LOCAL_MACHINE\SYSTEM\CurrentControlSet\Control\Session Manager создать
или отредактировать параметр AutoChkTimeOut типа DWORD и присвоить ему значение
в секундах. По умолчанию установлена пауза в 10 секунд. Если вы присвоите ему
значение больше чем 259200 секунд (около 3 дней), то будет использоваться значение по
умолчанию
Num Lock (Windows 2000/XP)
Некоторые сетуют, что при входе пользователя в систему переключатель клавиатуры Num
Lock всегда выключен. Можно ли сделать, чтобы он всегда был включен? Для этого
найдите ветвь:
HKEY_CURRENT_USER\Сontrol Panel\Keyboard и установите строковое значение
InitialKeyboardIndicators равным "2"
Выбор программы
Когда вы щелкаете на файле с незарегистрированным в системе расширением, то
появляется окно "Выбор программы" (или "Открыть с помощью..."), в котором вам
предлагается выбрать из предложенного списка программу, способную обработать
неизвестный тип файла. Но в данном окне всегда установлен флажок "Всегда
использовать эту программу...", что порой приводит к нежелательным проблемам. Как
правило, данный флажок лучше не использовать, чтобы не повредить реестр. Существует
способ, чтобы этот флажок отсутствовал по умолчанию. Для этого нужно немного
подправить запись в реестре. Откройте раздел:
HKEY_CLASSES_ROOT\Unknown\shell\openas\command и в установленном по
умолчанию параметре запишите C:\WINDOWS\rundll32.exe shell32.dll,OpenAs_RunDLL
%1 %2
Отключение клавиши Windows
На некоторых современных клавиатурах присутствует клавиша Windows (как правило,
логотип-флажок Майкрософт). Некоторым пользователям она мешает при быстрой
печати. Чтобы отключить ее, нужно в реестре найти ключ
HKEY_LOCAL_MACHINE\SYSTEM\CurrentControlSet\Control\Keyboard Layout. Создайте
новый двоичный параметр, озаглавив его Scancode Map и присвойте ему значение 00 00 00
00 00 00 00 00 03 00 00 00 00 00 5B E0 00 00 5C E0 00 00 00 00.
После перезагрузки клавиша Windows будет отключена.
Создание псевдонима для программы
Существует скрытая возможность создания псевдонима для запускаемой программ.
Например, вы выбрали команду Пуск-Выполнить и напечатали WINRAR, а запускается
блокнот NOTEPAD
Для этого найдите
ветвь:HKEY_LOCAL_MACHINE\SOFTWARE\Microsoft\Windows\CurrentVersion\App
Paths
- в ней в качестве подразделов выступают имена программ.
Войдите в один из разделов, например WINRAR.EXE из измените строковое значение по
умолчанию на путь к другой программер, например C:\WINDOWS\NOTEPAD.EXE.
Теперь закройте реестр. Выберите Пуск-Выполнить и напечатайте winrar и у вас
запустится блокнот
Размер реестра (Windows NT/2000)
Размер реестра ограничивается параметром RegistrySizeLimit (тип REG_DWORD) в
разделе реестра HKEY_LOCAL_MACHINE\SYSTEM\CurrentControlSet\Control.
Увеличить максимальное значение его объема можно и в окне "Virtual Memory" диалога
System Properties > Advanced > Performance Options > Change
Обработка reg-файлов
Импорт значений из reg-файла без вывода диалогового окна
Когда вы в Проводнике щелкаете на reg-файл, то происходит импорт значений в реестр
при помощи редактора реестра Regedit, при этом выводится запрос к пользователю на
подтверждение этой операции, а после ее завершения - еще и сообщение, что данные
были успешно внесены. Но данный редактор имеет ключ, позволяющий не выводить
диалоговые окна. Если вы часто пользуетесь reg-файлами, то используя этот ключ, вы
можете съэкономить себе время, не нажимая две кнопки. Для этого откройте раздел
HKEY_CLASSES_ROOT\regfile\shell\open\command и измените строковое значение по
умолчанию на regedit.exe /s "%1"
Обработка reg-файлов как текстового документа
Если предыдущий совет кому-то покажется небезопасным (без вашего ведома будут
меняться настройки!), то воспользуйтесь прямо противоположным способом. Пусть
вместо импорта reg-файл будет открываться в Блокноте. Для этого используйте запись:
NOTEPAD.EXE "%1" (В случае необходимости измените путь к вашем текстовому
редактору).
Значки для DLL
Оболочка Windows использует для файлов DLL определенный стандартный значок. Но
порой эти dll-файлы сами содержат значки. Можно настроить систему таким образом,
чтобы она выводила значок из этих файлов (Если файл значков не содержит, то будет
выведен стандартный значок для неизвестного типа файлов). Идем в раздел
HKEY_LOCAL_MACHINE\SOFTWARE\Classes\dllfile\DefaultIcon и меняем
установленное строковое значение по умолчанию (например,
"C:\WINDOWS\SYSTEM\shell32.dll,-154") на "%1"
Автоматическая выгрузка DLL (Windows 2000/XP)
Оболочка Windows выгружает неиспользуемые DLL не сразу, а через некоторое время.
Этот промежуток времени иногда может достигать больших интервалов (особенно при
отладке программ). Для автоматической выгрузки всех DLL в разделе
HKEY_LOCAL_MASHINE\SOFTWARE\Microsoft\Windows\CurrentVersion\Explorer
установите значение строкового параметра AlwaysUnloadDLL равным "1"
Ускорение файловой системы (Windows NT/2000/XP)
Можно ускорить действие файловой системы, (если позволяет оперативная память)
увеличив параметр типа DWORD IoPageLockLimit в разделе
HKEY_LOCAL_MACHINE\SYSTEM\CurrentControlSet\Control\Session Manager\Memory
Management от заданных по умолчанию 512 КБ до 4 МБ и более.
Этот параметр представляет максимальное число байт, которые могут быть блокированы
для операций I/O. Когда значение параметра равно 0, то система использует встроенный
алгоритм определения необходимой памяти и использует объем 512 КБ. Установка
максимального значения должна основываться на объеме памяти в Вашей системе.
Таблица рекомендуемых значений
RAM
IoPageLockLimit 32 4096000 64 8192000 128 16384000 256+ 65536000
(MB)
Установки вступят в силу после перезагрузки системы
Отключение дебаггера (Windows NT/2000/XP)
При возникновении каких-либо неполадок в работе приложений пользователю
показывается окно с сообщением об ошибке и предложением закрыть приложение, при
этом DrWatson (дебаггер по умолчанию) автоматически записывает информацию о сбое в
log-файл. Для отключения этой службы вставляем в ключ реестра
HKEY_LOCAL_MACHINE\ SOFTWARE\Microsoft\ Windows NT\Current Version\AeDebug
строковый параметр Auto со значением 0. После этого DrWatson больше не будет
загружаться автоматически, а будет выводится окно с сообщением об ошибке. По
умолчанию установлен 0 (автоматическая загрузка дебаггера)
Зависшие программы (Windows NT/2000/XP)
Время, по истечении которого программу считать зависшей
Иногда программа зависает, т.е. не реагирует на обращение к ней. Приходится
принудительно закрывать его (например, через Диспетчер задач (Ctr-Shift-Esc)):Ключ
HungAppTimeout в разделе HKEY_CURRENT_USER\Control Panel\Desktop определяет
время, по прошествии которого не отвечающее приложение считается зависшим (по
умолчанию 5000 миллисекунд). Измените данный строковый параметр на необходимое
значение
Время ожидания перед завершением зависшего приложения
Ключ WaitToKillAppTimeout в разделе HKEY_CURRENT_USER\Control Panel\Desktop
задает время ожидания перед завершением зависшего приложения (по умолчанию 2000
миллисекунд). Измените данный строковый параметр на необходимое значение
Автоматическое завершение зависших программ
Вы можете разрешить системе автоматически завершать зависшие процессы. Для этого
используйте строковый параметр AutoEndTasks в разделе
HKEY_CURRENT_USER\Control Panel\Desktop
Значение "1" разрешает системе автоматически завершать процессы
Значение "2" - процессы не завершаются автоматически. Система ожидает, когда процесс
завершится, и если время завершения процесса превышает значение HungAppTimeout
(см. выше), то появлятеся диалоговое окно Завершение работы, указывающее, что
приложение зависло
Примечания
При установке слишком малых значений в указанных ключах могут возникнуть проблемы
с автозавершением запущенных задач, так как приложение может длительное время не
отвечать на запросы в случае достаточно большой загруженности процессора или работой
с другими программами
Регистрация ошибок в Windows (Windows 98)
Windows 98 позволяет вести логи по ошибкам, произошедшим в операционной системе.
По умолчанию эта возможность выключена. Чтобы включить ее, надо в разделе
HKEY_LOCAL_MACHINE\SOFTWARE\Microsoft\Windows\Current Version\Fault создать
строковый параметр LogFile, в значении которого надо прописать полный путь и название
лог-файла ошибок
Длинные и короткие имена файлов
Запрещение длинных имен файлов
Вы можете запретить длинные имена файлов в Windows, заставив тем самым
генерировать имена в формате 8.3 (DOS-овский формат). Для этого в разделе
HKEY_LOCAL_MACHINE\System\CurrentControlSet\control\FileSystem надо изменить
параметр Win31FileSystem, присвоив ему значение 01 (по умолчанию стоит 00).
Сделанные изменения вступят в силу после перезагрузки
Способ преобразования длинных имен файлов в короткие
Как в Windows происходит преобразование длинных имен файлов в короткие? Обычно от
имени остаются первые шесть символов, затем идет тильда (~) и после нее число. Т.е. вы
видите только первые 6 символов имени (например, regist~1.txt). Это не очень удобно.
Можно заставить Windows генерировать 8-символьные имена, когда не происходит
дублирования (если первые 8 символов у двух файлов одинаковые, будет генерироваться
6-символьное имя). Для этого надо создать двоичный параметр NameNumericTail со
значением 0 в разделе
HKEY_LOCAL_MACHINE\System\CurrentControlSet\control\FileSystem. После
перезагрузки изменения вступят в силу.
Формат MS-DOS для файлов и папок (Windows NT/2000/XP)
По умолчанию Windows NT и выше создают в разделе NTFS специальную таблицу,
содержащую все имена файлов и папок в формате MS-DOS по формуле 8.3 (8 символов
имени файла и 3 символа для его расширения). Данная возможность в настоящее время не
совсем актуальна и ее можно отключить для повышения производительности системы.
Для этого установите параметр типа DWORD NtfsDisable8dot3NameCreation в разделе
HKEY_LOCAL_MACHINE\SYSTEM\CurrentControlSet\Control\FileSystem равным 1
Установки вступят в силу после перезагрузки системы
Обновление метки последнего доступа к папке (Windows NT/2000/XP)
По умолчанию Windows NT и выше в системе NTFS обновляют метку последнего доступа
к папке при их открытии. Данная возможность может тормозить вашу систему при
слишком большом количестве папок. Если вас не интересует данная метка, то можете
отключить данную возможность. Для этого установите параметр типа DWORD
NtfsDisableLastAccessUpdate в разделе
HKEY_LOCAL_MACHINE\SYSTEM\CurrentControlSet\Control\FileSystem равным 1
Установки вступят в силу после перезагрузки системы
Быстрое завершение работы Windows (Windows NT/2000/XP)
Windows NT версии 3.1и 3.5 позволяла закрыть все процессы за 20 секунд. В Windows NT
3.51 и выше существует возможность определять величину интервала, в течение которого
система должна завершить свою работу. Для этого необходимо исправить ключ
системного реестра – строковый параметр WaitToKillServiceTimeout, где установлена
временная задержка закрытия всех запущенных сервисов в миллисекундах.
Этот ключ расположен в разделе HKEY_LOCAL_MACHINE/SYSTEM/
CurrentControlSet/Control.По умолчанию значение параметра равно 20000, что
эквивалентно 20 секундам. Для уменьшения времени завершения, нужно уменьшить это
значение, например до 1000, что эквивалентно 1 секунде. Однако, помните, что слишком
значительное уменьшение значения этого ключа не позволит системе корректно
завершить запущенные сервисы, что может сказаться на стабильности загрузки. Во время
завершения работы, система уведомляет все сервисы и дает каждому сервису время на
корректное закрытие. По истечении этого времени система уничтожает сервис. При этом
некоторые параметры настройки сервиса могут быть не сохранены. Поэтому, если при
уменьшении значения система становится нестабильной, рекомендуется попробовать
увеличить это значение до тех пор, пока система не будет полностью стабильной.
Управление размером файла SHELLICONCACHE
Windows хранит некоторые значки, используемые оболочкой, в файле
SHELLICONCACHE. При частом изменений параметров оболочки размер данного файла
увеличивается, что приводит постепенно к тормозам при перерисовке значков из-за
отсутствия места в кэше. Можно увеличть размер кэша этого файла, устанавливая
строковый параметр Max Cached Icons в разделе
HKEY_LOCAL_MACHINE\Software\Microsoft\ Windows\CurrentVersion\Explorer равным
5000 (5 Мбайт)
По умолчанию этот параметр не присутствует в реестре.
Рекомендуется иногда удалять файл SHELLICONCACHE, особенно, когда вы начинаете
замечать, что значки становятся черными на Рабочем столе
Запрет на null-сессию (Windows NT/2000/XP)
Для запрета null-сессии, которая позволяет другому пользователю, получить информацию
о зашаренных (доступных для общего пользования) директориях и об имеющихся на
компьютере локальных пользователях, установите параметр типа DWORD
RestrictAnonymous в разделе
HKEY_LOCAL_MACHINE\SYSTEM\CurrentControlSet\Control\Lsa равным 1
Установки вступят в силу после перезагрузки системы
Windows Installer
Майкрософт разработала новый формат для установки программ - Windows Installer (msiфайлы). Существует возможность контроля над этим форматом. Создайте новый параметр
DisableMSI типа DWORD в разделе
HKEY_LOCAL_MACHINE\Software\Policies\Microsoft\Windows\Installer и присвойте ему
следующие значения
• 0 - по умолчанию
• 1 - только адмистраторы системы могут запустить Windows Installer
• 2 - запрет на запуск Windows Installer
Windows Script Host (WSH)
Существуют несколько параметров, позволяющих настроить Windows Script Host. Данные
параметры находятся в разделе:
HKEY_LOCAL_MACHINE\Software\Microsoft\Windows Script Host\Settings
Строковый параметр Enabled равный "0" отключает работу скриптов WSH (значение "1"
включает обратно)
Строковый параметр DisplayLogo равный "0" отключает показ версии WSH и копирайт
компании Майкрософт при работе скрипта в окне сеанса MS-DOS
MS-DOS
Запрет командной строки MS-DOS
Существует возможность запрета Запрет командной строки MS-DOS. Для этого создайте
параметр типа DWORD Disabled равный 1 в разделе
HKEY_CURRENT_USER\Software\Microsoft\Windows\CurrentVersion\Policies\WinOldApp.
При попытке запуска DOS-приложения или активизации "командной строки MS-DOS"
через иконку, содержащую ссылку на командный интерпретатор (процессор)
"COMMAND.COM", Windows выдает сообщение о запрете запуска администратором
Сделанные изменения вступают в силу немедленно
Запрет запуска в монопольном режиме MS-DOS-приложений
Существует возможность запрета перегрузки из Windows в монопольный режим MS-DOS
("Single Mode"). Данный запрет не влияет на использование командной строки MS-DOS в
Windows или запуск приложений MS-DOS из оболочки Windows. Чтобы установить
запрет, создайте параметр типа DWORD NoRealMode равный 1 в разделе
HKEY_CURRENT_USER\Software\Microsoft\Windows\CurrentVersion\Policies\WinOldApp.
Значение параметра "0", являющееся "значением по умолчанию", или его отсутствие
снимает запрет монопольного режима MS-DOS. При активизации этой системной
политики в Windows 95/98 из диалога "Завершение работы" ("Shut Down") убирается
пункт меню "Перезагрузить компьютер в режиме MS-DOS" ("Restart in MS DOS mode").
Однако здесь же стоит отметить, что это не запрещает полностью запуск монопольного
режима MS-DOS. В него можно зайти, нажав при первоначальной загрузке Windows
клавишу F8 и выбрав далее один из пунктов, содержащих запуск в "командной строке
Установка способа доступа к расшаренным ресурсам компьютера из сети (Windows
NT/2000/XP)
Раздел: HKLM\System\CurrentControlSet\Control\Lsa Параметр типа DWORD
RestrictAnonymous
Если значение равно 1 - запрещает анонимным юзерам просматривать удаленно учетные
записи и расшаренные ресурсы. 2 - отказывает любой неявный доступ к системе (в
сетевом окружении компьютер не будет виден, однако, доступ к нему можно будет
получить, обратившись к нему по его IP
Запрет сохранения паролей в Dial-Up-соединениях (Windows NT 4/2000/XP)
"По умолчанию", в Dial-Up-соединениях введенный пароль сохраняется после успешного
соединения, если задействована опция "Сохранять имя пользователя и пароль",
расположенная на диалоговом окне для Dial-Up. Это достаточно удобно для многих
пользователей, но если вы занимаетесь проблемой безопасности системы, то можете
запретить сохранение этих паролей. В разделе
HKEY_LOCAL_MACHINE\SYSTEM\CurrentControlSet\Services\RasMan\Parameters
создайте параметр типа DWORD DisableSavePassword со значением 1, который запрещает
сохранение паролей в Dial-Up-соединениях. В этом случае опция "Сохранять имя
пользователя и пароль" становится недоступной, а сохраненные пароли пропадают.
© 2002-2003 А.Климов, И. Чеботарев
Раздел BIOS FEATURES SETUP
Virus Warning
Boot Virus Detection
CPU Internal Cache/External Cache
CPU Level 1 Cache/CPU Level 2 Cache
CPU Level 2 Cache ECC Check
BIOS Update
CPU Fast String
HDD S.M.A.R.T Capability
Deturbo Mode
Quick Power On Self Test
Boot Sequence
Boot Up System Speed
Gate A20 Option
Swap Floppy Drive
Boot Up Floppy Seek
Boot Up NumLock Status
Typematic Rate Setting
Typematic Rate (Chars/Sec)
Typematic Delay (Msec)
OS/2 Onboard Memory > 64MB
PS/2 Mouse Function Control
PCI/VGA Palette Snoop
Video ROM BIOS Shadow
Floppy Disk Access Control (R/W)
Report No FDD For WIN 95
Delay IDE Initial
MPS 1.4 Support
Раздел CHIPSET FEATURES SETUP
Установка параметров для FPM DRAM, EDO DRAM и Synchronous DRAM
AUTO Configuration
DRAM RAS# Precharge Time
DRAM R/W Leadoff Timing
DRAM RAS to CAS Delay
DRAM Read Burst Timing
Speculative Leadoff
Turn-Around Insertion
Data Integrity (PAR/ECC)
DRAM ECC/PARITY Select
Fast RAS# to CAS# Delay
SDRAM Configuration
SDRAM RAS Precharge Time
SDRAM (CAS Lat/RAS-to-CAS )
SDRAM CAS# Latency
SDRAM CAS to RAS Delay
SDRAM Banks Close Policy
DRAM Idle Timer
Snoop Ahead
Host Bus Fast Data Ready
Refresh RAS# Assertion
MA Wait State
SDRAM Speculative Read
Spread Spectrum Modulated
Установка параметров кэширования
System BIOS Casheable
Video BIOS Cacheable
Конфигурирование шин PCI, AGP, портов ввода/вывода и установка параметров IDE
контроллера
Video Memory Cache Mode
Graphics Aperture Size
PCI 2.1 Support
8 Bit I/O Recovery Time
16 Bit I/O Recovery Time
Memory Hole At 15M-16M
Peer Concurrancy
Chipset Special Features
Passive Release
PCI Delayed Transaction
Parallel Port Mode (ECP+EPP)
Parallel Port Mode
ECP DMA Select
Onboard PCI IDE Enable
Onboard FDC Controller
Выбор режима работы каждого диска
Раздел PnP/PCI Configuration Setup
PNP OS Installed
Resources Controlled By
Reset Configuration Data
IRQ n Assigned to
DMA n Assigned to
PCI IRQ Activated by
PCI IDE IRQ Map to
PCI Slot IDE 2nd Channel
IRQ n Used By ISA
DMA n Used By ISA
ISA MEM Block BASE
Onboard AHA BIOS
ONB AHA BIOS First
ONB SCSI SE Term.
ONB SCSI LVD Term.
SYMBIOS SCSI BIOS
PCI Latency Timer
USB IRQ
VGA BIOS Sequence
USB Keybord Support Via
Раздел Power Management Setup
Power Management
ACPI function
Video Off Option
Video Off Method
Suspend Switch
Doze Speed
Stby Speed
HDD Power Down
Doze Mode
Standby Mode
Suspend Mode
IRQ 3 (Wake-up)
IRQ 4 (Wake-up)
IRQ 8 (Wake-up)
IRQ 12 (Wake-up)
IRQ 3 (COM2)
IRQ 4 (COM1)
IRQ 5 (LPT2)
IRQ 6 (Floppy Disk)
IRQ 7 (LPT1)
IRQ 8 (RTC Alarm)
IRQ 9 (IRQ2 Redir)
IRQ 10 (Reserved)
IRQ 11 (Reserved)
IRQ 12 (PS/2 Mouse)
IRQ 13 (Coprocessor)
IRQ 14 (Hard Disk)
IRQ 15 (Reserved)
PWR Button < 4 Secs (он же Soft-of By PWR-BTTN)
PWR Up On Modem Act (он же Resume by Ring)
IRQ8 Resume by Suspend
ZZ Active In Suspend
Wake On LAN
AC PWR Loss Restart
Automatic Power Up
Chassis Fan Speed (xxxxRPM)
CPU Fan Speed (xxxxRPM)
Power Fan Speed (xxxxRPM)
CPU Temperature
MB Temperature
Voltage Monitor
Раздел BIOS FEATURES SETUP
Virus Warning (Предупреждение о вирусе) - разрешение этого параметра
запрещает любую запись в загрузочный сектор жесткого диска без разрешения
пользователя. Он введен для защиты от так называемых boot-вирусов, поражающих
загрузочный сектор. Рекомендуется всегда разрешать этот параметр, но следует
учесть, что, например, Windows 95 при установке "зависает", если Virus Warning
установлен в Enable (при этом на экране появляется черный квадрат).Может
принимать значения:
o Enabled - разрешено
o Disabled - запрещено
Boot Virus Detection (Определение вируса в загрузочном секторе) - смысл этого
параметра сильно отличается от Virus Warning. Идея заключается в следующем если этот параметр запрещен, то до загрузки операционной системы BIOS
переписывает загрузочный сектор во флэш-память и сохраняет его там. После
установки параметра в значение Enabled BIOS не будет загружать систему с
жесткого диска, если содержимое boot-сектора отличается от сохраненного в
памяти. Далее, по усмотрению пользователя, возможно либо загрузить систему с
жесткого диска, либо с дискеты. Может принимать значения:
o Enabled - разрешено
o Disabled - запрещено
CPU Internal Cache/External Cache (Внутренний/Внешний кэш процессора) разрешается/запрещается внутренний или внешний кэш процессора. Запрещать
какой-либо вид кэш-памяти следует только в случае необходимости искусственно
замедлить работу компьютера, например, при установке какой либо старой платы
расширения. Может принимать значения:
o Enabled - разрешено
o Disabled - запрещено
CPU Level 1 Cache/CPU Level 2 Cache (Кэш процессора первого уровня/Кэш
процессора второго уровня) - разрешается/запрещается кэш первого уровня или
кэш процессора второго уровня для процессоров архитектуры Pentium Pro (Pentium
II, Deshutes и т.п.). Запрещать какой-либо вид кэш-памяти следует только в случае
необходимости искусственно замедлить работу компьютера, например, при
установке какой либо старой платы расширения. Может принимать значения:
o Enabled - разрешено
o Disabled - запрещено
CPU Level 2 Cache ECC Check (Включить ECC для кэш-памяти процессора 2
уровня) - параметр может присутствовать только для плат с процессорами
архитектуры Pentium II. Разрешать его есть смысл только в том случае, если
установленный процессор класса Pentium II имеет кэш-память второго уровня с
возможностью ECC контроля. В некоторых процессорах допущена ошибка и
включение этого режима может привести к нестабильной работе компьютера.
Может принимать значения:
o Enabled - разрешено
o Disabled - запрещено
BIOS Update (Обновление BIOS) - процессоры семейства P6 (Pentium Pro, Pentium
II, Celeron, Xeon и т.д.) имеют особый механизм, называемый "программируемым
микрокодом", который позволяет исправить некоторые виды ошибок, допущенных
при разработке и/или изготовлении процессоров за счет изменения микрокода.
Обновления микрокода остаются в BIOS и загружаются в процессор после
включения компьютера и запуска программы BIOS. Именно поэтому BIOS для
материнских плат с Pentium II и выше необходимо регулярно обновлять. Может
принимать значения:
o Enabled - разрешено
o Disabled - запрещено
CPU Fast String (Быстрые операции со строками) - Разрешение этого параметра
позволяет использовать некоторые специфические особенности архитектуры
семейства Pentium Pro (Pentium II, Deshutes и т.п.), в частности, возможность
кэширования операций со строками. Надо только понимать, что и в самой
программе должны быть выполнены условия для включения этого механизма. Эти
условия указаны в документации на любой процессор данного семейства. Параметр
рекомендуется оставлять в состоянии "Разрешено". Может принимать значения:
o Enabled - разрешено
o Disabled - запрещено
HDD S.M.A.R.T Capability (Возможность S.M.A.R.T диагностики) - позволяет
разрешать/запрещать возможность диагностики состояния жесткого диска в
соответствии с требованиями стандарта S.M.A.R.T. Авторы BIOS, к сожалению, не
раскрывают механизма функционирования S.M.A.R.T диагностики в BIOS,
поэтому не совсем понятно, каким образом обрабатывается информация от
жесткого диска, так как граничные значения параметров жесткого диска зависят от
конкретного производителя. При разрешении параметра и нарушении нормального
функционирования жесткого диска BIOS выдает на экран соответствующее
сообщение до появления таблицы с характеристиками компьютера. Следует учесть,
что разрешение этого параметра снизит производительность компьютера на
несколько процентов. Может принимать значения:
Enabled - разрешено
Disabled - запрещено
Deturbo Mode (Режим deturbo) - при разрешении этого параметра сигнал FLUSH#
становится активным и никакие данные после этого не кэшируются процессором в
свой внутренний кэш (кэш первого уровня) процессорами архитектуры Pentium Pro
(Pentium II, Deshutes и т.п.). Разрешение этого параметра следует использовать
только при необходимости сознательно замедлить работу компьютера. Может
принимать значения:
o Enabled - разрешено
o Disabled - запрещено
Quick Power On Self Test (быстрый тест компьютера после включения питания) разрешение этого параметра приводит к значительному сокращению времени на
начальное тестирование компьютера BIOS'ом, особенно при значительных объемах
оперативной памяти. Следует только учесть, что память, например, в этом случае
не тестируется, а только проверяется ее размер. Может принимать значения:
o Enabled - разрешено
o Disabled - запрещено
Boot Sequence (последовательность загрузки) - параметр устанавливает
последовательность опроса устройств, с которых может быть загружена
операционная система. Эти устройства обозначаются либо буквами для физических
жестких дисков и обычных дисководов, либо названием устройства - CD-ROM для
накопителей CD-ROM, LS для накопителей a:drive на 120 Mb или ZIP для
накопителей ZIP IDE на 100 Mb. Для современных версий возможные значения
могут выглядеть так: A,C; C only; CD-ROM, C; C, A; D, A; LS/ZIP, C.
Boot Up System Speed (скорость системы после загрузки) - скорость системной
шины и соответственно, процессора после включения компьютера. Параметр
используется для искуственного снижения скорости компьютера из-за старых
программ и/или плат расширения. Может принимать значения:
o High - номинальная скорость процессора и номинальная частота системной
шины
o Low - пониженная скорость процессора и частота системной шины
Gate A20 Option (вариант включения шины A20) - параметр позволяет управлять
способом включения адресной шины A20 и, тем самым, обращаться к памяти за 1
мегабайтом. Этот параметр в современных платах не управляется пользователем и
всегда в значении Fast. Может принимать значения:
o Fast - управление осуществляется chipset, что повышает скорость работы
o Normal - управление осуществляется через контроллер клавиатуры
Swap Floppy Drive (перестановка дисководов) - если разрешен, то дисководы A и
B как бы меняются местами. Имеет смысл только при наличии 2-х дисководов в
компьютере. Может принимать значения:
o Enabled - разрешено
o Disabled - запрещено
Boot Up Floppy Seek (поиск загрузочного дисковода после включения компьютера)
- если этот параметр разрешен, то BIOS обращается к каждому дисководу на
предмет распознавания его формата (40 или 80 дорожек он поддерживает).
Поскольку уже с 1993 года дисководы на 40 дорожек не выпускаются, не следует
разрешать этот параметр, так как BIOS каждый раз будет тратить несколько секунд
на выяснение формата дисковода. Может принимать значения:
o Enabled - разрешено
o Disabled - запрещено
Boot Up NumLock Status (включение цифровой клавиатуры по включению
компьютера) - разрешение этого параметра включает индикатор NumLock и
o
o
цифровая клавиатура генерирует коды цифр и знаков, в противном случае
генерируются коды стрелок, Ins, Del и т.д. Может принимать значения:
o Enabled - разрешено
o Disabled - запрещено
Typematic Rate Setting (установка скорости ввода символов) - разрешает или
запрещает установку скорости повторения ввода символов клавиатурой при
нажатой клавише. Может принимать значения:
o Enabled - разрешено
o Disabled - запрещено
Typematic Rate (Chars/Sec) (частота повторения симв/сек) - параметр оказывает
действие только в том случае, если разрешен Typematic Rate Setting. Частота
повторения имеет ряд фиксированных значений, которые и может принимать этот
параметр:
o 6, 8, 10,12, 15, 20, 24 или 30
Typematic Delay (Msec) (задержка повторения в msec) - устанавливает значение
задержки от момента нажатия клавиши до начала повторения символа
клавиатурой. Оказывает действие только в том случае, если разрешен Typematic
Rate Setting. Значение может быть выбрано из ряда:
o 250, 500, 750 или 1000
PS/2 Mouse Function Control (управление функциями порта мыши PS/2) разрешение этого параметра отдает IRQ12 только для порта мыши PS/2. В
противном случае, при отсутствии подключенной к компьютеру мыши с
интерфейсом PS/2, IRQ12 свободно для других устройств. Рекомендуется
устанавливать значение Auto. Может принимать значения:
o Enabled - разрешено и IRQ12 занято.
o Auto - BIOS определяет присутствие или отсутствие PS/2 мыши.
OS/2 Onboard Memory > 64MB (выбор значения для OS/2, если памяти больше,
чем 64 Mb) - требует разрешения при выполнении двух условий - в компьютере
установлено больше, чем 64 Mb памяти и используется OS/2 в качестве
операционной системы. Может принимать значения:
o Enabled - разрешено
o Disabled - запрещено
PCI/VGA Palette Snoop (корректировка палитры VGA видеокарты на PCI) параметр следует разрешать только в том случае, если на экране некорректно
отображаются цвета. Как правило, этот эффект может возникать при
использовании таких нестандартных устройств, как MPEG карты, 3D ускорители и
т.п. Может принимать значения:
o Enabled - разрешено
o Disabled - запрещено
Video ROM BIOS Shadow (видео BIOS в память) - разрешение этого параметра
приводит к переносу видео BIOS из ПЗУ (постоянного запоминающего устройства)
на видеокарте в основную память компьютера, что значительно ускоряет работу с
видео BIOS (это необходимо и видно в DOS). Ускорение объясняется как и тем, что
обращение к ПЗУ намного медленнее, чем к ОЗУ, так и тем, что обращение к ПЗУ,
как правило, выполняется в 8-ми разрядной сетке, а к ОЗУ - 32-х или 64-х сетке.
Может принимать значения:
o Enabled - разрешено
o Disabled - запрещено
Floppy Disk Access Control (R/W) (управление чтением/записью на гибкий диск) разрешение этого параметра позволяет записывать информацию на дискету, в
противном случае дискету можно читать. Параметр следует использовать для
защиты от несанкционированного копирования с компьютера. Может принимать
значения:
o Enabled - разрешено
o Disabled - запрещено
Report No FDD For WIN 95 (сообщение об отсутствии накопителя на гибких
дисках для Windows 95) - параметр используется, как правило, в сетевых
компьютерах без флоппи-дисковода или в случае необходимости размещения в
компьютере устройства, для которого не хватает прерывания. При выборе Yes и
одновременном выборе Disable в параметре Onboard FDC Controller, Windows 95
освободит IRQ 6, занимаемое контроллером флоппи-дисковода, для использования
другими устройствами. Совместное разрешение этих параметров обязательно в
компьютерах без дисководов (используемых как сетевые в организациях) для
уменьшения времени запуска Windows 95. Может принимать значения:
o Yes - освободить IRQ 6
o No - не освобождать (независимо от того, есть ли флоппи-дисковод или нет)
Delay IDE Initial (задержка инициализации IDE устройства) - в данном параметре
устанавливается значение времени (в секундах) в течении которого IDE устройство
не будет опрашиваться BIOS'ом после включения питания или сброса. Ненулевое
значение параметра рекомендуется устанавливать только в случае применения
каких-либо старых жестких дисков или приводов CD-ROM. Параметр принимает
значения в диапазоне от 0 до 30 сек., в зависимости от производителя материнской
платы.
MPS 1.4 Support(поддержка режима MPS 1.4) - параметр появляется только в
BIOS материнских плат, допускающих установку нескольких процессоров. Выбор
режима влияет на распределение ресурсов компьютера. При запрещении
устанавливается режим MPS 1.1. Строго говоря, для различных Windows можно
устанавливать любое значение (даже лучше Disable), а для Novell Netware
рекомендуется Enable. Может принимать значения:
o Enabled - разрешено
o Disabled - запрещено
Раздел CHIPSET FEATURES SETUP
Установка параметров для FPM DRAM, EDO DRAM и Synchronous
DRAM
AUTO Configuration (автоматическая конфигурация) - имеет 3 значения
o 60 ns - устанавливает парамеры доступа для DRAM с быстродействием 60
ns
o 70 ns - то же для памяти с быстродействием 70 ns
o Disabled (запрещена) - позволяет установить любые возможные параметры
доступа к DRAM памяти
DRAM RAS# Precharge Time (время предварительного заряда по RAS) - Эта
функция позволяет определить количество тактов системной шины для
формирования сигнала RAS. Уменьшение этого значение увеличивает
быстродействие, но чрезмерное для конкретной памяти уменьшение может
привести к потере данных. Принимает значения:
o 3
o 4
DRAM R/W Leadoff Timing (число тактов при подготовке выполнения операции
чтения/записи) - определяет число тактов на шине до выполнения любых операций
с DRAM. Параметр может принимать значения:
8/7 - восемь тактов для чтения и семь тактов для записи
7/5 - семь тактов для чтения и пять тактов для записи
DRAM RAS to CAS Delay (задержка между RAS и CAS) - Во время доступа к
памяти обращения к столбцам и строкам выполняются отдельно друг от друга.
Этот параметр и определяет отстояние одного сигнала от другого. Параметр может
принимать значения:
o 3 - три такта задержки
o 2 - два такта задержки
Уменьшение значения увеличивает быстродействие.
DRAM Read Burst Timing (время пакетного чтения памяти) - Запрос на чтение и
запись генерируется процессором в четыре раздельные фазы. В первой фазе
инициируется обращение к конкретной области памяти, а в оставшихся происходит
собственно чтение данных. Параметр может принимать значения:
o x2222 - два такта задержки
o x3333 - три такта задержки
o x4444 - четыре такта задержки
Уменьшение суммарного количества тактов увеличивает быстродействие.
Speculative Leadoff (опережающая выдача сигнала чтения) - разрешение этого
параметра позволяет выдавать сигнал чтения немного ранее, чем адрес будет
декодирован. Этот прием снижает общие затраты времени на операцию чтения.
Другими словами, процессор будет инициировать сигнал чтения одновременно с
генерацией того адреса, где находятся необходимые данные. Сигнал чтения
воспринимается контроллером DRAM и, если параметр Speculative Leadoff
разрешен, то контроллер выдаст сигнал чтения до завершения декодирования
адреса. Может принимать значения:
o Enabled - разрешено
o Disabled - запрещено
Turn-Around Insertion (задержка между циклами) - Если этот параметр разрешен
(Enabled), то между двумя последовательными циклами обращения к памяти
включается один дополнительный такт. Разрешение уменьшает быстродействие, но
увеличивает достоверность при операциях чтения/записи. Может принимать
значения:
o Enabled - разрешено
o Disabled - запрещено
Data Integrity (PAR/ECC) (целостность данных) - разрешает/запрещает контроль
памяти на ошибки. Вид контроля устанавливается параметром DRAM
ECC/PARITY Select. Может принимать значения:
o Enabled - разрешено
o Disabled - запрещено
DRAM ECC/PARITY Select (режим коррекции ошибок/проверка по четности) Параметр появляется только в тех материнских платах, в которых chipset
поддерживает ECC и только в том случае, если установлены модули памяти с
истинной четностью. В некоторых вариантах BIOS этим параметром может
устанавливаться только вид проверки, а разрешение на проверку устанавливается
параметром Data Integrity (PAR/ECC). Такие планки часто называют также 36разрядными. Может принимать значения:
o Parity - в случае возникновения ошибки на монитор выдается сообщение о
сбое по четности в памяти и работа компьютера останавливается
o ECC -Error Control Correction- в случае возникновения одиночной ошибки
она исправляется и работа продолжается. Если имеет место не одиночная
ошибка, то работа компьютера также прекращается. Следует только учесть,
o
o
что по данным Intel, скорость обмена с памятью при включении этого
режима уменьшается приблизительно на 3%
Fast RAS# to CAS# Delay (интервал между RAS и CAS) - При регенерации памяти
строки и столбцы адресуются отдельно, поэтому этот параметр устанавливает
интервал между сигналами RAS и CAS.
SDRAM Configuration (Конфигурация SDRAM) - параметром определяется,
должна ли программа BIOS сама определять временные характеристики доступа к
памяти на основании информации из блока SPD или разрешить это сделать
пользователю. Может принимать значения:
o By SPD - параметры доступа устанавливаются по SPD
o 7 ns (143 Mhz) - параметры доступа устанавливаются BIOS как для памяти с
временем доступа 7 ns и частотой шины 143 MHz
o 8 ns (125 Mhz) - параметры доступа устанавливаются BIOS как для памяти с
временем доступа 8 ns и частотой шины 125 MHz
o Disabled - устанавливаются пользователем
SDRAM RAS Precharge Time (Cинхронная память - время предварительного
заряда) - параметр позволяет определять быстрое или медленное накопление заряда
по RAS до начала цикла регенерации памяти. Установка значения Fast увеличивает
быстродействие, но Slow повышает стабильность работы компьютера, поэтому
значение Fast следует устанавливать в случае уверенности в качестве памяти.
Может принимать значения:
o Fast -быстро
o Slow - медленно
SDRAM (CAS Lat/RAS-to-CAS ) (Cинхронная память - задержка CAS/От RAS к
CAS) - этот параметр позволяет комбинировать между длительностью сигнала CAS
и задержкой между сигналами RAS и CAS. Значение этого параметра зависит от
характеристик SDRAM, примененной в материнской плате и от быстродействия
процессора. Поэтому изменять этот параметр стоит крайне осторожно. Может
принимать значения:
o 2/2
o 3/3
SDRAM CAS to RAS Delay (задержка между CAS и RAS) - параметр определяет
значение задержки после выдачи сигнала RAS до появления сигнала CAS для
синхронной памяти. Чем меньше это значение, тем быстрее доступ к памяти. Тем
не менее изменять его следует осторожно. Параметр может принимать значения:
o 3 - три такта задержки
o 2 - два такта задержки
SDRAM CAS# Latency (задержка CAS для SDRAM) - Устанавливает значение
задержки выдачи сигнала CAS для SDRAM. Меньшее значение увеличивает
производительность системы. Рекомендуется устанавливать меньшее значение для
SDRAM с быстродействием 10 nc или лучше.Может принимать значения:
o 2T
o 3T
SDRAM Banks Close Policy (правила закрытия банков SDRAM памяти) - параметр
был введен для плат с набором 440LX из-за того, что память с 2-х банковой
организацией некорректно работает в этих платах, если параметры доступа к
банкам памяти установлены по умолчанию. В наборе 430TX этого не требовалось,
так правила доступа для различной памяти были одинаковы. Изменять установки
BIOS по умолчанию для этого параметра следует только в случае нестабильной
работы памяти. Может принимать значения:
o Page Miss - используется для двухбанковой памяти
o Arbitration - для памяти из 4-х банков
DRAM Idle Timer (Таймер пассивного состояния памяти) - этим параметром
устанавливается время (в тактах) до закрытия всех открытых страниц памяти.
Влияет как на EDO так и на SDRAM память. Может принимать значения 0, 2, 4, 8,
10, 12, 16, 32.
Snoop Ahead (Предвидение) - разрешение этогопараметра позволяет потоковый
обмен данными между PCI и памятью. Может принимать значения:
o Enabled - разрешено
o Disabled - запрещено
Host Bus Fast Data Ready (Быстрая готовность данных на шине) - разрешение
этого параметра позволит снимать данные с шины одновременно с их выборкой. В
противном случае данные будут удерживаться на шине один дополнительный такт.
Может принимать значения:
o Enabled - разрешено
o Disabled - запрещено
Refresh RAS# Assertion (задание RAS для регенерации) - Этим параметром
устанавливается количество тактов (т.е. длительность RAS) для цикла регенерации.
Принимаемые значения определяются качеством памяти и набором микросхем
(chipset). Меньшее значение увеличивает производительность.
MA Wait State (такты ожидания до чтения памяти) - параметр позволяет
установить или снять дополнительный такт ожидания до начала чтения памяти.
Для памяти типа EDO один такт всегда есть по умолчанию и установка значения
Slow добавляет еще один такт ожидания. Для SDRAM нет такта ожидания по
умолчанию и установка Slow один такт вводит. Может принимать значения:
o Slow - добавляется один такт
o Fast - нет дополнительного такта ожидания
SDRAM Speculative Read (SDRAM опережающее чтение) - разрешение этого
параметра позволяет выдавать сигнал чтения немного ранее, чем адрес будет
декодирован. Этот прием снижает общие затраты времени на операцию чтения.
Другими словами, процессор будет инициировать сигнал чтения одновременно с
генерацией того адреса, где находятся необходимые данные. Сигнал чтения
воспринимается контроллером DRAM и, если параметр SDRAM Speculative Read
разрешен, то контроллер выдаст сигнал чтения до завершения декодирования
адреса. Может принимать значения:
o Enabled - разрешено
o Disabled - запрещено
Spread Spectrum Modulated (Спред модулированного спектра) - разрешение этого
параметра позволяет уменьшить электромагнитное излучение от компьютера за
счет уменьшения значения выбросов сигнала тактового генератора. Уменьшение
может достигать 6%. Следует заметить, что это может отрицательно отразиться на
работе чувствительных к форме сигнала устройств, например, жестких дисках с
интерфейсом Fast Wide SCSI, поэтому параметр рекомендуется разрешать только
при испытаниях компьютеров на электромагнитную совместимость. Может
принимать значения:
o Enabled - разрешено
o Disabled - запрещено
Установка параметров для кэширования
System BIOS Casheable (кэширование области BIOS системы) - Разрешение этого
параметра приводит к появлению возможности кэширования области памяти по
адресам системного BIOS с F0000H по FFFFFH в кэш-память. Параметр будет
использован только в том случае, если использование кэш-памяти разрешено в
разделе BIOS Features Setup. Если какая-либо программа попытается выполнить
операцию записи в эти адреса, то система выдаст сообщение об ошибке. Может
принимать значения:
o Enabled - разрешено
o Disabled - запрещено
Video BIOS Cacheable (кэширование области BIOS видекарты) - Разрешение этого
параметра приводит к появлению возможности кэширования области памяти по
адресам BIOS видеокарты с C0000H по C7FFFH в кэш-память. Параметр будет
использован только в том случае, если использование кэш-памяти разрешено в
разделе BIOS Features Setup. Если какая-либо программа попытается выполнить
операцию записи в эти адреса, то система выдаст сообщение об ошибке. Может
принимать значения:
o Enabled - разрешено
o Disabled - запрещено
Конфигурирование шин PCI, AGP, портов ввода/вывода и установка
параметров IDE контроллера
Video Memory Cache Mode (Режим кэширования для видеопамяти) - параметр
действителен только для процессоров архитектуры Pentium Pro (Pentium II,
Deshutes и т.п.). В процессоре Pentium Pro была предусмотрена возможность
изменять режим кэширования в зависимости от конкретной области памяти через
специальные внутренние регистры, называемые Memory Type Range Registers MTRR. С помощью этих регистров для конкретной области памяти могут быть
установлены режимы UC (uncached - не кэшируется), WC (write combining объединенная запись), WP (write protect - защита от записи), WT (write through сквозная запись) и WB (write back - обратная запись). Установка режима USWC
(uncached, speculative write combining - не кэшировать, режим объединенной
записи) позволяет значительно ускорить вывод данных через шину PCI на
видеокарту (до 90 MB/c вместо 8 MB/c). Следует учесть, что видеокарта должна
поддерживать доступ к своей памяти в диапазоне от A0000 - BFFFF (128 kB) и
иметь линейный буфер кадра. Поэтому лучше установить режим USWC, но в
случае возникновения каких-либо проблем (система может не загрузиться)
установить значение по умолчанию UC. Может принимать значения:
o UC - uncached - не кэшируется
o USWC - uncached, speculative write combining - не кэшировать, режим
объединенной записи.
Graphics Aperture Size (размер графической апертуры для AGP) - в этом
параметре указывается максимальный размер области памяти для использования
видеокартой с интерфейсом AGP. Значение по умолчанию, устанавливаемое по
включению питания или сбросу, 4 MB. После инициализации BIOS'ом принимает
значение, выбранное производителем материнской платы (как правило, 64 MB).
Разрешенный ряд значений графической апертуры 4 MB, 8 MB, 16 MB, 32 MB, 64
MB, 128 MB и 256 MB.
PCI 2.1 Support (поддержка спецификации шины PCI 2.1) - при разрешении этого
параметра поддерживаются возможности спецификации 2.1 шины PCI.
Спецификация 2.1 имеет два основных отличия от 2.0 - максимальная тактовая
частота шины увеличена до 66 MHz и вводится механизм моста PCI - PCI,
позволяющий снять ограничение спецификации 2.0, согласно которой допускается
установка не более 4-х устройств на шине. Запрещать этот параметр имеет смысл
только при возникновении проблем после установки PCI платы (как правило, они
возникают только с достаточно старыми платами). Может принимать значения:
Enabled - разрешено
Disabled - запрещено
8 Bit I/O Recovery Time (время восстановления для 8-ми разрядных устройств) Параметр измеряется в тактах процессора, и определяет, какую задержку система
будет устанавливать после выдачи запроса на чтение/запись устройства (или, как
принято у Intel - порта) ввода/вывода. Эта задержка необходима, так как цикл
чтения/записи для устройств ввода/вывода существенно дольше, чем для памяти.
Кроме этого 8-ми разрядные устройства ввода/вывода сами по себе, как правило,
медленнее 16-ти разрядных устройств ввода/вывода. Значение этого параметра по
умолчанию 1 и его следует увеличивать только в случае установки в компьютер
какого-либо медленного 8-ми разрядного устройства. Может принимать значения
от 1 до 8 тактов.
16 Bit I/O Recovery Time (время восстановления для 16-ми разрядных устройств) Параметр измеряется в тактах процессора, и определяет, какую задержку система
будет устанавливать после выдачи запроса на чтение/запись устройства (или, как
принято у Intel - порта) ввода/вывода. Эта задержка необходима, так как цикл
чтения/записи для устройств ввода/вывода существенно дольше, чем для памяти.
Значение этого параметра по умолчанию 1 и его следует увеличивать только в
случае установки в компьютер какого-либо медленного 16-ти разрядного
устройства. Может принимать значения от 1 до 4 тактов.
Memory Hole At 15M-16M ("дырка" в памяти внутри 15-го мегабайта памяти) Разрешение этого параметра позволяет обращаться к устройствам ввода/вывода как
к памяти и за счет этого увеличить скорость доступа к таким устройствам. Для
функционирования этого механизма необходимо исключить для всех обычных
программ возможность использования определенной области памяти (15-ый
мегабайт), что и делает BIOS при разрешении этого параметра. Разрешать этот
параметр следует в том случае, если это требуется в документации на
установленную в данном компьютере плату. Может принимать значения:
o Enabled - разрешено
o Disabled - запрещено
Peer Concurrancy (паралельная работа) - Этот параметр разрешает или запрещает
одновременную работу нескольких устройств на шине PCI. Может принимать
значения:
o Enabled - разрешено
o Disabled - запрещено
Chipset Special Features (специальные возможности chipset) - Данный параметр
разрешает/запрещает все новые функции, появившиеся в наборах HX, VX или TX
по сравнению с FX. Может принимать значения:
o Enabled - разрешено
o Disabled - запрещено
Passive Release (пассивное разделение) - Этот параметр включает/выключает
механизм паралельной работы шин ISA и PCI. Если этот параметр разрешен, то
доступ процессора к шине PCI позволен во время пассивного разделения.
Необходимость запрещения данного параметра может возникнуть при
использовании плат ISA, активно использующих каналы DMA. Может принимать
значения:
o Enabled - разрешено
o Disabled - запрещено
PCI Delayed Transaction (задержанная транзакция на PCI) - Присутствие этого
параметра означает, что на материнской плате есть встроенный 32-битный буфер
для поддержки удлинненного цикла обмена на PCI. Если этот параметр разрешен,
то доступ к шине PCI разрешен во время доступа к 8-ми разрядным устройствам на
o
o
шине ISA. Это существенно увеличивает производительность, так как цикл такого
обращения на ISA занимает 50-60 тактов шины PCI. При установке в компьютер
платы, не поддерживающей спецификации PCI 2.1, этот параметр следует
запретить. Может принимать значения:
o Enabled - разрешено
o Disabled - запрещено
Parallel Port Mode (ECP+EPP) (режим работы параллельного порта) - параметр
позволяет задать режимы работы параллельного порта в соответствии со
стандартом IEEE 1284. Следует учитывать, что скорость обмена для некоторых
устройств может быть существенно увеличена при правильной установке режима
работы порта принтера, например, для внешних устройств хранения информации
типа Iomega ZIP Drive LPT. Может принимать значения:
o Normal - обычный интерфейс принтера, также называется SPP
o ECP - порт с расширенными возможностями
o EPP - расширенный принтерный порт
o ECP + EPP- можно использовать оба режима
Parallel Port Mode (режим работы параллельного порта) - параметр аналогичен
Parallel Port Mode (ECP+EPP), но с некоторыми расширениями. Дело в том, что
существуют устройства, выполненные с отклонениями от стандарта IEEE 1284,
например, некоторые платы от фирмы Xircom. Для совместимости с такими
платами в некоторых BIOS существуют параметры установки версии варианта
ECP+EPP порта. Какую версию выбрать - необходимо "выловить" из документации
на подключаемое устройство или проверить экспериментально. Может принимать
значения:
o SPP - обычный интерфейс принтера, также называется SPP
o ECP - порт с расширенными возможностями
o EPP - расширенный принтерный порт
o EPP 1.9 - версия 1.9 исполнения интерфейса
o EPP 1.7 - версия 1.7 исполнения интерфейса
ECP DMA Select (выбор канала DMA для режима ECP) - параметр появляется
только при разрешении режима ECP или ECP+EPP в Parallel Port Mode (ECP+EPP).
Для нормальной поддержки режима ECP требуется задействовать канал DMA,
который выбирается из каналов 1 или 3. Может принимать значения:
o 1 - канал 1
o 3 - канал 3
o Disabled - запрещено использовать DMA
Onboard PCI IDE Enable (разрешение работы интегрированного контроллера IDE)
- Этот параметр управляет разрешением/запрещением работы каждого из двух
каналов контроллера IDE, установленного на материнской плате. Может
принимать значения:
o Primary - разрешена работа только первого канала
o Secondary - разрешена работа только второго канала
o Both - разрешена работа обеих каналов
o Disable - запрещена работа обеих каналов
Onboard FDC Controller (разрешение работы контроллера накопителя на гибких
дисках) - Этот параметр управляет разрешением/запрещением работы контроллера
накопителя на гибких дисках, установленного на материнской плате. Может
принимать значения:
o Enable - контроллер разрешен
o Disable - контроллер запрещен
Выбор режима работы каждого диска - Эти четыре параметра позволяют
устанавливать режимы работы каждого диска индивидуально или разрешить BIOS
автоматическую установку самого высокоскоростного режима для диска. Для
каждого диска допустимые параметры одинаковы. Например, для IDE 0 Master
Mode допустимые значения: 0, 1, 2, 3, 4 и AUTO. Параметр UDMA может иметь
значение Auto или Disable.
Раздел PnP/PCI Configuration Setup
PNP OS Installed (установлена ли операционная система с поддержкой режима
Plug&Play?) - Установить Yes, если операционная система поддерживает Plug&Play
(например, Windows 95) и No в противном случае.
Resources Controlled By (как управляются ресурсы) - Если выбрано AUTO, то
BIOS сам автоматически назначит прерывания и каналы DMA всем устройствам,
подключенным к шине PCI и эти параметры не будут появляться на экране. В
противном случае все эти параметры следует установить вручную. В некоторых
вариантах BIOS этот параметр может устанавливаться индивидуально для каждого
PCI слота и выглядеть так: Slot 1 IRQ, Slot 2 IRQ и т.д.
Reset Configuration Data (сброс конфигурационных данных) - Рекомендуется
устанавливать его в Disabled. При установке Enabled BIOS будет очищать область
Extended System Configuration Data (Расширенные данные о конфигурации системы
- ESCD), в которой хранятся данные о конфигурировании BIOS`ом системы,
поэтому возможны аппаратные конфликты у "брошенных" таким образом на
произвол судьбы устройств.
IRQ n Assigned to (прерывание с номером n назначено на...) - Каждому
прерыванию системы может быть назначен один из следующих типов устройств:
o Legacy ISA (классические ISA карты) - Обычные карты для ISA, такие как
модемы или звуковые карты без поддержки Plug&Play. Эти карты требуют
назначения прерываний в соответствии с документацией на них.
o PCI/ISA PnP (устройства для шины PCI или устройства для шины ISA с
поддержкой Plug&Play) - этот параметр устанавливается только для
устройств на шине PCI или ISA карт с поддержкой Plug&Play.
DMA n Assigned to (канал DMA с номером n назначен на...) - Каждому каналу
DMA системы может быть назначен один из следующих типов устройств:
o Legacy ISA (классические ISA карты) - Обычные карты для ISA, такие как
модемы или звуковые карты без поддержки Plug&Play. Эти карты требуют
назначения каналов DMA в соответствии с документацией на них.
o PCI/ISA PnP (устройства для шины PCI или устройства для шины ISA с
поддержкой Plug&Play) - этот параметр устанавливается только для
устройств на шине PCI или ISA карт с поддержкой Plug&Play.
PCI IRQ Activated by (прерывания активизируются по ...) - Параметр может
принимать значения:
o Level (уровень) - контроллер прерываний реагирует только на уровень
сигнала.
o Edge (перепад) - контроллер прерываний реагирует только на перепад
уровня сигнала.
PCI IDE IRQ Map to (прерывания контроллера IDE на PCI отображаются на...) позволяет освободить прерывания, занимаемые контроллером IDE на шине PCI в
случае его отсутствия (или запрещения) на материнской плате и отдать их
устройствам на шине ISA. Стандартные прерывания для ISA - IRQ 14 для первого
канала и IRQ 15 для второго канала. Может принимать значения
o PCI IDE IRQ mapping (используется для PCI IDE)
o PC AT (ISA) (используется для ISA)
PCI Slot IDE 2nd Channel (2-ой канал контроллера PCI IDE) - разрешает или
запрещает 2-ой канал контроллера IDE. Запрещение параметра используется для
освобождения прерывания, занятого 2-ым каналом в том случае, если ко второму
каналу ничего не подключено.Может принимать значения:
o Enabled - разрешено
o Disabled - запрещено
IRQ n Used By ISA (прерывание n используется на шине ISA) - Параметр
совпадает с IRQ n Assigned to и может принимать значения:
o No/ICU (нет/конфигурационная утилита для ISA) - если установлено это
значение, то BIOS может распоряжаться этим прерыванием по своему
усмотрению. Для DOS настройка параметров в этом случае может также
выполняться с помощью программы ISA Configuration Utility от Intel.
o Yes (да) - означает принудительное освобождение прерывания для какойлибо карты на шине ISA, не поддерживающей режим Plug&Play.
Рекомендуется всегда указывать Yes для таких карт и нужных им
прерываний, так как в противном случае BIOS может назначить
прерывание, жестко используемое какой-либо картой на ISA, другой карте,
что может вызвать даже прекращение нормальной работы компьютера.
DMA n Used By ISA (канал DMA n используется на шине ISA) - Параметр
совпадает с DMA n Assigned to и может принимать значения:
o No/ICU (нет/конфигурационная утилита для ISA) - если установлено это
значение, то BIOS может распоряжаться этим каналом DMA по своему
усмотрению. Для DOS настройка параметров в этом случае может также
выполняться с помощью программы ISA Configuration Utility от Intel.
o Yes (да) - означает принудительное освобождение канала DMA для какойлибо карты на шине ISA, не поддерживающей режим Plug&Play.
Рекомендуется всегда указывать Yes для таких карт и нужных им каналом
DMA, так как в противном случае BIOS может назначить канал, жестко
используемый какой-либо картой на ISA, другой карте, что может вызвать
даже прекращение нормальной работы компьютера.
ISA MEM Block BASE (базовый адрес блока памяти для ISA) - Некоторые карты
для шины ISA требуют доступа к памяти, расположенной на такой карте по
определенным адресам. Поэтому и возникла необходимость в этом параметре
BIOS. Может принимать значения:
o No/ICU (нет/ICU) - оставляет управление этим параметром на усмотрение
BIOS или программы ICU.
o C800, CC00, D000, D400, D800 и DC00 - указывается адрес блока памяти.
Кроме этого, появляется дополнительный параметр ISA MEM Block SIZE
(размер блока памяти), который нужен в том случае, если таких ISA карт
несколько и этот параметр может принимать значения 8K, 16K, 32K, 64K
Onboard AHA BIOS (BIOS встроенного SCSI контроллера Adaptec) - параметр
разрешает/запрещает выполнение BIOS встроенного SCSI контроллера и тем
самым разрешает/запрещает работу встроенного SCSI контроллера. Параметр
может принимать значения:
o AUTO (автоматически) - Разрешен поиск SCSI контроллера Adaptec и
запуск BIOS для него.
o Disabled (запрещено) - Устанавливается в это значение при отсутствии SCSI
карты.
ONB AHA BIOS First (Запуск BIOS контроллера Adaptec первым) - параметр
разрешает/запрещает запуск BIOS встроенного контроллера Adaptec до запуска
любого другого SCSI контроллера. Может принимать значения:
o Yes - разрешено
No - запрещено
ONB SCSI SE Term. (Терминаторы встроенного контроллера SCSI) - параметр
разрешает/запрещает подключение нагрузочных резисторов (терминаторов) на
встроенном контроллере SCSI. Может принимать значения:
o Enabled - разрешено
o Disabled - запрещено
ONB SCSI LVD Term. (Терминаторы встроенного контроллера SCSI LVD) параметр разрешает/запрещает подключение нагрузочных резисторов
(терминаторов) на встроенном контроллере SCSI LVD. Управление этим
параметром позволяет увеличить длину соединительного SCSI кабеля до 25
метров. Может принимать значения:
o Enabled - разрешено
o Disabled - запрещено
SYMBIOS SCSI BIOS или NCR SCSI BIOS - Разрешение на поиск SCSI
контроллера на базе микросхемы NCR 810, используемого, например, в карте
ASUS SC-200. Параметр может принимать значения:
o AUTO (автоматически) - Разрешен поиск SCSI контроллера и запуск BIOS
для него.
o Disabled (запрещено) - Устанавливается в это значение при отсутствии SCSI
карты.
PCI Latency Timer (таймер задержки на PCI) - Устанавливает максимальное время
(в тактах частоты шины) в течении которого устройство на шине PCI может
удерживать шину в том случае, если другое устройство требует доступа к шине.
Допустимый диапазон изменения этого параметра - от 16 до 128 с шагом, кратным
8. Значение параметра следует изменять осторожно, так как оно зависит от
конкретной реализации материнской платы.
USB IRQ (прерывание шины USB) - параметр разрешает или запрещает
назначение прерывания для контроллера шины USB. Поскольку в компьютере
часто не хватает прерываний, разрешать этот параметр следует только при наличии
устройства на шине USB в системе. Может принимать значения:
o Enabled - разрешено
o Disabled - запрещено
VGA BIOS Sequence (последовательность загрузки BIOS видеокарт) - определяет,
BIOS какой видеокарты будет загружаться первым, AGP видеокарта или PCI.
Устанавливать значение этого параметра имеет смысл только в случае установки в
компьютере нескольких видеокарт. Может принимать значения:
o PCI/AGP - сначала BIOS PCI видеокарты, затем AGP
o AGP/PCI - сначала BIOS AGP видеокарты, затем PCI
USB Keybord Support Via (поддержка USB клавиатуры через ...) - параметр
позволяет установить, на кого возлагается поддержка USB клавиатуры - на BIOS
или операционную систему. Поскольку не все операционные системы
поддерживают USB, рекомендуется оставлять значение BIOS. Может принимать
значения:
o OS - поддержка через операционную систему
o BIOS - поддержка через BIOS
o
Раздел Power Management Setup
Power Management (управление энергопотреблением) - позволяет либо разрешать
BIOS'у снижать энергопотребление компьютера, если за ним не работают, либо
запрещать. Может принимать значения:
User Define (определяется пользователем) - при установке этого параметра
вы можете самостоятельно установить время перехода в режим
пониженного энергопотребления.
o Min Saving (минимальное энергосбережение) - при выборе этого параметра
компьютер будет переходить в режим пониженного энергопотребления
через время от 40 мин. до 2 часов (зависит от конкретного BIOS
материнской платы)
o Max Saving (максимальное энергосбережение) - компьютер перейдет в
режим пониженного энергопотребления через 10 - 30 с. после прекращения
работы пользователя с ним.
o Disable (запрещение энергосбережения) - запрещает режим
энергосбережения.
ACPI function (функционирование ACPI) - разрешает или запрещает поддержку
BIOS стандарта ACPI. Следует помнить, что по состоянию на конец 1998 года
только Windows 98 поддерживает этот стандарт. Может принимать значения:
o Enabled - разрешено
o Disabled - запрещено
Video Off Option (в каком режиме выключать монитор) - позволяет устанавливать,
на какой стадии "засыпания" компьютера переводить монитор в режим
пониженного энергопотребления. Может принимать значения:
o Susp, Stby -> Off (выключение в режиме Suspend И Standby) - монитор
перейдет в режим пониженного энергопотребления при наступлении либо
режима Suspend, либо Standby.
o All modes -> Off (выключение во всех режимах) - монитор будет переведен
в режим пониженного энергопотребления в любом режиме.
o Always On (всегда включен) - монитор никогда не будет переведен в режим
пониженного энергопотребления
o Suspend -> Off (выключение в режиме Suspend) - монитор перейдет в режим
пониженного энергопотребления при наступлении режима Suspend.
Video Off Method (способы выключения монитора) - устанавливается способ
перехода монитора в режим пониженного энергопотребления. Может принимать
значения:
o DPMS OFF - снижение энергопотребления монитора до минимума
o DPMS Reduce ON - монитор включен и может использоваться
o DPMS Standby - монитор в режиме малого энергопотребления
o DPMS Suspend - монитор в режиме сверхмалого энергопотребления
o Blank Screen - экран пуст, но монитор потребляет полную мощность
o V/H SYNC+Blank - снимаются сигналы разверток - монитор переходит в
режим наименьшего энергопотребления.
Suspend Switch (переключатель режима Suspend) - параметр разрешает или
запрещает переход в режим suspend (временной остановки) с помощью кнопки на
системном блоке. Для этого необходимо соединить джампер SMI на материнской
плате с кнопкой на лицевой панели. Как правило, для этого используется либо
специальная кнопка Sleep, либо кнопка Turbo. Режим suspend является режимом
максимального снижения энергопотребления компьютером. Может принимать
значения:
o Enabled - разрешено
o Disabled - запрещено
Doze Speed (частота процессора в режиме Doze) - определяет коэффициент деления
тактовой частоты в режиме Doze (засыпание).
o
Stby Speed (частота процессора в режиме Standby) - определяет коэффициент
деления тактовой частоты в режиме Standby (ожидания работы).
PM Timers - в этой секции устанавливаются времена перехода в различные стадии
снижения энергопотребления.
HDD Power Down (выключение жесткого диска) - устанавливает либо время, через
которое при отсутствии обращения жесткий диск будет выключен, либо запрещает
такое выключение вообще. Параметр не оказывает влияние на диски SCSI. Может
принимать значения:
o От 1 до 15 минут
o Disabled - запрещено
Doze Mode (режим засыпания) - устанавливает время перехода или запрещает
переход в первую стадию снижения энергопотребления. Может принимать
значения:
o 30 Sec, 1 Min, 2 Min, 4 min, 8 Min, 20 Min, 30 Min, 40 Min, 1 Hour - время
перехода (Sec - секунды, Min - минуты, Hour - час)
o Disabled - запрещено
Standby Mode (режим ожидания работы) - устанавливает время перехода или
запрещает переход во вторую стадию снижения энергопотребления. Может
принимать значения:
o 30 Sec, 1 Min, 2 Min, 4 min, 8 Min, 20 Min, 30 Min, 40 Min, 1 Hour - время
перехода (Sec - секунды, Min - минуты, Hour - час)
o Disabled - запрещено
Suspend Mode (режим временной остановки) - устанавливает время перехода или
запрещает переход в третью стадию снижения энергопотребления. Может
принимать значения:
o 30 Sec, 1 Min, 2 Min, 4 min, 8 Min, 20 Min, 30 Min, 40 Min, 1 Hour - время
перехода (Sec - секунды, Min - минуты, Hour - час)
o Disabled - запрещено
PM Events - в этой секции указываются те прерывания, от обращения к которым
компьютер должен "просыпаться", если к устройствам, использующим эти прерывания,
есть обращения.
IRQ 3 (Wake-up) - разрешение этого параметра приведет к "пробуждению"
компьютера от модема или мыши, подключенных к COM2. Может принимать
значения:
o Enabled - разрешено
o Disabled - запрещено
IRQ 4 (Wake-up) - разрешение этого параметра приведет к "пробуждению"
компьютера от модема или мыши, подключенных к COM1. Может принимать
значения:
o Enabled - разрешено
o Disabled - запрещено
IRQ 8 (Wake-up) - разрешение этого параметра приведет к "пробуждению"
компьютера от часов реального времени. Рекомендуется оставить его
запрещенным, так как некоторые программы могут использовать функцию
"будильника" часов компьютера для своих целей. Может принимать значения:
o Enabled - разрешено
o Disabled - запрещено
IRQ 12 (Wake-up) - разрешение этого параметра приведет к "пробуждению"
компьютера от мыши, подключенной к порту PS/2. Может принимать значения:
o Enabled - разрешено
o Disabled - запрещено
В следующей секции указываются те устройства, при активности которых компьютер
"засыпать" не должен.
IRQ 3 (COM2) - при разрешении этого параметра компьютер не "засыпает", если
подключенное к порту COM2 устройство используется. Может принимать
значения:
o Enabled - разрешено
o Disabled - запрещено
IRQ 4 (COM1) - при разрешении этого параметра компьютер не "засыпает", если
подключенное к порту COM1 устройство используется. Может принимать
значения:
o Enabled - разрешено
o Disabled - запрещено
IRQ 5 (LPT2) - при разрешении этого параметра компьютер не "засыпает", если
подключенное к порту LPT2 устройство (как правило, принтер) используется.
Может принимать значения:
o Enabled - разрешено
o Disabled - запрещено
IRQ 6 (Floppy Disk) - при разрешении этого параметра компьютер не "засыпает",
если к накопителю на гибких дисках происходит обращение. Может принимать
значения:
o Enabled - разрешено
o Disabled - запрещено
IRQ 7 (LPT1) - при разрешении этого параметра компьютер не "засыпает", если
подключенное к порту LPT2 устройство (как правило, принтер) используется.
Может принимать значения:
o Enabled - разрешено
o Disabled - запрещено
IRQ 8 (RTC Alarm) - при разрешении этого параметра компьютер не "засыпает",
если RTC (часы реального времени) используются как таймер. Рекомендуется
оставить его запрещенным, так как некоторые программы могут использовать
функцию "будильника" часов компьютера для своих целей. Может принимать
значения:
o Enabled - разрешено
o Disabled - запрещено
IRQ 9 (IRQ2 Redir) - при разрешении этого параметра компьютер не "засыпает",
если подключенное к порту COM2 устройство используется. Может принимать
значения:
o Enabled - разрешено
o Disabled - запрещено
IRQ 10 (Reserved) - при разрешении этого параметра компьютер не "засыпает",
если устройство, занимающее 10 прерывание, используется. Может принимать
значения:
o Enabled - разрешено
o Disabled - запрещено
IRQ 11 (Reserved) - при разрешении этого параметра компьютер не "засыпает",
если устройство, занимающее 11 прерывание, используется. Может принимать
значения:
o Enabled - разрешено
o Disabled - запрещено
IRQ 12 (PS/2 Mouse) - при разрешении этого параметра компьютер не "засыпает",
если подключенное к порту COM2 устройство используется. Может принимать
значения:
o Enabled - разрешено
o Disabled - запрещено
IRQ 13 (Coprocessor) - при разрешении этого параметра компьютер не "засыпает",
если сопроцессор используется. Может принимать значения:
o Enabled - разрешено
o Disabled - запрещено
IRQ 14 (Hard Disk) - при разрешении этого параметра компьютер не "засыпает",
если к жесткому диску на первом канале IDE есть обращения. Может принимать
значения:
o Enabled - разрешено
o Disabled - запрещено
IRQ 15 (Reserved) - при разрешении этого параметра компьютер не "засыпает",
если к жесткому диску или CD-ROM на втором канале IDE есть обращения. Может
принимать значения:
o Enabled - разрешено
o Disabled - запрещено
Power Up Control - параметры в этой секции определяют виды управления источником
питания и применяются для источников питания в стандарте ATX и материнских плат,
допускающих подключение к такому источнику.
PWR Button < 4 Secs (он же Soft-of By PWR-BTTN) (кнопка питания нажата
менее 4 секунд) - управляет функциями кнопки Power на системном блоке
компьютера. Может принимать значения:
o Soft Off (программное выключение) - кнопка работает как обычная кнопка
включения/выключения питания компьютера, но при этом разрешается
программное выключение компьютера (например, при выходе из Windows
95).
o Suspend (временная остановка) - при нажатии на кнопку питания на время
менее 4 секунд компьютер переходит в стадию Suspend снижения
энергопотребления.
o No Function (нет функций) - кнопка Power становится обычной кнопкой
включения/выключения питания.
PWR Up On Modem Act (он же Resume by Ring) (включение питания при звонке
на модем) - разрешение этого параметра поволяет включить компьютер при звонке
на модем. Может принимать значения:
o Enabled - разрешено
o Disabled - запрещено
IRQ8 Resume by Suspend (пробуждение по IRQ8) - разрешение этого параметра
позволяет "разбудить" компьютер, соответствующим образом запрограммировав
Alarm Time (время тревоги) в Real Time Clock (RTC - часы реального времени), так
как сигнал от RTC заведен на IRQ8. Может принимать значения:
o Enabled - разрешено
o Disabled - запрещено
ZZ Active In Suspend (активность сигнала ZZ в режиме Suspend) - контроллер на
материнской плате имеет сигнал ZZ, эмулирующий в режиме Suspend (временной
остановки) тактовую частоту 8.32 MHz. Как правило, в большинстве материнских
плат этот сигнал не используется, но если в SETUP он есть, то следует
придерживаться рекомендаций по его установке от производителя материнской
платы. Может принимать значения:
o Enabled - разрешено
o Disabled - запрещено
Wake On LAN (Пробуждение от сети) - при разрешении этого параметра
компьютер включается по сигналу от локальной сети. Такое включение возможно
только при установке в компьютер сетевой карты, поддерживающей этот режим.
Может принимать значения:
o Enabled - разрешено
o Disabled - запрещено
AC PWR Loss Restart (включить компьютер после пропадания питания) разрешение этого параметра позволяет включить компьютер после пропадания
питания. В противном случае после восстановления питания компьютер не
включится и необходимо будет снова нажать кнопку подачи питания (Power).
Может принимать значения:
o Enabled - разрешено
o Disabled - запрещено
Automatic Power Up (автоматическое включение) - используя этот параметр,
можно включать компьютер ежедневно в указанное время или включить его в
указанный день и час. Может принимать значения:
o Everday (ежедневно) - при вводе времени компьютер будет включаться
ежедневно в назначенное время. Время вводится в поле Time (hh:mm:ss)
Alarm в порядке часы:минуты:секунды либо клавишами PgUp, PgDn, либо
непосредственным вводом чисел.
o By Date (по дате) - компьютер включится в заданный день и в заданное
время. При выборе этого параметра появляется поле для ввода времени
(такое же, как и для Everyday) и поле для ввода дня месяца Date of Month
Alarm - день месяца - в этом поле вводится число в месяце. Это
автоматически означает, что запрограммировать включение компьютера
можно только внутри одного месяца.
o Disabled - запрещено
В следующих секциях BIOS только сообщает характеристики некоторых устройств
компьютера. Разрешение параметров в этих секциях позволяет отслеживать BIOS'у эти
параметры и сообщать об их выходе за пределы допустимого.
Секция Fan Monitor (наблюдение за вентиляторами)
Chassis Fan Speed (xxxxRPM) (наблюдение за скоростью вращения
дополнительного вентилятора в корпусе компьютера) - если выбрано Ignore, то
скорость вращения этого вентилятора отслеживаться не будет. Этот параметр будет
индицироваться только при использовании специального вентилятора с
дополнительным выводом, подключаемого к специальному разъему на
материнской плате. В противном случае, при остановке или критическом
уменьшении скорости вращения, BIOS будет выдавать сообщение на экране перед
загрузкой операционной системы.
CPU Fan Speed (xxxxRPM) (наблюдение за скоростью вращения вентилятора
охлаждения процессора) - если выбрано Ignore, то скорость вращения этого
вентилятора отслеживаться не будет. Этот параметр будет индицироваться только
при использовании специального вентилятора с дополнительным выводом,
подключаемого к специальному разъему на материнской плате. В противном
случае, при остановке или критическом уменьшении скорости вращения, BIOS
будет выдавать сообщение на экране перед загрузкой операционной системы.
Power Fan Speed (xxxxRPM) (наблюдение за скоростью вращения вентилятора
блока питания) - если выбрано Ignore, то скорость вращения этого вентилятора
отслеживаться не будет. В противном случае, при остановке или критическом
уменьшении скорости вращения, BIOS будет выдавать сообщение на экране перед
загрузкой операционной системы. Использование этого параметра возможно при
наличии соответствующего блока питания.
Секция Thermal Monitor (наблюдение за температурой) - параметры изменению не
подлежат.
CPU Temperature (температура процессора) - показывает темпераратуру
процессора в градусах Цельсия и Фаренгейта. При выборе Ignore температура
отслеживаться не будет. В противном случае, при критическом повышении
температуры, BIOS будет выдавать сообщение на экране перед загрузкой
операционной системы.
MB Temperature (температура материнской платы) - показывает темпераратуру
процессора в градусах Цельсия и Фаренгейта. При выборе Ignore температура
отслеживаться не будет. В противном случае, при критическом повышении
температуры, BIOS будет выдавать сообщение на экране перед загрузкой
операционной системы.
Секция Voltage Monitor (наблюдение за напряжениями питания). В этой секции
индицируются как напряжения питания, подаваемые на материнскую плату источником
питания, так и вырабатываемые на материнской плате. Разъяснения эти параметры не
требуют, кроме VCORE - это напряжение питания ядра процессора. Это напряжение
вырабатывается, как правило, на материнской плате.
Параметры конфигурации TCP/IP и NBT для Windows XP
Внимание! Решение проблемы связано с внесением изменений в системный реестр.
Перед внесением изменений в системный реестр рекомендуется создать архивную копию
системного реестра и изучить процедуру восстановления системного реестра. За
дополнительной информацией по использованию редактора реестра обратитесь к
следующей статье Microsoft Knowledge Base: 256986 Описание реестра Microsoft Windows
Версия этой статьи для Microsoft Windows 2000: 120642.
Аннотация
Данная статья описывает все параметры реестра, используемые для настройки драйвера
протокола Tcpip.sys, который реализует стандартные сетевые протоколы TCP/IP.
Протоколы семейства TCP/IP для Windows XP считывают все данные о конфигурации из
реестра. Эти сведения сохраняются в реестре при выполнении процедуры установки с
помощью средства панели управления «Сеть». Часть этих данных также поступает от
службы клиента DHCP, если она включена
Семейство протоколов должно функционировать правильно и эффективно в большинстве
сред, используя только данные о конфигурации, собранные средством «Сеть» и службой
DHCP. Оптимальные значения по умолчанию для всех других настраиваемых параметров
протоколов содержатся в драйверах.
Если при установке изменяются некоторые значения по умолчанию, могут возникать
различные непредвиденные последствия. Чтобы избежать таких последствий, для
изменения стандартного поведения отдельных частей драйвера протокола могут быть
созданы дополнительные параметры реестра. Внимание! Реализация протокола TCP/IP в
Windows XP является в значительной степени самонастраивающейся. Настройка
параметров реестра без тщательного изучения возможных последствий может
существенно повлиять на производительность системы.
Дополнительная информация
Внимание! Некорректное использование редактора системного реестра может привести
операционную систему в неработоспособное состояние и потребовать проведения полной
ее переустановки. Microsoft не несет ответственности за некорректное использование
редактора реестра. При изменении реестра полагайтесь на свой опыт и знания
Для изменения этих параметров используйте следующую процедуру:
1. Запустите редактор реестра (программу Regedit.exe).
В семействе разделов HKEY_LOCAL_MACHINE найдите следующий раздел:
2.
\SYSTEM\CurrentControlSet\Services
Добавьте в раздел нужное значение в соответствии с описаниями, приведенными ниже.
3. Выберите в меню Правка пункт Добавить значение, введите значение и укажите тип
значения в поле Тип данных.
4. Нажмите кнопку ОК.
5. Закройте редактор реестра.
6. Чтобы изменения вступили в силу, перезагрузите компьютер.
Все параметры TCP/IP являются значениями реестра, расположенными в одном из двух
разных подразделов:
HKEY_LOCAL_MACHINE\SYSTEM\CurrentControlSet\Services
Tcpip\Parameters
Tcpip\Parameters\Interfaces\код(ID)_адаптера
где код(ID)_адаптера — код адаптера, к которому привязан протокол TCP/IP.
Взаимосвязь между кодом адаптера и сетевым подключением можно установить,
проверив следующий раздел реестра
HKEY_LOCAL_MACHINE\SYSTEM\CurrentControlSet\Control\Network\{4D36E972-E32511CE-BFC1-08002BE10318}\код(ID)_адаптера\Connection. Параметр Name этих разделов
содержит имя сетевого подключения, указываемое в папке «Сетевые подключения».
Значения в данных разделах специфичны для каждого адаптера. Наличие параметров, у
которых могут быть значения, настроенные как с помощью DHCP, так и статически,
зависит от того, настроены ли ли система и адаптер с помощью DHCP и заданы ли
статические значения, переопределяющие значения DHCP. Чтобы изменение любого из
этих параметров вступило в силу, необходима перезагрузка системы.
Стандартные параметры, настраиваемые с помощью редактора реестра
При установке компонентов TCP/IP с помощью средства «Сеть» панели управления со
значениями по умолчанию устанавливаются следующие параметры. Их можно изменять с
помощью редактора реестра (Regedit.exe)
DatabasePath
Раздел: Tcpip\Parameters
Тип параметра: REG_EXPAND_SZ — строка символов
Допустимые значения: допустимый путь к файлу Windows NT
Значение по умолчанию: %SystemRoot%\System32\Drivers\Etc
Описание: данный параметр задает путь к стандартным файлам баз данных Интернета
(HOSTS, LMHOSTS, NETWORKS, PROTOCOLS). Он используется интерфейсом
Windows Sockets.
ForwardBroadcasts
Раздел: Tcpip\Parameters
Тип параметра: REG_DWORD — логическое
Допустимые значения: 0 или 1 (False или True)
Значение по умолчанию: 0 (False)
Описание: передача широковещательных пакетов не поддерживается. Этот параметр
игнорируется.
UseZeroBroadcast
Раздел: Tcpip\Parameters\Interfaces\код(ID)_адаптера
Тип параметра: REG_DWORD — логическое
Допустимые значения: 0 или 1 (False или True)
Значение по умолчанию: 0 (False)
Описание: если для этого параметра задано значение 1 (True), протокол IP будет
использовать пакеты общей широковещательной рассылки (0.0.0.0), а не ограниченной
(255.255.255.255). Большинство систем используют ограниченную широковещательную
рассылку, однако некоторые системы на основе реализации BSD используют общую
широковещательную рассылку. Системы, использующие разные широковещательные
пакеты, не будут правильно взаимодействововать в одной и той же сети.
Дополнительные параметры, настраиваемые с помощью редактора
реестра
Эти параметры, как правило, отсутствуют в реестре. Они могут быть созданы для
изменения стандартного поведения драйвера протокола TCP/IP.
ArpAlwaysSourceRoute
Раздел: Tcpip\Parameters
Тип параметра: REG_DWORD — логическое
Допустимые значения: 0,1 (False или True)
Значение по умолчанию: 0 (False)
Описание: установка значения 1 для этого параметра приведет к тому, что протокол
TCP/IP будет передавать запросы ARP с включенной маршрутизацией от источника,
используемой в сетях Token Ring. По умолчанию стек передает запросы ARP сначала без
исходной маршрутизации, а затем, если ответ не получен, повторяет попытку с исходной
маршрутизацией.
ArpUseEtherSNAP
Раздел: Tcpip\Parameters
Тип параметра: REG_DWORD — логическое
Допустимые значения: 0,1 (False или True)
Значение по умолчанию: 0 (False)
Описание: установка для этого параметра значения 1 приведет к тому, что протокол
TCP/IP будет передавать кадры Ethernet, используя формат кадров 802.3 SNAP. По
умолчанию стек передает кадры в формате DIX Ethernet, но всегда получает кадры обоих
форматов.
DefaultTTL
Раздел: Tcpip\Parameters
Тип параметра: REG_DWORD — количество
секунд/прыжков
Допустимые значения: 1-255
Значение по умолчанию: 128 для Windows XP
Описание: указывает значения времени жизни (TTL) по умолчанию, заданные в заголовке
исходящих пакетов IP. Значение TTL определяет максимальное время нахождения пакета
IP в сети, если он не может попасть на узел назначения. Это позволяет значительно
ограничить количество маршрутизаторов, через которые может пройти пакет IP, прежде
чем будет отброшен.
EnableDeadGWDetect
Раздел: Tcpip\Parameters
Тип параметра: REG_DWORD — логическое
Допустимые значения: 0,1 (False или True)
Значение по умолчанию: 1 (True)
Описание: установка для этого параметра значения 1 приводит к обнаружению
протоколом TCP неработающих маршрутизаторов. Если эта возможность включена, то
после нескольких попыток передачи, оставшихся без ответа, протокол TCP предложит
протоколу IP использовать резервный шлюз. Резервные шлюзы могут быть заданы в
разделе «Дополнительно» диалогового окна конфигурации TCP/IP средства «Сеть»
панели управления.
EnablePMTUBHDetect
Раздел: Tcpip\Parameters
Тип параметра: REG_DWORD — логическое
Допустимые значения: 0,1 (False или True)
Значение по умолчанию: 0 (False)
Описание: установка для этого параметра значения 1 (True) приведет к тому, что TCP при
обнаружении MTU маршрута будет пытаться найти маршрутизаторы-«черные дыры».
Маршрутизатор-«черная дыра» не возвращает сообщения «Destination Unreachable»
протокола ICMP, если ему требуется фрагментировать IP-датаграмму, фрагментация
которой запрещена. Протокол TCP использует эти сообщения для обнаружения MTU
маршрута. Если эта функция включена, и если несколько его повторных передач
оказываются неподтвержденными, TCP будет пытаться отправлять пакеты без флага Don't
Fragment. Если в результате будет получено подтверждение приема пакета, размер MSS
будет уменьшен, а флаг Don't Fragment установлен на следующих пакетах подключения.
Включение обнаружения «черной дыры» увеличивает максимальное количество
повторных передач, выполняемых для отдельного пакета.
EnablePMTUDiscovery
Раздел: Tcpip\Parameters
Тип параметра: REG_DWORD — логическое
Допустимые значения: 0,1 (False или True)
Значение по умолчанию: 1 (True)
Описание: установка для этого параметра значения 1 (True) приводит к попытке TCP
обнаружить максимальный блок данных (MTU или максимальный размер пакета) для
передачи по каналу, ведущему к удаленному узлу. Обнаружив MTU маршрута и
ограничив сегменты TCP этим размером, протокол TCP может избежать фрагментации на
маршрутизаторах на пути, соединяющем сети с разными MTU. Фрагментация
отрицательно сказывается на производительности протокола TCP и может вызывать
перегрузку сети. Установка для этого параметра значения 0 приводит к ограничению
размера MTU до 576 байт, который используется для всех соединений, осуществляемых
со всеми компьютерами, за исключением компьютеров локальной подсети.
ForwardBufferMemory
Раздел: Tcpip\Parameters
Тип параметра: REG_DWORD — количество байтов
Допустимые значения: сетевой MTU - любое значение в разумных пределах,
не превышающее 0xFFFFFFFF
Значение по умолчанию: 74240 (достаточно для пятидесяти пакетов по 1480 байт,
округленных до числа, кратного 256)
Описание: этот параметр определяет, какое количество памяти занимает IP для хранения
пакета данных в очереди пакетов на маршрутизаторе. Когда буфер заполнен,
маршрутизатор начинает произвольно отбрасывать пакеты из очереди. Буферы очереди
данных пакетов имеют длину 256 байт, поэтому значение этого параметра должно быть
кратно 256. Для пакетов большего размера несколько буферов могут быть соединены в
цепочку. Заголовок пакета IP хранится отдельно. Если маршрутизатор IP не включен, этот
параметр игнорируется, и буферы не выделяются.
IGMPLevel
Раздел: Tcpip\Parameters
Тип параметра: REG_DWORD — число
Допустимые значения: 0,1,2
Значение по умолчанию: 2
Описание: этот параметр определяет уровень поддержки протокола IGMP и
многоадресных рассылок протокола IP. При уровне 0 система не поддерживает
многоадресность. При уровне 1 система может только отправлять многоадресные пакеты
IP. При уровне 2 система может отправлять многоадресные пакеты IP и полностью
поддерживает протокол IGMP для получения многоадресных пакетов.
KeepAliveInterval
Раздел: Tcpip\Parameters
Тип параметра: REG_DWORD — время в миллисекундах
Допустимые значения: 1 - 0xFFFFFFFF
Значение по умолчанию: 1000 (одна секунда)
Описание: этот параметр задает интервал повторных передач проверки активности до
получения ответа. После получения ответа время задержки перед следующей передачей
поддержки активности будет определяться значением параметра KeepAliveTime.
Подключение будет прервано после выполнения заданного параметром
TcpMaxDataRetransmissions количества повторных передач, оставшихся без ответа.
KeepAliveTime
Раздел: Tcpip\Parameters
Тип параметра: REG_DWORD — время в миллисекундах
Допустимые значения: 1 - 0xFFFFFFFF
Значение по умолчанию: 7,200,000 (два часа)
Описание: этот параметр определяет количество попыток протокола TCP, необходимых
для проверки доступности неактивного подключения с помощью отправки пакета
проверки активности. Если удаленная система функционирует и доступна, она подтвердит
прием пакета проверки активности. По умолчанию пакеты проверки активности не
отправляются. Приложение должно включить данную возможность для нужных
подключений.
MTU
Раздел: Tcpip\Parameters\Interfaces\код(ID)_адаптера
Тип параметра: REG_DWORD — число
Допустимые значения: 68 - MTU используемой сети
Значение по умолчанию: 0xFFFFFFFF
Описание: этот параметр переопределяет заданное по умолчанию значение MTU для
сетевого интерфейса. MTU — это максимальный размер пакета в байтах, который может
быть передан транспортным протоколом по используемой сети. Сюда входит также
заголовок транспортного протокола. Следует помнить, что IP-датаграмма может быть
разбита на несколько пакетов. Если указанное значение превышает значение, заданное по
умолчанию для используемой сети, то транспортный протокол будет использовать
значение MTU, принятое для данной сети по умолчанию. Если указанное значение
меньше 68, то будет использоваться значение MTU равное 68.
NumForwardPackets
Раздел: Tcpip\Parameters
Тип параметра: REG_DWORD — число
Допустимые значения: 1 - любое значение в разумных пределах
менее 0xFFFFFFFF Значение по умолчанию: 50
Описание: этот параметр определяет количество заголовков IP-пакетов, которые можно
поместить в очередь пакетов маршрутизатора. Когда все заголовки используются,
маршрутизатор случайным образом отбрасывает пакеты из очереди. Это значение должно
не превышать значения параметра ForwardBufferMemory, поделенного на максимальный
размер данных пакета IP в сетях, подключенных к маршрутизатору. Оно должно быть не
больше, чем значение параметра ForwardBufferMemory, поделенное на 256, потому что
для каждого пакета в буфере памяти отводится максимум 256 байт. Оптимальное
количество отправленных пакетов для заданного размера ForwardBufferMemory зависит от
типа трафика в сети и является средним числом по отношению к этим двум значениям.
Этот параметр игнорируется, и не выделяется ни один заголовок, если не включен
маршрутизатор.
TcpMaxConnectRetransmissions
Раздел: Tcpip\Parameters
Тип параметра: REG_DWORD — число
Допустимые значения: 0 - 0xFFFFFFFF
Значение по умолчанию: 2
Описание: этот параметр определяет количество запросов на подключение (SYN),
передаваемых протоколом TCP, пока попытка не будет отменена. Таймаут повторной
передачи удваивается после каждой последующей повторной передачи, выполняемой во
время попытки подключения. Начальный таймаут равен трем секундам.
TcpMaxDataRetransmissions
Раздел: Tcpip\Parameters
Тип параметра: REG_DWORD — число
Допустимые значения: 0 - 0xFFFFFFFF
Значение по умолчанию: 5
Описание: этот параметр задает количество повторных передач отдельного сегмента
данных, выполняемых протоколом TCP (за исключением сегмента подключения) до
отмены подключения. Таймаут повторной передачи удваивается после каждой
последующей передачи по данному подключению и сбрасывается после возобновления
ответов. Базовое значение данного параметра определяется динамически, путем
измерения времени приема-передачи при подключении.
TcpNumConnections
Раздел: Tcpip\Parameters
Тип параметра: REG_DWORD — число
Допустимые значения: 0 - 0xfffffe
Значение по умолчанию: 0xfffffe
Описание: этот параметр ограничивает максимальное количество подключений, которые
TCP может открыть одновременно.
TcpTimedWaitDelay
Раздел: Tcpip\Parameters
Тип параметра: REG_DWORD — время в секундах
Допустимые значения: 30-300 (в десятичной системе)
Значение по умолчанию: 0xF0 (240 в десятичной системе)
Описание: этот параметр определяет интервал времени, в течение которого подключение
находится в состоянии TIME_WAIT, прежде чем будет закрыто. Пока подключение
находится в состоянии TIME_WAIT, пара соединителей не может быть использована
повторно. Это состояние также известно под названием «2MSL», поскольку согласно
документу RFC это значение должно быть в два раза больше максимального времени
жизни сегмента в сети. Дополнительные сведения см. в документе RFC793.
TcpUseRFC1122UrgentPointer
Раздел: Tcpip\Parameters
Тип параметра: REG_DWORD — логическое
Допустимые значения: 0,1 (False или True)
Значение по умолчанию: 0 (False)
Описание: этот параметр определяет, использует ли TCP для передачи срочных данных
спецификацию RFC 1122 или режим, используемый системами на основе BSD. Эти два
механизма различным образом интерпретируют поле указателя срочных данных в
заголовке TCP и длину данных. Они не взаимодействуют друг с другом. Windows XP по
умолчанию использует режим BSD.
TcpWindowSize
Раздел: Tcpip\Parameters
Тип параметра: REG_DWORD — количество байтов
Допустимые значения: 0 - 0xFFFF
Значение по умолчанию: менее 0xFFFF
ИЛИ
(В четыре раза больше максимального размера данных TCP в сети
ИЛИ
8192, округленное до четного числа, кратного размеру данных TCP в сети.)
Значение по умолчанию для Ethernet — 8760.
Описание: этот параметр определяет максимальный размер окна приема протокола TCP,
предлагаемый системой. Размер окна приема определяет количество байтов, которые
отправитель может передавать без получения уведомления. Как правило, больший размер
получаемого пакета повышает производительность при передаче в сетях с высокой
загрузкой. Для повышения эффективности размер окна приема должен быть кратным
максимальному размеру сегмента (MSS) TCP.
Параметры, настраиваемые из окна свойств сетевого подключения
Перечисленные ниже параметры создаются и изменяются автоматически из окна свойств
сетевого подключения в соответствии с данными, представленными пользователем. Их не
нужно настраивать в реестре.
DefaultGateway
Раздел: Tcpip\Parameters\Interfaces\код(ID)_адаптера
Тип параметра: REG_MULTI_SZ — список IP-адресов в десятичном формате с точками
Допустимые значения: любой набор допустимых IP-адресов
Значение по умолчанию: Отсутствует
Описание: этот параметр задает список шлюзов, которые должны использоваться для
маршрутизации пакетов, не адресованных в ту подсеть, к которой непосредственно
подключен компьютер, и для которых не заданы конкретные маршруты. Этот параметр,
если он имеет допустимое значение, переопределяет параметр
DhcpDefaultGateway. Domain
Раздел: Tcpip\Parameters
Тип параметра: REG_SZ — строка символов
Допустимые значения: любое допустимое DNS-имя домена
Значение по умолчанию: Отсутствует
Описание: этот параметр задает DNS-имя домена для данной системы. Он используется
интерфейсом Windows Sockets.
EnableDhcp
Раздел: Tcpip\Parameters\Interfaces\код(ID)_адаптера
Тип параметра: REG_DWORD — логическое
Допустимые значения: 0 или 1 (False или True)
Значение по умолчанию: 0 (False)
Описание: если данный параметр имеет значение 1 (True), то служба клиента DHCP будет
пытаться настроить конфигурацию первого интерфейса IP на адаптере с помощью DHCP.
Hostname
Раздел: Tcpip\Parameters
Тип параметра: REG_SZ — строка символов
Допустимые значения: любое допустимое DNS-имя узла
Значение по умолчанию: имя компьютера данной системы
Описание: этот параметр задает DNS-имя системы, которое будет возвращаться с
помощью команды hostname.
IPAddress
Раздел: Tcpip\Parameters\Interfaces\код(ID)_адаптера
Тип параметра: REG_MULTI_SZ — список IP-адресов в десятичном формате с точками
Допустимые значения: любой набор допустимых IP-адресов
Значение по умолчанию: Отсутствует
Описание: этот параметр задает IP-адреса интерфейсов IP, которые должны быть связаны
с адаптером. Если первый адрес в списке равен 0.0.0.0, то основной интерфейс адаптера
будет настроен с помощью DHCP. Система, имеющая несколько IP-интерфейсов для
адаптера, называется «логически подключенной к нескольким сетям». Для каждого IPадреса, указанного в параметре SubnetMask, должно быть задано допустимое значение
маски подсети.
IPEnableRouter
Раздел: Tcpip\Parameters
Тип параметра: REG_DWORD — логическое
Допустимые значения: 0 или 1 (False или True)
Значение по умолчанию: 0 (False)
Описание: установка для этого параметра значения 1 (True) приводит к выполнению
системой маршрутизации IP-пакетов между сетями, к которым она подключена.
NameServer
Раздел: Tcpip\Parameters
Тип параметра: REG_SZ — список отделенных пробелом IP-адресов в десятичном
формате с точками
Допустимые значения: любой набор допустимых IP-адресов
Значение по умолчанию: Отсутствует (пустая строка)
Описание: этот параметр задает DNS-имя сервера, которое запрашивается интерфейсом
Windows Sockets для разрешения имен.
SearchList
Раздел: Tcpip\Parameters
Тип параметра: REG_SZ — список суффиксов DNS-имени домена с разделителями
Допустимые значения: любой набор допустимых суффиксов DNS-имени домена
Допустимые значения: любой набор допустимых суффиксов DNS-имени домена
Значение по умолчанию: Отсутствует
Описание: этот параметр задает список суффиксов имени домена, которые добавляются к
имени, разрешаемому через DNS в тех случаях, когда не удается получить разрешение для
имени без суффикса. По умолчанию добавляется только значение параметра Domain.
Данный параметр используется интерфейсом Windows Sockets.
SubnetMask
Раздел: Tcpip\Parameters\Interfaces\код(ID)_адаптера
Тип параметра: REG_MULTI_SZ — список IP-адресов в десятичном формате с точками
Допустимые значения: любой набор допустимых IP-адресов
Значение по умолчанию: Отсутствует
Описание: этот параметр задает маски подсети, которые должны использоваться
интерфейсами IP, связанными с данным адаптером. Если первая маска в списке равна
0.0.0.0, то основной интерфейс адаптера будет настроен с помощью DHCP. Для каждого
IP-адреса, указанного в параметре IPAddress, необходимо наличие допустимого значения
маски подсети.
Ненастраиваемые параметры
Перечисленные далее параметры создаются и используются внутри операционной
системы компонентами TCP/IP. Их не следует изменять с помощью редактора реестра.
Они перечислены только для справки.
DhcpDefaultGateway
Раздел: Tcpip\Parameters\Interfaces\код(ID)_адаптера
Тип параметра: REG_MULTI_SZ — список IP-адресов в десятичном формате с точками
Допустимые значения: любой набор допустимых IP-адресов
Значение по умолчанию: Отсутствует
Описание: этот параметр задает список шлюзов по умолчанию, используемых для
маршрутизации пакетов, которые адресованы в любые подсети кроме локальной подсети,
и для которых не имеется конкретных маршрутов. Этот параметр записывается службой
клиента DHCP, если она включена. Он переопределяется допустимым значением
параметра DefaultGateway.
DhcpIPAddress
Раздел: Tcpip\Parameters\Interfaces\код(ID)_адаптера
Тип параметра: REG_SZ — IP-адрес в десятичном формате с точками
Допустимые значения: любой допустимый IP-адрес
Значение по умолчанию: Отсутствует
Описание: этот параметр задает настраиваемый DHCP IP-адрес для интерфейса. Если
первое значение параметра IPAddress больше, чем 0.0.0.0, это значение переопределяет
данный параметр.
DhcpNameServer
Раздел: Tcpip\Parameters
Тип параметра: REG_SZ — список отделенных пробелом IP-адресов в десятичном
формате с точками
Допустимые значения: любой набор допустимых IP-адресов
Значение по умолчанию: Отсутствует
Описание: этот параметр задает DNS-имя сервера, которое запрашивается интерфейсом
Windows Sockets для разрешения имен. Этот параметр записывается службой клиента
DHCP, если она включена. Если параметр NameServer имеет допустимое значение, оно
переопределяет данный параметр.
DhcpServer
Раздел: Tcpip\Parameters\Interfaces\код(ID)_адаптера
Тип параметра: REG_SZ — IP-адрес в десятичном формате с точками
Допустимые значения: любой допустимый IP-адрес
Значение по умолчанию: Отсутствует
Описание: этот параметр задает IP-адрес сервера DHCP, который сдает в аренду IP-адрес,
заданный в параметре DhcpIPAddress.
DhcpSubnetMask
Раздел: Tcpip\Parameters\Interfaces\код(ID)_адаптера
Тип параметра: REG_SZ — маска подсети IP в десятичном формате с точками
Допустимые значения: любая маска подсети, допустимая для заданного IP-адреса
Значение по умолчанию: Отсутствует
Описание: этот параметр задает маску подсети, настраиваемую по протоколу DHCP, для
адреса, заданного в параметре DhcpIPAddress.
IPInterfaceContext
Раздел: Tcpip\Parameters\Interfaces\код(ID)_адаптера
Тип параметра: REG_DWORD
Допустимые значения: 0 - 0xFFFFFFFF
Значение по умолчанию: Отсутствует
Описание: этот параметр записывается драйвером TCP/IP для использования службой
клиента DHCP.
Lease
Раздел: Tcpip\Parameters\Interfaces\код(ID)_адаптера
Тип параметра: REG_DWORD — время в секундах
Допустимые значения: 1 - 0xFFFFFFFF
Значение по умолчанию: Отсутствует
Описание: этот параметр используется службой клиента DHCP для сохранения времени
действия аренды данного IP-адреса адаптером (в секундах).
LeaseObtainedTime
Раздел: Tcpip\Parameters\Interfaces\код(ID)_адаптера
Тип параметра: REG_DWORD — абсолютное время в секундах, начиная с полуночи
1/1/70
Допустимые значения: 1 - 0xFFFFFFFF
Значение по умолчанию: Отсутствует
Описание: этот параметр используется службой клиента DHCP для сохранения времени
начала аренды адаптером данного IP-адреса.
LeaseTerminatesTime
Раздел: Tcpip\Parameters\Interfaces\код(ID)_адаптера
Тип параметра: REG_DWORD — абсолютное время в секундах, начиная с полуночи
1/1/70
Допустимые значения: 1 - 0xFFFFFFFF
Значение по умолчанию: Отсутствует
Описание: этот параметр используется службой клиента DHCP для сохранения времени
окончания срока аренды адаптером данного IP-адреса.
LLInterface
Раздел: Tcpip\Parameters\Interfaces\код(ID)_адаптера
Тип параметра: REG_SZ — имя устройства NT
Допустимые значения: официальное имя устройства NT
Значение по умолчанию: незаполненная строка (пустая)
Описание: этот параметр используется, чтобы связать IP с протоколом уровня связи,
отличным от встроенного модуля ARP. Значением этого параметра является имя
устройства Windows NT, к которому привязывается IP-адрес. Например, этот параметр
используется совместно с компонентом RAS.
T1
Раздел: Tcpip\Parameters\Interfaces\код(ID)_адаптера
Тип параметра: REG_DWORD — абсолютное время в секундах, начиная с полуночи
1/1/70
Допустимые значения: 1 - 0xFFFFFFFF
Значение по умолчанию: Отсутствует
Описание: этот параметр используется службой клиента DHCP для сохранения времени
первоначальной попытки обновления аренды IP-адреса адаптером с помощью обращения
к серверу, предоставляющему аренду.
T2
Раздел: Tcpip\Parameters\Interfaces\код(ID)_адаптера
Тип параметра: REG_DWORD — абсолютное время в секундах, начиная с полуночи
1/1/70
Допустимые значения: 1 - 0xFFFFFFFF
Значение по умолчанию: Отсутствует
Описание: этот параметр используется службой клиента DHCP для сохранения времени
попытки обновления аренды IP-адреса адаптером с помощью выдачи запроса на
обновление в виде широковещательной рассылки. Время, указанное в параметре T2,
используется, только если службе не удается обновить аренду на исходном сервере.
NBT
Все параметры NBT являются параметрами реестра, находящимися в одном из двух
разных подразделов раздела
HKEY_LOCAL_MACHINE\SYSTEM\CurrentControlSet\Services
Netbt\Parameters
Netbt\Parameters\Interfaces\Tcpip_код(ID)_адаптера
где код(ID)_адаптера — код адаптера, к которому привязан протокол NBT. Взаимосвязь
между кодом адаптера и сетевым подключением можно установить, проверив следующий
раздел реестра
HKEY_LOCAL_MACHINE\SYSTEM\CurrentControlSet\Control\Network\{4D36E972-E32511CE-BFC1-08002BE10318}\код(ID)_адаптера\Connection. Параметр Name этих разделов
содержит имя сетевого подключения, указываемое в папке «Сетевые подключения».
Значения в данных разделах специфичны для каждого адаптера. Если система настроена с
помощью DHCP, то в случае использования в командной оболочке команды ipconfig
/renew будет произведено изменение параметров. В противном случае ,чтобы изменение
любого из этих параметров вступило в силу, необходима перезагрузка системы.
Стандартные параметры, настраиваемые с помощью редактора реестра
При установке компонентов TCP/IP с помощью средства «Сеть» панели управления со
значениями по умолчанию устанавливаются следующие параметры. Их можно изменять с
помощью редактора реестра (Regedit.exe).
BcastNameQueryCount
Раздел: Netbt\Parameters
Тип параметра: REG_DWORD — число
Допустимые значения: от 1 до 0xFFFF
Значение по умолчанию: 3
Описание: это значение определяет количество широковещательных рассылок NetBT с
запросом заданного имени, которое может остаться без ответа.
BcastQueryTimeout
Раздел: Netbt\Parameters
Тип параметра: REG_DWORD — время в миллисекундах
Допустимые значения: от 100 до 0xFFFFFFFF
Значение по умолчанию: 0x2ee ( 750 в десятичной системе)
Описание: это значение определяет временной интервал между последовательными
широковещательными запросами одного и того же имени.
CacheTimeout
Раздел: Netbt\Parameters
Тип параметра: REG_DWORD — время в миллисекундах
Допустимые значения: от 60000 до 0xFFFFFFFF
Значение по умолчанию: 0x927c0 ( 600000 миллисекунд = 10 минут)
Описание: это значение определяет временной интервал при кэшировании имен в таблице
имен удаленного компьютера.
NameServerPort
Раздел: Netbt\Parameters
Тип параметра: REG_DWORD — номер порта UDP
Допустимые значения: 0 - 0xFFFF
Значение по умолчанию: 0x89
Описание: этот параметр задает номер порта назначения, на который NetBT будет
отправлять пакеты, относящиеся к службе имен (например, запросы имени и регистрация
имен в WINS). Microsoft WINS прослушивает порт 0x89. Серверы имен NetBIOS других
поставщиков могут использовать другие порты.
NameSrvQueryCount
Раздел: Netbt\Parameters
Тип параметра: REG_DWORD — число
Допустимые значения: 0 - 0xFFFF
Значение по умолчанию: 3
Описание: это значение задает количество запросов NetBT на заданное имя, отправляемых
на сервер WINS, которое может остаться без ответа.
NameSrvQueryTimeout
Раздел: Netbt\Parameters
Тип параметра: REG_DWORD — время в миллисекундах
Допустимые значения: 100 - 0xFFFFFFFF
Значение по умолчанию: 1500 (1,5 секунды)
Описание: это значение задает временной интервал между последовательными запросами
заданного имени, отправляемыми на сервер WINS.
SessionKeepAlive
Раздел: Netbt\Parameters
Тип параметра: REG_DWORD — время в миллисекундах
Допустимые значения: 60 000 - 0xFFFFFFFF
Значение по умолчанию: 3 600 000 (1 час)
Описание: это значение задает временной интервал между передачами поддержки
активности в одной сессии. Установка значения 0xFFFFFFF отключает поддержку
активности.
Size/Small/Medium/Large
Раздел: Netbt\Parameters
Тип параметра: REG_DWORD
Допустимые значения: 1, 2, 3 (Small, Medium, Large)
Значение по умолчанию: 1 (Small)
Описание: это значение задает размер таблиц имен, используемых для сохранения
локальных и удаленных имен. Как правило, значения Small вполне достаточно. Если
система выполняет роль прокси-сервера имен, то для увеличения размера таблицы хеша
для кэша имен автоматически устанавливается значение Large. Сегменты таблицы хеша
имеют следующие размеры. Large: 256 Medium: 128 Small: 16
Дополнительные параметры, настраиваемые с помощью редактора
реестра
Эти параметры, как правило, отсутствуют в реестре. Они могут быть созданы для
изменения стандартного поведения драйвера протокола NetBT.
BroadcastAddress
Раздел: Netbt\Parameters
Тип параметра: REG_DWORD — четыре байта, IP-адрес в кодировке little- endian
Допустимые значения: 0 - 0xFFFFFFFF
Значение по умолчанию: адрес ограниченной широковещательной рассылки для каждой
сети.
Описание: этот параметр может применяться для принудительного использования
протоколом NetBT указанного адреса широковещательной рассылки для пакетов запроса
имени. По умолчанию NetBT использует адрес ограниченной широковещательной
рассылки для каждой сети (то есть для сети 11.101.0.0 с маской подсети 255.255.0.0 адрес
широковещательной рассылки в подсети будет 11.101.255.255). Это параметр должен
быть установлен, например, для тех сетей, которые используют адрес общей
широковещательной рассылки (задается с помощью параметра UseZeroBroadcast для
TCP/IP). Соответствующий адрес широковещательной рассылки в подсети в
вышеприведенном примере будет 11.101.0.0. В этом случае для данного параметра
должно быть задано значение 0x0b650000. Обратите внимание, что этот параметр имеет
глобальный характер и будет использоваться для всех подсетей, к которым привязан
протокол NetBT.
EnableProxyRegCheck
Раздел: Netbt\Parameters
Тип параметра: REG_DWORD — логическое
Допустимые значения: 0 или 1 (False или True)
Значение по умолчанию: 0 (False)
Описание: если для этого параметра установлено значение 1 (True), то прокси-сервер имен
будет давать отрицательный ответ на запрос регистрации имени широковещательной
рассылки, если имя уже зарегистрировано сервером WINS или находится в кэше
локального имени прокси-сервера с другим IP-адресом. Опасность включения этой
функции заключается в том, что она не дает системе изменять свой IP-адрес, пока на
сервере WINS существует соответствующее сопоставление для имени системы. Поэтому
по умолчанию она отключена.
InitialRefreshT.O.
Раздел: Netbt\Parameters
Тип параметра: REG_DWORD — время в миллисекундах
Допустимые значения: 960000 - 0xFFFFFFFF
Значение по умолчанию: 960000 (16 минут)
Описание: этот параметр задает таймаут начального обновления, используемого NBT во
время регистрации имени. NBT пытается установить связь с серверами WINS за 1/8 часть
этого временного интервала при первоначальной регистрации имен. Ответ об успешной
регистрации, полученный NBT, содержит новый интервал обновления.
LmhostsTimeout
Раздел: Netbt\Parameters
Тип параметра: REG_DWORD — время в миллисекундах
Допустимые значения: 1000 - 0xFFFFFFFF
Значение по умолчанию: 6000 (6 секунд)
Описание: этот параметр задает значение таймаута для запросов имен, разрешаемых с
помощью LMHOSTS и DNS. Шаг изменения таймера равен значению таймаута, поэтому
реальный таймаут может в два раза превышать это значение.
MaxDgramBuffering
Раздел: Netbt\Parameters
Тип параметра: REG_DWORD — количество байтов
Допустимые значения: 0 - 0xFFFFFFFF
Значение по умолчанию: 0x20000 (128 КБ)
Описание: этот параметр задает максимальный объем памяти, динамически выделяемый
NetBT для отправки всех неотправленных датаграмм. Как только указанный объем памяти
исчерпывается, последующие отправки не могут выполняться из-за недостатка ресурсов.
NodeType
Раздел: Netbt\Parameters
Тип параметра: REG_DWORD — число
Допустимые значения: 1,2,4,8 (B-node, P-node, M-node, H-node)
Значение по умолчанию: 1 или 8 в зависимости от конфигурации сервера WINS
Описание: этот параметр задает методы, которые будут использованы NetBT для
регистрации и разрешения имен. Система B-узла использует широковещательные
рассылки. Система P-узла использует только запросы имен типа «точка-точка» к серверу
имен WINS. Система M-узла сначала отправляет широковещательные пакеты, а затем
запросы на сервер имен. Система H-узла сначала запрашивает сервер имен, а затем
отправляет широковещательные пакеты. После использования этих методов выполняется
разрешение имен с помощью LMHOSTS или DNS (если включено). Если этот раздел
существует, он переопределяет раздел DhcpNodeType. Если отсутствуют оба эти раздела и
в сети не настроен ни один сервер WINS, то по умолчанию используется режим B-node.
Если настроен хотя бы один сервер WINS, по умолчанию используется режим H-node.
RandomAdapter
Раздел: Netbt\Parameters
Тип параметра: REG_DWORD — логическое
Допустимые значения: 0 или 1 (False или True)
Значение по умолчанию: 0 (False)
Описание: этот параметр применяется только для узлов с несколькими сетевыми
интерфейсами. Если задано значение 1 (True), то NetBT будет случайным образом
выбирать IP-адрес из одного из связанных сетевых интерфейсов для помещения его в
ответ на запрос имени. Как правило, ответ содержит адрес интерфейса, в который
поступил запрос. Эта функция используется сервером с двумя интерфейсами в одной и
той же сети для балансировки нагрузки.
RefreshOpCode
Раздел: Netbt\Parameters
Тип параметра: REG_DWORD — число
Допустимые значения: 8, 9
Значение по умолчанию: 8
Описание: этот параметр предписывает протоколу NetBT использовать указанный
дополнительный код в пакетах обновления имен. Спецификация протокола NetBT не
совсем однозначна в этом отношении. Несмотря на то, что для реализаций Microsoft по
умолчанию используется значение 8, некоторые другие реализации (например,
Ungermann-Bass) используют значение 9. Для взаимодействия эти две реализации должны
использовать один и тот же дополнительный код.
SingleResponse
Раздел: Netbt\Parameters
Тип параметра: REG_DWORD — логическое
Допустимые значения: 0 или 1 (False или True)
Значение по умолчанию: 0 (False)
Описание: этот параметр применяется только для узлов с несколькими сетевыми
интерфейсами. Если установлено значение 1 (True), в ответах на запросы имени протокол
NBT будет поддерживать IP-адрес только одного из связанных интерфейсов. По
умолчанию включены адреса всех связанных интерфейсов.
WinsDownTimeout
Раздел: Netbt\Parameters
Тип параметра: REG_DWORD — время в миллисекундах
Допустимые значения: 1000 - 0xFFFFFFFF
Значение по умолчанию: 15 000 (15 секунд)
Описание: этот параметр задает время ожидания NBT до следующей попытки
использования сервера WINS после неудачной попытки подключения к серверам WINS.
Эта функция позволяет компьютерам, которые временно отключены от сети (например,
портативные компьютеры), продолжать загрузку без таймаута ожидания после каждой
отдельной регистрации имени WINS или запроса.
Параметры, настраиваемые из окна свойств подключения
Следующие параметры могут быть изменены из окна свойств подключений, находящихся
в папке «Сетевые подключения». Настраивать эти значения самостоятельно не нужно.
EnableDns
Раздел: Netbt\Parameters
Тип параметра: REG_DWORD — логическое
Допустимые значения: 0 или 1 (False или True)
Значение по умолчанию: 0 (False)
Описание: если для этого параметра задано значение 1 (True), NBT будет запрашивать в
DNS те имена, которые не могут быть разрешены с помощью сервера WINS,
широковещательной рассылки или файла LMHOSTS.
EnableLmhosts
Раздел: Netbt\Parameters
Тип параметра: REG_DWORD — логическое
Допустимые значения: 0 или 1 (False или True)
Значение по умолчанию: 1 (True)
Описание: если задано значение 1 (True), то файл LMHOSTS будет просматриваться для
нахождения имен, которые не могут быть разрешены сервером WINS или с помощью
широковещательной рассылки. По умолчанию каталог файла Lmhosts не задан
(указывается в параметре Tcpip\Parameters\DatabasePath), поэтому не будет выполнено
никаких действий. Этот параметр задается в окне дополнительной настройки протокола
TCP/IP средства «Сеть» панели управления.
EnableProxy
Раздел: Netbt\Parameters
Тип параметра: REG_DWORD — логическое
Допустимые значения: 0 или 1 (False или True)
Значение по умолчанию: 0 (False)
Описание: если для этого параметра задано значение 1 (True), то система будет выполнять
роль прокси-сервера имен для сетей, к которым привязан протокол NBT. Прокси-сервер
имен отвечает на запросы имен, отправленные с помощью широковещательной рассылки
запросов имен, которые разрешаются с помощью WINS. Прокси-сервер имен позволяет
сети, использующей режим B-узла подключаться к серверам в других подсетях,
зарегистрированных в WINS.
NameServer
Раздел: Netbt\Parameters\Interfaces\Tcpip_код(ID)_адаптера
Тип параметра: REG_SZ — IP-адрес в десятичном формате с точками (то есть
11.101.1.200)
Допустимые значения: любой допустимый IP-адрес
Значение по умолчанию: не заполнен ( без адреса )
Описание: этот параметр задает IP-адрес первичного сервера WINS. Если этот параметр
содержит действительное значение, он переопределяет параметр DHCP для того же
имени.
NameServerBackup
Раздел: Netbt\Parameters\Interfaces\Tcpip_код(ID)_адаптера
Тип параметра: REG_SZ — IP-адрес в десятичном формате с точками (то есть
11.101.1.200)
Допустимые значения: любой допустимый IP-адрес.
Значение по умолчанию: не заполнен ( без адреса )
Описание: этот параметр задает IP-адрес резервного сервера WINS. Если этот параметр
содержит действительное значение, он переопределяет параметр DHCP для того же
имени.
ScopeId
Раздел: Netbt\Parameters
Тип параметра: REG_SZ — строка символов
Допустимые значения: любое допустимое DNS-имя домена, состоящее из двух
разделенных точками частей, или "*".
Значение по умолчанию: Отсутствует
Описание: этот параметр задает имя области NetBIOS для узла. Это значение должно
начинаться с точки. Если этот параметр содержит действительное значение, он
переопределяет параметр DHCP для того же имени. Не заданное значение (пустая строка)
будет игнорироваться. Установка для этого параметра значения "*" означает пустую
область и переопределяет параметр DHC.
Ненастраиваемые параметры
Перечисленные далее параметры создаются и используются внутри операционной
системы компонентами NetBT. Их не следует изменять с помощью редактора реестра.
Они перечислены только для справки.
DhcpNameServer
Раздел: Netbt\Parameters\Interfaces\Tcpip_код(ID)_адаптера
Тип параметра: REG_SZ — IP-адрес в десятичном формате с точками (то есть
11.101.1.200)
Допустимые значения: любой допустимый IP-адрес
Значение по умолчанию: Отсутствует
Описание: этот параметр задает IP-адрес первичного сервера WINS. Этот параметр
записывается службой клиента DHCP, если она включена. Допустимое значение
параметра NameServer переопределяет данный параметр.
DhcpNameServerBackup
Раздел: Netbt\Parameters\Interfaces\Tcpip_код(ID)_адаптера
Тип параметра: REG_SZ — IP-адрес в десятичном формате с точками (то есть
11.101.1.200)
Допустимые значения: любой допустимый IP-адрес
Значение по умолчанию: Отсутствует
Описание: этот параметр задает IP-адрес резервного сервера WINS. Этот параметр
записывается службой клиента DHCP, если она включена. Допустимое значение
параметра BackupNameServer переопределяет данный параметр.
DhcpNodeType
Раздел: Netbt\Parameters
Тип параметра: REG_DWORD — число
Допустимые значения: 1 - 8
Значение по умолчанию: 1
Описание: этот параметр задает тип узла NBT. Этот параметр записывается службой
клиента DHCP, если она включена. Допустимое значение параметра NodeType
переопределяет данный параметр. Более подробные сведения см. в описании параметра
NodeType.
DhcpScopeId
Раздел: Netbt\Parameters
Тип параметра: REG_SZ — строка символов
Допустимые значения: разделенная точками строка имени (например, «microsoft.com»).
Значение по умолчанию: Отсутствует
Описание: этот параметр задает имя области NetBIOS для узла. Этот параметр
записывается службой клиента DHCP, если она включена. Это значение должно
начинаться с точки. Дополнительные сведения см. в описании параметра ScopeId.
NbProvider
Раздел: Netbt\Parameters
Тип параметра: REG_SZ — строка символов
Допустимые значения: _tcp
Значение по умолчанию: _tcp
Описание: этот параметр используется внутри операционной системы компонентом RPC.
Значение по умолчанию не должно быть изменено.
TransportBindName
Раздел: Netbt\Parameters
Тип параметра: REG_SZ — строка символов
Допустимые значения: нет данных
Значение по умолчанию: \Device\
Описание: этот параметр используется внутри операционной системы при разработке
продукта. Значение по умолчанию не должно быть изменено.
Программа Victoria 3.4
ВНИМАНИЕ! Эта документация, возможно, морально устарела и пред- назначена для ознакомительных
целей в "полевых условиях". Для получения самой последней информации воспользуйтесь форумом и WEBвариантом этого документа на официальном сайте программы - http://hdd-911.com/
I.Назначение
Программа ориентирована на широкий круг пользователей ПК, и предназначена для
тестирования, сервисного обслуживания и помощи при восстановлении информации с
любых жестких дисков с интерфейсами IDE и Serial ATA. Программа представляет собой
полностью готовое решение для всесторонней, глубокой, и в тоже время максимально
быстрой оценки реального технического состояния HDD. В ней собраны возможности
большинства фирменных диагностических утилит для HDD, и другие полезные функции,
имеющиеся в ATA стандарте на современные жесткие диски, однако нет ограничений на
поддерживаемые модели.
Цель написания freeware версии - помочь вовремя обнаружить неисправность жесткого
диска. Также программа защищает интересы профессиональных ремонтников, ибо
своевременное обнаружение болезни - залог успешного её лечения. Нередко пользователь
остается в неведении о состоянии жесткого диска, вплоть до серьезной его аварии, когда
уже ничего нельзя сделать (информация сильно испорчена, или для ее восстановления
требуются серьезные материальные затраты). Данная программа совмещает в себе как
профессиональные, так и бытовые функции, и позволяет протестировать винчестер
пользователям без специальных знаний. В тоже время, программа не имеет никаких
ограничений на доступ к тестируемому жесткому диску, и в руках специалиста может
служить мощным диагностическим инструментом в нестандартных, и в неописанных в
документации ситуациях.
Другая возможная область применения - измерение скоростных характеристик
накопителей. Большинство бенчмарк-программ написаны под многозадачные ОС, и
работают с диском через цепочку API+дисковый драйвер, что требует инициализации
накопителя в системе, и наличия включенного режима UDMA. Виктория работает с
винчестером напрямую, и кроме всего, позволяет интерактивно управлять тестированием.
Автор не преследовал цель написать бенчмарк для HDD, однако некоторые методы
тестирования были высоко оценены коллегами, и поэтому включены в эту версию.
Программа может служить хорошим подспорьем для работников фирм, занимающихся
продажей, сборкой и обслуживанием компьютеров. Благодаря функции тестирования
интерфейса, можно мгновенно распознать некачественный шлейф или нарушение
контакта в нем.
Следует отметить, что Виктория показывает только физическое состояние диска. Дефекты
файловых систем останутся незамеченными - для их обнаружения существуют системные
утилиты (например, SCANDISK, NDD). В тоже время, если на ПК периодически
пропадают или портятся данные, а на его винчестере обнаруживаются явные физические
проблемы разумно предположить, что именно они и являются причиной сбоев.
Все операции с диском реализованы через порты контроллера, поэтому программе не
требуется поддержка испытуемых винчестеров материнской платой и определение их в
BIOS'е. Также, программе не важно, есть ли на диске какая либо файловая система, какой
размер кластера, и сколько на HDD логических разделов - она показывает диск в таком
виде, как это задумали разработчики HDD (в соответствии со спецификацией
ATA/ATAPI7), на весь физический объем, независимо от Вашего компьютера, BIOS'а и
операционной системы.
Основные возможности программы
* Чтение паспорта диска и вывод на экран полной технической информации о накопителе;
* Определение установленных в системе ATA/SATA контроллеров (включая
дополнительные);
* Управление уровнем акустического шума;
* Просмотр S.M.A.R.T. параметров накопителя, быстрая оценка его состояния по
псевдографическим шкалам и по регистру статуса BAD GOOD ;
* Работа с Host Protected Area: изменение физического объема диска;
* 5 режимов тестирования поверхности, верификацией, чтением и записью, с подсчетом и
отображением адресов дефектных блоков;
* Режим дефектоскопии: анализ состояния поверхности 3-мя видами тестов, с подсчетом
и отображением нестабильных участков, с указанием точных адресов каждого
нестабильного сектора и автоматическим занесением их в текстовый файл;
* Тестирование буферной памяти и интерфейса на наличие "глюков" и искажения
информации при приеме и передаче;
* Скрытие дефектов поверхности методом переназначения секторов из резерва (remap) на
любом из 3-х тестов;
* Измерение производительности жесткого диска (бенчмарк функции):
1. Измерение скорости линейного, нелинейного и случайного чтения с HDD;
2. Измерение скорости позиционирования головок HDD и времени доступа к секторам;
* Очистка диска (или его части) от информации - "низкоуровневое форматирование";
* Управление опциями безопасности: установка пароля на HDD, снятие пароля, быстрое
стирание информации без возможности её восстановления и т.п.
* Возможность остановки и запуска шпиндельного двигателя HDD;
* Тест позиционирования головок HDD (аналогично тому, как это делает ОС при
интенсивной работе), с целью выявления надежности и термоустойчивости дисковой
подсистемы ПК (приводит к разогреву HDD);
* Посекторное копирование произвольной области HDD в файл, с пропуском дефектных
участков (может быть полезно для спасения информации с поврежденного диска);
* Посекторное копирование файлов на HDD;
* Просмотр информации о логических разделах HDD с указанием границ разделов (без
определения HDD в BIOS);
* Индикация режимов работы HDD, содержимого регистров, и визуализация кодов
ошибок по индикаторным лампочкам;
* Встроенная контекстно-зависимая система помощи по клавишам и консольным
командам.
II. Системные требования:
- CPU не ниже Intel Pentium. Существует также версия 2.9x, работаю щая на любом CPU
от 486DX;
- Операционная система - DOS 4.0 или выше, Windows 9x, Me, 2000/XP (загрузочная
версия Виктории имеет свою ОС, и может работать да же на "голом" компьютере с одним
HDD);
- RAM 640k или выше;
- Видеокарта - не ниже CGA (цветной текстовый режим 80х25);
- Клавиатура;
- Желательно иметь хороший блок питания и хорошее охлаждение
тестируемого HDD;
Здесь и далее в тексте - слова-синонимы:
HDD = диск = жесткий диск = винчестер = винт = накопитель;
сдох = вышел из строя = приказал долго жить = испортился;
BIOS = биос (базовая система ввода-вывода с точки зрения программиста);
ОС = операционная система; фича (feature) = фишка = опция = функция;
глюк = баг = ошибка = неправильное поведение;
SMART = S.M.A.R.T. = встроенная в винчестер система самоконтроля.
III. Установка программы и ее запуск
(Только для не-загрузочных версий 3.0 - 3.4)
Программа состоит из единственного исполняемого файла и вспомогательного файла
конфигурации vcr.ini. Файл vcr.ini не является обязательным и служит для точной
настройки Виктории на определенные условия работы, что позволяет достичь
максимального удобства (например, туда можно прописать адреса внешнего PCI ATA
контроллера, чтобы каждый раз не выбирать нужный винт через меню), отключить звук
итп.
Программа является ДОС приложением, работающем в однозадачном ре жиме, и
имеющем текстовый интерфейс. Поэтому для работы Вам потребуется соответствующая
операционная система. Это может быть, напри мер, загрузочный компакт-диск, сделанный
на основе дискеты от Windows 9х или Windows Me, сама дискета, или даже винчестер.
Можно запускать программу и непосредственно под Windows, и она будет прекрасно
работать, но для этого нужно выполнить одно из условий:
* Отключить (Панель управления > Система > оборудование > контроллеры жестких
дисков) тот канал IDE контроллера, к которому подключен испытуемый винчестер. Это
нужно для того, чтобы программа могла обращаться напрямую к портам HDD.
* Можно не отключать канал в системе, но тогда при загрузке Windows к этому каналу
ничего не должно быть подключено (а иначе ОС, найдя ATA устройство, заблокирует
порты). Если Вы выбрали этот вариант, то подключать винчестер нужно после загрузки
системы. Или, как вариант, включать в испытуемый винчестер питание только после
полной загрузки ОС (не все дешёвые блоки питания это "терпят")
* Абсолютно бессмысленно отключать винчестер в BIOS, ибо современные
многозадачные операционные системы не пользуются BIOS'ом для проверки наличия
HDD на канале. За него это делает драйвер. А вот если у Вас "чистый" DOS - отключение
HDD в BIOS'е будет полезно, для того, чтобы сама DOS не видела этот диск (и чтобы не
использовала таким образом порты, что теоретически может привести к конфликтам
между ОС и программой).
При работе из под систем на ядре Windows NT необходимо установить драйвер UserPort.
Для этого нужно:
- Скачать UserPort, например тут:
http://hdd-911.com/downloads/UserPort.zip
- Скопировать файл userport.sys в папку WINDOWS\SYSTEM32\DRIVERS
- Запустить userport.exe. Перед нами появится панель с 2-мя окошками. Левое окошко
относится к работе программы в ДОС-окне, правое - на полном экране. По умолчанию в
них прописаны номера портов LPT - все их можно удалить. В оба окна нужно вписать
номера
портов secondary-контроллера HDD:
170h-177h
376h-377h
- Добавить их в список ("Add");
- Нажать кнопку "Start";
- Нажать кнопку "Update", затем "Exit";
- Запустить Викторию. Все должно работать как в окне, так и на полном экране. Имейте в
виду, что под NT-системами не будет работать поиск винчестеров на внешних
контроллерах.
Эти тезисы являются основными и при работе с другими аналогичными программами, получающими доступ к оборудованию через порты.
Примечание: 1) Загрузочная дискета Windows XP не подходит для запуска программы!;
2) Очень полезным окажется какой-нибудь файл-менеджер, например Volkov Commander
(для "чистого" DOS) или FAR (для Windows). Следует отметить, что внутри Виктории
есть встроенный файл менеджер.
После запуска программы на экране появится ее интерфейс, состоящий из следующих
основных частей:
* Самая верхняя строка: информация о версии программы и о ее авторе.
* Вторая строка: индикаторные лампочки регистров HDD, позволяющие судить о том, чем
занят накопитель в данный момент.
* Третья строка: в нее выводится название модели испытуемого HDD, его серийный
номер и некоторая другая информация.
* Самая нижняя строка: подсказки по функциональным клавишам.
* Вторая строка снизу: "Status Box" - отображает наиболее актуальные системные
события. Например, сообщения об ошибках или ожидание готовности винчестера.
* Третья строка снизу - пустая.
* Все остальное - рабочий стол программы. На нем отображается весь процесс работы с
накопителем.
IV. Управление программой
Для управления используется клавиатура ПК, поддержка других устройств ввода
отсутствует.
Выбор интерфейса
Выбор IDE/SATA винчестера на стандартном порту
Возможно, при первом запуске Вам потребуется выбрать именно тот винчестер, который
Вы хотите протестировать (а не тот, что прописан в файле vcr.ini - в дистрибутиве там
указан Secondary Master). Для этого необходимо нажать клавишу P. Появится меню с
названиями каналов. Выбор производится клавишами управления курсором "вверх" и
"вниз". При перемещении курсора, в реальном времени отображается индикация
(лампочки), что позволяет судить о готовности HDD. У исправного винчестера всегда
будут гореть 2 лампочки: DRSC и DRDY (у некоторых может еще и INX). В регистрах
ошибок может быть зажжена красная лампочка AMNF, а остальные должны быть
погашены. Подробнее о назначении индикаторов см. ниже. После установки курсора на
нужный пункт необходимо нажать ENTER.
Выбор винчестера на внешнем (дополнительном) PCI/ATA/SATA/RAID контроллере
Осуществляется в самом нижнем пункте меню. После нажатия ENTER начнется поиск
внешних контроллеров и винчестеров на них. Определятся только реально
присутствующие и исправные винчестеры, остальные система "не заметит". При
нахождении каждого дополнительного порта в таблицу будет выдано:
* Название фирмы-изготовителя ATA-контроллера (или его Vendor Code);
* Название контроллера (или его ID Code);
* Класс: EXT / INT / RAID (внешний, внктренний, RAID);
* Адрес порта (или прочерк, если его не удалось определить);
* Название подключенного винчестера, если он имеется на канале, и исправен;
Все найденные порты будут пронумерованы. Вам останется лишь выбрать нужный, нажав
соответствующую клавишу.
Примечание: программа может не найти винчестеры на некоторых моделях контроллеров
Promise.
Чтение паспорта диска
Паспорт HDD - это зашитая на заводе изготовителе информация, характеризующая
семейство HDD и его индивидуальные особенности. В него входит название семейства,
название модели, уникальный серийный номер, версия встроенного микрокода,
логические параметры (геометрия), параметры интерфейса и многое другое. Паспорт
необходим для правильной идентификации устройства. Если паспорт винчестера по
каким-то причинам потерян, HDD становится негодным, ибо ни одна программа не
сможет использовать его по назначению.
Паспорт отдается при нажатии клавиши F2.
Вот что мы получаем оттуда (сверху вниз):
* Полное название модели и версию встроенного микрокода;
* Серийный номер HDD;
* Количество доступных физических секторов (LBA);
* Объем диска в байтах;
* Параметры CHS (число цилиндров, логических головок, секторов (актуально только для
винчестеров < 8,4 Гб).
* SMART (статус). Enabled/Disabled - показывает, включен ли SMART мониторинг в
самом накопителе.
* Errlog - внутренние журналирование ошибок.
* Selftest - внутренний самотест (обычно это тест поверхности в то время, когда к винту не
происходит обращений извне). Если в накопителе присутствует что нибудь из этого, в
паспорте появится надпись "[...] present". Имейте в виду, что на некоторых винчестерах
самотест может быть отключен в паспорте, но реально присутствовать и работать.
* Состояние дискового кэша. Программа делает попытку определить его размер, если это
не удается, сообщает "unknown size";
* Look ahead - предвыборка чтения. Может быть включена или выключена. Выключенная
предвыборка говорит о том, что или винчестер очень старый (не поддерживает эту
функцию, либо она отключена утилитами/сглючила. Винчестер с отключенной
предвыборкой работает очень медленно, и обычно это сразу заметно при работе с
файлами.
* Write - кэширование записи. Осуществляет отложенную запись буфера на диск, для
ускорения файловых операций. Может быть включено или выключено. У всех
современных винчестеров включено по умолчанию.
* Поддерживаемые режимы. Это наиболее интересная часть паспорта. В ней указано,
какие технические возможности есть у данной модели HDD. Вот расшифровка
сокращений:
o HPA - Host Protected Area: винчестер поддерживает возможность изменения
физического объема.
o CHS - Cylinder/Head/Sector: режим адресации дискового пространства (произошедший
от накопителей FDD и первых HDD), позволяющий обращаться раздельно к головкам,
секторам и дорожкам. В современных накопителях логическая CHS геометрия оставлена
для совместимости со старыми программами и BIOS.
o LBA - Logical Block Addressing: винчестер поддерживает адресацию логическими
блоками, что является стандартом де-факто для современных HDD, ОС и BIOS.
o PIO - Programmable Input/Output: программный ввод вывод, режим обмена данными
между винчестером и оперативной памятью, осуществляемый при участии центрального
процессора ПК. Характеризуется простотой реализации, надежностью и
универсальностью, однако отнимает процессорное время, что делает этот режим
непригодным для многозадачных систем.
o DMA - Direct Memory Access: винчестер поддерживает прямой доступ к памяти, что
позволяет разгрузить центральный процессор ПК при обмене с диском. Также как и LBA,
этот режим является нормой, а не исключением для современных HDD. В скобках
приведены предельные режимы, в которых винчестер может использовать DMA.
o AAM - Automatic Acoustic Management: винчестер позволяет программно управлять
уровнем акустического шума. Это достигается за счет изменения скорости
позиционирования головок.
o APM - Advanced Power Management: винчестер имеет встроенные средства управления
энергопотреблением, что позволяет сделать систему более экономичной и, в некоторых
случаях, повысить надежность винта (за счет меньшего тепловыделения и парковки
головок). Для настольных систем малоактуально.
o DLMC - Download Microcode: винчестер позволяет обновлять себе "прошивку" путем
загрузки внешнего микрокода (распространяется производителями HDD и фирменных ПК
в качестве апдейтов микропрограмм).
o FLC - Flush Cache: винчестер поддерживает команду принудительного сброса кэша на
диск. Вероятно, эта команда предназначена для снижения риска потери данных при
внезапном отключении питания.
o SMS - Set Max Security Support: лень описывать эту фигню:) Если интересно читайте
ATA стандарт.
o DCO - Device Configuration Overlay: винт поддерживает конфигурирование набора
некоторых АТА функций по желанию пользователя. К ним относятся включение и
выключение SMART, поддержки адресации 48 бит, AAM, изменение предельных
режимов DMA и т.д. (см. также раздел "Восстановление конфигурации диска").
* Current AAM value: Текущее значение установленного уровня шума. 128 означает, что
уровень минимальный, 0 максимальный. Программа позволяет менять это значение
произвольно, регулируя шум. Состояние AAM запоминается даже после отключения
питания. Рядом находится рекомендуемое производителем значение.
* Current APM value: Текущее значение режима энергосбережения. Как и у AAM, 128
означает минимальное энергопотребление, 0 максимальное. У винчестеров для
настольных ПК оно почти всегда равно 0, у мобильных может иметь разные значения,
устанавливаемые утилитами энергосбережения. К сожалению, значение APM не
сохраняется после отключения питания, поэтому в Виктории его регулировка не
предусмотрена. Однако многие фирменные утилиты для HDD умеют переключать APM
"навсегда" с помощью технологических команд.
* Current power mode: Текущий режим энергопотребления. Фактически говорит о том,
крутится ли в данный момент вал HDD. Удобно для тихих винчестеров, тем более
программа позволяет остановить вал в любой момент.
* Security erase time: Время, за которое подсистема безопасности диска способна стереть
всю информацию и снять пароль. Обычно оно соизмеримо с временем верификации, т.е.
информация стирается без участия интерфейса и с максимально возможной скоростью.
Интересно то, что у некоторых моделей HDD в паспорте на этом месте записан 0. В этом
случае время стирания на экран не выводится. Не будет оно выводится и в случае
отсутствия опций безопасности у тестируемого HDD.
* Security (статус).
o ON: винчестер запаролен ATA паролем (наличие установленного на винт пароля также
индицирует лампочка PWD в верху экрана);
o OFF: на винчестере не установлен пароль;
o High, Maximum: уровень секретности установленного пароля
o Frozen:винчестер в состоянии Freeze-lock (парольная система работает, но временно
заблокирована);
o Expired: пароль пытались неудачно снимать 5 раз. В результате чего HDD заблокировал
парольную систему до выключения питания;
o Locked: установлен пароль, доступа к информации нет.
o Unlocked: винчестер открыт, есть доступ к информации. При этом пароль может быть
установлен, если HDD временно открыт командой UNLOCK.
o Not supported: винчестер не имеет системы парольной защиты.
o
Программный сброс диска
Выполняется клавишей F3. Эта операция останавливает внутреннюю работу HDD (если
он был занят обработкой команды или самотестом) и приводит интерфейс в состояние по
умолчанию (очищает регистры после предыдущей команды и выставляет готовность к
приему следующей). Необходим для диагностики накопителя, прерывания зависшей
микропрограммы винта, и т.д. Выполняется сразу после нажатия кнопки. Также работает
и непосредственно во время операций с диском (например, чтения). Признаком успешного
сброса будет включенный индикатор AMNF
Работа с поверхностью HDD
В программу встроен мощный сканер поверхности HDD, который позволяет
продиагностировать HDD на наличие сбойных участков, плавающих дефектов и ошибок
интерфейса. Программа способна протестировать большинство винчестеров на
предельной скорости, независимо от типа ATA контроллера и интерфейсного кабеля.
Особенностью сканера является применение эксклюзивных алгоритмов, не
встречающихся до этого в других аналогичных утилитах. К ним относится
автоматическое распознавание поддерживаемых стандартов, и настройка таймера в
соответствии с быстродействием тестируемого HDD. Это позволяет эффективно
проверять как медленные, так и быстрые диски. А оригинальный метод измерения
временных интервалов позволяет работать под виртуальными ДОС машинами WINDOWS
практически без снижения точности.
Скан поверхности работает в тесной взаимосвязи с паспортом HDD, получая из него все
необходимые параметры. Поддерживаются режимы LBA 28 и 48 бит, которые
распознаются автоматически. Все что можно было автоматизировать - успешно
реализовано, и не требует никаких настроек со стороны пользователя.
Для того, чтобы протестировать поверхность винчестера, нажмите клавишу F4 "Scan".
При этом на экране появится менюшка, назначение пунктов которой понятно из
выводимого в ней текста. Рассмотрим третий сверху пункт он имеет 6 состояний, которые
можно переключать клавишей "пробел" или клавишами стрелок "вправо" и "влево".
Линейное чтение (до версии 3.1 было "верификация")
Тестирование поверхности в LBA адресации. Предназначено для максимально быстрой и
точной диагностики состояния поверхности. Во время тестирования все адресное
пространство винчестера разбивается на условные участки одинаковой длины блоки.
Размер одного блока равен 256-ти секторам. Программа измеряет время доступа к
каждому блоку по команде верификации, и по нему на экране рисуется прямоугольник
соответствующего цвета. При этом данные физически читаются с диска, но не передаются
по интерфейсу, поэтому это самый быстрый способ проверки поверхности, с ним может
сравниться только работа в предельных UDMA режимах (исключение Seagate Barracuda
IV, V и 7200.7 с версиями микрокода 3.xx. Для этих HDD скорость верификации ~28-32
мб/сек является нормальной).
Если винчестер зависнет из-за неисправности во время сканирования, программа ждет
около 16 секунд, после чего перейдет к следующему блоку, выводя значок T (Timeout) в
поле скана. Непрерывные задержки свидетельствуют о том, что HDD не отвечает на
команды - можно попробовать подать команду сброса в его контроллер, нажав F3
непосредственно во время скана, иногда это помогает.
Случайное чтение:
Тестирование поверхности, когда адреса блоков выдает генератор случайных чисел.
Диапазон можно задать в виде границ LBA в меню скана. При этом также измеряется
время доступа к каждому блоку, но в отличие от линейного чтения, оно будет больше т.к.
складывается из времени позиционирования головки на нужный цилиндр и собственно,
чтения (возможно, что и из эффективности алгоритма кэширования [предположение
автора]). Полученный результат достаточно точно отражает общее быстродействие диска
в реальных задачах, когда винчестеру приходится совершать много циклов чтения данных
из разных мест (во время работы ОС читаются не только фрагменты файла, но и части
служебных таблиц файловой системы, расположенных в отдалении от тела файла). И
действительно, средняя скорость чтения около 8 мб/сек совпадает с показаниями других
программ (например FAR) при копировании файлов. Также эта скорость зависит от
настроек, влияющих на скорость позиционирования
BUTTERFLY- чтение:
Тестирование поверхности по алгоритму "бабочка", когда попеременно читаются начало и
конец дискового пространства, каждый раз со сдвигом на 1 блок (256 секторов), в
результате чего к концу теста головки оказываются в середине рабочей зоны HDD. Этот
алгоритм совмещает в себе позиционирование на разные дистанции, а также прямое и
реверсивное чтение, и применяется в профессиональных утилитах, в том числе при
заводском тестировании винчестеров средствами селфскана. Отличие от случайного
чтения в том, что butterfly - это тест всей поверхности с позиционированием,
сканирующий все секторы HDD по определенному закону и имеющий окончание.
Случайное чтение - это агрессивный тест, не имеющий окончания и закономерности, и он
почти не предсказывается алгоритмами предвыборки. Оба теста создают большую
нагрузку на блок головок и электронику, поэтому позаботьтесь о хорошем охлаждении
HDD во избежании его порчи. Также следует отметить, что Butterfly выполняет проверку
медленней, чем линейное чтение, и на винчестере в 10 Гб может длиться около 30 минут.
Причина - потери времени на перемещение головок, и постоянные ожидания поворота
дискового пакета на нужный угол. Как и в предыдущих тестах, диапазон можно задать в
виде границ LBA в меню. Допустимо использовать сброс и вызывать справку во время
проверки. Все 3 вида тестов могут работать совместно с дефектоскопом и ремапами - их
выбирают в 4 пункте меню.
PIO-чтение (в версии до 3.1 было "Чтение")
В отличие от верификации, используется настоящее чтение секторов из винчестера.
Отличается более низкой скоростью - около 2-8 мб/сек (1 Гб читается 2-7 минут), поэтому
целесообразно лишь для небольших участков. Применяется не для измерений, а в
основном для отлова "глюков" винта, проверки работоспособности канала чтения и
интерфейса. В реальных условиях компьютер работает с винчестером в режиме DMA, где
скорость намного больше (и производители оптимизируют HDD именно под DMA
режим).
С помощью PIO-чтения можно выбрать наиболее быструю модель HDD для установки в
систему, не поддерживающую режим DMA. Такие системы до сих пор встречаются,
например учетно-кассовые машины, медицинское диагностическое и музыкальное
оборудование, различные роботы (например, автоматические узлы FTN сетей).
Примечание: Для повышения скорости работы в PIO нужно принудительно включить
максимальный режим в BIOS. Обычно там стоит "Auto" по умолчанию, замена его на PIO
4 позволит поднять скорость более чем в 2 раза. Также она зависит от общего
быстродействия ПК.
PIO-чтение в файл (в версии до 3.1 было "Чтение в файл")
В отличие от "просто чтения" данные с винчестера пишутся в файл в текущем каталоге.
Программа корректно обрабатывает бэд-блоки, не "вылетая" на них, вся остальная
информация сектор за сектором пишется в файл (вместо дефектных участков вставляются
нули). Начиная с версии 3.1 - применен алгоритм от профессиональной программы,
обеспечивающий достаточно высокую скорость в PIO 4 и динамический переход с
блочного чтения на посекторное в зависимости от ошибок блока. Число попыток чтения
сектора при ошибке равно двум: первый раз при блочном доступе, второй при
посекторном для более полного извлечения данных из поврежденных накопителей с
активной предвыборкой чтения. Сброс для ускорения обработки ошибок и "длинное
чтение" в бесплатной версии отключены. В связи с практической бесполезностью кодов
ошибок HDD при чтении в файл они не выводятся, хотя и обрабатываются. Вместо них
программа сообщает "I/O error" и номер дефективного LBA.
Содержимое дефектного сектора заполняется нулями и пишется в файл. Он имеет
ограничение 2 Гб, если копирование производится на раздел FAT32, однако в NTFS
никаких ограничений нет. При вводе имени файла без расширения ему автоматически
будет присвоено расширение *.trk
Итог: для спасения информации с накопителя, имеющего дефекты, рекомендуется
запускать Викторию с раздела NTFS, на котором помимо самой программы имеется
достаточное количество свободного места. Обычно это система Windows 2000 или XP.
Перед применением желательно установить режим PIO-4 для SECONDARY канала в
BIOS компьютера (для увеличения скорости чтения), затем загрузить Windows с
драйвером UserPort, и только после этого подавать в копируемый HDD питание - это
гарантирует отсутствие обращений Windows к винчестеру.
Запись (стирание):
Производит посекторное стирание информации с диска, блоками по 256 секторов. Может
использоваться для устранения некоторых видов дефектов (аналогично низкоуровневому
форматированию программами от производителей HDD). По скорости сравнимо с PIOчтением. Следует отметить, что существует более быстрый способ очистки диска от
информации - стирание через подсистему безопасности. Читайте об этом в разделе
"Безопасность".
Запись из файла:
Пишет содержимое файла на диск посекторно, начиная с Start LBA и заканчивая длиной
файла. Для выбора файла откроется окно встроенного менеджера. Длина вычисляется
автоматически, под нее подстраивается счетчик процентов. Скорость достигает 6 Мб/сек.
Процесс сопровождается визуальным сканом, обрабатывается время и блочные ошибки.
Функция может быть полезна для коррекции разрушений файловых систем совместно с
HEX редактором, и для клонирования небольших дисков.
Проверка интерфейса:
Производит циклическую запись шаблона данных в буферную память винчестера, затем
чтение оттуда и сравнение прочитанного с записанным. При этом измеряется время
чтения из буфера в диапазоне от 64 до 500 мкс. На этом тесте хорошо видно, что такое
многозадачность встроенной в винт микропрограммы - время чтения разных циклов
получается разное и зависит от модели HDD и от его режима работы. При несовпадении
записанного с прочитанным выводится сообщение с указанием времени по часам.
Наличие таких ошибок говорит о неисправности интерфейса или буферной памяти винта,
и такой накопитель считается потенциально опасным, так как может исказить
хранящуюся на нем информацию. Для получения высокой достоверности нужно
выполнять этот тест достаточно долго, аналогично тестам оперативной памяти
компьютера. Во время тестирования рекомендуется пошевелить IDE шлейф для
диагностики плохих контактов, которые тут же будут обнаружены программой. Перед
проверкой интерфейса можно остановить вал HDD, нажав клавишу S (при этом у HDD
фирмы Seagate Вы увидите бо0ольшой прикол :-).
***
После выбора соответствующего метода проверки поверхности следует нажать ENTER
или F4 еще раз. Через некоторое время (а конкретно после прочтения 500 блоков) точки в
правой нижней части экрана заменятся на цифры - они будут показывать скорость
обмена/верификации в реальном времени, а строкой ниже появится индикатор
оставшегося времени до конца тестирования. Время динамически меняется, т.к. зависит от
отображаемой скорости (пока показывается неверная скорость, будет неправильное
время). В верхней части окна отображаются пройденные мегабайты, и пройденные
проценты от указанного в меню максимального значения LBA. При проведении тестов, не
имеющих конца (случайное чтение, проверка интерфейса) время окончания не выводится.
В этом случае их отменяет пользователь по своему желанию.
Во время линейных тестов работает так называемая "быстрая навигация" клавишами
стрелок можно перемещаться по поверхности в произвольное место диска. Шаг
перемещения настраивается автоматически в зависимости от объема HDD и составляет
1/128 от его паспортной емкости.
Прочитанные блоки данных сортируются по времени доступа, в правой части экрана, что
позволяет выявить состояние поверхности HDD, и обнаружить не только бэд-блоки, но и
намечающиеся дефекты (цветные прямоугольники). Обычно исправные накопители не
имеют "цветных" прямоугольников, а появление красных и бурых говорит о каких либо
проблемах. Зеленые блоки допустимы у многих типов HDD (особенно у ноутбучных).
Ухудшение времени доступа к отдельным блокам может быть следствием естественного
износа HDD. А у некоторых моделей (например, у FUJITSU MPF 3xxxAH с прошивкой
5C14) это норма, так как зависит от термокалибровки, которую эти винчестеры
производят прямо во время чтения.
При обнаружении нечитаемого сектора, программа выведет адрес блока, к которому
принадлежит сектор в малое окно справа, а рядом с ним укажет код ошибки, который
вернул контроллер винчестера. После этого скан поверхности перейдет к следующему
блоку и продолжит проверку.
Далее автор хочет сделать одно важное замечание: Многие пользователи
пренебрежительно относятся к винчестерам, имеющим много "белых" прямоугольников,
мотивируя это тем, что "у других моделей их нет". Такие диски считаются чуть ли не
неисправными, подлежащими сдаче по гарантии, и совершенно напрасно!!! "Белые" блоки
- норма! Например, у моего HDD Samsung SP1614N, на котором пишется эта программа,
имеется почти тысяча "белых" блоков (которые другие программы не видят из-за низкой
чувствительности). Этот винт прекрасно работает не первый год (более того, летом 2004 я
его нечаянно уронил с высоты 5 см во включенном состоянии, и пока ничего плохого не
случилось :-)
Примечание: Если на испытуемом винчестере установлен АТА пароль, программа
выведет предупреждение об этом после появления сканового меню:
Внимание! Накопитель закрыт ATA паролем!.
Данное сообщение появится только при заблокированном винчестере, если же он открыт о пароле будет предупреждать лишь лампочка PWD в верху экрана.
Скрытие дефектов поверхности
Программа позволяет скрывать дефекты поверхности путем замещения из резервной
области, 4-мя способами. Скрытие дефектов работает в следующих режимах:
* линейное чтение;
* случайное чтение;
* BUTTERFLY чтение.
Способ скрытия задается в 4-м пункте меню, а также может переключаться во время
сканирования, клавишей "пробел". Выбранный метод работы с дефектами отображается в
правом верхнем углу экрана, под часами, а также в нижней строке в момент запуска скана
или переключения режимов. Рассмотрим каждый из них:
Ignore Bad Blocks
Режим скрытия дефектов выключен.
BB = RESTORE DATA
(в версии, начиная с 3.0 данный пункт меню отсутствует)
Производится "вытягивание" информации из поврежденных секторов (длинное чтение).
Это очень эффективный метод спасения данных с винчестеров фирмы IBM. В бесплатной
версии отключено.
BB = Classic REMAP
Скрытие дефектов производится простым способом -записью в поврежденный сектор,
номер которого возвращает контроллер винчестера при ошибке. Следует отметить, что
некоторые накопители (например Seagate U-серий, Seagate Barracuda SATA с версией 3.05
итд.) имеют ошибку микропрограммы, в результате которой винчестер может сообщить
неверный адрес дефектного блока. Поэтому большинство драйверов ATA устройств на
HDD "не надеются", и при ошибке рассчитывают номер бэд-блока математическим
способом. Однако существует довольно большое число любительских программ, которые
используют алгоритм Classic Remap, и в Виктории этот метод оставлен для сравнения.
Другим недостатком Classic Remap является слабая чувствительность некоторых моделей
HDD к одиночной записи после верификации - им нужен более "весомый аргумент" для
инициализации ремапа. Поэтому алгоритм может не работать на некоторых накопителях
(например, на новых IBM, Hitachi) - экспериментируйте.
BB = Advanced REMAP
Улучшенный алгоритм ремаппинга. Скрывает дефекты в том случае, когда "обычный"
ремап не помогает. Главное отличие Advanced Remap в том, что дефект определяется еще
до того, как винчестер сообщает об ошибке. Для информирования пользователя об этом в
поле скана выводится желтый вопросительный знак ?, который эквивалентен красному
прямоугольнику в других тестах, но в данном случае символизирует то, что программа
производит поиск дефекта внутри блока, вызвавшего задержку. Последовательность
команд такова, что при этом в SMART должен сформироваться кандидат на ремап
(атрибут 197). Далее делается попытка скрыть его 10 кратной записью, и если микрокод
не против - это происходит. После чего производится контрольное чтение этого сектора.
Если он прочитался - ремап объявляется выполненным, что отражается в малом окне и в
поле скана (на месте креста появится синяя "заплатка"). Оба типа ремапов, в отличии от
фирменных утилит производителей HDD, не стирают пользовательскую информацию
нигде, кроме самого бэд- блока (в котором данные и так практически потеряны).
Но если винт зависает на бэд-блоках, или срывается в стук - даже Advanced Remap может
не сработать, ведь чудес не бывает. То же самое относится к винчестерам на некоторых
SATA контроллерах, в частности - SiI3112 с "кривыми" BIOS (некоторые модели
контроллеров зависают при ремапе), к винчестерам Samsung (у некоторых экземпляров
ремап отключен на заводе) итд. Для ремонта таких накопителей могут применяться
технологические методы "лечения", например скрытие дефектов в первичные заводские
листы. К сожалению, эта технология выходит за рамки данной статьи и тут не
рассматривается.
BB = Fujitsu Remap
Ремаппинг винчестеров FUJITSU. Только для моделей MPG и старше (новые накопители
2,5'). На других не работает. Использует недокументированные возможности контроллера
HDD FUJITSU. Способен скрывать не только явные, но и намечающиеся дефекты
(задержки). Не рекомендуется совмещать Fujitsu Remap с нелинейными видами чтения из
за термокалибровки, которую эти винчестеры выполняют между циклами
позиционирования: может произойти задержка, и как следствие - помещение нормального
сектора в дефект-лист.
Q: Почему бы это не сделать для остальных моделей?
A: Потому что это усложнит программу и оставит часть ремонтников HDD без работы:-)
BB = Erase 256 sect
(Способно "вылечить" HDD, но бывает деструктивно для информации)
Восстановление группы секторов. При обнаружении дефекта - переписывает весь блок из
256 секторов. Также как и Advanced Remap, работает не по коду ошибки, а по таймауту
200 мс. Полностью аналогично функции Erase Wait's в MHDD (автор Дмитрий
Постригань). Данная опция рекомендуется в тех случаях, когда нужна максимальная
скорость восстановления, а бэд-блоки программные, и их очень много (такое часто бывает
на винчестерах фирмы IBM 2000 - 2003 годов выпуска). Внимание! Эта функция стирает
информацию!
Примечание: Замечено, что при случайном чтении винчестер сделает ремап с большей
вероятностью, чем при линейном. Эту возможность следует знать и использовать. Автор
рекомендует связку BUTTERFLY чтение и Advanced Remap для достижения
максимального успеха, а также многократный проход в режиме "Loop scan".
Дефектоскоп поверхности
Начиная с версии 3.0 (а также 2.9x, но не 3.0b!) в программу включен дефектоскоп
поверхности HDD. Дефектоскоп предназначен для выявления реально нестабильных
участков поверхности / дефектов через интерфейс HDD, и способен отличать случайные
задержки от регулярных.
Следует отметить, что при работе винчестера через интерфейс всегда имеются небольшие
нестабильности средней скорости доступа из-за работы микропрограммы винчестера. При
этом данные с пластин поступают на интерфейс после многократной обработки,
коррекции ошибок и буферизации, что при стандартном чтении блоками может дать
совершенно противоположный результат. Данные могут считываться с пластин с
задержками, а читаться уже из кэша, синхронно с кварцевым генератором (стабильно). В
то же время сам интерфейс находится целиком во власти микрокода, и будет зависим от
чисто программных процессов внутри накопителя (могут появиться задержки обмена, не
зависимые от скорости чтения данных с поверхности. Микрокод постоянно производит
ряд действий, замедляющих обмен по интерфейсу, например переключение головок). Вы
можете сами убедиться в этом, экспериментируя с дефектоскопом и винчестерами разных
марок.
В профессиональных дефектоскопах применяют отключение алгоритмов предвыборки
чтения ("дискового кэша"), что несколько облегчает задачу, но сильно замедляет процесс
тестирования. В бытовых целях, для которых в основном предназначена Виктория, такие
меры были сочтены излишними, однако в программу встроен интеллектуальный
анализатор всех возникающих задержек с дальнейшим отделением только тех, что
подтвердились повторным чтением с одного и того же LBA адреса.
Для перевода скана поверхности в режим дефектоскопа необходимо сначала выбрать
режим чтения (случайное, линейное или BUTTERFLY), затем включить режим
дефектоскопа в пункте меню работы с BAD блоками, и запустить скан. Перед этим можно
изменить настройки дефектоскопа, для чего в программу добавлены 2 консольные
команды:
TIO - таймаут дефектоскопии. Задается в миллисекундах. При превышении таймаута блок
будет считаться подозрительным, и будет проанализирован посекторно. По умолчанию в
программе он задан равным 30 мc, если выбрано линейное чтение, и 60 мс - если выбрано
случайное чтение или BUTTERFLY. Рекомендуемые значения для некоторых
винчестеров:
* Винчестеры 2001 2003 годов (Seagate Barracuda ATA, FUJITSU, Quantum Fireball plus
AS, etc.) = ~ 30ms;
* Новые быстрые накопители IBM, Maxtor (свыше 50 Мб/сек)= ~12...20ms;
* Старые винчестеры = ~ до 90ms;
Также не следует забывать, что:
* Винчестеры ноутбуков медленней настольных того же класса на 30:40%. По этой
причине и таймаут для них можно выставлять выше. Винчестеры с бэд блоками могут
выдавать слишком много задержек в секторах, считанных после дефектного. Такова
особенность большинства микропрограмм. Для этих накопителей вместо таймаута
рекомендуется ввести слово "BAD", при этом будет установлено значение 150/300 мс, и в
накопитель будет подаваться команда сброса после каждой задержки - это сильно
экономит время на проверку.
* Некоторые винчестеры ремапят псевдо-дефектные секторы и задержки при чтении. Если
ремапы (переназначенные секторы) уже имеются, они будут отслежены дефектоскопом
как куча из большого числа "медленных" секторов, идущих подряд. Во время нелинейных
видов проверки поверхности таймаут автоматически увеличивается в 2 раза (если ввести
40, то будет 80).
LOGSW - переключатель ведения текстового протокола работы дефектоскопа. По
умолчанию протокол включен. При работе дефектоскопа создается папка DFTLOGS, а в
ней файлы dftlog00.txt (dftlog01.txt, и т.д), в каждый из которых помещается название и
серийный номер тестируемого накопителя, и далее вписываются адреса найденных
дефектов. Выключение протокола может потребоваться при работе с защищенного от
записи носителя.
При работе в малое окно выводятся адреса секторов, а в поле скана выводятся символы:
? - произошла случайная задержка. Какое то событие заставило микропрограмму HDD
приостановить обслуживание интерфейса на несколько миллисекунд (обновление
внутренних переменных, механическое воздействие и т.д.)
T - произошла прогнозируемая задержка. Программа нашла блок с задержкой и нашла в
нем сектор, который эту задержку вызвал. При этом в окно будет выведен адрес этого
сектора, также он окажется в текстовом файле.
Если время таймаута слишком мало, то любое внешнее воздействие, даже прикосновение
ногтем к винчестеру в плоскости вращения дисков будет вызывать отслеживание
задержки - будет картинка, аналогичная этой:
?-?-T--T-?-?--?-?-?--?--?-?-?--?-?-T--?--?-?-?--?-?-?--?--?
Примеры использования дефектоскопа:
1) Имеется винчестер Seagate U6, модель ST340810A, который имеет множество цветных
прямоугольников. Бэд-блоков нет. Ремапов нет. Нужно получить список точных адресов
нестабильных секторов для их скрытия другой программой. Порядок работы:
1. Так как винчестер старый, увеличиваем порог срабатывания дефектоскопа до 50 мс. Для
этого вызываем консоль (+) и вводим команду TIO. На приглашение вводим число 50,
нажимаем ENTER. Появится надпись "Выполнено".
2. Запускаем линейное чтение (F4), выбрав "Дефектоскоп" в меню. По окончании работы в
папке SCR/ появится протокол с номерами найденных дефектов.
2) Имеется винчестер Seagate ST320011A с бэд блоками. Нужен список точных адресов
дефектов.
1. Вызываем консоль (+) и вводим команду TIO. В качестве параметра пишем BAD,
нажимаем ENTER. Появится надпись "Выполнено".
2. Запускаем линейное чтение (F4), выбрав "Дефектоскоп" в меню. По окончании работы в
папке SCR/ появится протокол с номерами найденных дефектов. В отличии от многих
популярных программ, дефектоскоп не позволяет винчестеру надолго замирать на
дефектах, а производит сброс контроллера в случае задержки свыше 500 мсек.
Проверка S.M.A.R.T. параметров HDD
Технология мониторинга и предсказания отказов (Self Monitoring, Analysis and Reporting
Technology, сокращенно S.M.A.R.T.) была введена в стандарт на жесткие диски свыше 10
лет назад. Исходя из того, что основных причин отказов дисков обычно не много, была
сделана попытка классифицировать их, а в накопители стали встраивать специальные
датчики с микропрограммой самоконтроля. Показания датчиков регулярно
обрабатываются и затем помещаются в несколько таблиц в служебной области:
* Таблица атрибутов: в нее винт заносит важные, с точки зрения разработчиков,
параметры - такие как отработанное время, количество циклов парковки головок, число
ошибок чтения, температуру, и многое другое. Винчестер постоянно обновляет таблицу
атрибутов, таким образом, все важные события откладываются в счетчиках накопителях,
и остаются там даже во время выключения питания. Более того, винчестер постоянно
сравнивает текущее значение каждого атрибута с наихудшим (Vorst), которое уже имело
место, и заносит новые наихудшие значения в специальный журнал (Vorst Table).
* Таблица предельных значений (TreshHolds Table). В ней хранятся постоянные величины
для каждого атрибута, выход за пределы которых считается ненормальным.
На основании анализа полученных значений атрибутов и их сравнения с таблицей
предельных значений, строится так называемый SMART Report: - информация о скором
отказе жесткого диска, а различные программы, получая конкретные цифры из SMARTжурналов в различные моменты времени, могут проанализировать динамику изменений,
что способно предсказать будущее этого накопителя.
Виктория тоже пытается анализировать таблицы, и выводит графики для каждого
атрибута, что наглядно показывает, насколько хорошо винчестер себя "чувствует" (идея
взята из программы SMARTUDM Михаила Радченко). Переход графика в красную зону
говорит о том, что накопитель пора выбрасывать :) Правда, всерьез это воспринимать не
стоит - как показала практика, некоторые винчестеры (например Seagate, Quantum), даже
будучи новыми, имеют "заваленные" атрибуты температуры, и, например, Spin Up Time
(время раскрутки вала).
SMART монитор вызывается клавишей F9. Не разрушает содержимое рабочего стола.
Можно тут же сохранить экран в файл для дальнейшего анализа (клавишей "минус"). Для
удобства, в Виктории жизненно важные SMART атрибуты выделены зеленым шрифтом,
остальные белым, температура желтым. При наличии переназначенных секторов из
резерва (Reallocated Sectors Count), их количество выделяется красным цветом. Если
винчестер не поддерживает технологию SMART или неисправен - будет выдано
сообщение "винт отверг команду".
Управление уровнем шума HDD
Производительность дисковой подсистемы во многом зависит от механики винчестера.
Именно механические движущиеся детали пока остаются самым медленным звеном в
цепи передачи данных от магнитной поверхности диска в оперативную память ПК.
Обычно скорость доступа к секторам на диске складывается из 2-х основных факторов:
1. Времени ожидания поворота диска относительно головки до тех пор, пока нужный
сектор не окажется в зоне чтения головки;
2. Времени поиска дорожки (головка перемещается по радиусу диска до нахождения
нужного трека).
За всю эволюцию развития винчестеров их создатели стремились к максимальной
производительности, и поэтому разработали технологии, позволяющие улучшить
быстродействие механики до теоретически возможных пределов. Сейчас уже никого не
удивишь тем, что новые винты стали и быстрей, и объемней, и... горячей, чем были их
"старшие братья" 3-5 лет назад. Да, любой "разгон" требует повышенного
энергопотребления, что не может не отразиться на температуре. А еще, высокая скорость
перемещения головок привела к заметному увеличению акустического шума. Все
слышали характерный треск HDD при копировании файлов или во время
дефрагментации? Этот и есть побочный эффект высокого быстродействия HDD. А ведь
кому-то такие навороты и не нужны, и им достаточно среднего быстродействия.
Например, для работы с документами или тем, кто использует компьютер в качестве
мультимедиа центра. Для них повышенный шум винчестера - зло, с которым надо
бороться. Вот разработчики винтов и решили внести в это свой вклад, сделав скорость
перемещения головок регулируемой. Осуществляется это просто - винчестеру в любой
момент можно подать специальные команды, которые запретят головкам двигаться
слишком быстро (или, наоборот, разрешат максимальную скорость). Команда сохраняет
свое действие даже после выключения питания.
Для включения режима работы с AAM служит клавиша F5или консольная команда AAM
(для вызова строки нужно нажать клавишу <плюс> или <стрелка вниз>). Винчестер
начнет трещать, демонстрируя текущий уровень шума (у некоторых дисков шум, как ни
странно, отсутствует:) Далее смотрим на цифры внизу экрана. Это текущий уровень шума
по шкале 0 - 255. Также на экран будут выведены подсказки по точным значениям цифр.
Во время теста AAM можно использовать следующие клавиши:
M - (minimum): установить минимальный уровень шума;
D - (disable): выключить AAM совсем (максимальный шум, максимальное
быстродействие);
P - (perfomance): получить наилучшее быстродействие, шум высокий;
<- | -> (клавиши стрелок) для плавной регулировки соотношения шум/скорость;
F1 - помощь.
В правом нижнем углу экрана выводится среднее время доступа при заданном уровне
шума. Меняя уровень, смотрим за изменением быстродействия. Также полезно
посмотреть на скорость чистого позиционирования без чтения - консольной командой
"CX".
Иногда попадаются винчестеры, у которых еще на заводе AAM установлен на
минимальный шум (число 128). У других AAM вообще выключен (0), а у третьих не
регулируется и не поддерживается AAM - этим "отличилась" серия Seagate Barracuda
7200.7 и многие винчестеры для ноутбуков. На HDD Seagate функцию AAM можно
включить за символическую плату у ремонтника или у автора этой программы). В любом
случае стоит попробовать порегулировать AAM клавишами стрелок (вправо и влево) хуже от этого все равно не будет.
Работа с Host Protected Area: изменение физического объема диска
Можно ли превратить 120 гигабайтный диск в 20 гб? Конечно да - например создать на
нем один раздел на 20 Гб, а остальное не использовать. А чтобы он в BIOS'е при этом
определялся тоже на 20? Еще несколько лет назад подобное было нельзя, а теперь можно,
с помощью HPA. Но зачем? - спросите Вы. Например, для защиты информации от вирусов
или от случайной порчи/удаления. Или, если старый BIOS зависает на автодетекте винта,
превышающего 32 Гб, а перемычек, ограничивающих объем, производитель не
предусмотрел... Или (не дай Бог), на винчестере появились бэд-блоки, в самом конце, и их
надо скрыть от операционной системы, чтоб она даже не лезла туда при форматировании:
В общем, вариантов много... А так как функция "обрезания" диска есть почти во всех
современных винчестерах, рассмотрим ее подробнее.
Host Protected Area - это уменьшение количества доступных физических секторов на
жестком диске, с соответствующей коррекцией паспорта диска. Т.е. диск, обрезанный
HPA, будет определяться на меньший (по сравнению с заложенным производителем)
объем, что сделает отрезанную часть недоступной ни ОС, ни BIOS. Соответственно, и
другие программы, например форматирования и проверки, не смогут получить доступ к
скрытой части. Обрезание диска происходит всегда с конца, т.е. с помощью HPA нельзя
вырезать произвольную область в середине, и нельзя сдвинуть начало диска. Как и в
случае с AAM, результаты HPA сохраняются после выключения питания.
Виктория позволяет задавать любой объем диска с помощью HPA, показывать реальный
объем, а также восстанавливать заводской объем обрезанных дисков. Для этого служат
соответствующие команды (вызываются клавишей F6 или консольной командой "HPA")
HPA - задать новый объем диска. После ввода команды появляется приглашение к вводу
нового количества секторов (LBA). Нужно ввести и нажать ENTER. Если винт не выдал
ошибку, он сразу скорректирует свой объем, в соответствии с введенным значением.
RHPA - показать реальный размер диска в LBA. Команда чисто информативная.
NHPA - восстановить заводской объем диска. После ввода, на экране отображаются
текущий и заводской объемы, и от пользователя требуется подтверждение действия. В
случае согласия (Y) - диску будет возвращен реальный объем. Для отмены достаточно
нажать ESC.
ВНИМАНИЕ!: по стандарту, установка нового объема диска возможна только один раз за
сеанс. После чего все последующие попытки применения HPA и NHPA будут отвергаться
(а программа сообщать об ошибке). Для продолжения работы необходимо выключить и
вновь включить питание HDD (программу перезапускать не обязательно).
Управление опциями безопасности.
Пароли, снятие пароля, временная разблокировка.
Теоретическое вступление:
Современные винчестеры имеют 2 вида паролей и 2 уровня секретности. Сначала
рассмотрим виды паролей:
User-пароль: служит для ограничения доступа к пользовательской информации. При
установке User пароля винчестер отвергает такие команды, как чтение и запись.
Следовательно, информацию с запароленного винчестера нельзя ни прочитать, ни
изменить, ни стереть. Сделать это можно только после снятия пароля или после
временной разблокировки.
Master-пароль: НЕ предназначен для защиты информации. Его назначение - удалить User
пароль в случае потери последнего. Master-пароль, будучи установленным на винчестер,
никак не отразится на его работоспособности.
Вернемся к уровням секретности. Их два, и относятся они только к User паролю:
High: высокий уровень. Пароль уровня High может быть удален с помощью Master пароля
с сохранением информации на винчестере.
Maximum: максимальный уровень. Если на винчестере установлен User пароль уровня
Maximum, то Master паролем его удалить не получится (винт выдаст ошибку), а для
снятия пароля придется применить Security Erase. Это специальная команда, которая
попросит передать в винт Master пароль, после чего сотрет всю информацию с него, и
только после этого - разблокирует.
При потере и User и Master пароля, запароленный винчестер становится физически
негодным для хранения информации. Не зная Master пароля, разблокировать его нельзя.
Поэтому - будьте осторожны с системой безопасности HDD.
Можно ли "найти" утерянный пароль методом перебора? В случае с винчестером практически нереально. Согласно ATA стандарту, после пяти неудачных попыток ввода
пароля, винт блокирует команды (при этом в паспорте появится статус "Expired").
Повторный ввод возможен только после включения-выключения питания. Ограничение
на 5 попыток отсутствует, если для снятия пароля использовать стирание через мастерпароль. В этом случае естественным препятствием для перебора будет пауза ожидания
готовности (около 1 секунды), выдаваемая винтом.
Практика установки и снятия паролей
Для работы с паролями имеются клавиши F8 и F10, а также альтернативные им
консольные команды:
PWD: установить пароль на диск;
DISPWD: удалить пароль с диска;
UNLOCK: временно разблокировать винт (до выключения питания);
LOCK: временно отключить парольную систему (до выключения питания);
После ввода команд на экране появится менюшка с выбором вариантов пароля и уровня
секретности. Перемещение по меню осуществляется клавишами стрелок (вверх вниз),
выбор нужного пункта клавишей ENTER. Далее появится приглашение к вводу пароля:
Введите пароль:_
После ввода пароля следует нажать ENTER. Если винт не выдал ошибку, пароль будет
немедленно установлен.
Следует иметь в виду, что мастер-пароли на большинство винчестеров предустановленны
на заводе изготовителе, и благодаря Интернету, могут быть известны широкому кругу
людей. Поэтому мастер-пароль лучше сразу сменить. Установленный мастер пароль никак
не повлияет на доступ к информации.
Напротив, если кто-то запаролит винчестер (например, вредоносная программа-вирус),
зная мастер-пароль Вы сможете его разблокировать. Для снятия юзер-пароля через
известный мастер пароль нужно:
* Нажав F10, выбрать в меню пункт "мастер пароль";
* Ввести мастер пароль (до 32 символов). Винчестер будет разблокирован.
Данный метод сработает только при уровне секретности пароля = High. Если установлен
уровень Maximum, будет выдано предупреждение о стирании диска. Вы можете
согласиться или отменить (если информацию нельзя терять). При согласии программа
предложит ввести мастер-пароль, после чего винчестер выставит BUSY и приступит к
стиранию информации. Если в этот момент выключить питание винчестера, или подать
ему команду программного сброса - стирание остановится, но и пароль останется. Следует
подождать до снятия BUSY, и только после этого, получив паспорт, убедиться, что пароли
сняты.
Полезное применение опции стирания через пароль - быстрое удаление всей информации
(например, перед продажей HDD). Кроме того, security-стирание, будучи по своей
природе записью, обладает свойством ликвидировать некоторые виды дефектов
поверхности и обновлять SMART-статистику. Для того, чтобы выполнить быстрое
стирание через систему безопасности, необходимо:
* Установить на винт любой user-пароль уровня Maximum;
* Установить на винт любой мастер пароль, например <1234>. Оба пароля могут быть
одинаковыми;
* Нажав F10, выбрать мастер пароль, далее ввести его и подождать завершения операции.
Иногда бывает так, что security-стирание вылетает с ошибкой через некоторое время после
старта. Такое может происходить, если винчестер физически неисправен.
Примечание:
1. Если Вы уже вызвали строку ввода пароля, но передумали его вводить, нажмите ESC.
2. Для предотвращения забывчивости, программа создает небольшой (32 байта) текстовый
файл в текущем каталоге, в который кладет введенный пароль. При последующем вводе
пароля программа сама прочитает содержимое файла, и подсунет его под нос
пользователя :) Эту опцию можно легко отключить, как это сделать, читайте в разделе
"Работа с ini-файлом".
3. Если тестируемый накопитель сообщил в паспорте, что не поддерживает опции
безопасности, будет выдано сообщение в нижнюю строку экрана: 'Внимание: этот HDD не
поддерживает работу с паролями!' Надпись никак не помешает попробовать
установить/снять пароль, чтобы убедиться в этом практически.
Подача пароля из файла
Ввод пароля с клавиатуры обычно ограничен только теми символами, которые можно
напечатать. Между тем, существуют и т.н. "непечатные" символы - это управляющие
коды со значениями 0...19h, и некоторые другие. Бывает, что на винчестерах стоят мастер
пароли из таких символов (это "любят" делать BIOS'ы ноутбуков). Как ввести такой
пароль? Ответ прост - используйте Викторию. В программе имеются 2 команды подачи
пароля из файла. Достаточно сделать файл с любым сочетанием символов, и "подсунуть"
его вместо пароля:
PWDF - установить пароль из файла на диск;
DISPWDF - удалить пароль с диска, используя файл;
После ввода команды, программа выведет окно файл менеджера, где можно будет
выбрать файл. Остальное аналогично применению PWD и DISPWD.
Q: Что делать, если пароль все-таки потерялся/забылся?
A: Пароль можно снять в технологическом режиме. Обратитесь к ремонтнику HDD с
соответствующим инструментом (например, коммерческой версией Виктории или
РС3000).
Тесты позиционирования головок HDD
Вам никогда не встречались винчестеры с обугленными или дырявыми микросхемами?
Очень забавная вещица... но только не для хозяина винта и находящейся на нем
информации. Почему же у одних пользователей винты работают по много лет, а у других
дохнут?
Причин много: это и бракованные экземпляры HDD, и плохие блоки питания, и
нарушения теплового режима (перегрев). А некоторые винчестеры не имеют защиты от
перегрева, или она срабатывает слишком поздно. Но, как показала практика, большинство
проблем с винчестерами закономерны, т.е. вполне предсказуемы задолго до фатального
исхода. Чтобы поточней разобраться в причинах взрыва микросхем, рассмотрим простой
пример:
Как известно, винчестер сильней нагревается именно тогда, когда работает - читает
данные, позиционирует головки и т.п. Причем, в многозадачных средах может
выполняться несколько операций одновременно, в результате чего микросхема привода
головок может нагреться до критической температуры. Разработчики силовых микросхем
обычно закладываютв свои изделия алгоритмы защиты от перегрева - при достижении
предельных температур чип самовыключается, или замедляет работу (при этом винчестер
может запарковаться, прервав на время поиск дорожки, и выставив на интерфейс сигнал
"занято").
Операционная система не обязана следить за параметрами винчестера. Она четко
выполняет то, для чего предназначена - файловые операции, и умеет лишь ждать
готовность устройства, если оно перестало отвечать. Дождавшись, пока микросхема
остынет, система термо-защиты разрешает дальнейшую работу, а винчестер, в свою
очередь, снимает сигнал "занято" и ОС продолжает использование HDD. Никому и в
голову не приходит то, что винт в предельном режиме, и периодически срабатывающая
защита остается тайной для пользователя. Круто? Нет, особенно, если судить по
встречающимся горелым микросхемам... Вероятно, отсюда и пошли "страшные" истории
о поломках дисков во время дефрагментации, во время работы Windows XP (ибо
ресурсоемкая система производит больше дисковых операций, чем менее требовательная
Windows 9x), и т.д.
Вывод напрашивается сам собой надо как-то вовремя заметить опасность, чтоб в
дальнейшем принять меры (улучшить охлаждение, заменить HDD, сделать копию
информации). Для этого нужно смоделировать высокую нагрузку на систему
позиционирования, но при этом контролировать возникающие ошибки, чтобы не
допустить разрушения микросхем. Для этого служит клавиша F7"SEEK", или консольные
команды "CX", "CXR","ACX","ACXR".
"CXR" - (аналогично нажатию F7): случайное позиционирование с чтением
Винчестер начнет перемещать головки, читая одиночные случайные секторы диска
(можно прервать, нажав ESC). При этом программа контролирует время, затрачиваемое на
каждый цикл, выводит карту из прямоугольников, как при сканировании поверхности (но
при этом 1 прямоугольник равен одному сектору, а не 256-ти), и смотрит в регистр
ошибки HDD. При превышении времени сверх нормы или при ошибке, считается, что
сработала защита, и винчестер переводится в "спящий режим" с остановкой вала и
парковкой головок. Этим исключается его дальнейшее повреждение. Из-за попыток
чтения тест "CXR" не будет работать на запароленом накопителе (под паролем чтение не
работает), а также остановит тестирование при любых других ошибках чтения.
Программа также выводит на экран:
* Температуру встроенного термодатчика (при его наличии);
* Время доступа в миллисекундах (время на позиционирование + время на чтение);
* Время старта теста, и время его окончания (в случае ошибки);
* Индикатор положения головок. Это анимация, облегчающая взаимодействие с
пользователем.
Примечание: некоторые винчестеры могут самостоятельно прерывать тест
позиционирования, выполняя рекалибровку или обновление своих внутренних журналов.
"CX": случайное позиционирование без чтения
Применяется (и рекомендуется) для тестирования устаревших HDD, в паспорте которых
нет поддержки 48 bit LBA. На некоторых современных дисках может работать
неправильно. Пример - новые IBM/HITACHI в этом режиме работают "тихо", независимо
от установок AAM. "CX" рекомендуется применять на винчестерах до 2002 года, или если
не работает "CXR". Команда "CX" будет работать и на винчестере с нечитаемыми
секторами, например на запароленом. Во время работы на экране отображается время
позиционирования, без времени чтения. Оно обычно на 1-5 мс ниже времени доступа,
хотя бывают и исключения (аналогично примеру с IBM/HITACHI).
"ACXR": Прогрессивное линейное позиционирование с чтением
Производит плавное нарастание амплитуды размаха головок от края к центру HDD (за
редким исключением, когда начало диска находится не с краю, как на некоторых HDD
2,5"). Позволяет оценить целесообразность использования всего объема HDD в качестве
логического раздела. Видно, что по мере увеличения амплитуды, скорость доступа
замедляется в 2-3 раза. Также как и остальные тесты, выводит на экран температуру,
анимацию, время доступа. Головку HDD можно произвольно перемещать клавишами
стрелок "вправо влево" во время тестирования.
"ACX" Прогрессивное линейное позиционирование без чтения
Отличается от "ACXR" тем же, чем "CX" от "CXR". Винчестеры с высоким
быстродействием издают "воющие" звуки в начале теста.
Во время всех тестов постоянно контролируется температура. При этом тест может
периодически замирать. При превышении порога в 50 градусов Цельсия - программа
выключит винчестер, выдав сообщение: "Высокая температура HDD!"
Примечание:
* Если на испытуемом винчестере установлен АТА пароль, программа выведет
предупреждение об этом после ввода команды: Внимание! Накопитель закрыт ATA
паролем!. Данное сообщение появится только при заблокированном винчестере, если же
он открыт - о пароле будет предупреждать лишь лампочка PWD вверху экрана. Данное
сообщение носит чисто информативный характер. Продолжать работу, или нет - решает
пользователь.
* Иногда во время теста позиционирования винт "промахивается" мимо нужного сектора.
В результате мы видим цветные прямоугольники. Зеленые могут быть у полностью
исправных HDD некоторых моделей (Fujitsu, Samsung), а наличие большого количества
красных свидетельствует о неполадках. Исключение - старые медленные накопители
(меньше 1 Гб), для которых критерии скорости сильно отличаются в сторону ее
уменьшения (и увеличения времени доступа соответственно).
Остановка и запуск шпиндельного двигателя HDD
Осуществляется клавишей S или консольной командой STOP. Оба способа абсолютно
идентичны. Применяется, например, для экономии электроэнергии, если неохота
отключать винчестер от компьютера. При нажатии клавиши S в винт подается команда
E2h, и контролируется результат по регистру ошибки. Команда не будет работать на
накопителе, у которого разрушен микрокод: в этом случае вал не остановится, и утилита
выдаст сообщение "Винт отверг команду".
Вызов встроенного файл менеджера
В новых версиях программ появился файл-менеджер, похожий на панель таких программ,
как например, Volkov Commander. Вызывается он нажатием клавиши 1, и при этом не
разрушает содержимое рабочего стола. Позволяет просматривать каталоги, список
файлов, а также сортировать их по времени, размеру, дате создания и расширению. При
нажатии любой не-управляющей клавиши курсор перемещается на файл, чья первая буква
имени совпадает с нажатой клавишей. При установке курсора на файл и нажатии F3 будет
показано содержимое файла.
Файлы можно удалять и копировать. Файлы можно пометить клавишей "пробел" и
удалить/скопировать сразу целую группу. Можно создавать папки и удалять их, если
внутри нет файлов. В общем, аналогично другим файл менеджерам... Длинные имена не
поддерживаются, если в папке больше 600 файлов - остальные не отображаются, чтобы
зря не захламлять память. Файл менеджер имеет встроенную справочную систему (F1),
где кратко перечислены задействованные клавиши и его возможности.
Просмотр информации о логических разделах диска
Начиная с версии 3.0 в Викторию встроена утилита просмотра информации о логических
разделах, на которые разбит тестируемый HDD. Для ее запуска достаточно нажать
клавишу Q. При этом считываются системные области диска, если они есть (информация
берется из таблицы разделов самого первого сектора диска), сканируется цепочка
Extended Partition Chain в поисках абстрактных MBR и логических дисков в расширенных
разделах. При нахождении логического диска программа смотрит тип файловой системы,
вычисляет его границы в LBA, и заносит их в табличку на экране. Далее следует попытка
получить загрузочные сектора каждого диска, что бы узнать его имя (метку тома). Даже
при частичном разрушении системных областей будет выведена информация:
Информация о границах разделов может быть полезна для спасения отдельных
логических дисков с поврежденного HDD (например функцией чтения секторов в файл,
этой же программой).
Указанный в MBR тип файловой системы не всегда соответствует той, что реально
установлена на диск. Из-за того, что тип файловой системы берется программой из MBR,
она не дает 100% гарантии истинности результатов. В версии 3.3.2 распознаются системы
FAT16, FAT32, NTFS, и диагностический раздел ноутбуков фирм HP/COMPAQ. Со
временем список будет расширен. Если на проверяемом диске нет файловой системы, не
найдены или сильно повреждены системные области, будет выдано сообщение: MBR not
found!
Примечание: на разделах, созданных новыми ОС, программа может не распознавать имя
диска, ибо они хранят его не в загрузочном секторе.
Создание логических дефектов
Консольная команда RNDBAD производит создание псевдо-сбойных участков
поверхности HDD, на которых винчестер ведет себя аналогично физическим дефектам
поверхности, что может быть полезно при исследовании программ и винчестеров.
Команда RNDBAD не приводит к физической порче накопителя, производимое ей
действие документировано в АТА стандарте и является записью, однако не стоит
забывать, что любая запись разрушает данные пользователя.
Во время выполнения команды RNDBAD измеряется среднее время создания одного
дефекта, которое выводится на экран. Дефекты создаются в цикле, по адресам из
генератора случайных чисел. Для отмены действия служит клавиша ESC. Чтобы удалить
созданные бэд-блоки, достаточно произвести линейное чтение всей поверхности с
включенной опцией "Erase 256".
Примечания:
* Некоторые винчестеры (новые Maxtor, некоторые экземпляры Samsung SP0802N)
производят ремап псевдо-дефектов при чтении, поэтому будьте осторожны, во избежании
засорения пользовательского дефект листа. Автор считает это недосмотром
производителей винчестеров, а также ошибками ремонтников, если опция ремапа чтением
"включилась" после некорректного ремонта, и не обязан отвечать за них. Ремап чтением
покане замечен у накопителей Seagate, Fujitsu, на остальных смотрите сами. А лучше
забудьте про эту команду :)
* Команда RNDBAD работает только в адресации LBA 28bit (максимальный адрес
дефекта не превышает 128 Гб)
Восстановление конфигурации диска (команда RDС)
По этой команде производится сброс предустановок конфигурации накопителя,
произведенный средствами АТА-стандарта. Такими предустановками могут быть,
например "навсегда" выключенный SMART или ограничение объема, не восстановимое
через HPA (встречалось на HDD Samsung). Команда не влияет на хранимую информацию
и не способна испортить винчестер. Предназначена для отмены действия некоторых
утилит и для восстановления реального размера HDD Samsungи Hitachi после последствий
глюков. Команда работает только на винтах, которые поддерживают DCO. На остальных
будет выдано сообщение об ошибке. Также, ошибка может выдаваться на Seagate (это у
них очередной прикол такой).
Индикация режимов работы HDD и кодов ошибок
по индикаторным "лампочкам"
(Первоисточник - стандарт ATA/ATAPI)
BUSY (Busy). Винт занят обработкой команды или "завис". В то время, пока горит эта
лампочка, все остальные индикаторы считаются недействительными, и винчестер может
реагировать только на команду "Reset" (F3).
DRDY (Drive Ready). Винт готов к приему команды;
WRFT (Write Fault). Ошибка записи. Устарело. По новому стандарту, и, следовательно, на
новых HDD: "Device Fault" - неисправность устройства;
DRSC (Drive Seek Complete). Винт успешно закончил установку головки на трек;
Устарело. На новых назначение зависит от предшествующей команды.
DRQ (Data Request). Винт готов к обмену данными через интерфейс;
INX (Index). Зажигается при каждом обороте диска. На некоторых винчестерах уже не
используется, или может выдавать неверный результат.
CORR коррекция. Устарело и на новых HDD не применяется.
ERR (Error) Произошла ошибка. В регистре ошибок можно узнать код ошибки.
Регистры ошибок:
BBK (Bad Block Detected). Найден бэд-блок. Устарело;
UNC (Uncorrectable Data Error). Не удалось скорректировать данные избыточным кодом,
блок признан нечитаемым. Может быть как следствием нарушения контрольной суммы
данных, так и следствием физического повреждения HDD;
IDNF (ID Not Found). Не идентифицирован сектор. Обычно говорит о разрушении
микрокода или формата нижнего уровня HDD.
ABRT (Aborted Command). Винт отверг команду в результате неисправности, или команда
не поддерживается данным HDD (пароль, устаревшая или слишком новая модель итд.).
T0NF (Track 0 Not Found). Невозможно выполнить рекалибровку на стартовый цилиндр
рабочей области. На современных HDD говорит о неисправности микрокода или
магнитных головок;
AMNF (Address Mark Not Found). Невозможно прочитать сектор, обычно в результате
серьезной аппаратной проблемы (например, на HDD Toshiba, Maxtor - говорит о
неисправности магнитных головок);
Приложение 1:
Назначение всех задействованных клавиш:
P "Port". Выбор контроллера, на котором находится испытуемый HDD. Нажав P, Вы
увидите менюшку, в которой сможете выбрать Primary Master или Secondary Master, а
также запустить поиск винтов в других местах.
F1 "HELP". Вызов справочной системы. Это только подсказки по клавишам. Процедура не
разрушает содержимое рабочего стола, и при нажатии любой клавиши возвращает
управление в программу. Справка может вызываться во время ожидания готовности
винчестера, и во время некоторых операций ввода вывода.
Если программа работает в режиме ввода данных в командную строку - при нажатии F1
автоматически выдается справка по консольным командам. (Переключение в режим
консольного ввода производится клавишей "ПЛЮС").
F2 "INIT". Получить паспорт диска. При нажатии на клавишу выводится название модели
винчестера, серийный номер, версия микрокода, объем, CHS и LBA параметры, и многое
другое.
F3 "RESET". Программный сброс диска.
F4 "Scan". Проверка поверхности, скрытие дефектов, чтение, создание образа диска.
F5 AAM. Управление акустическим шумом.
F6 HPA. Изменение объема HDD.
F7 SEEK. Тест позиционирования.
F8 PSWD. Установить пароль на винт
F9 Smart. Выводит на экран состояние SMART атрибутов накопителя. Принудительно
включает SMART на винчестере и не выключает его за собой. Не разрушает содержимое
рабочего стола.
F10 DisPWD. Снять пароль с диска.
Клавиши стрелок дублируют клавиши F4, 4, F7, [+]:
* вверх: проверка поверхности
* влево: получить SMART
* вправо: тест механики "CX" (в некоторых версиях может быть не задействовано).
* вниз: вызвать командную строку
В режиме командной строки:
стрелка вверх: выйти из режима командной строки
В режиме сканирования поверхности:
"Быстрая навигация"
стрелка вправо: увеличить позицию на 1/128 объема HDD
стрелка влево: уменьшить позицию на 1/128 объема HDD
"Точная навигация"
стрелка вверх: увеличить позицию на 1/4096 объема HDD
стрелка вниз: уменьшить позицию на 1/4096 объема HDD
Q Просмотр информации о логических разделах диска.
S Остановка вала HDD.
P Выбор канала испытуемого HDD.
C очистка рабочего стола.
[-] (минус) сохранить скриншот в файл. При первом нажатии создает каталог SCR, куда
кладет файл с текстовым содержимым экрана. Можно нажать клавишу несколько раз, при
этом каждый раз будет создаваться новый файл, без уничтожения предыдущего.
[+] (плюс) Вызов на экран командной строки, аналогично таковой в MHDD. При этом
начинает работать справочная система по командам. Для отмены командной строки или
введенной команды достаточно нажать ESC. Командная строка автоматически "прячется"
с экрана после каждой правильно введенной команды.
] (скобка) визуальная оценка выделения процессорного времени в многозадачных средах.
Работает только на полном экране.
X выход из программы. Самая полезная клавиша :-)
Назначение команд достаточно подробно описано в справочной системе. Поэтому давите
на F1всегда, когда испытываете затруднения. Если возникнут какие либо дополнительные
вопросы достаточно написать мне на приведенный в конце документа почтовый адрес, и в
следующей версии появится более полное описание.
Приложение 2:
Назначение ini-файла программы
Сразу после запуска утилита пытается открыть файл vcr.ini в текущем каталоге. Если
такой файл существует, анализируются его содержимое и "движок" программы
автоматически конфигурируется в соответствии с заданными там настройками. Вот
назначение отдельных полей этого файла (все буквы заглавные латинские):
1. Первый байт - зарезервирован для полной версии.
2. Во втором байте указывается номер базового порта, к которому подключен
ремонтируемый винт:
P - Primary master;
S - Secondary master;
С - контроллер РС3000 (порт 100h);
A - Порт задается в явном виде для внешнего IDE или SATA PCI контроллера.
3. Третий байт зарезервирован.
4. Четвертый байт служит для защиты накопителя от "забывчивости" при установке ATA
пароля. Если в 4-м байте прописано "1" - при использовании команды PWD в текущем
каталоге появится файл pwd.vcr длиной 32 байта, в котором останется введенный с
клавиатуры пароль. Фишку можно выключить, вписав вместо "1" что нибудь другое.
5. Пятый байт указывает, какой из портов использовать для анализа статуса HDD и вывода
индикации: базовый (1x7) или альтернативный (3x6). Буква B (ASCII код 42h) указывает
на использование базового порта для вывода индикации. Другое значение заставят
программу поступить наоборот.
6. Шестой байт выключает звук. Если записан 0 программа будет молчать как рыба;
7. Седьмой байт. Переключение на тестирование ноутбучных винтов. Если стоит буква P
(Portable) программа увеличит время ожидания для более красивого рисования карты
блоков при сканировании поверхности и других тестах, так или иначе связанных со
скоростью. Для этой же цели служит ключ /p , с которым можно запускать программу на
ноутбуках.
8. Восьмой байт нужен для корректной работы программы на защищенных от записи
носителях при его установке в "0" вместо попыток создания файлов будет выдаваться
сообщение о запрете записи;
9. Далее следуют 8 зарезервированных байт;
10. Начиная со смещения 0010h в ini- файле прописывается последовательно адреса
базового и альтернативного портов для внешнего PCI контроллера. В оригинальном
файле, поставляемом с программой, там указаны адреса D400h, D802h;
Если ini-файл отсутствует, или вместо документированных значений в нем будет "мусор"
ничего плохого не случится, и утилита автоматически настроится на работу с портом
Secondary Master, при этом файл с паролем не будет создаваться, а звук включится.
Разбиение жесткого диска (FDISK)
Таблица разбиения
Для нормальной работы винчестера необходимо, чтобы он имел таблицу разбиения
(иногда её называют partition, хотя строго говоря, partition-это непосредственно разделы
диска). При её отсутствии операционная система не имеет доступа к винчестеру("не
видит" жесткий диск). Таблица разбиения содержит сведения о физических
характеристиках диска: количестве сторон, количестве дорожек и секторов на дорожке, а
также информацию о разделах и логических дисках.
Разделы диска
При работе в системе MS-DOS каждый жесткий диск может иметь следующие разделы:
Первичный раздел DOS: присутствует обязательно. В этом разделе формируется
единственный системный логический диск (имеющий, как правило, имя С:)
Расширенный раздел DOS: присутствует только тогда, когда винчестер имеет два или
более логических диска.
Раздел не DOS: формируется, если вы работаете с двумя и более операционными
системами. Этот раздел отдаётся в пользование другим операционным системам и для
MS-DOS невидим.
Команда FDISK
Для выполнения этой команды необходимо иметь загрузочную дискету, сделанную в
Windows 98SE, желательно на русском языке. Хотя в комплекте с операционной системой
поставляется внешняя команда FDISK, но на английском языке.
После загрузки компьютера с дискеты введите команду fdisk.
На экране при этом отобразится главное меню:
FDISK Options
(Опции FDISK)
Current fixed disk drive: 1
(Текущий привод жесткого диска: 1)
Choose one of the following:
(Выберите одну из опций:)
1.Create DOS partition or Logical DOS Drive
(1. Создать раздел DOS или логический диск DOS.)
2.Set active partition
(2. Установить активный раздел.)
3.Delete partition or Logical DOS Drive
(3. Удалить раздел или логический диск DOS.)
4.Display partition information
(4. Просмотреть информацию о разделах.)
5.Change current fixed disk drive
(5. Сменить текущий привод жесткого диска.)
Enter choice: [ ]
(Введите ваш выбор:)
Press Esc to exit FDISK
(Для выхода нажмите Esс)
примечание: Если в компьютере установлен только один винчестер, то опция 5 не
выдается.
Разбиение жесткого диска
Для разбиения жесткого диска необходимо выполнить следующие операции:
Сделать активным реконфигурируемый привод(если необходимо)
Удалить все существующие на жестком диске разделы.
Создать новые необходимые вам разделы.
При необходимости создать логические диски.
При необходимости назначить активный раздел (с него будет осуществляться загрузка)
Отформатировать получившиеся логические диски.
Удаление существующих разделов
Если ваш диск уже был конфигурирован, то вначале придется удалить предыдущее
разбиение. Чтобы сделать это, выберите
пункт 3 главного меню. На экране появится:
Delete DOS Partition or Logical DOS Drive
(Удаление разделов DOS или логических дисков)
Current fixed disk drive: 1
(Текущий привод: 1)
Choose one of the following:
(Выберите один из вариантов:)
1. Delete Primary DOS Partition
(1. Удалить первичный раздел DOS)
2. Delete Extended DOS Partition
(2. Удалить расширенный раздел DOS)
3. Delete Logical DOS Drive(s) in the Extended DOS
(3. Удалить логические диски из расширенного раздела DOS)
4. Delete Non-DOS Partition
(4. Удалить не-DOS раздел)
Порядок ваших действий:
Удалите не DOS раздел(если он существует)
Удалите логические диски из расширенного раздела DOS (если этот раздел существует),
причем вам при удалении нужно будет несколько раз подтвердить свои намерения и
ввести метку диска.
Удалите сам расширенный раздел DOS (если он у вас был), причем при удалении
необходимо будет несколько раз подтвердить свои намерения.
Удалите первичный раздел DOS, причем вам при удалении необходимо будет
несколько раз подтвердить свои намерения и ввести метку диска.
Теперь предыдущее разбиение удалено, и вы можете создать новое.
Создание нового разбиения
После удаления предыдущего разбиения нужно создать новое. Для этого надо выбрать
опцию 1 из главного меню.
На экране появиться сообщение:
Create DOS partition or Logical DOS Drive
(Создание разделов DOS или логических дисков)
Current fixed disk drive: 1
(Текущий привод: 1)
Choose one of the following:
(Выберите один из вариантов:)
1. Create Primary DOS Partition
(1. Создать первичный раздел DOS)
2. Create Extended DOS Partition
(2. Создать расширенный раздел DOS)
3. Create Logical DOS Drive(s) in Extended DOS Partition
(3. Создать логические диски в расширенном разделе DOS)
Вначале нужно создать первичный раздел DOS. Выберите пункт 1. Вам будет задан
вопрос:
Do you wish to use the maximum available size for a Primary DOS Partition and make the
partition active
(Y/N...............? [ ]
(Вы хотите использовать для первичного раздела DOS все дисковое пространство и сделать этот раздел
активным?)
Если вы ответите положительно, то на всем вашем винчестере будет создан один
логический диск, с которого будет проводиться загрузка операционной системы.
В этом случае разбиение жесткого диска закончено. Если же вы хотите разбить свой
винчестер на несколько логических, то надо ответить отрицательно. На экран будет
выведен запрос:
Enter partition size in Mbytes or percent of disk space (%) to create a Primary DOS
Partition.............: [ ]
(Введите размер первичного раздела DOS в Мбайтах или в процентах от дискового пространства.)
После того как вы создадите первичный раздел нужно будет создать расширенный раздел
DOS.(Create Extended DOS Partition)
На экране появиться сообщение:
Enter partition size in Mbytes or percent of disk space (%) to create an Extended DOS
Partition..........: [ ]
(Введите размер расширенного раздела DOS в Мбайтах или в процентах от дискового пространства.)
Если вам не нужно оставлять место для работы с другой операционной системой(не MSDOS), то вы должны указать все пространство на диске, оставшееся свободным, что и
предлагается по умолчанию.
После того как вы создали расширенный раздел DOS нужно разбить его на логические
диски.( Create Logical DOS Drive(s) in Extended DOS Partition)
Enter Logical drive size in Mbytes or percent of disk space (%)....[ ]
(Введите размер логического диска в Мбайтах или процентах от дискового пространства.)
Если вы хотите создать два логических (один-первичный раздел DOS, другой-полный
размер расширенного раздела DOS),то нужно согласиться с предлагаемым по умолчанию
максимальным размером. В противном случае введите ваш размер и повторите эту
операцию для следующего логического диска.
После разбиения винчестера на разделы и логические диски нужно установить активный
раздел (именно с него будет загружаться компьютер).
Установка активного раздела
Для загрузки с винчестера необходимо, чтобы первичный раздел DOS был активным.
Выберите опцию 2 из главного меню и введите номер раздела с которого будет
осуществляться загрузка:
Enter the number of the partition you want to make active......: [ ]
(Введите номер раздела, который вы хотите сделать активным)
При выводе на экран информации о разбиении активный раздел помечается буквой А.
После выполнения этих действий разбиение жесткого диска закончено. Осталось только
отформатировать получившиеся логические диски.
Примечание:
Если ни один из разделов не сделан активным, то загрузиться с винчестера невозможно.
При этом каких-либо сообщений не выводится.
Форматирование винчестера
Форматирование винчестера имеет некоторые особенности. Во-первых, диск С: должен
быть сделан системным.
Во-вторых, форматировать винчестер придется после загрузки с дискеты.
После загрузки с дискеты введите команду:
format c:/s
На экран будет выведено предупреждение, что вы форматируете винчестер:
Warning: all data on non-removable disk
Drive D: will be lost!
Будет задан вопрос на продолжение:
Proceed with format(Y/N?)
При вашем положительном ответе винчестер будет отформатирован и на него будет
перенесена операционная система.
После этого вы сможете загрузиться с винчестера, перенести на него необходимые вам
файлы(операционную систему), и при необходимости, отформатировать остальные
логические диски(параметр S задавать, естественно, уже не нужно). Процесс
реконфигурирования винчестера полностью закончен.
Как восстановить работу системы после повреждения системного реестра,
препятствующего запуску Windows XP
Информация в данной статье применима к:
•Microsoft Windows XP Home Edition
•Microsoft Windows XP Professional Edition
•Microsoft Windows XP Tablet PC Edition
•Microsoft Windows XP Media Center Edition
Аннотация
В этой статье рассматривается восстановление операционной системы Windows XP,
которая не запускается из-за повреждений в системном реестре. Данная процедура не
гарантирует полного восстановления работоспособности системы, однако дает
возможность восстановить данные.
Предупреждение. Не используйте представленные в этой статье инструкции, если
операционная система была установлена поставщиком вычислительной техники (ПВТ). В
таких системах создаются учетные записи и пароли, которые не существовали ранее. Если
воспользоваться процедурой, описанной в этой статье, могут появиться проблемы со
входом в консоль восстановления для восстановления исходных кустов реестра.
Windows XP позволяет восстанавливать поврежденный системный реестр. Повреждение
файлов системного реестра может вызывать появление различных сообщений об ошибках.
Сведения об ошибках, связанных с проблемами в системном реестре, см. в
соответствующих статьях базы знаний Майкрософт.
В данной статье предполагается, что применение стандартных методов восстановления не
решило проблему и доступ к системе возможен только при помощи консоли
восстановления. Если существует резервная копия, созданная системой ASR (Automatic
System Recovery), то рекомендуется восстанавливать систему с помощью этой копии.
Прежде чем выполнять описанные в данной статье действия, корпорация Майкрософт
рекомендует попытаться восстановить систему с помощью резервной копии, созданной
ASR.
Примечание. Должны быть заменены все пять кустов реестра. Если заменить не все
кусты, могут возникнуть проблемы, поскольку параметры программного обеспечения и
оборудования, возможно, хранятся в нескольких местах реестра.
При многократном возникновении проблем, связанных с повреждением системного
реестра, корпорация Майкрософт рекомендует установить исправление, описанное в
следующей статье: Исправление и восстановление поврежденного системного реестра в
Microsoft Windows XP
Данное исправление включено в состав пакета обновления 1 (SP1) для Windows XP.
Дополнительная информация
При запуске или перезагрузке компьютера под управлением Windows XP могут
появляться следующие сообщения об ошибках.
Не удается запустить Windows ХР из-за испорченного или отсутствующего файла
\WINDOWS\SYSTEM32\CONFIG\SYSTEM
Не удается запустить Windows ХР из-за испорченного или отсутствующего файла
\WINDOWS\SYSTEM32\CONFIG\SOFTWARE
Stop: c0000218 {Сбой в файле реестра} В реестр не удается загрузить семейство
разделов (файл) \SystemRoot\System32\Config\SOFTWARE либо его журнал или запасную
копию
Системная ошибка: Lsass.exe
При обновлении пароля этот код состояния возврата означает, что указан неверный
текущий пароль.
Процедура, описанная в данной статье, предполагает использование консоли
восстановления и средства «Восстановление системы». Для успешного завершения
процесса необходимо выполнять инструкции в том порядке, в котором они перечислены.
После завершения процедуры система должна вернуться в состояние, близкое к
состоянию на момент, предшествующий возникновению проблемы. Если ранее
выполнялось резервное копирование состояния системы с помощью программы
NTBackup, можно пропустить части 2 и 3 и сразу перейти к этапу 4
Этап 1
На данном этапе необходимо запустить консоль восстановления, создать временную
папку, скопировать существующие файлы системного реестра в новую папку, удалить
файлы системного реестра из текущего места хранения, а затем скопировать файлы
реестра из папки repair в папку System32\Config. При этом будет создан системный реестр,
который позволит загрузить Windows XP. Данный реестр был создан и сохранен в
процессе начальной установки Windows XP. Таким образом, любые изменения и
настройки, сделанные после завершения установки, будут утеряны.
Выполните следующие действия.
1. Вставьте компакт-диск Windows XP или загрузочную дискету Windows XP и
перезапустите компьютер. Укажите дополнительные параметры для загрузки
компьютера с компакт-диска, если будет предложено сделать это.
2. При появлении надписи «Вас приветствует мастер установки» нажмите клавишу
R, чтобы запустить консоль восстановления.
3. Если на компьютере установлено две или более операционные системы, выберите
экземпляр Windows, к которому требуется получить доступ из консоли
восстановления.
4. После появления соответствующего запроса введите пароль администратора. Если
пароль для учетной записи администратора не назначен, просто нажмите клавишу
ВВОД.
5. В командной строке консоли восстановления введите следующие команды,
нажимая после каждой из них клавишу ВВОД.
md tmp
copy c:\windows\system32\config\system c:\windows\tmp\system.bak
copy c:\windows\system32\config\software c:\windows\tmp\software.bak
copy c:\windows\system32\config\sam c:\windows\tmp\sam.bak
copy c:\windows\system32\config\security c:\windows\tmp\security.bak
copy c:\windows\system32\config\default c:\windows\tmp\default.bak
delete c:\windows\system32\config\system
delete c:\windows\system32\config\software
delete c:\windows\system32\config\sam
delete c:\windows\system32\config\security
delete c:\windows\system32\config\default
copy c:\windows\repair\system c:\windows\system32\config\system
copy c:\windows\repair\software c:\windows\system32\config\software
copy c:\windows\repair\sam c:\windows\system32\config\sam
copy c:\windows\repair\security c:\windows\system32\config\security
copy c:\windows\repair\default c:\windows\system32\config\default
6. Введите команду exit, чтобы завершить работу консоли восстановления.
Компьютер будет перезагружен.
Примечание. Предполагается, что операционная система Windows XP установлена в
папке C:\Windows. Если это не так, замените C:\Windows на соответствующую папку
windows_folder.
Если имеется доступ к другому компьютеру, для экономии времени можно скопировать
текст, приведенный в шаге 2, и затем создать текстовый файл (например, Regcopy1.txt).
Чтобы создать этот файл, запустите с консоли восстановления следующую команду:
batch regcopy1.txt
В консоли восстановления команда batch последовательно выполняет все команды в
текстовом файле, что позволяет не вводить их вручную.
Этап 2
Для выполнения процедуры, описанной в данном разделе, необходимо войти в систему с
помощью учетной записи администратора или члена группы «Администраторы». В
Windows XP Home Edition можно войти в систему в качестве члена группы
«Администраторы». В этом случае необходимо загрузить Windows XP Home Edition в
безопасном режиме. Для загрузки Windows XP Home Edition в безопасном режиме
выполните следующие действия.
Примечание. Предварительно распечатайте данную инструкцию. После перезагрузки
компьютера в безопасном режиме инструкции будут недоступны. Если на компьютере
используется файловая система NTFS, распечатайте также инструкции из статьи 309531
базы знаний Майкрософт, на которую имеется ссылка в шаге 7.
1. Выберите в меню Пуск пункт Завершение работы (или Выключение компьютера),
затем — Перезагрузка и нажмите кнопку ОК (или нажмите кнопку Перезагрузка).
2. Нажмите клавишу F8. На компьютере, настроенном для запуска нескольких
операционных систем, клавишу F8 следует нажимать после появления меню
первоначальной загрузки.
3. С помощью клавиш со стрелками выберите безопасный режим и нажмите клавишу
ВВОД.
4. Если на компьютере установлено несколько операционных систем, с помощью
клавиш со стрелками выберите нужную и нажмите клавишу ВВОД.
На втором этапе (часть 2 этой статьи) необходимо с помощью средства восстановления
системы скопировать файлы реестра из папки, в которой хранятся резервные копии.
Данная папка недоступна с консоли восстановления и не видна во время работы в
обычном режиме. Перед выполнением данной процедуры необходимо изменить ряд
параметров, чтобы сделать указанную папку видимой.
Запустите проводник Windows.
В меню Сервис выберите команду Свойства папки.
Перейдите на вкладку Вид.
В разделе Скрытые файлы и папки выберите параметр Показывать скрытые файлы
и папки и снимите флажок Скрывать защищенные системные файлы
(рекомендуется).
5. При появлении запроса о том, надо ли отображать данные файлы, нажмите кнопку
Да.
6. Дважды щелкните имя диска, на котором установлена Windows XP. Необходимо
правильно выбрать диск.
7. Откройте папку System Volume Information. Данная папка является скрытой и
поэтому отображается затененной.
Примечание. Указанная папка содержит одну или несколько папок с названиями
типа «_restore {GUID}» (например, «_restore{87BD3667-3246-476B-923FF86E30B3E7F8}»).
1.
2.
3.
4.
Примечание. При этом может появиться следующее сообщение об ошибке.
Нет доступа к C:\System Volume Information. Отказано в доступе.
В этом случае см. инструкции по получению доступа к данной папке в следующей
статье: Получение доступа к папке System Volume Information
8. Откройте папку, которая была создана ранее. Чтобы узнать время создания папки,
выберите в меню Вид пункт Таблица. Папка может содержать одну или несколько
папок, имена которых начинаются с RPx. Это точки восстановления.
9. Откройте одну из этих папок и найдите папку Snapshot. Путь к папке Snapshot
может выглядеть следующим образом:
C:\System Volume Information\_restore{D86480E3-73EF-47BC-A0EBA81BE6EE3ED8}\RP1\Snapshot
10. Скопируйте следующие файлы из папки Snapshot в папку C:\Windows\Tmp:
•_REGISTRY_USER_.DEFAULT
•_REGISTRY_MACHINE_SECURITY
•_REGISTRY_MACHINE_SOFTWARE
•_REGISTRY_MACHINE_SYSTEM
•_REGISTRY_MACHINE_SAM
11. В папке C:\Windows\Tmp переименуйте эти файлы следующим образом:
•_REGISTRY_USER_.DEFAULT в DEFAULT
•_REGISTRY_MACHINE_SECURITY в SECURITY
•_REGISTRY_MACHINE_SOFTWARE в SOFTWARE
•_REGISTRY_MACHINE_SYSTEM в SYSTEM
•_REGISTRY_MACHINE_SAM в SAM
Это резервные копии файлов реестра, созданные средством восстановления системы.
Поскольку ранее использовались файлы системного реестра, созданные программой
установки, в данном системном реестре нет информации об этих контрольных точках. В
папке System Volume Information создаются новая папка с новым идентификатором GUID
и контрольная точка восстановления, содержащая копии файлов реестра, скопированных
на этапе 1. Поэтому важно не использовать папку, созданную последней, особенно если
время ее создания совпадает с текущим временем.
В текущей конфигурации системы отсутствуют данные о предыдущих контрольных
точках восстановления. Для того чтобы сделать эти контрольные точки доступными,
необходимо скопировать предыдущую копию системного реестра из предыдущей
контрольной точки восстановления.
Файлы реестра, скопированные ранее в папку C:\Windows\Tmp, перемещаются, чтобы
обеспечить доступ к ним из консоли восстановления. Эти файлы необходимы для замены
файлов реестра, находящихся в папке C:\Windows\System32\Config. По умолчанию
консоль восстановления имеет ограниченный доступ к папкам и не может копировать
файлы из папки System Volume Information.
Примечание. Предполагается, что на компьютере используется файловая система FAT32.
Дополнительные сведения о получении доступа к папке System Volume Information в
файловой системе NTFS см. в следующей статье: Получение доступа к папке System
Volume Information
Этап 3
На третьем этапе необходимо удалить существующие файлы реестра и скопировать в
папку C:\Windows\System32\Config файлы, переименованные на этапе 2.
1. Запустите консоль восстановления.
2. В командной строке введите следующие команды, нажимая после каждой из них
клавишу ВВОД.
del c:\windows\system32\config\sam
del c:\windows\system32\config\security
del c:\windows\system32\config\software
del c:\windows\system32\config\default
del c:\windows\system32\config\system
copy c:\windows\tmp\software c:\windows\system32\config\software
copy c:\windows\tmp\system c:\windows\system32\config\system
copy c:\windows\tmp\sam c:\windows\system32\config\sam
copy c:\windows\tmp\security c:\windows\system32\config\security
copy c:\windows\tmp\default c:\windows\system32\config\default
Примечание. Для удобства восприятия некоторые команды могут быть разбиты на
части.
3. Введите команду exit, чтобы завершить работу консоли восстановления.
Компьютер будет перезагружен.
Часть 4
1. Нажмите кнопку Пуск и выберите команду Все программы.
2. Выберите пункт Стандартные, а затем — Служебные программы.
3. Запустите программу Восстановление системы и установите переключатель в
положение Восстановление более раннего состояния компьютера.
Ссылки
Дополнительные сведения об использовании консоли восстановления см. в следующих
статьях базы знаний Майкрософт:
307654 Установка и использование консоли восстановления в Windows XP
216417 Установка консоли восстановления Windows
240831 How to copy files from Recovery Console to removable media (Копирование файлов
из консоли восстановления на съемный носитель) (Эта ссылка может указывать на
содержимое полностью или частично на английском языке.)
314058 Описание консоли восстановления Windows XP
Дополнительные сведения о средстве восстановления системы см. в следующих статьях
базы знаний Майкрософт:
306084 Как вернуться к более раннему состоянию операционной системы в Microsoft
Windows XP
261716 System Restore removes files during a restore procedure (Во время процедуры
восстановления происходит удаление файлов) (Эта ссылка может указывать на
содержимое полностью или частично на английском языке.)
Проблема медленного выключения компьютера при установленной Windows XP SP2
или как я поборол ошибку 1517
Автор: Dream
http://dreamhack.nm.ru/
Кто бы чего не говорил, но операционная система Windows XP, зарекомендовала себя как
достаточно надежная (при надлежащем отношении). Моя копия Windows XP SP1, в
последующем обновленная до SP2, работает без сбоев вот уже практически год. Не буду
рассказывать, какое количество материалов по оптимизации ОС я прочитал, и какое
количество различных tweak-программ испробовал. Многие методы и приемы
действительно оказались полезными, другие же рассматривались как достаточно спорные.
В результате этих экспериментов система работает на моем не самом современном по
сегодняшним меркам компьютере, быстро, стабильно и загружается скорее, чем у многих
обладателей современного железа. Все бы было хорошо, но вот в последнее время я начал
замечать, что компьютер стал медленно выключатся. Сначала я не обращал на это особого
внимания, объясняя это тем, что компьютер интенсивно использовался по 10-15 часов в
день (вроде большое количество фоновых программ, очистка памяти и т. д. и т. п.) Но вот
эта проблема стала возникать все чаще, а время отключения могло доходить до 5 минут.
Решив, что дальше так жить нельзя я просмотрел журнал событий и в "Приложениях"
увидел следующее:
Тип: Ошибка
Источник: Userenv
Категория: Отсутствует
Код (ID): 1517
Описание: Реестр пользователя имя_компьютера/имя_пользователя был сохранен в то
время, как приложение или служба продолжали использовать его во время выхода из
системы. Используемая реестром пользователя память не была освобождена. Реестр будет
выгружен, когда он не будет использоваться. Возможная причина — службы,
выполняемые от имени пользователя. Попробуйте изменить настройку служб и задать их
выполнение с учетными записями LocalService или NetworkService.
Сперва суть проблемы мне стала ясна, я подумал, что ошибку может вызывать
запущенный firewall-сервис. Я отключил его автоматический запуск, но в дальнейшем
проблема повторилась. Тогда я начал по очереди отключать все программы из
"Автозагрузки" - это также не помогло, ошибка возникала вновь. Я уже начал грешить на
загружаемую в оболочку dll библиотеку одного перспективного freeware архиватора, и
хотел по совету журнала событий изменить настройку служб, как решение нашлось само
собой.
От безысходности "вбил" текст ошибки в поисковик, и сразу же попал на страницу MS с
подробным описанием подобного рода ошибок (1517, 1524, 1500, 1000) для Windows
Server 2003, Windows XP, Windows 2000 и Windows NT 4.0. Для решения же всех этих
проблем специалисты MS предлагали "используйте службу UPHClean (Microsoft User
Profile Hive Cleanup Service). Служба UPHClean контролирует компьютер в процессе
выгрузки профиля пользователя и закрывает открытые ресурсы. Благодаря этому
компьютер может выгрузить, а затем согласовать профили пользователей." Ссылка на это
благо также была приведена, но вот здесь-то и начиналось самое интересное. Чтобы
получить заветный файл, предлагалось пройти процесс определения легальности копии
установленной системы. Мало того, что это долго, так это еще и не очень мне интересно ;). В общем, службу пришлось искать и скачивать с альтернативных источников. (Позже
однако, выяснялось что ее можно получить и с официального сайта производителя, даже
отказавшись проходить контроль легальности системы, но какими-то другими ссылками).
Установка сервиса проблем не вызывает. Полученная мной версия UPHClean v1.5e
датируется 4 мартом 2004 года. После установки User Profile Hive Cleanup Service
прописывается в системе как Process с автоматическим запуском, который занимает 320
кб памяти. Компьютер стал выключаться почти мгновенно - секунд за 10-15. В "Журнале
событий" сервис оставляет заметки о своем успешном запуске, и о программе, которую
при выключении он принудительно выгружает. Каково же было мое удивление, когда
таковой оказалась программа не стороннего производителя, а "родная" системная
svchost.exe. Теперь, примерно, обозначены направления по которым нужно искать
причину возникновения ошибки, но пока меня и так все устраивает. Всем, кто
сталкивается с подобного рода ошибками, настоятельно рекомендую службу UPHClean она действительно помогает!
Альтернативный адрес для получения программы (msi пакет) Rar архив 203 kb
Что делать, если Windows не завершает работу
Татьяна Глаголева
Если Windows не может корректно завершить работу, в большинстве случаев это связано либо с
системой управления электропитанием, либо с неправильно работающими драйверами. Могут
существовать и другие причины. Далее рассматриваются наиболее общие методы решения связанных с
этим проблем.
Проблемы управления электропитанием
Параметры управления электропитанием в Windows ХР настраиваются при помощи
раздела Power Options (Электропитание) панели управления. Например, если в
диалоговом окне Power Options (Электропитание) вы видите вкладку АРМ, значит,
Windows корректно взаимодействует с механизмами АРМ (Advanced Power Management)
вашей материнской платы. Перейдите на вкладку АРМ (АУП) и установите флажок
Advanced Power Management Support (Задействовать автоматическое управление
питанием).
Если вкладка отсутствует, проверьте конфигурацию BIOS вашего компьютера- убедитесь
в том, что в настройках BIOS включена поддержка АРМ (Advanced Power Management)
или ACPI (Advanced Configuration and Power Interface). Помимо этого убедитесь, что в
системе установлен корректный уровень HAL (Hardware Abstraction Layer), в точности
соответствующий вашему компьютеру.
После этого проверьте параметры реестра, связанные с электропитанием:
1. Откройте редактор реестра RegEdit.
2. Раскройте ветвь
HKEY_CURENT_USER\Software\Microsoft\Windows\CurentVersion\Explorer.
3. Сделайте двойной щелчок на значении CleanShutdown. По умолчанию этот параметр
равен "0", однако если при завершении работы системы возникают проблемы (система
перезагружается или зависает вместо того, чтобы полностью завершить работу), вы
можете изменить его значение на "1".
4. Щелкните на кнопке "ОК" и раскройте ветвь
HKEY_LOCAL_MACHINE\SOFTWARE\Microsoft\Windows NT\CurentVersion\WinLogon.
5. Сделайте двойной щелчок на параметре PowerdownAfterShutdown. Присвойте ему
значение "1", если вы хотите, чтобы после завершения работы Windows питание
компьютера автоматически отключалось. Если вы присвоите параметру значение "0" питание отключаться не будет.
6. Щелкните на конпке "ОК" и закройте редактор реестра. Чтобы внесенные изменения
вступили в силу, нужно перезагрузить компьютер.
На некоторых компьютерах эту проблему можно решить следующим способом:
1. Откройте Divice Manager (Диспетчер устройств). Это можно сделать при помощи файла
devmgmt.msc
2. В меню View (Вид) выберите команду Show Hidden Divices (Показать скрытые
устройства).
3. Интерес представляет запись с именем APM/NT Legacy Node (Узел интерфейса NT
APM / Legacy) в категории System divices (Системные устройства). Если такая запись
присутствует и поверх неё отображается красный крестик, правой кнопкой мыши
щелкните на ней и выберите Enable (Задействовать). Если такая запись отсутствует, то
данное решение к вам не относится.
4. Выполнив настройку, закройте окно Divice Manager (Диспетчер устройств).
Сценарий завершения работы
Возможно в вашей системе используется сценарий завершения работы. Именно он может
стать причиной проблем, возникающих при завершении работы системы.
1. Откройте окно редактора групповой политики (gpedit.msc)
2. Раскройте ветвь Computer Configuration (Конфигурация компьютера)=> Windows
Settings (Конфигурация Windows) => Scripts, Startup/Shutdown (Сценарии,
запуск/завершение).
3. Сделайте двойной щелчок на записи Shutdown (Завершение работы) в правой части
окна, чтобы открыть диалоговое окно свойств завершения работы Windows. Если в
появившемся списке есть какие-либо записи, запомните их или запишите на бумажку,
чтобы в случае необходимости вы могли восстановить их. После этого удалите все записи.
4. Щелкните на кнопке "ОК" и закройте окно редактора групповой политики.
Проблемы виртуальной памяти
Система может быть настроена на автоматическое удаление файла виртуальной памяти
(файла подкачки) в момент завершения работы. На некоторых компьютерах это может
привести к возникновению проблем. Чтобы отключить автоматическое удаление файла
подкачки, выполните следующее:
1. Откройте окно редактора групповой политики (gpedit.msc)
2. Раскройте ветви Computer Configuration (Конфигурация компьютера)=> Windows
Settings (Конфигурация Windows) => Security Settings (Параметры безопасности).
3. Сделайте двойной щелчок на записи Shutdown: Clear virtual memory page (Завершение
работы: очистка страничного файла виртуальной памяти) и выберите значение Disabled
(Отключено).
4. Щелкните на кнопке "ОК" и закройте окно редактора групповой политики.
Вот ещё несколько довольно распространенных причин:
1. Иногда причиной, по которой Windows не может нормально завершить работу, является
антивирусное программное обеспечение.
2. Иногда причиной проблем может быть сбойное приложение.
3. Убедитесь в том, что в системе установлены самые свежие обновления.
4. Если в вашем компьютере установлена хотя бы одна сетевая карта, попробуйте
переместить её в другой слот.
5. Возможно, причиной проблемы является источник питания.
6. Если Windows позволяет вам остановить работу контроллера USB для того, чтобы
снизить энергопотребление, это может стать причиной проблем, возникающих в процессе
завершения работы.
Далее несколько примеров продуктов, ранние версии драйверов которых часто
становились причинами проблем, возникающих в процессе завершения работы Windows.
В настоящее время для всех этих продуктов появились более свежие версии драйверов с
исправленными ошибками. Более поздние версии драйверов можно найти на веб-узлах
производителей:
1. Adaptec/Roxio Easy CD Creator
2. Видеокарты, основанные на nVidia
3. Soundblaster Live! (Devldr32.exe)
Сергей Трошин
В Windows различных версий имеется несколько способов автоматического запуска
определенной программы или открытия документа во время загрузки операционной
системы. Это обусловлено разными причинами: требованиями совместимости с
приложениями для DOS и для Windows 3.11, наличием в системе нескольких
зарегистрированных пользователей с индивидуальными настройками, необходимостью
разграничения пользовательских привилегий и так далее.
В последних версиях Windows имеется довольно неплохая утилита для управления
программами из автозагрузки - msconfig.exe. Правда, вся прелесть этой программы в том,
что она уже есть в составе Windows, и что она предельно проста: практически не дает
пользователю возможности привести операционную систему в неработоспособное
состояние.
На вкладке "Автозагрузка" (StartUp) утилиты msconfig.exe можно увидеть текущий список
автоматически загружаемых программ и, сняв тот или иной флажок, отключить
автозагрузку какой-либо из них. При этом отключенный элемент не удаляется из списка, и
его можно в любой момент снова вернуть в автозагрузку.
Отключаемый элемент списка лишь перемещается в необрабатываемый системой раздел
реестра RunServices или Run либо в папку "Отключенные элементы автозапуска" меню
Пуск, в соответствии с тем, каким способом изначально проводилась его автозагрузка.
Также на вкладке "Автозагрузка" программы msconfig.exe имеется кнопка CleanUp, при
задействовании которой производится проверка путей к файлам автоматически
загружаемых программ.
И в случае, если обнаруживается неверный путь, ошибочная запись удаляется из списка. К
сожалению, эта программа не только не позволяет добавить в автозагрузку какое-то новое
приложение, но и сам список автоматически загружаемых программ в ней может быть не
полон. Дело в том, что она не учитывает некоторые довольно важные способы
автозагрузки, в частности, содержимое подразделов реестра RunOnce: RunOnceEx,
RunOnce\Setup и RunServicesOnce, - в этой программе не отображается.
Чуть больше возможностей дают аналогичные утилиты от сторонних производителей,
например, программа Starter (codestuff.virtualave.net), поэтому я советую при активной
работе с автозагрузкой пользоваться именно такими, более продвинутыми программами.
Однако в тех случаях, когда даже с их помощью не удается выявить способ загрузки
какой-либо программы или необходимо определить причину сбоя, следует вручную
проконтролировать все возможные пути автоматической загрузки программ. Эти пути в
Windows 9x и в Windows NT немного различаются.
Автозагрузка в Windows 9x
Самый первый способ автоматической загрузки программы в Windows 9x - использование
рудиментарного файла autoexec.bat. Разумеется, таким образом можно запустить только
приложение для DOS или какой-то пакетный bat-файл. В Windows Me обработка этого
файла уже не производится, а потому в этой системе этот способ не работает.
Сразу оговорюсь, что такие используемые вирусами способы автозагрузки, как, например,
внедрение чужеродного исполняемого кода в обычную программу (например, в
command.com, win.com или даже в драйвер мыши) или подмена файла легитимной
программы файлом вируса, мы рассматривать не будем.
Хотя, пожалуй, в контексте вирусологии стоит упомянуть о системном файле wininit.exe:
эта программа тоже запускается в самой начальной стадии загрузки системы в том случае,
если в папке Windows присутствует файл wininit.ini, инструкции из которого она и
призвана выполнить. В принципе, не только возможна подмена самого файла wininit.exe
файлом вируса, но и создание деструктивных инструкций в файле wininit.ini, результатом
которых окажется, например, полное удаление папки My Documents сразу после загрузки
компьютера.
Так что, имейте это в виду. Далее по ходу загрузки операционной системы автоматически
исполняется еще один недокументированный командный файл - winstart.bat - если он
имеется в директории Windows. Из него так же, как и из autoexec.bat, можно загрузить
некоторые резидентные DOS-программы или выполнить последовательность команд (в
"Миллениуме" этот файл также не обрабатывается). Не забывайте, что при перезагрузке
системы Windows 9х в режим эмуляции MS-DOS используется также пакетный файл
dosstart.bat.
Затем при загрузке операционной системы доходит очередь до обработки еще одного
конфигурационного файла - system.ini. Напрямую с его помощью можно запустить только
одну программу, а именно, оболочку Windows. Изначально такой оболочкой является
Проводник explorer.exe, что вы и можете наблюдать, если посмотрите значение параметра
SHELL в разделе [BOOT], однако ничто не мешает указать дополнительные программы
как аргументы командной строки самого файла explorer.exe - Проводник сам при запуске
загрузит эти программы или документы.
Впрочем, вполне возможна и замена самой оболочки explorer.exe на любой другой файл,
собственно, именно для этого и предназначен этот параметр.
Далее в процессе загрузки Windows появляется еще одна возможность запуска программ доставшийся от Windows 3.11 файл win.ini содержит в разделе [windows] специальные
параметры load и run, которые могут использоваться для задания автозапуска (для
обеспечения совместимости эти параметры по-прежнему обрабатываются самыми
последними версиями ОС).
По умолчанию значением этих параметров должна являться пустая строка.
Поскольку файлы system.ini и win.ini - наследие Windows 3.11, то, если вы вдруг захотите
использовать эти параметры, не забывайте, что указывать путь к исполнимому файлу (или
имя файла) в их значении следует в стандарте MS-DOS - без пробелов и длинных имен.
Если требуется поместить в автозагрузку сразу несколько программ, то допускается
перечисление через запятую имен файлов этих программ.
Поскольку этот путь загрузки обычными пользователями уже изрядно подзабыт, его
нередко используют доморощенные создатели троянских вирусов.
Теперь во время загрузки операционной системы начинает обрабатываться системный
реестр, в котором существует целый ряд разделов, обеспечивающих загрузку приложений
в определенном порядке и в контексте определенного пользователя.
Подразделы реестра, отвечающие за автозапуск, носят следующие имена: Run, RunOnce,
RunOnceEx, RunServices, RunServicesOnce.
Располагаться они могут в следующих разделах реестра, в зависимости от того, в каком
контексте производится автозапуск:
HKEY_LOCAL_MACHINE\SOFTWARE\
Microsoft\Windows\Current
Version\
HKEY_USERS\.DEFAULT\SOFTWARE\
Microsoft\Windows\Current
Version\
HKEY_CURRENT_USER\SOFTWARE\
Microsoft\Windows\Current
Version\.
В том случае, если в Windows 9x зарегистрирован только один пользователь, содержание
раздела HKEY_USERS\.DEFAULT дублирует раздел HKEY_CURRENT_
USER. Полный путь к этим параметрам может выглядеть, например, так:
HKEY_LOCAL_MACHINE\
SOFTWARE\Microsoft\Windows\
CurrentVersion\Run.
То есть, для того, чтобы просмотреть автозагрузку, в каждом из корневых разделов
реестра следует открыть ветвь
SOFTWARE\Microsoft\Windows\CurrentVersion\
и найти вышеперечисленные подразделы Run*. Каждый из этих подразделов может
содержать перечень строковых параметров (порядок запуска приложений, расположенных
в одном подразделе, обычно соответствует расположению по алфавиту имен этих
параметров), значением которых являются пути к программам, которые и надо загрузить
на старте Windows. Эти пути могут содержать длинные имена и пробелы.
Первыми при загрузке системы обрабатываются параметры Run* из раздела
HKEY_LOCAL_MACHINE, причем ключи RunServices и RunServicesOnce
обрабатываются раньше, чем Run и RunOnce. Программы из подразделов RunServices и
RunServicesOnce запускаются еще до входа пользователя в систему в так называемом
асинхронном режиме, независимо от запуска других программ и процесса регистрации
пользователя в системе.
Подразделы RunServicesOnce и RunOnce служат для однократного запуска программ, и их
содержимое очищается непосредственно перед самой загрузкой программ, указанных в
этих разделах (раздел реестра RunOnce не поддерживается в Windows NT 3.5).
Специальные разделы RunOnceEx отличаются от разделов RunOnce и Run. Эти разделы
позволяют запускать программы в заранее определенном порядке, последовательно.
Напрямую параметры, расположенные в разделе RunOnceEx, не запускаются. Внутри
раздела RunOnceEx для автоматически запускаемых с его помощью программ создается
дополнительный подраздел, в котором уже и указываются параметры с именами
приложений и путями к исполнимым файлам.
При этом подразделы внутри RunOnceEx обрабатываются системой в алфавитном
порядке, что и позволяет задать порядок запуска приложений или групп приложений, что
может быть крайне важно при инсталляции некоторых программ. При обработке такого
списка программ система будет терпеливо ожидать завершения работы каждого элемента
списка и только после этого произведет запуск уже следующего элемента, стоящего в
очереди.
Кроме того, в подразделе реестра RunOnce может содержаться специальный раздел Setup,
используемый при установке компонентов Windows либо некоторых прикладных
программ.
Параметры внутри этого раздела обрабатываются системой так же, как и обычные
параметры раздела RunOnce, то есть происходит однократный запуск указанных в них
программ, однако в ходе этого запуска отображается индикатор (в его диалоговом окне
указано имя соответствующего параметра из раздела Setup) с прогресс-баром, то есть
показывается, на сколько процентов завершено копирование файлов устанавливаемой
программы.
После обработки раздела HKEY_LOCAL_MACHINE приходит черед аналогичной
обработки общего для всех пользователей многопользовательских конфигураций раздела
HKEY_USERS\.DEFAULT, а после регистрации пользователя в системе - раздела HKEY_
CURRENT_USER.
В Windows Me, Windows 2000 / XP появились новые разделы для автозагрузки программ:
HKEY_LOCAL_MACHINE\ Software\Microsoft\Windows\
CurrentVersion\Policies\Explorer\Run и
HKEY_CURRENT_USER\Software\Microsoft\Windows\
CurrentVersion\Policies\Explorer\Run.
Особенность этих разделов заключается в том, что имена параметров, прописанных в них,
должны быть представлены в виде порядковых номеров, начиная с единицы.
Также после регистрации пользователя в системе происходит запуск программ, ярлыки к
которым помещены в папку "Автозагрузка" меню Пуск. Следует учитывать, что для
текущего пользователя реальное местоположение на диске этой папки с ярлыками может
быть изменено с помощью программы типа TweakUI либо вручную, при изменении
значения параметра Startup в разделе реестра HKEY_CURRENT_USER\
SOFTWARE\Microsoft\
Windows\CurrentVersion\ Explorer\User Shell Folders.
По умолчанию же ярлыки автозапуска текущего пользователя располагаются в папке
\WINDOWS\Start Menu\Programs\StartUp для Windows 9x либо \
Documents and Settings\ИМЯ ПОЛЬЗОВАТЕЛЯ\Start Menu\
Programs\Startup для Windows XP (путь этот также задан в реестре - параметр Startup
раздела HKEY_CURRENT_USER\ SOFTWARE\Microsoft\Windows\
CurrentVersion\Explorer\ShellFolders).
Кроме этой папки, ярлыки автоматически запускаемых программ могут располагаться и в
папке, общей для всех пользователей многопользовательской конфигурации. В Windows
XP - это папка \Documents and Settings\All Users\ Start Menu\Programs\Startup, а в Windows
9x - \WINDOWS\All Users\Start Menu\
Programs\StartUp.
Путь к этой папке тоже может быть изменен в реестре - Common Startup раздела
HKEY_LOCAL_MACHINE\
SOFTWARE\Microsoft\Windows\CurrentVersion\Explorer\
Shell Folders. Эти папки могут обрабатываться даже в однопользовательских
конфигурациях.
Специфика Windows NT / 2000 / XP
В операционных системах серии Windows NT способы автозапуска программ в целом
почти идентичны системам Windows 9x, однако имеется ряд разделов в реестре,
специфичных только для Windows NT.
Кроме того, в этих ОС отсутствует возможность запуска программ с помощью файлов
autoexec.bat (при запуске DOS-приложения, правда, происходит автоматическая обработка
файла %SystemRoot%\SYSTEM32\AUTOEXEC.NT, если в настройках свойств этой DOSпрограммы не указан другой файл), winstart.bat, dosstart.bat.
Итак, в Windows NT могут иметь место дополнительные параметры автозапуска в
разделах реестра:
HKEY_CURRENT_USER\ Software\Microsoft\Windows NT\CurrentVersion\Windows\Run и
HKEY_LOCAL_MACHINE\ Software\Microsoft\Windows NT\CurrentVersion\Windows\Run.
В разделе HKEY_CURRENT_USER\ Software\Microsoft\Windows NT\
CurrentVersion\Windows или в
HKEY_LOCAL_MACHINE\Software\Microsoft\Windows NT\CurrentVersion\Windows могут
присутствовать строковые параметры Load (программы, запуск которых в нем прописан,
загружаются минимизированными) и Run, в которые при установке Windows NT поверх
Windows 9x переносится соответствующий список программ автозапуска из аналогичных
параметров файла win.ini.
К этим параметрам реестра применимы те же правила написания, что и к
соответствующим параметрам win.ini. Если же наследования этого списка из предыдущей
ОС не происходит, то по умолчанию значением этих параметров является пробел.
В разделе HKEY_LOCAL_MACHINE\SOFTWARE\ Microsoft\Windows NT\
CurrentVersion\Winlogon также содержится ряд строковых параметров, отвечающих за
автозапуск различных приложений при входе пользователя в систему:
Userinit - определяет список программ, запускаемых процессом WinLogon в контексте
пользователя при его регистрации в системе. По умолчанию это userinit.exe, nddeagnt.exe
для Windows NT и userinit.exe для Windows 2000 / XP.
Shell - задает оболочку (вернее, список программ, формирующих пользовательский
интерфейс) Windows (по умолчанию taskman, progman, wowexec для Windows NT и
explorer.exe для Windows 2000 / XP).
System - определяет список программ, запускаемых процессом WinLogon в контексте
системы во время ее инициализации. По умолчанию - lsass.exe, spoolss.exe для Windows
NT и lsass.exe для Windows 2000 / XP.
VmApplet - определяет список программ или программу, запускаемую процессом
WinLogon для оперативной настройки параметров виртуальной памяти -по умолчанию его
значение rundll32 shell32, Control_
RunDLL "sysdm.cpl".
Неявные способы автозагрузки
К сожалению, операционные системы семейства Windows и их внутреннее устройство
довольно сложны для рядового пользователя - к копанию в реестре расположен далеко не
каждый. Тем более, что помимо вышеперечисленных способов автозапуска программ на
старте системы существует еще и такой вариант, как запуск исполнимого модуля одной
программы при загрузке другого, вполне легитимного приложения.
Подобный симбиоз (или, скорее, что-то типа паразитирования) можно наблюдать при
использовании утилит класса ad-ware, то есть таких программ, в которых вы
расплачиваетесь с их авторами не живыми деньгами, а своими нервными клетками,
попорченными из-за просмотра рекламных баннеров внутри интерфейса самой
программы.
За примером таких программ далеко ходить не надо - это и ReGet, и ICQ, и Opera.
Закачкой этих баннеров обычно занимается отдельный исполнимый модуль, запускаемый
вместе с основной программой.
Подобных модулей-баннерососов создано уже довольно много, и отловить их вручную
слишком сложно даже для опытного пользователя, а потому всегда полезно периодически
сканировать систему не только антивирусным сканером, но программами типа Ad-Aware
www.lavasoft.de/free.html, или Opt Out grc.com/optout.htm, или SpyBot - Search & Destroy
(security.kolla.de), призванными находить и удалять из системы эти модули.
Такие программы обычно абсолютно бесплатны и имеют в своих постоянно обновляемых
базах данных информацию о десятках известных шпионско-рекламных модулях и даже
троянских вирусах. Учтите только, что некоторые программы не работают без таких
"пауков" (тот же ReGet) - в этом случае можно либо заблокировать баннеры
персональным файрволлом, например, AtGuard или Norton Internet Security, либо найти
альтернативную программу аналогичного назначения, но уже без мерзопакостной
нагрузки.
Всеми обожаемый браузер от повсеместно любимой корпорации Microsoft также имеет
мало известную, но достаточно коварную возможность вместе со своим запуском
загружать посторонние модули, так называемые Browser Helper Objects (BHO) небольшие программы, не имеющие пользовательского интерфейса и автоматически
запускаемые вместе с Internet Explorer.
Эти самые BHO могут быть как действительно ценными дополнениями (например,
модуль, который прописывает в систему программа FlashGet), так и зловредными
троянскими вирусами или шпионскими модулями, а потому при проверке автозагрузки
нелишним будет проконтролировать и список установленных в системе BHO. Список этот
можно увидеть в разделе реестра HKEY_LOCAL_MACHINE\
SOFTWARE\Microsoft\Windows\
Currentersion\Explorer\Browser Helper Objects.
Подозрительные или явно зловредные Browser Helper Objects можно удалить из этого
списка (ленивым пользователям желательно предварительно сделать резервную копию
реестра, а добросовестным - обязательно) - это их полностью дезактивирует.
Например, если в этом разделе вы обнаружите подраздел
HKEY_LOCAL_MACHINE\SOFTWARE\
Microsoft\Windows\CurrentVersion\ Explorer\Browser Helper Objects\{A5366673-E8CA11D3- 9CD9-0090271D075B}
то произведите поиск во всем реестре найденного идентификатора Browser Helper Objects
- {A5366673-E8CA-11D3-9CD9-0090271D075B} - обнаружите его упоминание также и в
разделе HKEY_CLASSES_ROOT\CLSID\
{A5366673-E8CA-11D3-9CD9-0090271D075B}.
Просмотрите все содержимое найденного раздела, чтобы определить, к какой программе
относится этот Browser Helper Objects. В данном случае вы найдете такую запись:
HKEY_CLASSES_ROOT\CLSID\
{A5366673-E8CA-11D3-9CD9-0090271D075B}\
InprocServer32@= "C:\PROGRAM FILES\FLASHGET\
JCCATCH.DLL", - из которой можно сделать вывод, что обнаруженный Browser Helper
Objects создан программой FlashGet (менеджер закачек) и никакой угрозы совершенно не
представляет.
Если же обнаружится упоминание библиотеки непонятного происхождения (например, в
свойствах этого файла нет никаких данных о его разработчике), то попробуйте удалить в
реестре все упоминания данного Browser Helper Objects - скорее всего, именно он и
является причиной неприятностей.
Удобнее же всего для поиска и идентификации установленных Browser Helper Objects
использовать специально для этого предназначенные программы, такие как BHODemon
(http://www.definitivesolutions.com/) или BHOCaptor (http://www.xcaptor.org/), которые
выдадут всю информацию об установленных модулях Browser Helper Objects и помогут
деактивировать подозрительные модули.
Конечно, существуют и другие доступные способы загрузить программный код без
ведома пользователя, например, с помощью плагина какой-либо программы, хотя бы того
же всеми любимого браузера Internet Explorer. Файлы подключаемых модулей-плагинов
Internet Explorer находятся в папке \Program Files\Internet Explorer\Plugins, по свойствам
каждого файла можно выяснить его предназначение.
Не исключено также, что зловредной программе удастся прописать себя в системе как
системный драйвер или сервис, одним словом, борьба с вирусами или другими,
запускающимися без ведома пользователя программами, весьма и весьма непроста.
А самый лучший способ помочь самому себе в этой борьбе - постоянный мониторинг
состояния файлов на диске, реестра и конфигурационных файлов с помощью хорошего
деинсталлятора. Только так вы получите реальную картину того, что пишется на диск и в
реестр при установке новых программ или при посещении находящихся на отшибе Сети
веб-сайтов. Догадайтесь с трех раз, какой деинсталлятор я использую? Конечно,
Ashampoo Uninstaller (http://www.ashampoo.com/) - мои постоянные упоминания этой
программы, вероятно, уже изрядно всем надоели, но ничего лучшего лично для себя я
пока не подобрал, тем более, что результаты ее работы меня более чем устраивают.
Настоятельно рекомендую!
Вот, собственно говоря, и практически все, что касается способов автозагрузки
приложений и документов в операционных системах семейства Windows (не все, конечно
же, на самом деле, вы прочитали все, что мне вспомнилось на данный момент, по частным
же вопросам, пишите мне лично).
С некоторой натяжкой, правда, к автозапуску можно отнести еще и возможность
использования файла autorun.inf в корневой директории жесткого диска, но этому файлу
уже была посвящена довольно большая статья в нашем журнале.
В особо же тяжелых случаях я советую попробовать определить имя исполнимого файла
непонятно каким образом запущенного процесса с помощью программы типа TaskInfo
(www.iarsn.com/download.html), а затем произвести тщательный поиск этого файла на
диске и его упоминаний в системном реестре. Утилита эта вообще очень примечательна.
Она в реальном времени показывает информацию обо всех запущенных процессах
(использование памяти и CPU, открытые файлы, используемые библиотеки и прочее).
Иконка программы помещается в системный трей и показывает загрузку процессора. С ее
помощью также можно устанавиливать уровень приоритета для запущенных
приложений.
Эта программа позволяет не только просмотреть почти все способы автозагрузки, но
обладает еще целым рядом полезных функций. Например, с помощью утилиты Starter вы
легко отредактируете любую запись в реестре, относящуюся к автоматически
загружаемым программам, удалите, временно отключите или добавите в автозагрузку
любое новое приложение или документ.
Также эта программа позволяет делать резервную копию автозагрузочных разделов
реестра в виде текстового файла, документа HTML или стандартного reg-файла и,
естественно, восстанавливать их из нее. Любую замеченную в автозагрузке программу
можно запустить непосредственно из интерфейса Starter, просмотреть свойства
исполнимого файла этой программы и открыть ее папку на диске.
Кроме того, с помощью Starter можно просмотреть и список запущенных процессов,
задать любому из них нужный приоритет или принудительно выгрузить его из памяти.
Словом, возможностей даже у далеко не идеального, на мой взгляд, Starter гораздо
больше, чем у msconfig (впрочем, msconfig - более универсальная программа, призванная
решать и другие задачи настройки системы), а пользоваться ей заметно удобнее, что,
конечно, не исключает наличия и более продвинутых утилит мониторинга автозагрузки.
Поэтому я советую при активной работе с автозагрузкой пользоваться именно такими,
более мощными программами. Однако, в тех случаях, когда даже с их помощью не
удается выявить способ загрузки какой-либо программы или необходимо определить
причину сбоя, следует вручную проконтролировать все возможные пути автоматической
загрузки программ. Эти пути в Windows 9x и в Windows NT немного различаются.
Полный список STOP-ошибок.
Как расшифровать "Синий экран смерти"
Описание багов для Windows NT, 2000, XP
Взято с Microsoft Corporation
Ошибки возникновения "Синих экранов смерти" и описание некоторых из них.
Если вы получили одну из этих ошибок, запустите отладчик ядра (kerneldebugger) и
напечатайте следующие команды:
kb
!process 0 7
!vm
!errlog
Примечание: BUGCODES.H and EXLEVELS.H are both in the Windows NT DDK.
Или просто посмотрите, если здесь есть решения для вашего стопа. Когда ищите описание
ошибки, смотрите не столько на номер, сколько на название, потому что в системах NT2000-XP номера могут отличаться.
Так же советую читать не только то, что написано для Вашей системы, но и для других 2х, потому что все три системы схожи и решения близки.
Ниже приведены самые часто встречающиеся ошибки. Дано их описание и решения.
APC_INDEX_MISMATCH ------------------------------------------------(0x00000001)
Это внутренняя ошибка ядра (kernel). Ошибка может возникнуть из-за несовпадения
KeEnterCricticalRegion и KeLeaveCriticalRegion в файловой системе.
DEVICE_QUEUE_NOT_BUSY ---------------------------------------------(0x00000002)
INVALID_AFFINITY_SET --------------------------------------------------(0x00000003)
INVALID_DATA_ACCESS_TRAP ---------------------------------------(0x00000004)
INVALID_PROCESS_ATTACH_ATTEMPT ---------------------------(0x00000005)
INVALID_PROCESS_DETACH_ATTEMPT ---------------------------(0x00000006)
INVALID_SOFTWARE_INTERRUPT ------------------------------------(0x00000007)
IRQL_NOT_DISPATCH_LEVEL -------------------------------------------(0x00000008)
IRQL_NOT_GREATER_OR_EQUAL -------------------------------------(0x00000009)
Дополнительно
Была сделана попытка затронуть виртуальную память на внутреннем процессе IRQ
уровня, который слишком высок. Если kernel debugger доступен, вы можете отследить, где
именно система запнулась.
Наиболее частая причина возникновения - драйвер устройства использует неверный
адрес.
Параметры:
1 - адрес, по которому выполнено ошибочное обращение
2 - IRQL, который использовался для обращения к памяти
3 - тип доступа к памяти: 0 = операция чтения, 1 = операция записи
4 - адрес инструкции, которая затребовала доступ к памяти по адресу
Прим: Имейте ввиду, что эта ошибка возникает в 99% из-за "кривых" драйверов.
Некоторые из них в Windows XP вы можете обнаружить используя утилиту verifier.exe:
Start (Пуск) -> Run (Выполнить) -> verifier.exe
IRQL_NOT_LESS_OR_EQUAL --------------------------------------------(0x0000000A)
NO_EXCEPTION_HANDLING_SUPPORT ------------------------------(0x0000000B)
MAXIMUM_WAIT_OBJECTS_EXCEEDED ---------------------------(0x0000000C)
MUTEX_LEVEL_NUMBER_VIOLATION -------------------------------(0x0000000D)
Попытайтесь установить взаимоисключения используя NTOS\EX\EXLEVELS.H файл
заголовков.
Вы должны найти точки взаимодействия и определить, какие из них пытаются получить
доступ к этому уровню в неверной последовательности.
Параметры:
1 - настоящая нить уровня взаимодействия
2 - уровень взаимодействия пытающийся получить доступ
NO_USER_MODE_CONTEXT ---------------------------------------------(0x0000000E)
SPIN_LOCK_ALREADY_OWNED ----------------------------------------(0x0000000F)
SPIN_LOCK_NOT_OWNED ------------------------------------------------(0x00000010)
THREAD_NOT_MUTEX_OWNER ----------------------------------------(0x00000011)
TRAP_CAUSE_UNKNOWN ------------------------------------------------(0x00000012)
EMPTY_THREAD_REAPER_LIST ----------------------------------------(0x00000013)
CREATE_DELETE_LOCK_NOT_LOCKED ------------------------------(0x00000014)
LAST_CHANCE_CALLED_FROM_KMODE ---------------------------(0x00000015)
CID_HANDLE_CREATION --------------------------------------------------(0x00000016)
CID_HANDLE_DELETION ---------------------------------------------------(0x00000017)
REFERENCE_BY_POINTER --------------------------------------------------(0x00000018)
BAD_POOL_HEADER ---------------------------------------------------------(0x00000019)
MEMORY_MANAGEMENT -------------------------------------------------(0x0000001A)
PFN_SHARE_COUNT ---------------------------------------------------------(0x0000001B)
PFN_REFERENCE_COUNT --------------------------------------------------(0x0000001C)
NO_SPIN_LOCK_AVAILABLE ---------------------------------------------(0x0000001D)
KMODE_EXCEPTION_NOT_HANDLED ---------------------------------(0x0000001E) Дополнительно
Это очень часто встречающаяся ошибка. Обычно исключённый адрес указывает на
драйвер или функцию, которая вызвала стоп-экран. Всегда обращайте внимание не только
на указанный драйвер, но и на сам адрес или имидж, содержащий эту ошибку. Обычно это
код исключения 0x80000003. Эта ошибка означает, что точка прерывания или суждение
было достигнуто при обращении к памяти, но система загрузилась с /NODEBUG ключа.
Это ошибка не должна появляться слишком часто. Если ошибка появляется постоянно,
убедитесь, что отладчик (debugger) подключён и система загружается с /DEBUG switch.
На неИнтеловских системах, если адрес исключения 0XBFC0304, ошибка появляется
вследствие кэширования процессора. Если ошибка будет появляться снова, свяжитесь с
производителями.
Как правило, требуется анализ второго параметра этого сообщения, который указывает на
адрес драйвера/функции, которая была причиной проблемы.
Parameters:
1 - код исключительной ситуации
2 - адрес, при обработке которого произошел сбой
3 - Parameter 0 of the exception
4 - Parameter 1 of the exception
SHARED_RESOURCE_CONV_ERROR --------------------------------------(0x0000001F)
KERNEL_APC_PENDING_DURING_EXIT ---------------------------------(0x00000020)
Название ошибки указывает на повреждённый/отключённый APC счётчик. Если счётчик
показывает значение не равное нулю, то он и есть источник проблемы. Отрицательное
значение указывает на то, что файловая система вызывала FsRtlEnterFileSystem большее
количество раз чем FsRtlExitFileSystem. Положительное значение указывает наоборот
FsRtlExitFileSystem было вызвано большее количество раз чем FsRtlEnterFileSystem. Если
у вас такая ситуация, проверьте все файловые системы установленные на машине.
Сторонние перенаправители более всего подозреваются в сбое, так как они не были так
тщательно протестированы, как NTFS, FAT, HPFS и RDR.
Текущий IRQL должен быть равен 0. Если нет, то определённый порядок аннулирования
драйверов может быть причиной возникновения ошибки, возвращаясь на высоком уровне
IRQ. Всегда пытайтесь заметить, что вы делали или какие приложения закрывали, какие
драйвера были установлены на момент возникновения синего экрана. Этот симптом
указывает на серьёзную проблему в драйверах третьей стороны.
Parameters:
1 - адрес APC, по которому висел (был в ожидании) на момент выхода.
2 - нить APC disable count
3 - текущий IRQ уровень
QUOTA_UNDERFLOW --------------------------------------------------------(0x00000021)
FILE_SYSTEM --------------------------------------------------------------------(0x00000022)
FAT_FILE_SYSTEM ------------------------------------------------------------(0x00000023)
NTFS_FILE_SYSTEM -----------------------------------------------------------(0x00000024)
NPFS_FILE_SYSTEM -----------------------------------------------------------(0x00000025)
CDFS_FILE_SYSTEM -----------------------------------------------------------(0x00000026)
RDR_FILE_SYSTEM -------------------------------------------------------------(0x00000027)
CORRUPT_ACCESS_TOKEN -------------------------------------------------(0x00000028)
SECURITY_SYSTEM ------------------------------------------------------------(0x00000029)
INCONSISTENT_IRP -------------------------------------------------------------(0x0000002A)
IRP неожиданно был обнаружен на несоответствующем состоянии; это когда поле или
несколько полей были несовместимы с сохранившемся состоянием IRP. Например, IRP,
который был закончен указывался, как всё ещё ждущий выполнения команд драйвера
какого-либо устройства.
Параметры:
1 - адрес на котором IRP был найден в несоответствующем состоянии
PANIC_STACK_SWITCH -------------------------------------------------------(0x0000002B)
Эта ошибка указывает а то, что область стека ядра переполнено. Это может возникнуть,
когда драйвер ядра использует слишком много места в области стека. Это так же может
случиться, когда серьёзная ошибка в самом ядре.
PORT_DRIVER_INTERNAL -----------------------------------------------------(0x0000002C)
SCSI_DISK_DRIVER_INTERNAL ---------------------------------------------(0x0000002D)
DATA_BUS_ERROR --------------------------------------------------------------(0x0000002E)
Этот стоп чаще всего вызывается ошибкой в памяти системы. Так же это может
случиться, когда драйвер обращается к 0x8XXXXXXX адресу памяти, который не
существует.
Параметры:
1 - адрес виртуальной памяти, который стал причиной ошибки
2 - физический адрес причины ошибки
3 - регистрация статуса процессора (PSR)
4 - регистрация инструкции ошибки (FIR)
INSTRUCTION_BUS_ERROR ----------------------------------------------------(0x0000002F)
SET_OF_INVALID_CONTEXT --------------------------------------------------(0x00000030)
PHASE0_INITIALIZATION_FAILED ------------------------------------------(0x00000031)
Инициализация системы не прошла на ранней стадии. Нужно более детально установить
ошибку, так как этот код вам не говорит практический ни о чём.
UNEXPECTED_INITIALIZATION_CALL -------------------------------------(0x00000033)
CACHE_MANAGER -----------------------------------------------------------------(0x00000034)
PHASE1_INITIALIZATION_FAILED -------------------------------------------(0x00000032)
Параметры:
1 - код статуса системы, который описывает почему система решила, что инициализация
не прошла
2 - указывает место внутри INIT.C, где ошибка инициализации фазы 1 произошла
NO_MORE_IRP_STACK_LOCATIONS ----------------------------------------(0x00000035)
Драйвер высшего уровня пытался вызвать драйвер низшего уровня через IoCallDriver()
интерфейс, но в запасе не было свободного места в области стека, поэтому драйвер
низшего уровня не сможет достичь нужных параметров, так как для него вообще нет
никаких параметров. Это гибельная ситуация, так как драйвер высшего уровня считает,
что заполнил параметры для драйвера низшего уровня (что-то он должен был сделать,
чтобы вызвать драйвер низшего уровня). Тем не менее, так как для последнего драйвера
нет свободного места в области стека, составитель аннулировал конец пакета. Это
означает, что, скорее всего, какая-то другая память была повреждена.
Параметры:
1 - адрес IRP
DEVICE_REFERENCE_COUNT_NOT_ZERO ---------------------------------(0x00000036)
Драйвер устройства пытался удалить из системы одно из объектов его устройства, но
счётчик обращений этого объекта не был равен 0, означающий что для этого объекта всё
ещё были невыполненные задачи (счётчик указывает номер причин, почему данный
объект на может быть удалён). Это ошибка вызова драйвера.
Параметры:
1 - адрес объекта
FLOPPY_INTERNAL_ERROR -----------------------------------------------------(0x00000037)
SERIAL_DRIVER_INTERNAL -----------------------------------------------------(0x00000038)
SYSTEM_EXIT_OWNED_MUTEX ----------------------------------------------(0x00000039)
SYSTEM_UNWIND_PREVIOUS_USER -----------------------------------------(0x0000003A)
SYSTEM_SERVICE_EXCEPTION -------------------------------------------------(0x0000003B)
INTERRUPT_UNWIND_ATTEMPTED -----------------------------------------(0x0000003C)
INTERRUPT_EXCEPTION_NOT_HANDLED ---------------------------------(0x0000003D)
MULTIPROCESSOR_CONFIGURATION_NOT_SUPPORTED ------------(0x0000003E)
Мультипроцессорная система не симметрична по отношению друг к другу. Чтобы быть
симметричными, процессоры должны быть одного типа и уровня. Например, попытка
использовать процессор уровня Pentium и 80486 вызовет ошибку. Кроме того, на х86
системах, возможность вычислений с плавающей точкой должны быть на обоих
процессорах или ни на одном.
NO_MORE_SYSTEM_PTES --------------------------------------------------------(0x0000003F)
Не хватает РТЕ (page file entries). Обычно причиной является драйвер, который плохо
вычищает файл подкачки (swap). Если отладчик ядра (kernel debugger) доступен
проследите, где система запнулась и введите следующую команду:
!sysptes 3
TARGET_MDL_TOO_SMALL ----------------------------------------------------(0x00000040)
Драйвер вызвал функцию IoBuildPartialMdl() и послал ей MDL, чтобы выявить часть
источника MDL, но цель MDL не достаточно большая, чтобы отобразить пределы
требуемых адресов. Это ошибка драйвера. Источник и цель MDL, так же как длинна
линии адресов определения являются аргументами IoBuildPartialMdl() функции:
IoBuildPartialMdl( IN PMDL SourceMdl,
IN OUT PMDL TargetMdl,
IN PVOID VirtualAddress,
IN ULONG Length )
MUST_SUCCEED_POOL_EMPTY ------------------------------------------------(0x00000041)
Если отладчик ядра (kernel debugger) доступен, команда Виртуальной Машины (VM)
показывает различные величины:
Параметры:
1 - величина запроса, который не может быть удовлетворён
2 - номер страниц, которые были использованы из nonpaged pool.
3 - номер слишком больших страниц, запрашиваемых из nonpaged pool.
4 - номер доступных страниц
ATDISK_DRIVER_INTERNAL -----------------------------------------------------(0x00000042)
NO_SUCH_PARTITION --------------------------------------------------------------(0x00000043)
MULTIPLE_IRP_COMPLETE_REQUESTS --------------------------------------(0x00000044)
Драйвер запросил завершение IRP [IoCompleteRequest()], но пакет был уже завершён. Эту
ошибку сложно выявить, так как самый простой случай - драйвер пытается завершить
одну и ту же операцию дважды - обычно не то, что случается на самом деле. Реже - 2
различных драйвера пытаются завладеть пакетом и завершить его. Первый как правило
срабатывает, а второй нет. Отследить, какой именно драйвер сделал это, трудно, так как
следы первого драйвера были переписаны вторым. Тем не менее, конфликт может быть
выявлен, рассматривая DeviceObject поля, в каждом местоположении стака.
Параметры:
1 - адрес IRP
INSUFFICIENT_SYSTEM_MAP_REGS -------------------------------------------(0x00000045)
DEREF_UNKNOWN_LOGON_SESSION ------------------------------------------(0x00000046)
REF_UNKNOWN_LOGON_SESSION ----------------------------------------------(0x00000047)
CANCEL_STATE_IN_COMPLETED_IRP -----------------------------------------(0x00000048)
Это ошибка указывает, что I/O Request Packet (IRP), который должен быть завершён,
имеет порядок отмены определённый в нём, означая, что пакет в таком положении, что
может быть отменен. Тем не менее, пакет не относиться более к драйверу, так как он уже
вошёл в стадию завершения.
PAGE_FAULT_WITH_INTERRUPTS_OFF ---------------------------------------(0x00000049)
Означает именно то, что пишет: ошибка страницы с выключенным прерыванием.
Рассматривайте эту ошибку, так же как 0x0A.
IRQL_GT_ZERO_AT_SYSTEM_SERVICE -----------------------------------------(0x0000004A)
STREAMS_INTERNAL_ERROR ------------------------------------------------------(0x0000004B)
FATAL_UNHANDLED_HARD_ERROR --------------------------------------------(0x0000004C)
Если ошибка появиться во время загрузки NT, загрузка прервётся синим экраном.
Наиболее частые причины:
x218 - необходимая библиотека реестра не может быть загружена. Этот файл может
отсутствовать или быть повреждённым. Чтобы решить эту проблему, вам понадобиться
эмерженси загрузочная дискета.
Драйвер может иметь повреждённый ключ реестра во время загрузки в память, или
память, в которую происходила загрузка этого ключа, может быть и не память на самом
деле. Особенно AST EISA машины с 16М и выше памятью должны иметь доступ к памяти
выше 16М, т.е. в утилите конфигурации EISA этот параметр должен быть ENABLED
(разрешён). Иначе файл, который загрузится в ту память, при чтении покажет - 0xffffffff.
x21A - или Winlogon или CSRSS (Windows) "умерли" внезапно. Выходящий код может
сказать больше. Обычно это - c0000005, что говорит о том, что неподдерживаемое
исключение рухнуло в том или другом процессе. Здесь вы не так много можете сделать по
этому поводу.
x221 - означает, что драйвер повреждён или системная библиотека была распознана, как
повреждённая. NT делает всё, чтобы проверять нетронутость важных системных файлов.
Синий экран показывает имя повреждённого файла. Если такое случилось, загрузитесь в
любую другую систему или, если таковых нет, переустановите систему... Убедитесь, что
версия файла, который был выявлен, как повреждённый, совпадает с версией файла в
дистрибутиве NT и если так, то замените его с диска. Постоянные ошибки с разными
именами файлов означают проблемы с железом в I/O пути драйвера.
NO_PAGES_AVAILABLE -------------------------------------------------------------(0x0000004D)
Нет больше свободного места, чтобы закончить операцию. Если отладчик (kernel
debugger) доступен, печатайте следующие команды:
!process 0 7
!vm
dd mmpagingfiles
dd @$p
Параметры:
1 - количество использованных страниц
2 - кол-во физических страниц на машине
3 - Extended commit value in pages
4 - Total commit value in pages
PFN_LIST_CORRUPT -----------------------------------------------------------------(0x0000004E)
Причина - повреждённая/неисправная I/O структура драйвера.
Параметры:
1. значение 1
2. значение ListHead, которое повреждено
3. число доступных страниц
4. 0
1. значение 2
2. данные, которые удаляются
3. наивысшее число физических страниц
4. итог удаляемых данных
NDIS_INTERNAL_ERROR --------------------------------------------------------(0x0000004F)
PAGE_FAULT_IN_NONPAGED_AREA --------------------------------------(0x00000050)Дополнительно
Появляется, когда запрошенная информация не была найдена в памяти. Система
проверяет файл подкачки (page file), но отсутствующая информация была обозначена, как
невозможная для записи в файл подкачки (page file).
Если это случилось на Terminal Server, проверьте драйвера третьей стороны для принтера.
Параметры:
1. указывает на адрес в памяти, который допустил ошибку
REGISTRY_ERROR --------------------------------------------------------------------(0x00000051)
Что-то случилось с реестром. Если отладчик (kernel debugger) доступен, отследите
ошибку. Если он вам покажет, что вы в ветке системы (CmpWorker будет присутствовать
в перечне), введите следующие команды:
dd CmpRegistryMutex+18 L1
!thread <whatever value the above command printed out>
Это выдаст вам ветку и место ошибки, которое обращалось к реестру.
Эта ошибка так же может означать, что реестр получил ошибку I/O, когда пытался
прочитать один из его файлов, отсюда следует, что ошибка могла быть вызвана
проблемой с оборудованием или что сама система повреждена. Это так же может
означать, что ошибка вызвана операцией обновления, которую использует только система
безопасности и это только когда ресурсы на исходе. Если такая ошибка появилась,
проверьте, является ли машина PDC или BDC и сколько аккаунтов в базе данных SAM
(Менеджер Безопасности Аккаунтов), может ли это быть цель эхо и не заполнены ли
соответствующие библиотеки почти до конца.
Параметры:
1. значение 1 (указывает, где появилась ошибка)
2. значение 2 (указывает, где появилась ошибка)
3. может указывать на библиотеку
4. может быть возвратным кодом HvCheckHive'а, если какая-либо библиотека повреждена
MAILSLOT_FILE_SYSTEM -------------------------------------------------------(0x00000052)
NO_BOOT_DEVICE ------------------------------------------------------------------(0x00000053)
LM_SERVER_INTERNAL_ERROR -----------------------------------------------(0x00000054)
DATA_COHERENCY_EXCEPTION ---------------------------------------------(0x00000055)
INSTRUCTION_COHERENCY_EXCEPTION ----------------------------------(0x00000056)
XNS_INTERNAL_ERROR ----------------------------------------------------------(0x00000057)
FTDISK_INTERNAL_ERROR ------------------------------------------------------(0x00000058)
Система загрузилась с восстановленной первичной партиции, поэтому библиотеки
говорят, что зеркало в порядке, но на самом деле это не так. Настоящие образы библиотек
оттенены. Вам нужно загрузиться с них.
PINBALL_FILE_SYSTEM ------------------------------------------------------------(0x00000059)
CRITICAL_SERVICE_FAILED ------------------------------------------------------(0x0000005A)
SET_ENV_VAR_FAILED -------------------------------------------------------------(0x0000005B)
HAL_INITIALIZATION_FAILED --------------------------------------------------(0x0000005C)
HEAP_INITIALIZATION_FAILED -------------------------------------------------(0x0000005D)
OBJECT_INITIALIZATION_FAILED ----------------------------------------------(0x0000005E)
SECURITY_INITIALIZATION_FAILED -------------------------------------------(0x0000005F)
PROCESS_INITIALIZATION_FAILED --------------------------------------------(0x00000060)
HAL1_INITIALIZATION_FAILED --------------------------------------------------(0x00000061)
OBJECT1_INITIALIZATION_FAILED ---------------------------------------------(0x00000062)
SECURITY1_INITIALIZATION_FAILED ------------------------------------------(0x00000063)
SYMBOLIC_INITIALIZATION_FAILED ------------------------------------------(0x00000064)
MEMORY1_INITIALIZATION_FAILED -------------------------------------------(0x00000065)
CACHE_INITIALIZATION_FAILED ------------------------------------------------(0x00000066)
CONFIG_INITIALIZATION_FAILED -----------------------------------------------(0x00000067)
Это означает, что реестр не может создать место, необходимое для содержания файлов
реестра. Это ошибка не должна никогда появляться, так как процесс создания такого
места происходит на ранней стадии загрузки системы и поэтому должно быть достаточно
места для создания басеина.
Параметры:
1. 5
2. указывает на NTOS\CONFIG\CMSYSINI, который потерпел неудачу.
FILE_INITIALIZATION_FAILED --------------------------------------------------(0x00000068)
IO1_INITIALIZATION_FAILED ---------------------------------------------------(0x00000069)
Инициализация I/O системы не удалась по каким-либо причинам. Больше, практически,
никакой информации нет. Такое могло случиться, если установка приняла не правильное
решение по поводу инсталляции системы, или пользователь переконфигурировал систему.
LPC_INITIALIZATION_FAILED --------------------------------------------------(0x0000006A)
PROCESS1_INITIALIZATION_FAILED ---------------------------------------(0x0000006B)
Параметры:
1. указывает на код статуса, который решил, что инициализация NT не прошла успешно.
2. указывает на место в NTOS\PS\PSINIT.C, где ошибка была обнаружена.
REFMON_INITIALIZATION_FAILED -----------------------------------------(0x0000006C)
SESSION1_INITIALIZATION_FAILED ----------------------------------------(0x0000006D)
SESSION2_INITIALIZATION_FAILED ----------------------------------------(0x0000006E)
SESSION3_INITIALIZATION_FAILED ----------------------------------------(0x0000006F)
SESSION4_INITIALIZATION_FAILED ----------------------------------------(0x00000070)
SESSION5_INITIALIZATION_FAILED ---------------------------------------(0x00000071)
Это коды кодов (SESSION1 - SESSION5) указывают место в NTOS\INIT\INIT.C, где была
допущена ошибка.
Параметры:
1. указывает код статуса, который решил, что инициализация NT не прошла успешно.
ASSIGN_DRIVE_LETTERS_FAILED --------------------------------------------(0x00000072)
CONFIG_LIST_FAILED ------------------------------------------------------------(0x00000073)
Указывает, что одна из системных библиотек повреждена или не читаема. Эта библиотека
может быть или SOFTWARE, или SECURITY, или SAM (Менеджера Безопасности
Аккаунтов).
Параметры:
1. 5
2. 2
3. список библиотек
4. указывает UNICODE_STRING, содержащий имя библиотеки
BAD_SYSTEM_CONFIG_INFO -------------------------------------------------(0x00000074)
Эта ошибка может показывать то, что библиотека SYSTEM, загружаемая
OSLOADER/NTLDR, повреждена. Тем не менее, это практически невозможно, так как
OSLOADER всегда проверяет библиотеки после загрузки и убеждается, что они не
повреждены.
Эта ошибка так же может означать, что некоторые требуемые ключи реестра и их
параметры отсутствуют. Загрузка в LastKnownGood (Последней хорошей конфигурации)
может решить проблему, или вам придётся переустанавливать систему, или используйте
Emergency Repair Disk.
CANNOT_WRITE_CONFIGURATION ---------------------------------------(0x00000075)
Эта ошибка может появиться, если файлы SYSTEM библиотеки (SYSTEM и
SYSTEM.ALT) не могут достичь accommodate additional data записанные в hive между
инициализациями реестра и первой фазы (когда файловые системы доступны). Эта
ошибка обычно означает, что на диске нет свободного места, так же это может произойти
при попытке сохранить реестр на устройстве "только чтение".
PROCESS_HAS_LOCKED_PAGES -------------------------------------------(0x00000076)
эта ошибка может возникнуть по причине драйвера, который не полностью вычищен
после I/O операции.
Параметры:
1. адрес процесса
2. число замкнутых страниц
3. число частных страниц
4. 0
KERNEL_STACK_INPAGE_ERROR ------------------------------------------(0x00000077)
Запрошенная страница ядра не может быть прочтена. Причина ошибки может быть в
плохом блоке файла виртуальной памяти или ошибки контролера диска (очень редко,
когда причиной может быть нехватка ресурсов, а конкретней, резерв nonpaged pool
(невиртуальной памяти) со статусом c0000009a
[STATUS_INSUFFICIENT_RESOURCES]).
Если первый и второй параметры кода ошибки равны 0, означает, что место ошибки в
ядре не было найдено. Значит, эта ошибка вызвана плохим оборудованием.
I/O статус c000009c (STATUS_DEVICE_DATA_ERROR) или C000016AL
(STATUS_DISK_OPERATION_FAILED) обычно означает, что информация не может быть
прочитана из-за плохого блока в памяти. После перезагрузки автоматическая проверка
диска попытается определить адрес плохого блока в памяти. Если статус будет C0000185
(STATUS_IO_DEVICE_ERROR) и виртуальная память находиться на SCSI диске, то
должно быть проверено подключение и срок годности.
Параметры:
1. 0
2. 0
3. значение PTE на момент ошибки
4. адрес ошибки ядра
1. код статуса
2. I/O код статуса
3. номер страницы виртуальной памяти
4. Компенсация в страничный файл
PHASE0_EXCEPTION ----------------------------------------------------------(0x00000078)
MISMATCHED_HAL ----------------------------------------------------------(0x00000079)
Уровень проверки HAL и тип конфигурации HAL не подходят ядру системы или типу
машины. Такая ошибка, скорее всего, вызвана тем, что пользователь вручную обновил
либо NTOSKRNL.EXE либо HAL.DLL. Или на машине мультипроцессорный HAL (MP) и
юнипроцессорное ядро (UP), или наоборот.
Параметры:
1. тип несовпадения (1, 2 или 3):
1. несовпадение уровней выпуска PRCB (несовпадение дат). Если дело в этом, то
параметры 2 и 3:
2 - больший уровень NTOSKRNL.EXE
3 - больший уровень HAL.DLL
2. несовпадение типов бильдов, в этом случае параметры 2 и 3:
2 - тип бильда NTOSKRNL.EXE
3 - тип бильда HA L.DLL
типы бильдов:
0123. Micro Channel Architecture (MCA) компьютерам требуется специфичный MCA HAL, в
этом случае параметры 2 и 3:
2 - тип машины, определённый NTDETECT.COM
значение 2 означает, что компьютер - MCA
3 - тип машин, которые этот HAL поддерживает
значение 2 означает, что этот HAL сделан для MCA
KERNEL_DATA_INPAGE_ERROR ---------------------------------------------(0x0000007A)
Не может быть прочтена запрашиваемая ядром страница. Ошибка вызвана плохим блоком
в памяти или ошибкой контроллера диска. См. также KERNEL_STACK_INPAGE_ERROR.
Параметры:
1. тип лока который повис
2. статус ошибки (обычно I/O код статуса)
3. текущий процесс (виртуальный адрес для лока типа 3 или PTE)
4. адрес виртуальной памяти, который не может войти в файл подкачки.
INACCESSIBLE_BOOT_DEVICE ---------------------------------------------(0x0000007B)Дополнительно
В процессе инсталляции I/O системы, драйвер загрузочного устройства, возможно, не
смог инициализировать устройство, с которого система пыталась загрузиться, или
файловая система, которая должна была прочитать это устройство, либо не смогла
инициализироваться, либо просто не распознала информацию на устройстве, как
структуру файловой системы. В случае составителя, первый аргумент - это адрес
уникодовой структуры информации, которая является ARC именем устройства, с которого
была попытка загрузиться. Во втором случае, первый аргумент - это адрес объекта
устройства, которое не может быть смонтировано.
Если эта ошибка возникла при начальной инсталляции системы, то она может означать,
что система была установлена на диск или SCSI контроллер, которые ей не
поддерживаются. Имейте в виду, что некоторые контроллеры поддерживаются только
драйверами из виндовских библиотек (WDL), которые должны быть установлены
выборочной установкой.
Эта ошибка так же может произойти после установки нового SCSI адаптера или
контроллера или после изменений системной партиции. В этом случае, на x86 системах,
нужно отредактировать BOOT.INI; на ARC системах, нужно запустить Setup. Для
большей информации, как должен быть изменён BOOT.INI, смотрите Windows NT
Advanced Server "Administrator's Guide".
Если аргумент указывает на ARC имя стринга (string), формат первых двух (это только в
этом случае) длинных слов будет:
USHORT Length;
USHORT MaximumLength;
PVOID Buffer;
Например, если первое длинное слово содержит что-то типа 00800020, где 20 длина
Уникодового стринга (Unicode string), и следующее длинное слово будет содержать адрес
буфера.
Если аргумент указывает на объект устройства, формат первого слова будет:
USHORT Type;
Значит, первое слово содержит 0003, где Type код всегда будет 0003.
Примечание:
Вы сразу сможете опознать, указывает ли аргумент на ARC имя или на объект устройства,
так как Уникодовый стринг (Unicode string) никогда не содержит нечётное число байтов, а
объект устройства всегда будет содержать тип кода - 3.
Параметры:
1. указатель на объект устройства или Уникодовый стринг (Unicode string), или ARC имя.
BUGCODE_PSS_MESSAGE ------------------------------------------------------(0x0000007C)
INSTALL_MORE_MEMORY ---------------------------------------------------(0x0000007D)
Не хватает памяти, чтобы загрузить Windows NT (необходимо 5 MB).
Параметры:
1. номер найденных физических страниц
2. нижняя физическая страница
3. высшая физическая страница
4. 0
WINDOWS_NT_BANNER --------------------------------------------------------(0x4000007E)
UNEXPECTED_KERNEL_MODE_TRAP -------------------------------------(0x0000007F)
Эта ошибка означает, что произошло непредвиденное прерывание в режиме ядра, или вид
прерывания, которое ядро не разрешает иметь или получить (захват(a bound trap)), или вид
прерывания, которое влечёт за собой немедленную смерть (двойная ошибка(double fault)).
Первое число в интервалах кода бага - число прерывания (8 = double fault). Чтобы узнать
больше, что это за прерывание, обратитесь к мануалу Intel x86 семьи.
Пользуясь отладчиком ядра (kernel debugger), KB и !TRAP в подходящем фрейме
(который будет EBP, что идёт вместе с процедурой KiTrap--at минимум на x86 машинах)
покажет, откуда прерывание взялось.
В общем, баг появляется, когда процессор допускает ошибку, с которой ядро не может
справиться. Чаще всего возникает из-за плохого RAM, так же из-за разгона процессора.
Попробуйте отменить в BIOS - sync negotiation (синхронная передача данных).
NMI_HARDWARE_FAILURE --------------------------------------------------(0x00000080)
HAL должен сообщить всю конкретную информацию, которую имеет, и предложить
пользователю обратиться к его поставщику оборудования за поддержкой.
SPIN_LOCK_INIT_FAILURE ---------------------------------------------------(0x00000081)
SETUP_FAILURE ------------------------------------------------------------------(0x00000085)
(Примечание: текстовая форма setup'a больше не использует проверку багов (bugcheck),
чтобы выйти из серьёзных ошибок. Поэтому вы никогда не столкнётесь с 0x85. Все
проверки багов были заменены на более дружелюбные и (где возможно) более
информативные сообщения об ошибках. Тем не менее, некоторые составители ошибок
просто были заменены нашими bugcheck экранами, и код для этих состояний ошибок
такой же, как и был. Они приведены ниже.)
10: OEM HAL шрифт недействительный формат файла *.fon поэтому сетап не смог
отобразить текст. Это означает, что vgaxxx.fon на CD или флоппи повреждён.
1: Не прошла инициализация видео. Эта ошибка имеет собственный экран и пользователю
предоставляется только 2 варианта.
Это означает, что файл vga.sys (или другой драйвер, в зависимости от машины)
повреждён, или то, что мы не поддерживаем данное оборудование.
2 - что провалилось:
0: NtCreateFile of \device\video0
1: IOCTL_VIDEO_QUERY_NUM_AVAIL_MODES
2: IOCTL_VIDEO_QUERY_AVAIL_MODES
3: Желаемый режим видео не поддерживается. Это означает внутреннюю ошибку сетапа.
4: IOCTL_VIDEO_SET_CURRENT_MODE (невозможно установить режим видео)
5: IOCTL_VIDEO_MAP_VIDEO_MEMORY
6: IOCTL_VIDEO_LOAD_AND_SET_FONT
3 - код статуса NT API вызова, если подходящий
2: Нехватка памяти. Теперь эта ошибка использует более дружественный экран, в
зависимости от того, как далеко зашла установка.
3: Инициализация клавиатуры провалилась. Теперь используются 2 разных экрана в
зависимости от ошибок, которые тут могли появиться. Это может означать, что диск,
содержащий драйвера для клавиатуры (i8042prt.sys или kbdclass.sys) повреждён или
машина имеет клавиатуру, которую мы не поддерживаем.
Так же это может означать, что dll раскладки клавиатуры не может быть загружена.
2 - что правалилось:
0: NtCreateFile of \device\KeyboardClass0 .
"Сетап не обнаружил клавиатуру, подключённую к вашему компьютеру."
1: Unable to load keyboard layout dll.
"Сетап не может загрузить dll раскладки клавиатуры <имя файла>."
Это значит, что флоппи или CD не имеют файла (kbdus.dll для us или других dll).
4: Сетап не смог выяснить ARC обор. путь устройства, с которого он начался. Это
внутренняя ошибка сетапа.
5: Не прошла проверка на работоспособность партиций. Это означает баг в драйвере
диска. Параметры имеют значения только для группы сетапа.
MBR_CHECKSUM_MISMATCH -----------------------------------------------(0x0000008B)
Эта ошибка возникает в процессе загрузки, когда контрольная сумма MBR, которую
посчитала система, не совпадает с контрольной суммой загрузчика. Обычно это означает
вирус. Некоторые вирусы не могут быть определены/найдены. Загрузитесь с дискеты с
вирус-сканером (убедитесь, что дискета защищена от записи!)
KerBugCheckEx параметры:
1 - Disk Signature from MBR.
2 - MBR checksum calculated by osloader.
3 - MBR checksum calculated by system.
Дополнительно
Применяется к следующим системам:
0x0000008E
1.
2.
3.
4.
Microsoft Windows XP Professional
Microsoft Windows XP Home Edition
Microsoft Windows XP Professional SP1
Microsoft Windows XP Home Edition SP1
Следующие баги добавлены в Windows NT версии 3.51 и 4.x:
PP0_INITIALIZATION_FAILED -----------------------------------------------(0x0000008F)
Это сообщение появляется, если инициализация фазы 0 менеджера Plug and Play не
прошла на стадии инициализации ядра (kernel-mode Plug and Play Manager failed).Вообщето нет ничего такого, что бы могло вызвать эту ошибку.
PP1_INITIALIZATION_FAILED ------------------------------------------------(0x00000090)
Это сообщение появляется, если инициализация фазы 1 менеджера Plug and Play не
прошла на стадии инициализации ядра (kernel-mode Plug and Play Manager failed). Вот
здесь происходят практический все инициализации, включая конфигурацию среды (реестр
и т.д.) драйверов для вызова I/O впоследствии.
Следующие баги добавлены в Windows NT версии 4.x:
UP_DRIVER_ON_MP_SYSTEM ------------------------------------------------(0x00000092)
Этот баг появляется только когда UNIPROCESSOR драйвер загружается на систему, в
которой больше чем один активный процессор.
KeBugCheckEx параметры:
1 - The Base address of the driver.
INVALID_KERNEL_HANDLE ---------------------------------------------------(0x00000093)
Эта ошибка появляется, когда код ядра (kernel code), такой, как сервер, перенаправитель
(redirector), другие драйвера и так далее пытаются закрыть handle, который не является
действительным.
Параметры:
1 - The handle that NtClose was called with.
2 - 0 means a protected handle was closed.
1 means an invalid handle was closed.
KERNEL_STACK_LOCKED_AT_EXIT ---------------------------------------(0x00000094)
Это сообщение появляется, когда нить существует, в то время как её стак ядра помечен,
как не swapable.
INVALID_WORK_QUEUE_ITEM ----------------------------------------------(0x00000096)
Это сообщение появляется, когда KeRemoveQueue удаляет очередь данных, flink или blink
поле равно 0. Это практический всегда вызывается неправильным применением кода
работающей нити текущего объекта, но неправильное применение любой очереди может
привести к этому. Правило - ввод данных в очередь может быть произведено только
однажды. Когда предмет удаляется из очереди, его flink поле равно 0. Этот баг возникает,
когда происходит попытка удалить данные, flink или blink поля которых равны 0. Для
того, чтобы разрешить этот баг, вам необходимо выяснить очередь, на которую он
ссылается. Если эта очередь одна из ЕХ работающих очередей (ExWorkerQueue), тогда
объект, который удаляется - WORK_QUEUE_ITEM. Этот баг подразумевает, что это и
есть причина. Параметры бага помогают выявить драйвер, который неправильно
использует очередь.
BOUND_IMAGE_UNSUPPORTED --------------------------------------------(0x00000097)
MmLoadSystemImage была вызвана, чтобы загрузить bound image. Это не поддерживается
ядром. Убедитесь, что bind.exe не был запушен на картинке.
KeBugCheckEx параметры:
1 - Адрес данных в очереди, flink/blink поле которых ноль.
2 - Адрес на ссылающуюся очередь. Обычно это одна из ExWorkerQueues очередей.
3 - Начальный адресс ExWorkerQueue массива. Это поможет выявить, если очередь в
вопросе одна из ExWorkerQueue очередей и если так, то офсет из этого параметра выявит
очередь.
4 - Если это ExWorkerQueue очередь (как это бывает обычно), это адрес работающей
рутины, которая бы вызывалась, если работающий элемент был бы действительным. Это
может быть использовано, чтобы выявить драйвер, который неправильно использует
рабочую очередь.
END_OF_NT_EVALUATION_PERIOD ---------------------------------------(0x00000098)
Ваша NT система - триал с ограниченной датой, которая подошла к концу.
KeBugCheckEx параметры:
1 - Низкий 32-дитный запрос вашей даты инсталляции.
2 - Высокий 32-дитный запрос вашей даты инсталляции.
3 - Триал период в минутах.
INVALID_REGION_OR_SEGMENT ------------------------------------------(0x00000099)
ExInitializeRegion или ExInterlockedExtendRegion были вызваны с неправильным набором
параметров.
SYSTEM_LICENSE_VIOLATION ----------------------------------------------(0x0000009A)
Выявился испытательный срок лицензии софта. Это может быть или из-за попытки
изменить тип продукта офлайновой системы, или попытки изменить срок триального
периода НТ.
1 - 0 - means that offline product type changes were attempted
2 - if 1, product should be LanmanNT or ServerNT.
If 0, should be WinNT
3 - partial serial number
4 - first two characters of product type from
product options.
1 - means that offline changes to the nt evaluation unit
time period
2 - registered evaluation time from source 1
3 - partial serial number
4 - registered evaluation time from alternate source
2 - means that the setup key could not be opened
2 - status code associated with the open failure
3 - The SetupType value from the setup key is missing
so GUI setup mode could not be detected
2 - status code associated with the key lookup failure
4 - The SystemPrefix value from the setup key is missing
2 - status code associated with the key lookup failure
5 - means that offline changes were made to the number of
licensed processors
2 - see setup code
3 - invalid value found in licensed processors
4 - officially licensed number of processors
KeBugCheckEx parameters:
1 - The segment address which must reside on a quadword boundary.
2 - The segment size which must be greater than the block
size plus the size of a segment header.
3 - The block size which must be a multiple of eight and
smaller than the segment size minus the size of the
segment header.
UDFS_FILE_SYSTEM -------------------------------------------------------(0x0000009B)
Смотрите комментарии FAT_FILE_SYSTEM
MACHINE_CHECK_EXCEPTION ---------------------------------------(0x0000009C)
Фатальная ошибка Machine Check Exception (проверка машины).
KeBugCheckEx параметры:
Если процессор имеет ТОЛЬКО MCE функции доступными (например: Intel Pentium), то
параметры будут:
1 - Low 32 bits of P5_MC_TYPE MSR
23 - High 32 bits of P5_MC_ADDR MSR
4 - Low 32 bits of P5_MC_ADDR MSR
Если процессор имеет так же MCA функции доступными (например: Intel Pentium Pro), то
параметры будут:
1 - Bank number
2 - Address field of MCi_ADDR MSR for the MCA bank that had the error
3 - High 32 bits of MCi_STATUS MSR for the MCA bank that had the error
4 - Low 32 bits of MCi_STATUS MSR for the MCA bank that had the error
Дополнительно
Следующие СТОПы появились только в Windows XP/2000 (за исключением
трёхзначных)
0x0000009F: DRIVER_POWER_STATE_FAILURE
A driver is in an inconsistent or invalid power state. Typically occurs during events that involve
power state transitions, such as shutting down, or moving into or out of standby or hibernate
mode.
0x000000A0: INTERNAL_POWER_ERROR
0x000000A1: PCI_BUS_DRIVER_INTERNAL
0x000000A2: MEMORY_IMAGE_CURRUPT
0x000000A3: ACPI_DRIVER_INTERNAL
0x000000A4: CNSS_FILE_SYSTEM_FILTER
0x000000A5: ACPI_BIOS_ERROR
The cause of this message is always errors in the ACPI BIOS. Nothing can be done at an
operating system level to fix the problem. See the articles linked here for more details.
0x000000A7: BAD_EXHANDLE
0x000000AB: SESSION_HAS_VALID_POOL_ON_EXIT
0x000000AC: HAL_MEMORY_ALLOCATION
0x000000B4: VIDEO_DRIVER_INIT_FAILURE
Windows was unable to enter graphics mode, because no video drivers were able to start.
Commonly this is a video driver issue, or a hardware conflict with the video card. Reboot in Safe
Mode (which uses a default VGA driver) and see if this resolves the problem. If so, try to correct
the problem by disabling, removing, or rolling back the video driver.
0x000000B8: ATTEMPTED_SWITCH_FROM_DPC
0x000000B9: CHIPSET_DETECTED_ERROR
0x000000BA: SESSION_HAS_VALID_VIEWS_ON_EXIT
0x000000BB: NETWORK_BOOT_INITIALIZATION_FAILED
0x000000BC: NETWORK_BOOT_DUPLICATE_ADDRESS
0x000000BE: ATTEMPTED_WRITE_TO_READONLY_MEMORY
A driver attempted to write to read-only memory. Commonly occurs after installing a faulty
device driver, system service, or firmware. If a driver file is named in the error message, try to
correct the problem by disabling, removing, or rolling back the driver. Дополнительно
0x000000BF: MUTEX_ALREADY_OWNED
0x000000C1: SPECIAL_POOL_DETECTED_MEMORY_CORRUPTION
A driver wrote to a n invalid section of the special memory pool. You need a new driver!
Дополнительно
0x000000C2: BAD_POOL_CALLER
A kernel-mode process or driver incorrectly attempted to perform memory operations. Typically,
a faulty driver or buggy software causes this.
0x000000C4: DRIVER_VERIFIER_DETECTED_VIOLATION
This is the general bug check code for fatal errors that the Driver Verifier finds. The
accompanying parameters are the parameters that are passed to KeBugCheckEx and displayed
on a blue screen.
0x000000C5: DRIVER_CORRUPTED_EXPOOL
An attempt occurred to touch invalid memory at a process IRQL that is too high. This is almost
always caused by drivers that have corrupted the system pool. If you’ve recently installed any
new software, check to see if it’s properly installed; and check for updated drivers on the
manufacturer’s web site. Дополнительно
0x000000C6: DRIVER_CAUGHT_MODIFYING_FREED_POOL
A driver tried to access a freed memory pool. Replace the driver.
0x000000C7: TIMER_OR_DPC_INVALID
A kernel timer or Delayed Procedure Call (DPC) was found somewhere in memory where it is
not permitted. This is usually caused by a driver’s failure to cancel the timer or the DPC before
freeing the memory in which the timer or DPC resides.
0x000000C8: IRQL_UNEXPECTED_VALUE
0x000000C9: DRIVER_VERIFIER_IOMANAGER_VIOLATION
As the title says, this signals a warning from one of the driver verifier I/O managers. See
especially the article linked above for additional information.
0x000000CA: PNP_DETECTED_FATAL_ERROR
0x000000CB: DRIVER_LEFT_LOCKED_PAGES_IN_PROCESS
This is related to Stop Code 0x76. It appears instead of 0x76 if diagnostic tracking is enabled as
described in the General Discussion article below. It indicates that a driver or the I/O manager
failed to release locked pages after an I/O operation. Note the name of the problem driver on the
blue error screen.
0x000000CC: PAGE_FAULT_IN_FREED_SPECIAL_POOL
0x000000CD: PAGE_FAULT_BEYOND_END_OF_ALLOCATION
0x000000CE: DRIVER_UNLOADED_WITHOUT_CANCELLING_PENDING_OPERATIONS
A driver failed to cancel pending operations before exiting. Commonly occurs after installing
faulty drivers or system services.
0x000000CF: TERMINAL_SERVER_DRIVER_MADE_INCORRECT_MEMORY_REFERENCE
0x000000D0: DRIVER_CORRUPTED_MMPOOL
0x000000D1: DRIVER_IRQL_NOT_LESS_OR_EQUAL
The system attempted to access pageable memory using a kernel process IRQL that was too
high. The most typical cause is a bad device driver (one that uses improper addresses). It can also
be caused by caused by faulty or mismatched RAM, or a damaged pagefile
0x000000D2: BUGCODE_ID_DRIVER
0x000000D3: DRIVER_PORTION_MUST_BE_NONPAGED
0x000000D4: SYSTEM_SCAN_AT_RAISED_IRQL_CAUGHT_IMPROPER_DRIVER_UNLOAD
0x000000D5: DRIVER_PAGE_FAULT_IN_FREED_SPECIAL_POOL
0x000000D6: DRIVER_PAGE_FAULT_BEYOND_END_OF_ALLOCATION
0x000000D7: DRIVER_UNMAPPING_INVALID_VIEW
0x000000D8: DRIVER_USED_EXCESSIVE_PTES
Typically occurs if your computer runs out of Page Table Entries (PTEs) due to a driver that
requests large amounts of kernel memory.
0x000000D9: MUTEX_ALREADY_OWNED
0x000000DA: SYSTEM_PTE_MISUSE
0x000000DB: DRIVER_CORRUPTED_SYSPTES
0x000000DC: DRIVER_INVALID_STACK_ACCESS
0x000000DE: POOL_CORRUPTION_IN_FILE_AREA
0x000000DF: IMPERSONATING_WORKER_THREAD
0x000000E0: ACPI_BIOS_FATAL_ERROR
0x000000E1: WORKER_THREAD_RETURNED_AT_BAD_IRQL
0x000000E2: MANUALLY_INITIATED_CRASH
0x000000E3: RESOURCE_NOT_OWNED
Various failures involving the NTFS file system cause this condition, as explained in the
individual articles below. (All documented causes involve actual bugs in Windows.)
0x000000E4: WORKER_INVALID
0x000000E6: DRIVER_VERIFIER_DMA_VIOLATION
0x000000E7: INVALID_FLOATING_POINT_STATE
0x000000E8: INVALID_CANCEL_OF_FILE_OPEN
0x000000E9: ACTIVE_EX_WORKER_THREAD_TERMINATION
0x000000EA: THREAD_STUCK_IN_DEVICE_DRIVER
A device driver problem has caused the system to pause indefinitely (hang). Typically, this is
caused by a display driver waiting for the video hardware to enter an idle state. This might
indicate a hardware problem with the video adapter, or a faulty video driver.
0x000000EB: DIRTY_MAPPED_PAGES_CONGESTION
0x000000EB: SESSION_HAS_VALID_SPECIAL_POOL_ON_EXIT
0x000000ED: UNMOUNTABLE_BOOT_VOLUME
The kernel mode I/O subsystem attempted to mount the boot volume and it failed. This error also
might occur during an upgrade to Win XP on systems that use higher throughput ATA disks or
controllers with incorrect cabling. In some cases, your system might appear to work normally
after you restart. Дополнительно
0x000000EF: CRITICAL_PROCESS_DIED
0x000000F1: SCSI_VERIFIER_DETECTED_VIOLATION
0x000000F2: HARDWARE_INTERRUPT_STORM
This error message appers if the kernel detects an interrupt storm i.e., when a level-interrupttriggered device fails to release an IRQ. Usually, this is caused by a bad device driver. (See the
link above for more details.)
0x000000F3: DISORDERLY_SHUTDOWN
A Windows shutdown failed due to lack of memory. Two avenues of troubleshooting: Treat it as
any other “out of memory” problem and try to discover why virtual memory wasn’t able to
support the system needs, and/or investigate whether a program (or, sometimes, a driver) is
refusing to terminate and thus continuing to demand more memory pages that it is possible to
provide.
0x000000F4: CRITICAL_OBJECT_TERMINATION
0x000000F6: PCI_VERIFIER_DETECTED_VIOLATION
0x000000F7: DRIVER_OVERRAN_STACK_BUFFER
0x000000F8: RAMDISK_BOOT_INITIALIZATION_FAILED
0x000000F9: DRIVER_RETURNED_STATUS_REPARSE_FOR_VOLUME_OPEN
0x1000007E: SYSTEM_THREAD_EXCEPTION_NOT_HANDLED_M
Essentially the same error as 0x7E.
0x1000007F: UNEXPECTED_KERNEL_MODE_TRAP_M
0x1000008E: KERNEL_MODE_EXCEPTION_NOT_HANDLED_M
Essentially the same error as 0x8E.
0x100000EA: THREAD_STUCK_IN_DEVICE_DRIVER_M
0xC000009A: STATUS_INSUFFICIENT_RESOURCES
The Windows kernel has allocated all of its allotted paged-pool memory.
0xC0000135: UNABLE TO LOCATE DLL
Windows attempted to load a DLL file and encountered some error condition. Among the many
possible causes are that the file is missing or damaged, or that there is Registry corruption.
0xC0000142: DLL Initialization Failure
Its instances all appear to indicate that an application failed to initialize properly. Usually this is
traceable to a DLL initialization failure.
0xC0000218: UNKNOWN_HARD_ERROR
A necessary Registry hive file couldn’t be loaded. The file may be corrupt or missing (requiring
either an Emergency Repair Disk or a Windows reinstallation). The Registry files may have been
corrupted because of hard disk corruption or some other hardware problem. A driver may have
corrupted the Registry data while loading into memory, or the memory where the Registry is
loading may have a parity error (turn off the external cache and check the physical RAM).
0xC000021A: STATUS_SYSTEM_PROCESS_TERMINATED
This occurs when Windows switches into kernel mode and a user-mode subsystem, such as
Winlogon or the Client Server Runtime Subsystem (CSRSS), is compromised and security can
no longer be guaranteed. Because Win XP can’t run without Winlogon or CSRSS, this is one of
the few situations where the failure of a user-mode service can cause the system to stop
responding. This Stop message also can occur when the computer is restarted after a system
administrator has modified permissions so that the SYSTEM account no longer has adequ ate
permissions to access system files and folders.
0xC0000221: STATUS_IMAGE_CHECKSUM_MISMATCH
Indicates driver problems, system file problems, disk corruption problems (such as a damaged
pagefile), or faulty memory hardware.
0xC0000244
A “Stop 0xc0000244” Error Occurs When You Audit Policy Changes If CrashOnAuditFail Is
Turned On {KB 323475} Win XP
0xC000026C
Usually indicates device driver problems.
Unable to Load Device Driver {KB 160495} Win NT, Win 2000, Win XP
0xDEADDEAD: MANUALLY_INITIATED_CRASH1
“It’s dead, Jim!” This Stop message indicates that the user deliberately initiated a crash dump
from either the kernel debugger or the keyboard. Perhaps it goes without saying that you don’t
ever want to see this error message unless you did it on purpose
25 советов как ускорить систему
Цель нижеописанных советов избавить установленную Windows XP Pro Russian от совершенно ненужных
для домашнего пользователя украшательств и ускорить в целом работу системы. Эти 25 советов, только
часть того, что можно сделать по оптимизации и ускорению Windows XP. Напоминаю, что меняя
различные опции и параметры без понимания того, на что и как они могут повлиять, очень просто все
испортить. Поэтому прежде всего нужно позаботиться о своей безопасности, благо, Windows XP
располагает для этого всеми средствами для резервного копирования: Backup, System Restore, ASR.
1. Возвращаем классический стиль меню "Пуск": щелчок правой кнопкой мыши
по таскбару , "Свойства", вкладка "Меню "Пуск", выбираем "Классическое меню
"Пуск", "ОК".
2. Щелчок правой кнопкой мыши по пустому месту экрана, пункт меню "Свойства",
вкладка "Оформление". Выбираем "Классический стиль" окон и кнопок. Нажимаем
кнопку "Эффекты". Снимаем все галки, кроме последней.
3. В "Панели управления" выбираем "Свойства папки". В открывшемся окне
выбираем "Использовать обычные папки "Windows" - это избавит нас от лишних
украшательств, которые замедляют процесс навигации. Переходим во вкладку
"Вид". Ставим галочку в пункте "Не кэшировать эскизы" - иначе при просмотре
папок с графическими файлами Windows будет замусоривать ее миниатюрными
копиями картинок, галочка в пункте "Отображать "Панель управления" в папке
"Мой компьютер"; убираем галочки в пунктах "Помнить параметры отображения
каждой папки" (опционально) и "Скрывать защищенные системные файлы";
выбираем опцию "Показывать скрытые файлы и папки".
4. В "Панели управления" выбираем "Система". Во вкладке "Дополнительно" в рамке
"Быстродействие" щелкаем на кнопку "Параметры". В открывшемся окне
выбираем пункт "Визуальные эффекты" и убираем все галочки.
5. Отключаем отчеты об ошибках. Вызываем "Свойства системы" и на вкладке
"Дополнительно" - "Отчет об ошибках", выбираем "Отключить отчет об ошибках".
6. Удаляем Windows Messenger. Каждый раз при загрузке системы Messenger тоже
стартует, замедляет при этом процесс загрузки, пожирает системные ресурсы. В
командной строке Пуск - "Выполнить" напечатать следующее: «RunDll32
advpack.dll,LaunchINFSection %windir%\INF\msmsgs.inf,BLC.Remove» и нажать
«OK». После перезагрузки Windows Messenger у себя на компьютере вы больше не
найдете.
7. Устанавливаем оптимальное значение файла подкачки. "Свойства системы" "Дополнительно" - "Быстродействие" - "Дополнительно" -"Виртуальная память" "Изменить". Исходный размер и максимальный рекомендуется ставить
одинаковым. Для обычной работы достаточно имеющийся объем памяти умножить
на 1,5. Для игр памяти требуется в два, два с половиной раза больше.
8. Уменьшаем время задержки перед раскрытием вложенных меню. Пуск "Выполнить" напечатать "regedit". В реестре находим
HKEY_CURRENT_USER\Control Panel\Desktop. Параметр MenuShowDelay меняем
с 400 до 0.
9. Удаляем ненужные программы из автозагрузки. Пуск - "Выполнить" набираем
"msconfig". Вкладка "Автозагрузка" - снимите галочки около тех программ,
которые вам не нужны.
10. Очищаем папку "prefetch" - C:\windows\prefetch. В этой папке находятся ссылки
на запускаемые приложения и программы. Часть ссылок уже не используется или
используется редко, но при загрузке система проверяет наличие ссылок в этой
папке. Со временем количество ссылок в этой папки увеличивается на столько, что
системе требуется больше времени на проверку. Очистка этой папки ускорит
быстродействие вашей системы. Не рекомендуется после очистки папки делать
перезагрузку системы. Это ухудшит быстродействие.
11. Отключаем индексирование. Открываете «Мой компьютер», кликнете правой
клавишей мыши на иконке жесткого диска и выбираете «Свойства». В
открывшемся окне снимаете галочку «Разрешить индексирование диска для
быстрого поиска». После нажатия кнопок «Применить» или «ОК» появится новое
окно, в котором вам будет задан вопрос, применить ли выбранные атрибуты только
к текущему диску или и к вложенным файлам и папкам тоже. В результате система
будет работать немного быстрей. Применимо только для дисков с файловой
системой NTFS.
12. Windows XP считает файлы "Zip" папками — это удобно, если у вас быстрый
компьютер. На более медленных системах можно заставить Windows ХР
отказаться от этой возможности(если у вас есть другой архиватор, например
"RAR"), набрав в командной строке "regsvr32 /u zipfldr.dll". Все вернуть назад
можно командой "regsvr32 zipfldr.dll".
13. Изменяем приоритет запросов на прерывание (IRQ). Если увеличить приоритет
CMOS-памяти и часов реального времени, то можно увеличить
производительность всех элементов системной платы. Открыть "Свойства
системы" - "Оборудование" кнопка "Диспетчер устройств". Теперь откройте
свойства интересующего вас устройства, и выберите закладку "Ресурсы". Здесь вы
можете увидеть, какой номер IRQ используется выбранным устройством.
Запомните номер прерывания и закройте все окна. Запустите RegEdit . Найдите
раздел HKEY_LOCAL_MACHINE/System/CurrentControlSet/Control/PriorityControl.
Создайте новый DWORD ключ IRQ#Priority (где '#' номер IRQ) и установите его в
«1». Например, в нашем случае IRQ08 зарезервирован под System CMOS. Поэтому
мы создали ключ IRQ8Priority.
14. Отключение не используемой подсистемы "POSIX" может несколько увеличить
скорость работы. Запускаем "Regedit". Откройте в редакторе реестра ветку
HKEY_LOCAL_MACHINE\SYSTEM\CurrentControlSet\Control
SessionManager\SubSystems и удалите строки Optional и Posix.
15. Не производить запись последнего доступа к файлам (только NTFS). Ускоряет
доступ к каталогам с большим количеством файлов. В редакторе реестра "Regedit"
HKLM\SYSTEM\CurrentControlSet\Control\FileSystem параметр
NtfsDisableLastAccessUpdate, значение "1"
16. Не использовать файл подкачки для хранения ядра системы. По умолчанию
WinXP выгружает ядро и системные драйвера в файл подкачки, если они не
используются. С помощью данной опции можно указать WinXP хранить ядро и
системные драйвера всегда в памяти. Запускаем "Regedit"
HKLM\SYSTEM\CurrentControlSet\Control\Session Manager\Memory Management
параметр DisablePagingExecutive, "1" - не использовать файл подкачки для
хранения ядра системы, "0" - использовать
17. Автоматически выгружать не используемые библиотеки. Эта функция поможет
освободить память. Запускаем "Regedit"
HKLM\SOFTWARE\Microsoft\Windows\CurrentVersion\Explorer параметр
AlwaysUnloadDLL, значение "1" - выгружать библиотеки, значение "0" - не
выгружать. значение 1 - выгружать библиотеки, значение 0 - не выгружать
значение 1 - выгружать библиотеки, значение 0 - не выгружать. Примечание:
возможна нестабильная работа системы при включенной опции.
18. Использовать быстрое переключение пользователей. Если опция включена, то
при переключении на другого пользователя, программы текущего пользователя
будут продолжать работать. Иначе, программы будут автоматически выключатся,
когда пользователь выходит из системы, и со следующим пользователем
компьютер будет работать быстрее. Запускаем "Regedit"
HKLM\SOFTWARE\Microsoft\Windows NT\CurrentVersion\Winlogon параметр
AllowMultipleTSSessions, значение "1" - использовать быстрое переключение
пользователей
19. Отключить встроенный отладчик Dr. Watson. Если опция выключена, то при
ошибке в программе, будет выводиться соответствующее сообщение об ошибке с
кнопками ОК и Отмена, при нажатии ОК - приложение завершается, а при нажатии
на отмену запускается отладчик. В редакторе реестра "Regedit"
HKLM\SOFTWARE\Microsoft\Windows NT\CurrentVersion\AeDebug параметр
"Auto" выставляем "0"
20. Не вести историю открытия документов. Не вести историю "Недавно
использовавшихся документов". Windows XP создает в папке Documents and
Settings\%USERNAME%\Recent ярлыки к запускаемым программам. Вы можете
отключить данную возможность, если не пользуетесь ими. Запускаем "Regedit"
HKCU\Software\Microsoft\Windows\CurrentVersion\Policies\Explorer параметр
NoRecentDocsHistory, значение "1"-история не ведется
21. Автоматически завершать зависшие приложения. Эта опция используется для
автоматического закрытия без всякого предупреждения всех зависших программ.
Удобно при завершении работы компьютера, если приложение не отвечает, то не
надо нажимать на кнопку, чтобы его завершить. Запускаем "Regedit" HKCU\Control
Panel\Desktop параметр AutoEndTasks, значение "1" - автоматически завершать
зависшие приложения, "0" - ждать ввода пользователя
22. Отключить сообщение о недостатке свободного места на диске. Не выдавать
сообщение о недостатке места на диске. Имеет смысл использовать данную опцию
на дисках малого размера. Запускаем "Regedit"
HKCU\Software\Microsoft\Windows\CurrentVersion\Policies\Explorer параметр,
NoLowDiskSpaceChecks, значение "1" - сообщение отключено, "0" - включено
23. Блокировка автоматического обновления в Windows Media Player. Windows
Media Player периодически устанавливает связь через интернет для проверки
существования новой версии программы (Tools-Options-рамка Automatic updates).
Можно отключить данную возможность в Windows Media Player. Запускаем
"Regedit"
HKEY_LOCAL_MACHINE\SOFTWARE\Policies\Microsoft\WindowsMediaPlayer
параметр DisableAutoUpdate, значение "1".
24. Освобождение канала (bandwidth), зарезервированного за сервисом QoS.
Windows XP по умолчанию выделяет часть интернет-канала для Quality of Service
(QoS). Назначение QoS — улучшать распределение трафика программ, написанных
с учетом QoS API. Этих программ не найдешь, поэтому резервирование канала под
ненужный сервис — непозволительная роскошь. Для того, чтобы освободить и без
того узкий канал отечественного соединения с Интернетом, в меню Пуск ->
Выполнить запустите редактор групповых политик gpedit.msc. Для выполнения вам
необходимо быть администратором системы. В разделе "Конфигурация
компьютера" выберите пункт "Административные шаблоны", далее "Сеть" и затем
в правой панели выберите «Диспетчер пакетов QoS» и кликните на нем два раза.
Выберите опцию "Ограничить резервируемую пропускную способность" и опятьтаки кликните на ней два раза. В открывшемся окне включите Enabled, а затем
укажите лимит канала в процентах равный нулю, нажмите "ОК" и выйдите из
программы. Откройте "Сетевые подключения" на "Панели управления" откройте
свойства вашего подключения и на закладке "Сеть" убедитесь, что протокол
"Планировщик пакетов QoS" подключен. Если его там нет, то добавьте из списка и
перезагрузите компьютер.
25. Отключение неиспользуемых служб в в Windows XP. Вся информация по
службам здесь
Установка Windows XP
Чистая установка.
Этот вариант предполагает установку Windows XP на неразмеченный или
отформатированный диск. Для начала в BIOS Setup фирмы AWARD Software International
Inc. - раздел BIOS FEATURES SETUP, параметр Boot Sequence (последовательность
загрузки) - устанавливает последовательность опроса устройств, с которых может быть
загружена операционная система, надо выбрать устройство с которого будет происходить
загрузка. Если у Вас мультизагрузочный диск с дистрибутивом Windows XP, то выбираем
загрузку с CD-ROM. Сохраняем настройки и перегружаемся. После загрузки Вы попадете
в программу инсталляции Windows XP. После проверки конфигурации компьютера, будет
предложено загрузить драйверы для дополнительных устройств SCSI и RAID, если они
конечно имеются, только после этого будет установлено ядро системы. При выборе
файловой системы FAT32 или NTFS надо учитывать не только возможности Вашей
системы, но и то какие задачи она будет выполнять. FAT32 не так требовательна к
ресурсам компьютера, работает быстрее(спорный вопрос), остается возможность
использования ОС 9х, файлы видны из DOS. NTFS-система для Windows XP: надежность;
возможность управления доступом к файлам; сжатие файлов средствами ОС;
шифрование; повышенная безопасность; скорости работы не зависит от количества
файлов на диске. Подробно об этих системах можно узнать здесь и определиться с
выбором. Дальше процесс установки должен пройти без проблем. Главное правильно
указать региональные настройки и не забыть пароль администратора, если Вы будете
таковым. Можно сразу определить пользователей. После установки желательно разбить
диск на разделы. Это пригодиться в дальнейшем, при переустановки системы и для
сохранения важных документов и файлов в случае непредвиденного краха системы.
Если возникают проблемы с CD-ROM.
В этом варианте нужна загрузочная дискета, созданная в WIN98. Предварительно
скопируйте на дискету программу SMARTDRV.EXE. из дистрибутива Windows98. В BIOS
Setup Раздел BIOS FEATURES SETUP, параметр Boot Sequence устанавливаем загрузку с
Дисковода гибких дисков. После загрузки с дискеты запустите программу
SMARTDRV.EXE для ускорения процесса копирования файлов. Далее указываем путь к
файлу WINNT.EXE из каталога i386 на компакт-диске и запускаем его. Здесь надо
учитывать некоторые тонкости при таком методе установки. Если диск изначально не был
отформатирован и размечен, придется воспользоваться программой FDisk, имеющейся на
загрузочной дискете. Если стояла система NTFS, то придется активный раздел
предварительно отформатировать в системе FAT32. При этом надо учитывать то, что
Windows XP будет установлена только в системе FAT32, а FDisk видит диски только до
60Гб. Если диск больше, то метод установки такой. Создайте программой FDisk основной
раздел объемом до 10Гб. Сделайте его активным и установите в него WindowsXP. Как
работать с FDisk можно узнать здесь. После установки WindowsXP воспользуйтесь
программой Partition Magic. С её помощью Вы сможете создать нужные разделы,
отформатировать или переконвертировать созданные разделы в FAT32 или NTFS.
Еще один вариант загрузки - зайти на сайт Microsoft и скопировать загрузочные
дискеты. Адрес страницы загрузки:
http://support.microsoft.com/%20support/kb/articles/q310/%209/94.asp?ID=310994 При
загрузке компьютера с установочных дисков Windows XP будут автоматически загружены
драйверы привода компакт-дисков, и начнется установка операционной системы.
Последний вариант "Обновление"
Этот вариант предполагает установку Windows XP c СD-ROM, при имеющейся системе
Windows 98, Windows Me, Windows NT 4 , Windows XP Home Edition. После запуска диска
с дистрибутивом Windows XP выбираем вариант "Обновление". На мой взгляд самый
неудачный метод. Хотя все программы остаются, все равно приходиться их
переустанавливать, появляется много дублирующих файлов и т.п. Если хотите, чтобы
система работала надежно и производительно, выбирайте чистую установку.
Пошаговые инструкции: установка Microsoft Windows XP
Восстановление системы
Восстановление системы можно выполнить несколькими способами. Для каждого из них
ниже приведены соответствующие инструкции. Попробуйте применить эти способы в
следующей последовательности.
Возврат к «последней известной исправной» конфигурации.
Запуск компьютера в безопасном режиме и попытка устранить неполадку.
Использование консоли восстановления Windows XP.
Использование средства восстановления системы.
Использование средства аварийного восстановления системы (работает только с
Windows XP Professional; не может применяться для Windows XP Home Edition).
Чтобы использовать «последнюю известную исправную» конфигурацию
Если Windows XP не запускается, можно восстановить систему, вернувшись к последней
известной исправной конфигурации — то есть, к тем параметрам, при которых система
была работоспособна. Выполните следующие действия.
Запустите компьютер и затем нажмите клавишу F8 в начале процесса загрузки
Windows. На экране отображается Меню дополнительных вариантов загрузки
Windows.
С помощью клавиш со стрелками выберите пункт Загрузка последней удачной
конфигурации (с работоспособными параметрами) и нажмите клавишу ВВОД.
При появлении загрузочного меню выберите с помощью клавиш со стрелками
пункт Microsoft Windows XP и нажмите клавишу ВВОД. Выполняется
восстановление компьютера путем возврата Windows XP к самой последней точке
восстановления.
Чтобы использовать консоль восстановления Windows XP
Консоль восстановления Windows XP позволяет выполнить следующие действия.
Использование, копирование, переименование и перемещение файлов и папок
операционной системы.
Включение или отключение запуска служб или устройств при следующем запуске
компьютера.
Восстановление загрузочного сектора файловой системы или основной
загрузочной записи (Master Boot Record, MBR).
Создание и форматирование разделов на дисках.
Чтобы воспользоваться консолью восстановления, выполните следующие действия.
Вставьте в дисковод компакт-диск Windows XP и перезапустите компьютер.
Нажмите в появившемся на экране меню кнопку Установка Windows XP.
Нажмите клавишу R, чтобы восстановить выбранную установку Windows.
При использовании консоли восстановления отображается запрос на ввод пароля учетной
записи администратора. Если неверный пароль введен три раза подряд, консоль
восстановления закрывается. Невозможно воспользоваться консолью восстановления,
если утеряна или повреждена база данных, содержащая сведения об учетных записях
пользователей компьютера.
После ввода пароля и запуска консоли восстановления введите exit, чтобы перезапустить
компьютер. Консоль восстановления характеризуется и рядом других ограничений.
Сведения о них см. в статье 314058 базы знаний корпорации Майкрософт: «Description of
the Windows XP Recovery Console».
Чтобы использовать средство восстановления системы
В следующем разделе рассматривается использование средства восстановления системы
для возврата компьютера к предыдущему работоспособному состоянию. Средство
восстановления системы делает «снимок» важнейших системных файлов и некоторых
программных файлов и сохраняет эти сведения в качестве точек восстановления. Этими
точками восстановления можно воспользоваться для возврата Windows XP в предыдущее
состояние.
Чтобы создать точку восстановления
Создание точки восстановления может оказаться полезным при внесении изменений,
которые могут привести к нестабильной работе компьютера.
Для доступа к мастеру восстановления системы нажмите кнопку Пуск и выберите
команду Справка и поддержка. Щелкните ссылку Производительность и
обслуживание, выберите пункт Использование средства «Восстановление
системы» для отмены изменений, а затем — пункт Запуск мастера
восстановления системы.
Выберите пункт Создание точки восстановления и нажмите кнопку Далее.
В поле Точка восстановления введите имя этой точки. Мастер восстановления
системы автоматически добавит к имени точки восстановления дату и время ее
создания.
Для завершения создания данной точки восстановления нажмите кнопку Создать.
Использование средства восстановления системы для восстановления Windows XP
Если Windows XP запускается, можно воспользоваться средством восстановления
системы для возврата системы к более ранней рабочей точке. Выполните следующие
действия.
Войдите в Windows как администратор.
Нажмите кнопку Пуск и выберите команды Все программы, Стандартные,
Служебные и Восстановление системы. Запускается средство восстановления
системы.
На странице Восстановление системы выберите команду Восстановление более
раннего состояния компьютера (если она уже не выбрана), а затем нажмите
кнопку Далее.
На странице Выбор контрольной точки восстановления выберите самую
последнюю контрольную точку системы в списке Выберите в списке
контрольную точку восстановления, а затем нажмите кнопку Далее. Может быть
отображено сообщение средства восстановления системы, в котором
перечисляются те изменения конфигурации, которые будут выполнены. Нажмите
кнопку OK.
На странице Подтверждение выбора точки восстановления нажмите кнопку
Далее. Средство восстановления системы произведет возврат к предыдущей
конфигурации Windows XP, а затем выполнит перезагрузку компьютера.
Войдите в Windows как администратор. Отображается страница Восстановление
системы завершено. Нажмите кнопку OK.
Чтобы использовать аварийное восстановление системы
Рекомендуется регулярно создавать архивные копии в качестве части общей процедуры,
ориентированной на восстановление системы.
Примечание. Восстановление с помощью архивной копии следует использовать в
качестве крайнего средства при восстановлении системы. Воспользуйтесь этим способом,
только после того как исчерпаны все остальные возможности. Например, следует сначала
попытаться запустить компьютер в безопасном режиме и выполнить возврат к последней
известной исправной конфигурации. Эти шаги рассмотрены выше в данном разделе.
Система аварийного восстановления (ASR) состоит из двух подсистем — ASR-архивации
и ASR-восстановления. Мастер аварийного восстановления системы, который можно
вызвать, нажав кнопку Пуск и выбрав команды «Стандартные», «Служебные» и
«Архивация», создает архивную копию. Мастер выполняет архивацию состояния
системы, системных служб и всех дисков, которые связаны с компонентами операционной
системы. Мастер аварийного восстановления системы создает также файл, содержащий
сведения об архивации, конфигурации дисков (включая основные и динамические тома), а
также о процедуре восстановления.
Доступ к подсистеме восстановления возможен путем нажатия клавиши F2 при появлении
запроса в процессе работы программы установки. Система аварийного восстановления
считывает из созданного файла конфигурации дисков. Производится восстановление всех
дисковых подписей, томов и разделов на дисках, необходимых для запуска компьютера.
Система аварийного восстановления попытается восстановить все конфигурации дисков,
однако при определенных обстоятельствах это может оказаться невозможным. Затем эта
система выполняет простую установку Windows и запускает автоматическое
восстановление, используя архивную копию, созданную мастером аварийного
восстановления.
Дополнительные сведения о восстановлении системы см. в следующих статьях базы
знаний корпорации Майкрософт (Microsoft Knowledge Base).
818903: «Automated System Recovery Overview in Windows XP».
322756: «How to Back Up, Edit, and Restore the Registry in Windows XP».
306084: «How to Restore the Operating System to a Previous State in Windows XP».
304449: «How to Start the System Restore Tool from a Command Prompt in Windows
XP».
302700: «An Error Message Is Displayed When You Attempt to Use the Automated
System Recovery Wizard in Windows XP Home Edition».
Пошаговые инструкции: установка Microsoft Windows XP
Выполнение других задач, связанных с процедурой установки
Как установить Windows из командной строки?
Если компьютер не может быть загружен с компакт-диска, можно использовать
установочные дискеты Windows XP для запуска программы установки. Во время работы
программы установки будет выдано сообщение с просьбой вставить в дисковод компактдиск Windows XP. Дополнительные сведения см. в разделе Создание загрузочных дисков.
Кроме того, можно использовать загрузочный диск Windows 98 или Windows Millennium
Edition для запуска компьютера, а затем запустить программу Winnt.exe, размещенную в
папке i386 компакт-диска Windows XP.
Средство Smartdrv.exe позволит ускорить процесс копирования файлов с компактдиска на жесткий диск компьютера. Чтобы воспользоваться программой
Smartdrv.exe, убедитесь, что ее файл имеется на загрузочном диске.
Если файл Smartdrv.exe отсутствует, копирование файлов потребует большего
времени, но будет выполнено успешно. Проверьте наличие указанных ниже
записей в следующих файлах на загрузочном диске. При отсутствии этих записей
добавьте их в соответствующие файлы.
Добавьте в файл Autoexec.bat следующую строку:
smartdrv.exe
Добавьте в файл Config.sys следующую строку:
device=himem.sys
Примечание. Дополнительные сведения о внесении изменений в файлы Config.sys
и Autoexec.bat см. в статье 232558 базы знаний корпорации Майкрософт (Microsoft
Knowledge Base).
Вставьте загрузочную дискету в дисковод гибких дисков и перезагрузите
компьютер.
При отображении командной строки DOS (которая выглядит, например, как: C:>)
введите приведенные ниже строки, нажимая клавишу ВВОД после ввода каждой из
них. Если для дисковода компакт-дисков используется буква диска, отличная от
«D», внесите соответствующее изменение.
D:
cd \i386
winnt
После запуска программы установки следуйте инструкциям на экране.
Как установить операционную систему по умолчанию (если установлено несколько
систем)?
Если на компьютере установлено несколько операционных систем, можно выбрать одну
из них в качестве используемой по умолчанию, выполнив следующие действия.
В Windows XP щелкните правой кнопкой мыши значок Мой компьютер и
выберите команду Свойства.
На вкладке Дополнительно в группе Загрузка и восстановление нажмите кнопку
Параметры.
В группе Загрузка операционной системы выберите в списке Операционная
система, загружаемая по умолчанию операционную систему, которая должна
запускаться при включении или перезагрузке компьютера.
Установите флажок Отображать список операционных систем, а затем выберите
время (в секундах), в течение которого должен отображаться список на экране, до
запуска операционной системы, используемой по умолчанию.
Предупреждение. Управление количеством и порядком расположения операционных
систем на компьютере осуществляется с помощью файла параметров загрузки (Boot.ini).
Чтобы отредактировать этот файл вручную, нажмите кнопку Изменить на вкладке
Загрузка и восстановление. Соблюдайте осторожность, внося изменения в файл
параметров загрузки. Неправильные действия могут привести к невозможности
использования компьютера. Дополнительные сведения см. в статье 289022 базы знаний
корпорации Майкрософт (Microsoft Knowledge Base).
Как выполнить удаление Windows XP?
Если необходимо выполнить удаление Windows XP и вернуться к исходной операционной
системе, из которой производилось обновление, следуйте приведенным ниже указаниям.
Примечание. Если вместо обновления исходной операционной системы выполнялась
новая установка, невозможно удалить Windows XP. В этом случае необходимо выполнить
новую установку предыдущей операционной системы.
Примечания
Если имеется достаточно свободного пространства на диске, удаляемые файлы
Windows XP автоматически сохраняются во время процесса обновления. Файлы не
сохраняются, если такое пространство отсутствует. Если файлы не сохраняются,
невозможно использовать процедуру удаления, рассмотренную в этом разделе.
Будут сохранены все программы, которые были установлены до обновления
Windows XP. Однако, все программы, установка которых была выполнена после
обновления Windows XP, будут недоступны после удаления Windows XP.
Возможно, придется переустановить эти программы.
Для возможности успешного удаления Windows XP SP2 необходимо, чтобы
предыдущее обновление было выполнено из Windows 98, Windows 98 Second
Edition или Windows Millennium Edition. Если обновление было выполнено из
Windows XP, Windows 2000, Windows NT 4.0 или Windows 95, произвести удаление
Windows XP SP2 невозможно.
Если было выполнено преобразование жесткого диска в файловую систему NTFS,
нельзя вернуться к операционной системе, которая несовместима с форматом NTFS
(например, невозможно восстановить Windows 98 или Windows Millennium
Edition).
Чтобы выполнить удаление Windows XP
Перезагрузите компьютер в безопасном режиме. Чтобы сделать это, перезагрузите
компьютер и нажмите клавишу F8 в процессе запуска Windows.
Войдите в систему, воспользовавшись учетной записью администратора.
Нажмите кнопку Пуск, выберите команду Панель управления, а затем дважды
щелкните значок Установка и удаление программ.
В списке установленных программ дважды щелкните пункт Удаление Windows XP.
Внимание. Если в списке установленных программ отсутствует пункт «Удаление
Windows XP», необходимо переустановить исходную операционную систему
вручную. В этом случае предварительно обязательно выполните архивирование
всех важных данных.
В тех случаях, когда обновление до Windows XP производилось из Windows 98 или
Windows Millennium Edition, можно удалить Windows XP вручную, если доступна
папка отмены установки. Дополнительные сведения см. в статье 312569 базы
знаний корпорации Майкрософт (Microsoft Knowledge Base).
Когда появляется сообщение «Вы действительно хотите отменить установку
Windows XP и восстановить прежнюю версию операционной системы?», нажмите
кнопку Да, чтобы начать процедуру удаления Windows XP.
После окончания процесса удаления Windows XP компьютер завершит работу и
перезагрузится с использованием ранее установленной операционной системы.
Как удалить операционную систему Windows XP с одного компьютера и установить
ее на другой компьютер?
Следуйте приведенным выше указаниям, чтобы выполнить удаление Windows XP. Затем
воспользуйтесь компакт-диском Windows XP, чтобы установить Windows XP на новом
компьютере.
Дополнительные сведения см. в статье 303661 базы знаний корпорации Майкрософт
(Microsoft Knowledge Base) и ознакомьтесь с разделом, в котором рассматриваются
неполадки активации, возникающие при перемещении Windows XP на другой компьютер.
Что делать при возникновении неполадок активации?
Если появляется запрос на активацию установки Windows XP, отложите активацию до тех
пор, пока не будут завершены запланированные обновления или изменения, связанные с
закрепленными аппаратными средствами компьютера и соответствующими драйверами
устройств. В противном случае после внесения таких изменений может потребоваться
повторная активация. К закрепленным аппаратным средствам и драйверам относятся
первые экземпляры таких устройств, как видеоустройства, сетевые устройства (включая
модемы), SCSI-устройства, жесткие диски, дисководы компакт-дисков и DVD-дисков, а
также системная память. USB-устройства и другие съемные устройства (такие как камеры
и принтеры) не оказывают влияния на активацию.
Если производится удаление Windows XP с одного компьютера (компьютер А), а затем ее
установка на втором компьютере (компьютер Б), могут возникнуть следующие ситуации.
Если после первой установки Windows XP на компьютере А прошло менее 120
дней, активация Windows на компьютере Б через Интернет невозможна. Вместо
этого при поступлении запроса на активацию необходимо позвонить по телефону,
указанному в мастере активации, объяснить, что было выполнено удаление
операционной системы и ее переустановка на другой компьютер, и получить после
этого действительный ключ продукта.
Если после первой установки Windows XP на компьютере А прошло более 120
дней, активация на компьютере Б будет происходить нормально.
Для получения дополнительных сведений об устранении неполадок активации см. статьи
293764, 293764, 312295, 314935 и 318702 в базе знаний корпорации Майкрософт
(Microsoft Knowledge Base).
Пошаговые инструкции: установка Microsoft Windows XP
Дополнительные ресурсы
На приведенных ниже веб-узлах можно найти обновления и последние сведения о
Windows XP.
Общие сведения: веб-узел Microsoft Windows XP.
Обновления продуктов и исправления: веб-узел Microsoft Windows Update.
Продукты, совместимые с Windows XP: веб-узел Microsoft Windows Catalog.
Статьи о поддержке продуктов: база знаний корпорации Майкрософт (Microsoft
Knowledge Base).
Сведения об использовании Tablet PC: веб-узел Microsoft Windows XP Tablet PC
Edition.
Сведения о SP2 для пользователей: веб-узел для пользователей Microsoft Windows
XP Service Pack 2.
Сведения о SP2 для специалистов в области информационных технологий: веб-узел
Microsoft Windows XP Service Pack 2 для специалистов в области информационных
технологий.
Сведения в этом документе, в том числе URL-адреса и другие веб-ссылки, могут быть
изменены. Если не указано иное, компании, организации, продукты, доменные имена,
адреса электронной почты, эмблемы, люди, места и события, используемые в качестве
примеров в этом документе являются вымышленными и не имеют отношения к
существующим компаниям, организациям, продуктам, доменным именам, адресам
электронной почты, эмблемам, людям, местам или событиям. Пользователь должен
действовать в согласии со всеми применимыми законами об авторских правах. Согласно
законам об авторских правах никакие части этого документа нельзя воспроизводить,
хранить или использовать в поисковых системах или передавать в любом форме
(электронной, механической, в виде фотокопий, записей или иными способами) или для
любых целей без письменного разрешения корпорации Майкрософт.
Корпорации Майкрософт могут принадлежать патенты, запатентованные приложения,
торговые марки, авторские права и другие права интеллектуальной собственности,
имеющие отношения к содержанию документа. Предъявление этого документа не дает
прав на эти патенты, торговые марки, авторские права и другую интеллектуальную
собственность, кроме случаев, когда это явно указано в письменном лицензионном
соглашении корпорации Майкрософт.
© Корпорация Майкрософт (Microsoft Corporation), 2004. Все права защищены.
Microsoft, MS-DOS, Windows, Windows 98, Windows 98 Second Edition, Windows NT,
Windows Server 2003, Windows Millennium Edition, Windows 2000 Professional, Windows
XP Home Edition и Windows XP Professional являются зарегистрированными торговыми
марками корпорации Майкрософт в США и других странах
Пошаговые инструкции: установка Microsoft Windows XP
Настройка многозагрузочной системы
Можно установить несколько операционных систем на компьютере и каждый раз при его
запуске выбирать нужную систему. Такая конфигурация определяется как конфигурация с
двумя операционными системами или с несколькими операционными системами. В этом
разделе содержится описание установки Windows XP в многозагрузочной конфигурации
вместе со следующими операционными системами:
Windows 2000, Windows NT 4.0 и Windows NT 3.51
Windows 95, Windows 98 и Windows Millennium Edition
MS-DOS или Windows 3.x
Меры предосторожности
Перед созданием многозагрузочной конфигурации с использованием Windows XP и
других операционных систем ознакомьтесь с приведенными ниже мерами
предосторожности.
Обязательно выполните архивирование текущей системы и всех файлов данных.
Каждая операционная система должна быть установлена на отдельном томе.
Корпорация Майкрософт не поддерживает установку нескольких операционных
систем на один том.
Если жесткий диск компьютера содержит только один том, то для создания
конфигурации с несколькими операционными системами необходимо
переформатировать и заново разбить жесткий диск на разделы, кроме случая, когда
необходимо просто установить другую копию Windows XP.
Не устанавливайте Windows XP на диск, сжатый средствами, отличными от
средства сжатия для файловой системы NTFS.
Перед установкой Windows XP следует отключить антивирусное программное
обеспечение, а также запустить средство диагностики памяти Windows Memory
Diagnostic, чтобы проверить оперативную память компьютера (RAM). Указания по
использованию средства Windows Memory Diagnostic см. на веб-узле Windows
Memory Diagnostic. После завершения установки Windows XP включите
антивирусное программное обеспечение.
Если компьютер находится в домене Windows 2000 или Windows XP, для каждой
операционной системы следует задать различные имена компьютера.
Установку операционных систем следует производить в порядке — от старых к
новым. Если это возможно, устанавливайте операционные системы в следующем
порядке.
o MS-DOS
o Windows 95, Windows 98 и Windows Millennium Edition
Примечание. Нельзя установить Windows Millennium Edition поверх любой версии
Windows NT, но эти операционные системы могут находиться вместе на одном
компьютере. Рекомендуется устанавливать каждую из этих операционных систем
на отдельном жестком диске или разделе. Если Windows NT уже установлена,
программа установки Windows Millennium Edition добавит эту операционную
систему в загрузочное меню Windows NT, что позволит пользователю производить
выбор между Windows Millennium Edition и Windows NT. Дополнительные
сведения см. в статье 271240 базы знаний корпорации Майкрософт (Microsoft
Knowledge Base).
o
o
o
Windows NT
Windows 2000
Windows XP (Professional или Home Edition)
Создание разделов на жестком диске и выбор файловой системы
Раздел — это логический участок жесткого диска. Обычно в каждом разделе используется
собственная файловая система. Дополнительные сведения о разделах см. в статье 313348
базы знаний корпорации Майкрософт (Microsoft Knowledge Base).
Может возникнуть необходимость в переформатировании и повторном создании разделов
на жестком диске в перечисленных ниже случаях.
Имеется только один том, но необходимо выполнить настройку конфигурации с
несколькими операционными системами. Необходимо установить каждую
операционную систему в отдельном томе, чтобы для каждой установки могли
сохраняться сведения о файлах и конфигурации.
Загрузочный том не отформатирован с использованием требуемой файловой
системы.
o Если необходимо создать многозагрузочную систему, содержащую
Windows 95, Windows 98 или Windows Millennium Edition вместе с Microsoft
Windows XP, следует отформатировать загрузочный том, используя
файловую систему FAT, так как Windows 95, Windows 98 и Windows
Millennium Edition не поддерживают файловую систему NTFS.
o Если требуется установить Windows 95 (розничная версия 4.00.950),
загрузочный том должен быть отформатирован с использованием файловой
o
системы FAT. Операционная система Windows 95 (OSR2.1 и выше) может
иметь загрузочный том с файловой системой FAT32 и иметь конфигурацию
с выбором при загрузке двух операционных систем (Windows 2000 или
Windows XP). Дополнительные сведения см. в статье 258662 базы знаний
корпорации Майкрософт (Microsoft Knowledge Base).
Если необходимо создать многозагрузочную систему, содержащую
Windows 95 OSR2, Windows 98 или Windows Millennium Edition вместе с
Windows 2000 или Windows XP, необходимо отформатировать загрузочный
том с использованием файловой системы FAT32.
Примечание. Если отформатировать том с Windows NT 4.0, Windows 2000 или
Windows XP, используя файловую систему, отличную от NTFS, все особые
возможности NTFS будут утеряны. В том числе будут утеряны такие возможности
Windows XP, как безопасность файловой системы, параметры шифрования
файловой системы (EFS), дисковые квоты и внешние хранилища. Аналогично
Windows 95, Windows 98 и Windows Millennium Edition не могут распознать раздел
NTFS — он будет определен как неизвестный. Следовательно, если раздел
Windows 98 или Windows Millennium Edition отформатирован в FAT, а раздел
Windows XP — в NTFS, все файлы в разделе NTFS будут недоступны и не видны
при работе под управлением Windows 98 или Windows Millennium Edition.
Поддерживаемые файловые системы
В следующей таблице приведены сведения о файловых системах, поддерживаемых
операционными системами корпорации Майкрософт.
Операционная система
Поддерживаемые файловые
системы
MS-DOS
FAT
Windows 3.1
FAT
Windows NT
FAT, NTFS
Windows 95
FAT
Windows 95 OSR2
FAT, FAT32
Windows 98
FAT, FAT32
Windows Millennium Edition
FAT, FAT32
Windows 2000
FAT, FAT32, NTFS
Windows XP (Professional и Home Edition)
FAT, FAT32, NTFS
Чтобы создать многозагрузочную систему, содержащую Windows XP и MS-DOS,
Windows 95, Windows 98 или Windows Millennium Edition
В многозагрузочной конфигурации можно установить только одну из следующих
операционных систем: Windows 95, Windows 98 и Windows Millennium Edition.
Могут быть установлены следующие конфигурации:
MS-DOS, Windows 95 и Windows XP
MS-DOS, Windows 98 или Windows Millennium Edition и Windows XP
Следующие комбинации не допускаются:
Windows 95, Windows 98 и Windows Millennium Edition
Установку Windows XP следует производить только после установки MS-DOS, Windows
95, Windows 98 или Windows Millennium Edition. Это не позволит данным операционным
системам выполнить перезапись загрузочного сектора и загрузочных файлов Windows XP.
Примечание. Если установка операционных систем выполняется в неправильной
последовательности, чтобы восстановить Windows XP, потребуется использовать консоль
восстановления или запустить снова программу установки Windows XP. Дополнительные
сведения см. в статье 307654 базы знаний корпорации Майкрософт (Microsoft Knowledge
Base).
Чтобы создать многозагрузочную систему, содержащую Windows XP и MS-DOS,
Windows 95, Windows 98 или Windows Millennium Edition
Убедитесь, что для каждой устанавливаемой операционной системы имеется
отдельный раздел и каждый раздел или жесткий диск отформатирован с
использованием необходимой файловой системы.
Выполните одно из следующих действий.
o Если создается многозагрузочная система, содержащая MS-DOS, Windows
95, Windows 98 или Windows Millennium Edition вместе с Windows XP,
установите сначала MS-DOS, затем — Windows 95, Windows 98 или
Windows Millennium Edition, и в заключение — Windows XP.
o Если необходимо создать систему с возможностью выбора при загрузке
одной из двух операционных систем, содержащую Windows 95, Windows 98
или Windows Millennium Edition, установите сначала Windows 95, Windows
98 или Windows Millennium Edition, а затем — Windows XP.
При установке каждой из операционных систем используйте стандартную
процедуру установки.
Чтобы создать многозагрузочную систему с использованием Windows NT 4.0 и
Windows XP
Не рекомендуется долговременное использование конфигурации, в которой установлены
и Windows NT 4.0, и Windows XP. Обновление NTFS в пакете обновления 5 (SP5) для
Windows NT 4.0 предназначено только для диагностики и обновления до Windows XP.
Чтобы создать многозагрузочную систему с использованием Windows NT 4.0 и
Windows XP
Убедитесь, что жесткий диск отформатирован с использованием необходимой
файловой системы: FAT32 или NTFS.
Установите Windows NT 4.0, загрузите пакет обновления 5 (SP5) для Windows NT с
веб-узла корпорации Майкрософт и установите этот пакет обновления. Затем
установите Windows XP на отдельный том.
При установке каждой из операционных систем используйте стандартную
процедуру установки.
Примечание. Если планируется установка конфигурации с несколькими операционными
системами, в состав которой входит определенное сочетание Windows NT 4.0 и Windows
2000 или Windows XP, обязательно установите для Windows NT 4.0 пакет обновления 5
(SP5) или выше. Самый последний пакет обновления Windows NT 4.0 можно загрузить по
адресу: Windows NT 4.0 Service Pack 6a.Windows XP автоматически обновит все разделы
NTFS, которые будут обнаружены в системе, до версии NTFS, которая используется в
Windows 2000 и Windows XP. Однако Windows NT 4.0 требуется пакет обновления 5 (SP5)
для чтения и записи файлов на томах, отформатированных в NTFS той версии, которая
используется в Windows 2000 и Windows XP.
Установка программ в нескольких операционных системах
Если в конфигурации с несколькими операционными системами необходимо, чтобы
определенные программы или драйверы работали на каждой из установленных
операционных систем, следует установить эти компоненты на каждой из систем отдельно.
Например, если требуется использовать Microsoft Word на компьютере с установленными
системами Windows 98 и Windows XP, необходимо выполнить установку дважды (на
Windows 98 и на Windows XP).
Можно установить программу с применением одного и того же пути для разных
операционных систем, если в исходном расположении используется файловая система,
которая может читаться обеими операционными системами.
Примечание. При первом использовании Windows 95 или Windows 98 могут быть
изменены параметры оборудования, что может привести к появлению неполадок,
связанных с конфигурацией, при запуске Windows XP.
Указание операционной системы, используемой по умолчанию при запуске
Если на компьютере установлено несколько операционных систем, то можно выбрать
систему, которая будет загружаться по умолчанию при запуске компьютера.
В меню Пуск выберите команду Панель управления, а затем дважды щелкните
значок Система.
На вкладке Дополнительно в группе Загрузка и восстановление нажмите кнопку
Параметры.
В группе Загрузка операционной системы выберите в списке Операционная
система, загружаемая по умолчанию операционную систему, которая должна
запускаться при включении компьютера.
Установите флажок Отображать список операционных систем, а затем введите
время (в секундах), в течение которого должен отображаться на экране список до
запуска операционной системы, используемой по умолчанию.
Предупреждение. Управление количеством и порядком расположения
операционных систем на компьютере осуществляется с помощью файла
параметров загрузки (Boot.ini). Чтобы отредактировать этот файл вручную,
нажмите кнопку Изменить на вкладке Загрузка и восстановление. Соблюдайте
осторожность, внося изменения в файл параметров загрузки. Неправильные
действия могут привести к невозможности использования компьютера.
Дополнительные сведения см. в статье 289022 базы знаний корпорации
Майкрософт (Microsoft Knowledge Base).
Устранение неполадок, возникающих при работе с многозагрузочными системами
Ниже приведены дополнительные рекомендации по устранению неполадок, которые
позволят разрешить вопросы без обращения в службу технической поддержки.
Ошибки при работе с программой Internet Explorer
При запуске программы Microsoft Internet Explorer может произойти отключение
обозревателя с выдачей следующего сообщения:
iexplore caused an Invalid Page Fault in module kernel32.dll
Причиной этой ошибки может быть установка нескольких операционных систем на
одном томе. Чтобы устранить эту неполадку, установите каждую операционную
систему на отдельном томе.
Не удается настроить компьютер для запуска операционных систем Windows 95 и
Windows 98 (или Windows Millennium Edition)
Нельзя настроить компьютер для загрузки с возможностью выбора Windows 95 и
Windows 98 (или Windows Millennium Edition), так как эти платформы используют
один и тот же загрузочный файл. Таким образом, конфигурация системы с
возможностью выбора при загрузке Windows 95, Windows 98 и Windows
Millennium Edition не поддерживается.
Загрузочное меню не отображается при запуске
Когда производится запуск компьютера, загрузочное меню не отображается и
невозможно запустить Windows XP. Причиной этой неполадки может быть
установка Windows 95, Windows 98 или Windows Millennium Edition после того, как
установлена операционная система Windows XP. Чтобы устранить эту неполадку,
выполните восстановление или повторную установку Windows XP.
Дополнительные сведения о многозагрузочных конфигурациях с использованием
Windows 2000 и Windows XP см. в документе Multibooting with Windows 2000 and
Windows XP.
Пошаговые инструкции: установка Microsoft Windows XP
Выполнение новой установки Windows XP
Если на компьютере отсутствует операционная система или решено установить Windows
«с нуля», можно выполнить процедуру, которая известна как «новая установка» (ее
называют также — чистая установка или полная установка). Этот процесс более сложен и
трудоемок, чем обновление (требуется около 20 шагов вместо 9 шагов, выполняемых при
обновлении). Сведения об обновлении см. в разделе «Обновление до Windows XP».
Примечание. Перед установкой Windows XP следует отключить антивирусное
программное обеспечение, а также запустить средство диагностики памяти Windows
Memory Diagnostic, чтобы проверить оперативную память компьютера (RAM). Указания
по использованию средства Windows Memory Diagnostic см. на веб-узле Windows Memory
Diagnostic. После завершения установки Windows XP включите антивирусное
программное обеспечение.
Внимание! При новой установке можно выбрать процедуру полного удаления всех
имеющихся на жестком диске файлов, поэтому в начале работы убедитесь, что выполнена
архивация всех тех данных, которые нужно сохранить (проверьте, не хранятся ли
архивированные данные на диске, который предполагается очистить).
Для новой установки Windows XP выполните следующие действия.
1. Вставьте в дисковод компакт-диск Windows XP.
Примечание. Убедитесь, что компьютер может быть загружен с компакт-диска.
Если такая загрузка невозможна, выполните процедуры, изложенные в разделе
«Настройка компьютера для загрузки с компакт-диска», или см. статью «Как
установить Windows из командной строки?» в разделе «Выполнение других задач,
связанных с процедурой установки».
2. Перезагрузите компьютер.
3. Когда на экране появляется сообщение Нажмите любую клавишу для загрузки
с компакт-диска, быстро нажмите любую клавишу (например, клавишу
ПРОБЕЛ). Начнется процесс установки.
Примечание. Будьте внимательны, чтобы не пропустить момент появления этого
сообщения. Если запускается текущая операционная система, это означает, что
пропущена возможность загрузки с компакт-диска. Перезагрузите компьютер и
повторите попытку.
4. После начала установки в нижней части экрана быстро промелькнут несколько
сообщений. Содержимое этих сообщений может быть важным только в особых
обстоятельствах, таких, например, как установка определенного уровня доступа к
аппаратуре (HAL) или загрузка SCSI-драйвера. В большинстве же случаев эти
сообщения можно игнорировать. Для получения дополнительных сведений об этих
сообщениях см. статьи 295116 и 220845 в базе знаний корпорации Майкрософт
(Microsoft Knowledge Base).
5. Затем отображается экран, на котором предлагается выбор одного из следующих
трех вариантов: Установить Windows XP, Восстановить Windows XP и Выход.
Нажмите клавишу ВВОД, чтобы выбрать первое значение.
6. Далее отображается лицензионное соглашение конечного пользователя.
Прочтите это соглашение и следуйте инструкциям, чтобы принять или отвергнуть
условия соглашения. Если компакт-диск Windows используется для обновления,
после принятия условий лицензионного соглашения будет предложено вставить
компакт-диск предыдущей операционной системы с целью проверки возможности
обновления этой версии до Windows XP.
Внимание! Если используется компакт-диск восстановления от поставщика
вычислительной техники (ПВТ), возможно, что данный компакт-диск не будет
работать. Если удалены сведения о разделах или выполнено форматирование диска
и компакт-диск восстановления ПВТ не принят в качестве допустимого носителя,
необходимо воспользоваться компакт-диском восстановления ПВТ, чтобы
восстановить предыдущую версию Windows. Для получения сведений о
восстановлении системы с использованием средств восстановления ПВТ
обратитесь к изготовителю компьютера.
7. Если на экране отображаются сведения о существующей установке Windows XP,
нажмите клавишу ESC, чтобы продолжить установку новой копии Windows XP.
8. На следующем экране отображается параметр, позволяющий заново создать
разделы на диске. Выполнить повторное разбиение на разделы полезно при
необходимости объединения нескольких небольших разделов в один более
крупный или, если требуется создать ряд небольших разделов, которые можно
использовать при настройке многозагрузочной конфигурации. Если требуется
выполнить разбиение на разделы, следуйте указаниям на экране, чтобы удалить
при необходимости имеющиеся разделы, а затем выберите не поделенное на
разделы дисковое пространство и нажмите клавишу ВВОД для продолжения
процедуры.
Внимание! При удалении раздела будут потеряны все хранящиеся в нем данные.
Прежде чем продолжить выполнение процедуры, убедитесь в том, что выполнена
архивация всех данных, которые нужно сохранить.
9. Выберите необходимый метод форматирования и нажмите клавишу ВВОД.
Применение файловой системы NTFS позволяет воспользоваться расширенными
возможностями форматирования и технологиями обеспечения безопасности. Если
необходимо обеспечить доступ к дисководам или DOS-файлам (например, к
файлам с загрузочного диска на базе DOS), используя Windows Millennium Edition
или более ранние версии Windows, может потребоваться выбрать вместо NTFS
файловую систему FAT32. Выберите метод форматирования (быстрый или
медленный).
10. Программа установки произведет форматирование диска, скопирует исходные
установочные файлы и перезагрузит компьютер.
Примечание. После перезагрузки компьютера снова отображается сообщение
Нажмите любую клавишу для загрузки с компакт-диска, но его следует
игнорировать, чтобы не прерывать текущий процесс установки.
11. После выполнения перезагрузки начнется следующая часть процедуры
установки.
12. Следуя указаниям, изложенным на странице Язык и региональные
стандарты, добавьте поддержку языка или измените языковые параметры, если
это необходимо.
13. На странице Настройка принадлежности программ введите свое имя и
название компании или организации (если необходимо).
14. На странице Ключ продукта введите в соответствующие поля 25-символьный
код продукта, полученный с копией Windows XP.
15. Введите имя компьютера на странице Имя компьютера и пароль
администратора (если имеется имя, полученное от сетевого администратора,
введите это имя). Затем придумайте пароль для учетной записи администратора на
компьютере. Введите пароль, а затем подтвердите его, введя пароль еще раз.
Внимание. Обязательно запомните пароль администратора. Он потребуется при
необходимости внести какие-либо изменения в систему в будущем.
16. Выполните необходимые изменения на странице Настройка времени и даты.
17. Если отображается страница Сетевые параметры, выберите команду
Обычные параметры (если не планируется выполнение настройки сетевых
компонентов вручную).
18. На странице Рабочая группа или домен нажмите кнопку Далее. Если
требуется добавить компьютер к домену, выберите второй параметр и введите имя
домена. (В этом случае появится запрос на ввод имени пользователя и пароля.)
Примечание. Подключение к домену возможно только в Windows XP Professional.
В Windows XP Home Edition такое подключение не допускается.
19. Затем в процессе копирования файлов программой установки на компьютер и
завершения ряда других задач на экране отображается серия окон, содержащих
сведения о новых возможностях Windows XP.
20. И наконец будет выполнена перезагрузка компьютера. Здесь также следует
игнорировать сообщение с предложением нажать любую клавишу. После
завершения установки извлеките компакт-диск из дисковода.
Не забудьте включить антивирусное программное обеспечение после завершения
установки.
Пошаговые инструкции: установка Microsoft Windows XP
Подготовка к установке
Перед запуском программы установки следует выполнить следующие четыре важных
шага.
1. Запуск отчета об обновлении – выполнение этого отчета, производящего
проверку совместимости системы, занимает всего несколько минут.
2. Отключение антивирусного программного обеспечения – если этого не сделать,
в ходе установки может возникнуть сбой.
3. Архивация файлов может быть выполнена с помощью встроенного в Windows
мастера архивации или с использованием другой программы архивации.
4. Принятие решения о необходимом типе установки – необходимо обновление
системы или новая установка.
Выполнение этих четырех шагов перед запуском программы установки позволит
сократить время этой длительной процедуры.
Запуск отчета об обновлении
Отчет об обновлении позволяет выяснить, как будут работать аппаратные и программные
средства с Windows XP. Это простая и быстро выполняющаяся программа, которую
можно запустить с использованием компакт-диска Windows XP. Выполните следующие
действия.
Вставьте в дисковод компакт-диск Windows XP.
В меню Добро пожаловать! выберите команду Проверка совместимости системы.
Затем выберите команду Автоматическая проверка системы.
Сведения об устройствах компьютера (принтерах, сканерах и т.д.) можно найти на вебузлах изготовителей аппаратуры, веб-узле Windows Catalog, а также в списке
совместимого оборудования Microsoft Hardware Compatibility List (HCL).
Текстовая версия списка HCL (для всех операционных систем)
Текстовая версия списка HCL (только для Windows XP)
Windows Catalog
Все перечисленные выше документы можно найти на веб-узле Windows Hardware and
Driver Central.
Что необходимо сделать, если обнаружена несовместимость какого-либо оборудования с
Windows XP? Можно произвести обновление несовместимого программного или
аппаратного средства, установить аналогичное, но совместимое оборудование, или
отказаться от его использования, удалив программу или устройство. Чтобы выполнить
обновление, обратитесь к изготовителю оборудования. Для поиска совместимых
программ и устройств просмотрите каталог Windows Catalog. Чтобы удалить программу,
перейдите на «Панель управления» и выберите пункт «Установка и удаление программ».
Отключение антивирусного программного обеспечения
Антивирусное программное обеспечение иногда мешает установке, так что следует
отключить его до начала выполнения установки Windows XP. Указания по отключению
см. в документации антивирусной программы.
После установки Windows XP не забудьте включить антивирусную программу. В
некоторых случаях потребуется обновленная версия этой программы, которую можно
загрузить с веб-узла поставщика программного обеспечения.
Архивация файлов
Выполните архивацию тех файлов, которые необходимо сохранить, чтобы исключить
возможность их повреждения при каких-либо неполадках. В зависимости от объема этих
файлов их можно скопировать на гибкий диск, съемный накопитель, компакт-диск или в
сетевую папку, если имеется подключение к сети. Копирование файлов можно выполнить
непосредственно или воспользовавшись мастером архивации, который входит в состав
большинства версий Windows. Чтобы вызвать мастер архивации, нажмите кнопку Пуск,
выберите пункт «Стандартные», а затем — пункт «Служебные».
Примечание. В Windows XP нельзя восстановить те архивированные файлы, который
созданы с использованием средства Msbackup, имеющегося в Windows 95, Windows 98
или Windows Millennium Edition. Дополнительные сведения по этому вопросу см. в статье
305381 базы знаний корпорации Майкрософт (Microsoft Knowledge Base) «Cannot Restore
Backups That You Create in Windows 95, Windows 98, or Windows Me with the Windows XP
NTBackup Tool».
Принятие решения о необходимом типе установки
Существуют три основных типа установки: обновление, новая установка (известная также
как чистая установка или полная установка) и многозагрузочная установка. Совет.
Настоятельно рекомендуется использовать обновление!
Обновление. Это самый простой метод установки Windows XP. Рекомендуется
использовать данный метод, если на компьютере работает предыдущая версия Windows.
При обновлении производится замена существующей операционной системы на Windows
XP, но пользовательские данные и большая часть параметров пользователя останутся без
изменений. (Перед запуском всегда полезно, на всякий случай, выполнить архивирование
файлов.)
Обновление возможно при использовании Windows 98, Windows 98 Second Edition,
Windows Millennium Edition, Windows NT Workstation 4 (с пакетом обновления SP6) или
Windows 2000 Professional.
Примечание. Windows 2000 может быть обновлена только до Windows XP Professional.
Сведения о поддерживаемых возможностях обновления см. в статье 292607 базы знаний
корпорации Майкрософт (Microsoft Knowledge Base). Общие сведения о процессе
установке Windows XP см. в статье 316941 базы знаний корпорации Майкрософт.
Совет. Чтобы найти статью в базе знаний корпорации Майкрософт (Microsoft Knowledge
Base), посетите веб-узел Microsoft Help and Support, введите номер статьи в поле Search the
Knowledge Base и нажмите клавишу ВВОД.
Новая установка. Этот метод, известный также под названием «чистая установка» или
«полная установка», немного более трудоемок, чем обновление. При новой установке
можно произвести установку Windows XP на другой диск или раздел, не нарушая
существующую установку, или можно стереть все данные на жестком диске, чтобы
«начать с нуля». Перед выполнением новой установки обязательно выполните
архивирование файлов! В качестве части новой установки может быть также выполнено
создание разделов и форматирование жесткого диска. Это лучше сделать в процедуре
установки, а не заранее (как это делалось в предыдущих версиях Windows). Ниже эта
процедура будет рассмотрена.
Многозагрузочная установка. Этот наиболее трудоемкий из трех рассматриваемых
методов является версией процедуры новой установки, позволяющей работать на
компьютере, используя несколько операционных систем. К примеру, можно иметь на
компьютере как Windows XP, так и Windows 98. Для перехода из одной системы в другую
выполняется перезагрузка компьютера и выбор операционной системы в меню, которое
отображается на экране при запуске компьютера. Это достаточно привлекательная
возможность, но не пытайтесь это сделать, не будучи опытным пользователем
компьютера.
Пошаговые инструкции: установка Microsoft Windows XP
Создание загрузочных дисков
Загрузочная дискета или набор дискет позволяет запустить компьютер без использования
Windows. Это может оказаться полезным при устранении определенных неполадок и при
выполнении новой установки Windows.
Можно загрузить программу для создания шести загрузочных дискет Windows XP, на
которых содержатся файлы и драйверы, необходимые для доступа к дисководу компактдисков и начала процесса установки. Чтобы сделать это, перейдите на страницу Obtaining
Windows XP Setup Boot Disks.
Однако для запуска программы установки рекомендуется вместо создания загрузочных
дискет производить загрузку компьютера с компакт-диска Windows XP. В том случае,
если компьютер не позволяет это сделать (на большинстве новых компьютеров это
возможно), см. дополнительные сведения в разделе «Настройка компьютера для загрузки
с компакт-диска». Если компьютер не поддерживает загрузку с компакт-диска, можно
загрузить файл, который позволит создать загрузочные дискеты. Список веб-узлов, с
которых можно выполнить загрузку этого файла, см. в конце данного раздела.
Создание загрузочных дисков для программы установки
При загрузке дисков для программы установки будет получен один большой
программный файл. При запуске этого файла из него будут извлечены файлы для
отдельных гибких дисков. Отображается следующее приглашение.
Эта программа создает загрузочные диски программы установки для Windows
XP.
Чтобы создать эти диски, необходимы 6 пустых отформатированных дискет
высокой плотности.Укажите дисковод гибких дисков, используемый для
копирования образов.
Введите букву для дисковода гибких дисков (обычно это диск A). После указания
буквы для дисковода гибких дисков выводится следующее приглашение. Вставьте
дискету в дисковод <буква диска>:. Этот диск станет загрузочным диском
программы установки Windows XP.Нажмите любую клавишу для продолжения.
После нажатия клавиши начинается извлечение и копирование файлов из
загруженного файла. При отображении запросов продолжайте вставлять пустые
дискеты до тех пор, пока не будут созданы все шесть дисков. Если процесс
прерывается, необходимо снова запустить загруженный программный файл, чтобы
создать все шесть дисков.
Пометьте каждый из дисков тем номером, который указывается программой. Во
время процесса установки необходимо вставлять дискеты в правильном порядке.
После завершения процесса создания всех шести дисков вставьте первую дискету в
дисковод и перезапустите компьютер. Следует иметь в виду, что компьютер
должен быть настроен на загрузку с дисковода гибких дисков. Большинство
компьютеров сделают это автоматически, но в некоторых случаях может
потребоваться изменение параметров BIOS компьютера. Сведения об изменении
параметров BIOS компьютера см. в разделе «Настройка компьютера для загрузки с
компакт-диска».
Когда компьютер перезапускается, начинается процесс установки. При появлении
запроса вставляйте очередную дискету. Затем будет отображен запрос на установку
компакт-диска Windows XP для завершения программы установки.
Пошаговые инструкции: установка Microsoft Windows XP
Создание разделов и форматирование жесткого диска
Если на жестком диске отсутствуют разделы, необходимо их создать и выполнить
форматирование диска. Кроме того, повторное разбиение на разделы полезно произвести
при необходимости объединения нескольких небольших разделов в один более крупный
или, если требуется создать ряд небольших разделов, которые можно использовать при
настройке многозагрузочной конфигурации.
Если необходимо выполнить разбиение на разделы или форматирование жесткого диска,
рекомендуется воспользоваться встроенными в программу установки Windows XP
средствами создания разделов и форматирования дисков. Эти средства позволяют удалить
существующие разделы и создать один или несколько новых разделов.
Внимание. Если приведенные ниже шаги выполняются на диске, содержащем данные, все
эти данные будут удалены навсегда.
Чтобы использовать средства создания разделов и форматирования дисков программы
установки Windows XP
Вставьте компакт диск Windows XP в дисковод компакт-дисков или DVD-дисков
(или вставьте в дисковод гибких дисков первый загрузочный диск программы
установки Windows XP), а затем перезагрузите компьютер.
Примечание. Чтобы запустить компьютер с компакт-диска Windows XP (или с
загрузочного диска программы установки), компьютер должен быть настроен на
запуск с дисковода компакт-дисков или DVD-дисков (или с дисковода гибких
дисков). Для этого в некоторых случаях может потребоваться изменение
параметров BIOS компьютера. Дополнительные сведения см. в разделе «Настройка
компьютера для загрузки с компакт-диска».
Если запуск компьютера производится с компакт-диска Windows XP, нажмите
клавишу при появлении запроса на выполнение этой загрузки. Если запуск
производится с загрузочных дискет программы установки Windows XP, при
появлении запроса вставьте очередную дискету, а затем нажмите клавишу ВВОД
для продолжения процедуры загрузки.
На странице Вас приветствует программа установки нажмите для продолжения
работы клавишу ВВОД.
На странице Лицензионное соглашение ознакомьтесь с текстом соглашения и
следуйте инструкциям, чтобы принять или отвергнуть условия этого соглашения.
Если обнаружена существующая установка Windows XP, отобразится запрос на
выполнение восстановления этой установки. Нажмите клавишу ESC (отказ от
восстановления).
Отображается список всех существующих разделов и областей без разделов для
каждого из жестких дисков. Воспользуйтесь клавишами со стрелками, чтобы
выбрать раздел или свободную область, которую необходимо использовать для
создания нового раздела, а затем нажмите клавишу D для удаления существующего
раздела или клавишу C для создания нового раздела на базе свободной области.
Если нажимается клавиша D для удаления существующего раздела, необходимо
затем нажать клавишу L (или нажать клавишу ВВОД, а затем — клавишу L, если
это системный раздел), чтобы подтвердить требование удаления раздела.
Повторите эту процедуру для каждого из тех существующих разделов, которые
необходимо использовать для создания нового раздела. Когда удалены все
разделы, выберите образовавшееся в результате свободное пространство и нажмите
клавишу C, чтобы создать новый раздел.
Примечание. Если необходимо создать раздел на том месте, где уже имеется один
или несколько разделов, требуется сначала выполнить удаление этих разделов, а
уже затем создать новый раздел.
Введите размер в мегабайтах (МБ) для нового раздела и нажмите клавишу ВВОД,
или просто нажмите клавишу ВВОД, чтобы создать раздел максимального размера.
Если необходимо создать дополнительные разделы, повторите шаги 6 и 7.
Если требуется установить Windows XP, воспользуйтесь клавишами со стрелками
для выбора раздела, в который необходимо выполнить установку, а затем нажмите
клавишу ВВОД. Если не требуется производить форматирование раздела и
установку Windows XP, нажмите дважды клавишу F3, чтобы выйти из программы
установки, и не продолжайте выполнение следующих шагов процедуры. В этом
случае для форматирования раздела необходимо использовать другую программу.
Выберите необходимый способ форматирования для раздела, а затем нажмите
клавишу ВВОД. Существуют следующие способы форматирования.
1. Форматирование раздела с использованием файловой системы NTFS
(«Быстрое»)
2. Форматирование раздела с использованием файловой системы FAT
(«Быстрое»)
3. Форматирование раздела с использованием файловой системы NTFS
4. Форматирование раздела с использованием файловой системы FAT
5. Оставить текущую файловую систему (без изменений)
Для большинства конфигураций наилучшим выбором с точки зрения гибкости и
обеспечения безопасности является использование файловой системы NTFS.
Однако если планируется установить многозагрузочную конфигурацию и
необходим доступ к данным на дисководах из более старых операционных систем,
таких как Windows 95, Windows 98 или Windows Millennium Edition, выберите
файловую систему FAT.
Когда выполняется форматирование тома, из него удаляются файлы и жесткий
диск проверяется на наличие поврежденных секторов. Большая часть времени,
требуемого для форматирования тома, затрачивается на проверку диска. Если
выбран режим быстрого форматирования, файлы удаляются из раздела, но
проверка жесткого диска на наличие поврежденных секторов не производится.
Этот режим следует использовать только в случае, если диск ранее уже был
отформатирован и наверняка исправен.
Примечание. Во время выполнения программы установки Windows XP параметр
«Оставить текущую файловую систему» недоступен, если выбран новый раздел.
Для разделов с размером менее 2 гигабайт (ГБ) программа установки использует
файловую систему FAT (известную также под названием FAT16). Для разделов,
размер которых превышает 2 ГБ, но меньше 32 ГБ, программа установки
использует файловую систему FAT32. Если размер раздела превышает 32 ГБ,
программа установки использует файловую систему NTFS.
Примечание. Если системный раздел был удален и создан новый системный
раздел, но установка Windows XP производится в другом разделе, будет отображен
запрос на выбор типа файловой системы как для системного, так и для
загрузочного раздела.
Чтобы продолжить работу программы установки после завершения
форматирования раздела, следуйте инструкциям на экране. Для создания или
форматирования дополнительных разделов после завершения программы
установки можно воспользоваться средствами «Управление дисками»,
имеющимися в составе Windows XP.
Пошаговые инструкции: установка Microsoft Windows XP
Устранение неполадок, возникающих в процессе установки
Во время установки возникли неполадки? К сожалению, иногда это происходит.
Некоторые из этих неполадок могут быть устранены при использовании сведений,
изложенных в этом разделе.
Внимание. Если на компьютере установлено антивирусное программное обеспечение,
отключите его. Работа этого программного обеспечения может приводить к неполадкам в
процессе установки. После завершения установки Windows XP включите антивирусное
программное обеспечение.
Для устранения неполадок, возникших в процессе обновления до Windows XP из Windows
98, Windows 98 Second Edition или Windows Millennium Edition, можно воспользоваться
изложенными ниже указаниями.
Общие процедуры устранения неполадок
При возникновении неполадок во время работы программы установки выйдите из этой
программы и запустите консультант по обновлению (Upgrade Advisor), который
размещается на компакт-диске Windows XP. Выполните следующие действия.
Вставьте в дисковод компакт-диск Windows XP.
В меню Добро пожаловать! выберите команду Проверка совместимости
системы.
Затем выберите команду Автоматическая проверка системы.
Консультант по обновлению выполнит проверку с целью выявления случаев
несовместимости аппаратуры и программного обеспечения. Часто именно это является
причиной неполадок в процессе установки. Удалите несовместимые аппаратные или
программные средства, а затем снова запустите программу установки.
Если консультант по обновлению не обнаружил причину неполадки, можно также
выполнить чистую загрузку компьютера и снова запустить программу установки.
Устранение неполадок с помощью чистой загрузки — это способ удаления тех
переменных, которые могут быть причиной неполадок.
Чтобы выполнить устранение неполадок с помощью чистой загрузки в Windows
Millennium Edition
Нажмите кнопку Пуск, выберите команду Выполнить, введите msconfig в поле
Открыть и нажмите кнопку OK.
На вкладке Общие выберите параметр Выборочный запуск.
Снимите все флажки в группе Выборочный запуск.
На вкладке Автозагрузка установите флажок *StateMgr (только в Windows
Millennium Edition), а затем нажмите кнопку OK.
При появлении запроса на перезагрузку компьютера нажмите кнопку Да.
После перезагрузки компьютера нажмите кнопку Пуск, выберите команду
Выполнить, введите msconfig в поле Открыть и нажмите кнопку OK.
Внимание. Убедитесь, что на вкладке Общие сняты все флажки в группе
Выборочный запуск. Переходите к следующему шагу только в том случае, если
все флажки сняты. Если имеется отключенный или выделенный серым цветом
флажок, это означает, что чистая загрузка выполнена неправильно и, возможно,
необходима помощь разработчика той программы, которая влияет на работу
программы Msconfig.
После проверки выполнения чистой загрузки попытайтесь снова запустить
программу установки Windows XP.
Дополнительные сведения см. в статье 267288 базы знаний корпорации Майкрософт
(Microsoft Knowledge Base).
Чтобы вернуться из состояния чистой загрузки
Нажмите кнопку Пуск, выберите команду Выполнить, введите msconfig в поле
Открыть и нажмите кнопку OK.
На вкладке Общие выберите параметр Обычный запуск и нажмите кнопку OK.
При появлении запроса на перезагрузку компьютера нажмите кнопку Да.
Чтобы выполнить устранение неполадок с помощью чистой загрузки в Windows 98
Для получения сведений о выполнении чистой загрузки для устранения неполадок в
Windows 98, см. статью 192926 базы знаний корпорации Майкрософт (Microsoft
Knowledge Base).
Ошибка при копировании файлов в процессе установки
Предположим, что происходит остановка программы установки при копировании файлов
и выводится следующее сообщение.
Программа установки не может скопировать файл <имя_файла>. Нажмите X для
повторения или Y для отмены.
Ниже рассматривается несколько причин возникновения этой неполадки и предлагаются
способы ее устранения.
Имеются царапины или грязь на компакт-диске Windows XP. Протрите компактдиск мягкой тряпочкой, вставьте его в дисковод и нажмите кнопку OK.
Дисковод компакт-дисков работает неправильно, или возникают ошибки при
считывании данных лазером из-за сильной вибрации компакт-диска. Для
получения дополнительных сведений относительно этой неполадки обратитесь к
документации на аппаратные средства или свяжитесь с изготовителем дисковода
компакт-дисков.
Когда имеются несколько дисководов компакт-дисков, компьютер может
ошибочно пытаться найти файлы не на том дисководе. Если возможно, отключите
неиспользуемые дисководы компакт-дисков.
Примечание. Чтобы отключить устройство в Windows 95, щелкните правой
кнопкой мыши значок Мой компьютер, выберите команду Свойства, откройте
окно Диспетчер устройств, а затем снимите флажок Исходная конфигурация
(текущая). В Windows 98 и Windows Millennium Edition установите флажок
Отключить в этом профиле оборудования в диспетчере устройств.
Если это необходимо, подключите устройство снова после завершения обновления
до Windows XP. Дополнительные сведения см. в статье 283658 базы знаний
корпорации Майкрософт (Microsoft Knowledge Base).
На компьютере имеется вирус. Запустите антивирусную программу с целью
проверки системы и выполнения необходимых для восстановления действий.
Примечание. При возникновении неполадок в процессе установки можно
воспользоваться средством диагностики памяти Windows Memory Diagnostic,
чтобы проверить оперативную память компьютера (RAM). Это средство позволяет
определить, имеются ли неполадки на этапе установки, связанные со сбоями
аппаратуры (например оперативной памяти или системной памяти на системной
плате). Инструкции по использованию этого средства см. на веб-узле Windows
Memory Diagnostic.
Сведения о еще нескольких возможных технических причинах неполадок см. в базе
знаний корпорации Майкрософт (Microsoft Knowledge Base) в статье 310064 «How to
Troubleshoot Windows XP Problems During Installation».
Если возможно исключить все перечисленные выше причины, но продолжают поступать
сообщения об ошибке, скопируйте папку i386 с компакт-диска на локальный жесткий
диск, а затем попытайтесь запустить программу установки с жесткого диска. Выполните
следующие действия.
Средство Smartdrv.exe позволит ускорить процесс копирования файлов с компактдиска на жесткий диск компьютера. Чтобы воспользоваться программой
Smartdrv.exe, убедитесь, что ее файл имеется на загрузочном диске.
Если файл Smartdrv.exe отсутствует, копирование файлов потребует большего
времени, но будет выполнено успешно. Проверьте наличие указанных ниже
записей в следующих файлах на загрузочном диске. При отсутствии этих записей
добавьте их в соответствующие файлы.
Добавьте в файл Autoexec.bat следующую строку:
smartdrv.exe
Добавьте в файл Config.sys следующую строку:
device=himem.sys
Примечание. Дополнительные сведения о внесении изменений в файлы Config.sys
и Autoexec.bat см. в статье 232558 базы знаний корпорации Майкрософт (Microsoft
Knowledge Base).
Вставьте загрузочную дискету в дисковод гибких дисков и перезагрузите
компьютер.
При отображении командной строки DOS (которая выглядит, например, как: C:>)
введите приведенные ниже строки, нажимая клавишу ВВОД после ввода каждой из
них. Если для дисковода компакт-дисков используется буква диска, отличная от
«D», внесите соответствующее изменение.
D:
cd \i386
winnt
После запуска программы установки следуйте инструкциям на экране.
Примечание. В меню начального запуска Windows Millennium Edition отсутствует
параметр для загрузки из командной строки. Однако можно выполнить загрузку с
загрузочной дискеты, а затем ввести C: и нажать клавишу ВВОД для доступа к жесткому
диску, поскольку загрузочная дискета и жесткий диск имеют одинаковую файловую
систему.
Компьютер зависает или перестает отвечать на запросы, и отображается темный
экран
При попытке обновления до Windows XP компьютер может перестать отвечать на запросы
(зависнуть) и при этом может отображаться темный экран. Причиной этого является
обычно несовместимость аппаратных или программных средств с Windows XP.
Примечание. Перед началом установки следует проверить совместимость аппаратуры
системы с помощью списка совместимого оборудования (Hardware Compatibility List,
HCL). Сведения о каждом из устройств компьютера (таких как принтеры, сканеры и т. д.)
можно найти на веб-узле изготовителей устройств и веб-узле Windows Catalog:
Текстовая версия списка HCL (для всех операционных систем)
Текстовая версия списка HCL (только для Windows XP)
Windows Catalog
Все перечисленные выше документы можно найти на веб-узле Windows Hardware and
Driver Central.
Если во время установки компьютер не отвечает на запросы и отображается темный
экран, выполните следующие шаги.
Подождите около 10 минут (когда отображается темный экран), чтобы убедиться,
что на компьютере не продолжает выполняться процедура установки. Проверьте
наличие какой-либо активности жесткого диска, проследив за состоянием его
индикатора. Возможно, что программа установки сможет сама устранить
неполадку.
Перезапустите компьютер, чтобы проверить, произойдет ли остановка снова на том
же месте в процессе работы программы установки. Возможно, что программа
установки будет выполняться дольше, чем в предыдущем случае, когда она
перестала отвечать на запросы. Если это так, перезагрузите компьютер несколько
раз, пока программа установки не завершит работу.
Если шаги 1 и 2 не позволили устранить неполадку, выполните возврат к Windows
98 или Windows Millennium Edition — перезагрузите компьютер и выберите
параметр Отмена установки Windows XP. Если при перезагрузке компьютера
отсутствует возможность выбора параметра для отмены установки Windows XP,
перейдите к шагу 5.
После возврата к Windows 98 или Windows Millennium Edition удалите все
антивирусные программы и все программы диспетчера загрузки (такие как
GoBack), а затем выполните чистую загрузку компьютера.
Если при обновлении снова происходит сбой, это, возможно, связано с
несовместимостью аппаратных средств. Можно попытаться отключить
функциональные возможности ACPI. Чтобы сделать это, следите при перезагрузке
компьютера за появлением сообщения о возможности нажатия клавиши F6 для
установки SCSI-драйверов. При появлении этого экрана нажмите клавишу F7 (не
F6).
Если программа установки по-прежнему не отвечает на запросы, отключите все
ненужные аппаратные средства. Отключите все USB-устройства, сетевые и
звуковые платы, платы последовательной связи, а затем перезапустите программу
установки.
Если ошибка повторяется, возможно, необходимо обновить BIOS на системной
плате. Для получения сведений об обновлении BIOS обратитесь к изготовителю
компьютера или на веб-узел, содержащий информацию о системной плате.
Предупреждение. Обновление BIOS следует выполнять только опытным
пользователям. Неправильные действия могут привести к невозможности
использования компьютера.
При невозможности получения обновленной версии BIOS для компьютера, а также
если обновление BIOS не привело к устранению неполадки, можно произвести
установку Windows XP с использованием стандартного уровня Standard PC
Hardware Abstraction Layer (HAL). Чтобы это сделать, нажмите клавишу F7 (не F6)
при появлении запроса на нажатие клавиши F6 после первого перезапуска
компьютера программой установки. Дополнительные сведения об установке
уровня Standard PC HAL см. в базе знаний корпорации Майкрософт (Microsoft
Knowledge Base) в статье 299340: «How to Force a HAL During Windows XP Setup».
В процессе установки получено сообщение об ошибке
Если в процессе установки получено одно из приведенных ниже сообщений, обратитесь к
соответствующей статье в базе знаний корпорации Майкрософт:
311562: 'An Unexpected Error (768) Occurred at Line
5118@ind:Xp\Client\Boot\Setup\Setup.c' Error Message During Windows XP Setup
311564: 'Stop 0x0000000A Irql_Not_Less_or_Equal' Error Message During Windows
XP Upgrade
311442: Error Message: Setup Cannot Continue. Please Contact Microsoft Technical
Support. (Error: 3E6h)
Устранение неполадок при других ошибках
Примечание. При возникновении неполадок в процессе установки можно воспользоваться
средством диагностики памяти Windows Memory Diagnostic, чтобы проверить
оперативную память компьютера (RAM). Это средство позволяет определить, имеются ли
неполадки на этапе установки, связанные со сбоями аппаратуры (например оперативной
памяти или системной памяти на системной плате). Инструкции по использованию этого
средства см. на веб-узле Windows Memory Diagnostic.
Неполадка
Решение
Программа или устройство не
работает после выполнения
обновления до Windows XP.
Сначала попытайтесь переустановить программу или
устройство. Если неполадку не удается устранить,
обратитесь к изготовителю оборудования за более
новой версией программных или аппаратных
средств, при разработке которой обеспечена
совместимость с Windows XP. Если это старая
программа, выполните поиск строки
«совместимость» в центре справке и поддержки
Windows, чтобы ознакомиться с указаниями по
запуску мастера совместимости программ.
Сообщение: «Incomplete file copy»
(Неполная копия файла)
См. раздел, посвященный устранению неполадок при
копировании файлов, в статье 310064 базы знаний
корпорации Майкрософт.
Сообщение: «NTLDR is missing»
(Потерян NTLDR)
Если в начале процедуры установки выбран вариант
обновления файлов, эта неполадка будет устранена
автоматически. См. статью 322069 в базе знаний
корпорации Майкрософт. Чтобы устранить эту
неполадку, см. статью 314057 базы знаний
корпорации Майкрософт.
Сообщение: «Error 127 or error
code fffffdf0 in catroot2 folder»
(Ошибка 127 или код ошибки
Переименуйте папку Windows\System\Catroot2 и
снова запустите программу установки. См. статью
307153 в базе знаний корпорации Майкрософт. Эта
неполадка устранена в динамическом обновлении
fffffdf0 в папке catroot2)
Dynamic Update 1.3. Запустите снова программу
установки и при появлении запроса выполните
загрузку обновленных файлов программы установки.
Сообщение: «File not found:
ASMS» (Файл не найден: ASMS)
Советы по устранению неполадки см. в статье
311755 базы знаний корпорации Майкрософт.
Программа установки зависает на
фазе «заключительной
настройки».
Обычно причиной этой ошибки является
антивирусное программное обеспечение. Закройте
программу установки, отключите антивирусное
программное обеспечение, а затем снова запустите
программу установки. (Или, если в начале
процедуры установки выбран вариант обновления
файлов, эта неполадка будет устранена
автоматически.)
Диагностика возможных проблем с модулями памяти
Источник: PCStats
Автор: Mike Dowler
Перевод: Владимир Володин
Если у вашего компьютера есть сбои в работе, возникающие по непонятным причинам, и
вы часто видите «синий экран» с сообщением об ошибке, возможно, источник
неприятности – неисправный модуль памяти. Как это определить, мы и рассмотрим в этой
статье.
Мы коснемся основных признаков, появляющихся при неисправности модуля памяти, и
познакомим вас с несколькими полезными и бесплатными программами для тестирования
памяти.
Почему «хорошая» память вдруг становится «плохой»?
Модуль памяти состоит из нескольких микросхем, размещенных на одной плате.
Онявляется одним из самых надежных компонентов компьютера. К тому же, очень
маловероятно поступление в продажу модулей с какими-то дефектами, так как
производители перед отправкой в продажу тщательно их тестируют. Но такая вероятность
все же существует, так как даже один производитель сейчас выпускает очень большое
количество модулей.
Как мы уже говорили, при благоприятных условиях модуль памяти является одним из
самых надежных компонентов. Но это только при благоприятных условиях. А в реальной
ситуации повредить его очень просто. Достаточно вспомнить о статическом
электричестве. Например, лучше не пробуйте, купив модуль памяти на 1ГБ, вставлять его
одной рукой в компьютер, а второй – гладить своего кота. Кроме статического
электричества на работоспособности микросхем негативно отражаются перепады
напряжения в сети и неисправность блока питания. То же можно сказать и о
необдуманном повышении питающего память напряжения при разгоне.
Если ваш компьютер находится в пыльном или влажном помещении, это может привести
к порче контактов в разъемах памяти на материнской плате. Причиной неисправности
может стать повышение температуры самих модулей и других компонентов внутри
корпуса. При неаккуратном обращении можно просто физически повредить модуль
памяти. Это одна из причин, по которой мы за радиаторы на модулях памяти, они не
сильно понижают их температуру, но служат хорошую службу в повышении прочности.
При неисправности модуля памяти его нельзя починить, как другую часть компьютера,
поэтому при покупке памяти стоит обратить внимание не на самый дешевый модуль, а на
решения от известных производителей и на гарантийный срок, чтобы в случае
неисправности его можно было заменить.
Первые признаки неисправности: синий экран и клубы дыма :)…
Неисправность модуля памяти может проявиться множеством различных симптомов.
Попробуем выделить наиболее распространенные:
1. Появление синих экранов с сообщениями об ошибках во время установки Windows
98/2000/XP. Это один из самых верных признаков существования проблем с памятью.
2. Периодические сбои в работе и появление синих экранов во время работы Windows.
Причиной этого может быть не только память, но и повышение температуры внутри
корпуса, так что стоит проверить и эту возможность.
3. Сбои во время операций, интенсивно использующих память: трехмерные игры, тесты,
компиляция, Photoshop и т.п.
4. Графический «мусор» на экране. Это может быть связано и с неисправностью
видеокарты.
5. Невозможность загрузки компьютера. Это может сопровождаться продолжительными
звуковыми сигналами, с помощью которых BIOS сообщает о проблеме с памятью. В этом
случае вы не сможете проверить память с помощью диагностирующих программ.
Единственный способ убедиться, что дело действительно в памяти – поменять модуль или
самостоятельно, или в сервисном центре.
Проверка модулей памяти
Перед запуском каких-либо утилит для тестирования, узнайте, сколько модулей
памяти установлено в вашем компьютере. Если вы уже это знаете, переходите к
следующему разделу. Если нет, придется открыть компьютер и посмотреть. Имейте в
виду, что некоторые компании «сильно обижаются», если пользователи самостоятельно
открывают корпус своего компьютера, особенно, если он все еще на гарантии. Так что,
если у вас именно такая ситуация, лучше в случае проблем с компьютером сразу
позвонить в сервисный центр. Если же вам можно открывать корпус, или гарантийный
срок уже закончен, можете безболезненно его открыть и взглянуть, что там внутри.
Установленные модули памяти могут выглядеть так, как на этой фотографии.
Посмотрите, сколько модулей у вас установлено и сколько осталось свободных разъемов.
Как только вы это узнаете, запустите одну из описанных ниже программ для тестирования
памяти, а после этого переходите к разделу, посвященному решению проблем.
Изображенные на фотографии модули Corsair работают хорошо, мы их привели просто
для примера.
Memtest86+
Эту утилиту можно запускать с загрузочной дискеты или компакт-диска. MemTest86+,
кроме своих прямых обязанностей, определяет основные характеристики компьютера,
такие как чипсет, процессор и скорость работы памяти.
У программы есть два режима работы: basic и advanced (основной и расширенный). Они
отличаются временем тестирования. В основном режиме можно определить какие-то
глобальные проблемы с памятью, а в расширенном режиме проводится более тщательное
тестирование.
Переписать программу можно в виде образа загрузочной дискеты или компакт-диска.
Разархивируйте переписанный файл и создайте загрузочный диск, выполнив команду
install (для образа дискеты) или запишите ISO файл на компакт-диск с помощью программ
записи, например, Nero или Easy CD Creator.
Перезагрузите компьютер и загрузитесь с полученной загрузочной дискеты или компактдиска. Запустите MemTest86+. Основной тест начнется автоматически
Обратите внимание, что информация о системе выводится в левой части экрана. Меню с
выбором режимов тестирования можно открыть, нажав клавишу ‘c’. Информация о
найденных ошибках выводится в нижней части экрана.
Docmem
Docmem – это удобная программа для тестирования памяти, которая пользуется
заслуженной популярностью. Ее можно переписать с сайта производителей бесплатно,
только нужно зарегистрироваться
Программу Docmem нужно записать на дискету, с помощью которой потом надо
загрузить компьютер. Программа тоже предлагает два режима тестирования: быстрый
(quick) и основной (burn in), который выполняется, пока не будет остановлен
пользователем.
Чтобы воспользоваться этой программой для тестирования, перепишите ее с сайта и
запустите программу install, которая перепишет тест на дискету. Загрузите компьютер с
этой дискеты. После запуска Docmem, чтобы запустить диагностический тест, выберите
опцию ‘quick test’. Все обнаруженные ошибки будут выведены в нижней части экрана.
Windows memory diagnostic
Компания Микрософт предлагает собственную диагностическую программу, похожую на
две предыдущие. Она предлагается в виде стандартного установочного файла с образом
загрузочного компакт-диска и программой для создания загрузочной дискеты.
Windows memory diagnostic - это более простая программа, чем предыдущие. Кроме того,
она имеет дополнительный набор тестов для проверки компьютера. Она позволяет
определить, какой именно модуль является источником проблем, если в системе
установлено несколько модулей памяти.
Чтобы запустить Memory Diagnostic, запустите файл программы и выберите, что вам
удобнее – создать загрузочный компакт-диск или дискету. При выборе компакт-диска у
вас спросят, куда сохранить его образ. Запомните, куда вы его сохранили, и
воспользуйтесь какой-то программой для записи CD дисков, например, Nero. Если вы
выберете создание загрузочной дискеты (create startup disk), то останется просто вставить
в дисковод дискету и подождать, пока на нее будет записана вся нужная информация.
После этого перезагрузите свой компьютер, загрузив его с помощью созданной дискеты
или компакт-диска.
Решение обнаруженных проблем
Если в результате тестирования с помощью одной из описанных выше диагностических
программ были обнаружены ошибки, нужно будет выяснить, что именно является их
источником. Основной способ решения проблем – заменить неисправный модуль, и вам
повезет, если вы сможете это сделать по гарантии.
Один модуль
Если у вас только один модуль памяти, то задача облегчается. Дальше нужно будет просто
переставить этот модуль в другой разъем памяти и провести повторное тестирование, так
как неисправным может быть разъем, или проблема может заключаться в контактах
модуля памяти и разъема.
Чтобы это проверить, выключите компьютер, освободите разъем, открыв две защелки,
достаньте модуль из разъема и аккуратно поставьте его в другой разъем, прижав защелки.
После этого включите компьютер и повторите тестирование. Если снова обнаружены
ошибки, то модуль неисправный, а если ошибок нет, то разъем.
Несколько модулей
Если в вашем компьютере установлено несколько модулей, неисправным может оказаться
любой из них или любой из разъемов. Первым делом, достаньте все модули и проведите
тестирование памяти, устанавливая их по очереди в один и тот же разъем. Если будет
обнаружена ошибка только с одним из модулей, то проблема в нем, а если со всеми, то
неисправным может быть разъем, материнская плата или даже процессор.
Если все модули прошли тестирование по одному, а при установке всех вместе
появляются ошибки, скорее всего, неисправный разъем. Попробуйте повторить
тестирование с каждым из модулей только в другом разъеме, пока не найдете комбинацию
факторов, приводящую к возникновению ошибок.
Все эти процедуры и описанные выше программы помогут вам точно установить, связаны
проблемы в работе вашего компьютера с неисправностью модуля памяти или нет.