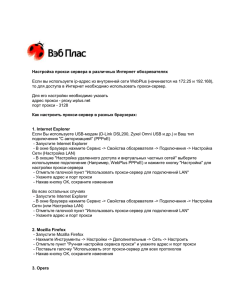Документ 170916
реклама
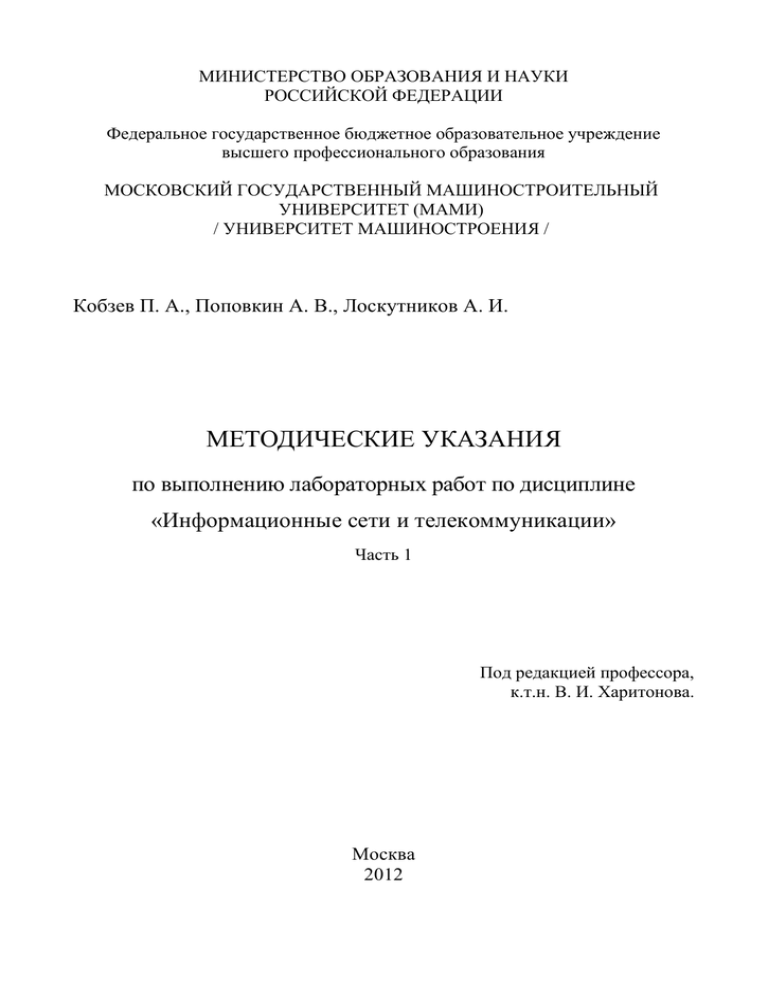
МИНИСТЕРСТВО ОБРАЗОВАНИЯ И НАУКИ
РОССИЙСКОЙ ФЕДЕРАЦИИ
Федеральное государственное бюджетное образовательное учреждение
высшего профессионального образования
МОСКОВСКИЙ ГОСУДАРСТВЕННЫЙ МАШИНОСТРОИТЕЛЬНЫЙ
УНИВЕРСИТЕТ (МАМИ)
/ УНИВЕРСИТЕТ МАШИНОСТРОЕНИЯ /
Кобзев П. А., Поповкин А. В., Лоскутников А. И.
МЕТОДИЧЕСКИЕ УКАЗАНИЯ
по выполнению лабораторных работ по дисциплине
«Информационные сети и телекоммуникации»
Часть 1
Под редакцией профессора,
к.т.н. В. И. Харитонова.
Москва
2012
2
Содержание
Лабораторная работа №1. Использование сетевых инструментов в ОС
семейства Microsoft Windows.
Теоретическая часть
Практическая часть
Лабораторная работа №2. Соединение в локальную вычислительную сеть
виртуальной и хост машины
Теоретическая часть
Практическая часть
Приложение
Лабораторная работа № 3. Internet Connection Sharing в MS Windows XP
Теоретическая часть.
Практическая часть
Приложение
Лабораторная работа № 4. Ознакомление с proxy сервером 3proxy.
Теоретическая часть
Практическая часть
Лабораторная работа №5. Использование соксификатора «FreeCap»
Теоретическая часть
Практическая часть
Приложение
Лабораторная работа № 6. Автоматическая конфигурация прокси-сервера
на компьютерах-клиентах при помощи WPAD
Теоретическая часть
Практическая часть
Список литературы
3
3
13
16
16
27
29
30
30
40
44
50
50
55
58
58
61
64
67
67
69
72
3
Лабораторная работа №1. Использование сетевых инструментов в ОС
семейства Microsoft Windows.
Цель: Ознакомление с базовыми понятиями локальных вычислительных
сетей. Ознакомление с сетевыми утилитами, предназначенных для ОС
семейства Windows.
Программное обеспечение
1. Операционная система Windows XP Professional/Windows 7
2. BIND 9.6.1-P1 и выше для Windows XP/2003/2008
Теоретическая часть
Сеть[2] - это набор устройств и конечных систем (например,
компьютеров и серверов), которые соединены между собой и могут
обмениваться данными друг с другом. Сети служат для передачи данных в
различных средах, включая жилые помещения, небольшие компании и крупные
предприятия.
Стандартные физические компоненты сети
Ниже приведено перечисление типовых физических компонентов сети, включая
ПК, соединительные устройства, коммутаторы и маршрутизаторы.
Рисунок 1
В компьютерную сеть входят физические компоненты, относящиеся к
следующим четырем основным категориям.
Персональные компьютеры (ПК). Компьютеры являются конечными
устройствами сети, которые отправляют и получают данные.
4
Соединительные устройства. Соединительные устройства - это компоненты,
позволяющие передавать данные из одной точки сети в другую. В эту категорию входят
следующие компоненты:
1. сетевые адаптеры (NIC), которые преобразуют данные компьютера в
формат, который позволит передавать их по локальной сети;
2. сетевая среда передачи (например, кабели или беспроводные среды),
которые служат для передачи сигнала от одного сетевого устройства к
другому;
3. разъемы, которые предоставляют точки подключения носителей.
Коммутаторы. Коммутаторы - это устройства, обеспечивающие
подключения сети к конечным системам и выполняющие интеллектуальную
коммутацию данных внутри локальной сети.
Маршрутизаторы. Маршрутизаторы служат для соединения сетей между
собой и выбора наилучшего пути между ними.
Базовые термины
Internet Protocol Address – IP-адрес (ай-пи адрес, сокращение от англ.
Internet Protocol Address) – уникальный идентификатор (адрес) устройства
(обычно компьютера), подключённого к локальной сети и (или) интернету.
IP-адрес представляет собой 32-битовое (по версии IPv4) или 128-битовое
(по версии IPv6) двоичное число. Удобной формой записи IP-адреса (IPv4)
является запись в виде четырёх десятичных чисел (от 0 до 255), разделённых
точками, например, 192.168.0.1. (или 128.10.2.30 – традиционная десятичная
форма представления адреса, а 10000000 00001010 00000010 00011110 –
двоичная форма представления этого же адреса).
IP-адреса представляют собой основной тип адресов, на основании
которых сетевой уровень протокола IP передаёт пакеты между сетями. IP-адрес
назначается администратором во время конфигурирования компьютеров и
маршрутизаторов.
Network mask – В терминологии сетей TCP/IP маской подсети или
маской сети называется битовая маска, определяющая, какая часть IP-адреса
узла сети относится к адресу сети, а какая – к адресу самого узла в этой сети.
Например, узел с IP-адресом 12.34.56.78 и маской подсети 255.255.0.0
находится в сети 12.34.0.0. В случае адресации IPv6 адрес
2001:0DB8:1:0:6C1F:A78A:3CB5:1ADD с длиной префикса 32 бита (/32)
находится в сети 2001:0DB8::/32.
Другой вариант определения - это определение подсети IP-адресов.
Например, с помощью маски подсети можно сказать, что один диапазон IPадресов будет в одной подсети, а другой район соответственно в другой
подсети.
Чтобы получить адрес сети, зная IP-адрес и маску подсети, необходимо
применить к ним операцию поразрядной конъюнкции (логическое И).
5
Сетевой шлюз – аппаратный маршрутизатор (англ. gateway) или
программное
обеспечение
для
сопряжения
компьютерных
сетей,
использующих разные протоколы (например, локальной и глобальной).
Шлюз по умолчанию (англ. Default gateway), шлюз последней надежды
(англ. Last hope gateway), иногда просто шлюз – в маршрутизируемых
протоколах – адрес маршрутизатора, на который отправляется трафик, для
которого невозможно определить маршрут исходя из таблиц маршрутизации.
Применяется
в
сетях
с
хорошо
выраженными
центральными
маршрутизаторами, в малых сетях, в клиентских сегментах сетей. Шлюз по
умолчанию может быть заменён на обычный маршрут из таблицы
маршрутизации вида "сеть 0.0.0.0 с маской сети 0.0.0.0".
Шлюз по умолчанию позволяет упростить координацию трафика,
направляя его на центральные маршрутизаторы. В случае рабочей станции
таблица маршрутизации обычно состоит (помимо маршрутов обратной петли)
из локального маршрута (локального сетевого сегмента, к которому относится
рабочая станция) и шлюза по-умолчанию, на который отправляется весь
остальной трафик. Для устройств, подключенных к одному маршрутизатору,
использование шлюза по умолчанию является единственной доступной формой
маршрутизации; в случае наличия нескольких соединений с маршрутизаторами
шлюз по умолчанию может и не указываться (в этом случае при попытке
отправить пакет в сеть, для которой нет маршрута, будет возвращаться
сообщение no route to host).
NAT (от англ. Network Address Translation – «преобразование сетевых
адресов») – это механизм в сетях TCP/IP, позволяющий преобразовывать IPадреса транзитных пакетов. Также имеет названия IP Masquerading, Network
Masquerading и Native Address Translation.
Преобразование адресов методом NAT может производиться почти
любым маршрутизирующим устройством – маршрутизатором, сервером
доступа, межсетевым экраном. Суть механизма состоит в замене адреса
источника (source) при прохождении пакета в одну сторону и обратной замене
адреса назначения (destination) в ответном пакете. Наряду с адресами
source/destination могут также заменяться номера портов source/destination.
Помимо source NAT (предоставления пользователям локальной сети с
внутренними адресами доступа к сети Интернет) часто применяется также
destination NAT, когда обращения извне транслируются межсетевым экраном
на сервер в локальной сети, имеющий внутренний адрес и потому недоступный
извне сети непосредственно (без NAT).
Существует 3 базовых концепции трансляции адресов: статическая (Static
Network Address Translation), динамическая (Dynamic Address Translation),
маскарадная (NAPT, PAT).
Механизм NAT определён в RFC 1631, RFC 3022.
Преимущества NAT:
6
NAT выполняет две важных функции.
1. Позволяет сэкономить IP-адреса, транслируя несколько внутренних IPадресов в один внешний публичный IP-адрес (или в несколько, но меньшим
количеством, чем внутренних).
2. Позволяет предотвратить или ограничить обращение снаружи ко
внутренним хостам, оставляя возможность обращения изнутри наружу. При
инициации соединения изнутри сети создаётся трансляция. Ответные пакеты,
поступающие снаружи, соответствуют созданной трансляции и поэтому
пропускаются. Если для пакетов, поступающих снаружи, соответствующей
трансляции не существует (а она может быть созданной при инициации
соединения или статической), они не пропускаются.
Недостатки NAT:
1. Не все протоколы могут «преодолеть» NAT. Некоторые не в состоянии
работать, если на пути между взаимодействующими хостами есть трансляция
адресов. Некоторые межсетевые экраны, осуществляющие трансляцию IPадресов, могут исправить этот недостаток, соответствующим образом заменяя
IP-адреса не только в заголовках IP, но и на более высоких уровнях (например,
в командах протокола FTP).
2. Из-за трансляции адресов «много в один» появляются дополнительные
сложности с идентификацией пользователей и необходимость хранить полные
логи трансляций.
3. DoS со стороны узла, осуществляющего NAT – если NAT используется
для подключения многих пользователей к одному и тому же сервису, это может
вызвать иллюзию DoS атаки на сервис (множество успешных и неуспешных
попыток). Например, избыточное количество пользователей ICQ за NAT’ом
приводит к проблеме подключения некоторых пользователей из-за превышения
допустимой скорости коннектов к серверу. Частичным решением проблемы
является использование пула адресов (группы адресов), для которых
осуществляется трансляция.
4. Сложности в работе с пиринговыми сетями, в которых необходимо не
только инициировать исходящие соединения, но также принимать входящие.
Сетевой коммутатор или свитч (жарг. от англ. switch – переключатель)
– устройство, предназначенное для соединения нескольких узлов
компьютерной сети в пределах одного сегмента. В отличие от концентратора,
который распространяет трафик от одного подключенного устройства ко всем
остальным, коммутатор передает данные только непосредственно получателю.
Это повышает производительность и безопасность сети, избавляя остальные
сегменты сети от необходимости (и возможности) обрабатывать данные,
которые им не предназначались.
Коммутатор работает на канальном уровне модели OSI, и потому в общем
случае может только объединять узлы одной сети по их MAC-адресам. Для
7
соединения нескольких
маршрутизаторы.
сетей
на
основе
сетевого
уровня
служат
Принцип работы коммутатора.
Коммутатор хранит в памяти таблицу, в которой указывается
соответствие MAC-адреса узла порту коммутатора. При включении
коммутатора эта таблица пуста, и он работает в режиме обучения. В этом
режиме поступающие на какой-либо порт данные передаются на все остальные
порты коммутатора. При этом коммутатор анализирует кадры и, определив
MAC-адреc хоста-отправителя, заносит его в таблицу. Впоследствии, если на
один из портов коммутатора поступит кадр, предназначенный для хоста, MACадрес которого уже есть в таблице, то этот кадр будет передан только через
порт, указанный в таблице. Если MAC-адрес хоста-получателя еще не известен,
то кадр будет продублирован на все интерфейсы. Со временем коммутатор
строит полную таблицу для всех своих портов, и в результате трафик
локализуется.
Режимы коммутации.
Существует три способа коммутации. Каждый из них – это комбинация
таких параметров, как время ожидания и надежность передачи.
1. С промежуточным хранением (Store and Forward). Коммутатор читает
всю информацию во фрейме, проверяет его на отсутствие ошибок, выбирает
порт коммутации и после этого посылает в него фрейм.
2. Сквозной (cut-through). Коммутатор считывает во фрейме только
адрес назначения и после выполняет коммутацию. Этот режим уменьшает
задержки при передаче, но в нем нет метода обнаружения ошибок.
3. Бесфрагментный (fragment-free) или гибридный. Этот режим является
модификацией сквозного режима. Передача осуществляется после фильтрации
фрагментов коллизий (фреймы размером 64 байта обрабатываются по
технологии store-and-forward, остальные по технологии cut-through).
Возможности и разновидности коммутаторов.
Коммутаторы подразделяются на управляемые и неуправляемые
(наиболее простые). Более сложные коммутаторы позволяют управлять
коммутацией на канальном (втором) и сетевом (третьем) уровне модели OSI.
Обычно их именуют соответственно, например Layer 2 Switch или просто,
сокращенно L2. Управление коммутатором может осуществляться посредством
протокола Web-интерфейса, SNMP, RMON (протокол, разработанный Cisco) и
т.п. Многие управляемые коммутаторы позволяют выполнять дополнительные
функции: VLAN, QoS, агрегирование, зеркалирование. Сложные коммутаторы
можно объединять в одно логическое устройство – стек, с целью увеличения
числа портов (например, можно объединить 4 коммутатора с 24 портами и
получить логический коммутатор с 96 портами).
8
DNS (англ. Domain Name System – система доменных имён) –
распределённая система (распределённая база данных), способная по запросу,
содержащему доменное имя хоста (компьютера или другого сетевого
устройства), сообщить IP адрес или (в зависимости от запроса) другую
информацию. DNS работает в сетях TCP/IP. Как частный случай, DNS может
хранить и обрабатывать и обратные запросы, определения имени хоста по его
IP адресу: IP адрес по определённому правилу преобразуется в доменное имя, и
посылается запрос на информацию типа "PTR".
DNS-сервер – приложение, предназначенное для ответов на DNS-запросы
по соответствующему протоколу. Также DNS-сервером могут называть хост, на
котором запущено приложение.
По выполняемым функциям DNS-серверы делятся на несколько групп, в
зависимости от конфигурации конкретный сервер может относиться к
нескольким типам:
Авторитативный DNS-сервер – сервер, отвечающий за какую-либо зону.
o Мастер или первичный сервер (в терминологии BIND) – сервер,
имеющий право на внесение изменений в данные зоны. Обычно для
зоны бывает только один мастер сервер. В случае Microsoft DNSсервера и его интеграции с Active Directory мастер-серверов может
быть несколько (так как репликация изменений осуществляется не
средствами DNS-сервера, а средствами Active Directory, за счёт чего
обеспечивается равноправность серверов и актуальность данных).
o Слейв или вторичный сервер, не имеющий права на внесение
изменений в данные зоны и получающий сообщения об изменениях
от мастер-сервера. В отличие от мастер-сервера их может быть
(практически) неограниченное количество. Слейв так же является
авторитативным сервером (и пользователь не может различить
мастер и слейв, разница появляется только на этапе
конфигурирования/внесения изменений в настройки зоны).
Кеширующий DNS-сервер – сервер, который обслуживает запросы
клиентов, (получает рекурсивный запрос, выполняет его с помощью
нерекурсивных запросов к авторитативным серверам или передаёт
рекурсивный запрос вышестоящему DNS-серверу)
Локальный DNS-сервер; используется для обслуживания DNS-клиентов,
исполняющихся на локальной машине. Фактически, это разновидность
кеширующего DNS-сервера, сконфигурированная для обслуживания
локальных приложений.
Перенаправляющий DNS-сервер; (англ. forwarder, внутренний DNSсервер) сервер, перенаправляющий полученные рекурсивные запросы
вышестоящему кеширующему серверу в виде рекурсивных запросов.
9
Используется преимущественно для снижения нагрузки на кеширующий
DNS-сервер.
Корневой DNS-сервер – сервер, являющийся авторитативным за
корневую зону. Общеупотребительных корневых серверов в мире всего
13 шт, их доменные имена находятся в зоне root-servers.net и называются
a.root-servers.net, … , g.root-servers.net. В определённых конфигурациях
локальной сети возможна ситуация настройки локальных корневых
серверов.
Регистрирующий DNS-сервер. Сервер, принимающий динамические
обновления от пользователей. Часто совмещается с DHCP-сервером. В
Microsoft DNS-сервере при работе на контроллере домена сервер работает
в режиме регистрирующего DNS-сервера, принимая от компьютеров
домена информацию о соответствии имени и IP компьютера и обновляя в
соответствии с ней данные зоны домена.
DNSBL-сервер (сервер с чёрными списками адресов и имён). Формально,
такой сервер не входит в иерархию DNS, однако использует тот же
механизм и протокол для работы, что и DNS-сервера.
DHCP (англ. Dynamic Host Configuration Protocol – протокол
динамической конфигурации узла) – это сетевой протокол, позволяющий
компьютерам автоматически получать IP-адрес и другие параметры,
необходимые для работы в сети TCP/IP. Для этого компьютер обращается к
специальному серверу, называемому сервером DHCP. Сетевой администратор
может задать диапазон адресов, распределяемых среди компьютеров. Это
позволяет избежать ручной настройки компьютеров сети и уменьшает
количество ошибок. Протокол DHCP используется в большинстве крупных
сетей TCP/IP.
DHCP является расширением протокола BOOTP, использовавшегося
ранее для обеспечения бездисковых рабочих станций IP-адресами при их
загрузке. DHCP сохраняет обратную совместимость с BOOTP.
Port Forwarding – это технология, которая позволяет обращаться из
Интернет к компьютеру во внутренней сети за маршрутизатором,
использующим NAT (NAPT). Доступ осуществляется при помощи
перенаправления трафика определенных портов с внешнего адреса
маршрутизатора на адрес выбранного компьютера в локальной сети.
Такое перенаправление нужно если вы, к примеру, используете
пиринговые сети, или хотите развернуть на локальном компьютере сервер с
доступом из Интернет. Также перенаправление иногда требуется для
многопользовательских игр.
Перенаправление портов бывает нескольких типов:
1. Статическое перенаправление портов. Это самый типичный тип
перенаправления, поддерживаемый всеми маршрутизаторами. Требует
10
указания на маршрутизаторе портов-источников, адреса во внутренней сети и
портов назначения. Проблема такого способа в том, что он требует точного
знания IP адреса компьютера во внутренней сети еще на этапе настройки, и не
позволяет использовать перенаправление одного и того же порта на несколько
компьютеров. Кроме того, этот способ не очень безопасен, так как трафик
перенаправляется во внутреннюю сеть всегда, а не только тогда, когда это
необходимо. Для решения этих проблем предназначены два других способа.
2. Динамическое перенаправление портов. В этом случае
перенаправление портов устанавливается на маршрутизаторе самой клиентской
машиной, обычно при помощи протокола UPnP. Как правило, перенаправление
включается только на то время, когда оно реально используется, например
перед установлением видео-содениения, или при запуске программы-клиента
пиринговой системы. Как только необходимость в перенаправлении изчезает,
перенаправление выключается. Работает только на маршрутизаторах с
поддержкой UPnP, кроме того необходимо, чтобы UPnP поддерживался самими
программами, устанавливающими соединение.
3. Перенаправление с триггерными портами. В этом случае
перенаправление устанавливается таким образом, что порты перенаправляются
на компьютер во внутренней сети, который установил соединение с внешним
компьютером по какому-то порту, указанному как триггерный. При настройке
указывается порты источники, порты назначения и триггерные порты, адрес во
внутренней сети определяется автоматически. Триггерные порты могут не
совпадать с перенаправляемыми портами. Перенаправление включено до тех
пор, пока используются триггерные порты. Если триггерные порты перестают
использоваться, то перенаправление выключается через определенный период
времени (обычно от нескольких минут до получаса). Поддерживается не всеми
маршрутизаторами, служит обычно для замены UPnP в том случае, если UPnP
не поддерживается маршрутизатором или ПО.
Все три типа перенаправления могут работать одновременно, управляя
разными портами.
Клиент-сервер (англ. Client-server) – сетевая архитектура, в которой
устройства являются либо клиентами, либо серверами. Клиентом (front end)
является запрашивающая машина (обычно ПК), сервером (back end) – машина,
которая отвечает на запрос. Оба термина (клиент и сервер) могут применяться
как к физическим устройствам, так и к программному обеспечению.
Программа, которая ожидает когда к ней подсоединится другая
программа, называется серверной (сервер). Программа, которая подсоединяется
к серверной программе и просит её выполнить какое-нибудь действие
называется клиентской (клиент).
Сетевой порт – параметр протоколов TCP и UDP, определяющий
назначение пакетов данных в формате IP, передаваемых на хост по сети.
Это условное число от 1 до 65535, позволяющие различным программам,
11
выполняемым на одном хосте, получать данные независимо друг от друга
(предоставляют так называемые сетевые сервисы). Каждая программа
обрабатывает данные, поступающие на определённый порт (иногда говорят, что
программа «слушает» этот номер порта).
Обычно за некоторыми распространёнными сетевыми протоколами
закреплены стандартные номера портов (например, веб-серверы обычно
принимают данные по протоколу HTTP на TCP-порт 80), хотя в большинстве
случаев программа может использовать любой порт.
Порт - это номер, который точно указывает серверную программу на
выбранном компьютере. Клиентская программа использует порт для того,
чтобы указать к какому серверу на выбранном компьютере она хочет
подсоединиться.
Кэш (англ. cache) – промежуточный буфер с быстрым доступом,
содержащий копию той информации, которая хранится в памяти с менее
быстрым доступом, но с наибольшей вероятностью может быть оттуда
запрошена. Доступ к данным в кэше идёт быстрее, чем выборка исходных
данных из медленной памяти или их перевычисление, что делает среднее время
доступа короче.
Служебные программы командной строки
Запуск командной строки
Нажать комбинацию клавиш [win]+[r]
В поле «открыть» написать cmd.
Подтвердить запуск программы [enter]
Cmd.exe – интерпретатор командной строки (англ. command line
interpreter) для операционных систем семейства Microsoft Windows NT
Получение справки по командам – запуск команды с ключом /?
Пример ping /?
Просмотр конфигурации с помощью команды ipconfig /all
Устраняя неполадки сетевых соединений TCP/IP, начинайте с проверки
конфигурации TCP/IP на компьютере, на котором возникают эти неполадки.
Для получения сведений о конфигурации компьютера, включая его IP-адрес,
маску подсети и основной шлюз, можно использовать программу ipconfig.
Примечание
Когда команда ipconfig выполняется с параметром /all, она выдает
подробный отчет о конфигурации всех интерфейсов, включая все настроенные
последовательные порты. Результаты выполнения команды ipconfig /all можно
перенаправить в файл и вставить в другие документы. Можно также
использовать эти результаты для проверки конфигурации TCP/IP на всех
компьютерах сети и для выявления причин неполадок TCP/IP-сети.
12
Например, если компьютер имеет IP-адрес, который уже присвоен
другому компьютеру, то маска подсети будет иметь значение 0.0.0.0.
Обновление конфигурации с помощью команды ipconfig /renew
Устраняя неполадки сетевых соединений TCP/IP, начинайте с проверки
конфигурации TCP/IP на компьютере, на котором возникли эти неполадки.
Если компьютер настроен на использование DHCP и получает конфигурацию
от DHCP-сервера, можно инициировать обновление аренды, выполнив команду
ipconfig /renew
Когда выполняется команда ipconfig /renew, все сетевые адаптеры
компьютера, на котором используется DHCP (за исключением тех, которые
настроены вручную), пытаются связаться с DHCP-сервером и обновить
имеющиеся или получить новые конфигурации.
Можно также выполнить команду ipconfig с параметром /release, чтобы
немедленно освободить текущую конфигурацию DHCP для узла.
Проверка соединений с помощью программы ping
Команда ping позволяет проверить работоспособность IP-соединения. С
помощью команды ping можно отправить эхо-запрос ICMP нужному узлу,
используя его имя или IP-адрес. Используйте команду ping всегда, когда
требуется проверить, может ли узел подключиться к сети TCP/IP и ее ресурсам.
Команду ping можно также использовать для выявления неполадок сетевых
устройств и неправильных конфигураций.
Как правило, рекомендуется проверять наличие маршрута между
локальным компьютером и узлом сети, обращаясь сначала к узлу с помощью
команды pingи его IP-адреса. Для этого выполните следующую команду:
ping IP_адрес
Команда ping использует разрешение имен компьютеров в IP-адреса в
стиле Windows Sockets. Поэтому, если обратиться с ее помощью по адресу
удается, а по имени – нет, то проблема кроется в разрешении имен или адресов,
а не в сетевом соединении.
Устранение неполадок аппаратных адресов с помощью программы arp
Протокол ARP (Address Resolution Protocol) позволяет узлам определять
аппаратные адреса сетевых интерфейсов других узлов, расположенных в той же
физической сети, по IP-адресам этих узлов. Для более эффективного
использования ARP каждый компьютер кэширует сопоставления IP-адресов с
аппаратными
адресами,
устраняя
тем
самым
повторяющиеся
широковещательные запросы ARP.
Для просмотра и изменения таблицы ARP на локальном компьютере
можно использовать команду arp. Команда arp служит для просмотра кэша ARP
13
и устранения неполадок с разрешением адресов.
Чтобы просмотреть кэш протокола ARP
1. Откройте окно «Командная строка».
2. В командной строке выполните команду arp –a.
Использование средства NSlookup.exe
Nslookup работает из командной строки и предназначен для проверки
работоспособности DNS-серверов и устранения неполадок в их работе.
Средство Nslookup.exe устанавливается при установке протокола TCP/IP
(например, при установке из панели управления).
Существует два режима использования средства Nslookup.exe:
интерактивный и неинтерактивный. Неинтерактивный режим используется,
если ответ может быть получен в виде одного набора данных. Ниже
представлен синтаксис, используемый при запуске средства nslookup в
неинтерактивном
режиме.
nslookup [-параметры] [узел] [сервер]
Чтобы запустить средство Nslookup.exe в интерактивном режим,
выполните в командной строке команду nslookup. Введя команду help, можно
получить справку о работе nslookup в интерактивном режиме.
Сторонние приложения
BIND (Berkeley Internet Name Domain, до этого: Berkeley Internet Name
Daemon) – открытая и наиболее распространённая реализация DNS-сервера,
обеспечивающая выполнение преобразования DNS-имени в IP-адрес и
наоборот.
В комплект поставки DNS сервера bind входят утилиты dig.exe и
nslookup.exe
dig (англ. слово «копать», а формально – сокращение от «domain
information groper») – утилита (DNS-клиент), предоставляющая пользователю
интерфейс командной строки для обращения к системе DNS. Позволяет
задавать различные типы запросов и запрашивать произвольно указываемые
сервера. Является аналогом утилиты nslookup.
Практическая часть
Использование сетевых утилит, входящих в состав операционных систем
семейства Microsoft Windows NT 5.X/6.0.
1. Открыть интерпретатор командной строки
2. Просмотреть конфигурации TCP/IP с помощью команды ipconfig
3. Просмотреть полную информацию о конфигурации TCP/IP с помощью
команды ipconfig /all
4. Вынести полную информацию о конфигурации TCP/IP в файл при
помощи команды
14
ipconfig /all > c:\ipconfig.txt
5. при помощи команды arp –a вывести информацию об аппаратных
адресах сетевых интерфейсов
6. Вывести информацию об аппаратных адресах сетевых интерфейсов в
файл:
[win]+[r]
cmd
arp –a
Щелкнуть правой клавишей мыши по окну cmd.exe, в контекстном меню
выбрать пункт “Пометить”
Выделить вывод команды arp –a
Нажать [enter]
[win] + [r]
notepad c:\arplist.txt
[ctrl] + [v]
Сохранить файл как c:\arplist.txt
7. при помощи утилиты nslookup узнать ip адреса сайта ya.ru
nslookup ya.ru
8.
полученные результат вынести в файл nslookupyaru.txt в корне
диска C:
nslookup ya.ru > c:\nslookupyaru.txt
9.
Используя команду ping, следует выполнить перечисленные ниже
действия.
1. Используйте адрес замыкания на себя, чтобы проверить
правильность настройки TCP/IP на локальном компьютере.
ping 127.0.0.1
2. Обратитесь по IP-адресу локального компьютера, чтобы убедиться
в том, что он был правильно добавлен к сети.
ping IP_адрес_локального_узла
3. Обратитесь по IP-адресу основного шлюза, чтобы проверить
работоспособность основного шлюза и возможность связи с
локальным
узлом
локальной
сети.
ping IP_адрес_основного_шлюза
4. Обратитесь по IP-адресу удаленного узла, чтобы проверить
возможность
связи
через
маршрутизатор.
ping IP_адрес_удаленного_узла
Использование сторонних сетевых приложений
Скачать с сайта http://www.isc.org/software/bind файл последней версии
программы BIND.
Извлечь из скачанного архива следующие файлы: dig.exe nslookup.exe
liblwres.dll libbind9.dll libisccfg.dll libdns.dll libisc.dll в c:\bind
15
1. Открыть интерпретатор командной строки
2. Ввести команду
c: && cd c:\bind
3. Для того, чтобы просто получить IP-адрес по имени хоста
достаточно выполнить
dig ya.ru
после выполнения утилита dig выводит секции DNS сообщения и его
заголовок. Вывод содержит значение “Query time” - время запроса
dns сервера
4. Вывод данных, полученных от заданного dns сервера
dig ya.ru @208.67.222.222
где 208.67.222.222 – адрес dns сервера opendns (http://www.opendns.com)
5. Сравнить значения Query time
при помощи dig определить версию удаленного dns сервера, выполнив
команду
dig -t txt -c chaos VERSION.BIND @208.67.222.222
команда
dig -t txt -c chaos VERSION.BIND
выведет ответ, содержащий версию dns сервера провайдера.
6. По результатам проверки сделать вывод, настроены ли проверенные
dns серверы на сокрытие версии программного обеспечения
7. При помощи утилиты nslookup, входящей в комплект поставки ПО
bind, узнать ip адреса сайта ya.ru
nslookup ya.ru
Сравнить выводы nslookup, входящей в комплект поставки ПО bind, и
nslookup, входящий в состав ОС семейства Microsoft Windows NT.
16
Лабораторная работа №2. Соединение в локальную вычислительную сеть
виртуальной и хост машины
Программное обеспечение
Операционная система Windows XP Professional/Windows 7
Oracle VM VirtualBox версии 4.1.16 и выше
Дистрибутив Tiny Core Linux версии 4.5.4 и выше
Теоретическая часть
Технология виртуальных машин[4] позволяет запускать на одном
компьютере несколько различных операционных систем одновременно. Либо,
по крайней
мере, оперативно переходить от работы в среде одной системы к работе с
другой без перезапуска компьютера.
Применение виртуальных машин.
Сегодня виртуальные машины переживают второе рождение. Один из
«отцов» современного поколения виртуальных машин, профессор Розенблюм
объясняет их возрождение двумя основными причинами:
1. появлением большого числа разных операционных систем (ОС),
предъявляющих
специфические
требования
к
параметрам
используемых аппаратных компонентов компьютера;
2. большими затратами на администрирование и сложностью
обслуживания компьютеров, на которых установлено несколько
различных операционных систем (в том числе в плане обеспечения
требуемой надежности и безопасности работы).
Современная виртуальная машина позволяет скрыть от установленной на
ней
операционной системы некоторые параметры физических устройств
компьютера и тем самым обеспечить взаимную независимость ОС и
установленного оборудования.
Такой подход предоставляет пользователям (и/или администраторам
вычислительных систем) целый ряд преимуществ.
К этим преимуществам относятся:
1. возможность установки на одном компьютере нескольких ОС без
необходимости соответствующего конфигурирования физических
жестких дисков;
2. работа с несколькими ОС одновременно с возможностью
динамического переключения между ними без перезагрузки системы
3. сокращение времени изменения состава установленных ОС;
4. изоляция реального оборудования от нежелательного влияния
программного обеспечения, работающего в среде виртуальной
машины;
17
5. возможность моделирования вычислительной сети на единственном
автономном компьютере.
Благодаря этим преимуществам существенно расширяется круг задач,
которые пользователь может решать без перезагрузки системы и без опасения
нанести ей какой-либо ущерб или полностью вывести ее из строя.
Вот только некоторые примеры таких задач:
1. освоение новой ОС;
2. запуск приложений, предназначенных для работы в среде конкретной
ОС;
3. тестирование одного приложения под управлением различных ОС;
4. установка и удаление оценочных или демонстрационных версий
программ;
5. тестирование потенциально опасных приложений, относительно
которых имеется подозрение на вирусное заражение;
6. управление правами доступа пользователей к данным и программам в
пределах виртуальной машины.
Терминология
С точки зрения пользователя, виртуальная машина (ВМ) [4]– это
конкретный экземпляр некой виртуальной вычислительной среды
(«виртуального компьютера»), созданный с помощью специального
программного инструмента. Обычно такие инструменты позволяют создавать и
запускать произвольное число виртуальных машин, ограничиваемое лишь
физическими ресурсами реального компьютера.
Собственно инструмент для создания ВМ [4](его иногда называют
приложением виртуальных машин, или ПВМ) – это обычное приложение,
устанавливаемое, как и любое другое, на конкретную реальную операционную
систему. Эта реальная ОС именуется «хозяйской», или хостовой, ОС (от англ.
термина host –«главный», «базовый», «ведущий»).
Все задачи по управлению виртуальными машинами решает специальный
модуль в составе приложения ВМ – монитор виртуальных машин (МВМ)[4].
Монитор играет роль посредника во всех взаимодействиях между
виртуальными машинами и базовым оборудованием, поддерживая выполнение
всех созданных
ВМ на единой аппаратной платформе и обеспечивая их надежную изоляцию.
Пользователь не имеет непосредственного доступа к МВМ. В
большинстве программных продуктов ему предоставляется лишь графический
интерфейс для создания и настройки виртуальных машин. Этот интерфейс
обычно называют консолью виртуальных машин.
«Внутри» виртуальной машины пользователь устанавливает, как и на
реальном компьютере, нужную ему операционную систему. Такая ОС,
принадлежащая конкретной ВМ, называется гостевой (guest OS). Перечень
поддерживаемых гостевых ОС является одной из наиболее важных
характеристик виртуальной машины. Наиболее мощные из современных
18
виртуальных машинобеспечивают поддержку около десятка популярных
версий операционных систем из семейств Windows, Linux и MacOS.
Открытая платформа виртуализации VirtualBox
Платформа VirtualBox [5] представляет собой настольную систему
виртуализации для Windows, Linux и Mac OS хостов, поддерживающую
операционные системы Windows, Linux, OS/2 Warp, OpenBSD и FreeBSD в
качестве гостевых. После нескольких лет разработки, компанией InnoTek была
выпущена ограниченная версия продукта с открытым исходным кодом под
лицензией GNU General Public License (GPL) в январе 2007 года. Полная версия
продукта с закрытым исходным кодом также доступна для бесплатного
персонального использования. Если продукт будет использоваться в
производственной среде необходимо приобретение лицензий, условия которых
можно узнать у компании InnoTek. Кстати говоря, в данный момент компания
InnoTek, помимо платформы VirtualBox, занимается разработкой новой
платформы виртуализации на основе гипервизора, тесно связанной с
операционной системой Windows, в сотрудничестве с компанией Microsoft. На
данный момент VirtualBox включает в себя следующие возможности:
1.
нативная x86-виртуализация, не требующая наличия поддержки
аппаратных техник Intel VT или AMD-V (которая, однако, может быть
включена в настройках)
2.
дружественный пользовательский интерфейс (построенный с помощью
Qt3)
3.
поддержка Windows, Linux и Mac OS хостовых систем (версия для Mac
OS в данный момент находится в стадии беты)
4.
наличие Guest VM Additions для упрощения взаимодействия с
хостовыми ОС и оптимизации их быстродействия
5.
поддержка многопроцессорных и многоядерных систем (только в
качестве гостевых, поддержка виртуального SMP для представления
многопроцессорности в гостевых системах отсутствует)
6.
стабильность (в сравнении с другими Open Source решениями)
7.
поддержка виртуализации аудиоустройств
8.
высокая производительность (по отзывам множества экспертов выше,
чем у продуктов VMware)
9.
поддержка различных видов сетевого взаимодействия (NAT, Host
Networking via Bridged, Internal)
10.
поддержка дерева сохраненных состояний виртуальной машины
(snapshots), к которым может быть произведен откат из любого состояния
гостевой системы
11.
описание настроек виртуальной машины в XML-формате
12.
поддержка Shared Folders для простого обмена файлами между хостовой
и гостевой системами
19
Эмулируемое аппаратное окружение
Продукт VirtualBox эмулирует следующие компоненты аппаратного
обеспечения в виртуальной машине:
жесткие диски эмулируются в специальном формате контейнеров VDI
(Virtual Disk Images), который в данный момент не совместим с форматами
виртуальных дисков других производителей
видеоадаптер эмулируется как стандартный VESA с 8 Мб видеопамяти,
при этом установка Guest VM Additions (только для Windows и Linux хостов)
позволяет увеличить производительность виртуального видеоадаптера и
динамически менять размер окна виртуальной машины
аудиоконтроллер на базе Intel ICH AC'97
сетевой адаптер эмулируется как интерфейс AMD PCNet
в издании с закрытым исходным кодом эмулируются также контроллеры
USB, при этом USB-устройства, вставленные в разъемы хоста, автоматически
подхватываются в гостевой системе. Также если виртуальная машина действует
как RDP (Remote Desktop Protocol) сервер, то в клиенте также будут видны
USB-устройства
Платформа VirtualBox исполняет код гостевой системы нативно (прямой
передачей инструкций процессору хоста). Этот подход работает хорошо для
кода, исполняющегося в кольце третьей гостевой системы, для кода гостевой
системы, исполняющегося в нулевом кольце, требующего привилегированных
инструкций, необходим его перехват платформой виртуализации. Для этой
цели VirtualBox использует оригинальный подход: код, исполняющийся в
нулевом кольце гостевой системы, исполняется в первом кольце хостовой
системы, которое не используется в архитектуре Intel.
Уникальные функции VirtualBox
Помимо стандартных функций, присущих большинству настольных
систем виртуализации, платформа VirtualBox обладает также набором
уникальных возможностей, присущих только ей:
Ярко выраженная модульность системы. Платформа VirtualBox имеет
модульную архитектуру с хорошо описанными компонентами и предоставляет
удобные интерфейсы доступа к виртуальным машинам, которые позволяют
контролировать гостевые системы как через GUI, так и через командную строку
и удаленно. К тому же, компания InnoTek предоставляет отличный Software
Development Kit, и поскольку код платформы открыт, не требуется
дополнительных усилий, чтобы написать расширение к системе. В данный
момент ведется большая работа по портированию продукта на различные
хостовые платформы и разработчикам предоставляются все необходимые
инструменты и интерфейсы для доработки VirtualBox.
Виртуальная машина может действовать как RDP-сервер. В отличие от
других платформ виртуализации, VirtualBox может действовать как RDP-сервер
и управляться любым клиентом, поддерживающим протокол RDP. Также
поддерживается функция USB over RDP. Стоит отметить, что компания
20
VMware в вышедшей недавно платформе VMware Workstation 6 также
предоставляет функцию Act as RDP Server, поэтому эту функцию VirtualBox на
данный момент нельзя назвать такой уникальной.
iSCSI initiator. Компонент iSCSI initiator является одной из закрытых частей
платформы VirtualBox. Он позволяет использовать внешние устройства по
протоколу iSCSI в качестве виртуальных дисков в гостевой системе без
дополнительной поддержки со стороны гостевой ОС.
Поддерживаемые гостевые и хостовые системы
Компания InnoTek и независимые разработчики, принимающие участие в
доработке
платформы
VirtualBox,
постоянно
расширяют
список
поддерживаемых гостевых и хостовых систем. На данный момент продуктом
поддерживаются следующие хостовые ОС:
Операционные
системы
семейства
Windows
(2000/XP/2003/Vista/2008/7)
Linux-платформы, включая:
o Ubuntu 6.06 - 12.04
o Debian GNU/Linux 3.1 - 6.0
o Oracle Enterprise Linux 4 и 5, Oracle Linux 6
o Redhat Enterprise Linux 4, 5 и 6
o Fedora Core 4 - 17
o Gentoo Linux
o SUSE Linux 9, 10 и 11, openSUSE 10.3, 11.0, 11.1, 11.2, 11.3, 11.4
o Mandriva 2007.1, 2008.0, 2009.1, 2010.0 и 2010.
Solaris-платформы, включая:
o Solaris 11 (Nevada build 86 и выше, OpenSolaris 2008.05 и выше,
Solaris 11 Express)
o Solaris 10 (u8 и выше)
MacOS-платформы, включая:
o 10.5 (Leopard, 32-bit)
o 10.6 (Snow Leopard, 32-bit and 64-bit)
o 10.7 (Lion, 32-bit and 64-bit)
Список гостевых систем, поддерживаемых VirtualBox, весьма обширен и
вполне может соперничать с коммерческими платформами виртуализации. На
данный момент поддерживаются следующие гостевые ОС (Таблица 1):
Таблица 1.
Гостевая ОС
Семейство ОС Windows
Windows 7 (32/64-bit)
Windows Vista (32/64-bit)
Windows 2000
Статус в данный момент
Работает, с дополнениями
Работает, с дополнениями
Работает, с дополнениями
21
Windows XP (32/64-bit)
Windows Server 2008 (32/64-bit, также
R2)
Windows Server 2003 (32/64-bit)
Windows NT
Windows 98
Семйство ОС Linux
Ubuntu 5.10 / 6.06 Desktop / 7.04 - 11.04
Ubuntu 6.06 Server/6.10
Debian 6.0
Debian 5.0
Debian 4.0 (32-bit)
Debian 3.1
SUSE 9/10.0
openSUSE 10.2
openSUSE 10.3
openSUSE 11.0-11.3
Mandriva 2008
Mandriva 2009.0/2009.1
Mandrake 10.1
*Mandrake 9.2
Fedora Core 1/4/5/6
Fedora 7-15
RHEL6, Oracle Linux 6
RHEL5, OEL5, CentOS 5 (32/64-bit)
RHEL4, OEL4, CentOS 4 (32/64-bit)
RHEL3, OEL3, CentOS 3 (32/64-bit)
Red Hat Linux 9
Red Hat Linux 7
Xandros 4
ArchLinux
Семейство ОС Solaris
Solaris 10 5.08 and later
OpenSolaris 2008.05 and later
Семейство ОС BSD
FreeBSD
PC-BSD 1.3
PC-BSD 7.1.1
PC-BSD 8.1
OpenBSD
Другие ОС
Mac OS X Server (Leopard, Snow
Leopard)
Работает, с дополнениями
Работает, с дополнениями
Работает, с дополнениями
Работает, с дополнениями
Работает, без дополнений
Работает, с дополнениями
Частично работает, с дополнениями
Работает, с дополнениями
Работает, с дополнениями
Работает, с дополнениями
Работает, с дополнениями
Работает, с дополнениями
Частично работает, с дополнениями
Работает, с дополнениями
Работает, с дополнениями
Работает, с дополнениями
Работает, с дополнениями
Работает, с дополнениями
Работает, без дополнений
Работает, с дополнениями
Работает, с дополнениями
Работает, с дополнениями
Работает, с дополнениями
Работает, с дополнениями
Работает, с дополнениями
Работает, без дополнений
Частично работает, без дополнений
Работает, с дополнениями
Работает, с дополнениями
Работает, с дополнениями
Работает, с дополнениями
Частично работает
Не работает
Работает, без дополнений
Работает, без дополнений
Работает, без дополнений
Работает, без дополнений
22
DOS
Работает, без дополнений
OS/2
Работает, с дополнениями
QNX Neutrino 6.32
Работает, без дополнений
Novell Netware 6.5
Не работает
BeOS R5
Не работает
Haiku
Работает, без дополнений
Syllable
Работает, без дополнений
Visopsys
Не работает
ReactOS
Работает, без дополнений
SkyOS
Работает, без дополнений
Компания Oracle заявляет также, что практически все операционные
Linux-системы с версией ядер 2.4 и 2.6 должны работать в качестве гостевых.
Для достижения лучшей производительности рекомендуется версия ядра 2.6.13.
Как видно из приведенного выше списка, поддерживается множество
Linux-платформ, что предоставляет широкие возможности по обучению работы
с ними в виртуальных машинах на базе VirtualBox.
Принцип работы VirtualBox
Графический интерфейс VirtualBox имеет два основных окна: главное и
консоль виртуальной машины.
Рисунок 2
Главное окно управления VirtualBox
23
При старте виртуальной машины VirtualBox обычно запускается три
процесса, которые можно наблюдать в диспетчере задач в Windows-системах
или системном мониторе Linux:
Графический интерфейс окна управления.
Еще один похожий процесс, запущенный с параметром startvm, который
означает, что GUI будет работать в качестве оболочки для виртуальной
машины.
Автоматически создаваемый сервисный процесс VBoxSVC, необходимый
для того, чтобы отслеживать количество и статусы запущенных виртуальных
машин (поскольку они могут быть запущены различными способами).
Виртуальная машина с запущенной в ней гостевой системой
инкапсулирует в себе необходимые детали реализации гостевой ОС и ведет
себя по отношению к хостовой системе как обычное приложение.
В гостевой системе реализация виртуальной машины VirtualBox
представляется пользователю двумя способами:
Стандартная
клиент-серверная
архитектура,
позволяющая
контролировать поведение виртуальных машин различными способами,
используя COM/XPCOM API. Например, гостевая система может быть
запущена через GUI, а остановлена с помощью утилиты командной строки
VboxManage. Эта утилита может также выполнять некоторые функции,
которые не доступны из графического интерфейса пользователя.
Архитектура frontend/backend, представляющая собой инкапсуляцию x86виртуализации в библиотеках VBoxVMM.dll на Windows платформе и
VBoxVMM.so на Linux (backend) и реализацию управления виртуальными
машинами несколькими способами (frontend):
Пользовательский GUI на основе Qt
Утилита VboxManage
GUI, основанный на SDL, обладающий более широкими
возможностями, чем GUI на Qt и направленный на использование
виртуальных машин в производственной среде.
Возможность управления виртуальными машинами с помощью
встроенного RDP-сервера в виртуальной машине
Процесс установки гостевой системы на платформе VirtualBox весьма
прост и не требует от пользователя дополнительных усилий. При создании
виртуальной машины необходимо выбрать тип устанавливаемой гостевой
системы, определить количество выделяемой ей оперативной памяти и создать
виртуальный диск фиксированного размера или динамически расширяющийся
по мере его заполнения в гостевой системе. Дальнейший процесс установки
происходит так же, как и в других платформах виртуализации. После того, как
гостевая ОС будет установлена, необходимо также установить Guest VM
Additions в целях оптимизации гостевой системы и улучшения ее
взаимодействия с хостовой ОС.
24
Сетевое взаимодействие между виртуальными машинами в VirtualBox
Сетевое взаимодействие между виртуальными машинами в VirtualBox
может быть трех типов:
NAT. Виртуальная машина «прячется» за NAT-сервером хоста и
может инициировать соединения во внешнюю по отношению к нему
сеть, но из внешней сети инициировать соединение с такой
виртуальной машиной нельзя.
Host Interface Networking. В этом случае виртуальная машина
разделяет ресурсы физического адаптера с хостовой операционной
системой и доступна из внешней сети как независимый компьютер.
Internal Networking. Тип сетевого взаимодействия для построения
виртуальной сети в пределах хоста, когда не требуется выход из
виртуальной машины во внешнюю сеть и доступ к ней извне.
Преимущества и недостатки VirtualBox
Рассмотрев основные возможности VirtualBox, можно сказать, что у этой
платформы виртуализации определенно есть будущее, поскольку она готова
занять пустующую нишу в сфере настольных систем виртуализации как
мощная, производительная, удобная и, главное, бесплатная платформа.
Безусловным плюсом системы является ее кроссплатформенность и поддержка
со стороны сообщества Open Source. Большой список поддерживаемых
гостевых и хостовых операционных систем открывает широкие возможности
по применению VirtualBox в контексте различных вариантов использования.
Среди бесплатных платформ VirtualBox, определенно, одна из лучших на
данный момент. При этом компания InnoTek ориентируется не только на
конечных пользователей. Наличие таких функций, как RDP сервер и iSCSI
initiator, говорит, что в будущем платформа может серьезно использоваться в
производственной среде. Дружественный интерфейс пользователя вкупе с
высокой производительностью VirtualBox сейчас имеют множество
приверженцев во всем мире.
Между тем, у VirtualBox есть и некоторые проблемы: прежде всего, это
проблемы со стабильностью на многих хостовых платформах и отсутствие
совместимости формата виртуальных дисков с другими системами
виртуализации. Также, на данный момент функциональность системы уступает
коммерческим платформам (в частности, VMware Workstation 6), однако темпы
развития VirtualBox говорят, что в скором времени ее функциональность
значительно увеличится. Попробуйте использовать виртуальные машины
VirtualBox, и, возможно, эта платформа займет достойное место среди
необходимого программного обеспечения на вашем десктопе.
Установка VirtualBox
25
Со
страницы
http://www.virtualbox.org/wiki/Downloads
выбрать
приложение для инсталляции под нужную ОС и скачать приложение для
инсталляции. Для ОС семейства Windows пример названия файла VirtualBox4.1.16-78094-Win.exe.
Следую указаниям мастера, установить VirtualBox.
Создание виртуальной машины в VirtualBox.
Для упрощения работы, по желанию, можно в настройках изменить язык
интерфейса на русский (File > Preferences > Language).
Создание виртуальной машины осуществляется при помощи мастера.
Нажать клавишу “New” в консоли виртуальной машины VirtualBox. Будет
запущен мастер создания виртуальной машины.
Рисунок 3
После нажатия клавиши “Next” будет предложено ввести имя
виртуальной машины и тип операционной системы.
На следующем этапе необходимо выбрать объём оперативной памяти для
виртуальной машины.
Следующий этап – создание новых виртуальных жестких дисков или
выбор уже существующих виртуальных жестких дисков.
26
Рисунок 4
Выбор существующих виртуальных жестких дисков.
Рисунок 5
Cоздание виртуального жесткого диска.
После создания или выбора виртуального жесткого диска и нажатия
кнопки “Finish” работа мастера создания виртуальной машины завершена.
27
Более подробные сведения по созданию виртуальной машины доступны в
User Manual, расположенном по адресу
http://download.virtualbox.org/virtualbox/UserManual.pdf
Практическая часть
Установить VirtualBox, ознакомится с документацией
При помощи мастера создать виртуальную машину: тип Linux, версия
Linux 2.6, виртуальный диск не создавать.
3. В настройках виртуальной машины на вкладке сеть выбрать тип
подключения – виртуальный адаптер хоста
4. настроить параметры TCP/IP подключения VirtualBox Host-Only Network
Для настройки TCP/IP выполните следующие действия:
4.1. Нажмите кнопку Пуск и последовательно выберите пункты Панель
управления, Сеть и подключения к Интернету и Сетевые подключения.
4.2. Щелкните правой кнопкой мыши сетевое подключение, которое
требуется настроить, и выберите команду Свойства.
4.3. На вкладке Общие (для подключения по локальной сети) или на вкладке
Сеть (для всех других подключений) выберите Протокол Интернета
(TCP/IP) и нажмите кнопку Свойства.
4.4. Установить переключатель “использовать следующий IP адрес”
4.5. В поле “ip-адрес” ввести адрес вида 192.168.х.1, где x – число от 0 до 254
4.6. в поле “маска подсети” задать маску сети 255.255.255.0
5. Скачать iso образ Tiny Core Linux
6. http://distro.ibiblio.org/tinycorelinux/4.x/x86/release/TinyCore-current.iso
7. в менеджере виртуальных носителей (запуск комбинацией [ctrl]+[d])
добавить образ TinyCore-current.iso
8. в секции cd/dvd-rom настроек виртуальной машины в качестве выбрать iso
образа выбрать TinyCore-current.iso
9. загрузить виртуальную машину
10. открыть cpanel
1.
2.
11. нажать кнопку “netcarconfig”
12. для сетевого интерфейса eth0 указать параметры TCP/IP протокола:
12.1.
ip address – 192.168.x.2, где x соответствует числу x из пункта 5
12.2.
маска подсети - 255.255.255.0
28
13. в виртуальной машине открыть эмулятор терминала (aterm)
14. при помощи ifconfig просмотреть информацию о сетевых интерфейсах
15. при помощи команды sudo ping 192.168.X.1 –c 4. где x соответствует числу
x из пункта 5, проверить доступность хост машины из виртуальной.
29
Приложение
Таблица сетевых масок
Список литературы
30
Лабораторная работа № 3. Internet Connection Sharing в MS Windows XP
Цель: Ознакомление с совместным использованием одного подключения к
Интернету несколькими компьютерами, находящимися в локальной сети.
Программное обеспечение
Операционная система Windows XP Professional/Windows 7
Oracle VM VirtualBox версии 4.1.16 и выше
Дистрибутив Tiny Core Linux версии 4.5.4 и выше
Теоретическая часть.
Возможность совместного подключения к Интернету (Internet
Connection Sharing, ICS) позволяет средствами ОС Windows предоставить
доступ клиентам небольшой сети к Интернету с использованием лишь одного
Интернет-подключения. Впервые ICS появилось в линейке Windows с версии 98
SE. В Windows XP и Windows Vista ICS было усовершенствовано, его стало
проще настраивать. Однако, это упрощение имеет и обратную сторону – теперь
невозможно отключить DHCP-сервер, или изменить диапазон адресов,
назначаемых DHCP-сервером.
Примечание: Компонент Общий доступ к подключению Интернета (ICS)
есть в 32-разрядной версии Windows XP Professional и в Windows ХР Home
Edition, но отсутствует в 64-разрядной версии Windows XP Professional.
Для использования ICS необходимо, чтобы соблюдался ряд условий. На
компьютере, где будет «раздаваться» Интернет, необходимо наличие как
минимум двух сетевых интерфейсов.
Рисунок 1
Для настройки параметров совместного доступа к сети Интернет
31
необходимо иметь полномочия администратора. ICS будет недоступен, если
в сети присутствуют контроллер домена, серверы DHCP и DNS или шлюз. Как
правило, в небольших сетях эти ограничения не вызовут никаких проблем, по
причине отсутствия вышеперечисленных устройств. Также следует отметить,
что при установке VPN-соединения, остальные компьютеры сети не смогут
получить доступ в Интернет, пока не закончится сеанс VPN-соединения. Самым
же существенным недостатком ICS является то, что управляющий компьютер
обязательно должен быть включен для того, чтобы остальные клиенты смогли
подключиться к Интернету. Иногда это не столь существенно (например, при
использовании модемного подключения или использования модема с USBинтерфейсом), но если такое условие является критичным, для совместного
доступа следует использовать решения, основанные на применении
маршрутизаторов.
Основные компоненты ICS [8]
DHCP Allocator (DHCP-распределитель). Отвечает за выдачу IP-адресов
ICS-клиентам.
NAT. В пакетах заменяет IP-адреса ICS-клиентов на IP-адреса, выданные
интернет-провайдером.
DNS Proxy (DNS-прокси). Предоставляет сервисы трансляции между IPадресами и именами хостов посредством DNS-сервера интернетпровайдера.
Распределение адресов в частных IP-сетях [10]
Служба распределения номеров IANA (Internet Assigned Numbers
Authority) зарезервировала для частных сетей три блока адресов:
10.0.0.0 - 10.255.255.255 (префикс 10/8)
172.16.0.0 - 172.31.255.255 (префикс 172.16/12)
192.168.0.0 - 192.168.255.255 (префикс 192.168/16)
Будем называть первый блок 24-битовым, второй - 20-битовым, а третий 16-битовым. Отметим, что первый блок представляет собой ни что иное, как
одну сеть класса А, второй блок - 16 последовательных сетей класса В, а третий
блок - 256 последовательных сетей класса С.
Трассировка сетевых соединений с помощью программы tracert [11]
Tracert (Trace Route) – это служебная программа для трассировки
маршрутов, используемая для определения пути, по которому IP-датаграмма
доставляется по месту назначения. Для определения сетевого маршрута от
одного узла сети до другого команда tracert использует поле срока жизни (TTL)
заголовка IP и ICMP-сообщения об ошибках.
Описание работы tracert
32
Диагностическая программа Tracert определяет маршрут до конечного
узла, посылая ему эхо-пакеты протокола ICMP (Internet Control Message
Protocol) с различными значениями поля «Срок жизни (TTL)» протокола IP.
Каждый маршрутизатор, через который проходит путь, обязан перед
дальнейшей пересылкой пакета уменьшить значение его поля TTL по меньшей
мере на 1. Когда значение поля TTL становится равным нулю, маршрутизатор
обязан послать компьютеру-отправителю ICMP-сообщение об истечении
времени.
Команда tracert определяет маршрут, посылая первый эхо-пакет с полем
TTL, равным 1, и увеличивая значение этого поля на единицу для каждого
последующего отправляемого эхо-пакета до тех пор, пока конечный узел не
ответит или пока не будет достигнуто максимальное значение поля TTL.
Маршрут определяется путем анализа ICMP-сообщений «Time Exceeded»,
отправленных
промежуточными
маршрутизаторами.
Некоторые
маршрутизаторы просто отбрасывают сообщения с истекшим сроком жизни,
поэтому они невидимы для служебной программы Tracert.
Команда tracert выводит упорядоченный список ближних интерфейсов
маршрутизаторов, возвративших ICMP-сообщение об истечении времени. Если
используется параметр -d, служебная программа Tracert не выполняет поиск
имен DNS для IP-адресов.
Настройка ICS в Windows XP
Настройка управляющего компьютера
Нажимаем кнопку «Пуск», выбираем панель управления, переходим в
раздел «Сеть и подключения к Интернету». Щелкаем ссылку Сетевые
подключения. Теперь необходимо выбрать сетевой адаптер, по которому
«приходит» Интернет. Делаем на нем щелчок правой кнопкой мыши и в
открывшемся меню выбираем команду Свойства.
33
Рисунок 2
В
открывшемся
диалоговом
окне
переходим
на
закладку
«Дополнительно». Устанавливаем флажок «Разрешить другим пользователям
использовать подключение к Интернету».
Рисунок 3
34
Если вы хотите предоставить возможность пользователям сети управлять
общим подключением – то есть включать/выключать общее соединение для
всей сети – установите флажок «Разрешить другим пользователям управлять
общим доступом». Если производится настройка коммутируемого (например,
модемного) соединения, в списке параметров появится еще один флажок –
«Устанавливать вызов по требованию».
Рисунок 4
При его включении любой пользователь сети сможет самостоятельно
инициировать процесс автоматического подключения к Интернету в случае
обращения к ресурсам Интернета. После установки необходимых параметров
нажмите кнопку «ОК», расположенную внизу окна. Появится сообщение с
предупреждением о смене IP-адреса сетевого интерфейса. Нажмите кнопку
«Да».
Port Forwarding в ICS Microsoft Windows XP
Если внутри локальной сети работают службы, к которым необходимо
предоставить доступ из Интернета (например, в сети работает Web- или FTPсервер, или пользователям внутренней сети нужны он-лайн игры), нажимаем
кнопку «Параметры» в разделе «Общий доступ».
35
Рисунок 5
В списке служб представлены стандартные протоколы, использующие
общепринятые порты. Если вам необходимо добавить собственную службу,
нажмите кнопку «Добавить». Необходимо будет задать название службы,
указать компьютер, на котором будет запущена эта служба, указать номера
внешних и внутренних портов и тип протокола. Здесь нам придется немного
забежать вперед. Обычная настройка ICS предполагает, что IP-адреса в
локальной сети будут назначаться DHCP-сервером, запущенным на
управляющем компьютере. Однако, это не всегда удобно. Если компьютерыклиенты настроены на автоматическое получение IP-адресов, а компьютер, их
назначающий, не включен, сеть окажется неработоспособной. Поэтому
предпочтительней вариант назначения статических адресов, даже, несмотря на
запущенный DHCP-сервер. В случае, если компьютеру со службой, к которой
смогут обратиться пользователи Интернета, назначен статический адрес, в поле
Имя можно указать его IP-адрес.
После того, как будет разрешено совместное использования подключения
к сети Интернет, на управляющем компьютере запустятся службы DHCP. Это
позволит динамически назначать IP-адреса остальным клиентам домашней
сети. При этом IP-адрес самого управляющего компьютера на сетевом
интерфейсе, «смотрящем» в домашнюю сеть, автоматически получит
статический адрес 192.168.0.1 с маской подсети 255.255.255.0. Если ранее
другим компьютерам в домашней сети были вручную назначены статические
36
IP-адреса, возможно, связь с ними будет потеряна. Не переживайте,
дальнейшими настройками ICS мы восстановим работоспособность сети.
Примечание. В сети есть неофициальные ссылки, что область адресов,
назначаемых DHCP-сервером компьютера с запущенной службой ICS,
определяется
в
разделе
реестра
HKLM\SYSTEM\CurrentControlSet\Services\SharedAccess\Parameters
и
при
необходимости можно попробовать изменить этот диапазон. Однако
работоспособность сети в этом случае никто не гарантирует.
Настройка компьютеров-клиентов
Теперь перейдем к настройке остальных компьютеров в сети. Для ее
осуществления также необходимы полномочия администратора. В панели
управления выберите раздел «Сетевые подключения». Щелкните правой
кнопкой мыши на значке сетевого подключения и в открывшемся меню
выберите команду «Свойства». На вкладке «Общие» выберите в разделе
«Компоненты», используемые этим подключением пункт «Протокол Интернета
(TCP/IP)» и нажмите кнопку «Свойства».
Рисунок 6
Откроется окно свойств. Если вы решили, что все адреса в домашней сети
будут автоматически назначаться DHCP-сервером, переведите переключатели в
положение автоматического получения настроек.
37
Если же необходимо указать статические адреса клиентам сети, настройка
будет несколько сложнее. Устанавливаем верхний переключатель в положение
«Использовать следующий IP-адрес». В поле «IP-адрес» укажите любой из
диапазона 192.168.0.2–192.168.0.254. Выбирать адреса в этом диапазоне можно
в произвольном порядке, условие лишь одно – в пределах сети адреса должны
быть уникальны для каждого компьютера. После ввода адреса маска подсети
должна появиться автоматически. Если этого не произошло, введите вручную
значение 255.255.255.0. В поле «Основной шлюз» указываем адрес
управляющего компьютера - 192.168.0.1.
Рисунок 7
Нижний переключатель переводим в положение «Использовать
следующие адреса DNS-серверов» и в поле «Предпочитаемый DNS-сервер»
также вводим адрес управляющего компьютера – 192.168.0.1. Далее нажимаем
кнопку «Дополнительно», переходим на вкладку «DNS» и в поле «DNSсуффикс подключения» вводим MSHOME.NET (ICS Windows XP всегда
использует имя домена MSHOME.NET; например, для компьютера с именем
COMP1 полное имя внутреннего клиента будет COMP1.MSHOME.NET).
38
Рисунок 8
В завершение настройки статических адресов можно изменить
содержимое файла hosts. Это позволит ускорить разрешение имен клиентов
сети, предотвратить отправление ненужных запросов DNS-серверам в
Интернете и позволяет уменьшить трафик, вызываемый набором номера для
подключений удаленного доступа. Для этого откройте файл hosts, находящийся
в
папке
%SystemRoot%\System32\Drivers\Etc
(обычно
это
C:\WINDOWS\system32\drivers\etc) на управляющем компьютере с помощью
любого текстового редактора. Переведите курсор на первую пустую строку
после последней записи. Далее необходимо указать записи для всех клиентов,
имеющих
статические
адреса
в
следующем
формате:
IP-адрес полное
имя
компьютера
Обратите внимание, разделяться адрес и имя должны не пробелом, а клавишей
табуляции (Tab). Полное имя компьютера можно узнать на одноименной
вкладке апплета «Система», находящегося в панели управления, добавив к нему
DNS-суффикс MSHOME.NET. Так, для компьютера с именем COMP1 полное
имя будет COMP1.MSHOME.NET. После указания всех клиентов добавьте в
файл hosts две пустых строки, дважды нажав клавишу ВВОД и сохраните
изменения.
Осталось настроить Internet Explorer на клиентах. Для этого заходим в
39
панель управления, выбираем категорию «Сеть и подключения к Интернету», и
переходим в «Свойства обозревателя».
Рисунок 9
Открываем вкладку «Подключения» и нажимаем кнопку «Установить».
На открывшейся странице «Мастера новых подключений» нажимаем кнопку
«Далее», затем указываем «Подключение к Интернету», еще раз нажимаем
«Далее». Выбираем «Установить подключение вручную», жмем «Далее»,
указываем «Подключаться через постоянное высокоскоростное подключение»,
нажимаем «Далее» и «Готово». На этом настройки общего подключения к
Интернету закончены.
Разрешение проблем [8]
При включении общего доступа к подключению Интернета на главном
компьютере сетевой плате для локальной сети автоматически назначается IPадрес 192.168.0.1. В результате могут возникать следующие ситуации.
Конфликт IP-адресов
Каждый компьютер в локальной сети должен иметь уникальный IP-адрес.
Если нескольким компьютерам назначены одинаковые IP-адреса, возникает
конфликт и одна из сетевых плат будет отключена вплоть до устранения
конфликта. Чтобы решить эту поблему, нужно настроить на компьютерахклиентах параметр динамического получения IP-адреса или назачить каждому
из них уникальный IP-адреса в диапазоне от 192.168.0.2 до 192.168.0.254.
Потеря сетевого соединения
Если сеть настроена с диапазоном IP-адресов, отличающимся от того,
который используется средством ICS, будет потеряно сетевое соединение с
главным компьютером. Чтобы решить эту проблему, нужно настроить на
компьютерах-клиентах параметр динамического получения IP-адреса или
назначить каждому из них уникальный IP-адреса в диапазоне от 192.168.0.2 до
192.168.0.254.
40
Практическая часть
Для организации общего доступа в Интернет с помощью ICS на главном
компьютере требуется одна сетевая карта для подключения к внутренней сети, а
вторая карта или модем – для подключения к Интернету.
Настройка главного компьютера
Установите на главном компьютере общее подключение к Интернету.
Зарегистрируйтесь на главном компьютере как администратор или
владелец.
Нажмите кнопку Пуск на панели задач и выберите команду Панель
управления.
На панели управления нажмите кнопку Сеть и подключения к
Интернету в разделе Выберите категорию.
В этом разделе или на панели управления щелкните значок Сетевые
подключения.
Щелкните правой кнопкой мыши нужное подключение к Интернету.
Например, если доступ в Интернет осуществляется через модем, щелкните
правой кнопкой мыши требуемое подключение в разделе Удаленный доступ.
В контекстном меню выберите пункт Свойства.
Откройте вкладку Дополнительно.
В разделе Общий доступ к подключению к Интернету установите
флажок Разрешить другим пользователям сети использовать подключение
к Интернету данного компьютера.
При использовании удаленного общего подключения к Интернету
установите флажок Устанавливать вызов по требованию, чтобы разрешить
компьютеру автоматическое подключение к Интернету.
Нажмите кнопку OK. Появится следующее сообщение.
Когда общий доступ к подключению к Интернету будет разрешен, сетевой
плате локальной сети будет назначен IP-адрес 192.168.0.1. При этом связь с
компьютерами сети может быть потеряна. Если другие компьютеры используют
статические IP-адреса, следует настроить их на использование динамических
адресов.
Разрешить общий доступ к подключению Интернета?
Нажмите кнопку Да.
Подключение к Интернету будет доступно для всех компьютеров
локальной сети. Для сетевой платы локальной сети устанавливается
статический IP-адрес 192.168.0.1 и маска подсети 255.255.255.0.
На компьютере-клиенте
Для подключения к Интернету с использованием общего доступа сначала
необходимо проверить IP-конфигурацию сетевой платы локальной сети, а затем
настроить
компьютер-клиент.
Чтобы проверить IP-конфигурацию сетевой платы, выполните следующие
действия:
Зарегистрируйтесь на компьютере-клиенте как администратор или
41
владелец.
Нажмите кнопку Пуск на панели задач и выберите команду Панель
управления.
На панели управления нажмите кнопку Сеть и подключения к
Интернету в разделе Выберите категорию.
В этом разделе или на панели управления щелкните значок Сетевые
подключения.
Щелкните правой кнопкой мыши значок Подключение по локальной
сети, затем выберите в контекстном меню пункт Свойства.
На вкладке Общие выберите в списке Компоненты, используемые этим
подключением пункт Протокол Интернета (TCP/IP) и нажмите кнопку
Свойства.
В диалоговом окне Свойства: Протокол Интернета (TCP/IP) выберите
пункт Получить IP-адрес автоматически (если он еще не выбран) и нажмите
кнопку OK.
Примечание. Кроме того, имеется возможность назначить уникальный
статический IP-адрес в диапазоне от 192.168.0.2 до 192.168.0.254. Например,
возможно назначение следующей комбинации статического IP-адреса, маски
подсети и шлюза по умолчанию:
IP-адрес 192.168.0.2
Маска подсети: 255.255.255.0
Шлюз по умолчанию: 192.168.0.1
В диалоговом окне Свойства: Подключение по локальной сети
нажмите кнопку OK.
Закройте панель управления.
Настройка компьютера-клиента под управлением Microsoft Windows XP.
Чтобы настроить компьютер-клиент для использования общего
подключения к Интернету, выполните следующие действия:
Нажмите кнопку Пуск на панели задач и выберите команду Панель
управления.
На панели управления нажмите кнопку Сеть и подключения к
Интернету в разделе Выберите категорию.
В этом разделе или на панели управления щелкните значок Свойства
обозревателя.
В диалоговом окне Свойства обозревателя откройте вкладку
Подключения.
Нажмите кнопку Установить. Будет запущен мастер нового
подключения.
На странице Мастер новых подключений нажмите кнопку Далее.
Выберите параметр Подключение к Интернету и нажмите кнопку
Далее.
42
Выберите вариант Установить подключение вручную и нажмите кнопку
Далее.
Выберите
параметр
Подключаться
через
постоянное
высокоскоростное подключение и нажмите кнопку Далее.
На странице Завершение работы мастера новых подключений
нажмите кнопку Готово.
Закройте панель управления.
Теперь при запуске обозревателя Internet Explorer компьютер-клиент будет
пытаться подключиться к Интернету через общее подключение главного
компьютера.
При помощи Tracert определить маршрут до удаленного узла
Пример.
[win]+[r]
cmd
tracert ya.ru
Настройка компьютера-клиента под управлением Tiny Core Linux
1. открыть cpanel
нажать кнопку “netcarconfig”
для сетевого интерфейса eth0 перевести переключатель “Use DHCP
Broadcast?” в положение “yes”.
43
При помощи traceroute определить маршрут до удаленного узла
Пример.
Открыть aterm
sudo traceroute ya.ru
44
Приложение
Создание Microsoft Loopback Adapter в Microsoft Windows XP.
Открыть Пуск -> Панель управления
Запустить мастер Установка оборудования
Рисунок 10
45
Рисунок 11
Рисунок 12
Рисунок 13
46
Рисунок 14
Рисунок 15
47
Рисунок 16
Рисунок 17
48
Рисунок 18
Удаление Microsoft Loopback Adapter в Microsoft Windows XP.
[win]+[pause break]
Перейти на вкладку Оборудование
Рисунок 19
Выбрать из списка необходимое устройство, в контекстном меню
выбрать пункт Удалить.
49
Подключение виртуальной машины к хост машине через сетевой мост
Рисунок 20
50
Лабораторная работа № 4. Ознакомление с proxy сервером 3proxy.
Цель: Установить и настроить proxy сервер 3proxy.
Программное обеспечение
Операционная система Windows XP Professional/Windows 7
Прокси-сервер 3proxy версии 0.6 и выше
Теоретическая часть
Прокси-сервер (от англ. proxy – «представитель, уполномоченный») –
служба в компьютерных сетях, позволяющая клиентам выполнять косвенные
запросы к другим сетевым службам. Сначала клиент подключается к проксисерверу и запрашивает какой-либо ресурс (например, e-mail), расположенный
на другом сервере. Затем прокси-сервер либо подключается к указанному
серверу и получает ресурс у него, либо возвращает ресурс из собственного кеша
(в случаях, если прокси имеет свой кеш). В некоторых случаях запрос клиента
или ответ сервера может быть изменён прокси-сервером в определённых целях.
Также прокси-сервер позволяет защищать клиентский компьютер от некоторых
сетевых атак.
Использование
Чаще всего прокси-серверы применяются для следующих целей:
Обеспечение доступа с компьютеров локальной сети в Интернет.
Кеширование данных: если часто происходят обращения к одним и тем
же внешним ресурсам, то можно держать их копию на прокси-сервере и
выдавать по запросу, снижая тем самым нагрузку на канал во внешнюю
сеть и ускоряя получение клиентом запрошенной информации.
Сжатие данных: прокси-сервер загружает информацию из Интернета и
передаёт информацию конечному пользователю в сжатом виде. Такие
прокси-серверы используются в основном с целью экономии внешнего
трафика.
Защита локальной сети от внешнего доступа: например, можно настроить
прокси-сервер так, что локальные компьютеры будут обращаться к
внешним ресурсам только через него, а внешние компьютеры не смогут
обращаться к локальным вообще (они «видят» только прокси-сервер).
Ограничение доступа из локальной сети к внешней: например, можно
запретить доступ к определённым веб-сайтам, ограничить использование
интернета каким-то локальным пользователям, устанавливать квоты на
трафик или полосу пропускания, фильтровать рекламу и вирусы.
Анонимизация доступа к различным ресурсам. Прокси-сервер может
скрывать сведения об источнике запроса или пользователе. В таком
случае целевой сервер видит лишь информацию о прокси-сервере,
например, IP-адрес, но не имеет возможности определить истинный
51
источник запроса. Существуют также искажающие прокси-серверы,
которые передают целевому серверу ложную информацию об истинном
пользователе.
Многие прокси-серверы используются для нескольких целей
одновременно. Некоторые прокси-серверы ограничивают работу несколькими
портами: 80 (HTTP), 443 (Шифрованное соединение HTTPS), 20,21 (FTP).
В отличие от шлюза, прокси-сервер чаще всего не пропускает ICMPтрафик (невозможно проверить доступность машины командами ping и tracert).
Прокси-сервер, к которому может получить доступ любой пользователь
сети интернет, называется открытым.
Классификация proxy серверов.
Существует несколько типов proxy серверов. Каждый тип proxy
предназначен для решения своего круга задач, однако у них есть много общего,
их возможности во многом совпадают.
HTTP proxy
Это наиболее распространенный тип proxy серверов и говоря просто
"proxy", имеют в виду именно его. Раньше с помощью этого типа proxy можно
было только просматривать web страницы и картинки, скачивать файлы. Теперь
же новые версии программ (ICQ и т.п.) умеют работать через HTTP proxy. С
этим типом proxy умеют работать и браузеры любых версий.
HTTP-прокси – самый распространенный. Он предназначен для
организации работы браузеров и других программ, использующих протокол
HTTP. Браузер передает прокси-серверу URL ресурса, прокси-сервер получает
его с запрашиваемого веб-сервера (или с другого прокси-сервера) и отдает
браузеру. У HTTP-прокси широкие возможности при выполнении запросов:
Можно сохранять полученные файлы на диске сервера. Впоследствии,
если запрашиваемый файл уже скачивался, то можно выдать его с диска
без обращения в интернет – увеличивается скорость и экономится
внешний трафик (который может быть платным). Эта опция называется
кэшированием – именно её очень любят администраторы и пользователи
– настолько, что считают её главной функцией прокси. Однако
приводимые оценки экономии (в описаниях встречалось от 30 до 60%)
слишком оптимистичны. На деле получается не более 10-15% –
современный интернет очень динамичен, страницы часто меняются,
зависят от работающего с ними пользователя и т.д. – такие данные
кэшировать нельзя, веб-серверы обычно вставляют в HTTP-заголовки
специальные указания об этом, чтобы браузеры и прокси имели это в
виду. Хотя многие прокси-серверы можно настроить так, чтобы эти
указания частично игнорировались.
Можно ограничивать доступ к ресурсам. Например, завести «черный
список» сайтов, на которые прокси не будет пускать пользователей (или
52
определенную часть пользователей, или в определенное время и т.д.).
Ограничения можно реализовать по-разному. Можно просто не выдавать
ресурс – например, выдавая вместо него страницу «запрещено
администратором» или «не найдено». Можно спрашивать пароль и
авторизованных пользователей допускать к просмотру. Можно, не
спрашивая пароля, принимать решение на основании адреса или имени
компьютера пользователя. Условия и действия в принципе могут быть
сколь угодно сложными.
Можно выдавать не тот ресурс, который запрашивается браузером.
Например, вместо рекламных баннеров и счетчиков показывать
пользователям прозрачные картинки, не нарушающие дизайн сайта, но
существенно экономящие время и трафик за счет исключения загрузки
картинок извне.
Можно ограничивать скорость работы для отдельных пользователей,
групп или ресурсов. Например, установить правило, чтобы файлы *.mp3
качались на скорости не более 1кб/сек, чтобы предотвратить забивание
вашего интернет-канала трафиком меломанов, но не лишать их
полностью этого удовольствия. Эта возможность, к сожалению, есть не во
всех прокси. В Eproxy эта возможность есть. Она реализуется
дополнением TrafC, который кроме ограничения пропускной способности
(скорости) может ограничивать и суммарный трафик.
Ведутся журналы работы прокси – можно подсчитывать трафик за
заданный период, по заданному пользователю, выяснять популярность тех
или иных ресурсов и т.д.
Можно маршрутизировать веб-запросы – например, часть направлять
напрямую, часть через другие прокси (прокси провайдера, спутниковые
прокси и т.д.). Это тоже помогает эффективнее управлять стоимостью
трафика и скоростью работы прокси в целом.
Socks proxy
Эти proxy сервера умеют работать практически с любым типом
информации в Internet (протокол TCP/IP), однако для их использования в
программах должно быть явно указана возможность работы с socks proxy. Для
использования socks proxy в браузере нужны дополнительные программы
(браузеры не умеют сами работать через socks proxy). Однако любые версии
ICQ (и многих других популярных программ) отлично могут работать через
socks proxy. При работе с socks proxy необходимо указывать его версию: socks 4
или socks 5.
CGI proxy (анонимайзеры)
С этим типом proxy серверов можно работать только через браузер. В
других программах их использование затруднено (да и не нужно - есть HTTP
proxy). Однако поскольку этот тип proxy изначально рассчитан на работу через
браузер, использовать их исключительно просто. Вы легко сможете не только
53
задействовать анонимайзер в своей работе, но и без проблем построить цепочку
из CGI proxy.
FTP proxy
Этот тип proxy серверов отдельно от корпоративных сетей встречается
довольно редко. Обычно его использование связано с тем, что в организации
имеется Firewall (система защиты компьютеров от вторжения извне),
препятствующий прямому доступу в Internet. Использование proxy этого типа
предусмотрено во многих популярных файловых менеджерах (FAR, Windows
Commander), download менеджерах (GetRight, ReGet, ...) и в браузерах.
Этот тип proxy является узко специализированным и предназначен для
работы только с FTP серверами.
FTP-прокси бывает двух основных видов в зависимости от протокола
работы самого прокси. С ftp-серверами этот прокси, конечно, всегда работает по
протоколу FTP. А вот с клиентскими программами – браузерами и ftpклиентами (CuteFTP, FAR, и др.) прокси может работать как по FTP, так и по
HTTP. Второй способ удобнее для браузеров, т.к. исторически является для них
«родным». Браузер запрашивает ресурс у прокси, указывая протокол целевого
сервера в URL – http или ftp. В зависимости от этого прокси выбирает протокол
работы с целевым сервером, а протокол работы с браузером не меняется –
HTTP. Поэтому, как правило, функцию работы с FTP-серверами также
вставляют в HTTP-прокси, т.е. HTTP-прокси, описанный выше, обычно с
одинаковым успехом работает как с HTTP, так и с FTP-серверами. Но при
«конвертации» протоколов FTP<->HTTP теряется часть полезных функций
протокола FTP. Поэтому специализированные ftp-клиенты предпочитают и
специальный прокси, работающий с обеими сторонами по FTP.
HTTPS-прокси
HTTPS-прокси – фактически часть HTTP-прокси. S в названии означает
“secure”, т.е. безопасный. Не смотря на то, что программно это часть HTTPпрокси, обычно HTTPS выделяют в отдельную категорию (и есть отдельное
поле для него в настройке браузеров). Обычно этот протокол – безопасный
HTTP – применяют, когда требуется передача секретной информации,
например, номеров кредитных карт. При использовании обычного HTTPпрокси всю передаваемую информацию можно перехватить средствами самого
прокси (т.е. это под силу администратору ЛС) или на более низком уровне,
например, tcpdump (т.е. и администратор провайдера и любого промежуточного
узла и вообще любой человек, имеющий физический доступ к маршрутам
передачи ваших данных по сети, может при большом желании узнать ваши
секреты). Поэтому в таких случаях применяют secure HTTP – всё передаваемое
при этом шифруется. Прокси-серверу при этом дается только команда
«соединится с таким-то сервером», и после соединения прокси передает в обе
стороны шифрованный трафик, не имея возможности узнать подробности
(соответственно и многие средства управления доступом – такие как
54
фильтрация картинок – не могут быть реализованы для HTTPS, т.к. прокси в
этом случае неизвестно, что именно передается). Собственно в процессе
шифрации/дешифрации прокси тоже участия не принимает – это делают
клиентская программа и целевой сервер. Наличие команды «соединиться с
таким-то сервером» в HTTPS-прокси приводит к интересному и полезному
побочному эффекту, которым все чаще пользуются разработчики клиентских
программ. Так как после соединения с указанным сервером HTTPS-прокси
лишь пассивно передает данные в обе стороны, не производя никакой
обработки этого потока вплоть до отключения клиента или сервера, это
позволяет использовать прокси для передачи почти любого TCP-протокола, а
не только HTTP. То есть HTTPS-прокси одновременно является и простым
POP3-прокси, SMTP-прокси, IMAP-прокси, NNTP-прокси и т.д. – при условии,
что соответствующая клиентская программа умеет так эксплуатировать HTTPSпрокси (увы, далеко не все еще это умеют, но есть вспомогательные
программы, «заворачивающие» трафик обычных клиентов через HTTPSпрокси). Никаких модификаций целевого сервера не требуется. Фактически
HTTPS-прокси является программируемым mapping-proxy, как и Socks-proxy.
Mapping-прокси
Mapping-прокси – способ заставить работать через прокси те программы,
которые умеют работать с интернетом только напрямую. При настройке такого
прокси администратор создает как бы «копию» целевого сервера, но доступную
через один из портов прокси-сервера для всех клиентов локальной сети –
устанавливает локальное «отображение» заданного сервера. Например,
пользователи локальной сети хотят работать с почтовым сервером mail.ru не
через браузер, а с использованием почтовой программы Outlook Express или
TheBat?. Эти программы не умеют работать через прокси (кроме случая, когда
Outlook получает почту по HTTP с hotmail.com – тогда он, как и браузер,
пользуется HTTP-прокси). Простейший способ работать с mail.ru по POP3 через
прокси – установить локальное отображение сервера pop.mail.ru. И в Outlook'ах
вместо pop.mail.ru написать имя прокси-сервера и порт отображения. Outlook
будет соединяться с прокси-сервером ("думая", что это почтовый сервер), а
прокси при этом будет соединяться с pop.mail.ru и прозрачно передавать всю
информацию между Outlook и pop.mail.ru, таким образом «превращаясь» на
время соединения в POP3-сервер. Неудобство mapping-прокси в том, что для
каждого необходимого внешнего сервера нужно вручную устанавливать
отдельный порт на прокси. Но зато не требуется модификация ни серверов, ни
клиентов. Особенно это помогает в случае необходимости «проксирования»
многочисленных «доморощенных» протоколов, реализованных в играх или
финансовых программах. Почему-то они часто игнорируют существование
прокси и стандартных протоколов. Такие программы можно «обмануть» и
направить через прокси практически всегда, если они не делают другой
глупости – передачи клиентского IP-адреса внутри протокола и пытаются с ним
соединяться напрямую еще раз (что невозможно, т.к. локальные адреса
55
недоступны извне).
3proxy [12]
3proxy это многоплатформный набор прокси-серверов (под Linux/Unix и
Windows, включая 64-битные версии). Он включает в себя HTTP прокси с
поддержкой HTTPS и FTP (proxy/proxy.exe), SOCKSv4/SOCKSv4.5/SOCKSv5
прокси (socks/socks.exe), POP3 прокси (pop3p/pop3p.exe), SMTP прокси
(smtpp/smtpp.exe), AIM/ICQ прокси (icqpr/icqpr.exe), MSN messenger / Live
messenger proxy (msnpr/msnpr.exe), FTP proxy, кэширующий DNS прокси, TCP и
UDP портмапперы (tcppm, udppm) а так же комбинированный прокси-сервер с
поддержкой дополнительных возможностей, таких как управление доступом,
ограничение ширины потребляемого канала, ограничение трафика на день,
неделю и месяц, перенаправление соединений, построение цепочек соединений
(proxy chaining), ротацию лог-файлов, ведение журналов через ODBC. Версия
под Win32 использует родные библиотеки (т.е. не требуется Cygwin или другие
POSIX-эмуляторы), поддерживается установка в качестве сервиса. На
сегодняшний
день
работоспособность
проверена
на
Windows
98/NT/2000/2003/XP/x64,
FreeBSD/i386,
NetBSD/i386,
OpenBSD/i386,
Linux/i386, Linux/PPC, Linux/Alpha, Mac OS X/PPC, Solaris 10/i386. Полный
список возможностей см. Release Notes и Changes.
3proxy является FreeWare и может быть использован по лицензии
GNU/GPL или под собственной лицензией. Начиная с версии 0.6 Используется
лицензия типа BSD, позволяющая, так же, использовать LGPL, Apache License и
многие другие совместимые типы лицензирования.
Отображение статистики соединений с помощью программы netstat [11]
Командой netstat можно пользоваться для отображения статистики
протокола и текущих TCP/IP-соединений. Команда netstat –a выводит сведения
обо всех подключениях, а команда netstat –r отображает таблицу
маршрутизации и сведения об активных подключениях. Команда netstat –o
отображает коды процессов, что позволяет просмотреть владельца порта для
каждого подключения. Команда netstat –e выводит статистику интерфейса
Ethernet, а команда netstat –s отображает статистику протоколов. При
использовании команды netstat –n адреса и номера портов не преобразуются в
имена. Ниже показаны примеры отчетов, получаемых с помощью программы
netstat:
Практическая часть
Настройка 3proxy
Скачать с сайта http://3proxy.ru 3proxy-0.6.zip, распаковать 3proxy-0.6.zip в
c:\proxy
Изучить документацию, расположенную в c:\proxy\doc\html\
56
Создать директорию c:\proxy\logs
mkdir c:\proxy\logs
Создать конфигурационный файл 3proxy.cfg, сохранить в директорию
c:\proxy\bin
Пример конфигурационного файла
# адрес DNS-сервера
nserver 192.168.2.1
# кеш DNS-запросов
nscache 65536
# чтобы в папке с логами сохранялись лишь последние 120 файлов
rotate 120
# формат записей лог-файла
logformat "L%C - %U [%d/%m/%Y:%H:%m:%S %z] ""%T"" %E %I %O
%N/%R:%r"
# адрес лог-файла
log c:\proxy\logs\3proxy.log D
# включаем прокси-сервер на порту 3128
proxy -p3128
# использовать 3proxy как службу
service
На основании примера файла конфигурации и вывода команды ipconfig
/all сформировать файл конфигурации.
Установка прокси сервера как сервис
c:\proxy\bin\3proxy.exe --install c:\proxy\bin\3proxy.cfg
запуск
net start 3proxy
остановка
net stop 3proxy
При помощи команды netstat определить, запущен ли сервис 3proxy
netstat -an | find ":3128"
Пример вывода команды при запущенном 3proxy
57
TCP 0.0.0.0:3128
0.0.0.0:0
LISTENING
Далее конфигурируем приложения для работы с proxy.
Настройка использования прокси-сервера для обозревателя Internet
Explorer 9
1.
Запустите Internet Explorer, нажмите пиктограмму шестерни в
правом верхнем углу, выберите пункт Свойства обозревателя и откройте
вкладку Подключения, а затем выберите Параметры локальной сети.
2.
Во вкладке Прокси-сервер установите флажок Использовать
прокси-сервер для локальных подключений.
3.
В окне Адрес укажите IP-адрес прокси-сервера.
4.
В окне Порт укажите номер порта, используемого прокси-сервером
для клиентских подключений (по умолчанию установлено значение 8080).
Рисунок 21
5.
Вы можете установить флажок Не использовать прокси-сервер
для локальных адресов, если не планируете использовать прокси-сервер при
подключении к компьютерам в локальной сети (это может повысить
производительность).
6.
Нажмите ОК, чтобы закрыть диалоговое окно Параметры
локальной сети.
7.
Нажмите ОК еще раз, чтобы закрыть окно Свойства обозревателя.
58
Лабораторная работа №5. Использование соксификатора «FreeCap»
Цель: Ознакомление с использованием соксификатора FreeCap
Программное обеспечение
Операционная система Windows XP Professional/Windows 7
Прокси-сервер 3proxy версии 0.6 и выше
FreeCap версии 3.18
Теоретическая часть
Протоколы передачи данных. Определение.
Протоколы передачи данных – это набор соглашений, который
определяет обмен данными между различными программами. Протоколы
задают способы передачи сообщений и обработки ошибок в сети, а также
позволяют разрабатывать стандарты, не привязанные к конкретной аппаратной
платформе.
SOCKS – сетевой протокол, который позволяет клиент-серверным
приложениям прозрачно использовать сервисы за межсетевыми экранами
(фаерволами). SOCKS – это сокращение от «SOCKetS» (сокеты, гнёзда).
SOCKS-клиенты[14]
Некоторые настольные приложения обладают встроенной поддержкой
SOCKS. В их число входят web-браузеры, построенные на коде Mozilla и ряд
клиентов сетей мгновенного обмена сообщениями (Miranda IM, Mirabilis ICQ).
Для включения поддержки SOCKS в этих программах достаточно указать
необходимые параметры в файле или диалоге настроек. Но что делать в случае,
если приложение не умеет работать с SOCKS?
Существует несколько вариантов решения данной проблемы. Если
исходные тексты приложения доступны, можно собрать их заново, используя
готовые клиентские библиотеки, например, входящие в состав Dante или
Antinat. Однако, наличие “исходников” не является обязательным требованием.
Откомпилированное приложение можно заставить работать с SOCKS
«обманным путем» при помощи программ-соксификаторов, подменяющих
стандартные функции для работы с сокетами их аналогами, поддерживающими
SOCKS. Так, модифицированная функция connect(), устанавливающая
соединение с заданным узлом на самом деле отсылает команду «CONNECT» на
адрес указанного пользователем SOCKS-сервера, а «соксифицированная»
функция sendto() выполняет инкапсуляцию UDP-датаграммы и отправляет ее,
используя заранее установленную UDP-ассоциацию. Процедура подмены
функций существенно зависит от типа операционной системы.
В Windows для этих целей применяются «вирусные» методики.
Например, соксификатор может запускать указанный пользователем процесс в
режиме «Suspend», после чего внедрять в его память код, загружающий
59
специальную DLL-библиотеку, перехватывающую обращения к API-вызовам
LoadLibrary/GetProcAddress, ответственным за подключение сторонних DLL и
поиск в них экспортируемых функций. После этого соксификатор отслеживает
момент загрузки wsock32.dll и подменяет запрашиваемые адреса функций
Winsock указателями на их SOCKS-аналоги.
В Unix-подобных ОС все обстоит значительно проще. Динамический
компоновщик ld.so использует специальную переменную окружения,
LD_PRELOAD, а также файл /etc/ld.so.preload, чтобы определить список
разделяемых библиотек, подлежащих предварительной загрузке до
непосредственно запрашиваемых исполняемым файлом. Поскольку большая
часть современных приложений использует динамическую компоновку,
соксифицированные аналоги сетевых функций, оформленные в виде
разделяемой библиотеки, перечисленной в LD_PRELOAD, будут найдены и
использованы вместо стандартных вызовов, определенных в glibc. Этот метод,
очевидно, не будет работать для приложений, использующих статическое
связывание с glibc. Встречаться с таковыми (кроме низкоуровневых системных
утилит) автору не приходилось. Кроме того, значение переменной
LD_PRELOAD обрабатывается особым образом для исполняемых файлов,
имеющих бит SUID. Среди клиентских (настольных) приложений они, как
правило, не встречаются.
Все ли программы поддаются соксификации?
Любая ли программа поддается соксификации описанными выше
методами? К сожалению, нет. Процедура внедрения кода Windowsсоксификатора в чужой процесс может не сработать, если исполняемый файл
имеет особую структуру, например, он сжат оригинальным образом или
зашифрован. Кроме этого, пользовательские SOCKS-аналоги должны
максимально точно повторять поведение (в том числе, эмулировать
недокументированные возможности) родных функций операционной системы,
что не всегда легко достижимо. В этом случае можно попробовать использовать
различные программы для соксификации - возможно с помощью какой-либо из
них и удастся заставить программу работать через прокси.
Соксифицировать можно весь TCP/IP протокол и UDP. Из этого следует,
что соксифицировать невозможно:
ping, tracert – так как данные утилиты используют протокол ICMP, а не
TCP/IP, то через прокси их в принципе нельзя пустить.
активный FTP (active FTP) протокол. Существует passive FTP и active FTP.
Пассивный FTP предполагает одно соединение по TCP/IP клиента с
сервером. Активный - два соединения (для передачи данных и для
передачи команд). Поэтому соксифицировать (и "проксировать") можно
только пассивный FTP (поддерживается всеми браузерами).
Примеры программ-соксификаторов.
В
среде
Windows
можно
использовать
SocksCap
60
(http://www.socks.permeo.com/)
от
фирмы
Permeo
или
открытый
(распространяющийся по GPL) продукт FreeCap (http://www.freecap.ru),
написанный Максимом Артемьевым. В Unix можно воспользоваться сценарием
оболочки socksify, входящим в состав Dante.
SocksCap
SocksCap 2.38 - Реализация socks5 клиента - позволяет практически
любой программе работать через socks5 прокси.
Настройка программы SocksCap не составит никакого труда, т.к. в ней
поддерживается метод drag&drop - для добавления приложений, которым нужно
разрешить выход в Интернет, достаточно просто перетащить их иконки в окно
SocksCap. Настолько же просто выполнено и управление запуском программ,
выходящим в Интернет через socks5 прокси: для этого достаточно всего лишь
нажать правой кнопкой мыши на иконке SocksCap, находящейся в системном
лотке, и выбрать необходимую программу.
SocksCap является бесплатной программой при некоммерческом
использовании.
FreeCap
FreeCap -- это программа для прозрачной переадресации подключений
через SOCKS сервер. Известно, что некоторые программы не умеют работать
через SOCKS-прокси напрямую (например Internet Explorer), в этом случае
FreeCap окажет неоценимую помощь, прозрачно перенапрявляя все запросы на
соединение на SOCKS сервер.
Из достоинств программы можно выделить:
Поддержка SOCKS протоколов v4 и v5 (RFC 1928)
Поддержка авторизации для SOCKS v5(RFC 1929)
Поддержка цепочек SOCKS-серверов. (так называемый SOCKS Chain)
Поддержка туннелирования через HTTP прокси (via CONNECT
method)(RFC 2817). Можно использовать в каскаде SOCKS-серверов
Запуск вместе с системой
Работоспособность на Windows 95/98/ME/NT/2000/XP
Поддержка большинства популярных приложений таких как: MS Internet
Explorer, Netscape, Mozilla, Trillian, Opera, MS Outlook Express
Особый случай - программы, обеспечивающие соксификацию всей
системы целиком. В Windows этого можно достичь, подменив на диске файл
wsock32.dll или более корректным образом, используя спецификацию Winsock
Service Provider . В Unix достаточно добавить команду, устанавливающую
значение переменной LD_PRELOAD в один из стартовых сценариев (например,
rc.local) или внести изменения в файл /etc/ld.so.preload. Примером такого
“общесистемного соксификатора” могут служить WideCap Максима Артемьева
(пребывающий пока в состоянии бета-версии) или Permeo Security Driver.
61
Практическая часть
Установить FreeCap (Приложение)
Ознакомится с документацией
Процедура настройки программы FreeCap состоит из двух этапов –
добавления приложения подлежащего соксификации и настройки прокси
Настройка прокси[15]
Настройка прокси, через который будет ходить выбранная программа. Для
этого Вам необходимо узнать следующие параметра: адрес прокси, его порт,
тип, логин и пароль:
адрес прокси: IP или доменное имя прокси
порт: порт на котором прокси работает
тип: SOCKSv4, SOCKSv5 или HTTP(S) прокси
логин/пароль: Если прокси необходим авторизованный доступ
Открываем меню Файл->Настройки и попадаем на первую вкладку
"SOCKS"
Рисунок 22
Чтобы добавить новый прокси в список необходимо:
1. Вписать адрес прокси и его порт в соотвествующие поля.
2. Выбрать тип прокси, щелкнув мышкой в соотвествующей группе
3. Если прокси необходима авторизация -- поставить флажок "Требуется
авторизация" и вписать логин и пароль в соотвествующие поля
4. Нажать кнопку "Применить"
62
Добавление нового приложения[15]
Самый простой способ добавить новое приложение – просто перетащить
иконку нужной Вам программы с Рабочего стола или из Проводника.
Более сложный способ – создание профиля вручную.
Нажмите кнопку "Новое приложение" на панели инструментов, или меню
"Файл->Новое приложение".
Рисунок 23
Здесь Вы можете или прописать путь к приложению вручную, или
сделать это в автоматическом режиме – нажав кнопку "Обзор". Выбираете
приложение, которое необходимо соксифицировать и нажимаете "Открыть".
Рисунок 24
63
Рисунок 25
для автоматического запуска созданного профиля при старте FreeCap
необходимо установить флажок рядом с пунктом Запускать программу при
старте Фрикапа
64
Приложение
Установка FreeCap 3.18
Этап 1.
Этап 2.
65
Этап 3.
Этап 4.
66
Этап 5.
Этап 6.
67
Лабораторная работа № 6. Автоматическая конфигурация прокси-сервера
на компьютерах-клиентах при помощи WPAD
Цель: Настроить WPAD при помощи web сервера nginx
Программное обеспечение
Операционная система Windows XP Professional/Windows 7
Прокси-сервер 3proxy версии 0.6 и выше
nginx для ОС семейства Microsoft Windows. версии 1.2.1 и выше
Теоретическая часть
Подавляющее большинство современных браузеров поддерживают
возможность работы через прокси-сервер. Для этого необходимо настроить
браузер на работу с прокси-сервером. Если у прокси-сервера изменится имя или
номер порта, то на всех браузерах необходимо менять настройки. В Netscape
Navigator 2.0 и Microsoft Internet Explorer 3.02 появилась возможность
автоконфигурации прокси-сервера. Браузеру задаётся URL, по которому он
находит файл автоконфигурации, написанный на JavaScript. Но наука, как
известно, не стоит на месте – последние клинические исследования доказали,
что люди, пользующиеся MSIE 5.0, быстрее настраивают прокси-сервер,
потому что в MSIE 5.0 появилась возможность вообще свести конфигурацию
браузера до минимума – браузер будет сам искать URL автоконфигурации
прокси-сервера. Для этого нужно установить чекбокс Connections/ LAN
Settings/ Automatically detect settings и тогда при загрузке MSIE 5.0 ищет хост
wpad и если таковой нашёлся, то он пытается загрузить с него файл /wpad.dat, в
котором ожидает увидеть всё ту же автоконфигурацию, написанную на
JavaScript.
WPAD
WPAD [17]- это Web Proxy Auto-Discovery Protocol. Цель WPAD - в
автоматическом обнаружении PAC URL. PAC - это Proxy Auto Config. Для
этого браузер использует DNS, DHCP и Service Location Protocol (SLP). WPAD
позволяет клиентам автоматически определять настройки proxy сервера без
участия пользователя.
Принцип работы WPAD
Если в браузере включена настройка "автоматическое определение
настроек", то при подключении к Internet браузер попытается найти сервер
wpad.<имя-вашего-домена>. Если оно не обнаружено, то браузер будет
добавлять "wpad" ко всем именам доменов уровнем выше (вплоть до 3-го
уровня). Например, если клиент находится в домене a.b.microsoft.com, то
Internet Explorer будет искать сервера:
wpad.a.b.microsoft.com
68
wpad.b.microsoft.com
wpad.microsoft.com
Если один из серверов найден, то браузер в корневом каталоге будет
пытаться обнаружить файл wpad.dat . Если этот файл существует, то он будет
использован в качестве скрипта при подключении к Internet (PAC-файл).
Браузер.
Веб-обозреватель, браузер (от англ. Web browser) – программное
обеспечение для просмотра веб-сайтов, то есть для запроса веб-страниц
(преимущественно из Сети), их обработки, вывода и перехода от одной
страницы к другой.
Большинство браузеров умеют также показывать оглавление FTPсерверов.
Web server.
Веб-сервер – это сервер, принимающий HTTP-запросы от клиентов,
обычно веб-браузеров, и выдающий им HTTP-ответы, обычно вместе с HTMLстраницей, изображением, файлом, медиа-потоком или другими данными.
MIME (Multipurpose Internet Mail Extensions).[18]
MIME означает "Multipurpose Internet Mail Extensions" (Многоцелевые
расширения почтового стандарта Internet). Этот стандарт описывает как
пересылать
по
электронной
почте
исполняемые,
графические,
мультимедийные, смешаные данные. Типичные применения MIME - пересылка
графических изображений, аудио, документов Word, программ и даже просто
текстовых файлов, то есть, когда важно, чтобы входе пересылки не
производилось никаких преобразований над данными. MIME также позволяет
размечать письмо на части различных типов так, чтобы получатель (почтовая
программа) мог определить, что делать с каждой из частей письма.
MEDIA (MIME) типы и подтипы[19]
Содержание поля Content-Type в HTTP и SMTP протоколах
Указание media-типа используется для передачи сведений о формате тела
сообщения в HTTP протоколе. Клиенты (просмотрщики) используют mediaтипы в своих заголовках Accept для того, чтобы сообщить, в каких форматах
они предпочитают принимать данные. Серверы используют media-типы в
заголовках Content-Type, чтобы сообщить клиенту о том, в каком формате
передается прилагаемое содержимое: то ли это HTML, который нужно
форматировать, то ли это GIF или JPEG, требующий визуализации, то ли это
данные в формате PDP, для которого нужно открывать внешнюю программу
просмотра или использовать дополнительное приложение.
69
Web сервер nginx
nginx [engine x] – это HTTP-сервер и почтовый прокси-сервер,
разрабатываемый Игорем Сысоевым с весны 2002 года
Ключевые особенности HTTP сервера:
1.
обслуживание статических запросов, индексных файлов, автоматическое
создание списка файлов, кэш дескрипторов открытых файлов;
2.
акселерированное
проксирование
с
распределение нагрузки и отказоустойчивость;
кэшированием,
простое
3.
акселерированная поддержка удалённых FastCGI серверов
кэшированием, простое распределение нагрузки и отказоустойчивость;
с
4.
модульность, фильтры, в том числе сжатие (gzip), byte-ranges (докачка),
chunked ответы, XSLT-фильтр, SSI-фильтр, преобразование изображений;
несколько подзапросов на одной странице, обрабатываемые в SSI-фильтре
через прокси или FastCGI, выполняются параллельно.
5.
поддержка SSL и расширения TLS SNI;
Практическая часть
Установка web сервера nginx
Скачать архив http://www.nginx.org/download/nginx-1.2.1.zip
Распаковать содержимое архива nginx-1.2.1.zip в c:\nginx
Открыть для редактирования файл настроек конфигурация mime типов
веб сервера nginx
notepad C:\nginx\conf\mime.types
в секцию types добавить новый MIME тип:
types {
…
application/x-ns-proxy-autoconfig
dat;
…
}
Сохранить mime.types
Создать PAC файл в корневой директории web сервера
notepad c:\nginx\html\wpad.dat
Содержание PAC файла
function FindProxyForURL(url, host) {
// If IP address is internal or hostname resolves to internal IP, send direct.
70
var resolved_ip = dnsResolve(host);
if
(isInNet(resolved_ip, "10.0.0.0", "255.0.0.0") ||
isInNet(resolved_ip, "172.16.0.0", "255.240.0.0") ||
isInNet(resolved_ip, "192.168.0.0", "255.255.255.0") ||
isInNet(resolved_ip, "127.0.0.0", "255.255.255.0"))
return "DIRECT";
// Use a different proxy for each protocol.
if (shExpMatch(url, "http:*")) return "PROXY 192.168.0.1:3128";
if (shExpMatch(url, "https:*")) return "PROXY 192.168.0.1:3128";
if (shExpMatch(url, "ftp:*")) return "PROXY 192.168.0.1:2121";
}
Где 192.168.0.1 – хост, на котором установлен прокси сервер.
Сохранить wpad.dat
Настройка конфигурационного файла прокси сервера 3proxy для запуска
nginx
Открыть файл конфигурации 3proxy
notepad c:\proxy\bin\3proxy.cfg
Добавить директиву
system "c: && cd C:\nginx\ && start nginx.exe"
сохранить 3proxy.cfg
перезапустить сервис 3proxy
net stop 3proxy
net start 3proxy
Настройка клиентского программного обеспечения для работы c wpad
Internet Explorer 9
Запустите Internet Explorer, нажмите пиктограмму шестерни в правом
верхнем углу, выберите пункт Свойства обозревателя и откройте вкладку
Подключения, а затем выберите Параметры локальной сети.
Установите флажок "Use Automatic Configuration Script" ("Использовать
сценарий автоматической настройки") и пропишите там адрес, где находится
ваш файл wpad.dat, например:
http://192.168.0.1/wpad.dat
71
Рисунок 26
Opera
Настройки -> Дополнительно -> Сеть -> Прокси-серверы
поставим галочку напротив опции "Автоматическая конфигурация проксисервера" и в поле "Адрес" написать http://192.168.0.1/wpad.dat
72
Список литературы
1. Библиотека TechNet http://technet.microsoft.com/ruru/library/cc757819(WS.10).aspx
2. Interconnecting Cisco Networking Devices Part I TOM 1 Версия 1.0
Руководство для студента
3. Системные требования для операционных систем Windows ХР
http://support.microsoft.com/kb/314865
4. Виртуальные машины: несколько компьютеров в одном / Гультяев А. К.. –
СПб.: Питер,2006.– 224 с: ил.
5. Открытая платформа виртуализации VirtualBox / Александр Самойленко
http://www.ixbt.com/cm/virtualization-virtualbox.shtml
6. VirtualBox User manual
http://download.virtualbox.org/virtualbox/3.0.4/UserManual.pdf
7. Системные требования для операционных систем Windows ХР
http://support.microsoft.com/kb/314865
8. Настройка общего доступа к подключению Интернета (ICS) в Windows XP /
http://support.microsoft.com/kb/306126
9. Элсенпитер Р., Велт Т. Дж. / Microsoft Windows XP Professional.
Администрирование сетей. Серия «Справочник администратора» / Пер. с
англ. – М.: «СП ЭКОМ», 2006.– 560 е.: ил.
10. Распределение адресов в частных IP-сетях / Request for Comments: 1918
11. Служебные программы командной строки / http://technet.microsoft.com/ruru/library/cc757819(WS.10).aspx
12. Документация прокси сервера 3proxy / http://3proxy.ru/
13. Уильям Р. Станек / Командная строка Microsoft Windows. Справочник
администратора.: Пер. с англ, - М.: Издательско-торговый дом «Русская
Редакция», 2004. – 480 с: ил.
14. Универсальный прокси-сервер / Валентин Синицын журнал "Системный
администратор", февраль 2005, №27 стр. 34
15. документация приложения freecap / http://freecap.ru/
16. Настройка Web Proxy Auto-Discovery для MSIE 5.0. Игорь Сысоев /
http://sysoev.ru/web/wpad.html
17. Информация о WPAD (Web Proxy Auto-Discovery) /
http://www.freeproxy.ru/ru/free_proxy/faq/wpad.htm
18. Почтовый стандарт "MIME" (RFC1521) /
http://web.opennet.ru/docs/RUS/mime_rfc/index.html
19. Изучаем INTERNET через INTERNET. Федотов А.М. /
http://www.nsc.ru/win/docs/web/mime.html