Подробная инструкция, как удалить баннер, который просит
реклама
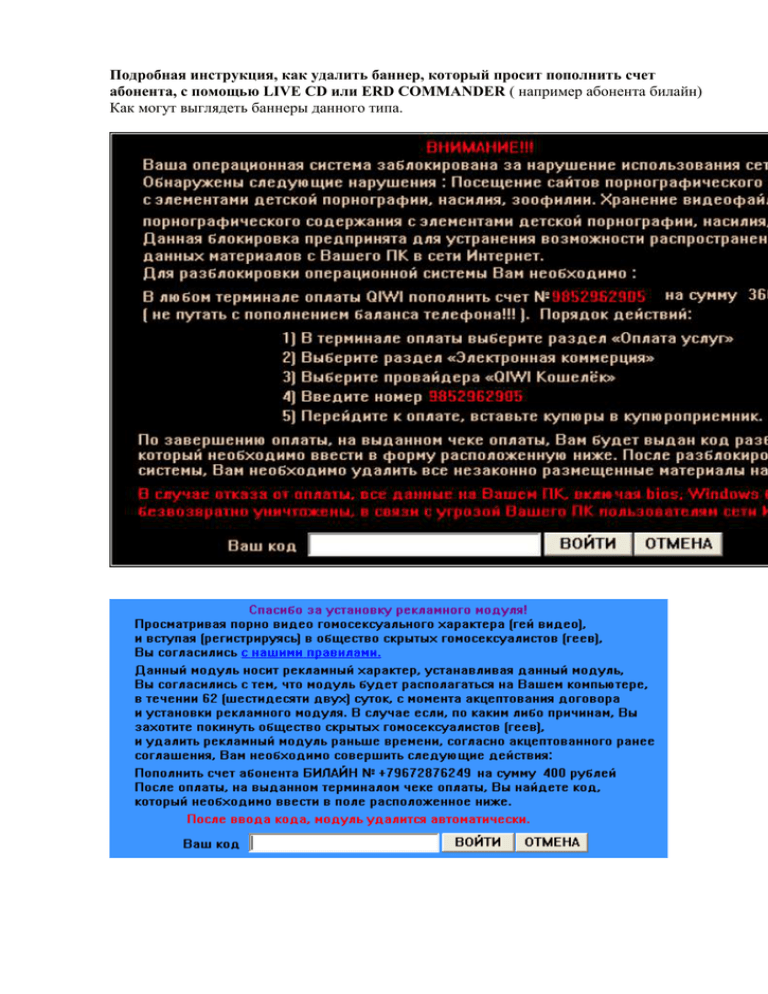
Подробная инструкция, как удалить баннер, который просит пополнить счет абонента, с помощью LIVE CD или ERD COMMANDER ( например абонента билайн) Как могут выглядеть баннеры данного типа. Рассмотрим удаление данного вида баннеров с помощью LIVE CD Live CD (также LiveCD и CD Live Distro — англ. живой компакт-диск, произносится «лив си-ди» или «лайв си-ди») — операционная система, загружающаяся со сменного носителя (CD, DVD, USB-накопитель и т. д.), не требующая для своего функционирования установки на жёсткий диск. Этим же понятием обозначают и носители с такими ОС (иногда различают LiveCD, LiveDVD и LiveUSB в зависимости от носителя). Live CD позволяют быстро начать работу с компьютером, избегая длительного процесса установки ОС в постоянную память компьютера — винчестер. Запуск Live CD занимает обычно несколько минут, в то время, как первый запуск (установка) традиционных ОС зачастую требует от одного до нескольких часов. Скачиваем LIVE CD RusLive Ram Mb RusLive Ram Одна из самых быстрых Live CD. Загружается за 1 мин. 30 сек! В состав входят порядка 50 программ; антивирусы Nod32 и Kaspersky, работа и восстановление разделов Acronis и Recowery, UltraISO, обозреватели файлов Image Viewer, дефрагментатор и т.д. Скачиваем данный Live cd по этой ссылке http://softnewsportal.ru/microsoft/32004-ruslive-ram-4in1-20100509.html Размер файла:: 532.34 Mb RusLive Ram Скачиваем RusLive Ram Через Letitbit он сразу будет в формате ISO) Что такое ISO-образ? ISO-файл является представлением (образом) компакт-диска или DVD-диска, содержащего файловую систему. Этот образ представляет собой обыкновенный файл с расширением .iso . Его можно использовать (в совокупности со специальными программными средствами) вместо компакт-диска. Следует иметь в виду, что ISO-образ содержит меньше информации, чем исходный компакт-диск. На компактдиске содержится служебная информация, которая может, в частности, использоваться для защиты от копирования. Возможностью сохранять подобную информацию (в своих собственных форматах образа диска) обладают некоторые из программ для работы с компакт-дисками. Далее как скачали RusLive_Ram_4in1_2010_05_09.ISO Размер файла:: 532.34 Mb Нам необходимо записать образ ISO на диск. Записываем лучше на DVD-R, диск должен быть обязательно чистый. Мы рассмотрим пример записи ISO-образа на диск с помощью программ CDBurnerXP И NERO EXPRESS( Внимание, у всех тех людей у кого на зараженном компе операционная система WINDOWS7 и ВИСТА запись образа ISO делаем через программу NERO EXPRESS) 1)Запись образа ISO с помощью программы CDBurnerXP Скачиваем по этой ссылке программу http://www.izone.ru/multimedia/burning/cdburnerxp-pro-download.htm После того, как вы скачали и установили данную программу нужно её запустить. При запуске CDBurnerXP открывается диалоговое окно Выбор действия, в котором нужно выбрать пункт Записать ISO образ и нажать на кнопку ОК. В открывшимся окне необходимо выбрать ISO-образ диска, который вы хотите записать. Также в этом окне можно установить привод для записи (если у вас в системе несколько приводов) и желаемую скорость записи диска. Когда все установки закончены, нажимаем на кнопку Записать диск. После этого открывается окно, в котором будет показан прогресс записи диска По завершении записи вы сможете пользоваться записанным диском на любом компьютере с CD/DVD приводом. 2)Запись образа ISO с помощью программы NERO EXPRESS Скачиваем программу по этой ссылке http://rapidshare.com/files/339580097/Nero_Lite_9.4.26.2.rar Как скачали, сразу распаковываем архив и запускаем программу установки Nero_lite_9_4_26_2_XCV_Edition.exe Перед вами появится меню, не нужно снимать никаких значков ,а сразу нажимаем На Установить и ждем когда программа установится Далее обязательно перезагружаем систему. После установки программы, нажимаем на значок который должен появится на рабочем столе, под названием NERO EXPRESS. Перед вами появится окно с выбором действий. Выбираем – ОБРАЗ,ПРОЕКТ,КОПИР. Далее выбираем –Образ диска или сохранить проект И выбираем образ ISO который вы скачали и нажимаем открыть. Перед нами меню записи образа ISO на диск, выбираем скорость записи(лучше выбираем Запись со скоростью 8x) Выбираем тип диска на который вы хотите записать образ CD или DVD. Нажимаем на запись и ждем когда программ запишет образ на диск, после записи вы можете пользоваться данным диском на любом CD\DVD приводе. После того как записали LIVE CD на необходимо поменять в BIOS загрузку с CD. Рассмотрим две версии загрузки с CD в BIOS Первый вариант После того как вы включили компьютер, нажмите на клавиатуре кнопку для загрузки BIOS вашего компьютера, чаще всего это кнопка «Del» или «F2». Если не сработало, то обычно при начале загрузки компьютера, внизу экрана написаны клавиши доступа, вам нужна та, напротив которой есть слово BIOS. Если вы ничего подобного не видите, то попробуйте полистать инструкцию от вашей материнской платы, ее обычно прикладывают к компьютеру. Что же такое BIOS? BIOS – это программа находящаяся непосредственно в микросхеме материнской платы, отвечающая за инициализацию устройств подключенных к этой материнской плате. После того как мы загрузились в BIOS, нам необходимо установить чтобы первичная загрузка происходила с нашего CD привода. Дело в том, что существует большое количество версий BIOS, но все они между собой похожи. Для примера возьмем версию PhoenixBIOS, здесь чтобы установить загрузку с CD диска, необходимо перейти использую стрелочки на клавиатуре в меню Boot, как показано на картинке внизу, и установить «CD-ROM Drive» на самую верхнюю строчку, здесь это можно сделать клавишами «+» и «-» на правой части клавиатуры. После чего нажмите клавишу «F10» и подтвердите сохранение параметров клавишей «Enter». Учтите что у вас может быть совершенно другая версия BIOS, но не стоит отчаивается, побродите по всем меню и попробуйте найти что ни будь похожее со словами «Boot» или «First boot device». Второй вариант, рассматриваем другую версию BIOS При включении или перезагрузке жмём и не отпускаем клавишу DELETE Видим такое окно: на клавиатуре стрелочками выбираем строчку Advanced Bios Features. на картинке она вторая- с права- с верху-вниз, отмечена красным, выделяем её и нажимаем Enter появилось-это: Напротив строчки First Boot Device находиться сказать по проще то с чего загружается компьютер, т.е жесткий диск HDD ( на картинке USB-HDD, но может быть и HDD 1 и НDD 2, смотря где у вас находится Винда (Windows) выделяем это значение и жмём ENTER появляется маленькое окошко, что то типа этого: стрелочками на клавиатуре двигаем квадратик ( который в скобочке) на значение CDRom, жмем клавишу Enter окошко пропало, затем жмём клавишу F10, появиться красненькое окошко, которое спрашивает: Сохранить или нет, жмём Enter и загрузка с СD пошла. Начинаем загрузку с Live cd RusLive_Ram И перед вами появится меню выбора Выбираем 4 пункт Multimedia 256 Mb Ждем загрузи, далее появляется рабочий стол Для начала удаляем временные файлы X:\Documents and Settings\профиль пользователя\Local Settings\Temp X:\Documents and Settings\профиль пользователя\Local Settings\Temporary Internet Files, (кроме файла index.dat) где X- раздел жесткого диска, на котором установлена операционная система. Профиль пользователя - в зависимости от количества пользователей на компьютере их может быть несколько (не забудьте также проверить папки NetworkService, Default User) X:\WINDOWS\Temp - удалить все файлы из текущей папки X:\Temp - если папка присутствует, удалить ее содержимое . Также чистим папку Windows\Prefetch Далее нужно восстановить explorer необходимо перепрописать в реестре значение Shell на значение explorer.exe Файл, в котором хранится нужная нам ветка реестра находится по пути C:\Windows\system32\config\software Настройка эта хранится в ветке HKLM\SOFTWARE\Microsoft\Windows NT\CurrentVersion\Winlogon Необходимо изменить параметр Shell на explorer.exe Как редактировать уделенный реестр Загрузившись с LIVE CD мы видим рабочий стол. Пуск – Выполнить – RegEdit Ставим курсор на HKEY_LOCAL_MACHINE. Далее файл – загрузить куст. Загружаем куст реестра Выбираем файл software, который лежит в папке Windows на нерабочем компьютере, а именно по пути: C:\Windows\system32\config\software Вводим любое название Вводим любое имя загружаемого куста (Можно назвать его ну например КОПМ) В редакторе реестра добавляется еще одна ветка, в ней идем по пути – Копм \Microsoft\Windows NT\CurrentVersion\Winlogon Там прописан путь к файлу вируса, который и выходит на экран. Он может называтся примерно так xxx_video_721(1).avu.exe, который хранился во временных файлах Internet Explorer. В параметре Shell прописан путь к вирусу И меняем значение параметра Shell на explorer.exe и нажимаем OK И в той же ветки смотрим значение строкового параметра Userinit , что бы в изменении строкового параметра было прописано C: \WINDOWS\sistems32\ userinit.exe, всё что после запятой удаляем и нажимаем OK Далее ставим курсор на ветке которую загружали а именно Копм \Microsoft\Windows NT\CurrentVersion\Winlogon Далее обязательно жмем Файл – Выгрузить Куст Потом перезагружаем систему в обычном режиме, предварительно поменяв настройки в BIOS обратно загрузку с жесткого диска и все должно быть нормально. Нужно включить диспетчер задач(если необходимо) для включения Диспетчера задач можно отредактировать Реестр: нажмите Пуск –> Выполнить… –> в поле Открыть: введите regedit –> OK –> откроется Редактор реестра. В разделе [HKEY_CURRENT_USER\Software\Microsoft\Windows\CurrentVersion\Policies\System] нужно найти параметр REG_DWORD DisableTaskMgr и установить его значение 0 Далее сканируем комп антивирусом с обновленными базами или скачиваем бесплатную утилиту Dr.Web CureIt http://www.freedrweb.com/... ,установки она не требует, не конфликтует с уже установленным антивирусом и сканируем ей комп желательно в режиме усиленной защиты. А также можно Kaspersky® Virus Removal Tool 2010 - это программа для лечения зараженного компьютера от вирусов и всех других типов 2)Рассмотрим удаление данного вида баннеров с помощью программы ERD COMMANDER 2009. Описание: ERD COMMANDER Это довольно большой набор инструментов, который предназначен для восстановления Windows NT4/2000/XP/Vista/Seven/Server 2003/Server 2008/Server 2008 RC2. Когда Ваш сервер или рабочая станция не загружаются, Вам поможет ERD Commander. В аварийной системе ERD Commander загружается напрямую с компакт-диска, имеет Windows XP, Windows Vista, Vindows Seven - подобный интерфейс, открывает полный доступ к ресурсам системы. В ERD Commander есть встроенная поддержка сети, что даёт возможность переместить данные с аварийной системы на другой сетевой ресурс. Для всех разделов HDD обеспечивается полный доступ на чтение и запись. Этот продукт имеет гораздо больше возможностей, чем встроенная консоль восстановления Windows, открывая полный доступ ко всем разделам NTFS, FAT и FAT32 на аварийной системе. Вы можете редактировать реестр, изменять утерянные пароли администраторов, исправлять ошибки защиты и многое другое. ERD Commander поддерживает отказоустойчивые дисковые массивы и разделы с чередованием HDD дисков (stripe sets), позволяет отключать нестабильно работающие драйверы и службы. С помощью ERD Commander Вы можете устранить серьёзные неполадки, которые обычно исправляются только путём полной переустановки операционной системы. Скачать программу ERD COMMANDER можно по этой ссылке. http://narod.ru/disk/21926438000/ERDC.iso.html Архив который скачиваем сразу идет в формате ISO. Далее записываем образ ISO на CD(лучше образ записывать на диск DVD-R, диск должен быть обязательно чистый.) ISO-файл является представлением (образом) компакт-диска или DVD-диска, содержащего файловую систему. Этот образ представляет собой обыкновенный файл с расширением .iso . Его можно использовать (в совокупности со специальными программными средствами) вместо компакт-диска. Следует иметь в виду, что ISO-образ содержит меньше информации, чем исходный компакт-диск. На компакт-диске содержится служебная информация, которая может, в частности, использоваться для защиты от копирования. Возможностью сохранять подобную информацию (в своих собственных форматах образа диска) обладают некоторые из программ для работы с компакт-дисками. Мы рассмотрим пример записи ISO-образа на диск с помощью программ CDBurnerXP И NERO EXPRESS( Внимание, у всех тех людей у кого на зараженном компе операционная система WINDOWS7 и ВИСТА запись образа ISO делаем через программу NERO EXPRESS) 1)Запись образа ISO с помощью программы CDBurnerXP Скачиваем по этой ссылке программу http://www.izone.ru/multimedia/burning/cdburnerxp-pro-download.htm После того, как вы скачали и установили данную программу нужно её запустить. При запуске CDBurnerXP открывается диалоговое окно Выбор действия, в котором нужно выбрать пункт Записать ISO образ и нажать на кнопку ОК. В открывшимся окне необходимо выбрать ISO-образ диска, который вы хотите записать. Также в этом окне можно установить привод для записи (если у вас в системе несколько приводов) и желаемую скорость записи диска. Когда все установки закончены, нажимаем на кнопку Записать диск. После этого открывается окно, в котором будет показан прогресс записи диска По завершении записи вы сможете пользоваться записанным диском на любом компьютере с CD/DVD приводом. 2)Запись образа ISO с помощью программы NERO EXPRESS Скачиваем программу по этой ссылке http://rapidshare.com/files/339580097/Nero_Lite_9.4.26.2.rar Как скачали, сразу распаковываем архив и запускаем программу установки Nero_lite_9_4_26_2_XCV_Edition.exe Перед вами появится меню, не нужно снимать никаких значков ,а сразу нажимаем На Установить и ждем когда программа установится Далее обязательно перезагружаем систему. После установки программы, нажимаем на значок который должен появится на рабочем столе, под названием NERO EXPRESS. Перед вами появится окно с выбором действий. Выбираем – ОБРАЗ,ПРОЕКТ,КОПИР. Далее выбираем –Образ диска или сохранить проект И выбираем образ ISO который вы скачали и нажимаем открыть. Перед нами меню записи образа ISO на диск, выбираем скорость записи(лучше выбираем Запись со скоростью 8x) Выбираем тип диска на который вы хотите записать образ CD или DVD. Нажимаем на запись и ждем когда программ запишет образ на диск, после записи вы можете пользоваться данным диском на любом CD\DVD приводе. После того как записали ERD COMMANDER 2009, нам необходимо поменять в BIOS загрузку с CD. Рассмотрим две версии загрузки с CD в BIOS Первый вариант После того как вы включили компьютер, нажмите на клавиатуре кнопку для загрузки BIOS вашего компьютера, чаще всего это кнопка «Del» или «F2». Если не сработало, то обычно при начале загрузки компьютера, внизу экрана написаны клавиши доступа, вам нужна та, напротив которой есть слово BIOS. Если вы ничего подобного не видите, то попробуйте полистать инструкцию от вашей материнской платы, ее обычно прикладывают к компьютеру. Что же такое BIOS? BIOS – это программа находящаяся непосредственно в микросхеме материнской платы, отвечающая за инициализацию устройств подключенных к этой материнской плате. После того как мы загрузились в BIOS, нам необходимо установить чтобы первичная загрузка происходила с нашего CD привода. Дело в том, что существует большое количество версий BIOS, но все они между собой похожи. Для примера возьмем версию PhoenixBIOS, здесь чтобы установить загрузку с CD диска, необходимо перейти использую стрелочки на клавиатуре в меню Boot, как показано на картинке внизу, и установить «CD-ROM Drive» на самую верхнюю строчку, здесь это можно сделать клавишами «+» и «-» на правой части клавиатуры. После чего нажмите клавишу «F10» и подтвердите сохранение параметров клавишей «Enter». Учтите что у вас может быть совершенно другая версия BIOS, но не стоит отчаивается, побродите по всем меню и попробуйте найти что ни будь похожее со словами «Boot» или «First boot device». Второй вариант, рассматриваем другую версию BIOS При включении или перезагрузке жмём и не отпускаем клавишу DELETE Видим такое окно: на клавиатуре стрелочками выбираем строчку Advanced Bios Features. на картинке она вторая- с права- с верху-вниз, отмечена красным, выделяем её и нажимаем Enter появилось-это: Напротив строчки First Boot Device находиться сказать по проще то с чего загружается компьютер, т.е жесткий диск HDD ( на картинке USB-HDD, но может быть и HDD 1 и НDD 2, смотря где у вас находится Винда (Windows) выделяем это значение и жмём ENTER появляется маленькое окошко, что то типа этого: стрелочками на клавиатуре двигаем квадратик ( который в скобочке) на значение CDRom, жмем клавишу Enter окошко пропало, затем жмём клавишу F10, появиться красненькое окошко, которое спрашивает: Сохранить или нет, жмём Enter и загрузка с СD пошла. Грузимся с ERD COMANDER 2009 Далее перед нами появляется меню выбора системы. выбираем стрелочками на клавиатуре свою операционную систему, ХР, Виста или 7 и жмем Enter Какое то время экран будет черный, так как ERD COMMANDER определяет вашу систему, потом появиться вот такое окно: ничего нажимать не нужно, просто ждите и высветит – следующее окно появляется следующее окно с надписями Keyboard Time Zone тут выбираем то, что указано стрелочкой и нажимаем ОК (стрелочка внизу) и оппа появляется рабочий стол: Когда загрузится рабочий стол дважды щелкните на значок My Computer, в окне ERD Commander Explorer раскройте диск, на котором установлена ОС (как правило, C:\), И для начала удаляем временные файлы X:\Documents and Settings\профиль пользователя\Local Settings\Temp X:\Documents and Settings\профиль пользователя\Local Settings\Temporary Internet Files, (кроме файла index.dat) где X- раздел жесткого диска, на котором установлена операционная система. Профиль пользователя - в зависимости от количества пользователей на компьютере их может быть несколько (не забудьте также проверить папки NetworkService, Default User) X:\WINDOWS\Temp - удалить все файлы из текущей папки X:\Temp - если папка присутствует, удалить ее содержимое . Также чистим папку Windows\Prefetch Далее закрываем окно ERD Commander Explorer Открываем редактор реестра, делаем это так - нажмите Start –> Administrative Tools –> Registry Editor. В окне ERD Commander Registry Editor находим ветку реестра Hkey_local_machine\software\microsoft\Windows NT\CurrentVersion\Winlogon исправьте значение строкового REG_SZ-параметра Userinit на C:\WINDOWS\system32\userinit.exe, (если система установлена на диске C:\, если на другом диске, то :\Windows\system32\userinit.exe,). и нажимаем OK В этой же ветки реестра исправляем значение строкового REG_SZ-параметра Shell на explorer.exe и нажимаем OK. Далее закройте окно ERD Commander Registry Editor. Далее , кликаем кнопку Start потом Log off появилось окно: выбираем Restart-OK-пошла перезагрузка во время перезагрузки нажмите Delete и верните обратно загрузку с жесткого диска(HDD)После чего нажмите клавишу «F10» и подтвердите сохранение параметров клавишей «Enter». Загрузите Windows в обычном режиме Нужно включить диспетчер задач(если необходимо) для включения Диспетчера задач можно отредактировать Реестр: нажмите Пуск –> Выполнить… –> в поле Открыть: введите regedit –> OK –> откроется Редактор реестра. В разделе [HKEY_CURRENT_USER\Software\Microsoft\Windows\CurrentVersion\Policies\System] нужно найти параметр REG_DWORD DisableTaskMgr и установить его значение 0 Обновляем Антивирусные базы и проверяем комп полной проверкой или скачиваем бесплатную утилиту Dr.Web CureIt http://www.freedrweb.com/... ,установки она не требует, не конфликтует с уже установленным антивирусом и сканируем ей комп желательно в режиме усиленной защиты. А также можно Kaspersky® Virus Removal Tool 2010 - это программа для лечения зараженного компьютера от вирусов и всех других типов вредоносных программ - http://www.kaspersky.ru/...... http://www.comss.ru/down...... http://avptool.virusinfo.info/ Так же можно с помощью программы ERD COMMANDER 2009 сделать восстановление системы. Как это можно сделать Перед вами рабочий стол ERD COMMANDER. Идем по этому пути Нажимаем StartSystem Tools-System Restore нажимаем. Появляется меню жмем NEXT. Далее ставим кружочек напротив надписи Roll back to an …………………………… и снова NEXT. Далее выбираем точку отката системы на месяц на две недели назад как вам будет угодно. Выбираем с права появляется надпись (например 07.20.51 PM системная контрольная точка) Выделяем ее и снова нажимаем NEXT. Далее появляется окно (ERD System Restore Wizard) нажимаем YES и ждем пока будут выполнятся операции по восстановлению. Далее нажимаем finish и пойдет авто перезагрузка системы и баннера должно не быть. Обновляем Антивирусные базы и проверяем комп полной проверкой. Часто бывает что после удаления данных баннеров, в дальнейшем перестает загружатся безопастный режим, как можно это исправить: Скачиваем по этой ссылке утилиту AVZ http://devbuilds.kaspersky-labs.com/devbuilds/AVZ/avz4.zip Как скачали, запускаем утилиту и нажимаем файл-восстановление системы Cтавим галочку на пункте 10 Восстановление настроек загрузки Safe mode нажимаем выполнить отмеченные операции, далее нажимаем ДА и безопастный режим должен заработать.