03_Приложение 6 Подготовка Scorm пакетов в Thesis
реклама
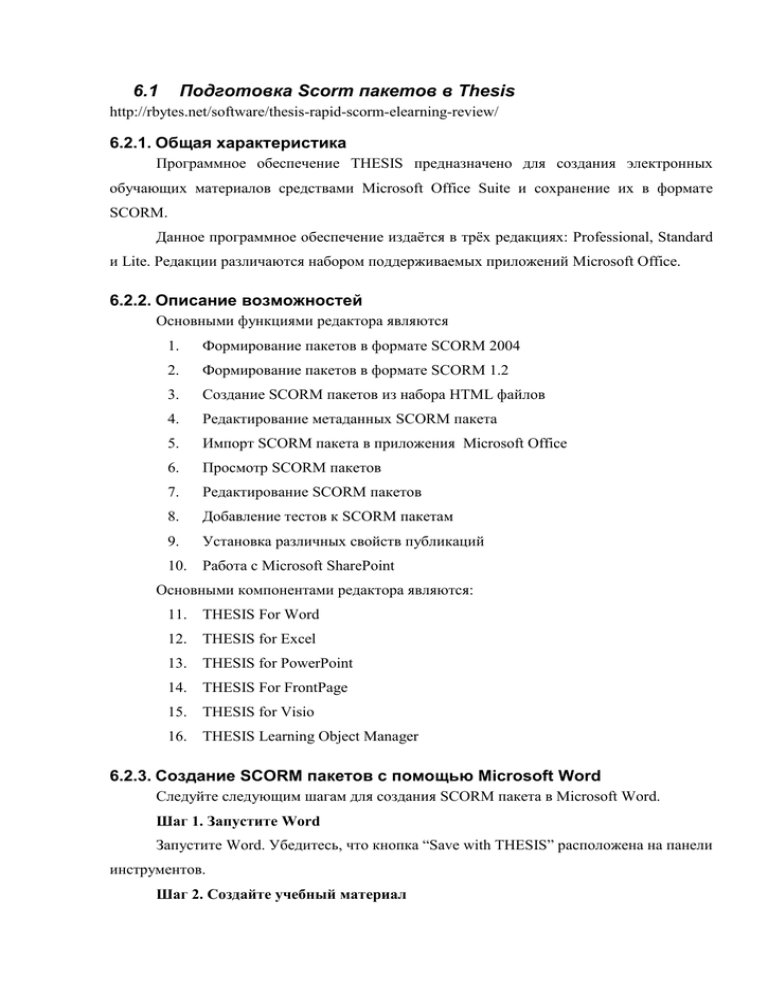
Подготовка Scorm пакетов в Thesis 6.1 http://rbytes.net/software/thesis-rapid-scorm-elearning-review/ 6.2.1. Общая характеристика Программное обеспечение THESIS предназначено для создания электронных обучающих материалов средствами Microsoft Office Suite и сохранение их в формате SCORM. Данное программное обеспечение издаётся в трёх редакциях: Professional, Standard и Lite. Редакции различаются набором поддерживаемых приложений Microsoft Office. 6.2.2. Описание возможностей Основными функциями редактора являются 1. Формирование пакетов в формате SCORM 2004 2. Формирование пакетов в формате SCORM 1.2 3. Создание SCORM пакетов из набора HTML файлов 4. Редактирование метаданных SCORM пакета 5. Импорт SCORM пакета в приложения Microsoft Office 6. Просмотр SCORM пакетов 7. Редактирование SCORM пакетов 8. Добавление тестов к SCORM пакетам 9. Установка различных свойств публикаций 10. Работа с Microsoft SharePoint Основными компонентами редактора являются: 11. THESIS For Word 12. THESIS for Excel 13. THESIS for PowerPoint 14. THESIS For FrontPage 15. THESIS for Visio 16. THESIS Learning Object Manager 6.2.3. Создание SCORM пакетов с помощью Microsoft Word Следуйте следующим шагам для создания SCORM пакета в Microsoft Word. Шаг 1. Запустите Word Запустите Word. Убедитесь, что кнопка “Save with THESIS” расположена на панели инструментов. Шаг 2. Создайте учебный материал Создайте учебный материал в Word и сохраните файл как обычно для дальнейшего использования. Шаг 3. Сохранение как SCORM Нажмите кнопку “Save with THESIS” на панели инструментов (Рисунок 1) или выберите File | SCORM Tools | Save THESIS SCORM Package. Рисунок 1 Рис 1. Save with THESIS Шаг 4. Окно Save with THESIS (Рисунок 2) Рис 2. Окно Save with THESIS Publishing Options Вы можете сделать так, чтобы автоматически было создано оглавление к вашему документу, это позволит наиболее легко просматривать содержание документа, после того, как он будет сохранён в виде SCORM пакета. Данная опция не отразится на вашем документе Word. Смотрите рисунки 3.1а и 3.2 в качестве примера, как SCORM документ будет выглядеть с оглавлением и без. Рис 3.1. Документ с оглавлением Рис. 3.2. Документ без оглавления SCORM Options SCORM Version – Выберите необходимую версию SCORM “Save with SCORM API” – Автоматическое добавление всех необходимых файлов для соответствия стандарту SCORM 1.2. THESIS поддерживает следующие форматы файлов: Compressed – файлы будут помещены в ZIP архив. Uncompressed – данный формат используется если среда обучения не поддерживает импорт упакованы файлов. Метаданные могут быть просмотрены и отредактированы, для этого нажмите кнопку IMS Metadata. Save Function Нажмите кнопку “Save” и введите имя файла и место, в котором его необходимо сохранить. Полученный SCORM пакет готов для добавления в среду обучения. Preview При необходимости учебные материалы могут быть просмотрены перед сохранением. Для просмотра материалов выберите File | SCORM Tools | Preview THESIS SCORM Package. 6.2.4. Создание SCORM пакетов с помощью Microsoft PowerPoint Следуйте следующим шагам для создания SCORM пакета в Microsoft PowerPoint. Шаг 1. Запустите PowerPoint Запустите PowerPoint. Убедитесь, что кнопка “Save with THESIS” расположена на панели инструментов. Шаг 2. Создайте учебный материал Создайте учебный материал в PowerPoint и сохраните файл как обычно для дальнейшего использования. Шаг 3. Сохранение как SCORM Нажмите кнопку “Save with THESIS” на панели инструментов (Рисунок 4) или выберите File | SCORM Tools | Save THESIS SCORM Package. Рис. 4. Save with THESIS Шаг 4. Окно Save with THESIS (Рис. 5) Рис. 5. Окно Save with THESIS Publishing Options Выберите, следует ли включить в SCORM пакет всю презентацию или только часть слайдов. SCORM Options SCORM Version – Выберите необходимую версию SCORM “Save with SCORM API” – Автоматическое добавление всех необходимых файлов для соответствия стандарту SCORM 1.2. THESIS поддерживает следующие форматы файлов: Compressed – файлы будут помещены в ZIP архив. Uncompressed – данный формат используется если среда обучения не поддерживает импорт упакованы файлов. Метаданные могут быть просмотрены и отредактированы, для этого нажмите кнопку IMS Metadata. Browser Support Выберите, какие Интернет обозреватели должны поддерживаться итоговой публикацией. Шаг 4a. Web Options (Рисунок 6) Для просмотра или изменения свойств публикации нажмите кнопку Web Options. В секции Appearance установите свойства итоговой публикации. В секции Graphics установите, как будут формироваться картинки. Рис. 6. Web Options Save Function Нажмите кнопку “Save” и введите имя файла и место, в котором его необходимо сохранить. Полученный SCORM пакет готов для добавления в среду обучения. Preview При необходимости учебные материалы могут быть просмотрены перед сохранением. Для просмотра материалов выберите File | SCORM Tools | Preview THESIS SCORM Package. 6.2.5. Просмотр SCORM пакетов Для просмотра SCORM пакета откройте его с помощью программы THESIS Learning Object Manager и на панели инструментов выберите Preview. 6.2 Подготовка тестов в виде Scorm пакетов в MS Class Server Тесты – специальный вид контента, предназначенного для контроля знаний студентов. Тесты создаются в виде вопросов, на которые должен ответить студент. Созданные преподавателем на этапе подготовки курса, тесты могут быть отнесены как ко всему курсу, так и к отдельным его разделам. В процессе обучения тесты назначаются студентам; студенты отвечают на вопросы тестов и отсылают свои ответы преподавателю. Возможен автоматический контроль правильности ответов, со шкалой оценки, который устанавливает сам преподаватель, а так же оценка самим преподавателем. 6.3.1. Типы тестов С автоматической оценкой: Выбор одного варианта ответа Выбор нескольких вариантов ответа True or False Заполнение пропусков Единственное поле ответа Несколько полей ответа Сопоставление Со шкалой оценки: Краткий ответ Развернутый ответ Развёрнутый ответ с прикреплённым файлом (удобен для много страничных заданий) Оценка самим преподавателем: Краткий ответ Развернутый ответ Развёрнутый ответ с прикреплённым файлом (удобен для много страничных заданий) 6.3.2. Создание и редактирование тестов Открыть Microsoft Class Server Перейти в раздел «Мои учебные материалы» В верхнем подменю справа выбрать «Создать материал» Перед вами появится «Мастер создания учебного материала» o На первом этапе он вам предложит выбрать шаблон документа o Выберите шаблон «Пустая страница», нажмите кнопку «Далее» o На втором этапе он предложит выбрать внешний вид документа, который будет задавать цвет фона, шрифт и цвет шрифта o Выберите на свой вкус, нажмите кнопку «Далее» o На третьем, последнем этапе он покажет, что вы выбрали, т.е. какой шаблон и внешний вид документа. o Нажмите кнопку «Готово» o Теперь перед вами открыт «Редактор учебных материалов» На панели инструментов выберите «Добавить вопрос» Перед вами появится «Мастер вопросов» Выбираете тип теста, который Вам требуется создать; выберем, к примеру, «Несколько вариантов ответа» и нажимаем кнопку «Далее» Выбираем число вариантов ответа, нажимаем кнопку «Далее» Появится окошко «Изменение вопроса» (к которому вы сможете ещё вернуться) Теперь введите текст вопроса Ниже введите варианты ответа, напротив вариантов укажите, сколько возможных баллов за этот ответ, тем самым вы определите правильный ответ; нажать «ОК» либо «Отмена», если вы передумали Тест готов Для того, что бы его заново отредактировать: Вверху, справа от теста, нажмите кнопку «Изменить вопрос», либо два раза щелкнув по тесту