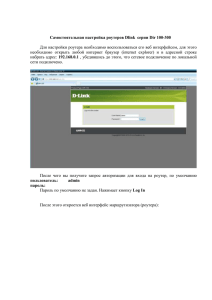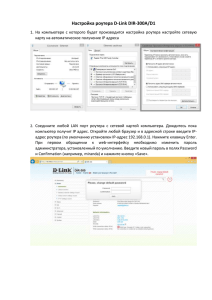Авторизация Для того, что бы попасть в веб-интерфейс роутера, необходимо открыть... Имя пользователя admin
реклама
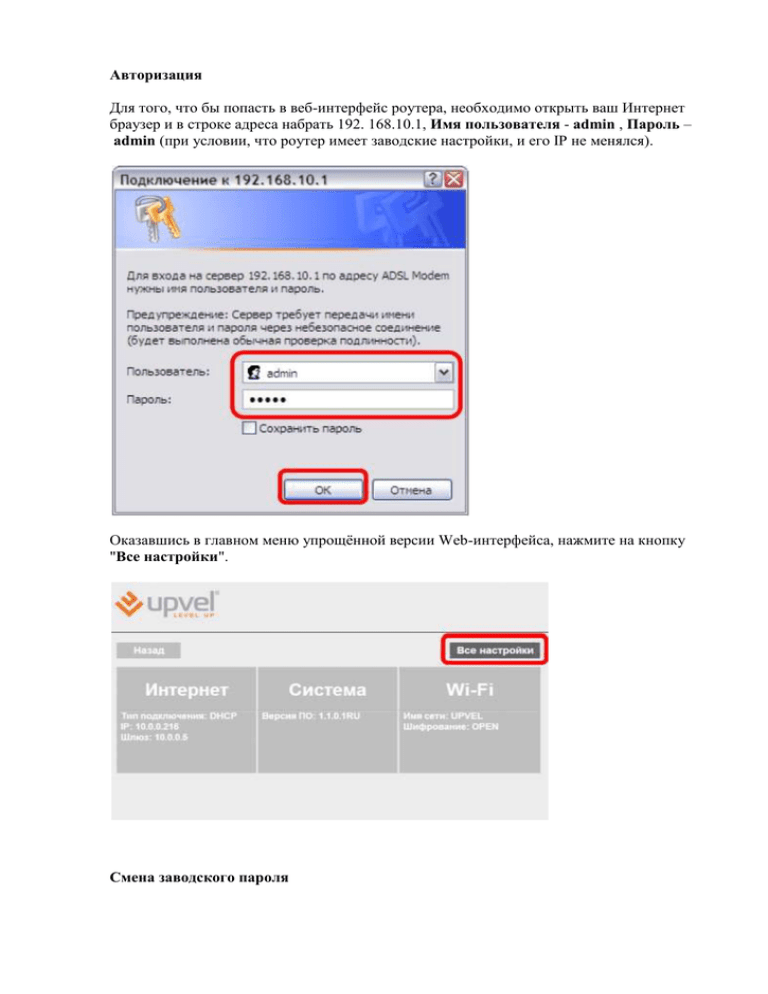
Авторизация Для того, что бы попасть в веб-интерфейс роутера, необходимо открыть ваш Интернет браузер и в строке адреса набрать 192. 168.10.1, Имя пользователя - admin , Пароль – admin (при условии, что роутер имеет заводские настройки, и его IP не менялся). Оказавшись в главном меню упрощённой версии Web-интерфейса, нажмите на кнопку "Все настройки". Смена заводского пароля В целях безопасности рекомендуется сменить заводской пароль. По умолчанию: Логин admin, пароль admin. В интерфейсе роутера необходимо зайти во вкладку «Администрирование», далее "Упраление". В поле «Пароль» введите новый пароль, в поле «Логин» - имя пользователя. Ниже будет кнопка Пременить напротив пункта "Применить новый логин и пароль". Настройка Wi-Fi на роутере Заходим в пункт Настройки Wi-Fi сети - Базовые настрйки. 1. Режим работы Wi-Fi сети - 802.11b/g/n mixed mode 2. Ширина полосы пропускания канала - 20 - Правильный выбор основного и дополнительного канала может также помочь увеличить скорость соединения. Следует выбирать канал, на котором меньше всего помех от другого оборудования: Wi-Fi - и Bluetooth-устройств, беспроводных акустических систем, телефонов, микроволновых печей и т.д. Выбрать оптимальный канал можно либо при помощи специальных утилит, либо экспериментальным путём. Вы также можете включить Автовыбор в опциях меню выбора основного и дополнительного каналов. 3. Имя Wi-Fi сети (SSID) - вводим название беспроводной сети. Значение в этом поле можно не менять. 4. Защитный интервал - увеличенный защитный интервал поможет повысить производительность в случае слабого сигнала или зашумленности канала вследствие работы многих точек доступа. В противном случае оставьте значение Авто. - 20/40 coexistence - disable. Далее заходим в пункт Настройки Wi-Fi сети - Защита. 1. Алгоритм защиты - WPA2-PSK 2. Алгоритм шифрования - TKIP/AES 3. Пароль - вы должны ввести любой набор цифр, длиной от 8 до 63. Их необходимо запомнить, чтобы Вы могли указать их при подключении к сети. - Политика доступа - откл. Настройка подключения к Интернет В интерфейсе роутера необходимо выбрать вкладку слева «Локальная сеть и Интернет», в открывшемся списке выбираем «Настройка подключения к Интернету». Настройка PPPoE подключения 1. «Тип подключения к Интернету» : PPPoE 2. «Имя пользователя»: Ваш логин по договору 3. «Пароль»: Ваш пароль пот договору 4. «MTU»: 1472 или Авто 5. «Клонировать MAC-адрес»: Воспользуйтесь этой опцией, если ваш провайдер осуществляет проверку MAC-адреса при попытке выхода в Интернет. Для этого в раскрывающемся списке выберите опцию Вкл. Нажмите кнопку Клонировать для использования роутером MAC-адреса сетевого интерфейса компьютера, с помощью которого вы осуществляете настройку. 6. Сохраняем настройки кнопкой «Применить». Настройка L2TP подключения Если ваш провайдер осуществляет подключение абонентов по протоколу L2TP с динамическим IP-адресом, выберите опцию DCHP-клиент (Динамический IP-адрес). Далее заходим в пункт Настройка VPN: Поставьте флажок рядом с Включить VPN. В меню Тип VPN выберите тип авторизации: L2TP Host, IP or DNS name - Адрес или имя сервера (указано в договоре) Имя пользователя и Пароль - вписываем свой логин с паролем (указано в договоре) 5. Дополнительные опции - проставляем как на картинке 6. Сохраняем настройки кнопкой «Применить и подключить». 1. 2. 3. 4. NAT при автоматическом получении IP адреса (DHCP) В интерфейсе роутера необходимо выбрать вкладку слева «Основные настройки», в открывшемся списке выбираем «Интерфейс WAN». 1. «Тип подключения к Интернету» : DHCP-клиент (динамический IP-адрес) 2. «Клонировать MAC-адрес»: Воспользуйтесь этой опцией, если ваш провайдер осуществляет проверку MAC-адреса при попытке выхода в Интернет. Для этого в раскрывающемся списке выберите опцию Вкл. Нажмите кнопку Клонировать для использования роутером MAC-адреса сетевого интерфейса компьютера, с помощью которого вы осуществляете настройку. 3. Сохраняем настройки кнопкой «Применить». Настройка IP-TV 1. Подключите сетевой интерфейс IPTV-ресивера к LAN-порту роутера при помощи Ethernet-кабеля. 2. Перейдите на страницу Локальная сеть и Интернет - Настройка локальной сети и в пункте Многоадресный маршрут (IGMP Proxy) выберите Вкл. 3. Обратитесь к справочным материалам вашего провайдера или в его техническую поддержку, чтобы узнать, не использует ли он статические маршруты для IPTV. Если да, то войдите в расширенную версию Веб-интерфейса, перейдите в раздел Локальная сеть и Интернет - Маршрутизация и введите нужные маршруты. Настройка USB-модема Выберите из раскрывающегося списка USB 3G модем название вашего провайдера, чтобы ввести необходимые настройки автоматически. Если вашего провайдера нет в списке, выберите опцию Manual и введите необходимые параметры вручную (обратитесь к справочным материалам модема или в техническую поддержку вашего провайдера, чтобы уточнить данные параметры). Для сохранения внесённых изменений нажмите Применить. Если вам не удаётся подключить ваш беспроводной модем к Интернету, попробуйте следующее: 1. Проверьте ваш баланс и, в случае необходимости, пополните его; 2. Переместите модем в зону более уверенного приёма (при помощи USBудлинителя или вместе с роутером); 3. Убедитесь в работоспособности модема, подключив его к компьютеру напрямую. Если модем соединяется с Интернетом, сбросьте настройки роутера на заводские, подключите модем и попробуйте настроить соединение ещё раз. Переадресация/проброс портов Данная функция автоматически перенаправляет запросы определенных сервисов из Интернета на соответствующий хост Вашей локальной сети, находящийся за межсетевым экраном роутера. Использовать данную функцию следует в том случае, если Вы хотите создать в локальной сети за межсетевым экраном роутера какой-либо сервер (например, Web-сервер или почтовый сервер). Заходим в Межсетевой экран - DMZ. Forward single port virtual server setting - Вкл. IP-адрес - сетевой адрес устройства, на который будет перенаправляться запрос Внешний порт\Внутренний порт - диапазон портов Протокол - Выбираете требуемый протокол Комментарий - можете не заполнять. Или напишите комментарий, который Вам напомнит, для чего вы открывали данный порт. Нажимаем Применить. Сохранение/восстановление настроек роутера После проведения настройки, рекомендуется сохранить их, чтобы в случае возникновения проблем, можно было их восстановить. Для этого необходимо зайти во вкладку Администрирование - Управление настройками. Для сохранения текущих настроек вашего роутера нажмите кнопку Экспорт. Откроется диалоговое окно, в котором вам нужно будет ввести имя файла *.dat, содержащего настройки, и папку, в которой он будет сохранён. Чтобы загрузить сохранённые ранее настройки, выберите файл в меню Импорт настроек и нажмите кнопку Импорт. На этой странице вы также можете восстановить заводские настройки роутера.