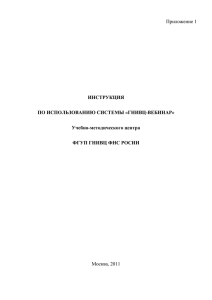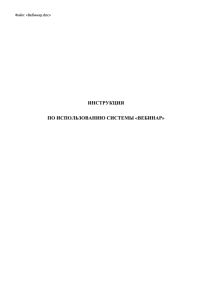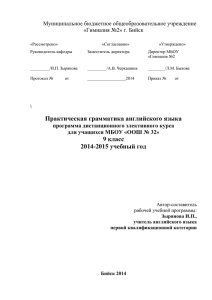ИНСТРУКЦИЯ ПО РАБОТЕ В СИСТЕМЕ ВИДЕОКОНФЕРЕНЦСВЯЗИ ТРУКОНФ
реклама
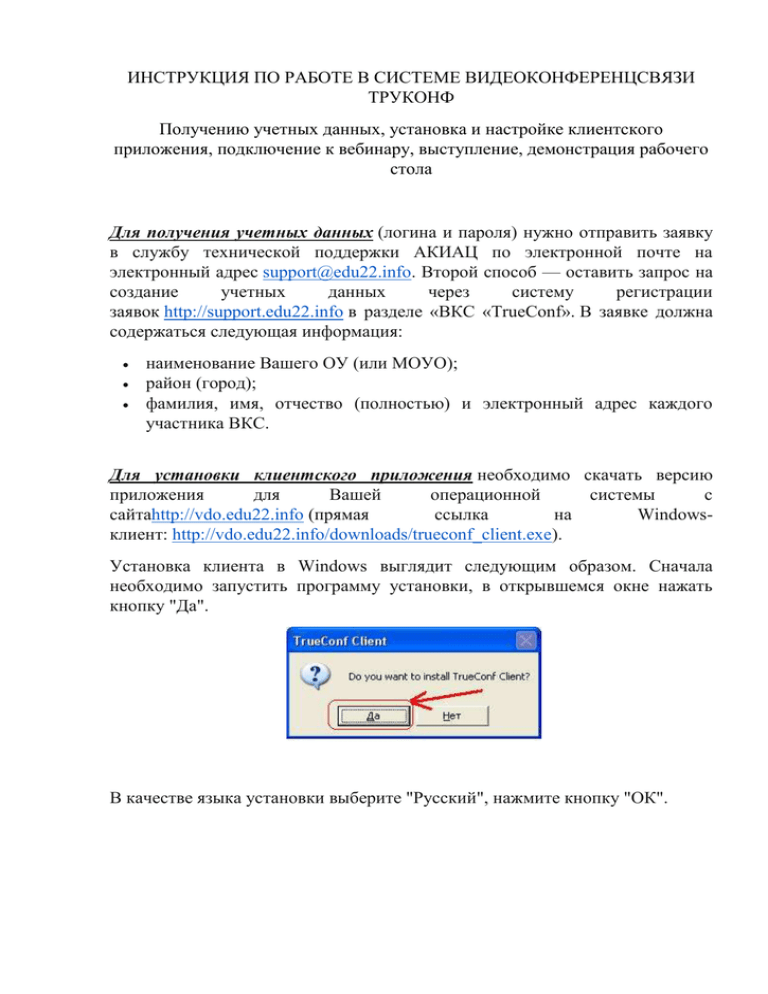
ИНСТРУКЦИЯ ПО РАБОТЕ В СИСТЕМЕ ВИДЕОКОНФЕРЕНЦСВЯЗИ ТРУКОНФ Получению учетных данных, установка и настройке клиентского приложения, подключение к вебинару, выступление, демонстрация рабочего стола Для получения учетных данных (логина и пароля) нужно отправить заявку в службу технической поддержки АКИАЦ по электронной почте на электронный адрес support@edu22.info. Второй способ — оставить запрос на создание учетных данных через систему регистрации заявок http://support.edu22.info в разделе «ВКС «TrueConf». В заявке должна содержаться следующая информация: наименование Вашего ОУ (или МОУО); район (город); фамилия, имя, отчество (полностью) и электронный адрес каждого участника ВКС. Для установки клиентского приложения необходимо скачать версию приложения для Вашей операционной системы с сайтаhttp://vdo.edu22.info (прямая ссылка на Windowsклиент: http://vdo.edu22.info/downloads/trueconf_client.exe). Установка клиента в Windows выглядит следующим образом. Сначала необходимо запустить программу установки, в открывшемся окне нажать кнопку "Да". В качестве языка установки выберите "Русский", нажмите кнопку "ОК". Затем следуйте инструкциям программы установки. После завершения установки мастер предложит перезагрузить компьютер. Для корректной работы всех возможностей системы ВКС перезагрузку компьютера необходимо выполнить. После установки клиент необходимо настроить. Для этого: запустите приложение, кликнув по иконке на рабочем столе; в меню выберите "Настройки > Сеть"; в открывшемся окне снимите галочку "Соединение по-умолчанию" и нажмите кнопку "Настроить"; откроется еще одно окошко, в поле "Хост" которого нужно ввести следующее "212.94.120.11", в поле "Порт" число "4307". для сохранения изменений нажмите "OK". После удачной настройки необходимо выполнить вход: выберите меню "Вход"; введите ваши логин, пароль и нажмите "OK". Система готова к работе! Интерфейс системы представлен на рисунке ниже. Для подключения к вебинару необходимо: – в адресной книге найти пользователя, указанного в информационном письме, – убедиться, что вебинар начался (при запущенном вебинаре рядом с именем пользователя будет отображаться желтая звезда вместо зеленого круга), – дважды кликнуть по имени пользователя, запустившего вебинар. Выступление Вы можете быть приглашены к выступлению в текущей групповой конференции ее Ведущим и принять роль «Выступающего». В этом случае Ведущий конференции направит вам приглашение и у вас откроется диалоговое окно с сообщением: "Вы хотите выступить на видеотрибуне в роли Докладчика?» В случае вашего согласия нажмите Да - вы сможете выступить. Если вы не хотите участвовать в конференции, нажмите Нет (No) - тем самым вы отклоните приглашение Ведущего. По окончанию выступления вам необходимо освободить роль Выступающего. Для этого необходимо нажать кнопку «Освободить» (на панели вещания в окне Собственное изображение или в области управления конференцией). Ведущий также может поменять вашу роль с Выступающего на Зрителя. Передача ваших аудио- и видеосигналов другим участникам конференции прекратится, вы покинете «Трибуну» и перейдёте в роль Зрителя. Показ рабочего стола Функция Показ рабочего стола дает возможность участникам во время конференции демонстрировать свой рабочий стол. Открыть соответствующее окно можно нажатием соответствующей кнопки на Панели инструментов основного окна приложения либо выбором пункта меню Инструменты > Показ рабочего стола. В групповой конференции трансляция начнется немедленно. Пользователь, демонстрирующий свой рабочий стол, отмечен соответствующим значком в списке участников конференции. Как только начнется минимизировано. трансляция, главное окно приложения будет В углу экрана отображается напоминание о происходящей трансляции. Нажатие кнопки "Стоп" в диалоге данного напоминания, немедленно завершает сессию показа рабочего стола.