интерактивный доступ к данным численного эксперимента
реклама
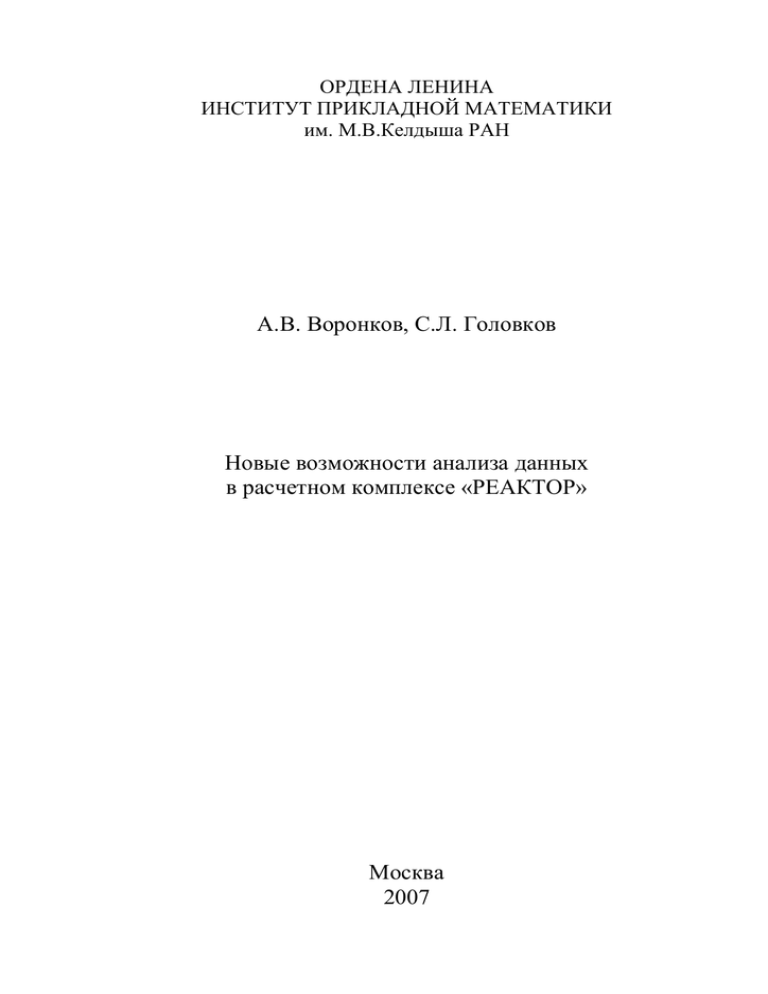
ОРДЕНА ЛЕНИНА ИНСТИТУТ ПРИКЛАДНОЙ МАТЕМАТИКИ им. М.В.Келдыша РАН А.В. Воронков, С.Л. Головков Новые возможности анализа данных в расчетном комплексе «РЕАКТОР» Москва 2007 2 А.В. Воронков, С.Л. Головков Новые возможности анализа данных в расчетном комплексе «РЕАКТОР» Аннотация Описывается система анализа данных расчетного комплекса «РЕАКТОР». Эта система («Редактор Архива») в первую очередь предназначена для эффективной поддержки решения задач анализа и представления больших объемов данных, обеспечения пользователя удобными и мощными средствами анализа результатов счета. Описываются общие принципы организации доступа к информации, хранящейся в Архиве. Описываются некоторые новые возможности «Редактора Архива». Основное внимание уделено средствам интерактивного доступа к данным. A.V. Voronkov, S.L. Golovkov New facilities of data analysis in the application package «REACTOR» Abstract The system of the data analysis of the application package «REACTOR» is described. This system («Archive Editor») first of all is intended for the effective support of the solution of the problems of analysis and presentation of the large volumes of data, guarantee of a user with the convenient and powerful means of the analysis of the results of calculation. Are described the general principles of the organization of access to information, which is stored in the archive. Are described some new facilities of the Archive Editor. Primary attention is given to the tools of interactive access to the data. Работа выполнена при финансовой поддержке Российского Фонда Фундаментальных исследований (проекты 06-07-89085-а «Исследование и разработка архитектуры хранилищ данных для поддержки решения задач математической физики» и 05-08-65483-а «Создание методов комплексного моделирования нейтронно-физических, теплогидравлических и термомеханических явлений в ядерных реакторах на быстрых нейтронах»). 3 Содержание Введение . . . . . . . . . . . . . . . . . . . . . . . . . . . . . . . . . . . . . . . . . . . . . . . . . . . . 4 1. Общие принципы доступа к данным . . . . . . . . . . . . . . . . . . . . . . . . . . . 5 2. Просмотр содержимого массива . . . . . . . . . . . . . . . . . . . . . . . . . . . . . . . 6 3. Визуализация . . . . . . . . . . . . . . . . . . . . . . . . . . . . . . . . . . . . . . . . . . . . . . 7 4. Интерактивный доступ к данным . . . . . . . . . . . . . . . . . . . . . . . . . . . . . 8 4.1. Функции меню «Область» . . . . . . . . . . . . . . . . . . . . . . . . . . . . . . . . . 10 4.2. Функции меню «Данные» . . . . . . . . . . . . . . . . . . . . . . . . . . . . . . . . . 11 4.3. Анализ данных, связанных с ячейкой . . . . . . . . . . . . . . . . . . . . . . . 11 4.3.1. Функция «Значение в ячейке» . . . . . . . . . . . . . . . . . . . . . . . . 12 4.3.2. Функции «График 1D» и «Гистограмма 1D» . . . . . . . . . . . 12 4.3.3. Функция «Картограмма 1D» . . . . . . . . . . . . . . . . . . . . . . . . . 13 4.3.4. Функция «Значения 1D» . . . . . . . . . . . . . . . . . . . . . . . . . . . . . 14 4.3.5. Функции «График Eneg», «Гистограмма Eneg» и «Значения Eneg» . . . . . . . . . . . . . . . . . . . . . . . . . . . . . . . . . 14 4.4. Анализ данных, связанных с 1D совокупностью ячеек . . . . . . . . . 15 4.4.1. Функции «График 1D»,«Гистограмма 1D» и «Значения 1D» 16 4.4.2. Функция «Картограмма 1D» . . . . . . . . . . . . . . . . . . . . . . . . . 17 4.4.3. Функции «Гистограмма Eneg» и «Значения Eneg» . . . . . . . 17 4.5. Анализ данных, связанных с 2D совокупностью ячеек . . . . . . . . . 18 4.5.1. Функции «Прямоугольник» и «Зона» . . . . . . . . . . . . . . . . . . 19 4.5.2. Функция «Список зон» . . . . . . . . . . . . . . . . . . . . . . . . . . . . . . 19 4.5.3. Функция «Заменить/ добавить» . . . . . . . . . . . . . . . . . . . . . . . 19 4.5.4. Функции «График 2D»,«Гистограмма 2D» и «Значения 2D» 19 4.5.5. Функция «Картограмма 1D» . . . . . . . . . . . . . . . . . . . . . . . . . 19 4.5.6. Функция «Среднее Eneg по объему …» . . . . . . . . . . . . . . . 19 4.6. Сечения по осям X и Y . . . . . . . . . . . . . . . . . . . . . . . . . . . . . . . . . . . 21 4.7. Сечения, параллельные оси Z . . . . . . . . . . . . . . . . . . . . . . . . . . . . . 21 4.8. Функция «Поиск min и max» . . . . . . . . . . . . . . . . . . . . . . . . . . . . . . 25 5. Текстовые массивы . . . . . . . . . . . . . . . . . . . . . . . . . . . . . . . . . . . . . . . . . 26 6. Просмотр ядерных констант . . . . . . . . . . . . . . . . . . . . . . . . . . . . . . . . . . 29 7. Метаинформация . . . . . . . . . . . . . . . . . . . . . . . . . . . . . . . . . . . . . . . . . . . 30 Заключение . . . . . . . . . . . . . . . . . . . . . . . . . . . . . . . . . . . . . . . . . . . . . . . . 32 Литература . . . . . . . . . . . . . . . . . . . . . . . . . . . . . . . . . . . . . . . . . . . . . . . . . 32 4 Введение Расчетный комплекс «РЕАКТОР» [1,2] разработан в Институте прикладной математики им. М.В.Келдыша РАН и в течение многих лет эксплуатируется в ИПМ РАН и ряде других организаций. Комплекс «РЕАКТОР» позволяет проводить численный расчет как стационарного состояния, так и расчет кампании ядерных реакторов различного типа и назначения. Расчетный комплекс «РЕАКТОР» включает в свой состав не только модули, выполняющие собственно расчеты, но и набор компонент, обеспечивающих эффективную эксплуатацию пакета. Фактически счетные модули комплекса «погружены» в «управляющую среду», предоставляющую пользователю (прикладному специалисту) удобные сервисы для управления комплексом на всех этапах работы с задачей. Одним из таких компонентов «управляющей среды» расчетного комплекса «РЕАКТОР» является система хранения и анализа данных (Архив), описанная в [3]. Эта система была предоставлена пользователям расчетного комплекса «РЕАКТОР» – специалистам ФГУП ОКБ «Гидропресс», одной из ведущих организаций в области проектирования ядерных реакторов - и использовалась при проведении промышленного счета. Специалисты ОКБ высказали большое количество предложений по усовершенствованию, расширению функциональности и т.п. Поступающие предложения реализовывались, и система вновь поступала в эксплуатацию. Результатом совместной работы явилась существенная переработка системы анализа, основной целью которой была эффективная поддержка решения задач анализа и представления больших объемов данных. Для решения новой задачи в качестве базовой концепции была выбрана концепция Хранилища данных. В соответствии с этой концепцией были реализована новая система анализа данных («Редактор Архива»). В настоящем препринте описываются некоторые новые возможности анализа данных, предоставляемые «Редактором Архива». В разделе 1 определяются общие принципы организации доступа к информации, хранящейся в Архиве. В разделах 2 и 3 кратко коснемся изменений инструментов, присутствующих в предыдущей версии «Редактора Архива». Раздел 4 посвящен новым средствам анализа – интерактивному доступу к данным. В разделе 5 описан новый тип данных, которые можно хранить в Архиве – текстовым массивам. В разделе 6 описаны возможности просмотра ядерных констант. Раздел 7 посвящен средствам описания способа интерпретации архивных массивов, т.е. метаинформации. Основное внимание в настоящей статье уделено интерактивному доступу к данным. Остальные возможности скорее перечисляются, чем описываются. 5 1. Общие принципы доступа к данным На следующем рисунке представлена схема потоков информации при анализе данных в расчетном комплексе. Модули расчетного комплекса накапливают результаты расчетов в специализированной базе данных - Архиве. Система «Редактор Архива» обеспечивает доступ к Архиву, выборку необходимых данных, обработку, интерпретацию и предъявляет эти данные пользователю с помощью стандартных инструментов – текстовых редакторов, электронных таблиц и графических систем. Расчетный комплекс «РЕАКТОР» chart influx ……… kin3d АРХИВ Редактор Архива Excel Word Gnuplot Surfer Tecplot Принципы построения системы анализа вытекали из следующих соображений. Большая часть данных, полученных в процессе численного эксперимента (например, моделирования нейтронно-физических процессов в ядерном реакторе), имеет смысл только в привязке к геометрии расчетной области (геометрическому элементу моделируемой конструкции). Следовательно, метаданными, на основе которых строится доступ пользователя к расчетным данным, должны быть описание геометрии расчетной области (моделируемой установки). Отправной точкой анализа должна быть геометрическая модель конструкции или расчетной области, на которой пользователь может указать некоторую область и получить доступ к информации, связанной с выделенной областью. Например, для того, чтобы получить доступ к некоторым значениям нейтронных потоков, пользователь задает необходимое сечение расчетной области (конструкции). Система автоматически выбирает из Архива данные, связанные с расчетными ячейками, лежащими на сечении, и предъявляет эти данные пользователю: 6 Таким образом, пользователю предоставляется следующая логика работы с данными: на основе метаданных (геометрическому описанию расчетной области) он определяет (выделяет) интересующую его часть расчетной области, и эти метаданные обеспечивают автоматический доступ к данным, связанным с выделенной областью. 2. Просмотр содержимого массива В этом разделе мы коснемся лишь некоторых изменений в средствах просмотра содержимого архивных массивов. Основное отличие возможностей просмотра содержимого массивов от аналогичных возможностей в предыдущей версии «Редактора Архива» [3] состоит в наличие средств более тонкого анализа массивов типа FLUX, для чего предназначена группа управляющих элементов «Порядок элементов Flux» инструмента «Просмотр массивов»: Эта группа позволяет определять порядок выдачи элементов массива на экран. С каждым элементом массива связаны три пространственных координаты – X, Y и Z. Можно явно определить порядок осей координат, в соответствии с которым элементы массива будут выдаваться в окне редактора. Кроме того, в 7 поле «Ось 1» можно указать значение выбранной первой координаты, обеспечивающее выдачу в окно редактора «вырезки» массива. Допустим, мы установили следующий порядок координат (в блоке переключателей «Оси»): в качестве первой координаты указали координату Y, второй – координату X, а третьей – координату Z: Теперь при нажатии кнопки «Смотреть» пользователь получит следующее представление массива (в окне текстового редактора или электронных таблиц): Следом за строками идентификации массива идут три строки, индицирующие диапазоны изменения координат (индексов) элементов массива. Далее идет оглавление колонок координат (Y X Z), а затем собственно координаты элементов массива и значение элементов массива. Обратим внимание, что описанное средство управления представлением данных имеет геометрическую природу. 3. Визуализация По сравнению с предыдущей версией «Редактора Архива» изменился дизайн панели управления визуализацией, удалены невостребованные возможности и добавлены новые (например, возможность использования графической системы Surfer): 8 Назначение групп управляющих элементов панели: группа «поток» предназначена для работы с нейтронными или гамма потоками; группа «картограмма» предназначена для работы с картограммами свойств; группа «графика» позволяет выбрать графическую систему; группа «геометрия» позволяет выбрать тип геометрии; группа «вид» позволяет управлять представлением графиков; группа «коррекция» обеспечивает возможность управления некоторыми параметрами. Мы не будем описывать возможности визуализации, обеспечиваемые средствами этой панели, поскольку они более-менее соответствуют описанию [3]. Уделим основное внимание новым средствам визуализации, которым посвящен следующий раздел. 4. Интерактивный доступ к данным Практика использования «Редактора Архива» в промышленных расчетах показала, что пользователям, как правило, требуются простые формы представления данных. Например, для визуального представления результирующих данных чаще всего требуются одномерные графики, реже – двумерные, а 3D графики используются, как правило, только для презентаций. Однако выборка данных (или, иначе, множество ячеек расчетной сетки, из которых берутся анализируемые данные), может быть очень прихотливой. Например, это могут быть произвольные отрезки лучей, идущих через расчетную область, кривые, фрагменты плоскостей или криволинейных поверхностей, 3D совокупности ячеек и т.п. Для решения этой задачи – обеспечить эффективный и интуитивно понятный доступ к данным – были разработаны средства интерактивного доступа к данным. Суть этих средств состоит в следующем. Поскольку пользователям в процесс обработки результатов эксперимента требуется возможность все более 9 «тонкого» анализа данных, то процесс выделения области расчетной зоны должен быть итеративным. Например, пользователь, получив плоскость сечения трехмерной зоны моделирования, должен иметь возможность выделить на этой плоскости некоторое, вообще говоря, произвольное множество ячеек – прямоугольник, отрезок, совокупность ячеек, обладающих некоторым свойством и т.п. Выделив область, пользователь автоматически получает доступ к архивным данным, связанным с ячейками выделенной области, и может использовать различные инструменты, стандартные или разработанные специально для каких-то случаев, для обработки этих данных – визуализации, просмотра, редактирования, вычисления функционалов и т.п. Затем пользователь может вновь изменить (уточнить) выделенную область и т.д. Рассмотрим подробно средства и методы интерактивного доступа к данным. Для перехода в интерактивный режим работы необходимо выбрать требуемую секущую плоскость и переключиться в режим графики «OpenGL». Более точно, необходимо выполнить следующие действия: выбрать требуемый массив (на основной панели Редактора Архива), выбрать требуемую ось координат и значение координаты (в группе «поток»), выбрать желаемый тип геометрии (в группе «геометрия»), выбрать желаемое представление (в группе «вид»), переключить выбор графической системы в положение «OpenGL»; нажать кнопку «График», «Сетка» или «График+Сетка». Нажатие кнопки «График» приводит к отбору из Архива исключительно информации о потоках; нажатие кнопки «Сетка» приводит к отбору из Архива исключительно информации о расчетной сетке; нажатие кнопки «График+Сетка» приводит к отбору из Архива и той и другой информации. Допустим, мы выбрали следующий набор установок: 10 и нажали кнопку «График+Сетка». На экране появится новое окно, в котором будет представлена выбранная секущая плоскость расчетной области (на рисунке изображено сечение расчетной сетки; в обычном режиме система рисует границы между ячейками сетки только тогда, когда ячейки содержат разное вещество): Общая логика работы в этом окне состоит в следующем: с помощью функций меню «Область» выделяются множества ячеек, затем с помощью функций меню «Данные» выполняется допустимые над выбранным множеством ячеек операции. Заметим, что выполнение некоторых операций зависит от установок на панели «Управление визуализацией». Например, в зависимости от положения переключателя «нормальный-логарифм» (в группе «коррекция») строятся графики либо значений каких-то массивов, либо десятичных логарифмов этих значений. При описании функций меню мы будем указывать влияние установок панели «Управление визуализацией» на особенности выполнения этих функций. 4.1. Функции меню «Область» Меню «Область» предназначено для выделения совокупностей ячеек расчетной области и содержит следующие функции: прямая X-X прямая Y-Y прямая Z-Z отрезок окружность кривая прямоугольник зона - построение прямой вдоль оси X - построение прямой вдоль оси Y - построение прямой вдоль оси Z - построение отрезка - построение окружности - построение кривой - построение прямоугольника - построение зоны 11 список зон заменить/добавить уточнить … сброс - построение нескольких зон - переключение режима построения области - уточнение выбранной совокупности ячеек - сброс всех пометок В зависимости от того, какая плоскость построена в окне, некоторые функции могут быть деактивированы. 4.2. Функции меню «Данные» После того, как мы выделили некоторую совокупность ячеек, можно воспользоваться функциями меню «Данные» для просмотра и анализа данных, связанных с выделенными ячейками. Меню «Данные» содержит следующие функции: Значение в ячейке - просмотр данных, связанных с ячейкой График 1D - построение 1D графика Гистограмма 1D - построение 1D гистограммы Картограмма 1D - построение 1D картограммы Значения 1D - просмотр 1D данных График 2D - построение 2D графика Гистограмма 2D - построение 2D гистограммы Картограмма 2D - построение 2D картограммы Значения 2D - просмотр 2D данных График Eneg - построение графика по энергетическому спектру Гистограмма Eneg - построение гистограммы по энергетическому спектру Значения Eneg - просмотр данных по энергетическому спектру Среднее Eneg по объему - построение гистограммы усредненных данных по энергетическому спектру В зависимости от того, какая именно совокупность ячеек выбрана (а также от некоторых других параметров, например, выбранной плоскости), активируется набор функций, имеющий смысл для выбранной совокупности. Например, если выделенных ячеек вообще нет, что все функции меню «Данные» деактивированы. Кроме того, смысл функций также меняется в зависимости от выбранной совокупности. Например, функция «Гистограмма Eneg» строит одномерную или двумерную гистограмму в зависимости от того, какая совокупность ячеек была выбрана. 4.3. Анализ данных, связанных с ячейкой Описание возможностей интерактивного анализа данных начнем с самой простой совокупности выделенных ячеек. Самый простой способ выделения 12 совокупности ячеек состоит в том, чтобы щелкнуть левой кнопкой мыши по некоторой ячейке. В этом случае совокупность состоит из одной ячейки - выделенная ячейка будет окрашена в красный цвет. В меню «Данные» активизируются следующие функции: Значение в ячейке График 1D Гистограмма 1D Картограмма 1D Значения 1D График Eneg Гистограмма Eneg Значения Eneg - просмотр данных, связанных с ячейкой - построение 1D графика - построение 1D гистограммы - построение 1D картограммы - просмотр 1D данных - построение графика по энергетическому спектру - построение гистограммы по энергетическому спектру - просмотр данных по энергетическому спектру Функции «График 1D», «Гистограмма 1D», «Картограмма 1D» и «Значения 1D» активизируются при сечении расчетной области по оси Z. Рассмотрим результат выполнения этих функций над выбранной ячейкой. 4.3.1. Функция «Значение в ячейке» Выполним функцию «Значение в ячейке». На экране появится панель, индицирующая информацию, связанную с выбранной ячейкой: Группа «координаты» индицирует логические координаты ячейки. Группа «материал» содержит поле «номер», который индицирует целочисленный идентификатор вещества, находящегося в ячейке, и поле «состав», указывающий ядерно-физический состав вещества: 13 в первой колонке указано имя (обозначение) химического элемента, во второй – ядерная концентрация (число ядер на куб. сантиметр, умноженное на 10-24 ), в третьей – температура (в градусах Кельвина). Группа «значение» индицирует имя массива и значение этого массива, соответствующее выбранной ячейке. 4.3.2. Функции «График 1D» и «Гистограмма 1D» Эти функции строят одномерный график (или соответственно гистограмму) значений выбранного массива (в нашем примере FLUX 13 0 0) вдоль прямой, проходящей через выбранную ячейку и параллельной оси Z. Выполним функцию «График 1D», а затем функцию «Гистограмма 1D». На экране появятся окна графической системы Tecplot, предъявляющие искомые график и гистограмму: Frame 001 25 Apr 2007 1D: FLUX3R 13 0 0 Frame 001 25 Apr 2007 1D: FLUX3R 13 0 0 90 80 80 70 70 60 60 50 50 F F 90 40 40 30 30 20 20 10 10 0 10 20 30 40 50 60 0 C 10 20 30 40 50 60 C Если мы установим переключатель «нормальный-логарифм» (в группе «коррекция» панели управления визуализацией) в положение «логарифм», то будет построен график (или гистограмма) десятичных логарифмов значений выбранного массива. График будет выглядеть вот как: Frame 001 25 Apr 2007 1D: FLUX3R 13 0 0 1.5 F 1 0.5 0 0 10 20 30 40 50 60 C 4.3.3. Функция «Картограмма 1D» Эта функция строит 1D-картограмму вдоль оси Z - одномерную гистограмму номеров вещества вдоль прямой, проходящей через выбранную ячейку и параллельной оси Z. Выполним функцию «Картограмма 1D». На экране появится окно графической системы Tecplot, предъявляющее искомую картограмму: 14 Frame 001 25 Apr 2007 1D: FLUX3R 13 0 0 20000 F 15000 10000 5000 0 10 20 30 40 50 60 C 4.3.4. Функция «Значения 1D» Эта функция выдает в окне текстового редактора (или электронных таблиц) значения выбранного массива (в нашем примере FLUX 13 0 0) вдоль прямой, проходящей через выбранную ячейку и параллельной оси Z. Выполним функцию «Значения 1D». На экране появится окно текстового редактора (здесь и далее будем говорить о текстовом редакторе, понимая, что при соответствующих установках вывод будет осуществляться в электронные таблицы), содержащего искомые значения: Список значений предваряется логическими координатами помеченной ячейки (X и Y) и числом слоев (в нашем случае – 61). Положение переключателя «нормальный-логарифм» (в группе «коррекция» панели управления визуализацией) действует также как и при построении графиков и гистограмм. 4.3.5. Функции «График Eneg», «Гистограмма Eneg» и «Значения Eneg» Эти функции строят энергетическое распределение в выбранной ячейке одномерный график (или гистограмму, или список значений) значений всех массивов FLUX, соответствующих выбранной ячейки. (Каждый массив FLUX содержит данные об определенном диапазоне энергетического спектра; конкретный диапазон зависит от используемой библиотеки ядерно-физических констант). 15 Выполним последовательно эти функции. На экране появятся окна графической системы Tecplot, предъявляющие искомые график и гистограмму, и окно текстового редактора со списком значений: Frame 001 25 Apr 2007 GR 1D: Cell=(54 74 41) countFlux=30 Frame 001 25 Apr 2007 GR 1D: Cell=(54 74 41) countFlux=30 70.0002 60.0002 60.0002 50.0002 50.0002 40.0002 40.0002 30.0002 30.0002 20.0002 20.0002 F F 70.0002 10.0002 0.000198709 10.0002 10 20 nFlux 30 0.000198709 10 20 30 nFlux В окне текстового редактора каждое значение в списке значений предваряется номером массива FLUX и логическими координатами помеченной ячейки. Выдаются (визуализируются) либо сами значения, либо их логарифмы в зависимости от положения переключателя «нормальный-логарифм» (в группе «коррекция» панели управления визуализацией). 4.4. Анализ данных, связанных с 1D совокупностью ячеек Выделение одномерной совокупности ячеек осуществляется с помощью следующих функций меню «Область»: прямая X-X прямая Y-Y прямая Z-Z отрезок окружность кривая - построение прямой вдоль оси X - построение прямой вдоль оси Y - построение прямой вдоль оси Z - построение отрезка - построение окружности - построение кривой Общая логика выделения ячеек такова: пользователь строит одномерный геометрический объект (например, отрезок или окружность), а затем система помечает все ячейки, лежащие на «трассе» геометрического объекта. Особенности выполнения отдельных функций состоят в следующем. При выполнении первых трех функций система сама проводит прямую, проходящую через помеченную ячейку и параллельную соответствующей оси (X, Y или Z). При выполнении функции «отрезок» пользователь щелкает левой кнопкой мыши по выбранной ячейке, а затем, не отпуская кнопку, проектирует отрезок. После того, как левая кнопка мыши отпускается, система проецирует отрезок и помечает ячейки. 16 При выполнении функции «окружность» пользователь щелкает левой кнопкой мыши по выбранной ячейке и система помещает центр окружности в эту ячейку. Затем, не отпуская кнопку, пользователь определяет радиус окружности. После того, как левая кнопка мыши отпускается, система проецирует окружность и помечает попавшие на нее ячейки. При выполнении функции «кривая» пользователь щелкает левой кнопкой мыши по выбранной ячейке, а затем, не отпуская кнопку, проектирует кривую. По мере движения курсором мыши система помечает ячейки, попадающие на траекторию движения курсора. После того, как левая кнопка мыши отпускается, проектирование кривой завершается. Ниже приведены примеры выделения одномерной области с помощью следующих функций: «прямая X-X», «отрезок», «окружность» и «кривая»: После выделения одномерной совокупности ячеек в меню «Данные» активизируются следующие функции: График 1D Гистограмма 1D Картограмма 1D Значения 1D Гистограмма Eneg Значения Eneg - построение 1D графика - построение 1D гистограммы - построение 1D картограммы - просмотр 1D данных - построение гистограммы по энергетическому спектру - просмотр данных по энергетическому спектру Рассмотрим результат выполнения этих функций над выбранной совокупностью ячеек. 4.4.1. Функции «График 1D», «Гистограмма 1D» и «Значения 1D» Эти функции строят одномерный график (соответственно гистограмму или список значений в окне редактора) значений выбранного массива (в нашем примере FLUX 13 0 0) вдоль выбранной (помеченной) совокупности ячеек. Выполним последовательно эти функции. На экране появятся окна графической системы Tecplot, предъявляющие искомые график и гистограмму, и окно текстового редактора со списком значений (в качестве примера взята совокупность ячеек, выбранных с помощью функции «отрезок»): 17 Frame 001 25 Apr 2007 1D: FLUX3R 13 0 0 Frame 001 25 Apr 2007 1D: FLUX3R 13 0 0 45 40 40 35 35 30 30 25 25 F F 45 20 20 15 15 10 10 5 5 0 10 20 30 40 50 60 0 C 10 20 30 40 50 60 70 C В окне текстового редактора каждое значение в списке значений предваряется логическими координатами помеченной ячейки. Выдаются (визуализируются) либо сами значения, либо их логарифмы в зависимости от положения переключателя «нормальный-логарифм» (в группе «коррекция» панели управления визуализацией). 4.4.2. Функция «Картограмма 1D» Эта функция строит 1D-картограмму вдоль выбранной (помеченной) совокупности ячеек. Выполним функцию «Картограмма 1D». На экране появится окно графической системы Tecplot, предъявляющее искомую картограмму (данная картограмма построена по ячейкам, выделенным функцией «окружность»): Frame 001 25 Apr 2007 1D: FLUX3R 16 0 0 40 35 30 F 25 20 15 10 5 0 50 100 C 4.4.3. Функции «Гистограмма Eneg» и «Значения Eneg» Эти функции строят энергетическое распределение в выбранной совокупности ячеек - двумерную гистограмму (или список) значений всех массивов FLUX соответствующих каждой ячейке из выбранной совокупности. Выполним последовательно эти функции. На экране появятся окна графической системы Tecplot, предъявляющие искомую гистограмму, и окно текстового редактора со списком значений: Frame 001 25 Apr 2007 GR 2D: countFlux=30 70 60 Cell 50 40 30 20 10 20 40 nFlux 60 18 На гистограмме по оси X отложены номера массивов FLUX, а то оси Y – последовательные номера ячеек в одномерной совокупности. В окне текстового редактора каждое значение в списке значений предваряется номером массива FLUX и логическими координатами очередной ячейки в одномерной совокупности. Выдаются (визуализируются) либо сами значения, либо их логарифмы в зависимости от положения переключателя «нормальный-логарифм» (в группе «коррекция» панели управления визуализацией). 4.5. Анализ данных, связанных с 2D совокупностью ячеек Выделение двумерной совокупности ячеек осуществляется с помощью следующих функций меню «Область»: прямоугольник зона список зон заменить/добавить - построение произвольного прямоугольника - построение зоны - построение нескольких зон - переключение режима построения области 4.5.1. Функции «Прямоугольник» и «Зона» При выполнении функции «прямоугольник» пользователь щелкает левой кнопкой мыши по выбранной ячейке, в которой фиксируется левая нижняя вершина прямоугольника (или левая верхняя вершина – при ином направлении движения мыши), а затем, не отпуская кнопку, проектирует прямоугольник. После того, как левая кнопка мыши отпускается, система проецирует прямоугольник и помечает ячейки, попавшие в него. Перед выполнением функции «зона» пользователь выделяет щелчком левой кнопки мыши ячейку в интересующей его зоне. Затем при выполнении функции «зона» система помечает все ячейки, имеющие значение номера вещества такое же, как и в помеченной ячейке. Ниже приведены примеры выделения области ячеек с помощью функций «прямоугольник» и «зона»: 19 4.5.2. Функция «Список зон» Можно выделить одновременно несколько зон, воспользовавшись функцией «список зон». При выполнении этой функции на экране появится панель, позволяющая указать список номеров зон. Список зон представляет собой последовательность номеров зон или диапазонов номеров через запятую, например: Нажмем кнопку «ОК» и указанные зоны будут выделены: Альтернативный способ выбора множества зон состоит в том, чтобы переключиться в режим «добавить» (смотри следующий раздел) и воспользоваться функцией «Зона». 4.5.3. Функция «Заменить/ добавить» Можно выбирать (помечать) произвольные двумерные совокупности ячеек. Для этого предназначена функция «заменить/добавить», позволяющая переключать режим построения области - «заменить» или «добавить». В режиме «заменить» построение (выделение) нового элемента области (например, прямоугольника, зоны, ячейки и т.д.) заменяет старое выделение. В режиме «добавить» построение (выделение) нового элемента области (например, прямоугольника, зоны, ячейки и т.д.) «достраивает» старое выделение. Например, можно выделить некоторую зону, затем выделить еще одну зону, затем добавить прямоугольник и т.д. 20 На следующем скриншоте представлен пример «составной» области, состоящей из двух зон и прямоугольника: Поскольку добавлять можно отдельные ячейки, то в принципе можно выделить произвольную область. После выделения тем или иным способом двумерной совокупности ячеек в меню «Данные» активизируются следующие функции: График 2D Гистограмма 2D Картограмма 2D Значения 2D - построение 2D графика - построение 2D гистограммы - построение 2D картограммы - просмотр 2D данных Если область ячеек была выделена с помощью функций «зона» или «список зон», то дополнительно активизируется функция: Среднее Eneg по объему - построение гистограммы усредненных данных по энергетическому спектру 4.5.4. Функции «График 2D», «Гистограмма 2D» и «Значения 2D» Эти функции строят соответственно двумерный график, гистограмму или список значений (в окне редактора) значений выбранного массива (в нашем примере FLUX 13 0 0) на выбранной (помеченной) совокупности ячеек. Выполним последовательно эти функции. На экране появятся окна графической системы Tecplot, предъявляющие искомые график и гистограмму, и окно текстового редактора со списком значений (в качестве примеров взяты совокупности ячеек, выбранных разными функциями – «прямоугольник», «зона», «список зон»): 21 Frame 001 25 Apr 2007 2D: FLUX3R 13 0 0 Frame 001 25 Apr 2007 2D: FLUX3R 13 0 0 90 85 80 80 70 Y Y 75 60 70 50 65 40 60 30 50 60 70 X 80 30 40 50 60 70 80 90 X В окне редактора каждое значение предваряется координатами ячейки. 4.5.5. Функция «Картограмма 2D» Эта функция строит 2D-картограмму выбранной (помеченной) совокупности ячеек. При выполнении функции на экране появится окно графической системы Tecplot, предъявляющее искомую картограмму (пример не приводим за очевидностью). 4.5.6. Функция «Среднее Eneg по объему …» Эта функция строит график (либо гистограмму, либо список значений) усредненных данных по энергетическому спектру в трехмерной выделенной области. При вычислении значений учитываются физические размеры каждой расчетной ячейки Выделим с помощью функции «зона» («список зон») некоторую зону (или несколько зон), а затем выполним функцию «Среднее Eneg по объему». На экране появится панель выбора «вертикального измерения». На панели изображен столбик слоев расчетной области с учетом физических размеров (толщины слоев). Поля «от» и «до» в группе «диапазон слоев» позволяют выбрать требуемый набор слоев расчетной сетки, в которых будут выполняться вычисления требуемых величин. Выберем некий диапазон слоев: 22 Нажмем кнопку «среднее: текущее». На экране появится панель с вычисленным значением: На панели индицируются: имя массива, диапазон слоев и вычисленное взвешенное среднее значение элементов массива, связанных с ячейками в выбранной зоне в выбранном диапазоне слоев (при вычислении учитывается физическая толщина слоев). Нажмем кнопку «среднее: график». На экране появится окно графической системы Tecplot, предъявляющее следующий график: Frame 001 25 Apr 2007 Average 1D: Layers 11-36 CountFlux=30 50.0001 40.0001 F 30.0001 20.0001 10.0001 9.86936E-05 10 20 30 nFlux График построен следующим образом. Если в предыдущем примере взвешенное среднее значение (по выбранной зоне и выбранному диапазону слоев) вычислялся для текущего выбранного массива FLUX, то теперь это значение вычисляется для всех массивов FLUX. Номера массивов FLUX откладываются по оси X, а по оси Y - взвешенные средние значения. При нажатии кнопки «среднее: гистограмма» появится окно графической системы Tecplot, предъявляющее гистограмму тех же самых взвешенных средних значений. При нажатии кнопки «среднее: значения» появится окно текстового редактора, предъявляющего список взвешенных средних значений: 23 Каждое значение в списке значений предваряется номером массива FLUX. 4.6. Сечения по осям X и Y В окне интерактивного режима можно получить иные сечения расчетной области. Для этого достаточно выбрать на панели управления визуализацией другую ось, интересующую координату на этой оси и нажать одну из кнопок визуализации, например, «График+Сетка»: На этой плоскости можно выделять совокупности ячеек (с помощью функций меню «Область») и выполнять над этими совокупностями функции меню «Данные» точно так же, как и в случае сечения по оси Z (с некоторыми ограничениями). Например, выделив прямоугольную область (функция «Область/Прямоугольник») построим гистограмму значений некоторого массива, связанных с выбранной областью ячеек (функция «Данные/ Гистограмма 2D»): Frame 001 25 Apr 2007 2D: FLUX3R 21 0 0 70 60 Z 50 40 30 20 50 60 70 80 Y 90 100 110 4.7. Сечения, парал- 24 лельные оси Z Существует другой способ построения секущих плоскостей. Выберем некоторое сечение расчетной области по оси Z и выделим на этой плоскости некоторую произвольную одномерную совокупность ячеек (с помощью функций «прямая», «отрезок», «окружность» или «кривая»). Например, воспользуемся функцией «отрезок»: Теперь мы можем получить сечение расчетной области, параллельное оси Z, по указанному отрезку, для чего необходимо выполнить функцию меню «Плоскости/Сечение»: На этой плоскости также можно выделять совокупности ячеек и выполнять над этими совокупностями функции доступа к данным (с некоторыми ограничениями). 25 Такие сечения можно строить по любой кривой на сечении оси Z. Например, можно построить ломаную линию и получить сечение по этой линии: 4.8. Функция «Поиск min и max» Эта функция (меню «Поиск») отыскивает на текущей плоскости ячейки, содержащие минимальное и максимальное значения выбранного массива. При выполнении функции ячейки, содержащие минимальное значение, помечаются синим цветом; ячейки, содержащие максимальное значение, помечаются красным цветом. Функция работает следующим образом: находятся минимальное и максимальное значение; помечаются соответствующим цветом все ячейки, содержащие минимальное и максимальное значения; на экране появляется панель, индицирующая минимальное и максимальное значения и, возможно, координаты помеченных ячеек. Координаты индицируются только в том случае, если помеченная ячейка (с максимальным или минимальным значением) ровно одна. Следующий пример иллюстрирует ситуацию, когда найдена одна ячейка с максимальным значением и несколько ячеек с минимальным значением: 26 Заметим, что на панели индикации min- и max-значений координаты ячейки и номер вещества индицируются только для ячейки с максимальным значением (поскольку такая ячейка ровно одна). 5. Текстовые массивы Новая версия Редактора Архива обеспечивает возможность записи в Архив текстовых массивов. Такие массивы позволяют сохранять в Архиве различную справочную информацию. Для записи таких массивов предназначена кнопка «Запись …» на основной панели Редактора. При нажатии этой кнопки на экране появляется панель Эта панель обеспечивает два варианта создания текстовых массивов в Архиве: «запись текста» и «запись файла». В обоих случаях создается массив, имя которого и остальные элементы идентификатора (номер варианта и индексы) указаны в верхних полях панели. Для записи текста введем некоторый текст в поле редактирования в группе «запись текста», а в поле «имя массива» - подходящее имя: 27 и нажмем кнопку «запись» в группе «запись текста». Для записи в Архив текстового файла нажмем на панели «Запись в Архив» кнопку «выбор …». На экране появится стандартная панель выбора файлов. Выберем некоторый файл, например, файл, содержащий исходные данные для задачи (заметим, что имя файла автоматически подставляется в качестве имени массива): Мы можем изменить имя массива на более подходящее, например, на имя «Исходные данные (вариант 1)». Нажмем кнопку «запись» в группе «запись файла» и содержимое файла будет записано в Архив. Запишем еще несколько файлов – файл с выходными данными модуля TASK («TASK.OUT») и файл с текстом фортран-программы («Вариант программы HEADR.FOR»). В окне основной панели Редактора Архива появится обновленный перечень массивов Архива, включая созданные текстовые массивы: 28 Созданные массивы имеют тип «txt», что указывает на то, что этот массивы текстовые. Длина массивов указывается в байтах. Просмотр текстовых массивов осуществляется обычным образом – с помощью панели «Просмотр массивов». Например, просмотр массива «Исходные данные (вариант 1)» вызовет появление окна текстового редактора со следующей информаций: Имена текстовых массивов могут содержать любые литеры и иметь длину до 4000 знаков. Единственное ограничение состоит в том, что первая литера имени не может быть литерой ‘#’ или литерой ‘&’. 6. Просмотр ядерных констант 29 Новая версия «Редактора Архива» обладает средствами просмотра ядерно-физических констант, находящихся в архивных массивах. Нажатие кнопки «Константы…» на основной панели Редактора вызывает панель соответствующего инструмента: Установив необходимые параметры просмотра (имя массива, диапазон зон, номера групп, порядок выдачи и т.п.), нажмем кнопку «смотреть». На экране появится окно текстового редактора или электронных таблиц (в зависимости от соответствующей установки), содержащего искомые константы: 7. Метаинформация 30 Имена массивов, структура и смысл которых требует «понимания» со стороны «Редактора Архива», должны быть указаны в файле ArrayType.rps, находящемся в каталоге REPOSITORY. Редактор Архива использует этот файл в ситуациях, когда требуется определить, какие операции допустимы с тем или иным массивом и каким образом следует интерпретировать содержимое массива. Ниже приведен пример фрагмент содержимого файла ArrayType.rps,: ############################################################################# # # # Файл arrayType.rps содержит метаинформацию, описывающую архивные массивы # # # # Каждая строка этого файла должна иметь следующий формат: # # <тип массива> <описание массива> # # где # # <тип массива> ключевое слово # # <описание массива> зависит от типа массива # # # # # # Число строк-описателей - произвольно # # Завершается список строкой <END ARRAY TYPE> # # # ############################################################################# # Потоки ==================================================================== FLUX FLUX3R M LSTR FLUX FLUX3E M LSTR ............................. FLUX FLUENS M LSTR FLUX ENERG1 1 LSTR FLUX ENERG2 1 LSTR FLUX SFTN3D M LSTR FLUX HEATUP 1 LSTR FLUX KARTAP 1 LSTR FLUX FLUXZR M LSTR FLUX POLEPL M LSTRQ FLUX POLEIN 1 LSTRQ # Макроконстанты: переходы между группами =============================================== SIGTR SIGTR0 JEND JDN SIGTR SIGTR1 JEND1 JDN1 # Картограммы ============================================================== KARTAP KARTAP KARTAP KRTBLK .............................. END ARRAY TYPE 31 Строки этого файла представляют собой директивы, описывающие смысл и способы интерпретации архивных массивов. Строки, начинающиеся литерой «#», считаются комментариями. Завершается список директив строкой END ARRAY TYPE В настоящее время допустимы следующие директивы. Директивы, описывающие массивы потоков (массивы типа FLUX) Массивы, описанные этой директивой, интерпретируются как массивы потоков. Каждая такая директива начинается ключевым словом FLUX, описывающим тип массива, затем через пробел следует имя массива. Затем, через пробел следует литера, указывающая число плоскостей в данном массиве: литера «1» говорит о том, что массив содержит только одну плоскость, литера «М» говорит о том, что массив содержит много плоскостей. Далее через пробел указывается имя архивного массива, описывающего геометрию, необходимую для правильной интерпретации массива. Директивы, описывающие массивы макроконстант Массивы, указанные этой директивой, интерпретируются как массивы, описывающие переходы из одной группы в другие группы. Каждая такая директива начинается ключевым словом SIGTR, описывающим тип массива, затем через пробел следует имя массива переходов. Затем, разделенные пробелами, указываются имена архивных массивов, необходимых для правильной интерпретации массива переходов. Первое имя указывает массив, описывающий расположение разделов переходов. Второе имя указывает массив, описывающий число разделов переходов «вниз». Директивы, описывающие массивы картограмм Массивы, указанные этой директивой, интерпретируются как массивы картограмм, т.е. массивы, описывающие ядерно-физические состав вещества, находящегося в каждой ячейке расчетной сетки. Каждая такая директива начинается ключевым словом KARTAP, описывающим тип массива, затем через пробел следует имя массива, интерпретируемого как массив картограммы. 32 Заключение В препринте описаны новые возможности системы анализа данных расчетного комплекса «РЕАКТОР», называемой «Редактором Архива». Переработка «Редактора Архива» вызвана возросшими требованиями пользователей в отношении сложного, в частности, визуального, анализа результатов. Основное внимание в тексте уделено средствам интерактивного доступа к данным, обеспечивающим возможность интуитивно понятного и эффективного доступа к данным Опыт эксплуатации показал высокую эффективность и большую гибкость разработанных средств интерактивного доступа при решении задачи анализа и представления данных численного эксперимента. По мнению пользователей интерактивный доступ позволил получить новое качество процесса анализа результатов моделирования ядерных реакторов. Опыт разработки средств интерактивного доступа показал важность наличия в составе системы хранения данных Репозитория, хранящего метаданные - описание данных на уровне геометрии моделируемой конструкции (расчетной области). В документе кратко описаны и другие новые возможности «Редактора Архива» - новые средства просмотра массивов, текстовые массивы, просмотр ядерно-физических констант и др. Авторы считают своим долгом выразить благодарность сотрудникам ФГУП ОКБ «Гидропресс» П. Б. Афанасьеву, А. В. Дедулю и В. В. Кальченко за полезные обсуждения и предложения, повлиявшие на данную работу. Литература 1. A.Voronkov, V.Arzhanov. REACTOR - Program System for Neutron-Physical Calculations. Proc. International Topical Meeting: Advances in Mathematics, Computations, and Reactor Physics, USA, Vol5, April 28 - May 2, 1991. 2. А.И. Брыкин, А.В. Воронков, С.А. Гайфулин, С.Л. Головков, А.С. Голубев, В.И. Журавлев, Е.А. Макаров, А.Л. Севастьянов, В.В. Синица, В.М. Суслин, Е.П. Сычугова (ИПМ им. М.В. Келдыша РАН, г. Москва), П.Б. Афанасьев, А.В. Дедуль, В.В. Кальченко, А.А. Николаев (ФГУП ОКБ «Гидропресс», г. Подольск), Е.А. Земсков, Н. Н. Новикова (ФГУП РФ-ФЭИ, г. Обнинск), Е.В. Ефремов (ФГУ 12 ЦНИИ МО РФ, г. Сергиев Посад). «РЕАКТОР-2006. Состояние и перспективы». Нейтроника – Нейтронно-физические проблемы атомной энергетики (31 октября – 3 ноября 2006 г., г. Обнинск). 3. А.В.Воронков, С.Л. Головков. Архив пакета прикладных программ «РЕАКТОР». Препринт Института прикладной математики им. М.В.Келдыша РАН, N 119, 2005, 32 стр.