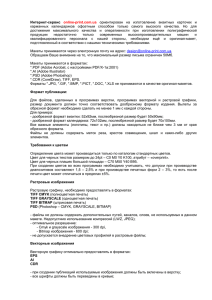1. Подготовка макетов к тиражированию
реклама
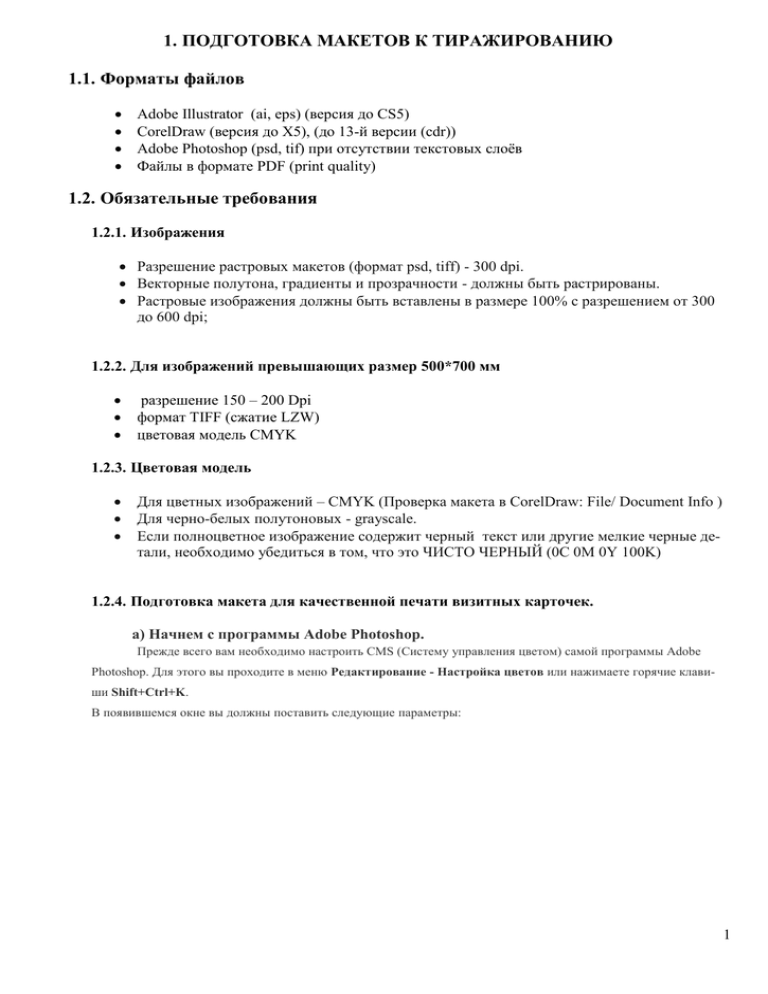
1. ПОДГОТОВКА МАКЕТОВ К ТИРАЖИРОВАНИЮ 1.1. Форматы файлов Adobe Illustrator (ai, eps) (версия до CS5) CorelDraw (версия до X5), (до 13-й версии (cdr)) Adobe Photoshop (psd, tif) при отсутствии текстовых слоёв Файлы в формате PDF (print quality) 1.2. Обязательные требования 1.2.1. Изображения Разрешение растровых макетов (формат psd, tiff) - 300 dpi. Векторные полутона, градиенты и прозрачности - должны быть растрированы. Растровые изображения должны быть вставлены в размере 100% с разрешением от 300 до 600 dpi; 1.2.2. Для изображений превышающих размер 500*700 мм разрешение 150 – 200 Dpi формат TIFF (сжатие LZW) цветовая модель CMYK 1.2.3. Цветовая модель Для цветных изображений – CMYK (Проверка макета в CorelDraw: File/ Document Info ) Для черно-белых полутоновых - grayscale. Если полноцветное изображение содержит черный текст или другие мелкие черные детали, необходимо убедиться в том, что это ЧИСТО ЧЕРНЫЙ (0C 0M 0Y 100K) 1.2.4. Подготовка макета для качественной печати визитных карточек. а) Начнем с программы Adobe Photoshop. Прежде всего вам необходимо настроить CMS (Систему управления цветом) самой программы Adobe Photoshop. Для этого вы проходите в меню Редактирование - Настройка цветов или нажимаете горячие клавиши Shift+Ctrl+K. В появившемся окне вы должны поставить следующие параметры: 1 Если же в вашей системе нет таких профилей то вы можете их скачать с сайта Adobe и установить в вашу систему, затем повторить описанное выше. 1. Скачайте шаблон – template-CMYK.psd Откройте шаблон в программе Adobe Photoshop. Удалите слой «Шаблон». Произведите дизайн и верстку визитки, строго соблюдая границы, – все важные элементы (логотипы, шрифты) не должны выходить за внутреннюю границу зоны безопасности. Фоновое изображение или заливка, наоборот, должны покрывать всю площадь макета 94х54 мм. 2. После того как Вы внимательно проверили контент макета, вычитали на отсутствие грамматических и смысловых ошибок, приступайте к сохранению. Сохранять макет можно в форматах PSD или TIFF, как Вам больше нравится, однако по статистике у файлов TIFF меньше возникает ошибок при загрузке и обработке. Поэтому мы рекомендуем сохранять в формате TIFF 3. Пройдите в меню Файл – Сохранить как… Выберите место, куда будет экспортироваться файл, и в списке Типа файла для сохранения выберите TIFF. Остальные параметры должны быть как на рисунке. 2 При нажатии на кнопку Сохранить Вы увидите выбор дополнительных параметров, выставите их согласно рисунку: б) Подготовка макета визиток в программе Corel Draw. Прежде всего вам необходимо настроить CMS (Систему управления цветом) самой программы Corel Draw. Для этого вы проходите в меню Инструменты - Управление цветом. В появившемся окне вы должны поставить следующие параметры: 3 Если же в вашей системе нет таких профилей то вы можете их скачать с сайта Adobe и установить в вашу систему, затем повторить описанное выше. 1. Скачайте шаблон ( template.cdr ). Откройте шаблон в программе Corel Draw. После того как Вы поняли, где какие границы обозначены, кликните на изображение, выделив его, и нажатием на клавишу Delete удалите изображение шаблона из макета. Произведите дизайн и верстку визитки, строго соблюдая границы, – все важные элементы (логотипы, шрифты) не должны выходить за внутреннюю границу зоны безопасности. Фоновое изображение или заливка, наоборот, должны покрывать всю площадь макета 94х54 мм. 2. После того как Вы внимательно проверили контент макета, вычитали на отсутствие грамматических и смысловых ошибок, приступайте к Экспорту. Экспортировать можно в форматы PDF или TIFF. Как Вам больше нравится. Мы рекомендуем экспортировать в PDF, так как шрифты в этом случае будут векторные, в печати они будут четкими и гладкими. Это критично, если шрифт очень мелкий. Однако в PDF могут возникнуть ошибки. PDF файл после экспорта надо обязательно внимательно просматривать в программе Adobe Acrobat Reader. Экспорт в TIFF проще. Если шрифты достаточно крупные, то выбирайте лучше экспорт в TIFF. 3. Для экспорта в PDF. Пройдите в меню Файл – Опубликовать в PDF. Выберите место, куда будет экспор- тироваться файл. Здесь внимательно нужно выбрать параметр Заготовка PDF. Выбирайте Архивирование (CMYK): 4 4. Затем Вы должны нажать кнопку Параметры… Вам нужно будет внести изменения только в двух вкладках – Объекты и Дополнительные. На вкладке Объекты Вы должны отметить чекбокс. Экспортировать весь текст как кривые, выставить разрешение 600 DPI для цвета и оттенков серого, убрать сжатие: 5 На вкладке Дополнительные необходимо отметить чекбокс Применять профиль ICC. Внимательно проверьте, какая цветовая модель стоит в Управлении цветом - необходимо CMYK. Сохраните PDF файл. Для экспорта в TIFF пройдите в меню Файл – Экспорт… 6 5. Выберите место, куда будет экспортироваться файл, и в списке форматов сохранения выбери- те TIFF. Нажмите кнопку Экспорт. 7 6. В появившемся окне выбора параметров TIFF внесите изменения как на рисунке ниже. Не забыва- ем ставить CMYK. 8 Сохраняем TIFF файл. Приведенные здесь скриншоты могут быть не актуальны для версий и локализаций установленных у Вас программ Corel Draw и Photoshop. Но по аналогии Вы сможете выставить соответствующие параметры в Вашей программе. Сохраните TIFF файл. Сохранение макета в PSD аналогично описанной операции. Необходимо только в окне сохранения Тип файла выбрать PSD а не TIFF 1.2.5. Поля Расстояние от края до элементов макета - не менее 5 мм (см. Рис.1). Изображения, выходящие за обрезной формат листа (фон, линии и т.д.), должны быть вытянуты навылет на 3-5 мм. Все значимые элементы (текст, логотипы, картинки «не навылет»), находящиеся внутри полосы, должны располагаться на расстоянии не менее 3 мм от края листа (или линии бига, фальца). 9 Рис 1. Расстояние от края до элементов макета. 1.2.6. Как правильно подготовить макет визитки для печати в типографии: 10 1.2.7. Шрифты Тексты векторных макетов должны быть переведены в кривые (Ctrl+Q) Проверка макета в CorelDraw: File/Document Info/ Text Statistics или Tools/Object Manager Черный текст - OVER PRINT. Тексты растровых макетов должны быть растрированы (переведены в слои). Таблица. Правила оформления для отдельных программ Adobe PhotoShop TIFF Uncompressed, CMYK, 300 dpi, файлы не должны содержать меток обреза, приводки и фальцовок (если необходимо показать положение фальцовок, используйте направляющие) TIFF-файл не должен содержать никаких дополнительных слоев (Layers), путей (Paths), каналов (Channels), за исключением пути обтравки (Clipping Path) или контура обтравки, со- Adobe Illustrator CorelDraw (кроме CS3) EPS (каждая страница в отдельном файле) все внедренные растровые изображения должны быть в цветовой модели CMYK все тексты, встречающие- ся в файле, должны быть переведены в кривые во избежание пропадания тонких линий и объектов в логотипах и изображениях, размер файла дол- Corel Draw (кроме 10,12,13 версии) CMYK все внедренные растровые изображения должны быть в цветовой модели CMYK и с разрешением 300 dpi все тексты, встречающиеся в файле, должны быть переведены в кривые, во избежание пропадания тонких линий и объектов в логотипах и изображениях 11 храненного в отдельном канале. При конвертировании файлов из других форматов (JPEG, PCX, Kodak Photo CD) и других цветовых моделей (RGB, Indexed Colors, CIE Lab) вся ответственность за изменение цветов и изображения ложится на заказчика. жен быть равен размеру издания (масштаб 100, специальные эффекты (прозрачность, тень и т.д.) необходимо преобразовать в растровый объект. размер файла должен быть равен размеру издания (масштаб 100) специальные эффекты (прозрачность, тень и т.д.) необходимо преобразовать в растровый объект. 2. ОБОЗНАЧЕНИЯ ЦВЕТНОСТИ И КРАСОЧНОСТИ ПОЛИГРАФИЧЕСКОЙ ПРОДУКЦИИ Цифры означают цветность или красочность полиграфической продукции. Первая цифра означает количество цветов на лицевой стороне, а вторая – количество цветов на обратной. 1+0 = односторонняя печать одним цветом. 1+1 = двухсторонняя печать в один цвет. 4+0 = односторонняя цветная печать. В данном случае цифра 4 означает полноцветную печать, а именно использование в печати 4 цветов: голубой, пурпур, желтый, зеленый. 4+1 = цветная печать на одной стороне и печать черным цветом на другой. 4+4 = двухстороння полноцветная печать. 12