версия 8.5 TrustedBitrixLogin: Руководство пользователя
реклама
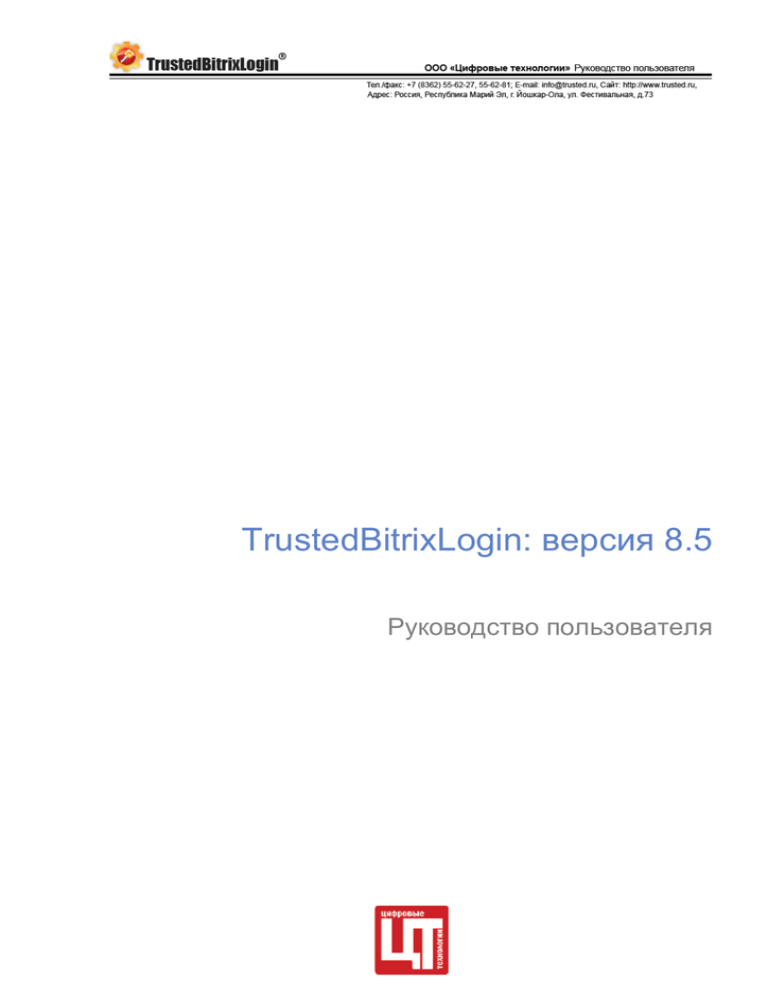
TrustedBitrixLogin: версия 8.5 Руководство пользователя Содержание Введение ....................................................................................................................... 3 Раздел 1. Настройки браузеров ............................................................................. 4 НАСТРОЙКА БРАУЗЕРА MICROSOFT INTERNET EXPLORER ...........................................................4 НАСТРОЙКА БРАУЗЕРА GOOGLE CHROME ..................................................................................5 Раздел 2. Установка СКЗИ КриптоПРО CSP ......................................................... 7 ЗАГРУЗКА И УСТАНОВКА ДИСТРИБУТИВА КРИПТОПРО CSP .......................................................7 УСТАНОВКА СЧИТЫВАТЕЛЕЙ......................................................................................................8 УСТАНОВКА АПК «КРИПТОТРИ» ............................................................................................. 11 Раздел 3. Вход по сертификату на портал 1С Битрикс ................................... 21 2 Введение Руководство предназначено для пользователей, администраторов и редакторов сайта на базе систем "1С-Битрикс: Управление сайтом", "1С-Битрикс: Корпоративный портал", "1С-Битрикс: Портал органов государственной власти". В руководстве описаны основные действия по установке и настройке модуля TrustedBitrixLogin для взаимодействия с ПО TrustedTLS. Решение с использованием модуля TrustedBitrixLogin рекомендуется для компаний, имеющих широкую локальную сеть и не использующих сертифицированные средства криптографической защиты, в то время как сотрудники должны иметь доступ к удаленным веб-ресурсам (например, порталам 1С Битрикс), вход на которые выполняется строго по ГОСТ-сертификатам. Важно! Работа с модулем аутентификации требует установки на клиентском рабочем месте дополнительного ПО – криптопровайдера КриптоПро CSP в случае необходимости использования ГОСТ алгоритмов. На сервере должны быть установлены продукты КриптоАРМ, КриптоПро CSP и TrustedTLS. 3 Раздел 1. Настройки браузеров Важно! В данный момент разработчиками в решении по аутентификации и защите информационного канала поддержаны два типа браузеров – Microsoft Internet Explorer и Google Chrome. Если на клиентском рабочем месте установлены эти браузеры и вход на портал осуществляется по сертификату, то решение гарантирует корректную работу TLS по ГОСТ алгоритмам, предоставляемым СКЗИ КриптоПро CSP. Обычный вход на портал (по логину/паролю) пользователь может осуществлять, используя любой из доступных браузеров. Настройка браузера Microsoft Internet Explorer Для настройки браузера Microsoft Internet Explorer выполните следующее (инструкции приведены для 8 версии браузера): Найдите в строке меню закладку Сервис и выберите пункт Свойства обозревателя. На экране должно появиться окно Свойства обозревателя. Перейдите в окне Свойства обозревателя на закладку Дополнительно и убедитесь, что в списке параметров браузера отмечен пункт TLS 1.0 (рис. 1.1): Рис. 1.1 Включение поддержки TLS в браузере Перейдите на закладку Безопасность и выберите раздел Надежные узлы . Нажмите на кнопку Узлы (рис. 1.2) и в появившемся диалоге Надежные узлы добавьте адрес того веб-ресурса на который выполняется вход по сертификату (рис. 1.3). 4 Рис. 1.3 Добавление ссылки на портал в доверенные узлы Рис. 1.2 Доступ к диалогу установки доверенных узлов Настройка браузера Google Chrome Для настройки браузера Google Chrome выполните следующее (инструкции приведены для 5 версии браузера): Откройте меню Настройка и выберите пункт Параметры (рис. 1.4) 5 Рис. 1.4 Включение поддержки TLS в браузере В открывшемся окне Параметры Google Chome на вкладке Расширенные включите режим Использовать SSL 2.0 (Рис. 1.5): Рис. 1.5 Включение поддержки TLS в браузере 6 Раздел 2. Установка СКЗИ КриптоПРО CSP Загрузка и установка дистрибутива КриптоПРО CSP Для установки СКЗИ КриптоПро CSP на рабочем месте, выполните следующее (инструкция приводится для версии КриптоПро CSP 3.0): В появившемся окне (рис. 2.1) необходимо нажать кнопку «Далее», после чего на экран будет выведено лицензионное соглашение (рис. 2.2), которое необходимо принять для продолжения установки. Рис. 2.1 Начальный шаг установки СКЗИ Рис. 2.2 Принятие лицензионного соглашения В появившемся окне (рис. 2.3) пользователь должен заполнить поля с именем пользователя, наименованием организации и ввести серийный номер продукта, указанный в Лицензии, после чего нажать кнопку «Далее». В следующем окне появиться выбор варианта установки (рис. 2.4). Рекомендуется выбрать вид установки «Обычная» и нажать кнопку «Далее». Рис. 2.3 Ввод лицензии Рис. 2.4 Выбор варианта установки Появится окно с подтверждением начала установки (рис. 2.5). После нажатия кнопки «Установить» начнется инсталляция программного обеспечения КриптоПро CSP (рис. 2.6). 7 Рис. 2.5 Подтверждение начала установки Рис. 2.6 Копирование и регистрация компонент СКЗИ Дождитесь окончания работы мастера установки (рис. 2.7) и нажмите кнопку «Готово». Появится предложение немедленно произвести перезагрузку вашего компьютера (рис. 2.8), с которым следует согласиться. Рис. 2.7 Финальное окно мастера установки Рис. 2.8 Требование перезагрузки системы Установка считывателей Для работы КриптоПро CSP 3.0 с ключевыми носителями необходимо настроить эти носители в оснастке КриптоПро. При настройке КриптоПро необходмимо установить носитель на рабочее место. Для работы предполагается использование нескольких типов носителей: eToken / ruToken (носитель ключевой информации); Флэш-диск («флэшка»); Дискета. Настройка производится при помощи панели управления (Пуск, Настройка, Панель управления). В окне Панель управления выбираете пиктограмму «КриптоПро CSP» 8 (рис. 2.9). В качестве примера рассматриваются инструкции по подключению ключевого носителя eToken. Рис. 2.9 Доступ к настройкам СКЗИ КриптоПро CSP В открывшемся окне Свойства КриптоПро CSP выберите вкладку Оборудование и в поле Считыватели закрытых ключей нажимаете кнопку Настроить Считыватели (рис. 2.10). Появится окно, в котором будут перечислены считыватели доступные в данный момент. Для добавления eToken следует нажать кнопку Добавить (рис. 2.11) Рис. 2.10 Доступ к списку подключенных носителей Рис. 2.11 Добавление нового носителя 9 Запустится мастер установки считывателя (рис. 2.12). Необходимо продолжить выполнение мастера, нажав кнопку Далее: Рис. 2.12 Начальное окно мастера установки носителя Рис. 2.13 Выбор месторасположения драйвера В следующем окне (рис. 2.13) необходимо нажать кнопку Установить с диска. Запустится мастер поиска и установки библиотеки поддержки (рис. 2.14). Необходимо продолжить выполнение мастера, нажав кнопку Далее. В открывшемся окне Установка с диска (рис. 2.15) выбираем метод поиска нужного программного обеспечения. Необходимо выбрать пункт Указать размещение и используя клавишу Обзор указать на место, где располагается дистрибутив «КриптоПро CSP 3.0». Рис. 2.14 Запуск мастера поддержки библиотеки драйверов Рис. 2.15 Выбор пути расположения драйвера В папке с дистрибутивом «КриптоПро CSP 3.0» необходимо найти путь windows.x86/reader и указать на него (рис. 2.16). При нажатии клавиши ОК происходит возврат в окно Установка с диска (рис. 2.17). 10 Рис. 2.16 Путь к драйверам считывателя Рис. 2.17 Возврат в окно выбора пути После нажатия клавиши Далее происходит переход к выбору установщика (рис. 2.18). Необходимо выбрать Считыватель PC/SC. После нажатия клавиши Далее мастер произведет установку выбранного компонента (рис. 2.19). Рис. 2.18 Выбор типа считывателя Рис. 2.19 Установка драйверов Установка АПК «КриптоТри» В том случае, если пользователем планируется использовать ЭЦП на рабочем месте, лучше выполнить установку единого программно-аппаратного комплекса, содержащего в едином дистрибутиве компоненты: СКЗИ КриптоПро CSP, КриптоАРМ и драйвер отчуждаемого носителя (в данном случае ruToken). Для начала работы с системой необходимо установить на рабочем месте клиента программное обеспечение, приобретенное в компании «Актив». Для этого выполняются следующие действия: Вставить компакт диск с программным обеспечением в дисковод. Затем нужно запустить установочный файл Crypto3.36.Rus.v.1.00.00.0005.msi, находящийся в корневом каталоге компакт диска. Появится следующее окно: 11 Рис. 2.20. Начальное окно мастера установки АПК «КриптоТри» После проверки конфигурации оборудования и наличия, установленных ранее программных компонент, мастер предложит начать установку ПО (рис. 2.21). От пользователя требуется нажать кнопку Установить. Рис. 2.22. Подтверждение процесса установки При нажатии кнопки Установить происходит запуск мастера установки СКЗИ «КриптоПро CSP» (рис. 2.23). Пользователю необходимо нажать на кнопку Далее, чтобы подтвердить установку и регистрацию криптобиблиотеки на своем рабочем месте. 12 Рис. 2.23. Начальное окно мастера установки СКЗИ «КриптоПро CSP» На следующем шаге мастера установки СКЗИ «КриптоПро CSP» пользователю предлагается ознакомиться с текстом лицензионного соглашения об использовании программного продукта (рис. 1.4). От пользователя требуется принять данное лицензионное соглашение и нажать на кнопку Далее, чтобы продолжить установку. Рис. 2.24. Знакомство с лицензионным соглашением об использовании СКЗИ Далее от пользователя потребуется указание серийного номера лицензии на СКЗИ «КриптоПро CSP» (рис. 2.25). Если пропустить данный шаг и не ввести серийный номер лицензии, продукт будет функционировать в полноценном режиме в течение трех месяцев, а после их истечения – в ограниченном режиме (только для проверки ЭЦП). Серийный номер можно также ввести непосредственно через диалоговое окно приложения «КриптоПро CSP» после его установки. 13 Рис. 2.25. Ввод лицензии на СКЗИ «КриптоПро CSP» На следующем шаге установки предлагается выбрать один из двух режимов установки компонент программного продукта (рис. 2.26). В обычном режиме установки производится инсталляция всех необходимых компонент для работы с приложением «КриптоАРМ» в системе документооборота. Производить установку дополнительных компонент (рис. 2.27), при организации рабочего места пользователя, не требуется. Рис. 2.26. Выбор режима установки приложения 14 Рис. 2.27. Режим выборочной установки компонент ПО На следующем шаге мастера установки «КриптоПро CSP» от пользователя потребуется отметить те носители контейнера закрытого ключа, которые будут использоваться при совершении операции с подписью и шифрованием на рабочем месте пользователя (рис. 2.28). Для продолжения установки от пользователя требуется – нажать на кнопку «Установить». Рис. 2.28. Выбор списка регистрируемых считывателей По завершении установки СКЗИ «КриптоПро CSP» необходимо нажать кнопку «Готово» (рис. 2.29) и без участия пользователя сразу начнется установка драйверов отчуждаемого носителя ruToken (рис. 2.30). 15 Рис. 2.29. Финальное окно мастера установки СКЗИ «КриптоПро CSP» Рис. 2.30. Установка драйверов отчуждаемого носителя ruToken После окончания процесса установки драйверов ruToken, запустится мастер установки приложения «КриптоАРМ» (рис. 2.31). Пользователю необходимо нажать кнопку Далее. 16 Рис. 2.31. Начальное окно мастера установки «КриптоАРМ» На следующем шаге мастера от пользователя потребуется выбрать вариант установки приложения (рис. 2.32). Установка приложения КриптоАРМ Старт предполагает использование СКЗИ «КриптоПро CSP» только для проверки подписи. Приложение обладает полным функционалом при выполнении операций с ЭЦП и шифрованием с использованием предустановленных в системе криптопровайдеров (Microsoft). Ввод лицензии на эту версию установки не требуется. Работа с ГОСТ СКЗИ «КриптоПро CSP» поддерживается только в режиме проверки подписи. Установка приложений «КриптоАРМ Стандарт» и «КриптоАРМ СтандартPRO» требует ввода лицензии для активации полнофункциональной версии. При вводе лицензии будет обеспечена работа с установленным в системе СКЗИ «КриптоПро CSP». Если у пользователя отсутствует лицензия на ПО «КриптоАРМ» ему не следует прерывать инсталляцию продукта, и продолжить установку без ввода лицензии. После получения лицензии на продукт, ее можно будет ввести через диалоговое окно приложения. 17 Рис. 2.32. Ввод лицензии на полнофункциональную версию «КриптоАРМ» Для продолжения установки приложения от пользователя требуется ознакомиться с текстом лицензионного соглашения и принять его. Чтобы перейти к следующему шагу мастера – потребуется нажать на кнопку Далее. Рис. 2.33. Просмотр лицензионного соглашения об использовании ПО «КриптоАРМ» Чтобы выполнить установку приложения только для конкретного пользователя (текущей учетной записи) нужно выбрать режим - «только для меня (User)». В противном случае установка приложения производится для всех пользователей этого 18 компьютера (всех учетных записей) (рис. 2.34). После выбора режима нужно нажать кнопку Далее. Рис. 2.34. Выбор варианта установки в системе При нажатии кнопки Установить (рис. 2.35) происходит инсталляция компонент приложения на жесткий диск, создания ярлыка «КриптоАРМ» на рабочем столе. Весь процесс происходит без вмешательства пользователя. Рис. 2.35. Подтверждение процесса установки ПО «КриптоАРМ» 19 После завершения процесса установки ПО «КриптоАРМ», на экране должно появиться следующее диалоговое окно (рис. 2.36); от пользователя потребуется нажать на кнопку Готово. Рис. 2.36. Завершение установки приложения «КриптоАРМ» При завершении установки последнего компонента – ПО «КриптоАРМ», входящего в состав АРМ «КриптоТри» появляется финальное окно мастера установки дистрибутива с предложением произвести перезагрузку. Чтобы закончить установку пользователю требуется перезагрузить компьютер, чтобы регистрации криптобиблиотеки и программных модулей КриптоАРМ вступили в силу. Рис. 2.37. Финальное окно мастера установки «КриптоТри» 20 Раздел 3. Вход по сертификату на портал 1С Битрикс Для входа по сертификату на главной странице портала необходимо нажать на ссылку «Вход по сертификату» в форме аутентификации (в данном случае справа вверху), появится окно с выбором сертификата, необходимо выбрать сертификат и нажать кнопку «ОК» Рис. 3.1 Выбор сертификата аутентификации Если аутентификация пройдена успешно, появится главное окно портала и панель пользователя. Если предъявленный сертификат не имеет соответствующего контейнера с закрытым ключом, тогда соединение обрывается и пользователю показывается стандартная ошибка «404 Страница не найдена». Если сертификат отсутствует в БД 1С-Битрикс пользователю будет выдано сообщение «Пользователь не аутентифицирован по сертификату». 21