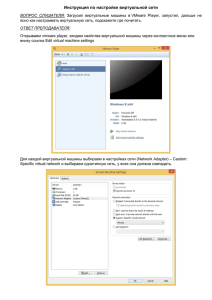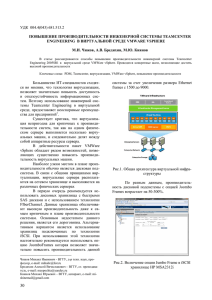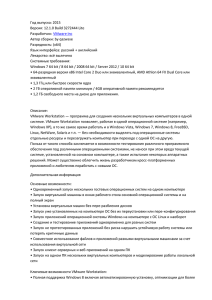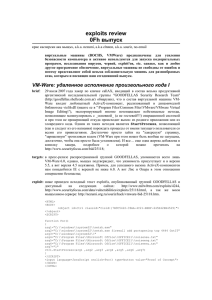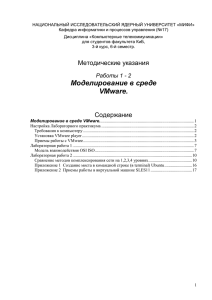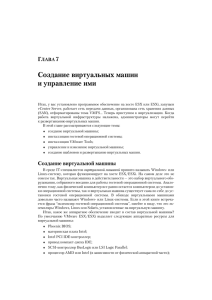Инструкция по установке системы контентной фильтрации
реклама
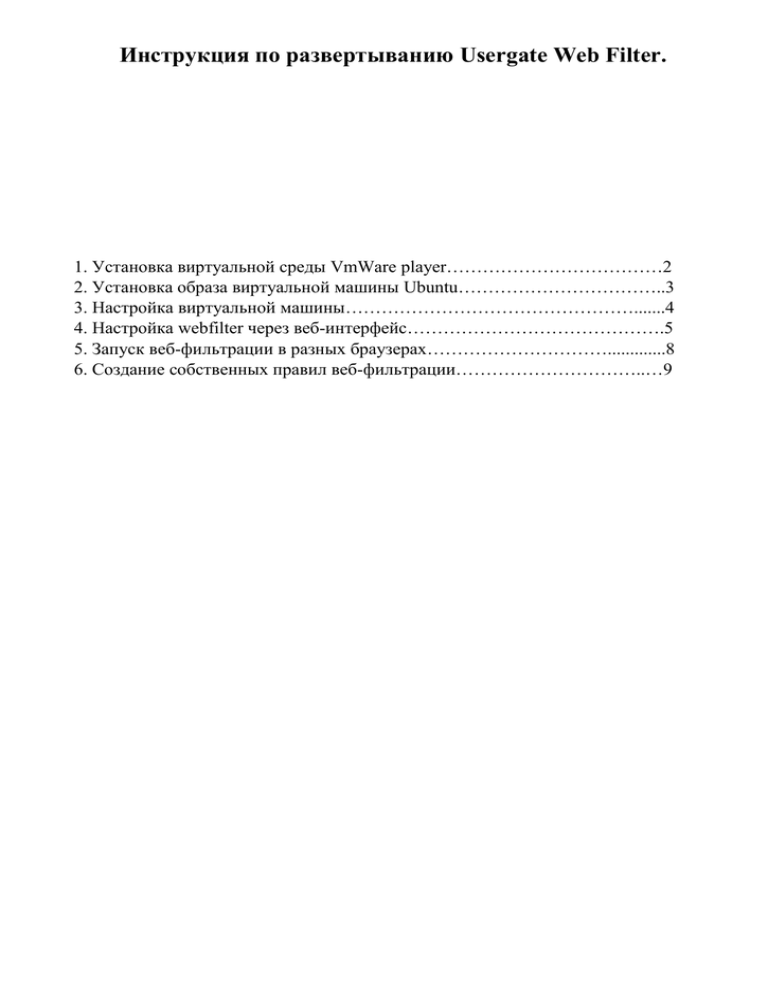
Инструкция по развертыванию Usergate Web Filter. 1. Установка виртуальной среды VmWare player………………………………2 2. Установка образа виртуальной машины Ubuntu……………………………..3 3. Настройка виртуальной машины………………………………………….......4 4. Настройка webfilter через веб-интерфейс…………………………………….5 5. Запуск веб-фильтрации в разных браузерах………………………….............8 6. Создание собственных правил веб-фильтрации…………………………..…9 Установка виртуальной среды VMware player 1. Необходимо скачать последнюю версию VMware player c официального сайта VMware по ссылке: https://my.vmware.com/web/vmware/free#desktop_end_user_computing/vmware_pl ayer/6_0 2. Установка WMware player. Cогласимся со всем, что предложит программа установки. 3. Запустим VMware player. Установка образа виртуальной машины Ubuntu 1. Необходимо скачать образ виртуальной машины Ubuntu c уже установленным Usergate Web Filter c официального сайта Entensys по ссылке: http://usergate.ru/products/usergate_web_filter/virtual_appliance.php и распаковать архив. 2. Установка образа виртуальной машины в среде VMware player. Необходимо щелкнуть по кнопке “open a virtual machine” и выбрать распакованный образ Ubuntu, скачанный с сайта Entensys. 3. После выбора образа необходимо выбрать имя для виртуальной машины и нажать кнопку «import». 4. После успешного добавления виртуальной машины, она появится в списке VMware player. Настройка виртуальной машины 1. Необходимо сделать так, чтобы виртуальную машину можно было увидеть в сети. Для этого необходимо зайти в настройки виртуальной машины, выбрать настройки сетевого адаптера и поставить галочку напротив слова «Bridged». Настройка webfilter через веб-интерфейс 1. Необходимо запустить виртуальную машину двойным щелчком мыши по её названию. 2. После загрузки виртуальной машины, мы увидим окно, в котором будет написан адрес веб-интерфейса для управления webfilter. 3. Необходимо запустить веб-интерфейс управления web-filter 4. Аутентификация со стандартным логином и паролем (логин и пароль чувствительны к регистру). Имя: Admin Пароль: admin 5. Теперь необходимо настроить сетевой интерфейс для webfilter. Перейдем во вкладку Интерфейсы и введем необходимые данные, затем нажмем кнопку «Применить настройки». 6. Необходимо зарегистрировать webfilter. Для этого перейдем во вкладку «Лицензия», и нажмем на кнопку «зарегистрировать», затем введем пин-код и серийный номер и нажмем «далее». Программа попросит ввести персональные данные для регистрации. После ввода нажимаем кнопку «готово». 7. Теперь необходимо активировать правило фильтрации. Зайдем во вкладку пользователи, и поставим галочку напротив «everybody». 8. Необходимо настроить перенаправление для заблокированных запросов. Перейдем во вкладку «настройки» и пропишем адрес сервера webfilter в строке «IPv4-адрес для заблокированных DNS-запросов:», Также в строке «URL для заблокированных HTTP-запросов:» заменим «localhost» на адрес сервера webfilter (на данном скриншоте адрес сервера 192.168.1.121). Запуск веб-фильтрации в разных браузерах 1. Необходимо установить в настройках локальной сети в качестве DNS-сервера, адрес сервера webfilter (на скриншоте адрес сервера webfilter 192.168.1.121). 2. Необходимо установить в настройках интернет-браузера в качестве прокси сервера адрес сервера webfilter и порт 8080(снизу скриншот настроек в браузере chrome). Если у вас уже используется прокси-сервер (например, UserGate или Traffic Inspector), то в его настройках укажите каскадный прокси. В этом случае в браузере менять настройки прокси не требуется. Создание собственных правил веб-фильтрации 1. В настройках через веб-интерфейс необходимо щелкнуть на вкладке правила и нажать кнопку «добавить». 2. Необходимо задать имя правила, логику, категории сайтов для фильтрации, морфологию, регулярные выражения, затем нажать “ОК”. Новое правило добавится в общий список. 3. Теперь необходимо перейти во вкладку «everybody» и нажать кнопку «редактировать». «Пользователи», выделить 4. В новом окне необходимо перейти во вкладку «правила» и поставить галочку напротив нового созданного правила и нажать «ОК».