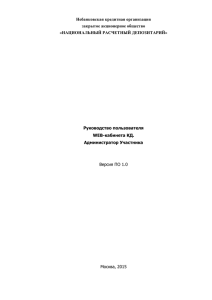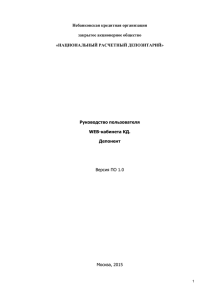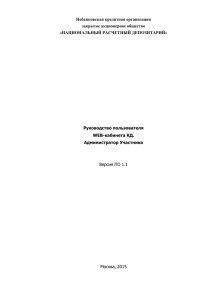Для входа в WEB-кабинет КД - Национальный Депозитарный
реклама
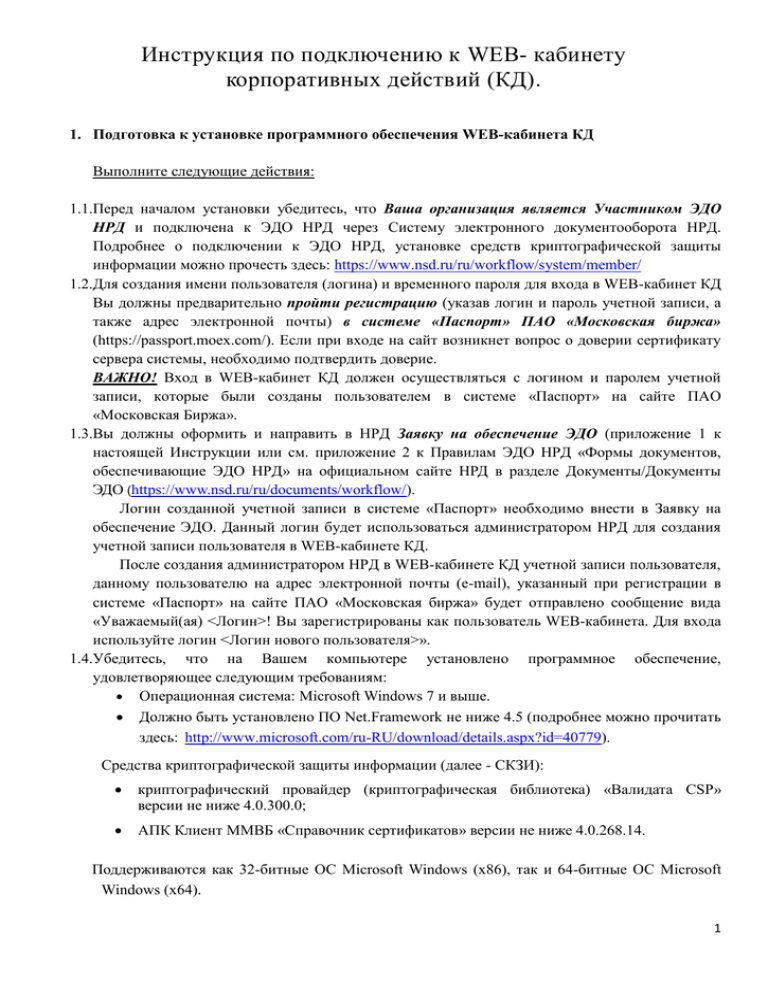
Инструкция по подключению к WEB- кабинету корпоративных действий (КД). 1. Подготовка к установке программного обеспечения WEB-кабинета КД Выполните следующие действия: 1.1.Перед началом установки убедитесь, что Ваша организация является Участником ЭДО НРД и подключена к ЭДО НРД через Систему электронного документооборота НРД. Подробнее о подключении к ЭДО НРД, установке средств криптографической защиты информации можно прочесть здесь: https://www.nsd.ru/ru/workflow/system/member/ 1.2.Для создания имени пользователя (логина) и временного пароля для входа в WEB-кабинет КД Вы должны предварительно пройти регистрацию (указав логин и пароль учетной записи, а также адрес электронной почты) в системе «Паспорт» ПАО «Московская биржа» (https://passport.moex.com/). Если при входе на сайт возникнет вопрос о доверии сертификату сервера системы, необходимо подтвердить доверие. ВАЖНО! Вход в WEB-кабинет КД должен осуществляться с логином и паролем учетной записи, которые были созданы пользователем в системе «Паспорт» на сайте ПАО «Московская Биржа». 1.3.Вы должны оформить и направить в НРД Заявку на обеспечение ЭДО (приложение 1 к настоящей Инструкции или см. приложение 2 к Правилам ЭДО НРД «Формы документов, обеспечивающие ЭДО НРД» на официальном сайте НРД в разделе Документы/Документы ЭДО (https://www.nsd.ru/ru/documents/workflow/). Логин созданной учетной записи в системе «Паспорт» необходимо внести в Заявку на обеспечение ЭДО. Данный логин будет использоваться администратором НРД для создания учетной записи пользователя в WEB-кабинете КД. После создания администратором НРД в WEB-кабинете КД учетной записи пользователя, данному пользователю на адрес электронной почты (e-mail), указанный при регистрации в системе «Паспорт» на сайте ПАО «Московская биржа» будет отправлено сообщение вида «Уважаемый(ая) <Логин>! Вы зарегистрированы как пользователь WEB-кабинета. Для входа используйте логин <Логин нового пользователя>». 1.4.Убедитесь, что на Вашем компьютере установлено программное обеспечение, удовлетворяющее следующим требованиям: Операционная система: Microsoft Windows 7 и выше. Должно быть установлено ПО Net.Framework не ниже 4.5 (подробнее можно прочитать здесь: http://www.microsoft.com/ru-RU/download/details.aspx?id=40779). Средства криптографической защиты информации (далее - СКЗИ): криптографический провайдер (криптографическая библиотека) «Валидата CSP» версии не ниже 4.0.300.0; АПК Клиент ММВБ «Справочник сертификатов» версии не ниже 4.0.268.14. Поддерживаются как 32-битные ОС Microsoft Windows (х86), так и 64-битные ОС Microsoft Windows (x64). 1 Для входа в WEB-кабинет КД необходимо использовать исключительно специализированный интернет-браузер НКО ЗАО НРД (архив NSD.Web Room.exe) с поддержкой криптографических операций, размещенный на официальном сайте НКО ЗАО НРД (https://www.nsd.ru/ru/workflow/system/programs/#index.php?36=906). Скачайте его. Далее необходимо: 1.5.1. Распаковать приложенный файл ‘NSD.Web Room_reg_emitent.rar’ в отдельную папку. 1.5.2. Распакованный архив содержит директорию ‘NSD.Web Room\Redist’, в которой находится файл NRD.DesktopShell.exe. 1.5.3. В распакованном архиве находится конфигурационный файл ‘NRD.DesktopShell.exe.config’ 1.5.4. В случае, если Вы используете криптографию на основе RSA (неквалифицированную ЭП), необходимо исправить конфигурационный файл ‘NRD.DesktopShell.exe.config’, поменяв в нем строку ‘<add key="PkiType" value="GOST" />’ на строку‘<add key="PkiType" value="RSA" />’ 2. Начало работы 2.1.Распакованный архив содержит директорию ‘NSD.Web Room\Redist’, в которой находится файл NRD.DesktopShell.exe. Запустите его (USB-токен (дискета) с ключом ЭП должен быть предварительно вставлен в порт (дисковод) компьютера). Вы попадаете в окно с формой доступа в WEB-кабинет КД. 1.5. Рисунок 1. Форма ввода логина, пароля, проверочного кода. Примечания: Если при запуске сайта возникнет вопрос о доверии сертификату сервера паспорта, необходимо подтвердить доверие. Данный вопрос может возникать при каждом запуске специализированного браузера. Вы можете настроить свой браузер на доверие серверу WEB- кабинета, включив корневой сертификат ПАО «Московская биржа» в 2 число доверенных сертификатов в порядке, установленным в приложении 2 к настоящей Инструкции. Для доступа в WEB-кабинет КД Вы также можете воспользоваться URL-адресом доступа, указанным в Анкете НРД для ЭДО, опубликованной на официальном сайте НРД в разделе Документы/Документы ЭДО (https://www.nsd.ru/ru/documents/workflow/). 2.2. В открывшемся окне (Error! Reference source not found.) необходимо ввести логин, пароль, проверочный цифробуквенный код, изображенный на форме входа ниже поля для ввода пароля (Error! Reference source not found., область 1). Вход в WEB-кабинет КД должен осуществляться с логином и паролем учетной записи, которые были созданы пользователем в системе «Паспорт» на сайте ПАО «Московская Биржа». 2.3. После ввода логина, пароля и проверочного кода необходимо нажать на кнопку («Вход» (Login)). После нажатия на кнопку «Вход» (Login) выполняется аутентификация пользователя. Если аутентификация пользователя прошла успешно, при первом входе в WEB-кабинет КД пользователь должен создать постоянный пароль и заменить им временный, созданный при регистрации на сайте ПАО «Московская Биржа». При смене пароля на мобильный номер пользователя (указанный в Заявке на обеспечение ЭДО) отправляется СМС-код для подтверждения действия. Полученный код необходимо ввести в поле «Код подтверждения». После смены пароля на адрес электронной почты (e-mail) пользователя, указанный при регистрации в системе «Паспорт» на сайте ПАО «Московская биржа», направляется письмо с темой «Смена пароля на passport.moex.com и в WEB-кабинете КД НРД» и текстом «Уважаемый(ая) <Логин>! Пароль для входа в WEB-кабинет КД был изменен». Примечание: в Инструкции приведены примерные тексты сообщений. 2.4.После смены пароля (при первом входе в WEB-кабинет КД) либо после успешной аутентификации пользователю выводится форма выбора организации-владельца WEBкабинета КД (Рисунок 2) (в случае если пользователь работает только с одной организацией форма «Выбор организации - владельца» WEB-кабинета КД не выводится). В данной форме необходимо выбрать организацию, для которой пользователем WEBкабинета КД будут осуществляться дальнейшие действия. После выбора необходимой организации, выберите действие «Вход». После выбора организации на телефонный номер, указанный администратором организации при создании записи пользователя в WEB-кабинете КД будет выслан СМС-код. Полученный СМС-код необходимо ввести в форме подтверждения (Рисунок 3) после чего выбрать действие «Проверить код». 3 Рисунок 2. Форма «Выбор организации-владельца» WEB-кабинета КД Рисунок 3. Форма ввода СМС-кода В случае если СМС-код введен некорректно, для получения нового СМС-кода, необходимо выбрать действие «Получить новый код», после чего ввести его в форме подтверждения. В случае если СМС-код введен корректно, открывается форма приложения (в соответствии с авторизацией пользователя). Главная информационно-управляющая панель приложения представлена на Рисунок 4. Рисунок 4. Главная информационно-управляющая панель WEB-кабинета Нажмите на пиктограмму НРД (Рисунок 4, область 1) для открытия сайта НРД в новой вкладке браузера. Используйте кнопки «English/Русский» (Рисунок 4, область 2) для переключения приложения в режим использования англоязычного/русскоязычного пользовательского интерфейса. Удостоверьтесь по информации «Организация, Логин, Роль» (Рисунок 4, область 3) , что вход произведен в соответствии с выбранной организацией - владельцем WEB-кабинета КД, пользователем, ролью. Используйте элемент «Главное меню» (Рисунок 4, область 4) приложения и элемент «Хлебные крошки» (Рисунок 4, область 5) для навигации по приложению. Далее действовать в соответствии с Руководством пользователя WEB-кабинета КД. 4 Приложение 1 к Инструкции (оформляется на бланке организации) ЗАЯВКА на обеспечение ЭДО «___» ____________ 20__ г. «____________________________________________________________________________________ (полное наименование организации с указанием организационно-правовой формы) __________________________________________________________________________________», именуем___ в дальнейшем «Участник», в соответствии с условиями Договора об обмене электронными документами от «______» _______________ 20___ г. №_________ просит для осуществления электронного документооборота с НРД обеспечить выполнение следующих процедур: Депозитарный код Участника: Подключение к ЭДО НРД /Отключение* от ЭДО НРД через WEB -кабинет КД с (оставить нужное) регистрацией следующих пользователей: № Имя пользователя (логин), полученное в ПАО Московская Биржа по адресу https://passport.moex.com/ СНИЛС ** ФИО (для пользователярезидента) (для пользователянерезидента) Номер мобильного телефона Роль пользователя в WEB-кабинете КД (для подтверждения операций пользователя с помощью СМС) Администратор*** 1. * При выборе опции «Отключение» в таблице достаточно заполнить поле «Имя пользователя (логин)…». ** Для входа в WEB-кабинет КД: - пользователь - резидент должен использовать СКПЭП с указанным значением СНИЛС в наименовании СКПЭП, владельцем которого он является. При этом графа ФИО не заполняется; - пользователь - нерезидент СНИЛС в настоящей Заявке не указывает. При этом в графе ФИО для него должны быть представлены имя (отчество – при наличии) и фамилия пользователя, указанные в наименовании СКПЭП, владельцем которого он является. *** На данном этапе внедрения WEB-кабинета КД Участник может указать для пользователя только роль Администратор. Объем функционала Администратора WEB-кабинета КД устанавливается НРД в Руководстве пользователя WEB-кабинета КД. Участник ______________________________________________________________________ (наименование должности руководителя организации-Участника) _______________________________ (подпись) Главный бухгалтер ____________________________ (подпись) ___________________________________ (фамилия, инициалы руководителя организации) ______________________________________ (фамилия, инициалы Главного бухгалтера организации) М.П. 5 Приложение 2 к Инструкции Установка доверия к WEB- кабинету КД В настоящем приложении описан наиболее простой способ установки доверия к WEB-кабинету КД. 1. Открыть браузер chrome* и перейти по ссылке https://edor.nsd.ru/WebRoom/ Отобразится следующее сообщение: *Скачать последнюю версию Chrome можно с https://www.google.com/chrome/browser/desktop/ 2. Навести указатель мыши на «замок» и нажать правую кнопку мыши. Далее нажать на ссылку «Данные сертификата» 3. В открывшемся окне «Сертификат» перейти на вкладку «Путь сертификации». После этого необходимо выбрать «Центр сертификации» и нажать кнопку «Просмотр Сертификата» 6 4. В открывшемся дочернем окне «Сертификат» перейти на вкладку «Состав» и нажать кнопку «Копировать в файл…» 5. В открывшемся окне «Мастер экспорта сертификатов» нажать кнопку «Далее» 7 6. Выбрать формат файла сертификата «Файлы X.509 (.CER) в кодировке DER» и нажать кнопку «Далее» 7. Нажать кнопку «Обзор» и указать любую папку для экспорта файла. После этого нажать «Сохранить» -> «Далее» -> «Готово». 8 В результате должно появиться финальное окно: Необходимо нажать «ОК» 8. Открыть командную строку и выполнить команду: certmgr.msc 9 9. В открывшемся окне переходим в «Доверенные корневые центры сертификации» -> «Сертификаты» (нажать правую кнопку мыши) -> «Все задачи» -> «Импорт» 10 10. В открывшемся окне «Мастер импорта сертификатов» нажать кнопку «Далее» 11. Нажать кнопку «Обзор» и открыть сохраненный ранее файл с типом Сертификат. 11 12. Нажать кнопку «Далее» 13. Выбрать «Поместить все сертификаты в следующее хранилище» -> Хранилище сертификатов: «Доверенные корневые центры сертификации» и нажать кнопку «Далее» 12 14. Нажать кнопку «Готово» В результате появится финальное окно с подтверждением на добавление нового сертификата. Необходимо нажать кнопку «Да» 15. Подключить eToken 16. Запустить браузер \NSD.Web Room\Redist\ NRD.DesktopShell Далее действовать в соответствии с настоящей Инструкцией и Руководством пользователя WEB-кабинета КД. 13