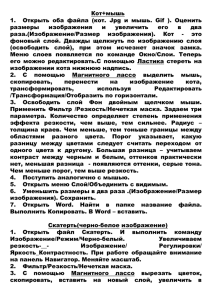Текст1
реклама
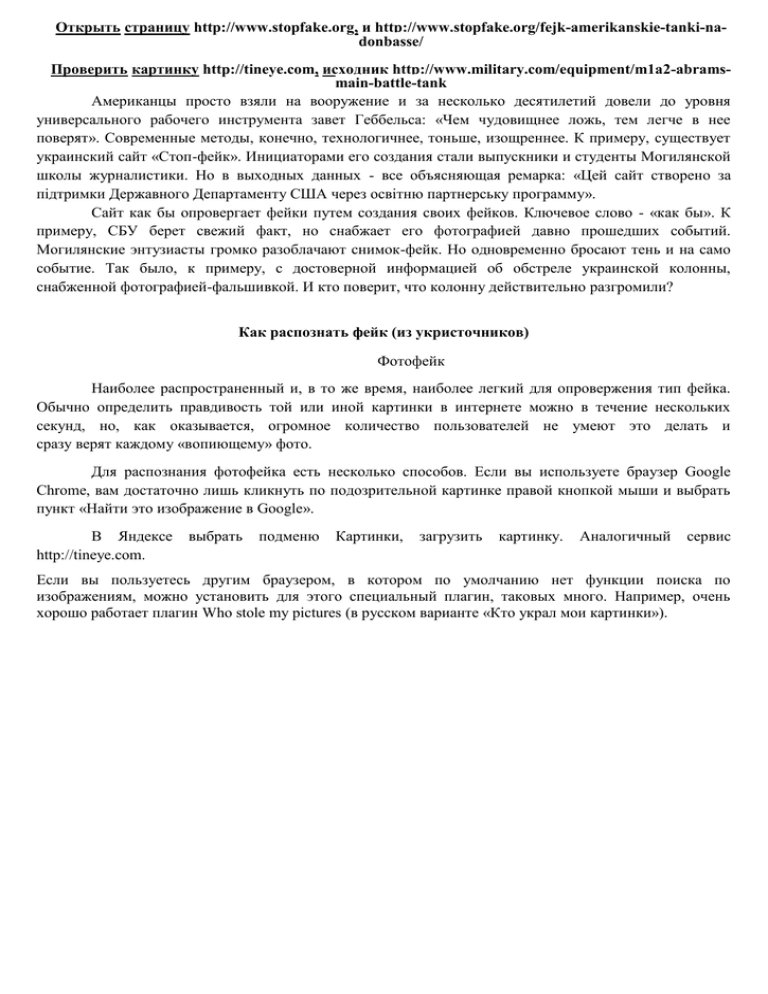
Открыть страницу http://www.stopfake.org, и http://www.stopfake.org/fejk-amerikanskie-tanki-nadonbasse/ Проверить картинку http://tineye.com, исходник http://www.military.com/equipment/m1a2-abramsmain-battle-tank Американцы просто взяли на вооружение и за несколько десятилетий довели до уровня универсального рабочего инструмента завет Геббельса: «Чем чудовищнее ложь, тем легче в нее поверят». Современные методы, конечно, технологичнее, тоньше, изощреннее. К примеру, существует украинский сайт «Стоп-фейк». Инициаторами его создания стали выпускники и студенты Могилянской школы журналистики. Но в выходных данных - все объясняющая ремарка: «Цей сайт створено за підтримки Державного Департаменту США через освітню партнерську программу». Сайт как бы опровергает фейки путем создания своих фейков. Ключевое слово - «как бы». К примеру, СБУ берет свежий факт, но снабжает его фотографией давно прошедших событий. Могилянские энтузиасты громко разоблачают снимок-фейк. Но одновременно бросают тень и на само событие. Так было, к примеру, с достоверной информацией об обстреле украинской колонны, снабженной фотографией-фальшивкой. И кто поверит, что колонну действительно разгромили? Как распознать фейк (из укристочников) Фотофейк Наиболее распространенный и, в то же время, наиболее легкий для опровержения тип фейка. Обычно определить правдивость той или иной картинки в интернете можно в течение нескольких секунд, но, как оказывается, огромное количество пользователей не умеют это делать и сразу верят каждому «вопиющему» фото. Для распознания фотофейка есть несколько способов. Если вы используете браузер Google Chrome, вам достаточно лишь кликнуть по подозрительной картинке правой кнопкой мыши и выбрать пункт «Найти это изображение в Google». В Яндексе http://tineye.com. выбрать подменю Картинки, загрузить картинку. Аналогичный сервис Если вы пользуетесь другим браузером, в котором по умолчанию нет функции поиска по изображениям, можно установить для этого специальный плагин, таковых много. Например, очень хорошо работает плагин Who stole my pictures (в русском варианте «Кто украл мои картинки»). Кот+мышь Открыть оба файла (кот. Jpg и мышь. Gif ). Оценить размеры изображения и увеличить его в два раза.(Изображение/Размер изображения). Кот - это фоновый слой. Дважды щелкнуть по изображению слоя (освободить слой), при этом исчезнет значок замка. Меню слоев появляется по команде Окно/Слои. Теперь его можно редактировать.С помощью Ластика стереть на изображении кота нижнюю надпись. С помощью Магнитного лассо выделить мышь, скопировать, перенести на изображение кота, трансформировать, используя Редактировать /Трансформация/Отобразить по горизонтали. (Правка/Transform /Отразить по горизонтали) Освободить слой Фон двойным щелчком мыши. Применить Фильтр /Резкость/Нечеткая маска(Фильтр /Sharpen /Unsharp Mask). Задаем три параметра. Количество(Amount) определяет степень применения эффекта резкости, чем выше, тем сильнее. Радиус(Radius) – толщина краев. Чем меньше, тем тоньше границы между областями разного цвета. Порог (Treshold )указывает, какую разницу между цветами следует считать переходом от одного цвета к другому. Большая разница – учитываем контраст между черным и белым, оттенков практически нет, меньшая разница появляются оттенки, серые тона. Чем меньше порог, тем выше резкость. Поступить аналогично с мышью. Открыть меню Слой/Объединить с видимым . В других версиях – Выбор/Все; Правка/Слитая копия. Файл/Новый. Правка/Вставка. Скатерть(черно-белое изображение) Открыть файл Скатерть. И выполнить команду Изображение/Режим/Черно-белый (Изображение/Режим/ GrayScale). Увеличиваем резкость-__- Изображение/ Регулировки (Настройки)/ Яркость_Контрастность. При работе обращайте внимание на панель Навигатор. Меняйте масштаб. Фильтр/Резкость/Нечеткая маска. Фильтр /Sharpen /Unsharp Mask. С помощью Магнитного лассо вырезать цветок, скопировать, вставить на новый слой, увеличить в размерах. Найти инструмент Палец (первый ряд, седьмая кнопка). Задать размер кисти. Убрать неровности на скатерти. Активным должен быть слой скатерти, а не цветка! Файлы Восстановление и Куликовка 1 Открыть файл Куликовка. Взять в качестве инструмента. Нажав Alt и кисть- определить источник восстановления. Стереть лишнее. 2 Открыть оба файла. Во втором файле вызвать Лечащую кисть определить новый источник, вернуться к первому и поработать восстанавливающей кистью. Сравните разницу в изображениях, если делать короткие мазки или рисовать кистью, не отрывая от листа. 3 Открыть один из флагов, размер кисти должен быть больше размера флага. Определить флаг как источник, перейти к файлу Куликовка и порисовать восстанавливающей кистью. Должны появиться клише флага. 4 Наложить изображение ноутбука на пейзаж. С помощью Редактирование/Блекнуть лечащая кисть (Правка/Исправление кисти) уменьшить эффект наложения. Кот+мышь Открыть оба файла (кот. Jpg и мышь. Gif ). Оценить размеры изображения и увеличить его в два раза.(Изображение/Размер изображения). Кот - это фоновый слой. Дважды щелкнуть по изображению слоя (освободить слой), при этом исчезнет значок замка. Меню слоев появляется по команде Окно/Слои. Теперь его можно редактировать.С помощью Ластика стереть на изображении кота нижнюю надпись. С помощью Магнитного лассо выделить мышь, скопировать, перенести на изображение кота, трансформировать, используя Редактировать /Трансформация/Отобразить по горизонтали. (Правка/Transform /Отразить по горизонтали) Освободить слой Фон двойным щелчком мыши. Применить Фильтр /Резкость/Нечеткая маска(Фильтр /Sharpen /Unsharp Mask). Задаем три параметра. Количество(Amount) определяет степень применения эффекта резкости, чем выше, тем сильнее. Радиус(Radius) – толщина краев. Чем меньше, тем тоньше границы между областями разного цвета. Порог (Treshold )указывает, какую разницу между цветами следует считать переходом от одного цвета к другому. Большая разница – учитываем контраст между черным и белым, оттенков практически нет, меньшая разница появляются оттенки, серые тона. Чем меньше порог, тем выше резкость. Поступить аналогично с мышью. Открыть меню Слой/Объединить с видимым . В других версиях – Выбор/Все; Правка/Слитая копия. Файл/Новый. Правка/Вставка. Скатерть(черно-белое изображение) Открыть файл Скатерть. И выполнить команду Изображение/Режим/Черно-белый (Изображение/Режим/ GrayScale). Увеличиваем резкость-__- Изображение/ Регулировки (Настройки)/ Яркость_Контрастность. При работе обращайте внимание на панель Навигатор. Меняйте масштаб. Фильтр/Резкость/Нечеткая маска. Фильтр /Sharpen /Unsharp Mask. С помощью Магнитного лассо вырезать цветок, скопировать, вставить на новый слой, увеличить в размерах. Найти инструмент Палец (первый ряд, седьмая кнопка). Задать размер кисти. Убрать неровности на скатерти. Активным должен быть слой скатерти, а не цветка! Файлы Восстановление и Куликовка Открыть файл Куликовка. Взять в качестве инструмента. Нажав Alt и кисть- определить источник восстановления. Стереть лишнее. Открыть оба файла. Во втором файле вызвать Лечащую кисть определить новый источник, вернуться к первому и поработать восстанавливающей кистью. Сравните разницу в изображениях, если делать короткие мазки или рисовать кистью, не отрывая от листа. Открыть один из флагов, размер кисти должен быть больше размера флага. Определить флаг как источник, перейти к файлу Куликовка и порисовать восстанавливающей кистью. Должны появиться клише флага. Наложить изображение ноутбука на пейзаж. С помощью Редактирование/Блекнуть лечащая кисть (Правка/Исправление кисти) уменьшить эффект наложения.