разработка урока (373 КБ)
реклама
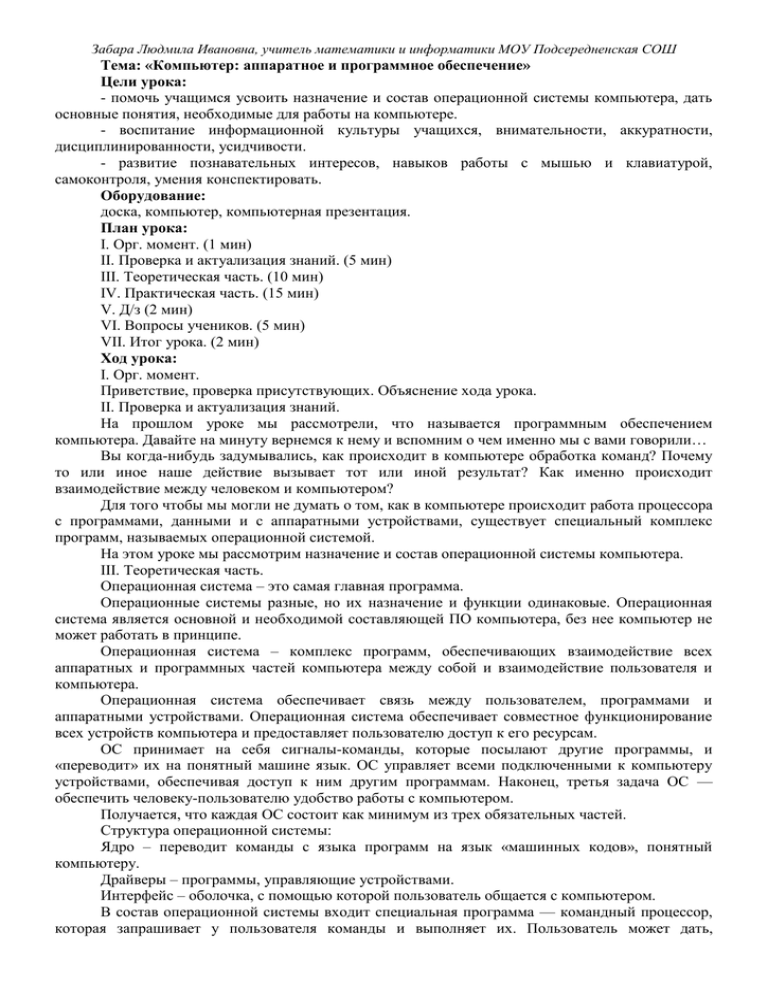
Забара Людмила Ивановна, учитель математики и информатики МОУ Подсередненская СОШ
Тема: «Компьютер: аппаратное и программное обеспечение»
Цели урока:
- помочь учащимся усвоить назначение и состав операционной системы компьютера, дать
основные понятия, необходимые для работы на компьютере.
- воспитание информационной культуры учащихся, внимательности, аккуратности,
дисциплинированности, усидчивости.
- развитие познавательных интересов, навыков работы с мышью и клавиатурой,
самоконтроля, умения конспектировать.
Оборудование:
доска, компьютер, компьютерная презентация.
План урока:
I. Орг. момент. (1 мин)
II. Проверка и актуализация знаний. (5 мин)
III. Теоретическая часть. (10 мин)
IV. Практическая часть. (15 мин)
V. Д/з (2 мин)
VI. Вопросы учеников. (5 мин)
VII. Итог урока. (2 мин)
Ход урока:
I. Орг. момент.
Приветствие, проверка присутствующих. Объяснение хода урока.
II. Проверка и актуализация знаний.
На прошлом уроке мы рассмотрели, что называется программным обеспечением
компьютера. Давайте на минуту вернемся к нему и вспомним о чем именно мы с вами говорили…
Вы когда-нибудь задумывались, как происходит в компьютере обработка команд? Почему
то или иное наше действие вызывает тот или иной результат? Как именно происходит
взаимодействие между человеком и компьютером?
Для того чтобы мы могли не думать о том, как в компьютере происходит работа процессора
с программами, данными и с аппаратными устройствами, существует специальный комплекс
программ, называемых операционной системой.
На этом уроке мы рассмотрим назначение и состав операционной системы компьютера.
III. Теоретическая часть.
Операционная система – это самая главная программа.
Операционные системы разные, но их назначение и функции одинаковые. Операционная
система является основной и необходимой составляющей ПО компьютера, без нее компьютер не
может работать в принципе.
Операционная система – комплекс программ, обеспечивающих взаимодействие всех
аппаратных и программных частей компьютера между собой и взаимодействие пользователя и
компьютера.
Операционная система обеспечивает связь между пользователем, программами и
аппаратными устройствами. Операционная система обеспечивает совместное функционирование
всех устройств компьютера и предоставляет пользователю доступ к его ресурсам.
ОС принимает на себя сигналы-команды, которые посылают другие программы, и
«переводит» их на понятный машине язык. ОС управляет всеми подключенными к компьютеру
устройствами, обеспечивая доступ к ним другим программам. Наконец, третья задача ОС —
обеспечить человеку-пользователю удобство работы с компьютером.
Получается, что каждая ОС состоит как минимум из трех обязательных частей.
Структура операционной системы:
Ядро – переводит команды с языка программ на язык «машинных кодов», понятный
компьютеру.
Драйверы – программы, управляющие устройствами.
Интерфейс – оболочка, с помощью которой пользователь общается с компьютером.
В состав операционной системы входит специальная программа — командный процессор,
которая запрашивает у пользователя команды и выполняет их. Пользователь может дать,
Забара Людмила Ивановна, учитель математики и информатики МОУ Подсередненская СОШ
например, команду выполнения какой-либо операции над файлами (копирование, удаление,
переименование), команду вывода документа на печать и т. д. Операционная система должна эти
команды выполнить.
К магистрали компьютера подключаются различные устройства (дисководы, монитор,
клавиатура, мышь, принтер и др.). В состав операционной системы входят драйверы устройств —
специальные программы, которые обеспечивают управление работой устройств и согласование
информационного обмена с другими устройствами. Любому устройству соответствует свой
драйвер.
Для упрощения работы пользователя в состав современных операционных систем, и в
частности в состав Windows, входят программные модули, создающие графический
пользовательский интерфейс. В операционных системах с графическим интерфейсом пользователь
может вводить команды посредством мыши, тогда как в режиме командной строки необходимо
вводить команды с помощью клавиатуры.
Операционная система содержит также сервисные программы, или утилиты. Такие
программы позволяют обслуживать диски (проверять, сжимать, дефрагментировать и т. д.),
выполнять операции с файлами (архивировать и т. д.), работать в компьютерных сетях и т. д.
Для удобства пользователя в операционной системе обычно имеется и справочная система.
Она предназначена для оперативного получения необходимой информации о функционировании
как операционной системы в целом, так и о работе ее отдельных модулей.
Запуск компьютера
При поступлении сигнала о запуске процессор обращается к специально выделенной
ячейке памяти. В ОЗУ в этот момент ничего нет, если бы там была какая-либо программ, то она
начала бы выполнятся.
Для того чтобы компьютер мог начать работу необходимо наличие специальной
микросхемы – ПЗУ. Программы ПЗУ записываются на заводе и называются BIOS.
После включения компьютера процессор начинает считывать и выполнять микрокоманды,
которые хранятся в микросхеме BIOS. Прежде всего начинает выполнятся программа
тестирования POST, которая проверяет работоспособность основных устройств компьютера. В
случае неисправности выдаются определенные звуковые сигналы, а после инициализации
видеоадаптера процесс тестирования отображается на экране монитора.
Затем BIOS начитает поиск программы-загрузчика операционной системы. Программазагрузчик помещается в ОЗУ и начинается процесс загрузки файлов операционной системы.
Загрузка операционной системы
Файлы операционной системы хранятся во внешней, долговременной памяти (на жестком
диске, на CD …). Однако программы могут выполнятся, только если они находятся в ОЗУ,
поэтому файлы ОС необходимо загрузить в оперативную память.
Диск, на котором находятся файлы операционной системы и с которого происходит
загрузка, называют системным. Если системные диски в компьютере отсутствуют, на экране
монитора появляется сообщение "Non system disk" и компьютер «зависает», т. е. загрузка
операционной системы прекращается и компьютер остается неработоспособным.
После окончания загрузки операционной системы управление передается командному
процессору. В случае использования интерфейса командной строки на экране появляется
приглашение системы для ввода команд, в противном случае загружается графический интерфейс
операционной системы. В случае загрузки графического интерфейса операционной системы
команды могут вводиться с помощью мыши.
Компьютеры без операционных систем
Первые персональные компьютеры не имели операционных систем и были похожи на
современные игровые приставки. При включении компьютера в сеть процессор обращался к
постоянной памяти (ПЗУ), в котором была записана программа поддержки несложного языка
программирования, например языка БЕЙСИК или похожего. Первичное изучение команд этого
языка обычно занимало не более нескольких часов, и вскоре на компьютере можно было набирать
и запускать несложные программы. Подключив к компьютеру магнитофон, можно было загрузить
постороннюю программу. Загруженная программа отключала ПЗУ и далее работа с компьютером
происходила под управлением загруженной программы (как в игровых приставках).
Забара Людмила Ивановна, учитель математики и информатики МОУ Подсередненская СОШ
Первые бытовые персональные компьютеры 70—80-х годов не имели операционных
систем, но некоторые пользователи рассматривали содержащийся в ПЗУ язык программирования
как самостоятельную операционную систему, хотя и упрощенную. Она позволяла принимать и
понимать команды от клавиатуры и загружать посторонние программы.
Первые дисковые операционные системы
Серьезная необходимость в операционных системах возникла, когда к персональным
компьютерам стали подключать дисководы. Дисковод отличается от магнитофона тем, что это
устройство свободного доступа, а магнитофон — устройство последовательного доступа. Для
загрузки программы с ленты надо было перемотать кассету, после чего компьютер загружал
первую встретившуюся программу.
На диске есть свобода выбора. На музыкальном диске можно включить воспроизведение
любой песни. С магнитного диска можно загрузить любую программу. Поэтому команды загрузки
стали очень сложными. Надо было указывать номер дорожки и номер сектора, в котором
находится то, что надо загрузить. Например, для загрузки игры Посадка на Луну приходилось
давать команду типа: LOAD *d* 29:37, 31:14
Помнить, в каких секторах что хранится, было мучительно трудно. И выход был найден.
Была написана программа, которая переводит названия программ и файлов в номера дорожек и
секторов. Человек мог загружать то, что ему нужно, пользуясь только названиями. Эта программа
и стала дисковой операционной системой.
Дисковой операционной системе поручили и другие задачи. Она могла не только загружать
файлы с диска в компьютер, но и записывать файлы на диск, следить за тем, чтобы два разных
файла не попадали в один сектор, при необходимости удалять файлы, копировать их с диска на
диск. В общем, она избавила человека от необходимости хранить множество записей на
отдельных бумажках, упростила работу с дисководом и значительно уменьшила количество
ошибок.
Неграфические операционные системы
В дальнейшем операционные системы развивались параллельно с аппаратным
обеспечением. Появлялись новые дисководы гибких дисков, менялись и операционные системы. С
появлением жестких дисков открылась возможность хранить на них не десятки, а сотни и тысячи
файлов. В именах файлов стало так же легко запутаться, как в номерах дорожек и секторов. Тогда
дисковые операционные системы стали сложнее. В них ввели средства для разбиения дисков на
каталоги и средства для обслуживания каталогов (перенос и копирование файлов между
каталогами, сортировка файлов и прочее). Так на дисках появилась файловая структура, а
операционная система взяла на себя ее создание и обслуживание. Когда же жесткие диски
приобрели еще большие размеры, операционная система «научилась» делить их на несколько
логических дисков.
Вместе с развитием жестких и гибких дисков происходило увеличение оперативной памяти
компьютера, менялись также процессоры. Каждая новая операционная система все лучше
использовала оперативную память и могла работать со все более мощными процессорами.
Для компьютеров IВМ РС основной операционной системой с 1981 г. по 1995 г. была так
называемая система МS-DOS. За эти годы она прошла развитие от версии МS-DOS 1.0 до МS-DOS
6.22.
Программы-оболочки
Операционная система МS-DOS позволила успешно работать с персональными
компьютерами на протяжении почти 15 лет. Тем не менее, эту работу нельзя назвать удобной. Вопервых, МS-DOS — неграфическая операционная система, которая использует интерфейс
командной строки. Это значит, что все команды надо набирать по буквам в специальной строке.
Требовалось хорошо знать эти команды, помнить, как они записываются. Изучение операционной
системы стало самостоятельной задачей, достаточно сложной для простого пользователя.
Когда-то МS-DOS выступила «посредником» между человеком и компьютером и помогла
превратить сложные команды обращения к дискам в более простые и понятные, но по мере
развития сама «обросла» изобилием команд и стала сдерживать работу с компьютером. Так
возникла необходимость в новом посреднике — тогда появились так называемые программы-
Забара Людмила Ивановна, учитель математики и информатики МОУ Подсередненская СОШ
оболочки. Оболочка — это программа, которая запускается под управлением операционной
системы и помогает человеку работать с этой операционной системой. Одна из самых известных и
распространенных во всем мире программ-оболочек называется Norton Comander. Ее разработал
известнейший американский программист Питер Нортон, получивший всемирное признание за то,
что упростил работу с компьютером для миллионов людей. Программа-оболочка наглядно
показывает на экране всю файловую структуру компьютера: диски, каталоги и файлы. С такой
программой не надо набирать сложные команды МS-DOS в командной строке. Файлы можно
разыскивать, копировать, перемещать, удалять, сортировать, изменять (редактировать, править)
запускать, пользуясь всего лишь нескольким клавишами. Просто, понятно и удобно. Сегодня
Norton Comander все еще используют на многих компьютерах, особенно на тех, которые работают
в системе МS-DOS. Правда, она все-таки устарела. Сейчас для работы с принято использовать
более современные средства
Графические оболочки
Несмотря на то, что появление программ-оболочек заметно упростило работу с
компьютером и его операционной системой, оболочки все-таки долгое время оставались
неграфическими.
Одна из особенностей компьютеров IВМ РС состоит в том, что в них текстовый и
графический режим работы с экраном существуют отдельно. Компьютер переключается либо в
тот режим, либо в другой. Нельзя, например, сделать так, чтобы часть экрана была в текстовом
режиме, а часть — в графическом. Эти режимы несовместимы.
Работа с текстовым экраном долгое время была вполне приемлема для служебных целей.
На многих предприятиях и в организациях не было необходимости в работе с графикой, а если
такая потребность возникала, для этого было принято использовать компьютеры Macintosh.
Однако когда встал вопрос об использовании IВМ РС в качестве домашнего компьютера, возникла
острая необходимость в графической операционной системе, которая наглядно выводит
информацию на экран и которой можно управлять с помощью мыши.
Работы над графической операционной системой для IВМ РС в компании Microsoft
начались еще в 1981 г., но впервые такая система вышла в свет только в 1995 г. под названием
Microsoft Windows 95. До появления Microsoft Windows 95 компьютеры IВМ РС работали с
неграфической системой МS-DOS, но для нее были сделаны несколько графических оболочек
Windows 1.0, Windows 2.0, Windows 3.0, Windows 3.1, , Windows 3.11.
Оболочки Windows запускались под управлением МS-DOS, то есть не были
самостоятельными операционными системами. Но поскольку с появлением Windows открылись
некоторые новые возможности, все-таки принято называть Windows не оболочкой, а средой. Вот
некоторые особенности Windows, отличающие эту среду от прочих оболочек:
• Многозадачность.
• Единый программный интерфейс.
• Единый интерфейс пользователя.
• Графический интерфейс пользователя.
• Единый аппаратно-программный интерфейс.
Графические операционные системы
Выпущенная в сентябре 1995 г. система Windows 95 стала первой графической
операционной системой для компьютеров IВМ РС.
Все следующие версии операционных систем Windows (98, NT, ME, 2000, XP) являются
графическими.
Производители аппаратного обеспечения изготавливают узлы и приборы так, чтобы они
были совместимы с Windows . Мы можем достаточно смело приобретать новые устройства и
устанавливать их в компьютер, рассчитывая на то, что все прочие устройства и программы будут
работать нормально. Система Windows ввела новый стандарт самоустанавливающихся устройств
(plud-and-play). Подключение таких устройств происходит автоматически. Операционная система
сама «узнает», что установлено в компьютере, и настраивается на работу с новым оборудованием.
Забара Людмила Ивановна, учитель математики и информатики МОУ Подсередненская СОШ
На сегодняшний день на рынке программного обеспечения для IBM PC-совместимых
компьютеров сосуществуют несколько семейств операционных систем, но операционные системы
Windows являются наиболее распространенными среды пользователей.
Операционные системы компании Microsoft:
• DOS (Disk Operating System). Интерфейс – командная строка. Все команды приходилось
набирать вручную, в командной строке ОС.
• Windows 3.1 и 3.11. – первый графический интерфейс. Хотя многие не считали эту
систему операционной, а лишь системой, расширяющей возможности DOS.
У всех дальнейших операционных систем интерфейс графический.
• Windows-95.
• Семейство Windows-98 / NT / ME / 2000 / XP.
• Windows Vista – на данный момент проходит бета-тестирование.
Альтернативные ОС
Словом UNIX обозначается не одна операционная система, а целое семейство ОС. UNIX
создавалась прежде всего для профессионалов, и поэтому никогда не содержала никаких
«рюшечек» типа удобного графического интерфейса. Важное было другое – совместимость,
переносимость, настраиваемость и, самое главное, стабильность.
Вплоть до середины 90-х гг. «интересы» создателей Windows и UNIX лежали в различных
плоскостях: многочисленные варианты UNIX обслуживали «большие» компьютеры и серверы, a
Windows трудилась на «персоналках». И развивались эти ОС в совершенно разных направлениях.
Как вдруг... Да-да, именно вдруг, и без всякой видимой причины, оба семейства операционных
систем одновременно начали заглядываться на владения друг друга. Момент, когда два гиганта,
пыхтя и неуклюже переваливаясь, двинулись навстречу друг другу, угадать нетрудно — 1993
год... Именно в этом году Microsoft впервые решила посягнуть на «серверный» рынок, выпустив
первую версию Windows NT, а вчерашний студент Линус Торвальдс создал «домашнюю»,
свободно распространяемую операционную систему Linux. А вместе с ней родился грандиозный
проект движения GNU (GNU is Not UNIX) и концепции «открытых исходных текстов» (Open
Source) — эти слова и сегодня начертаны на знамени сторонников «свободных программ».
Кстати, помимо Linux от мощного древа UNIX отпочковался и целый ряд других
«свободных» операционных систем — например, серверные ОС FreeBSD, NetBSD и OpenBSD
Операционная система Linux, созданная в 1991 г. и официально выпущенная в 1994 г.
Линусом Торвальдсом, разительно отличается от всех других операционных систем. Причем —
практически всем.
Начнем с того, что Linux — единственная популярная ОС, созданная любителем
(Торвальдс написал ее в качестве дипломного проекта). Более того — поддерживается,
развивается и дополняется она сотнями тысяч таких же энтузиастов из разных стран мира.
Наконец, Linux — единственная свободно распространяемая (т. е. абсолютно бесплатная)
«операционка» в пределах нашей Галактики!
Статус «свободно распространяемой» ОС — лишь первый козырь Linux. Но есть у нее и
множество других, например — открытая архитектура. Ядро Linux, в отличие от тех же Windows,
распространяется в виде «исходных текстов» и открыто для изменения, так что любой маломальски образованный программист может легко и быстро «подогнать» ее к любому конкретному
компьютеру. Собственно, именно так Linux и совершенствуется — миллионы программистов со
всего мира присы лают свои замечания и дополнения в «мозговой центр» под руководством
незаменимого Линуса Торвальдса, и самые интересные из них автоматически включаются в
«официальную версию» ядра.
Кстати, о ядре — в Linux оно ведет вполне самостоятельную жизнь и никак не связано с
графической оболочкой: вы может без проблем заменить одну оболочку на другую, не нарушая
при этом никаких: внутренних связей. Попробуйте-ка проделать такой фокус с Windows!
Разумеется, во всем этом великолепии есть не одни только «плюсы». До недавнего времени
для того, чтобы работать (с Linux, нужно было как минимум разбираться в программировании. А в
идеале — переписывать ядро ОС для своей машины и собственноручно создавать нужные
драйверы.
Забара Людмила Ивановна, учитель математики и информатики МОУ Подсередненская СОШ
Поэтому единственной областью, где Linux был реально востребован, оставались сети.
Особенно полюбили эту ОС интернетчики — до сих пор большая часть wеб-серверов Интернета
работает именно под управлением Linux. Положение коренным образом изменилось после
появления удобных оболочек.
Окончательным свидетельством признания Linux стало появление коммерческих
«дистрибутивов» — установочных комплектов, которые, помимо самой операционной системы,
включали базовый набор «оболочек», программ и драйверов. На первых порах Linux
распространялась в виде исходных текстов, каждый пользователь был вынужден «собирать»
(компилировать) собственный дистрибутив своими силами.
Метаморфоза Linux завершилась: теперь уж никто не осмелится назвать эту ОС «забавой
для энтузиастов»! Рынок все внимательнее приглядывается к Linux — дошло до того, что под эту
операционную систему выпущены версии самых успешных игр последних лет.
Последним ударом по Microsoft стал массовый переход на Linux госучреждений некоторых
стран — например, в Китае «официальной» операционной системой стал Red Flag, китайский
вариант Linux. Вполне вероятно, что по великому китайскому пути дружной вереницей потянутся
и многие другие страны азиатского региона, которые, как известно, не отличаются солидным
достатком.
В России пока что эпидемии Linix не ожидается — благодаря «пиратам» наводнившим
рынок дешевыми дисками и ОС Windows и программами под нее.
И напоследок упомянем об одной интересной особенности Linux, которая позволяет
работать с этой операционной системой даже не устанавливая ее на компьютер. Вот уж поистине
находка для экспериментаторов — теперь они могут «совершать экскурсию» в мир Linux без
риска увечить свой жесткий диск. Речь идет, конечно же, о так называемых LiveCD — «дисковых»
вариантах Linux. Загрузившись с такого диска, вы получите в свое распоряжение ядро Linux
(полным набором базовых программ, а также оболочкой). LiveCD содержат достаточный набор
драйверов для работы с основным «железом» вашего компьютера — поддерживаются даже
многие последние модели видеоплат.
Некоторые популярные LiveCD, торых вы можете начать свое знакомство с Linux:
Knoppix (http://www.knoppix.ru);
SuSe Linix Live CD (http://www.suse.ru);
Blin (http://linux.zp.ua).
Также специальную версию Live-CD KNOPPIX 4.0, которая поможет вам познакомиться с
операционными системами GNU/Linux вы можете найти на CD приложении к журналу
«Домашний компьютер» за ноябрь 2005г.
Эти дистрибутивы включают полную поддержку русского языка (а иногда — и полностью
русскоязычный интерес), русскоязычную документацию и могут быть приобретены
непосредственна указанных выше сайтах по цене пиратского диска. Или просто скачаны с тех же
сайтов бесплатно.
Вопросы:
• Для чего необходима операционная система?
• Какова структура операционной системы?
• Каковы основные этапы загрузки компьютера?
• Какие операционные системы вы знаете?
III. Практическая часть.
Практическая работа № 2. Настройка BIOS.
BIOS. После включения компьютера процессор начинает считывать и выполнять
микропрограммы, которые хранятся в микросхеме BIOS (Basic Input/Output System – базовая
система ввода/вывода). Прежде всего начинает выполняться программа тестирования POST
(Power On Self Test), которая проверяет работоспособность основных устройств компьютера:
процессора, видеоадаптера, оперативной памяти, последовательных и параллельного портов,
дисководов, контроллеров жестких дисков и клавиатуры.
Забара Людмила Ивановна, учитель математики и информатики МОУ Подсередненская СОШ
В случае обнаружения неисправностей выдаются последовательности коротких и длинных
звуковых сигналов, а после инициализации видеоадаптера процесс тестирования отображается на
экране монитора.
Вход в BIOS Setup
Вход в BIOS Setup возможен только при включении компьютера. При первоначальном
тестировании POST (слышен один короткий сигнал из системного динамика) необходимо нажать
определенную клавишу или сочетание клавиш. Обычно на экранной заставке при тестировании
отображается надпись типа «Press DEL to enter Setup» ‑ это означает, что для входа в BIOS Setup
необходимо нажать клавишу DEL. Узнать, за которой клавишей закреплен вход в BIOS, можно из
инструкции к материнской плате. Если инструкции нет, а экранная заставка не отображает
подсказки, можно опробовать наиболее известные варианты комбинаций:
Delete
F1, F2, F3, F10, F11, F12
Esc
Ctrl + Shift + S или Ctrl + Alt + S
Ctrl + Alt + Esc
Ctrl + Alt + Delete
После входа в BIOS Setup и появления главного окна будут доступны следующие клавиши
для управления:
(клавиши управления курсором) — перемещение по разделам и параметрам.
Enter ‑ вход в выбранный раздел или выполнение команды, также в современных BIOS
появляется выпадающий список доступных параметров. Page Up/Page Down или +/- на
дополнительном цифровом блоке клавиатуры ‑ изменение значения выбранного параметра:
нажимая указанные клавиши несколько раз, можно перебрать все доступные значения
изменяемого параметра. Обычно, по отображении последнего параметра указатель
перемещается на первое значение списка (т.н. зацикленный список).
ESC ‑ выход из раздела в главное меню, а при нажатии в главном окне ‑ выход из BIOS
Setup с отменой всех изменений.
F1 ‑ вызов справки по работе с BIOS Setup.
F2 ‑ смена цветовой палитры программы BIOS Setup (доступна не во всех версиях).
F5 ‑ восстановление предыдущих значений для выбранного раздела: будут возвращены те
значения, которые были на момент входа в программу BIOS Setup, либо (в некоторых
версиях) установлены значения по умолчанию.
F6 ‑ установка для выбранного раздела значений по умолчанию (команда Load Fail-Safe
Defaults); также в различных версиях могут использоваться клавиши F5 или F9 (AMI
BIOS).
F7 ‑ установка для выбранного раздела оптимизированных значений (команда Load
Optimized Defaults).
F10 ‑ выход из BIOS Setup с сохранением всех внесенных изменений, при этом нужно
подтвердить действия с помощью клавиш Y или Enter. Y/N ‑ Yes/No (Да/Нет) ‑ согласиться
или отказаться от выполнения команды или изменения параметра. BIOS также может
предупреждать о том, что изменение параметра может повлечь нестабильную работу всей
системы. Пользователь может либо согласиться и не изменять данный параметр, либо
отказаться и продолжить редактировать параметр на свое усмотрение.
Практическое задание 1.3. «BIOS и загрузка операционной системы». Включить компьютер и
наблюдать процесс загрузки операционной системы. С помощью программы BIOS Setup
произвести установку новых параметров конфигурации компьютера.
Забара Людмила Ивановна, учитель математики и информатики МОУ Подсередненская СОШ
Загрузка операционной системы
1
Включить компьютер.
Наблюдать процесс
тестирования компьютера.
В случае возникновения
звуковых сигналов или
сообщений об ошибке
устранить неисправность.
В некоторых случаях появление сообщения об ошибке связано с забывчивостью пользователя.
Например, в случае появления сообщения Invalid Boot Diskette (Невозможно загрузить
операционную систему с дискеты) для продолжения загрузки необходимо просто извлечь
несистемную дискету из дисковода.
В процессе тестирования BIOS сравнивает получаемые данные о конфигурации компьютера с
информацией, хранящейся в CMOS – специальной микросхеме памяти, расположенном на
системной плате. Если данные не совпадают, то появляется сообщение CMOS System Option Not
Set. В этом случае необходимо с помощью утилиты BIOS Setup установить новые
конфигурационные параметры.
2 Для входа в BIOS Setup в процессе
тестирования нажать клавишу
{Del}.
Утилита имеет интерфейс в виде
системы иерархического меню,
перемещение по которому
производится с помощью клавиш
со стрелками.
Для правильной установки даты, времени и параметров жестких и гибких дисков
необходимо использовать панель STANDARD CMOS SETUP (Стандартная установка).
Забара Людмила Ивановна, учитель математики и информатики МОУ Подсередненская СОШ
3 Установить курсор на пункт
меню STANDARD CMOS
SETUP и нажать клавишу
{Enter}.
На появившейся панели
установить курсор на элемент
конфигурационных данных
(выделяется цветом) и с
помощью клавиш {PageUp} и
{PageDown} установить
требуемое значение параметра.
С помощью панели BIOS FEATURES SETUP (Полная установка) можно установить защиту
от заражения вирусом загрузочного сектора системного диска. Будет заблокировано любое
изменение загрузочного сектора и, поэтому, при переустановке или установке операционной
системы защиту необходимо снимать.
4 Установить курсор на пункт
меню BIOS FEATURES
SETUP и нажать клавишу
{Enter}.
На появившейся панели
установить курсор на элемент
конфигурационных данных
Anti-Virus Protection и
установить значение Enable.
Для предохранения данных от несанкционированного доступа можно с помощью BIOS
Setup установить пароль для входа в систему или в установку конфигурационных параметров.
Обязательно хорошо запомните или запишите пароль, т.к. в случае его утери вход в систему
становится невозможным (сброс пароля возможен только аппаратно, путем отключения
микросхемы CMOS от источника питания – аккумулятора).
5 На панели BIOS FEATURES SETUP выбрать пункт Security Option и установить значение
System или Setup.
Забара Людмила Ивановна, учитель математики и информатики МОУ Подсередненская СОШ
6 Открыть панель SUPERVISOR
PASSWORD.
На появившейся панели ENTER
PASSWORD ввести пароль и нажать
клавишу {Enter}.
Повторно ввести пароль для
подтверждения его правильности.
Загрузка операционной системы. После того как POST-тестирование успешно завершается,
BIOS приступает к поиску программы-загрузчика Master Boot операционной системы.
Современные версии BIOS позволяют загружать операционную систему не только с гибких и
жестких дисков, но и с дисководов CD-ROM, ZIP и LS-120. Если программа-загрузчик найдена,
она помещается в оперативную память, и начинает процесс загрузки файлов операционной
системы.
Системная конфигурация и загрузка драйверов устройств производится путем последовательной
обработки конфигурационных файлов. Сначала обрабатываются файлы config.sys и autoexec.bat,
оставшиеся в операционной системе Window 95/98 от MS-DOS. Затем обрабатываются файлы
system.ini и win.ini, которые остались от операционной системы Windows 3.x. Далее загружаются
элементы, находящиеся в меню Автозагрузка.
Забара Людмила Ивановна, учитель математики и информатики МОУ Подсередненская СОШ
7 Запустить служебную
программу Windows Сведения о
системе.
В окне приложения ввести
команду [Сервис-Программа
настройки системы].
На вкладке Общие можно
отключить обработку
конфигурационных файлов, а
на других вкладках
ознакомиться с их
содержанием.
Учащиеся выполняют задание.
IV. Д/з
Знать, что такое операционная система, ее назначение и структура. Учащимся, имеющим
компьютеры дома, продолжить осваивать «слепой десятипальцевый метод печати».
Дополнительное задание: найти информацию о тех альтернативных операционных
системах, о которых не было сказано на уроке; познакомиться с «дисковым» вариантом ОС Linux .
V. Вопросы учеников.
Ответы на вопросы учащихся.
VI. Итог урока.
Подведение итога урока. Выставление оценок.
На уроке мы узнали, что такое операционная система, ее назначение и структура. Так же вы
научились работать со справочной системой; производить замену текста и символов в текстовом
файле.