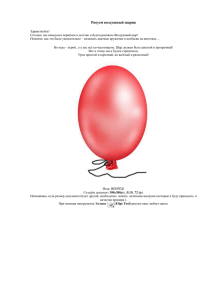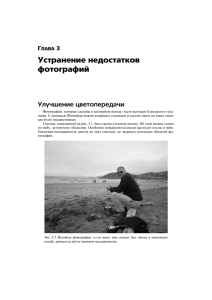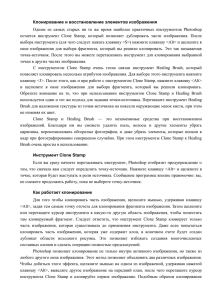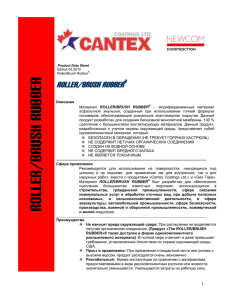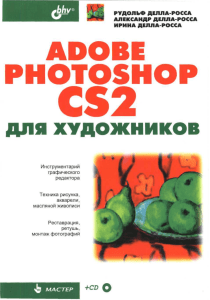Шаг 1.
реклама
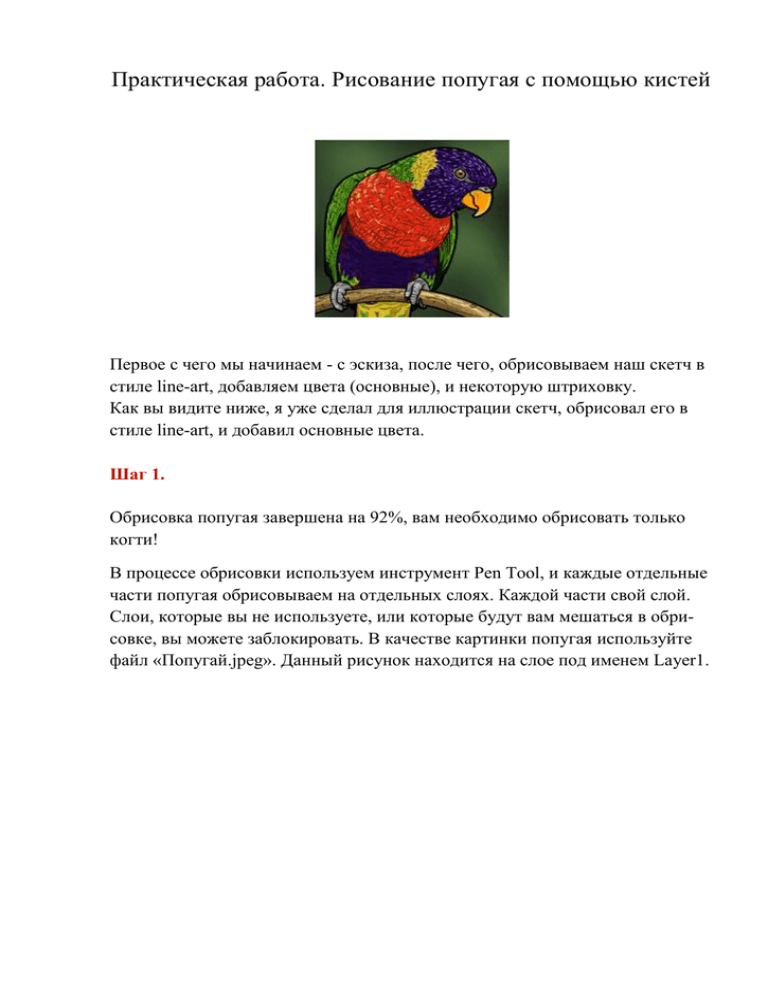
Практическая работа. Рисование попугая с помощью кистей Первое с чего мы начинаем - с эскиза, после чего, обрисовываем наш скетч в стиле line-art, добавляем цвета (основные), и некоторую штриховку. Как вы видите ниже, я уже сделал для иллюстрации скетч, обрисовал его в стиле line-art, и добавил основные цвета. Шаг 1. Обрисовка попугая завершена на 92%, вам необходимо обрисовать только когти! В процессе обрисовки используем инструмент Pen Tool, и каждые отдельные части попугая обрисовываем на отдельных слоях. Каждой части свой слой. Слои, которые вы не используете, или которые будут вам мешаться в обрисовке, вы можете заблокировать. В качестве картинки попугая используйте файл «Попугай.jpeg». Данный рисунок находится на слое под именем Layer1. Шаг 2. Когда я рисую животных, первое на что бросается взгляд - это глаза, важная часть. Они очень красивы у животных. Это первая часть, где мы будем использовать кисти. Выберите инструмент Brush Tool (B) и откройте Brush Window (Window > Brushes). Выберите первую стандартную кисть Иллюстратора (2 pt Oval) и начинайте рисовать короткие линии вокруг глаза, результат будет больше в овальных формах, чем в линиях, поэтому преимущественно для рисования вы используйте кисть овального типа. Если вы хотите увеличить\уменьшить кисть, вы можете щелкнуть два раза на кисть и появиться Brush Window, в котором вы можете изменять диаметр кисти как Вам угодно. Шаг 3. Вы можете экспериментировать со стандартными кистями Иллюстратора и их опциями, такими как: angle, roundness и diameter. Если вы не получили при помощи кистей нужной формы, вы можете выбрать форму (объект) и проделать операцию Object > Expand Appearance. Кисть преобразуется в векторную форму, и за узловые точки вы сможете вытянуть нужную вам форму. Если что то не получается, то можно отменить действие Ctrl+Z, и попробовать снова. Шаг 4. В этом шаге мы будем прорабатывать ветку, на которой сидит попугай, пока она больше походит на пластмассовый кусок, но дерево должно иметь текстуру, поэтому мы её добавим. В Brush Window, нажмите на стрелку вверху справа с тремя горизонтальными линиями, которая располагается под крестом (на картинке ниже). Проследуйте Open Brush Library и вы увидите категории, которые содержит библиотека кистей. Иллюстратор имеет хорошую коллекцию своих кистей. В этом шаге мы будем использовать charcaol brush, чтобы открыть кисть проследуйте: Open Brush Library > Artistic > Artistic_ChalkCharcaolPencil. Шаг 5. Я создайте текстуру с помощью кисти "Charcaol pencil."Сперва нарисуйте волнистые линии, используя инструмент Charcaol pencil, толщина линии 0.5 pt. Вторым шагом является работа кистью, цвета темные и толщина линии 1.0 pt. В этот раз помимо волн, нарисуйте кольца, формы с кольцевым видом. Шаг 6. Теперь у вас есть представление, о том, как использовать стандартные кисти Иллюстратора. В этом шаге мы будем создавать собственные кисти, чтобы в дальнейшем нарисовать оперение попугая. Для рисования собственной кисти, мы будем использовать инструмент Pen Tool. Вытянем форму в виде капельки, или пера птицы. Выберем нашу форму и нажмем в верхнем правом углу в Brush Window, и выберем New Brush. В новом появившемся окне мы выберем тип кисти: New Art Brush. Не удаляйте оригинальную форму, которую мы создали при помощи Pen Tool, она понадобиться нам далее, для создания еще одних кистей. Шаг 7. Сейчас мы будем настраивать нашу новую кисть. Здесь вы можете понять, почему мы использовали для создания кисти, инструмент Перо. Если бы мы использовали диагональные формы, нам было бы трудно следовать линии. В этом окне вы можете изменить размер, но лучше сразу определить нужный размер, перед тем как создавать кисть. В верхушке окна вы можете задать имя для вашей кисти, это удобно, если вы будете часто использовать свою кисть. Шаг 8. Ваша новая кисть находиться в Brush Window. Попробуйте порисовать на рисунке новой кистью, чтобы увидеть, как располагается кисть и как располагается линия. Рисуйте прямые, изогнутые, кривые, вертикальные, диагональные линии, в разных направлениях. Быть может, вы захотите изменить размер или направление кисти, достаточно щелкнуть по ней два раза и в Brush Window сделать настройки. Если вам нравиться ваша кисть, вы можете приступать к покраске перьев. Шаг 9. Чтобы достигнуть нужного объема и глубины, рисуем несколько слоев перьев с различными цветами. У перьев сверху будут цвета и тона ярче, чем у перьев в глубине. Чтобы получить кисть другого цвета, берем инструмент Pen Tool, меняем цвет и создаем кисть как в шаге 6 и 7. Установите размер верхних перьев на 60%, так они выглядят мельче. Шаг 10. Для области живота, мы создадим еще кисть, более мелкую и более тонкую. Шаг 11. Также вы должны проработать детали и текстуру для перьев! Получится иллюстрация попугая, как показано ниже. Шаг 12. Прежде чем урок будет закончен, мы сделаем обводку вокруг попугая. Разблокируйте все слои. Выберите весь line-art, и скопируйте его (ctrl + C). Создайте слой под всеми слоями и вставьте на слой, скопированный line-art, вы можете сделать это нажатием клавиш Ctrl + F вместо команды Ctrl + V. C командой Ctrl + V мы вставим в центр рабочей зоны. Используя Ctrl + F мы вставим в тоже место, с которого скопировали. Теперь установим толщину линии обводки на 5 pt . Вокруг появиться обводка, линии в центре скрыты цветами. Шаг 13. Теперь нам нужен задний фон для иллюстрации. Я создал фон с помощью инструмента Mesh Tool. Сперва, рисуем прямоугольник с помощью инструмента Rectangle Tool (M) и задаем нужный размер. Берем Mesh Tool (U) и кликаем в центр прямоугольника. Каждый раз при использовании инструмента, будет появляться точка. Точка может иметь любой цвет и линии между ними создают градиент, который меняет цвет от одной точки к другой, плавно перетекает. Создайте несколько точек, и выберите их с помощью Direct Selection Tool (A) и измените цвет. Таким образом, создавайте точки и меняйте цвет, пока не добьетесь нужно результата. Должен получиться фон с мягким фокусом в зеленых тонах. Финальный результат: