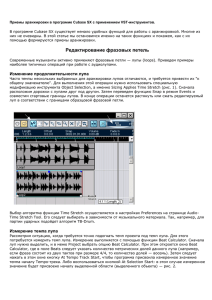Введение менее известной широкому
реклама
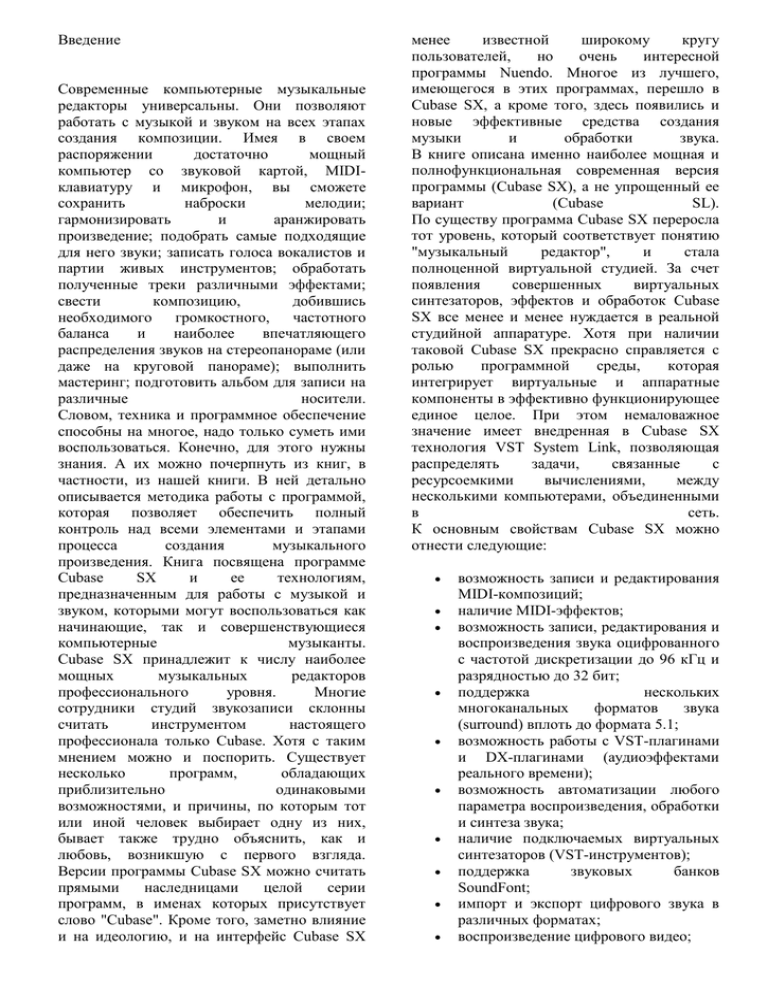
Введение
Современные компьютерные музыкальные
редакторы универсальны. Они позволяют
работать с музыкой и звуком на всех этапах
создания композиции. Имея в своем
распоряжении
достаточно
мощный
компьютер со звуковой картой, MIDIклавиатуру и микрофон, вы сможете
сохранить
наброски
мелодии;
гармонизировать
и
аранжировать
произведение; подобрать самые подходящие
для него звуки; записать голоса вокалистов и
партии живых инструментов; обработать
полученные треки различными эффектами;
свести
композицию,
добившись
необходимого
громкостного,
частотного
баланса
и
наиболее
впечатляющего
распределения звуков на стереопанораме (или
даже на круговой панораме); выполнить
мастеринг; подготовить альбом для записи на
различные
носители.
Словом, техника и программное обеспечение
способны на многое, надо только суметь ими
воспользоваться. Конечно, для этого нужны
знания. А их можно почерпнуть из книг, в
частности, из нашей книги. В ней детально
описывается методика работы с программой,
которая позволяет обеспечить полный
контроль над всеми элементами и этапами
процесса
создания
музыкального
произведения. Книга посвящена программе
Cubase
SX
и
ее
технологиям,
предназначенным для работы с музыкой и
звуком, которыми могут воспользоваться как
начинающие, так и совершенствующиеся
компьютерные
музыканты.
Cubase SX принадлежит к числу наиболее
мощных
музыкальных
редакторов
профессионального
уровня.
Многие
сотрудники студий звукозаписи склонны
считать
инструментом
настоящего
профессионала только Cubase. Хотя с таким
мнением можно и поспорить. Существует
несколько
программ,
обладающих
приблизительно
одинаковыми
возможностями, и причины, по которым тот
или иной человек выбирает одну из них,
бывает также трудно объяснить, как и
любовь, возникшую с первого взгляда.
Версии программы Cubase SX можно считать
прямыми
наследницами
целой
серии
программ, в именах которых присутствует
слово "Cubase". Кроме того, заметно влияние
и на идеологию, и на интерфейс Cubase SX
менее
известной
широкому
кругу
пользователей,
но
очень
интересной
программы Nuendo. Многое из лучшего,
имеющегося в этих программах, перешло в
Cubase SX, а кроме того, здесь появились и
новые эффективные средства создания
музыки
и
обработки
звука.
В книге описана именно наиболее мощная и
полнофункциональная современная версия
программы (Cubase SX), а не упрощенный ее
вариант
(Cubase
SL).
По существу программа Cubase SX переросла
тот уровень, который соответствует понятию
"музыкальный
редактор",
и
стала
полноценной виртуальной студией. За счет
появления
совершенных
виртуальных
синтезаторов, эффектов и обработок Cubase
SX все менее и менее нуждается в реальной
студийной аппаратуре. Хотя при наличии
таковой Cubase SX прекрасно справляется с
ролью
программной
среды,
которая
интегрирует виртуальные и аппаратные
компоненты в эффективно функционирующее
единое целое. При этом немаловажное
значение имеет внедренная в Cubase SX
технология VST System Link, позволяющая
распределять
задачи,
связанные
с
ресурсоемкими
вычислениями,
между
несколькими компьютерами, объединенными
в
сеть.
К основным свойствам Cubase SX можно
отнести следующие:
возможность записи и редактирования
MIDI-композиций;
наличие MIDI-эффектов;
возможность записи, редактирования и
воспроизведения звука оцифрованного
с частотой дискретизации до 96 кГц и
разрядностью до 32 бит;
поддержка
нескольких
многоканальных
форматов
звука
(surround) вплоть до формата 5.1;
возможность работы с VST-плагинами
и DX-плагинами (аудиоэффектами
реального времени);
возможность автоматизации любого
параметра воспроизведения, обработки
и синтеза звука;
наличие подключаемых виртуальных
синтезаторов (VST-инструментов);
поддержка
звуковых
банков
SoundFont;
импорт и экспорт цифрового звука в
различных форматах;
воспроизведение цифрового видео;
представление музыки в виде нот,
отпечатков
клавиш
фортепиано,
списка сообщений;
графическое управление параметрами
синтеза звука;
микширование сигналов и управление
студийным оборудованием;
практически неограниченное число
уровней
отмены
операций
редактирования;
наличие удобных средств для работы с
лупами.
Совместно с Cubase SX поставляются VSTинструменты. Управление ими, как и
настоящими
синтезаторами/сэмплерами,
может осуществляться и с помощью
традиционных MIDI-команд, и с помощью
данных автоматизации, записанных на MIDIтреки, в виде огибающих (интерактивных
графиков
изменения
тех
или
иных
параметров).
В поставку Cubase SX включено большое
количество
VST-аудиоплагинов,
отличающихся способностью к управлению
посредством автоматизации и наличием
большого количества интересных пресетов.
Здесь
есть
и
виртуальные приборы
динамической обработки, и частотные
фильтры, и множество самых различных
звуковых
эффектов
(от
банальной
реверберации до экзотического модулятора,
придающего голосу человека звучание,
которое могло бы возникнуть, если бы наши
голосовые связки были сделаны из металла).
Имеются средства поддержки внешних
управляющих
устройств.
Можно
отредактировать
таблицу
закрепления
ударных инструментов за клавишами MIDIклавиатуры. Есть специальный редактор,
предназначенный для создания партий
ударных инструментов. Нотный редактор,
входящий в Cubase SX, по своим
возможностям сравним с лучшими образцами
специализированных
программ,
предназначенных для подготовки партитур к
изданию.
Клавишный
MIDI-редактор
позволяет
записывать
музыку
тем
пользователям, которые не владеют нотной
грамотой.
Редактор-список
сообщений
обеспечивает
прецизионную
точность
установки значений параметров синтеза,
длительностей и моментов извлечения звуков.
Программа в лучших традициях Cubase
оснащена развитой системой функций,
преобразующих
MIDI-сообщения
в
соответствии с заданными алгоритмами. В
связи с этим следует упомянуть группу
функций квантизации, позволяющих и
устранить погрешности исполнения музыки,
и обработать записанную партию в
соответствии с неким образцовым стилем.
Оригинальное звучание MIDI-партий можно
получить с помощью встроенных в
программу MIDI-эффектов. Автоматизация
сколь угодно сложных преобразований MIDIданных реализуется посредством логического
редактора.
Всех достоинств не перечесть! Самое главное
состоит в том, что программа удобна в
работе,
надежно
функционирует
и
предоставляет пользователям все средства,
необходимые
для
эффективного
редактирования MIDI- и аудиокомпозиций.
А теперь рассмотрим структуру книги. Книга
состоит из 16 глав, предисловия, введения,
заключения,
приложения
и
списка
литературы. Книгу сопровождает компактдиск
в
формате
CD-Extra.
Первая
глава
содержит
сведения
теоретического и прикладного характера,
необходимые
для
осознанного
и
эффективного использования программы. В
ней мы рассказали о:
сущности интерфейса MIDI, типах
MIDI-сообщений в Cubase SX, MIDIсеквенсоре и его дискретной шкале
времени;
аналого-цифровом и цифроаналоговом
преобразованиях;
методах синтеза звуков, принципах
функционирования синтезаторов и
сэмплеров;
структуре микшера и назначении его
основных элементов;
формах представления музыкальной
информации, реализованных в Cubase
SX
сущности звуковых эффектов;
сущности наиболее важных обработок,
таких как частотная фильтрация и
динамическая обработка;
измерении уровня и анализе спектра
аудиосигнала в Cubase SX.
Много внимания уделено объемному звуку
(surround),
особенностям
оборудования
студии формата 5.1 и сведения в круговую
панораму.
В данной главе вы сможете найти
рекомендации по подключению к звуковой
карте MIDI-клавиатуры и микрофона, а
также, не вникая в тонкости и подробности,
научиться проделывать в Cubase SX такие
операции, как:
Загрузка, создание и сохранение файла
проекта
Воспроизведение и запись MIDIфайла
Запись аудиотрека
Словом, здесь есть всё, необходимое для того,
чтобы приступить к работе с программой и
выполнять эту работу, ясно понимая смысл
тех
или
иных
действий.
Во второй главе рассмотрена чрезвычайно
важная проблема — подготовка программы
Cubase SX к эффективной профессиональной
работе. От того, насколько грамотно вы
выполните
все
необходимые
подготовительные
операции,
зависит
качество полученных вами результатов.
Описаны опции, содержащиеся в тех окнах
диалога,
которыми
вам
придется
воспользоваться при подготовке программы к
работе. Рассмотрены такие вопросы, как:
настройка MIDI-портов;
настройка канала цифрового звука;
выбор и настройка используемых
MIDI-устройств,
загрузка
и
редактирование инструментов;
загрузка банков SoundFont;
обеспечение
пространственного
панорамирования;
организация мониторинга;
настройка метронома;
синхронизация Cubase SX с внешними
устройствами;
создание проекта и настройка его
параметров.
Рекомендуем по мере освоения новых
приемов практической работы периодически
возвращаться к первой главе. Это позволит
глубже понять назначение операций по
подготовке программы к работе и их связь с
конечным
результатом.
В
третьей
главе
рассматривается
транспортная панель, которой вам предстоит
пользоваться постоянно. Описано назначение
групп управляющих элементов, имеющихся
на панели, основными из которых являются:
Ваши действия в отношении элементов
транспортной
панели
со
временем
необходимо
довести
до
автоматизма.
В четвертой главе рассматривается структура
окна Cubase SX Project и назначение его
инструментов. В окне проекта сосредоточены
не только средства выбора различных
атрибутов треков (таких, как, например, банк
инструментов,
MIDI-инструмент,
порты
ввода/вывода и многих других), но и
графические средства микширования и
автоматизации,
а
также
элементы,
предназначенные для подключения MIDI- и
аудиоэффектов, управления их параметрами.
Подробно описаны:
Main Transport
управления
—
кнопки
для
записью/воспроизведением/
перемоткой; элементы редактирования
текущей позиции проекта и выбора
формата представления времени;
Locators — элементы редактирования
позиций левого и правого локаторов;
кнопки включения автоматической
квантизации,
автоматического
переключения в режим записи и
возврата в режим воспроизведения, а
также
включения
циклического
режима;
Pre-/Post-Roll — элементы включения
удобного для пользователя алгоритма
перехода в режим записи и выхода из
него;
Master + Sync — элементы включения
метронома и различных режимов,
связанных с синхронизацией; поля
редактирования темпа и музыкального
размера проекта.
атрибуты MIDI-трека и аудиотрека;
элементы
основной
секции
инспектора трека, а также секций
Track Parameters, Inserts, Sends и
Channel;
подключение и использование MIDIэффектов, аудиоэффектов и VSTi
(виртуальных
инструментов
—
синтезаторов и сэмплеров);
назначение групповых треков и их
атрибуты;
операции
над
частями
и
аудиосообщениями;
регионы
аудиосообщений
и
циклическая запись;
амплитудные
огибающие
аудиосообщений;
обработка
пересекающихся
аудиосообщений, Auto Fades, Auto
Crossfades;
перемещение
границ
частей
и
аудиосообщений,
алгоритм
Time
Stretch;
операции
над
треками,
трекиконтейнеры (Folder Tracks), трек
маркеров (Marker Track);
запись автоматизации, формирование
и редактирование огибающих;
автоматизация
мастер-секции
микшера, MIDI-треков, аудиотреков,
групповых
треков,
VSTi
и
аудиоэффектов.
К окну Cubase SX Project вам придется
обращаться постоянно. Без понимания
назначения его элементов эффективная
работа
в
Cubase
SX
невозможна.
Пятая глава посвящена работе с микшером
Cubase
SX.
Рассмотрены
режимы
отображения окна Mixer, операции над
модулями
микшера,
маршрутизация
аудиопотоков, общая панель, модули и
мастер-секция микшера. Описаны методики
подключения VST-плагинов и получения
информации о них. Проанализированы
особенности
пространственного
панорамирования и применения эффектов
параллельного действия в многоканальных
проектах.
В шестой главе приведено детальное
описание
технологий
записи
и
редактирования MIDI-сообщений. В начале
главы
рассматриваются
завершающие
операции по подготовке к работе с MIDIданными.
В этой главе описана также работа в
редакторе List Editor, в котором музыкальная
композиция представляется в виде списка
сообщений; пояснено назначение секций окна
редактора List Editor; приведена методика
редактирования
списка
сообщений.
На конкретных примерах описан процесс
управления параметрами синтеза с помощью
нерегистрируемых
параметров
(NRPN),
редактирование нот с MIDI-клавиатуры и
пошаговый
ввод
нот.
Использование
глубинных
ресурсов
синтезаторов звуковых карт возможно только
посредством привилегированных системных
сообщений (Sysex). Разъяснена структура
системных сообщений. Приведено описание
окна MIDI-Sysex-Editor, которое позволяет
загрузить, отредактировать, сохранить и
внести в список системные сообщения.
Описана технология работы в окне Key Editor.
В нем музыка наглядно представлена в виде
отпечатков клавиш. Именно Key Editor
позволяет записывать и редактировать
музыкальные
композиции
людям
талантливым, но недостаточно владеющим
нотной грамотой. Приведено описание
инструментов окна и рассмотрена методика
работы
с
ними.
Представлена технология создания партий
ударных инструментов в редакторе Drum
Editor. Пояснен принцип использования
редактора Logical Editor. Подробно изложены
вопросы применения квантизации, в том
числе,
суть
различных
алгоритмов
квантизации
и
выбор
параметров
квантизации.
Описаны
команды
меню
MIDI:
транспонирование MIDI-нот; перезапись
MIDI-сообщений с разных треков на один;
применение
MIDI-плагинов;
распределение MIDI-сообщений с одного на
несколько треков; преобразование номеров
нот в соответствии с Drum Map и др.
Пояснены функции, доступные из подменю
MIDI > Functions, среди них: удлинение
MIDI-нот до их слияния; удаление всех
сообщений за исключением MIDI-нот;
удаление нот, имеющих заданные параметры;
устранение перекрытия MIDI-нот во времени;
перезапись выделенных нот в обратном
порядке.
В седьмой главе рассмотрена работа в двух
окнах: Browse Project и Tempo Track.
Окно Browse Project — это единственный
элемент интерфейса Cubase SX, где собрана
абсолютно вся информация об используемых
в проекте объектах. В левой части окна
структура
проекта
представлена
в
древовидной форме. В дереве присутствуют
папки всех имеющихся в проекте треков.
Если раскрыть папку трека, то в ней будут
доступны папки, которые в свою очередь
соответствуют объектам более низкого
логического
уровня:
частям,
аудиосообщениям, подтрекам автоматизации.
Приведены рекомендации по использованию
окна Browse Project в процессе работы над
проектом.
В Cubase SX существует особый трек (Tempo
Track), предназначенный для удобного и
наглядного управления темпом, который по
сути представляет отдельное окно-редактор.
Описана методика редактирования графика
изменения темпа и сообщений о смене
музыкального
размера.
В восьмой главе в общих чертах рассмотрена
работа в окне нотатора Score Editor. Нотатор
программы
обеспечивает
традиционную
нотную запись музыки и двунаправленную
транскрипцию: ноты — MIDI-сообщения;
MIDI-сооб-щения — ноты. Score Editor по
существу
представляет
собой
специализированный
графический
и
текстовый
редактор,
обеспечивающий
подготовку
партитур
музыкальных
композиций к выводу на бумажный носитель.
Однако разрешающая способность нотатора
уступает разрешающей способности MIDIсеквенсора (это характерно для нотаторов
любых MIDI-редакторов). Кроме того, Score
Editor не обеспечивает редактирование какихлибо других сообщений, кроме сообщений о
включении
и
выключении
MIDI-нот.
Описана методика выполнения элементарных
операций записи и редактирования нот
композиции.
Девятая глава посвящена MIDI-эффектам. В
рассматриваемой версии программы Cubase
SX реализовано четырнадцать MIDI-плагинов
реального времени:
Arpache
5
—
арпеджиатор
(формирователь последовательности
коротких нот на основе протяженной
ноты или аккорда);
AutoPan
—
формирователь
последовательности сообщений об
изменении
значений
заданного
контроллера,
по
умолчанию
настроенный в режим автоматического
панорамирования;
Chorder — формирователь аккордов
заданного типа;
Compress — компрессор значений
параметра Velocity;
Control — формирователь сообщений
о смене значений MIDI-контрол-леров;
Density — регулятор "плотности" нот
на
треке,
обеспечивающий
прореживание
или,
напротив,
генерацию дополнительных нот;
Micro Tuner — точный корректор
высоты
звучания
нот,
обеспечивающий
индивидуальную
подстройку каждой ноты в октаве;
MidiEcho — многократное повторение
нот, имитация эха;
Note 2 СС — конвертор MIDIсообщения типа Note в сообщения
типа Control Change;
Quantizer — квантизатор, работающий
в реальном времени;
Step
Designer
—
паттерновый
секвенсор;
Track Control — контрольная панель
для
управления
основными
параметрами синтезаторов стандартов
GS и XG;
Track FX — набор эффектов,
включающий в себя смещение во
времени и транспозицию;
Transformer — эффект реального
времени,
возможности
которого
аналогичны возможностям редактора
Logical Editor.
Подробно
описаны
диалоговые
окна,
предназначенные
для
редактирования
параметров наиболее сложных эффектов.
Десятая глава посвящена применению VSTi.
В поставку Cubase SX входит очень большое
количество виртуальных инструментов. Еще
больше VSTi можно приобрести отдельно от
программы и подключить к ней в качестве
плагинов. Для того чтобы описать даже
малую часть виртуальных инструментов,
доступных пользователям в наши дни,
потребовалось бы несколько книг. В данной
книге
рассмотрены
общие
принципы
применения VSTi и описаны только три
виртуальных
инструмента
(впервые
вошедшие в поставку Cubase):
A1 — псевдоаналоговый синтезатор;
Vb-1
—
однотембральный
полифонический
синтезатор
физического
моделирования,
имитирующий звучание бас-гитары;
Lm-7 — 12-голосная драм-машина с
24-битными сэмплами.
Высказаны рекомендации по применению
VSTi совместно с VST-плагинами эффектов,
рассмотрено назначение всех элементов,
имеющихся в окнах перечисленных VSTi.
Одиннадцатая глава посвящена вопросам
совместного использования Cubase SX и
приложений, поддерживающих технологию
ReWire, предназначенную для обмена
аудиоданными
между
различными
программами.
Возможности ReWire проиллюстрированы на
примере подключения к проекту Cubase SX
виртуальной студии Propellerhead Reason и
использования
ее
в
качестве
VSTi.
Описан порядок запуска приложений ReWire
и выхода из них. Рассмотрена технология
управления
устройствами
Reason
непосредственно из Cubase SX. Высказаны
важные советы, касающиеся принципов
организации
совместной
работы
двух
приложений.
В двенадцатой главе подробно описаны
методики применения имеющихся в Cubase
SX
средств
обработки
аудиоданных.
Приведены технологии:
использования окна Audio Part Editor
для редактирования аудиосообщений в
пределах части;
редактирования аудиосообщений с
помощью окна Sample Editor;
редактирования регионов и работы с
ними в режиме циклической записи
для создания дублей;
редактирования
аудиофайлов
на
уровне отдельных звуковых отсчетов;
работы с лупами и редактирования
маркеров Hitpoints;
генерации шаблонов для Groove
Quantize с использованием Hitpoints.
изменения
истории
разрушающего
редактирования, способ сбора статистической
информации о выделенном аудиосообщений,
команда для сохранения результатов всех
обработок
из
временных
файлов
в
постоянные.
В тринадцатой главе проанализированы
аудиоэффекты, которые поставляются вместе
с
программой
и
могут
быть
классифицированы по функциональному
назначению:
Рассмотрено окно Pool и разъяснены способы
использования информации, имеющейся в
нем.
Описано назначение команды обработки
звуковых данных средствами, встроенными в
программу, которые содержатся в меню Audio
>
Process.
Подробно рассмотрен порядок применения
команд:
Cubase 5 Plug-ins — плагины,
перешедшие из программы Cubase
VST;
Delay — варианты эффекта Delay;
Distortion — варианты эффекта
Distortion;
Dynamics — динамическая обработка;
Filter — фильтр с динамическим
управлением
частотой
среза
и
глубиной резонанса;
Modulation — эффекты, связанные с
модуляцией
(периодическим
изменением) параметров звука;
Other — прочие эффекты, не
относящиеся к тем группам эффектов,
которые соответствуют устоявшейся
классификации;
Reverb — варианты реверберации;
Surround — многоканальные плагины;
Direct X — эффекты и виртуальные
инструменты,
подключаемые
посредством DirectX.
Подробно рассмотрены аудиоэффекты:
Noise Gate — выявление и замена
тишиной
аудиоданных,
уровень
которых не превышает заданного
порога;
Pitch Shift — изменение высоты тона
выделенного фрагмента аудиоданных
без изменения его длины;
Stereo Flip — комбинирование
сигналов
левого
и
правого
стереоканалов,
записанных
на
аудиотреке;
Time Stretch — изменение длины и
"темпа"
выбранного
фрагмента
аудиоданных без изменения высоты
его тона.
Кроме того, описаны средства для выявления
участков звуковых данных, на которых
амплитуда
звуковых
колебаний
ниже
заданного уровня, порядок просмотра и
DoubleDelay и ModDelay — дилэи,
отличающиеся интерфейсом и набором
регулируемых параметров;
DaTube, Overdrive и QuadraFuzz —
различные
варианты
эффекта
Distortion;
DeEsser, Dynamics, VSTDynamics —
различные варианты динамической
обработки;
StepFilter — фильтр с динамическим
управлением
частотой
среза
и
усилением в полосе обработки;
Chorus, Flanger, Symphonic, Metalizer,
Phaser,
RingModulator,
Rotary,
Tranceformer — эффекты, в которых
используется модуляция того или
иного параметра;
BitCrusher — имитатор обработки
звукового сигнала аналого-цифровыми
преобразователями
различного
качества;
Chopper — амплитудное вибрато;
Grungelizer — имитатор различных
искажений и помех, характерных для
граммофона и патефона;
Vocoder — виртуальный вокодер;
Reverb А и Reverb В — варианты
реверберации,
отличающиеся
наборами регулируемых параметров и
дизайном окон;
Karlette — симулятор магнитофонного
дилэя.
Даны
рекомендации
по
применению
эффектов в режиме реального времени и
пересчета
данных.
Четырнадцатая глава посвящена сведению
композиции в стереоформат и формат 5.1.
Проанализированы особенности сведения при
использовании внешнего синтезатора и VSTi.
Рассмотрены задачи, решаемые при сведении:
применение обработок, панорамирование,
подбор громкости треков, применение
эффектов. Изложены общие принципы
сведения в 5.1. Описана методика применения
VST-плагина Mix6to2 для выполнения
операции mixdown каналов из 5.1 в 2.
Рассмотрены вопросы работы с видео и
технология экспорта сведенной композиции в
файлы
различных
типов.
В пятнадцатой главе рассмотрены вопросы
организации работы студийных компьютеров
в сети на основе VST System Link.
Проанализированы достоинства и недостатки
использования компьютеров, объединенных в
сеть посредством VST System Link. Описана
технология
соединения
компьютеров,
конфигурирования
объединенной
аудиосистемы. Рассмотрены особенности
синхронизации
проектов.
Предложены
варианты распределения нагрузки между
компьютерами, входящими в сеть, а также
варианты
мониторинга
и
сведения
распределенных
проектов.
В шестнадцатой главе приведен обзор
главного меню. В каждом из 11 меню
сосредоточены по одной функционально
однородной группе команд и меню:
Работы с файлами
Редактирования
Работы с проектом
Обработки аудиоданных
Обработки MIDI-данных
Настройки нотатора
Работы с пулом
Перемещения
по
проекту
управления
воспроизведением
записью
Взаимодействия с реальными
виртуальными устройствами
Управления окнами
Получения помощи
и
и
и
Многие команды главного меню дублируются
в контекстных меню. Приведено назначение
команд. Пояснены те команды, которые не
были рассмотрены в предыдущих главах
книги.
Подготовка программы к эффективной работе. Создание проекта
Вы установили Cubase SX на свой компьютер.
Поздравляем! Что дальше? После первого
запуска откроется диалоговое окно (рис. 2.1,
а), где вам предстоит решить за программу,
чем ей заняться в ближайшем будущем:
тестировать конфигурацию AS1O Multimedia
Driver или пропустить тест и продолжить
загрузку. Рекомендуется все же пройти тест.
После нажатия кнопки ОК откроется еще
одно окно (рис. 2.1, б). В нем будет
отображаться ход тестирования. Нажатие
кнопки Cancel приведет к отмене теста —
этого делать не стоит. После завершения
теста, мы надеемся, возникнет сообщение об
успешном его завершении (рис. 2.1, б). После
нажатия кнопки ОК продолжится запуск
Cubase SX.В принципе, программа уже готова
к работе — она будет воспроизводить звук и
передавать
команды
заданным
MIDIустройствам. Тем не менее, мы рекомендуем
не пропускать данную главу. Как и в любом
другом современном музыкальном редакторе,
в Cubase SX имеется множество параметров,
от которых может зависеть качество
создаваемого музыкального материала и
комфортность работы с программой. Кроме
того, любой современный музыкальный
редактор, в отличие от множества других
программ
(например,
офисных
или
дизайнерских), является системой реального
времени. Отсюда вытекает особая значимость
параметров, влияющих на работу программы.
Прежде чем приступать к рассмотрению
каких-либо окон, перечислим некоторые
термины с кратким пояснением. Без
понимания сути терминов просто не
обойтись.
ММЕ
(Multi-Media
Extensions)
—
мультимедийный
API
(Application
Programming
Interface
—
интерфейс
прикладных программ) фирмы Microsoft,
появившийся еще в Windows 3.1. Для
Windows 3.0 его можно было установить в
виде отдельного программного продукта. На
сегодняшний день его можно считать
морально устаревшим, не обеспечивающим
высокоскоростное
взаимодействие
приложений
с
драйверами
устройств
(звуковыми
картами,
в
частности).
DirectX — современный мультимедийный
API фирмы Microsoft, обеспечивающий
высокоскоростное
взаимодействие
приложений
с
драйверами
различных
устройств:
звуковых
карт,
видеокарт,
устройств ввода и др. Кроме того, в DirectX
имеется поддержка множества всяких
функций преобразования графики и звука,
реализованных
программно.
ASIO (Audio Stream In/Out — ввод/вывод
аудиопотока) — API, продвигаемый фирмой
Steinberg, позволяет производить обмен
звуковыми данными непосредственно между
драйверами звуковых карт и звуковым
программным обеспечением. Использование
звуковых карт, драйверы которых имеют
поддержку ASIO, позволяет "развивать"
экстремально
низкие
задержки
при
использовании плагинов, при микшировании
звуковых потоков и т. п. Здесь имеется в виду
задержка между поступлением какой-либо
команды и моментом ее фактического
воплощения
в
звуке.
Учитывая то, что продукты Steinberg
являются очень популярными, практически
все
современные
звуковые
карты
поддерживают
ASIO.
Официальная
поддержка
ASIO
имеется
даже
в
мультимедийных картах SB Audigy и SB
Audigy
2,
не
говоря
уже
о
полупрофессиональных и профессиональных
звуковых картах. Что значит "официальная
поддержка" ASIO? Дело в том, что некоторые
производители,
видимо,
исходя
из
маркетинговых соображений, не снабжают
свои мультимедийные звуковые карты ASIOдрайверами. Но зачастую находится один
человек или целая группа энтузиастовпрограммистов, которые разрабатывают эти
драйверы самостоятельно. Вот и получается,
например, что официально звуковые карты
семейства SB Live! ASIO не поддерживают,
но существуют неофициальные ASlOдрайверы, которые очень даже не плохо
справляются
со
своей
задачей
—
обеспечивают минимальную задержку около
3 мс. Можно спорить о том, насколько это
законно — бесплатно выполнять работу
производителя оборудования, которую он
почему-то не сделал сам, но и никому не
поручал. Мы же просто приведем ссылку на
сайт, где можно скачать альтернативные
драйверы, с поддержкой ASIO для звуковых
карт
семейств
SB
Live!/Audigy:
http://kxproject.com.
Итак, теперь вы достаточно подкованы для
того,
чтобы
осмыслить
процесс,
произошедший при первом запуске Cubase
SX и проиллюстрированный рис. 2.1, а, б, в.
Произошло тестирование работы Cubase SX
со звуковой картой посредством ММЕ. Задача
этого процесса — обеспечить возможность
записи/воспроизведения цифрового звука,
поскольку ММЕ поддерживается драйверами
подавляющего большинства звуковых карт.
Какие при этом будут задержки при
использовании плагинов — значения не
имеет. Главное, чтобы при первом запуске
программа работала. Выводить же Cubase SX
на "расчетную мощность" с минимальными
задержками и оптимальными настройками —
это
уже
ваша
задача.
Если вы внимательно посмотрите на рис. 2.1,
а, б, в, то можете спросить: при чем же здесь
ММЕ, если речь идет о настройке "ASIO
Multimedia
Driver"?
Обмен данными между Cubase SX и звуковой
картой
подразумевает
наличие
двух
компонент: программного интерфейса со
стороны Cubase SX и программного
интерфейса со стороны драйвера звуковой
карты. Cubase SX работает только с ASIO.
Поэтому чтобы обеспечить работу Cubase SX
со звуковыми картами, драйверы которых не
поддерживают
ASIO,
существуют
программные адаптеры ММЕ в ASIO и
DirectX в ASIO, называемые ASIO Multimedia
Driver и ASIO Full Duplex DirectX Driver,
соответственно. Вместе с Cubase SX
устанавливаются
два
приложения,
предназначенные
для
настройки
этих
программных адаптеров: ASIO Multimedia
Setup и ASIO DirectX Full Duplex Setup.
Существует еще один вариант программного
адаптера: ASIO DirectX Driver (без Full
Duplex). Если при инсталляции Cubase SX
установилась такая компонента, а не ASIO
DirectX Full Duplex Setup, то, по всей
видимости, ваша звуковая карта не работает в
режиме
одновременной
записи/воспроизведения. Cubase SX в этом
случае будет работать только в режиме
воспроизведения. Правильным решением в
данном случае было бы приобретение
современной звуковой карты без подобных
проблем.
Подведем промежуточный итог. Если
драйверы звуковой карты поддерживают
ASIO, то в Cubase SX следует использовать
именно эти драйверы. Если поддержки ASIO
нет, но имеется поддержка DirectX, то следует
использовать ASIO Full Duplex DirectX Driver
или ASIO DirectX Driver. Если вы являетесь
"счастливым"
обладателем
раритетной
звуковой
карты,
которая
ничего
из
перечисленного не поддерживает, то следует
оставить все как есть по умолчанию (ASIO
Multimedia Driver) и работать через ММЕ.
Все вышесказанное является лишь нашим
обоснованием необходимости прочтения
данной главы. Если вам не терпится
задействовать ASIO-драйвер своей звуковой
карты, то можете прямо сейчас перейти к
чтению разд. 2.5. А мы пойдем своим чередом
и постараемся по порядку рассказать о том,
что
знаем
сами.
Откройте подменю Devices (устройства)
главного меню Cubase SX. Первое, что
бросается в глаза, — это обилие команд,
начинающихся с аббревиатуры "VST". С
терминами VST (Virtual Studio Technology) и
VSTi (VST Instruments) мы познакомили вас в
предыдущей
главе.
Все
команды,
начинающиеся с "VST", предназначены для
конфигурирования
виртуальной
студии:
настройки портов ввода/вывода цифрового
звука, подключения компонентов этой студии
(плагинов). Однако кроме виртуальных
синтезаторов и сэмпле-ров в вашей студии
могут иметься вполне реальные MIDIинструменты. Десяток лет назад предыдущая
фраза могла бы показаться, по меньшей мере,
бредом. Сегодняшняя реальность такова, что
держать
парк
Hi-End-син-тезаторов
и
сэмплеров может позволить себе или
серьезная коммерческая студия, или студия
очень удачного в коммерческом плане
проекта. Программные Hi-End-синтезаторы и
сэмплеры — совсем другое дело, это уже не
роскошь. Зачастую аппаратные инструменты
используются для того, чтобы было с чем
выступать на сцене. Но если инструмент уже
имеется в наличии, то почему бы не включить
его в состав своей виртуальной студии?
Допустим,
физически
синтезатор
уже
подключен к компьютеру посредством
интерфейса MIDI (пусть это будет синтезатор,
поддерживающий спецификацию XG фирмы
Yamaha). Теперь нужно сделать так, чтобы
виртуальная студия Cubase SX "знала" о
существовании
этого
синтезатора
и
обеспечила для вас комфортный доступ к его
ресурсам.
2.1.
Описание
MIDI-устройств,
подключенных к компьютеру
Командой главного меню Devices > MIDI
Device Manager откройте диалоговое окно,
показанное на рис. 2.2.
В список Installed Devices (установленные
устройства) вы должны добавить элемент,
соответствующий вашему синтезатору.
Нажмите кнопку Install Device, появится
диалоговое окно, показанное на рис. 2.3.
Понятно, что в этом списке следует выбрать
название своего устройства и нажать кнопку
ОК.
Рис. 2.3. Диалоговое окно Add MIDI Device
После этого осуществится загрузка названий
инструментов, поддерживаемых выбранным
синтезатором, и MIDI-команд для их выбора.
Обратите внимание на список, содержащий
названия MIDI-устройств, показанный на рис.
2.3. Он называется Scripts (сценарии).
Выбирая элемент данного списка, вы
выбираете некий сценарий для того, чтобы
загрузить его в Cubase SX. "Сценарий" —
понятие
достаточно
широкое.
В
программировании
сценариями
(scripts)
обычно называются последовательности
неких команд высокого уровня. В данном
случае сценарии тоже содержат в себе
команды — наборы MIDI-команд. Причем
разные сценарии объединены в своеобразные
банки — выбирая один элемент в списке
Scripts,
вы
тем
самым
выбираете
совокупность
сценариев,
имеющих
отношение
к
определенному
MIDIустройству. Давайте выберем элемент XG
Device и нажмем ОК. Мы осуществили
загрузку сценариев для MIDI-устройства,
соответствующего спецификации XG, коим и
является
наш
синтезатор.
В данном случае сценарии содержат MIDIкоманды для выбора пресетов синтезатора. В
каждом из сценариев присутствует команда
смены банка и команда смены инструмента в
банке.
Сценарии
объединены
в
удобную
иерархическую структуру (Patch Banks),
которую можно просматривать в левой
нижней части окна MIDI Device Manager (рис.
2.4) при условии, что нажата кнопка Patch
Banks.
В терминологии Cubase SX элементы,
расположенные в верхнем уровне данного
дерева (в корне), называются банками. В
данном случае имеется два банка: XG Voice
(мелодические звуки) и XG Drumkits
(ударные звуки). В папки банков может быть
вложено сколько угодно других папок. Их
назначение заключается в том, чтобы иметь
название и служить контейнерами для других
папок или скриптов. Скрипты являются
объектами древовидной структуры не
имеющими
потомков
(листьями).
Дерево Patch Banks нужно исключительно для
того, чтобы обеспечить удобный доступ к
пресетам синтезатора. Однако его структура
определяется его создателем и не связана с
логикой хранения пресетов в самом
синтезаторе. Например, в папке XG Voices >
Piano > GrandPno собраны скрипты для
выбора вариаций звучания Grand Piano. А по
спецификации
XG все эти
пресеты
размещаются
в
различных
банках
синтезатора.
Заметим, что вы можете использовать
клавиши
управления
курсором
для
перемещения по дереву Patch Banks.
При
выборе
элемента
дерева,
соответствующего сценарию, его содержимое
отображается в правой нижней части окна
(рис.
2.4.).
Сценарии представлены в виде таблиц, в
которых каждая графа соответствует одному
MIDI-сообщению.
Таблицы
имеют
следующие столбцы:
MIDI Message Name — наименование
MIDl-сообщения;
Value — значение параметра MIDIсообщения;
Valid Range — допустимые значения
для параметров данного MIDIсообщения;
MIDI
Message
Bytes
—
шестнадцатеричное
представление
MIDI-сообщений.
В сценариях могут использоваться MIDIсообщения только трех типов:
Bank Select — выбор банка;
Program Change — смена инструмента
в банке;
Controller Change (CC) — изменение
значения заданного MIDI-контроллера.
В безымянном списке, в котором по
умолчанию
установлен
элемент
Not
Connected (не подключен), следует выбрать
выходной MIDI-порт, к которому подключен
внешний
синтезатор.
Если нажать кнопку Bank Assignment, то вид
окна MIDI Device Manager изменится (рис.
2.5). Вы можете поставить в соответствие
определенным
банкам
MIDI-каналы
синтезатора.
Рис. 2.4. Диалоговое окно MIDI Device Manager (добавлено устройство XG Device)
Рис. 2.5. Диалоговое окно MIDI Device Manager (нажата кнопка Bank Assignment)
В принципе, к вашему компьютеру может
быть подключено сколько угодно внешних
синтезаторов. Естественно, для этого в
системе должно иметься соответствующее
количество MIDI-портов. Все подключенные
синтезаторы следует добавить в список
Installed
Devices,
расположенный
в
диалоговом окне MIDI Device Manager. Если
сценарии
для
нужного
синтезатора
отсутствуют в списке Scripts окна Add MIDI
Device (напомним, что данное окно
вызывается нажатием кнопки Install Device),
то имеет смысл поискать их в Internet.
Кнопкой
Import
Setup
открывается
стандартное диалоговое окно для загрузки
файлов. С его помощью осуществляется
загрузка банков сценариев, хранящихся в
файлах формата Steinberg XML (файлы с
расширением XML). Вообще XML (extensible
Markup Language) — это метаязык для записи
структурированных данных. В Cubase SX он
широко
используется
для
хранения
всевозможных пресетов. Если найти сценарии
для имеющегося синтезатора не удается,
можно создать их самостоятельно с "нуля"
или модифицировать уже имеющийся банк
сценариев.
Давайте создадим свой собственный банк
скриптов. В диалоговом окне MIDI Device
Manager нажмите кнопку Install Device, а в
появившемся окне Add Midi Device (рис. 2.3)
выберите Define New и нажмите ОК.
Появится диалоговое окно Type in MIDI
Device Name, в единственное текстовое поле
которого следует ввести имя MIDIустройства, для которого создается банк
скриптов. Мы назвали это устройство My
Device и нажали ОК. После этого устройство
My Device появилось в списке Installed
Devices диалогового окна MIDI Device
Manager (рис. 2.6). Выберем это устройство в
списке: структура только что созданного
банка включает в себя одну папку Empty Bank
и сценарий Off, который не содержит ни
одной
MIDI-команды.
Для того чтобы сделать банк сценариев
доступным для редактирования, нужно
установить флажок Enable Edit. После этого
станет доступным поле Commands. Щелчок
левой кнопкой мыши на этом поле вызовет
появление следующего меню:
Create Bank — создать банк (папку,
расположенную в корне дерева Patch
Banks);
New Folder — создать новую папку;
возникнет диалоговое окно, в котором
следует ввести название новой папки;
новая папка будет вложена в ту папку,
которая была выбрана в момент вызова
команды;
New Preset — создать новый
сценарий;
Add Multiple Presets — создать
множество сценариев.
Кстати, последние три команды также
имеются в контекстном меню, вызываемом
щелчком правой кнопки мыши на окне MIDI
Device Manager. Кроме того, в этом меню
имеется опция Always on Top. Если ее
включить, то данное окно всегда будет
находиться "на поверхности" экрана, над
другими окнами, вне зависимости от того,
активно оно или нет.
Рис. 2.6. Диалоговое окно MIDI Device Manager (создан банк скриптов для устройства My Device)
Вы можете переименовывать папки и
сценарии. Для этого нужно выбрать нужный
элемент и сделать на нем щелчок: его
название
станет
доступным
для
редактирования.
Вы можете использовать технологию Drug &
Drop для редактирования структуры дерева
Patch Banks: нажатием левой кнопки мыши
захватываете нужный сценарий или папку;
удерживая
левую
кнопку
нажатой,
перетаскиваете захваченный элемент на
нужное место в дереве и отпускаете кнопку.
Чтобы удалить папку или сценарий, следует
выбрать соответствующий элемент дерева и
воспользоваться командой главного меню
программы
Edit
>
Delete.
Ну а теперь о главном — о редактировании
сценариев.
Начнем с того, что у вас есть "пустой"
сценарий. Щелкаете на пустом поле таблицы
команд сценария, расположенном в столбце
MIDI Message Name, и выбираете нужное
MIDI-сообщение (рис. 2.7, а). Чтобы добавить
еще одно сообщение, щелкаете на следующем
пустом поле в столбце MIDI Message Name и
вновь выбираете нужное MIDI-сообщение
(рис. 2.7, б). Таким способом можно
добавлять в сценарий сколько угодно MIDIсообщений. Простейший работоспособный
сценарий должен содержать следующую
последовательность команд: команда выбора
банка, команда выбора инструмента в банке.
Потом может следовать сколько угодно
команд типа Control Change. Но обычно
необходимости в этом нет. Параметры MlDIкоманд задаются в полях, расположенных в
столбце
Value.
Если возникнет необходимость в удалении
какой-либо команды из сценария, то
действовать нужно следующим образом:
выбираете любое поле в строке команды и
нажимаете клавишу <Delete>. В случае
необходимости команду удаления можно
будет отменить с помощью кнопки Undo,
расположенной над столбцом MIDI Message
Name.
Если требуется удалить сразу несколько
сценариев, то
можно воспользоваться
клавишами <Ctrl> или <Shift>, чтобы сначала
выделить группу сценариев, а затем их
удалить.
Рис. 2.7. Создание сценария
Вариант с использованием <Ctrl>:
удерживая нажатой эту клавишу, с
помощью
мыши
выбирайте
удаляемые сценарии. Вариант с
использованием клавиши <Shift>:
удерживая нажатой эту клавишу, с
помощью
мыши
выберите
сценарии,
соответствующие
границам удаляемого диапазона.
Обратите внимание на то, что
кнопка
Bank
Assignment
(соответствие банков сценариев
MIDI-каналам) будет доступна
только в том случае, если в дереве
Patch Banks имеется не один, а
несколько
банков.
Рассмотрим подробнее команду
Add Multiple Presets, входящую в
меню Commands. Данная команда
поможет вам "одним махом"
создать множество сценариев по
единому шаблону. На рис. 2.8.
показано
диалоговое
окно,
которое откроется при вызове
команды Add Multiple Presets.
Рис. 2.8. Создание множества сценариев по единому шаблону
В окне Add Multiple Presets нужно создать
шаблон, по которому автоматически будут
создаваться сценарии. Допустим, в этом
шаблоне всего одна MIDI- команда - Program
Change. В поле Range задается диапазон
изменения значения параметров данной
команды. Например, если задать этот
диапазон равным 63-127, то после нажатия
кнопки ОК будет создано 64 сценария,
содержащих одну единственную команду
Program Change. Значения параметров этой
команды в разных сценариях будут
варьироваться от 63 до 127. Названия
сценариев будут состоять из общей для всех
части, заданной в поле Default Name (по
умолчанию Preset), и значений параметров
MIDI-команд (в нашем примере всего одна
команда): Preset 63, Preset 64, Preset 65, Preset
127. Эти названия нужно будет привести в
соответствие с названиями инструментов
синтезатора.
Как
правило,
в
сценарии
должна
присутствовать команда смены банка. Если
вы хотите "одним махом" добавить
инструменты
только
одного
банка
синтезатора, то в поле Range команды смены
банка следует указать N-N, где N — номер
банка. Пример: 0-0 — будут добавлены
скрипты только для инструментов из банка №
0. Если же задать в поле Range диапазон,
охватывающий несколько банков, то будут
созданы сценарии для каждого из этих
банков. Пример: значение параметра команды
смены банка варьируется в пределах от 1 до 8,
а значение параметра смены инструмента в
банке — от 63 до 127. В результате мы
получим 8 х 64 = 512 сценариев для всех
возможных комбинаций значений параметров
обеих
команд.
Итак, если вы создаете банк сценариев для
своего синтезатора, то каждому патчу вашего
синтезатора
должен
соответствовать
сценарий с MIDI-командами выбора данного
патча. Работа не простая, но необходимая.
Однако мы рекомендуем заняться этим позже
— после того, как вы освоите работу с Cubase
SX и научитесь использовать сценарии на
практике.
В дальнейшем вы можете сохранить свой
банк сценариев: в окне MIDI Device Manager
(см. рис. 2.6) нажимаете кнопку Export Setup,
появляется стандартное диалоговое окно для
сохранения
файлов,
вводите
имя
сохраняемого XML-файла, нажимаете ОК.
Если вы захотите удалить банк сценариев
какого-либо устройства, то его название
следует выбрать в списке Installed Devices
окна MIDI Device Manager и воспользоваться
кнопкой
Remove
Device.
Вниманию владельцев звуковых карт,
поддерживающих технологию Sound-Font (SB
Audigy/Audigy 2, SB Live и др.)! Если вы
используете аппаратный сэмплер своей
карты, то названия инструментов из банков
SoimdFont будут загружаться в Cubase SX
автоматически. Поэтому никаких действий в
окне MIDI Device Manager совершать не
следует.
Аппаратные сэмплеры звуковых карт SB
Audigy/Live!, безусловно, хороши, однако в
ряде случаев предпочтительнее пользоваться
программными сэм-плерами, реализованными
в виде VSTi-плагинов (например, сэмплер
Halion фирмы Steinberg). Обусловлено это
следующими причинами:
современные
VSTi-сэмплеры
поддерживают
практически
все
существующие форматы сэмплерных
банков, позволяют загружать сэмплы с
дисков формата АКАI;
вы можете обрабатывать сигналы с
выходов VSTi-сэмплеров эффектами
реального времени, реализованными в
виде VST-плагинов независимо для
разных каналов;
партии
VSTi-сэмплеров
можно
конвертировать непосредственно в
звуковые файлы нужного формата без
каких-либо дополнительных цифроаналоговых или аналого-цифровых
преобразований;
вы можете использовать surroundпанарамирование независимо для
каждого из каналов VSTi-сэмплера.
При использовании VSTi названия их банков
и патчей загружаются в Cubase SX
автоматически.
2.3. Настройка Cubase SX на работу с внешними устройствами управления
В
действительности
мы
продолжаем
рассмотрение окна Device Setup, вызываемого
командой главного меню Devices > Device
Setup. Но вынуждены сделать небольшое
отступление.
Понятие "внешние устройства управления"
(их еще называют control surfaces и remote
devices) объединяет в себе любые устройства,
предназначение
которых
состоит
исключительно в управлении другими MIDIустройствами
или
программами,
применяемыми в звукозаписи. Например, к
устройствам управления можно отнести
любую MIDI-клавиатуру, которую можно
рассматривать
как
пульт
управления
внешними по отношению к ней аппаратными
и
программными
синтезаторами
и
сэмплерами.
Существуют
и
более
"навороченные"
по
сравнению
с
традиционной MIDI-клавиатурой устройства,
содержащие
множество
фейдеров
и
регуляторов. Внешне они напоминают
микшеры,
но
их
единственное
предназначение — интерпретация ваших
манипуляций с регуляторами в MlDI-команды
и передача их другим устройствам или
программам, которые в свою очередь
выполняют функции микшеров, но не имеют
удобного управления с помощью ручек и
фейдеров. На рис. 2.13 показаны два таких
устройства: CM. Labs MotorMix (рис. 2.13, а)
и Tascam US-428 (рис. 1.13, б). Подключив
одно подобное устройство (или даже
несколько) к компьютеру, на котором
установлен Cubase SX, вы значительно
облегчите себе жизнь и существенно
сократите пробег мыши: все основные
виртуальные
регуляторы
микшера
(параметров треков) Cubase SX можно будет
перемещать без ее помощи.
Рис. 2.13. Устройства управления С.М. Labs
MotorMix (а) и Tascam US-428 (б)
Рис. 2.14. Диалоговое окно Device Setup, вкладка Add/Remove
Взаимодействие Cubase SX с устройствами
управления осуществляется посредством
специальных плагинов. Они обеспечивают
интерпретацию
MIDI-сообщений,
поступающих от устройств управления, во
внутренние команды Cubase SX. В поставку
Cubase SX входят несколько таких плагинов.
Их список доступен на вкладке Add/Remove
окна
Device
Setup
(рис.
2.14).
Если вы являетесь счастливым обладателем
одного из этих устройств, то ваши действия
должны быть такими: выбираете нужное
устройство в списке и нажимаете кнопку Add
(добавить).
Выбранное
устройство
добавляется в список Devices, расположенный
в левой части окна. Если устройство не одно,
то описанную операцию следует проделать
столько раз, сколько устройств управления у
вас
имеется.
Появление выбранного устройства в списке
Devices говорит о том, что музыкальный
редактор
Cubase
SX
знает
о
его
существовании и готов с ним работать.
Однако чтобы начать работу с этим
устройством реально, следует выполнить коекакие приготовления (как минимум, указать
MIDI-порты, к которым это устройство
подключено). Дальнейшие ваши действия:
выбираете данное устройство в списке
Devices, а в правой части окна выбираете
вкладку Setup. На этой вкладке (рис. 2.15)
имеются два списка — MIDI Input и MIDI
Output. В них следует выбрать входной и
выходной порты, посредством которых будет
осуществляться
обмен
данными
с
устройством.
Вид остальной части окна на вкладке Setup
будет зависеть от того, какое устройство
выбрано. В нашем случае выбрано устройство
С.М.
Labs
MotorMix,
и
таблица,
расположенная под списками MIDI Input и
MIDI Output, относится именно к данному
устройству, хотя аналогичные таблицы могут
быть доступны и для других устройств.
Назначение этих таблиц — описание того, как
Cubase
SX
должен
интерпретировать
различные команды, подаваемые нажатием
кнопок,
вращением
регуляторов,
перемещением фейдеров. В нашем примере
таблица содержит три графы: Button —
названия клавиш (или комбинаций клавиш),
Category — категория внутренних команд
Cubase SX, Command — конкретная команда
из указанной категории. Например, нажатие
кнопки L1 на С.М. Labs MotorMix приведет к
выполнению команды Record из категории
Transport (рис. 2.15), т. е. произойдет
включение
режима
записи.
После выполнения любых действий на
вкладке Setup с параметрами выбранного
устройства управления следует нажать
клавишу Apply, иначе изменения не
сохранятся.
Как
правило,
устройства
управления
рассчитаны на управление небольшим
количеством
линеек
виртуального
микшера/треков. В любом случае аппаратных
линеек для управления треками гораздо
меньше, чем потенциально возможных
виртуальных треков в проекте Cubase SX.
Допустим, ваше устройство управления
может управлять восьмью треками. А в
вашем проекте 24 трека. Как тут быть?
Рис. 2.15. Настройка Cubase SX на работу с устройством С.М. Labs MotorMix
После того как выбранное устройство
управления оказывается в списке Devices
окна Device Setup, в подменю Devices
главного меню имеет смысл поискать новую
команду,
соответствующую
данному
устройству. Например, устройству Tascam
US-428 будет соответствовать команда
главного меню Devices > Tascam US-428.
Выбор данной команды приводит к
появлению окна, показанного на рис. 2.16.
Рис. 2.16. Окно Tascam US-428
Единственный элемент, имеющийся в данном
окне, — это список. В нем вы можете выбрать
группу линеек микшера Cubase SX, которой
будет управлять устройство Tascam US-428:
VST Mixer 1-8 — линейки с 1 по 8, VST Mixer
9-16 — линейки с 9 по 16 и т. д. А как быть,
если для вашего устройства в Cubase SX не
существует специального плагина? На этот
случай
в
Cubase
SX
существует
универсальный плагин, называемый Generic
Remote.
Он
позволяет
организовать
эффективное и гибкое использование самых
различных
устройств,
вырабатывающих
управляющие MIDI-сообщения: от MIDIклавиатур различной сложности до сколь
угодно сложных специализированных MIDIконтроллеров.
После добавления данного плагина в список
Devices окна Device Setup, станут доступны
его параметры (рис. 2.17). Впечатляет?
Поэтому первым делом, чтобы не возиться
самому с многочисленными настройками,
стоит поискать в Internet файл конфигурации
Generic Remote для вашего устройства.
Возможные пути поиска: на сайте фирмы
Steinberg (http://www.steinberg.net), на сайте
производителя устройства, где угодно. Может
быть, вам удастся найти специальный плагин
для Cubase SX. Если же вы найдете файл
конфигурации для Generic Remote (в формате
XML), то загрузить его можно следующим
способом: нажимаете кнопку Import, в
стандартном диалоговом окне выбора файла
указываете путь к нужному файлу и
нажимаете кнопку Open.
Рис. 2.17. Параметры универсального плагина Generic Remote
Что делать, если файл настройки Generic
Remote для вашего устройства управления
найти не удалось, но это устройство имеется,
и глупо его не использовать? Ничего не
поделаешь, придется настраивать Generic
Remote.
К сожалению, мы не можем предоставить вам
описание данного плагина. В этом случае
книга получилась бы гораздо толще и дороже.
В руководстве пользователя Cubase SX
приведены спецификации всех плагинов,
входящих в поставку, включая Generic
Remote.
В данном разделе, пожалуй, осталось
рассказать лишь о том, как отключить
ненужные плагины устройств управления.
Находясь в окне Device setup, в списке
Devices выбираете ненужное устройство, а на
вкладке Add/Remove нажимаете кнопку
Remove.
2.4. Загрузка банков SoundFont
Если говорить предельно кратко, то
SoundFonts — это файлы звуковых банков, в
которых хранятся сэмплы и параметры
синтеза. С точки зрения пользователя,
SoundFonts — это инструменты, которые
можно загружать в память звуковой карты.
На момент написания данной книги формат
SoundFont поддерживают множество моделей
звуковых карт фирмы Creative. Из этого
множества актуальными можно считать карты
SB Live!, SB Audigy/Audigy 2. Cubase SX
распознает
присутствие
устройства,
поддерживающего банки SoundFont. При
этом осуществляется автоматическая загрузка
специального плагина, обеспечивающего
пользователю
комфортную
работу
с
SoundFont. Поэтому не удивляйтесь тому, что
MIDI-порты, соответствующие синтезатору,
который поддерживает SoundFont, будут все
время находиться в состоянии Active. С этими
портами взаимодействует плагин. В списке
Devices окна Device Setup, вызываемого
командой главного меню Devices > Device
Setup, появится соответствующий элемент,
вернее два элемента. В звуковых картах SB
Live! (с последними драйверами) и SB
Audigy/Audigy 2 присутствует по два
логически независимых синтезатора, в
каждый из которых можно загружать свой
набор
банков
SoundFont.
При
использовании
неофициальных
драйверов SB Live!, SB Audigy/Audigy 2
Cubase SX может не признать наличие
SoundFont-совместимых устройств в вашей
системе!
Каждому из SoundFont-устройств в подменю
Devices главного меню Cubase SX будет
соответствовать
специальная
команда.
Например, при использовании звуковой
карты SB Audigy будут доступны команды
Devices > SB Audigy Synth A [DF80] и Devices
> SB Audigy Synth В [DF80]. Если вызвать
любую из этих команд, откроется окно
менеджера
банков
SoundFont
для
соответствующего устройства. Возможный
вид окна показан на рис. 2.18. Данное окно
включает в себя следующие элементы:
Banks — список логических банков,
фактически загруженных в звуковую
карту. В нашем примере данный
список состоит из 12 элементов,
однако все эти банки физически
хранятся в одном файле SoundFont,
который по умолчанию загружается
при запуске Windows.
Patches — список инструментов,
присутствующих в том логическом
банке, который выбран в списке Banks.
Рис. 2.18. Менеджер банков SoundFont
В правой части окна расположен ряд кнопок:
Load Bank — открыть диалоговое
окно Load SoundFont Bank (рис. 2.19),
с помощью которого осуществляется
выбор и загрузка файла SoundFont;
Clear Bank — выгрузить банк,
выбранный в списке Banks (команда
работает применительно к любым
банкам, кроме стандартного);
Edit Bank — вызвать редактор,
ассоциированный
с
файлами
SoundFont, и загрузить в него
выбранный банк для редактирования;
Reload
Bank
—
выполнить
перезагрузку выбранного банка;
Clear Patch — выгрузить инструмент,
выбранный в списке Patches;
Save Set — открыть диалоговое окно
Save Soundfont Set, с помощью
которого
можно
сохранить
конфигурацию загруженных банков
SoundFont в специальный файл с
расширением SFS;
Load Set — открывает диалоговое
окно Load Soundfont Set, с помощью
которого можно загрузить ранее
сохраненную конфигурацию банков
SoundFont из SFS-файла.
Опция Store in Project позволяет сохранить
конфигурацию
загруженных
банков
SoundFont в файле проекта Cubase
SX.
Рис. 2.19. Выбор файла SoundFont
для загрузки
В принципе, загружать банки
SoundFont можно с помощью
программного
обеспечения
звуковой карты. При этом у вас
будут
даже
некоторые
преимущества.
Средствами
менеджера
банков
SoundFont
Cubase SX загружаются банки
только формата SoundFont 2.x
(расширение SF2). Современное программное
обеспечение
звуковых
карт
SB
Livel/Audigy/Audigy 2, кроме файлов SF2,
позволяет загружать еще и файлы SBK
(SoundFont
I),
DLS
и
WAV.
Однако,
несмотря
ни
на
что,
предпочтительнее пользоваться менеджером
SoundFont Cubase SX. Единственная причина:
информацию
о
загруженных
банках
SoundFont можно хранить в самом проекте.
Каждому из проектов может соответствовать
своя конфигурация банков SoundFont. При
открытии проекта соответствующие банки
SoundFont будут загружаться автоматически.
Следует обратить внимание на то, что банки
SoundFont, загруженные средствами Cubase
SX, не будут автоматически выгружаться ни
при закрытии проекта, ни при закрытии
Cubase
SX.
2.5. Настройка параметров аудиоинтерфейса, основные параметры звукового движка VST
Настройка аудиоинтерфейса занимает особое
место. Любому, даже самому современному
персональному
компьютеру
тяжело
справиться
с
гигантским
объемом
вычислений,
необходимых
для
высококачественной обработки звуковых
данных.
Для
каждой
конкретной
конфигурации компьютера существует свое
максимально
допустимое
количество
звуковых треков и аудиоэффектов реального
времени, с которыми компьютер способен
работать. Вы должны понимать, что при
неправильном выборе значений параметров
аудиоинтерфейса, возможности компьютера
не будут использованы в полном объеме.
При
инсталляции
программы
часть
необходимых
настроек
производится
автоматически. Но, как вы уже знаете, по
умолчанию Cubase SX настраивается на
работу со звуковой картой посредством API
MME,
что
исключает
возможность
полноценной работы с аудиоплагинами и
VSTi.
Мы
настойчиво
рекомендуем
использовать при работе с Cubase SX
звуковую
карту,
драйверы
которой
поддерживают ASIO. В конце концов,
полупрофессиональная карта с поддержкой
ASIO является далеко не самым дорогим
компонентом виртуальной студии и стоит
дешевле и компьютера, и Cubase SX.
Прежде чем переходить к рассмотрению
параметров, доступных в Cubase SX, сделаем
важное замечание. Как известно, оптимизация
компонентов и параметров компьютера для
достижения максимального быстродействия
— важная задача для звукозаписи на
компьютере. На эту тему издано много книг, а
в Internet имеется масса статей. Мы приведем
лишь
самые
основные
рекомендации.
1. Операционная система на платформе PC —
это, безусловно, должна быть Windows XP (на
момент издания книги ничего более "крутого"
для
PC
не
существует).
2. Процессор — чем быстрее, тем лучше. В
Cubase SX предусмотрена оптимизация под
разные типы процессоров. При запуске
Cubase SX в зависимости от того, какой у вас
процессор,
будут
загружаться
разные
варианты программного кода. Не обязательно
иметь
многопроцессорную
систему.
Многопроцессорность сильно удорожает
компьютер, но общее быстродействие
рабочей станции (заметьте, не сервера) при
этом увеличивается не намного. На момент
издания книги оптимальным решением
можно считать использование системы на
базе одного процессора Pentium 4 с
поддержкой
технологии
НТ
(HyperThreading).
3. Оперативная память — это то, чего никогда
не бывает много. Чем ее больше, тем лучше.
По-настоящему
комфортная
работа
с
Windows 2000/XP и Cubase SX начинается
тогда, когда присутствует хотя бы 512 Мбайт
оперативной
памяти.
4. Желательно иметь более одного дискового
накопителя (hard disk drives). На одном
накопителе следует держать операционную
систему и программы, на втором — хранить
проекты Cubase SX (включая аудиофайлы).
Третий накопитель тоже не будет лишним. На
нем можно хранить библиотеки сэмплов,
используемые программными сэмплерами.
5. В Windows 2000/XP следует отключить
протоколирование (logs) дискового трафика.
Для этого в командной строке нужно набрать
команду
diskperf
—
n
<Enter>.
6. Для всех дисков с файловой системой
NTFS следует отключить индексирование: в
свойствах дисков отключить опцию Allow
Indexing
Servicing.
7. При использовании дисков EIDE
необходимо проследить, чтобы в Windows
2000/XP была включена поддержка режима
UDMA 66/100. Обратите на эту деталь особое
внимание, если у вас чипсет Intel.
Естественно, сами накопители должны
поддерживать режим UDMA 66/100. В
системном реестре Windows 2000/XP, в
разделе
HKEY_LOCAL_
MACHINE\System\CurrentControlSet\
Control\Class\{4D36E96A-E325- llCE-BFC108002BE10318}\0000 должна присутствовать
переменная "EnableUDMA66" типа DWORD.
Если такой переменной нет — ее следует
создать. Значение переменной должно быть
равно 1. Эта переменная включает поддержку
и UDMA 66, и UDMA 100. После внесения
изменений в реестр компьютер нужно
перезагрузить.
8. Наша восьмая рекомендация не имеет
никакого отношения к быстродействию, но ее
также
лучше
выполнить.
Средствами
Windows
отключите
озвучивание
всевозможных событий (вывод сообщений,
запуск приложений и т. п.). Соответствующая
звуковая схема называется "No Sounds". При
работе с музыкой и звуком отсутствие
постороннего "шума" имеет важное значение.
Существует еще масса полезных советов,
позволяющих из компьютера "выжать" всю
производительность до последней капли. Все
советы сводятся к отключению всех лишних с
точки
зрения
музыкальных
программ
функций и служб операционной системы. Это
приводит к существенному ограничению
функциональности компьютера (например, к
невозможности работать в Internet или
локальной сети). Но чудес не бывает, и при
удачном стечении обстоятельств вам, может
быть, удастся таким образом увеличить
производительность в лучшем случае на 1—
2%. При этом ваш персональный компьютер
разучится заниматься чем-либо другим, кроме
звукозаписи. Поэтому еще один наш совет
таков: не мучайте свой компьютер слишком
сильно. Если для работы вам серьезно не
хватает быстродействия, не тратьте свое
время и нервы на копание в системном
реестре, а просто сходите в магазин и купите
новые компоненты: процессор, материнскую
плату,
память,
диски.
Возвратимся в Cubase SX. Командой главного
меню Devices > Device Setup откройте
диалоговое окно Device Setup, выберите
раздел VST Muititrack и вкладку Setup (рис.
2.20).
На данной вкладке доступны основные
параметры звукового движка (VST Engine)
Cubase
SX.
Number of Disk Buffers — количество
буферов, используемое при операциях
чтения/записи. Disk Buffer Size — размер
одного дискового буфера. Данные параметры
следует рассматривать совместно. Но если вы
задумаете проводить эксперименты по их
изменению, то начинать нужно с изменения
параметра
Number
of
Disk
Buffers.
Уменьшение количества и размера буферов
влечет за собой возрастание нагрузки на
процессор. Увеличение количества и размера
буферов
ведет
к
пропорциональному
увеличению
расходования
оперативной
памяти.
Рис. 2.20. Диалоговое окно Device Setup, раздел VST Multitrack
В списке ASIO Driver нужно выбрать
драйвер, который будет использоваться для
ввода/вывода цифрового звука. Как мы уже
говорили, здесь возможны следующие
варианты:
ASIO Full Duplex DirectX Driver или
ASIO DirectX Driver — программный
адаптер, который позволит Cubase SX
работать
со
звуковой
картой
посредством DirectX;
ASIO Multimedia Driver программный
адаптер, который позволит Cubase SX
работать
со
звуковой
картой
посредством ММЕ;
драйвер
звуковой
карты,
поддерживающий AS1O — позволит
Cubase SX работать со звуковой
картой напрямую.
Как будет называться элемент списка ASIO
Driver,
соответствующий
последнему
варианту, — зависит от производителя. Но,
как бы там ни было, этот вариант является
предпочтительным. В нашем случае ASIOдрайвер звуковой карты SB Audigy
называется
"Creative
ASIO".
При
переключении звукового драйвера возникнет
окно с предупреждением. В этом окне свои
намерения следует подтвердить нажатием
кнопки
Switch
(переключить).
Кнопкой Control Panel открывается панель
управления аудиоинтерфейса звуковой карты.
Данная панель не является окном Cubase SX,
а относится к программному обеспечению
звуковой карты. Соответственно, у различных
звуковых карт могут быть разные панели
управления аудиоинтерфейсом (рис. 2.21, а,
б).
Рис. 2.21. Панели управления аудиоинтерфейсами звуковых карт SB Audigy (a) и M-Audio
Audiophile 2496 (б)
Тем не менее, общим в них всегда является
наличие параметра Latency (задержка при
вводе/выводе звуковых данных), напрямую
связанная с размером буфера, через который
происходит обмен звуковыми данными. Чем
меньше задержка, тем лучше. Однако при
малых значениях задержки могут возникнуть
проблемы, которые будут ощутимы на слух в
виде хруста и выпадений звука. Причины
возникновения этих проблем могут быть
различными. Самая банальная — нехватка
быстродействия системы: звуковая карта
готова выводить звуковой поток через
маленький
буфер,
обеспечивающий
маленькую задержку, однако вся остальная
система (процессор, жесткий диск, память,
программы) не в состоянии обеспечивать
непрерывный вывод звукового потока при
таком размере буфера. Бывает и такое, что
описанные проблемы возникают на самом
современном компьютере. В этом случае
проблема, скорее всего, заключается в
драйверах самой звуковой карты. Нужно
скачать с сайта производителя самые свежие
драйверы, в которых, возможно, уже
выявлены
и
устранены
недостатки.
В
любом
случае
значение
Latency
подбирается опытным путем. Устанавливаете
наименьшее
значение
Latency.
Воспроизводите
проект,
содержащий
аудиотреки и использующий VST-плагины.
Если слышен хруст, треск и т. п., то немного
увеличиваете Latency. Повторяете опыт. И так
до тех пор, пока проблемы с выводом звука
не
будут
устранены.
Вернемся к рассмотрению окна диалога
Device Setup (раздел VST Multitrack, вкладка
Setup),
показанного
на
рис.
2.20.
В списке Clock Source выбирается источник
синхронизации.
Для
мультимедийных
звуковых карт в качестве такого источника
может использоваться только внутренний
генератор самой карты. В данном списке ему
соответствует
элемент
Internal.
Профессиональные карты, ориентированные
на работу в составе цифровой студии, могут
использовать синхросигналы от других
устройств.
Введение
синхронизирующего
сигнала,
общего для всех цифровых устройств
(включая компьютер), в студии используется
для борьбы с джиггером. Джиттер (jitter) —
небольшие
случайные
изменения
местоположения
фронтов
импульсов
прямоугольной формы (дрожание фазы),
посредством которых передаются цифровые
сообщения. В результате возникновения
джиггера звуковые отсчеты следуют во
времени неравномерно. Источник джиттера
— нестабильность тактовых генераторов и
систем фазовой автоподстройки частоты (при
выделении синхросигнала из общего потока
цифровых
данных,
передаваемых
последовательно).
Источником единого синхросигнала может
быть одно из устройств. Его называют
ведущим (master). Остальные устройства —
ведомые (slave) — отключают свой
собственный
генератор
и
используют
синхросигнал ведущего. Такая система
синхронизации
называется
master-clock.
Итак, в зависимости от возможностей вашей
звуковой карты в списке Clock Source могут
быть доступны и другие элементы, отличные
от Internal. Однако не исключен и такой
вариант, что выбор источника синхронизации
может осуществляться на панели управления
аудиоинтерфейсом звуковой карты. В
качестве примера можно привести панели
управления аудиоинтерфейсом звуковой
карты М-Audio Audiophile 2496 (рис. 2.21, б).
В группе Master Clock выбирается источник
синхронизации: внутренний генератор или
синхросигнал от внешнего устройства,
поступающий через интерфейс S/PDIF. Вновь
вернемся к рассмотрению диалогового окна
Device Setup (раздел VST Multitrack, вкладка
Setup), показанного на рис. 2.20, и
постараемся больше не перескакивать на
сопутствующие темы. Перечислим доступные
опции.
Release ASIO Driver in Background —
освобождать драйвер звуковой карты, когда
Cubase SX теряет фокус (когда активно окно
другой программы или приложение Cubase
SX свернуто). На практике это означает
невозможность
воспроизведения/записи
проекта, когда Cubase SX находится в
фоновом режиме, что не всегда удобно. Когда
драйвер звуковой карты освобожден, то его
могут использовать другие приложения.
Direct Monitoring — включить режим ASIO
Direct Monitoring (о назначении режима см. в
разд.
2.7}.
Данный
режим
должен
поддерживаться ASIO-драйвером звуковой
карты. Например, драйвер звуковой карты MAudio Audiophile 2496 поддерживает данный
режим, но на панели управления, вид которой
показан на рис. 2.21, б, опция Disable Control
of the Monitor Mixer and Patchbay/Router by
Audio Applications должна быть отключена.
Кнопка Expert (рис. 2.20) открывает
диалоговое окно VST Engine Expert Settings
(рис. 2.22). То есть подразумевается, что
параметры звукового движка, доступные в
данном окне, могут изменять только
эксперты. Мы приведем описание этих
параметров, но если вы экспертом себя не
считаете, то ничего трогать не надо.
Рис. 2.22. Диалоговое окно VST Engine Expert
Settings
Audio Priority — приоритет звукового движка
по сравнению с остальными программными
компонентами Cubase SX. Если Cubase SX
используется в основном в качестве MlDIсеквенсора,
управляющего
MIDIустройствами, приоритет звукового движка
можно понизить вплоть до значения Low.
Если же вы собираетесь использовать Cubase
SX
исключительно
в
качестве
мультитрекового звукового редактора, то
приоритет звукового движка можно повысить
до
Very
High.
Preload
Amount
—
размер
буфера,
расположенного в оперативной памяти и
предназначенного для хранения звуковых
данных. В данном буфере хранятся звуковые
данные
фрагмента
проекта,
соответствующего
интервалу
[текущая
позиция проекта, текущая позиция проекта +
Preload
Amount].
Non Buffered Read и Non Buffered Write —
небуферизированное
чтение
и
запись
звуковых данных, соответственно. Опции
можно отключить в том случае, если проект
базируется исключительно на применении
грувов
и
лупов
(см.
главу
12).
Lower Latency — режим минимальной
задержки отклика программы на действия
пользователя. Отключение данной опции
оправдано только в том случае, если
устранить выпадения звука и треск при
воспроизведении проекта иными способами
не
представляется
возможным.
Multi
Processing
—
поддержка
многопроцессорности.
Данная
опция
доступна, если в вашей системе два и более
процессоров, или один процессор Pentium 4
НТ. Естественно, операционная система
должна поддерживать мультипроцессорность.
У Windows 2000/XP с этим все в порядке.
Честно говоря, мы не можем себе представить
ситуацию, при которой опцию Multi
2.6. Входы и выходы виртуальной звуковой
студии,
обеспечение
пространственного
панорамирования
У Cubase SX, как и полагается звуковой
студии, имеются входы и выходы. Входы
(VST Inputs) — это аудиопорты, через
которые звуковые данные поступают в Cubase
SX из внешнего мира (через аудиоинтерфейс).
Выходы (VST Outputs) — выходные
аудиопорты, через которые Cubase SX
выводит
результаты
своей
работы.
Количество входов и выходов зависит от
возможностей оборудования и его драйверов.
Например, при использовании обыкновенных
(не ASIO) драйверов для звуковой карты SB
Audigy
доступен
всего
один
стереофонический
вход
и
один
стереофонический выход. При использовании
ASIO-драйверов
количество
стереофонических входов возрастает до 6, а
количество выходов до 7. Правда, не все пары
выходов следует считать стереопарами, но об
Рис. 2.23. Диалоговое окно VST Inputs
Особое внимание хочется обратить на
название портов в поле Port. В этих названиях
скрыто назначение порта. Например, Mix
(Pre-EQ) L/R означает, что сигнал данного
порта "снимается" с микшера звуковой карты
SB Audigy до того, как он пройдет обработку
эквалайзером. Или же SPDIF In L/R —
означает, что данный порт соответствует
интерфейсу S/PDIF In. Было бы правильным,
если бы вы сразу определились, какие порты
Processing
следовало
бы
отключить.
Нажатием кнопки Default все параметры,
доступные в окне VST Engine Expert Settings,
устанавливаются в состояние, принятое по
умолчанию.
Дополнительные
параметры
звукового
движка доступны в разделе VST окна
Preferences, вызываемого командой главного
меню File > Preferences (см. разд. 2.7).
этом
чуть
позже.
Командой главного меню Devices > VST
Inputs откройте диалогового окно VST Inputs,
показанное на рис. 2.23. Данное окно
содержит список доступных входных портов.
Порты разбиты по парам, хотя эту
группировку можно считать условной.
Каждый из портов можно рассматривать как
независимый монофонический канал. В графе
Port перечислены названия портов в
терминологии драйвера звуковой карты. В
графе Active расположены кнопки включения
портов. Включить порт — значит сделать его
доступным из проекта. Включать порты
можно только попарно — одна кнопка
включения на каждую пару портов, причем
неважно, являются ли эти порты стереопарой
или нет. В графе Label перечислены названия
портов, используемые в проекте Cubase SX.
По умолчанию портам присваиваются
следующие названия: IN 1, IN 2 и т. д. Однако
это не совсем удобно, т. к. при большом
количестве портов можно запутаться в их
назначении.
Поэтому
имеет
смысл
переименовать порты так, как вам это будет
удобно.
вам понадобятся (их следует включить), а
какие
нет
(их
следует
оставить
выключенными).
Отключение портов, задействованных в
проекте, приводит к сбросу соответствующих
настроек аудиотреков. В этом случае будет
выдано предупреждение, и вы можете
отказаться
от
затеи.
Командой главного меню Devices > VST
Outputs или нажатием клавиши <F4>
откройте диалоговое окно VST Outputs,
показанное
на
рис.
2.24.
Внешне это окно похоже на микшер. Однако
в действительности ничего общего с
микшером здесь нет: не происходит
микширования как такового В данном окне
VST Outputs представлены независимые
выходные шины В конечном счете, все
сигналы с аудиотреков и VST-плагинов будут
поступать на эти шины. На какие именно —
определяется в свойствах треков или шин для
подключения
эффектов
параллельного
действия.
Рис. 2.24. Диалоговое окно
VST Outputs
Каждой выходной шине в
окне
VST
Outputs
соответствует своя линейка
(strip). Количество шин
равно
половине
числа
доступных
выходных
портов: каждая из шин
соответствует
паре
монофонических выходных
портов. В нижней части
каждой
из
шин
присутствуют
объединенные
названия
выходных
портов
(например Wave/МРЗ 1+2
на рис. 2.24). Если щелкнуть на названии
пары выходных портов, то появится меню,
содержащее все доступные пары портов. С
помощью этого меню можно переназначить
данную шину на другую пару портов. Однако
вам не удастся добиться того, чтобы две или
более шин были настроены на одни и те же
порты. Как только вы переназначаете одну
шину, происходит переназначение другой
шины
(которая
раньше
работала
с
выбранными портами) на освободившуюся
пару
портов.
Так же, как и в случае с входными
аудиопортами, названия выходных портов
несут определенный смысл. В качестве
примера рассмотрим выходные порты,
доступные при использовании ASIO-драйвера
звуковой
карты
SB
Audigy.
Порты Wave/МРЗ 1+2, Wave/МРЗ 3+4,
Wave/МРЗ 5+6 соответствуют шести каналам
системы объемного звучания 5.1. Причем
сигналы, выводимые из Cubase SX через эти
порты,
будут
проходить
дальнейшую
обработку эффект-процессором звуковой SB
Audigy (эффекты реверберации, хоруса и т.
д.). Если звуковая карта настроена на работу
со стереофонической аудиосистемой, то все
перечисленные порты будут соответствовать
одному и тому же физическому линейному
выходу
звуковой
карты.
Порты Rear L/R, Front L/R, Center LFE тоже
соответствуют шести каналам системы
объемного звучания 5.1. Однако в данном
случае сигналы, выводимые из Cubase SX
через эти порты, не будут проходить
обработку эффект-процессором звуковой
карты SB Audigy. Существует одно
исключение: если звуковая карта настроена
на
работу
со
стереофонической
аудиосистемой, то все перечисленные порты
будут соответствовать одному и тому же
физическому линейному выходу звуковой
карты. Но прежде чем сигналы попадут на
этот выход, их фаза будет изменена в
соответствии с тем, к какому каналу системы
5.1 они относятся. В результате, работая даже
в наушниках, вы можете использовать
пространственное
панорамирование.
Те
звуки, которые должны звучать "сзади", будут
звучать "как будто сзади". Единственное
замечание, которое мы хотим сделать
относительно SB Audigy от себя лично, —
если вы работаете в наушниках, то в
настройках карты задавайте конфигурацию 2
Speakers (две колонки), а не Headphones
(наушники), поскольку в последнем случае
звук будет исковеркан известным только
фирме
Creative
образом.
Последний выходной порт SB Audigy
называется Reverb. Сигнал, посланный на
этот выходной порт, будет обработан
эффектом реверберации, реализованным
аппаратно, причем в общий микс звуковой
карты вернется только обработанный (wet)
сигнал. Благодаря наличию этого выхода, вы
можете посылать сигнал аудиотреков на
аппаратный
эффект-процессор
звуковой
карты
и
пользоваться
эффектом
реверберации, реализованным аппаратно.
Единственная неприятность — данный
эффект является стереофоническим и при
использовании системы 5.1 будет звучать
только в левом и правом фронтальных
каналах.
Может возникнуть вопрос: почему мы так
часто упоминаем в своих примерах звуковые
карты семейства SoundBlaster? Некоторые нас
критикуют
за
это,
оценивая
наш
профессионализм по стоимости звуковых
карт, которые упоминаются. Мы не будем
оправдываться перед ними, а вам по секрету
скажем, что, несмотря на все имеющиеся
недостатки, старшие модели семейства
SoundBlaster по своим характеристикам
приближаются к полупрофессиональным
устройствам, благодаря чему пользуются
большой популярностью. А мы рассчитываем
на то, чтобы проверка наших примеров на
практике была доступна если не всем
читателям, то хотя бы большинству.
А теперь вернемся к рассмотрению окна VST
Outputs, показанного на рис. 2.24. Если вы в
дальнейшем
собираетесь
применять
пространственное
панорамирование
и
многоканальную систему, то имеет важное
значение порядок, в котором порты будут
распределены по шинам. Наши рекомендации
для системы 5.1 и звуковых карт семейства
SBAudigy/Audigy 2 таковы:
первая
слева
шина
должна
соответствовать левому и правому
фронтальным каналам;
вторая шина должна соответствовать
левому и правому тыловым каналам;
третья шина должна соответствовать
центральному
и
сабвуферному
каналам.
Все перечисленные шины должны быть
включены. Включение/выключение шин
осуществляется с помощью кнопок
.
Заметьте,
первую
шину
отключить
невозможно — у нее нет кнопки
. У
каждой из шин имеются фейдеры громкости,
индикаторы уровня и перегрузки. В
дальнейшем
в
случае
возникновения
перегрузки уровень сигнала можно будет
уменьшить. С помощью кнопки
(Linked/Unlinked Fades) включается режим,
при котором оба феидера каждой из пар
выходных каналов работают взаимосвязанно.
Над фейдерами располагаются поля, в
которых в числовой форме отображаются
пиковые
значения
уровня
сигнала.
По умолчанию шинам присваиваются
названия BUS 1, BUS 2 и т. д. Названия
можете изменить на удобные для вас.
Дальше начинаются вещи, логика которых с
трудом доступна пониманию, но мы все же
попытаемся их объяснить. Виртуальный
микшер Cubase SX устроен таким образом,
что в качестве выходного порта для любого
аудио-трека или шины может быть выбрана
любая из выходных шин VST Outputs. Но у
микшера Cubase SX имеется мастер-секция,
куда вроде бы должны, в конечном счете,
сводиться все потоки цифрового звука.
Однако гарантированно в мастер-секцию
попадает сигнал только с первой выходной
шины. Остальные выходные шины могут
быть никак не связаны с мастер-секцией. Из
интерфейса Cubase SX не следует логика
маршрутизации сигналов. Может показаться,
что сигналы с выходных шин попадают в
мастер-секцию.
Но
тогда
возникает
противоречие: из интерфейса окна VST
Outputs следует, что выходные шины
являются последним перевалочным пунктом,
после которого сигналы покидают Cubase SX
через выходные аудиопорты. Если же
считать, что сначала сигналы проходят
мастер-секцию, а потом уже попадают на
выходные шины, то как тогда объяснить
следующую вещь: индикаторы уровня
сигнала
мастер-секции
реагируют
на
изменения уровня сигнала средствами окна
VST
Outputs?
Надеемся, что мы вас уже достаточно
убедили в серьезности проблемы. А теперь
дадим ответы на поставленные вопросы.
Все-таки Cubase SX — это программа,
виртуальная реальность. А в VR (virtual
reality), как известно, может твориться все,
что угодно. Микшер Cubase SX не является
прямой аналогией аппаратного микшера, он
лишь
заимствовал
некоторые
черты
аппаратного
микшера.
Поэтому
мы
предлагаем
следующее
объяснение
"непонятным
вещам".
Мастер-секция
объединяет в себе одну или несколько
выходных шин логически. То есть, если
выходная шина является участником мастерсекции микшера, то это означает, что кроме
собственного регулятора уровня сигнала над
этой шиной, появляется дополнительный
контроль со стороны мастер-секции. На рис.
2.24 оба канала первой шины имеют метки L
и R. Это значит, что в данный момент именно
эти каналы находятся под контролем мастерсекции, которая сконфигурирована для
работы в формате Stereo: L — левый канал, R
—
правый.
При экспорте проекта в звуковой файл, могут
экспортироваться только те каналы, которые
соответствуют
выходным
шинам,
объединенным в мастер-секции. Выходные
шины, не включенные в мастер-секцию,
можно использовать на свое усмотрение.
Например, с их помощью можно отправлять
сигналы с аудиотреков на внешнюю
обработку
(аппаратным
оборудованием
класса Hi-End), а после обработки возвращать
в общий микс через входные порты (VST
Inputs). Если звуковая карта имеет цифровой
интерфейс и поддерживает синхронизацию
master-clock, то обработку треков Cubase SX
внешним
высококлассным
цифровым
оборудованием можно провести вообще без
Рис. 2.25. Диалоговое окно VST Master Setup
В списке Presets следует выбрать формат, в
котором вы будете работать: Stereo (рис. 2.25,
a), Quadro (4 канала: 2 фронтальных, 2
тыловых), Surround (4 канала: 3 фронтальных,
1 тыловой), Standard 3:2 (5 каналов: 3
фронтальных, 2 тыловых), 5.1 Surround (рис.
2.25, б), 5.1 SMPTE/ITU, 5.1 Film Alternative.
Последние
три
формата
являются
разновидностями формата 5.1 и отличаются
друг от друга порядком следования каналов.
Справа от списка условно отображается
расположение акустических систем для
выбранного формата (редактировать его
невозможно). Основным элементом окна VST
Master Setup является список каналов,
включающий в себя три графы:
# — номер канала по порядку;
Label — метка канала, которая
отображается на линейках выходных
шин в окне VST Outputs;
Name — логическое название канала;
Output — выходной канал (реальный
канал выходной шины).
каких-либо потерь из-за ЦАП-АЦП, джитера
и
прочих
неприятностей.
Командой главного меню Devices > VST
Master Setup открывается окно VST Master
Setup, показанное на рис. 2.25. В этом окне вы
можете задать конфигурацию мастер-секции.
Список каналов содержит такое количество и
порядок
следования
каналов,
которое
соответствует выбранному формату. Вы
можете редактировать поля Label и Name, но
не можете изменять порядок следования
каналов. Вы не можете переназначать
выходные
каналы.
Это
происходит
автоматически: программа заносит в графу
Output каналы включенных выходных шин в
том порядке, в каком они расположены в окне
VST Outputs. Поэтому и следует обращать
внимание на порядок, в котором выходные
порты назначены шинам в окне VST Outputs.
Иначе могут возникнуть казусы. Например,
если в окне VST Outputs включен всего один
канал, а мастер-шина настроена на работу в
формате 5.1, то сигналы всех шести
логических каналов будут выводиться на
одну стереопару единственной включенной
выходной шины. Понятно, что в такой
конфигурации ни о каком пространственном
панорамировании и речи быть не может.
Если вы выполнили нашу рекомендацию
относительно порядка следования выходных
портов в окне VST Outputs для формата 5.1 и
звуковой карты SBAudigy/Audigy 2, то теперь
в окне VST Master Setup следует выбрать
формат 5.1 Surround. При этом все станет на
свои места, и вы на практике сможете сводить
шестиканальный
звук.
Для
того
чтобы
использовать
пространственное
панорамирование
в
формате 5.1, достаточно иметь любую
звуковую карту, у которой имеется 6
независимых выходных каналов или 3
стереофонических выхода, доступных в окне
VST Outputs. Пяти каналам должны
соответствовать пять мониторов (в идеале
одинаковых), а шестому каналу — сабвуфер.
Наличие или отсутствие возможности у
звуковой карты декодировать поток данных в
формате Dolby ® Digital значения не имеет.
Наверное, в этом месте будет уместно
рассказать о том, как в Cubase SX реализована
поддержка
пространственного
панорамирования. В поставку Cubase SX
входит специальный плагин, называемый
SurroundPan. Если выбрать его в качестве
выходного порта аудиотрека, то для данного
трека станут доступны очень удобные
графические
средства,
позволяющие
расположить
источник
звука,
соответствующий данному треку в нужной
точке
виртуального
пространства,
окружающего
слушателя.
Фактически
SurroundPan
представляет
собой
специализированный микшер. На вход этого
микшера подается сигнал с выхода
аудиотрека (моно или стерео). Выходы
микшера SurroundPan (от 2 до 6 каналов в
зависимости от настроек окна VST Master
Setup) подключены к мастер-секции микшера.
В соответствии с настройками пользователя,
выполненными посредством графических
средств, происходит распределение исходных
сигналов между выходными каналами
SurroundPan. Самое любопытное заключается
в том, что плагин SurroundPan имеет 8
выходных каналов. То есть SurroundPan
позволяет осуществлять пространственное
панорамирование в формате 7.1. По всей
видимости,
имеет
место
умышленное
ограничение возможностей Cubase SX.
Единственное разумное на наш взгляд
объяснение
этому
—
маркетинговые
соображения, по которым если пользователю
позарез понадобится осуществить сведение в
формате 6.1 или 7.1, то он будет вынужден
приобрести другой программный продукт
фирмы Steinberg — Nuendo. Но вас это не
должно расстраивать. Форматы 6.1 и 7.1 пока
еще нельзя считать потребительскими. Из
всех имеющихся носителей многоканального
звука на звание "потребительского формата"
может претендовать только DVD. Звук на
DVD может храниться в разных форматах,
однако один трек может быть не более чем 6канальным, что соответствует формату 5.1.
Формат Dolby ® Digital EX тоже
подразумевает
присутствие
всего
6
физических
каналов.
Хотя,
конечно,
поддержка форматов 6.1 и 7.1 в Cubase SX не
помешала
бы.
Не надолго вернемся к окну VST Master Setup
(рис. 2.25). Благодаря наличию кнопки Store
(сохранить), может показаться, что имеется
возможность
добавления
собственных
форматов в список Presets. Но, к сожалению,
это не так. Все, что вы можете сделать, —
сохранить изменения, полученные путем
переименования полей Label и Name, в своем
собственном пресете. Можно как угодно
переименовывать
метки
и
логические
названия каналов, но выйти за пределы
перечисленных форматов вам не удастся.
Единственный
положительный
момент
заключается в том, что с помощью кнопки
Remove
можно
удалять
только
пользовательские пресеты. Представляете,
как было бы обидно, если бы вы случайно
удалили заводские пресеты. начиная от Stereo
и заканчивая 5.1 Film Alternative. Ведь
пользовательские пресеты можно создавать
только на базе "заводских". Что бы вы тогда
делали? Переустанавливали Cubase SX? ;-)
2.7. Мониторинг, дополнительные параметры звукового движка VST
В осуществлении записи "живой" музыки и
вокала следует решить две проблемы:
мониторинг и "доставка" аккомпанемента
вокалисту/исполнителю.
Если вы не собираетесь осуществлять запись
с микрофона — вам проще, остается только
одна
проблема:
мониторинг.
Под
мониторингом
подразумевается
акустический контроль процесса звукозаписи
на всех этапах: вы должны слушать то, что
записываете, а также результаты обработки
звука, сведения и мастеринга. Понятно, что
мониторинг подразумевает контроль в
режиме реального времени. Простите за
каламбур, но для мониторинга нужны
мониторы — высококлассные акустические
системы. В отличие от бытовых акустических
систем, студийные мониторы обладают
условно линейной АЧХ. "Условно" потому,
что получить идеальную прямую линию АЧХ
в реальной жизни невозможно. Приведем
кратчайшую классификацию мониторов.
Мониторы бывают дальней и ближней зоны.
Для домашней студии больше подходят
мониторы ближней зоны, т. к. они имеют
небольшие
размеры.
Кроме
того,
в
профессиональных студиях большая часть
сведения выполняется на мониторах ближней
зоны и только небольшая часть работы — на
мониторах
дальней
зоны.
Мониторы бывают пассивными и активными.
Активные мониторы, в отличие от пассивных,
содержат в своем корпусе усилитель
мощности. Лучшим решением для домашней
студии можно считать небольшие активные
мониторы ближней зоны. На начальной
стадии обучения современным технологиям
звукозаписи в качестве мониторов можно
использовать
головные
мониторы
(высококачественные наушники с линейной
характеристикой) или акустическую систему
домашнего музыкального центра. При этом
следует отключить встроенный эквалайзер и
всевозможные системы, влияющие на тембр
воспроизводимой фонограммы. На худой
конец, можно использовать компьютерную
акустическую систему средней или высшей
стоимостной
категории.
При работе в формате стерео достаточно
наличие двух мониторов. Мониторы должны
располагаться перед вами таким образом,
чтобы вы находились в зоне наибольшего
стереоэффекта:
в
одном
из
углов
равностороннего треугольника, в двух из
которых расположены акустические системы,
а
в
третьем
вы.
При работе в формате 5.1 потребуется 5
мониторов и 1 сабвуфер. О расположении
мониторов системы 5.1. мы рассказали в разд.
1.12.3.
При
записи
с
микрофона
вокала,
акустических инструментов, электрогитары
(комбик-микрофон) звучание аккомпанемента
не должно попадать в микрофон. В
профессиональных студиях эта проблема
решается за счет использования как минимум
двух звукоизолированных помещений, а в
домашних студиях — за счет использования
головных мониторов. Причем вокалистам
будет удобнее работать с открытыми
наушниками. В этом случае они будут
слышать себя не только через наушники, но и
через
окружающее
акустическое
пространство.
Для мониторинга вокала и любых внешних
инструментов лучше использовать внешний
мониторинг. При внешнем мониторинге
задействуется внешний аппаратный микшер
или микшер звуковой карты. Сигнал от
микрофона должен следовать по двум
маршрутам. Первый маршрут: от микрофона
на входной порт Cubase SX для последующей
записи на аудиотрек. Само собой разумеется,
в данном сигнале не должен присутствовать
аккомпанемент.
Второй
маршрут:
от
микрофона в микшер, где микрофонный
сигнал должен смешиваться с сигналом
аккомпанемента, воспроизводимого в Cubase
SX;
от
микшера
в
наушники
вокалиста/исполнителя. В идеале для каждого
вокалиста/исполнителя в группе должен
создаваться свой микс. В случае внешнего
мониторинга Cubase SX не принимает
никакого участия в самом процессе
мониторинга и выполняет лишь роль
цифрового
магнитофона.
В Cubase SX имеется поддержка режима
мониторинга, называемого ASIO Direct
Monitoring. Данный режим похож на внешний
мониторинг тем, что Cubase SX по-прежнему
выступает в роли цифрового магнитофона:
сигнал не проходит сквозь входные-выходные
порты Cubase SX наружу. Однако Cubase SX
может косвенно принимать участие в
формировании мониторно-го микса: имеется
возможность управлять микшером звуковой
карты непосредственно из Cubase SX.
Осуществление ASIO Direct Monitoring
возможно только в том случае, если данный
режим поддерживается ASIO-драйвером
звуковой карты. Поддержка спецификации
ASIO 2.0 при этом является необходимым
условием, но недостаточным. Включение
режима осуществляется в разделе VST
Multitrack окна Device Setup, вызываемого
командой Device > Device Setup (см. разд.
2.5).
Еще один вид мониторинга, поддерживаемый
в Cubase SX, — внутренний мониторинг. В
данном режиме сигнал от внешних
источников проходит "сквозь" Cubase SX:
через
входные
порты
поступает
на
аудиотреки, в режиме реального времени
проходит
обработку
подключенными
плагинами, через выходные порты покидает
Cubase
SX.
В
режиме
внутреннего
мониторинга Cubase SX может выступать в
роли процессора эффектов, работающего в
режиме реального времени. У данного
режима несколько достоинств. Например, вы
еще до начала записи можете получить
представление о том, как будет звучать
записанная партия с учетом подключенных
эффектов. Основной недостаток — задержка,
возникающая при прохождении сигнала
сквозь Cubase SX. При использовании
внешнего мониторинга задержка практически
отсутствует: сигнал от микрофона через
микшер в наушники распространяется со
скоростью, немногим уступающей скорости
света. Задержка при внутреннем мониторинге
может
варьироваться
от
нескольких
миллисекунд
до
нескольких
сотен
миллисекунд, в зависимости от настроек
аудиоинтерфейса. Однако в большинстве
Рис. 2.26. Окно диалога Preferences (раздел
VST)
В данном списке вы можете выбрать один из
режимов внутреннего мониторинга:
Manual
—
ручное
включение
внутреннего мониторинга нажатием
случаев задержку в несколько миллисекунд
можно
считать
несущественной.
Для того чтобы внутренний мониторинг был
возможен, драйвер звуковой карты должен
поддерживать
режим
full
duplex
(одновременную запись и воспроизведение).
Для того чтобы сократить задержку до
минимума, драйвер звуковой карты должен
поддерживать
ASIO.
У внутреннего мониторинга Cubase SX в
свою очередь также имеются различные
режимы работы. Командой главного меню
File > Preferences откройте окно Preferences
(предпочтения), в левой части окна выберите
раздел VST. В правой части окна будут
доступны
дополнительные
параметры
звукового движка. Среди них имеется список
Auto Monitoring (рис. 2.26).
соответствующей кнопки аудиотрека
(см. разд. 4.2.1);
While Record Enabled — мониторинг
будет включаться автоматически при
включении атрибутов Record Enable
аудиотреков;
While Record Running — мониторинг
будет
автоматически
включаться
только во время записи;
Tapemachine Style — мониторинг
будет работать в режиме остановки и в
режиме
записи,
а
в
режиме
воспроизведения
он
будет
отключаться.
Перечислим остальные дополнительные
параметры звукового движка.
Параметр Scrub Response (Speed) — время
отклика инструмента Scrub (см. разд. 4.4.2).
Индикаторы уровней сигналов Cubase SX
могут работать в режиме индикации пиков.
При этом горизонтальными черточками будет
отображаться максимальный уровень сигнала.
Параметр VU-Meter Peak's Hold Time
определяет время, по прошествии которого
показания этих черточек будут сбрасываться.
Опция Preload Waves Plugins on Startup
должна быть включена в том случае, если вы
собираетесь применять плагины фирмы
Waves Ltd. (http://www.waves.com). 2.8.
Настройка метронома
Метроном позволяет исполнителю на слух
синхронизировать свою игру или пение с
аккомпанементом. Пользуясь метрономом,
некоторые партии можно записывать даже
при отсутствии аккомпанемента.
Для того чтобы включить метроном,
воспользуйтесь командой главного меню
Transport > Metronome On. Командой
главного меню Transport > Metronome Setup
вызовите диалоговое окно Metronome Setup,
показанное на рис. 2.27. В этом окне
метроном настраивается таким образом,
чтобы вам было удобно им пользоваться.
Рис. 2.27. Диалоговое окно Metronome Setup
Первым делом вы должны выбрать источник
звука. Если установить флажок MIDI Click, то
сигналы метронома будут генерироваться
MIDI-системой (тем синтезатором, порт
которого будет выбран в раскрывающемся
списке MIDI Output). При установленном
флажке Audio Click звук метронома
формируется специальным генератором.
Если выбран вариант MIDI Click, то можно
установить
следующие
параметры
метронома:
Channel — MIDI-канал, по которому
синтезатору
будут
передаваться
сообщения от формирователя сигналов
метронома. По умолчанию установлен
канал № 10, в спецификации GM
соответствующий
ударным
инструментам;
High Note — инструмент, звуком
которого будет воспроизводиться
сигнал метронома, соответствующий
сильной доле такта;
High Velocity — громкость сигнала,
соответствующего сильной доле такта;
Low Note — инструмент, звуком
которого будут воспроизводиться
сигналы метронома, соответствующие
слабым долям такта;
Low Velocity — громкость сигнала,
соответствующего
слабым
долям
такта.
Если выбран вариант Audio Click, то для
регулировки слайдером Volume доступна
только
громкость
звучания
сигналов
метронома.
Если установлен флажок Precounter, то перед
началом
записи
будет
производиться
предварительный отсчет метрономом. Это
позволяет
участникам
сеанса
записи
сконцентрироваться, а исполнителям заранее
уловить темп и ритм произведения.
В поле Precount Bars устанавливают
количество тактов, предшествующих началу
записи, в которых будет производиться
предварительный
отсчет
метрономом.
Например, если Precount Bars = 2, то когда вы
нажмете на транспортной панели кнопку
Record, метроном отсчитает два такта, и
только после этого начнется запись.
Если установлен флажок From Master Track,
то ритм (музыкальный размер) и темп
предварительного
отсчета
будут
сформированы на основе данных, имеющихся
на
Tempo
Track.
Если установлен флажок Use Signature, то
музыкальный
размер
предварительного
отсчета вы сможете задать в поле ввода. Для
изменения
числителя
дроби
нужно
пользоваться стрелочками, расположенными
по левую сторону поля ввода, знаменателя —
по правую. Имейте в виду, что этим вы
зададите только размер предварительного
отсчета. Как только начнется запись или
воспроизведение, управление метрономом
перейдет к Tempo Track, а музыкальный
размер, в котором будет работать метроном,
будет
определяться
содержимым
соответствующего
поля
ввода
на
транспортной
панели.
В группе Click during вам следует определить
условия, при которых будет слышен звук
метронома (во время записи — Record и/или
во время воспроизведения — Play).
Если установлен флажок Use Count Base, то в
соседнем с ним поле ввода вы можете для
метронома
установить
специфический
музыкальный размер, не совпадающий с
музыкальным размером проекта. Например: в
проекте установлен размер 4/4, а в поле Use
Count Base — 1/8. В такой ситуации метроном
будет отбивать не четвертные доли, а
восьмые.
Отметим, что сигналы метронома слышны
участникам работы над проектом, но не
записываются на MIDI- и аудиотреки.
2.9. Синхронизация Cubase SX с внешними устройствами
Если вы предполагаете использовать Cubase
SX в составе студии, оснащенной различными
устройствами, требующими синхронизации
(магнитофоны,
видеомагнитофоны,
секвенсоры и др.), следует принять
соответствующие
меры
и
настроить
параметры синхронизации в Cubase SX.
Вообще говоря, данный раздел следует
считать обзорным. Он полезен, в первую
очередь, для тех, кто имеет слабое
представление о технологиях, используемых в
аудио/видеостудиях.
Нужно понимать, что синхронизация —
понятие многообразное. В разд. 2.5 мы
затрагивали
вопрос
синхронизации
аудиоинтерфейса компьютера с внешним
оборудованием. В том случае речь шла о
синхронизации
звуковых
потоков
с
точностью до одного звукового отсчета
(sample) посредством master-clock. В данном
разделе мы будем говорить об адресно-
временной синхронизации (синхронизации
темпа
или
временных
отметок)
и
синхронизации
по
управлению
(синхронизация транспорта). Пример: если вы
подводите указатель текущей позиции Cubase
SX к отметке 00:02:10:00 (2 минуты 10 секунд
от
начала
проекта)
и
запускаете
воспроизведение,
то
на
студийном
видеомагнитофоне
воспроизведение
видеоролика должно начаться с этой же
отметки.
Cubase SX может выступать в качестве
различных с точки зрения участия в процессе
синхронизации устройств:
Master — ведущее устройство,
генерирующее синхросигнал;
Slave
—
ведомое
устройство,
подстраивающееся под синхросигнал
других устройств;
одновременно и Master, и Slave —
Cubase SX получает синхросигнал от
одного устройства и передает его
другим устройствам. Для последних
Cubase SX является ведущим.
Основные
способы
синхронизации:
адресно-временной
Timecode (временной код) — в
синхросигнале передаются временные
отметки
в
формате
час:минута:секунда:кадр. Временной
код
позволяет
синхронизировать
различные студийные устройства с
точностью до кадра. Существует
множество стандартов временного
кода. Например, сигналы стандартов
SMPTE (Society of Motion Picture and
Television Engineers) и EBU (European
Broadcast Union) рассчитаны на
передачу через звуковой тракт студии
(могут быть записаны на магнитофон).
Стандарт МТС (MIDI Time Code)
регламентирует передачу временного
кода посредством интерфейса MIDI.
Синхросигналы
формата
VITC
(Vertical Interval Time Code) хранятся в
видеоизображении.
MIDI
Clock
—
посредством
интерфейса MIDI передаются сигналы
для синхронизации темпа секвенсоров.
Для синхронизации транспорта используется
протокол ММС (MIDI Machine Control),
который, как и следует из названия, тоже
передается посредством интерфейса MIDI.
Ни один из перечисленных выше стандартов
в
принципе
не
позволяет
достичь
синхронизации цифровых устройств с
точностью до одного звукового отсчета.
Решить проблему синхронизации в цифровой
студии можно за счет применения и адресновременной синхронизации (например, МТС),
и синхронизации транспорта (ММС), и
синхронизации master-clock. Еще одно
решение:
применение
системы
синхронизации АРР (ASIO Positioning
Protocol), продвигаемой фирмой Steinberg. С
помощью данного прокола можно с
точностью до сэмпла синхронизировать
цифровые устройства (которые должны
поддерживать АРР). Если же студия включает
в себя еще и аналоговую часть, то
синхронизация с аналоговыми устройствами
по АРР, конечно же, невозможна. Для
синхронизации с ними стоит использовать
"традиционные" протоколы и сопутствующее
оборудование:
SMPTE,
МТС
и
др.
Возвращаемся к освоению Cubase SX.
Командой Transport > Sync Setup откройте
диалоговое окно Sync Setup, показанное на
рис. 2.28.
Рис. 2.28. Диалоговое окно Synchronization Setup
В группе Timecode Source выбирается способ
синхронизации по временному коду: None (не
использовать временной код вообще), MIDI
Timecode, ASIO Positioning Protocol и,
наконец, VST System Link (рассмотрению
этой системы посвящена глава 15).
В группе Options доступны опции обработки
входящего временного кода:
Drop Out Time — количество
допустимых выпаданий (пропущенных
кадров); в случае превышения этого
лимита Cubase SX перейдет в режим
остановки;
Lock
Time
—
минимальное
количество успешно принятых кадров
временного кода, после которого
синхронизация считается достигнутой;
Ignore
Hours
—
игнорировать
значение полей "час" в коде
час:минута:секунда:кадр.
В группе MIDI Time Code Settings выбирается
входной MIDI-порт, через который Cubase SX
будет получать временной код МТС.
В группе Send MIDI Time Code выбираются
выходные MIDI-порты, через которые Cubase
SX будет передавать временной код МТС для
других
устройств.
В группе Send MIDI Clock выбираются,
выходные MIDI-порты, через которые Cubase
SX будет передавать сигналы MIDI Clock.
В группе Machine Control выбирается,
использовать ли синхронизацию транспорта
(MIDI Machine Control) или нет (None).
В группе Machine Control Settings выбираются
входной MIDI-порт (MIDI Input) и выходной
MIDI-порт (MIDI Output), через которые
будут
приниматься
и
передаваться
управляющие
команды
ММС.
Может
возникнуть
вопрос,
как
же
осуществить синхронизацию Cubase SX с
внешними устройствами по протоколу
SMPTE? Во-первых, существуют конверторы,
преобразующие один тип кода в другой
(например, SMPTE в МТС и МТС в SMPTE).
Поэтому
принципиально
возможна
интеграция Cubase SX в студию, где
некоторые из устройств синхронизируются
только по SMPTE. Во-вторых, в поставку
Cubase SX входит VST-плагин SMPTE
Generator, который генерирует код SMPTE.
Он позволяет обойтись без конвертора МТС в
SMPTE в системе, где Cubase SX выступает в
роли ведущего (Master) устройства. Забегая
вперед, скажем, что пользоваться этим плагином можно, например, так: он включается в
разрыв аудиотрека (в режиме Insert), а в
качестве выходного порта аудиотрека
выбирается тот аудиопорт, к которому, в
конечном счете, подключено ведомое (Slave)
устройство. На панели плагина включается
кнопка Link, после чего ведомому устройству
будет
передаваться
временной
код,
соответствующий текущей позиции проекта.
Описание
VST-плагинов,
входящих
в
поставку Cubase SX, см. в главе 13.
Чтобы
задействовать
плагин
SMPTE
Generator по назначению, понадобится
звуковая карта с несколькими независимыми
выходами. Для этого подойдет даже
мультимедийная карта SB Audigy — у нее
имеется 6 независимых выходных каналов.
Правда, в этом случае вы не сможете работать
в формате 5.1, т. к. один из 6 каналов будет
занят под передачу кода SMPTE. У SB Audigy
2 независимых каналов уже 7 — вы можете
работать в формате 5.1 и использовать
SMPTE Generator
2.10. Применение технологии ТruеТаре
В поставку Cubase SX входит специальный
плагин True Tape, имитирующий насыщение
магнитной ленты. Звучание аудиотреков,
записанных с помощью True Tape, будет
похоже на звучание студийных аналоговых
магнитофонов.
Командой главного меню Devices > True Tape
откройте панель плагина True Таре (рис.
2.29).
Рис. 2.29. Панель ТruеТаре
Чтобы активизировать плагин, следует
нажать
кнопку
.
Единственным
регулятором задается уровень насыщения
магнитной ленты. Вот, сооственно, и все.
Если
вы
оставите
данный
плагин
включенным, то во время записи сигналы,
поступающие
через
входные
порты
аудиотреков, будут обрабатываться True Tape
в режиме реального времени. Естественно, в
дальнейшем в любой момент вы можете
включить или отклюючить
2.11. Создание проекта и настройка его параметров
Воспользуемся командой главного меню File
> New Project, чтобы создать новый проект.
Откроется диалоговое окно New Project (рис.
2.30), в котором можно выбрать один из
шаблонов, который следует использовать при
создании проекта:
Empty — проект не будет содержать
ни одного трека;
Music for Picture PAL — проект будет
содержать четыре аудиотрека и
настройки, оптимизированные для
видеоряда в формате PAL;
24 Track Audio Recorder — проект
будет содержать 24 аудиотрека;
16 Track MIDI Sequencer — проект
будет содержать 16 MIDI-треков;
Music for Picture NTSC — проект
будет содержать четыре аудиотрека и
настройки, оптимизированные для
видеоряда в формате NTSC;
16 Track Surround Mix — проект будет
содержать 16 аудиотреков, и у каждого
из них в качестве выходного порта
будет
установлен
особый
порт
SurroundPan (реализованный в виде
специализированного
плагина),
предназначенный для работы с
системами объемного звучания;
Stereo Mastering Setup — проект будет
содержать один аудиотрек и один
маркерный трек.
Рис. 2.30. Диалоговое окно New Project
Вне зависимости от того, какой шаблон вы
выбрали для создания проекта, впоследствии
любые треки можно удалять или, наоборот,
создавать, а любые настройки можно
изменять. Для "чистоты эксперимента" мы
создадим проект на основе шаблона Empty.
После того как вы выберете шаблон и
нажмете ОК, возникнет еще одно диалоговое
окно Select directory (рис. 2.31). В нем следует
выбрать диск или папку, в которой будут
располагаться
файлы
проекта.
Если вы еще только собираетесь создать
нужную папку, то с помощью кнопки Create
вызовите диалоговое окно Select/Create new
directoty (рис. 2.32), а в нем впишите название
новой папки и нажмите ОК. Папка будет
создана.
После выбора нужной папки и закрытия окна
Select directory кнопкой OK проект будет
создан. Впоследствии в указанной папке
появятся несколько вложенных папок:
Рис. 2.31. Диалоговое окно Select directory
Audio — исходные звуковые файлы,
используемые в проекте;
Edits — отредактированные звуковые
файлы;
Fades — фрагменты звуковых файлов,
содержащие переходы громкости (Fade
In, Fade Out);
Images — индексные служебные
файлы, необходимые для ускорения
доступа к звуковым файлам.
Сразу после создания проект хранится где-то
среди временных файлов. Поэтому чтобы его
не потерять, стоит воспользоваться командой
File Save и сохранить его в виде файла с
заданным
именем
и
известным
расположением. При первом вызове команда
File Save работает аналогично команде File
Save As — открывает окно Save As (рис.
2.33), в котором следует задать путь и
название для сохраняемого файла. В
принципе, файл проекта может располагаться
где угодно. Однако было бы правильнее
сохранить его в том же каталоге, в котором
будут располагаться все остальные файлы
проекта. Расширение файла проекта Cubase
SX — CPR.
Рис. 2.32. Диалоговое окно Select/Create new
directory
Рис. 2.33. Диалоговое окно Save As
Итак, файл проекта сохранен. Впоследствии
его всегда можно будет загрузить с помощью
команды File > Open. Если вы захотите
закрыть проект (выгрузить его из Cubase SX),
то сделать это можно командой File > Close.
Если проект был изменен с момента
последнего
сохранения,
то
появится
предложение о сохранении проекта. Если с
момента последнего сохранения проекта
были созданы новые звуковые файлы, а вы
отказались сохранить проект, то эти файлы
останутся "бездомными", т. к. не существует
ни одного проекта, с которым они были бы
связаны. Поэтому вам будет предложено или
оставить
их,
или
удалить.
Перечислим еще несколько команд подменю
File главного меню, смысл которых следует
знать на данном этапе изучения Cubase SX:
Save Project to New Folder —
переместить текущий проект (со всеми
входящими в него файлами) в другую
папку;
Save as Template — сохранить
текущий проект в качестве шаблона;
Revert — возвратиться к последней
сохраненной версии проекта.
Прежде чем приступать к работе с проектом,
стоит проверить его основные параметры, а в
случае
необходимости
изменить
их.
Командой главного меню Project > Project
Setup откройте окно диалога Project Setup
(рис. 2.34). До сих пор мы говорили только о
настройках, влияющих на работу Cubase SX в
целом. В данном окне доступны лишь
параметры, имеющие отношение только к
одному конкретному проекту, который в
данный
момент
является
активным.
Перечислим
параметры,
доступные
в
диалоговом
окне
Project
Setup.
Start — начало проекта, точка начала шкалы
времени. Параметр задается в формате
часы:минуты:секунды:сотые доли секунды.
Параметр важен при синхронизации Cubase
SX
с
внешним
аудио/видео/кинооборудованием.
Length — длина проекта. В случае
необходимости
длина
проекта
будет
увеличиваться
автоматически.
Frame Rate — частота кадров. Данный
параметр используется в том случае, если
Cubase SX синхронизируется с внешними
устройствами, причем Cubase SX выступает в
качестве источника синхронизации (master).
Если Cubase SX выступает в качестве
ведомого устройства (slave), то данный
параметр выставляется автоматически.
Рис. 2.34. Диалоговое окно Project Setup
Display Format — формат, используемый для
представления шкалы времени в проекте.
Этот же параметр доступен на транспортной
панели (см. описание доступных форматов в
разд,
3.1).
Display Offset — визуальное смещение шкалы
времени в отрицательную сторону. Данный
параметр позволяет компенсировать значение
Start, если оно больше нуля. Допустим, при
работе над некой глобальной задачей
значение Start пришлось установить равным
00:20:00:00. Задав значение Display Offset
тоже равным 00:20:00:00, мы получим то, что
на внутренней шкале времени Cubase SX
проект будет начинаться с временной отметки
00:00:00:00 (это удобно при работе с
проектом).
Тем
не
менее,
внешнее
оборудование, с которым установлена
синхронизация, будет "полагать", что проект
начинается на отметке 00:20:00:00, что и
требовалось
для
конкретной
задачи.
А на следующие параметры стоит обратить
особое
внимание.
Sample Rate — частота дискретизации,
используемая при записи звука. Перечень
доступных
частот
дискретизации
определяется возможностями звуковой карты
и возможностями ее драйвера. Следует
выбирать такую частоту дискретизации,
которая бы соответствовала задачам проекта.
Если в качестве конечного носителя
фонограммы предполагается использовать
CD-audio, то ее следует выбирать равной
44100 Hz (или 88200 Hz). Если же в качестве
конечного
носителя
фонограммы
предполагается использовать не только CDaudio, то частоту дискретизации лучше
выбирать кратной 48000 Hz (т. е. или 48000,
или 96000). В конечном счете, аудиофайлы,
полученные в результате сведения проекта,
можно будет конвертировать в нужный
формат или с помощью Cubase SX, или с
помощью программных средств третьих
фирм, например, звукового редактора Cool
Edit Pro, работу с которым мы подробно
описали в книгах [10, 12, 45]. Последний
вариант
является
даже
более
предпочтительным.
Record Format — разрядность, используемая
для представления звуковых отсчетов.
Перечень допустимых значений данного
параметра не ограничен возможностями
оборудования. Например, единственным
поддерживаемым ASIO-драйверами звуковых
карт SB Audigy/Audigy 2 форматом является
16 bit/ 48000 Hz. Тем не менее, вы можете
использовать 24- и 32-битное представления
звуковых данных в файлах, записываемых с
помощью данной карты. В дальнейшем это
позволит свести до минимума погрешности,
накапливаемые
в
ходе
обработки
аудиотреков. Понятно, что чем больше
разрядов используется для представления
звуковых данных, тем лучше. Однако чем
больше места на диске эти данные будут
занимать, тем больше будет дисковый трафик
при записи/воспроизведении аудиотреков и
тем меньше аудио-треков можно будет
использовать
в
проекте.
В дальнейшем в любой момент вы сможете
изменить формат представления звуковых
данных с помощью параметров Sample Rate и
Record Format. Следует учитывать, что все
звуковые файлы, используемые в проекте,
должны иметь одинаковый формат. Поэтому
при
его смене
будет
выдано два
предупреждения: запрос на разрешение
конвертирования существующих в проекте
звуковых файлов в новый формат (без этого
смена формата невозможна) и запрос на
сохранение исходных файлов. Вообще к
смене формата звуковых данных лучше не
прибегать, т. к. при выполнении операции
конвертирования деградирует качество. Но
если без конвертирования не обойтись, то
исходные файлы стоит сохранить. Конечно,
суммарный объем, занимаемый звуковыми
файлами, возрастет. Но зато в любой момент
вы сможете вернуться к исходному формату
без каких-либо потерь, обусловленных
конвертированием.
Рассмотрим остальные параметры окна
Project
Setup.
Record File Type — тип аудиофайлов,
записываемых в ходе работы над проектом.
Доступны следующие типы:
Wave File — "обычные" для
платформы PC звуковые файлы
(внутренний формат RIFF, расширение
WAV);
Broadcast Wave File — WAV-файлы, в
которых имеются дополнительные
поля, позволяющие идентифицировать
автора;
AIFF — звуковые файлы, "обычные"
для платформы Мае.
Во всех случаях для представления звуковых
данных используется РСМ — импульснокодовая
модуляция.
Stereo Pan Law — размер компенсации потери
энергии
при
стереофоническом
панорамировании. Доступны следующие
варианты: -3dB (по умолчанию), -6dB и 0dB
(не
компенсировать
потерю
энергии).
Например, если Stereo Pan Law = —3 dB, то
при панорамировании сигнала в крайнюю
левую точку его уровень в левом канале
вырастет на 3 дБ. Это нужно для того, чтобы
компенсировать потерю энергии — ведь в
правом канале сигнал будет полностью
отсутствовать и без компенсации суммарная
энергия стереоканалов существенно бы
уменьшилась. В данном случае понятие
"энергия" эквивалентно понятию "громкость".
Подробнее
о
стереофоническом
панорамировании
см.
в
разд.
4.2.2.
Следует учитывать, что когда выбран режим 3dB или -6dB, уровни всех сигналов в проекте
занижаются соответственно на 3 или 6 дБ для
того, чтобы избежать клиппирования при
панорамировании.
Рис. 2.35. Диалоговое окно Preferences (раздел
Broadcast Wave)
Раз уж мы упомянули о поддержке Cubase SX
звуковых файлов формата Broadcast Wave
File, то стоит рассказать о том, где
заполняются
поля,
позволяющие
идентифицировать
автора.
Командой
главного меню File > Preferences откройте
диалоговое окно Preferences, перейдите в
раздел
Broadcast
Wave
(рис.
2.35).
В правой части окна доступны три текстовых
поля, которые будут добавляться ко всем
файлам
формата
Broadcast
Wave,
создаваемым в ходе работы над проектом:
Description (описание), Author (автор),
Reference (ссылка: URL, e-mail и др.). Эти же
данные будут по умолчанию использоваться
при экспорте проекта в файл формата
Broadcast Wave File.