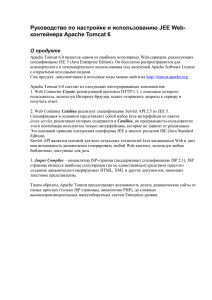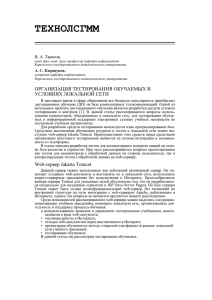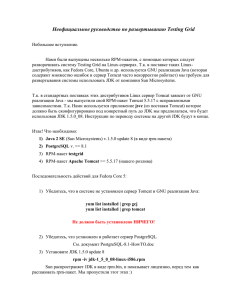Введение Данный документ описывает установку системы мониторинга ресурсов «с нуля»,
реклама
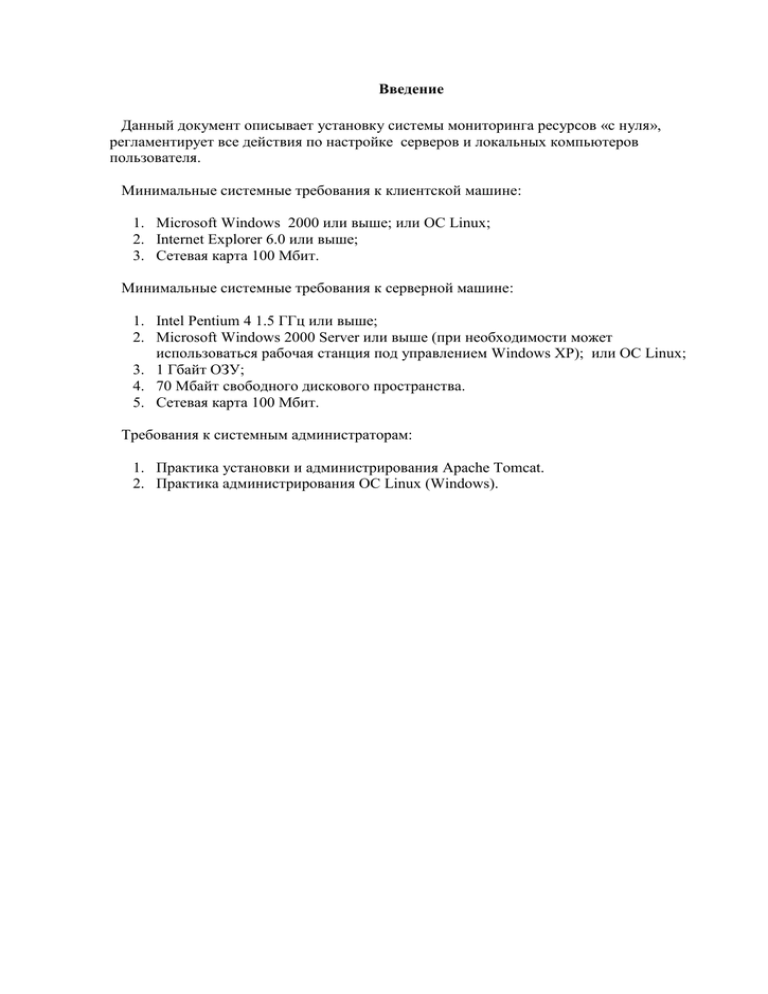
Введение Данный документ описывает установку системы мониторинга ресурсов «с нуля», регламентирует все действия по настройке серверов и локальных компьютеров пользователя. Минимальные системные требования к клиентской машине: 1. Microsoft Windows 2000 или выше; или ОС Linux; 2. Internet Explorer 6.0 или выше; 3. Сетевая карта 100 Мбит. Минимальные системные требования к серверной машине: 1. Intel Pentium 4 1.5 ГГц или выше; 2. Microsoft Windows 2000 Server или выше (при необходимости может использоваться рабочая станция под управлением Windows XP); или OC Linux; 3. 1 Гбайт ОЗУ; 4. 70 Мбайт свободного дискового пространства. 5. Сетевая карта 100 Мбит. Требования к системным администраторам: 1. Практика установки и администрирования Apache Tomcat. 2. Практика администрирования ОС Linux (Windows). Установка Java. Необходимым условием для работы системы мониторинга является предварительная инсталляция Java Development Kit (JDK), также называемого Java Software Development Kit (SDK), и установка переменной окружения JAVA_HOME. Скачать дистрибутив J2SDK можно с сайта Sun. Установка J2SDK под ОС Linux Для установки самораспаковывающегося двоичного файла для Linux необходимо выполнить следующие действия: 1. В окне терминала ввести: su 2. Ввести пароль пользователя root. 3. Перейти в директорию, в которую нужно выполнить установку, для этого нужно ввести: cd Например, чтобы установить программное обеспечение в директорию /usr/java/, ввести: cd /usr/java/ 4. Установить в атрибутах загруженного файла разрешение на исполнение, для этого нужно ввести: chmod a+x j2sdk-1_5_0_02-linux- i586.bin 5. Проверить: есть ли права для исполнения этого файла для этого нужно ввести: ls –l 6. Для запуска процесса установки нужно ввести: ./ j2sdk-1_5_0_02-linux- i586.bin Примечание: Если файл находится в текущей директории, перед именем файла необходимо поставить "./", после этого на экране появится лицензионное соглашение в двоичном формате. Полностью прочитайте соглашение. Чтобы перейти к следующей странице, нужно нажать на клавишу «пробел». В последней строке соглашения ввести «yes» («да»), чтобы продолжить установку. 7. JDK установлена в отдельную директорию. В данном примере она будет установлена в директорию /usr/java/ j2sdk1.5.0_02. После завершения установки на дисплее появится сообщение «Done» («Завершено»). Удалить установочный binфайл, для расширения пространства на диске. 8. Выйти из консоли пользователя root. Установка J2SDK под ОС Windows Для запуска процесса установки, дважды щелкнуть по значку ранее скачанного файла. Установщик "распаковывает" файлы, необходимые для продолжения процесса. Ход процесса (он занимает меньше минуты) отображается на индикаторе в диалоговом окне. Затем на экране ненадолго появляется логотип Java, после чего отображается лицензионное соглашение. После прочтения лицензионного соглашения подтвердить согласие щелчком на кнопке «I accept the terms in the license agreement» («Я согласен с условиями данного лицензионного соглашения»), затем щелкнуть на «Next» («Далее») для продолжения установки. Установщик выводит на экран меню «Setup Type» («Тип установки»), где можно выбрать тип установки: обычный или пользовательский. По умолчанию выбран способ установки «Typical setup» («Обычный»), который рекомендуется оставить для не продвинутых пользователей, которые не хотят управлять установкой отдельных компонентов. В данном окне можно выбрать какие именно компоненты JDK необходимо установить. Для пользователей, которые не хотят управлять установкой отдельных компонентов, оставить все как есть и нажать кнопку «Next» («Далее»). Когда определены все необходимые параметры установки, установщик запускает процесс установки, ход которого отображается на индикаторе. Далее начинается установка среды выполнения. Появляется диалог выбора установки плагинов к имеющимся браузерам (в данном примере в системе установлен только Internet Explorer). Затем один за другим появятся несколько диалоговых окон, подтверждающих выполнение завершающих шагов процесса установки. Полное окончание установки подтверждается сообщением «Installation Completed» («Установка успешно завершена»). Установка Nutch Для того чтобы установить систему мониторинга ресурсов локальной сети на свой компьютер, достаточно скопировать папку nutch09 в любое удобное место. Для работы системы необходимо установить библиотеку JCifs – Java библиотека для работы с объектами локальной сети. Для ее установки достаточно скопировать файл jcifs-1.2.13.jar (его можете найти в директории /nutch09/plugins/protocol-smb/) в директорию JAVA_HOME/jre/lib/ext и (или) JREHOME/lib/ext. Для работы системы мониторинга необходимо установить переменную окружения JAVA_HOME - путь к JSDK. Установка JAVA_HOME в Linux Чтобы установить переменную окружения в ОС Linux, нужно добавить в файл /etc/profile следующие строки: JAVA_HOME="usr/java/j2sdk1.5.0_02" export JAVA_HOME Скорее всего, в файле /etc/profile уже будут определены другие переменные окружения, поэтому нужно будет добавить JAVA_HOME в существующую команду export. /etc/profile выполняется при загрузке системы, а также при регистрации пользователя в системе. Установка JAVA_HOME в Windows Чтобы установить переменную окружения в Windows, нужно нажать правой клавишей мышки ярлык «Мой компьютер», затем выбрать «Свойства» => «Дополнительно» => «Переменные среды». В нижнем окошке («Системные переменные») нажать «Создать» и ввести данные как показано на рисунке. В поле «Значение переменной» указать директорию, в которую установлен JSDK. Чтобы не менять переменную JAVA_HOME на уровне операционной системы (например, она необходима для работы других приложений), можно установить значение этой переменной только для системы мониторинга (Данный пункт относится как к Linux, так и к Windows). Для этого необходимо добавить в начале файла /nutch09/bin/nutch следующую строку: JAVA_HOME = путь_к_ JSDK, где вместо выражения путь_к_ JSDK указать путь к директории, в которую установлен JSDK. Установка Apache Tomcat Установка Tomcat под Linux Для того чтобы установить Apache Tomcat под ОС Linux необходимо выполнить следующие действия: 1. Загрузить архив jakarta-tomcat-5.5.7.tar.gz с сайта разработчика http://jakarta.apache.org/tomcat. 2. Распаковать полученный архив # cd /usr/local # mkdir tomcat # cd tomcat # tar -xzf /path/to/archives/jakarta-tomcat-5.5.7.tar.gz 3. После распаковки архива необходимо создать символьную ссылку, которая позволит в дальнейшем, при установке другой версии сервера, избежать изменения путей в скриптах запуска. Для перехода на новую версию нужно будет только перенаправить эту ссылку на другую папку. # ln -s jakarta-tomcat-5.5.7 5.5 Сервер успешно установлен. Если не изменялись значение переменной JAVA_HOME для всей операционной системы (см. Установка Nutch), то необходимо установить эту переменную для Tomcat. Для этого добавьте следующую строку в файл startup.sh в директории bin Tomcat’a: JAVA_HOME = путь_к_ JSDK, где вместо выражения путь_к_ JSDK указать путь к директории, в которую установлен JSDK. Установка Tomcat под Windows Для того чтобы установить Apache Tomcat под ОС Windows необходимо выполнить следующие действия: 1. Загрузить инсталляционный файл с сайта разработчика http://jakarta.apache.org/tomcat. 2. Чтобы запустить процесс установки, дважды щелкнуть по значку скачанного файла. Появится окно приветсвия: После нажатия кнопки «Next»(«Далее»), появится лицензионное соглашение: Нажать кнопку «I Agree», чтобы принять условия лицензионного соглашения. На экране появится окно для выбора компонент, которые можно установить: Выбрать полную установку, пометив все компоненты галочками, как указано на рисунке, и нажать кнопку «Next». Появится окно для выбора директории, в которую устанавливается сервер Tomcat. Следующий шаг – начальная конфигурация сервера Tomcat. В данном окне устанавливается порт, который будет прослушивать сервер, а также имя и пароль администратора Tomcat. В данном окне указан путь к Java Runtime Environment. Если установлено более одной копии Java, убедитесь, что указан путь к JRE версии 1.5.х (при необходимости установите корректный путь). Для начала процесса установки нужно нажать кнопку «Install»: По окончании процесса установки появится окно: которое свидетельствует о том, что сервер Tomcat успешно установлен. Если не изменялось значение переменной JAVA_HOME для всей операционной системы (см. Установка Nutch), то необходимо установить эту переменную для Tomcat. Для этого добавьте следующую строку в файл startup.bat в директории bin Tomcat’a: JAVA_HOME = путь_к_ JSDK, где вместо выражения путь_к_ JSDK указать путь к директории, в которую установлен JSDK. Для того чтобы проверить работоспособность Tomcat необходимо открыть в браузере http://localhost:8080/, так как Tomcat по умолчанию слушает порт 8080 (если в процессе установки изменили порт, который слушает сервер, то вместо 8080 ввести установленное администратором значение). При положительном результате появиться следующее окно: Установка Cygwin Если администратор устанавливает Систему мониторинга на компьютер под управлением ОС Windows, то дополнительно необходимо установить «Cygwin» – эмулятор командной строки Linux. Для начала нужно загрузить setup.exe, используя ссылку «Install or update now!» на главной странице проекта «Cygwin». Нужно помнить, что «Cygwin» это огромное(!) количество разных программ, многие из которых не нужны - поэтому нужно выбирать, что устанавливать, а что нет. Именно для этого и нужна программа «Setup.exe» - с помощью нее можно добавлять или удалять программы. Запустить Setup.exe и выбрать «Install from Internet» Нажать «Next». Следующим пунктом нужно выбрать директорию для установки (по умолчанию: “c:\cygwin\”) и другие настройки (также можно оставить по умолчанию). Дальше необходимо выбрать временную директорию, где «Cygwin» будет хранить временные файлы. Следующий шаг – выбор типа и настроек соединения. Если для доступа в Internet администратор использует прокси-сервер, то нужно выбрать пункт “Use HTTP/FTP Proxy” и указать настройки прокси-сервера. В противном случае выбирайте «Direct Connection» и нажимайте кнопку «Next». В открывшемся окне можно получить список зеркал «Cygwin’а.» Можно выбрать любое понравившееся или оставить выбор по умолчанию. Некоторые зеркала работают очень медленно, если администратор это заметил, то необходимо вернуться назад и выбрать другое зеркало. В результате появится окно с выбором программ: Оставить все как есть и нажать «Next» (Если в будущем понадобится какая-либо программа из дистрибутива «Cygwin», то можно повторно запустить setup.exe и доустановить необходимое приложение). После того как установка закончится, появиться значок «Cygwin» на рабочем столе или в меню “Пуск” Windows.