Dr.Web Enterprise Security Suite Версия 10.0 Методическое
реклама
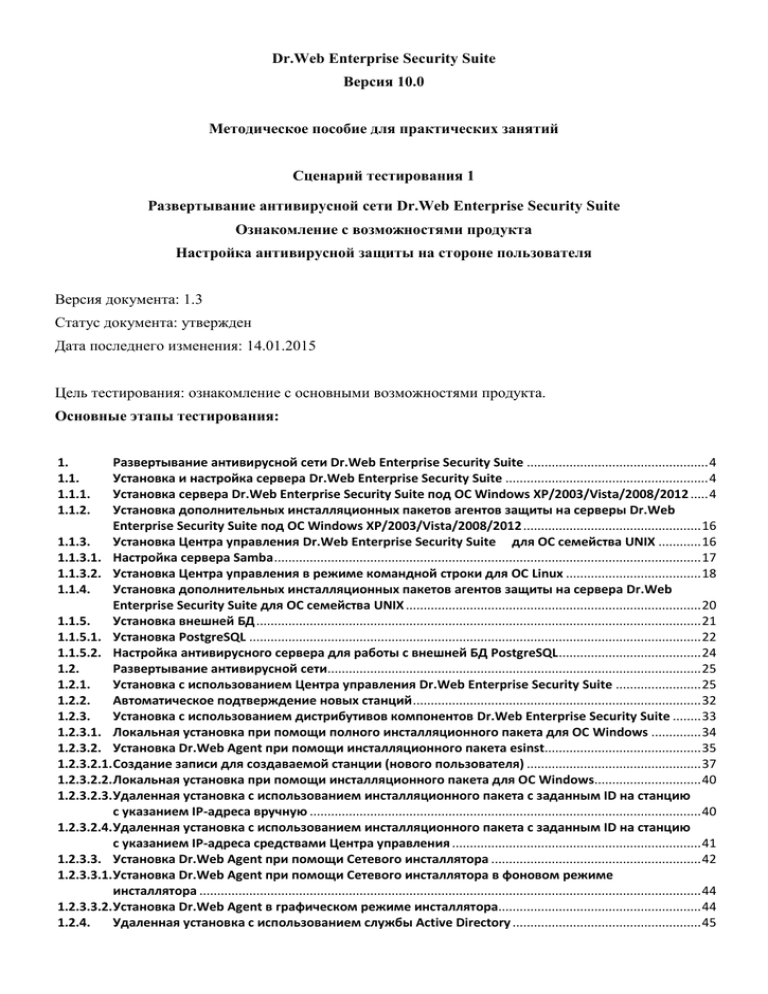
Dr.Web Enterprise Security Suite Версия 10.0 Методическое пособие для практических занятий Сценарий тестирования 1 Развертывание антивирусной сети Dr.Web Enterprise Security Suite Ознакомление с возможностями продукта Настройка антивирусной защиты на стороне пользователя Версия документа: 1.3 Статус документа: утвержден Дата последнего изменения: 14.01.2015 Цель тестирования: ознакомление с основными возможностями продукта. Основные этапы тестирования: 1. 1.1. 1.1.1. 1.1.2. Развертывание антивирусной сети Dr.Web Enterprise Security Suite ................................................... 4 Установка и настройка сервера Dr.Web Enterprise Security Suite ......................................................... 4 Установка сервера Dr.Web Enterprise Security Suite под ОС Windows XP/2003/Vista/2008/2012 ..... 4 Установка дополнительных инсталляционных пакетов агентов защиты на серверы Dr.Web Enterprise Security Suite под ОС Windows XP/2003/Vista/2008/2012 .................................................. 16 1.1.3. Установка Центра управления Dr.Web Enterprise Security Suite для ОС семейства UNIX ............ 16 1.1.3.1. Настройка сервера Samba ........................................................................................................................ 17 1.1.3.2. Установка Центра управления в режиме командной строки для ОС Linux ...................................... 18 1.1.4. Установка дополнительных инсталляционных пакетов агентов защиты на сервера Dr.Web Enterprise Security Suite для ОС семейства UNIX ................................................................................... 20 1.1.5. Установка внешней БД ............................................................................................................................. 21 1.1.5.1. Установка PostgreSQL ............................................................................................................................... 22 1.1.5.2. Настройка антивирусного сервера для работы с внешней БД PostgreSQL ........................................ 24 1.2. Развертывание антивирусной сети......................................................................................................... 25 1.2.1. Установка с использованием Центра управления Dr.Web Enterprise Security Suite ........................ 25 1.2.2. Автоматическое подтверждение новых станций ................................................................................. 32 1.2.3. Установка с использованием дистрибутивов компонентов Dr.Web Enterprise Security Suite ........ 33 1.2.3.1. Локальная установка при помощи полного инсталляционного пакета для ОС Windows .............. 34 1.2.3.2. Установка Dr.Web Agent при помощи инсталляционного пакета esinst............................................ 35 1.2.3.2.1. Создание записи для создаваемой станции (нового пользователя) ................................................. 37 1.2.3.2.2. Локальная установка при помощи инсталляционного пакета для ОС Windows.............................. 40 1.2.3.2.3. Удаленная установка с использованием инсталляционного пакета с заданным ID на станцию с указанием IP-адреса вручную .............................................................................................................. 40 1.2.3.2.4. Удаленная установка с использованием инсталляционного пакета с заданным ID на станцию с указанием IP-адреса средствами Центра управления ...................................................................... 41 1.2.3.3. Установка Dr.Web Agent при помощи Сетевого инсталлятора ........................................................... 42 1.2.3.3.1. Установка Dr.Web Agent при помощи Сетевого инсталлятора в фоновом режиме инсталлятора ............................................................................................................................................. 44 1.2.3.3.2. Установка Dr.Web Agent в графическом режиме инсталлятора......................................................... 44 1.2.4. Удаленная установка с использованием службы Active Directory ..................................................... 45 1.2.4.1. Удаленная установка Dr.Web Agent для сетей с Active Directory в режиме командной строки .... 45 1.2.4.2. Удаленная установка Dr.Web Agent для сетей с Active Directory в графическом режиме .............. 46 1.2.4.3. Настройка параметров установки компонентов антивирусной защиты на выбранные станции ....................................................................................................................................................... 47 1.2.4.4. Применение политик с учетом предыдущих установок Агента ......................................................... 51 1.2.5. Поиск станций в сети ................................................................................................................................ 52 1.2.6. Отображение станций, зарегистрированных в Microsoft Active Directory ........................................ 53 1.2.7. Установка антивирусного прокси-сервера ............................................................................................ 54 1.2.7.1. Установка антивирусного прокси-сервера на компьютер с ОС Windows .......................................... 54 2. Управление системой антивирусной защиты локальной сети ........................................................... 56 2.1. Центр управления Dr.Web ....................................................................................................................... 56 2.2. Смена языка отображения Центра управления ................................................................................... 57 2.3. Группы станций и их использование. Предустановленные группы................................................... 57 2.3.1. Просмотр параметров групп ................................................................................................................... 58 2.3.2. Настройка отображения групп ................................................................................................................ 59 2.3.3. Создание и удаление группы .................................................................................................................. 59 2.3.4. Настройки группы. Использование групп для настройки рабочих станций. Настройки полномочий пользователей .................................................................................................................... 62 2.3.5. Наследование элементов конфигурации рабочей станции из конфигурации группы. Первичные группы.................................................................................................................................... 63 2.3.6. Добавление рабочих станций в группу. Удаление рабочих станций из группы. Восстановление станции .......................................................................................................................... 64 2.3.7. Политика подключения новых станций ................................................................................................ 65 2.3.8. Экспорт, импорт и распространение конфигураций групп ................................................................. 66 2.3.9. Управление группами. Назначение администраторов групп ............................................................. 67 2.3.9.1. Аутентификация администраторов ........................................................................................................ 70 2.3.10. Наследование элементов конфигурации рабочей станции. Первичные группы............................. 70 2.3.10.1. Настройки группы. Использование групп для настройки рабочих станций ..................................... 70 2.3.10.2. Установка или ограничение прав пользователей ................................................................................ 71 2.3.10.3. Распространение настроек, в том числе на станции, которые недоступны в момент настройки. Копирование настроек в другие группы/станции ............................................................ 71 2.3.10.4. Изменение отображения скрытых групп .............................................................................................. 72 2.4. Управление параметрами защиты рабочих станций и серверов Windows ...................................... 72 2.4.1. Настройка параметров защиты рабочих станций и серверов Windows ............................................ 73 2.4.2. Настройка параметров защиты рабочих станций и серверов Windows. Выбор параметров защиты от вирусов и спама. Настройка параметров проверки. Выбор состава проверяемых объектов, типа применяемых к ним действий, в том числе применяемых к неизлечимым объектам и зараженным архивам ......................................................................................................... 80 2.4.3. Настройка доступа к защищаемым каталогам и сменным носителям ............................................. 81 2.4.4. Настройка доступа к ресурсам и узлам сети Интернет ........................................................................ 82 2.4.5. Настройка проверки HTTP-трафика. Выбор приложений для проверки / исключения из проверки их трафика, выбор контролируемых портов ....................................................................... 82 2.4.6. Перезагрузка рабочей станции через Центр управления ................................................................... 83 2.4.7. Настройки для мобильных пользователей ........................................................................................... 83 2.4.8. Экспорт и импорт данных о станциях антивирусной сети................................................................... 85 2.5. Контроль состояния антивирусной сети ................................................................................................ 86 2.5.1. Просмотр и сравнение состава аппаратно-программного обеспечения на станциях антивирусной сети .................................................................................................................................... 86 2.5.2. Просмотр списка неактивных станций антивирусной сети ................................................................. 89 2.6. Отчеты ........................................................................................................................................................ 89 2.6.1. Аудит действий администраторов ......................................................................................................... 90 2.6.2. Анализ выполнения заданий .................................................................................................................. 91 2.6.3. Контроль запущенных процессов........................................................................................................... 91 2.7. Сбор статистики. Формирование графиков активности вирусов, статистики по найденным типам вредоносных объектов, произведенным над ними действиям ............................................. 92 2.8. Управление серверным карантином ..................................................................................................... 93 2.9. 2.9.1. 2.9.2. 2.9.3. 2.10. 2.10.1. 2.10.2. Оповещения .............................................................................................................................................. 94 Настройка предопределенных правил оповещений. Выбор способа реакции на инциденты ..... 94 Контроль за возникновением эпидемий............................................................................................... 97 Редактирование шаблонов предопределенных оповещений ........................................................... 98 Расписание................................................................................................................................................. 99 Настройка централизованного расписания группы станций .............................................................. 99 Запуск заданий независимо от текущих настроек расписания. Запуск и останов антивирусного сканера .......................................................................................................................... 100 2.10.3. Настройка расписания антивирусного сервера .................................................................................. 101 2.10.4. Автоматизация выполнения заданий .................................................................................................. 103 3. Управление сервером Dr.Web Enterprise Security Suite ..................................................................... 104 3.1.1. Ведение серверного протокола ............................................................................................................ 104 3.1.1.1. Отложенные обновления ...................................................................................................................... 105 3.2. Иерархия серверов ................................................................................................................................. 108 3.2.1. Соединение главного и подчиненного ES-серверов .......................................................................... 109 3.3. Резервное копирование критичных данных сервера ........................................................................ 113 4. Обновление антивирусной сети Dr.Web Enterprise Security Suite .................................................... 114 4.1. Обновление защищаемых узлов сети.................................................................................................. 114 4.1.1. Проведение обновлений автоматически и вручную ......................................................................... 114 4.1.2. Настройка параметров обновлений рабочих станций и серверов .................................................. 115 4.2. Управление ключевыми файлами ....................................................................................................... 117 4.2.1. Менеджер лицензий .............................................................................................................................. 117 4.3. Обновление сервера Dr.Web Enterprise Security Suite ....................................................................... 124 4.3.1. Настройка обновления антивирусного сервера ................................................................................. 124 4.3.1.1. Обновление при отсутствии выхода в Интернет ................................................................................ 126 4.3.2. Обновление сервера Dr.Web Enterprise Security Suite ....................................................................... 132 4.3.3. Обновление сервера Dr.Web Enterprise Security Suite под ОС Windows.......................................... 134 4.3.4. Обновление сервера Dr.Web Enterprise Security Suite под ОС семейства UNIX .............................. 135 5. Настройка антивирусной защиты на стороне пользователя ............................................................. 135 5.1. Настройка языка интерфейса ................................................................................................................ 135 5.1.1. Изменение уровня подробности протокола событий ....................................................................... 136 5.2. Изменение списка разрешенных компонентов на рабочей станции .............................................. 137 5.3. Антивирусная проверка станции. Выбор приоритета сканирования .............................................. 138 5.3.1. Антивирусная проверка Сканером ....................................................................................................... 139 5.3.2. Запуск антивирусной проверки из командной строки ...................................................................... 144 5.4. Проверка работоспособности продукта .............................................................................................. 145 5.5. Выбор действия по умолчанию ............................................................................................................ 147 5.6. Превентивная защита. Защита от неизвестных угроз ........................................................................ 149 5.7. Ограничения времени доступа к Интернету и учетной записи ........................................................ 150 5.8. Контроль доступа к локальным и сетевым ресурсам ........................................................................ 151 5.9. Управление белыми и черными списками устройств ....................................................................... 153 5.10. Защита почты .......................................................................................................................................... 155 5.11. Просмотр статистики работы................................................................................................................. 161 5.12. Карантин .................................................................................................................................................. 161 5.13. Сбор информации для служб технической поддержки .................................................................... 163 5.14. Перевод в режим централизованной защиты однопользовательских версий ............................. 165 6. Дополнительная информация .............................................................................................................. 166 Продолжительность тестирования: 10 часов Рекомендуемая процедура тестирования 1. Развертывание антивирусной сети Dr.Web Enterprise Security Suite 1.1. Установка и настройка сервера Dr.Web Enterprise Security Suite Ход процесса установки Enterprise Сервера зависит от того, какая версия Сервера (для ОС Windows или для ОС семейства UNIX) устанавливается. Все параметры, задаваемые при установке, могут быть впоследствии изменены администратором антивирусной сети в процессе работы Сервера. Внимание! Если перед установкой ПО Сервера осуществлялось удаление Сервера, установленного ранее, то в процессе инсталляции будет удалено содержимое репозитория и установлена его новая версия. Если по какой-либо причине был сохранен репозиторий предыдущей версии, необходимо вручную удалить все содержимое репозитория перед установкой новой версии Сервера и произвести полное обновление репозитория после установки Сервера. Внимание! Язык названия папки, в которую ставится Сервер, должен совпадать с языком, указанным в языковых настройках ОС Windows для программ, не использующих unicode. В противном случае Сервер не будет установлен. Исключение — английский язык в названии папки для инсталляции. Вместе с Enterprise Сервером автоматически устанавливается Центр управления Dr.Web, который служит для управления антивирусной сетью и настройки Сервера. По умолчанию Enterprise Сервер после установки запускается автоматически (для версии под ОС семейства UNIX это указывается в настройках инсталлятора). 1.1.1. Установка сервера Dr.Web Enterprise Security Suite под ОС Windows XP/2003/Vista/2008/2012 Внимание! Состав и последовательность шагов могут несколько различаться в зависимости от версии дистрибутива. В качестве примера рассмотрим установку антивирусного сервера с внутренней базой данных. Для начала установки загрузите на сервер дистрибутив (drweb-esuite-server-10.00.0201407150-windows-nt-x86.exe) и запустите его. Внимание! Список поддерживаемых для установки антивирусного сервера и прокси-сервера операционных систем (в частности, ОС семейства UNIX) постоянно расширяется. Полный список поддерживаемых ОС приведен в приложении к документации по продукту. Названия дистрибутивов для иных ОС выглядят следующим образом: drweb-esuite-server-10.00.0-201406140-windows-nt-[x86, x64].exe drweb-esuite-server-10.00.0-201406140-unix-freebsd-[i686, amd64].tar.gz.run drweb-esuite-server-10.00.0-201406140-unix-linux-[x86_64, i686].[rpm, deb, tar.gz].run drweb-esuite-server-10.00.0-201406140-unix-solaris-[x86, sparc64, amd64].pkg.gz.run Внимание! Если установленный язык системы для программ, не поддерживающих Unicode, не соответствует языку, используемому в путях установки Сервера, — возникает ошибка чтения инсталляционного файла Сервера. Проблема устраняется установкой соответствующего языка системы для программ, не поддерживающих Unicode. Выберите язык инсталляции. Внимание! Если на компьютере с Enterprise Сервером установлен Агент с включенной самозащитой, то будет выдано сообщение об активности компонента самозащиты Dr.Web. Отключите данный компонент через настройки Агента и нажмите на кнопку ОК для продолжения процедуры установки Сервера. В первом окне инсталлятора необходимо принять условия лицензионного соглашения. Если вы хотите сохранить базу данных Сервера от предыдущей установки, в группе кнопок выбора базы данных появившегося окна выберите Использовать имеющуюся базу данных. Файл базы данных вы сможете указать позднее. Если установка проводится впервые, то необходимо создать новую базу данных. В появившемся окне необходимо указать используемые ключевые файлы. Укажите путь к ключу agent.key выберите нужные файлы, нажав на кнопку Обзор, или укажите вручную в поле File name. Для ознакомления с продуктом можно использовать демонстрационные ключевые файлы. Для этого необходимо нажав на Демоключ перейти на веб-сайт компании «Доктор Веб» и заказать демонстрационные ключевые файлы с необходимыми параметрами. Вы также можете не указывать на этапе установки ключевой файл. В этом случае вам будет необходимо непосредственно после установки в Менеджере лицензий Центра управления вручную указать используемый ключевой файл В следующем окне необходимо выбрать тип установки — Полная или Выборочная. При выборе типа Полная будут установлены все компоненты Enterprise Сервера, при указании типа Выборочная вы сможете на следующем шаге задать компоненты, которые вы хотите установить. После выбора нажмите на кнопку Далее. Если планируется использовать в качестве внешней базы данных ODBС для Oracle, выберите пункт Выборочная и в открывшемся окне отмените установку встроенного клиента для СУБД Oracle (в разделе Database support — Oracle database driver). В противном случае работа с БД Oracle будет невозможна из-за конфликта библиотек. Если был указан тип установки Выборочная, то откроется окно выбора устанавливаемых компонентов и каталогов для каждого из них. В контекстном меню компонентов вы можете изменить способ их установки: установить компонент на локальной машине или для запуска по сети (доступно не для всех) или отменить установку компонента. В случае необходимости вы можете изменить каталог установки выбранного в списке компонента, для чего необходимо нажать на кнопку Изменить и указать новый каталог. Укажите каталог установки антивирусного сервера В следующем окне вы можете выбрать язык шаблонов сообщений, задать режим использования и наименование системного разделяемого ресурса для каталога установки Агента (по умолчанию задается скрытое имя разделяемого ресурса), задать настройки ведения файла протокола установки, нажав на кнопку Настроить. Если вы хотите автоматически запустить Сервер после установки, установите флаг Запустить службу в процессе установки. Если вы хотите добавить Сервер в исключения брандмауэра операционной системы (кроме ОС Windows 2000), установите флаг Добавить в исключения брандмауэра порты и интерфейсы сервера. Чтобы задать настройки ведения журнала установки и работы Сервера, нажмите кнопку Настроить и задайте необходимые параметры. Если сервер устанавливается впервые, то в окне выбора ключей шифрования просто нажмите на кнопку Далее. Ключи шифрования будут автоматически сгенерированы в процессе установки. Если вы устанавливаете Сервер для имеющейся антивирусной сети, установите флаг Использовать существующие ключи шифрования и укажите файл с закрытым ключом, после чего будет создан файл с открытым ключом (содержание открытого ключа будет совпадать с содержанием предыдущего открытого ключа). Это позволит Агентам опознать устанавливаемый Сервер. В противном случае после установки потребуется скопировать новый открытый ключ шифрования на все рабочие станции, на которых ранее были установлены ES-агенты. Если ранее был выбран вариант установки с существующей базой данных, то появится диалоговое окно, в котором можно указать заранее подготовленный конфигурационный файл Сервера. В серии следующих диалоговых окон задаются основные настройки, хранящиеся в конфигурационном файле Сервера. В диалоговом окне, посвященном конфигурации базы данных, настраиваются параметры используемой базы данных, которые зависят от выбранного ранее типа базы и наличия конфигурационного файла Сервера, задаваемого на этапе создания ключей шифрования. При создании новой БД или в случае, если не был задан конфигурационный файл Сервера (для существующей БД), укажите драйвер, который следует использовать. Варианты Драйвер базы данных SQLite3 (выбран по умолчанию) и Драйвер базы данных IntDB предписывает использовать встроенные средства антивирусного сервера. Остальные варианты подразумевают использование соответствующей внешней БД. Настройки параметров СУБД подробно описаны в руководстве администратора. Настройки параметров СУБД подробно описаны в приложении к документации по продукту (Приложение B. Настройки, необходимые для использования СУБД. Параметры драйверов СУБД). Если для создания новой БД на предыдущем шаге был выбран Драйвер базы данных SQLite3/Драйвер базы данных IntDB, то в следующем окне будет выведена информация о создании новой БД. Если при использовании существующей БД вы на предыдущем шаге задали конфигурационный файл сервера или выбрали Драйвер базы данных SQLite3/ Драйвер базы данных IntDB, то в следующем окне необходимо будет указать файл БД, используя кнопку Обзор и соответствующие параметры для настройки доступа к БД. Далее, если было задано создание новой базы или для существующей БД не был задан конфигурационный файл сервера от предыдущей установки, то будет показано диалоговое окно, посвященное конфигурации сети, в котором настраивается сетевой протокол для сервера (разрешается задать только один сетевой протокол; дополнительные протоколы можно настроить в дальнейшем). В полях Интерфейс и Порт задайте соответствующие значения для обращения к серверу. По умолчанию используется интерфейс 0.0.0.0, что означает, что к Серверу возможен доступ по всем интерфейсам. По умолчанию используется порт 2193. Чтобы ограничить локальный доступ к Серверу, установите флаг Ограниченный доступ к Dr.Web Suite. Доступ инсталлятору, Агентам и другим Серверам (в случае уже существующей антивирусной сети, построенной с помощью Dr.Web Enterprise Security Suite) будет запрещен. В дальнейшем эти настройки можно будет изменить через меню Администрирование, пункт Конфигурация сервера, вкладка Модули. Установите флаг Служба обнаружения сервера, если хотите, чтобы сервер отвечал на широковещательные и многоадресные запросы других серверов. Чтобы задать настройки сети по умолчанию, нажмите внизу окна на кнопку Стандартная. Чтобы ограничить работу сервера только внутренним сетевым интерфейсом (127.0.0.1), нажмите на кнопку Ограниченная. При этих настройках управление возможно только из Центра управления, запущенного на том же компьютере, а также к серверу может подключиться только агент, запущенный на том же компьютере. В дальнейшем, после отладки настроек сервера, настройки сети можно будет изменить. Если ранее было выбрано создание новой БД или для существующей БД не задали конфигурационный файл сервера от предыдущей установки, то в следующем окне будет выведен запрос на отправку статистики по вирусным событиям в компанию «Доктор Веб». Установите флаг Разрешить отправку статистики и заполните соответствующие поля. Сервер статистики — stat.drweb.com, URL — \update. Также вы можете заполнить поля Пользователь и Пароль при необходимости идентификации отправляемой статистики (получить имя пользователя и пароль можно в службе технической поддержки «Доктор Веб»). В поле Отправлять каждые введите интервал отправки статистики в минутах. Обязательными полями являются только адрес сервера статистики и интервал отправки статистики. Также в данном окне в случае использования прокси-сервера вы можете указать его параметры. Для этого установите флаг Использовать прокси и введите адрес проксисервера (обязательный), имя пользователя и пароль для доступа к нему. Флаг Использовать прокси будет доступен только в том случае, если папка установки сервера не содержит конфигурационных файлов от предыдущей установки. В выпадающем списке Метод авторизации выберите необходимый метод авторизации на прокси-сервере, если проскисервер поддерживает авторизованное подключение. Если было выбрано создание новой БД, то в следующем окне задайте пароль администратора антивирусной сети. По умолчанию имя администратора admin, он имеет полный набор прав для управления антивирусной сетью. В ходе регистрации в домене Active Directory, инсталлятор вносит соответствующую SRVзапись на DNS-сервер. SRV-запись вносится на DNS-сервер в соответствии с RFC2782 (см. http://tools.ietf.org/html/rfc2782). В дальнейшем это дает возможность обращения Dr.Web Агентов к Dr.Web Серверу с использованием SRV-записи. Поиск Dr.Web Агентами службы Dr.Web Сервера осуществляется на основе соответствующей SRV-записи на сервере DNS. Для того чтобы агенты обращались к серверу с использованием SRV-записи, необходимо задать тип подключения через протокол srv. Например, запустив инсталлятор агента с явным указанием сервера: drwinst srv/drwcs. В дальнейшем агент прозрачно для пользователя использует функционал протокола SRV для обращения к антивирусному серверу. Если при обращении антивирусный сервер явно не указан, по умолчанию в качестве имени сервиса используется drwcs. Далее вы можете задать обновление репозитория во время установки, установив флаг Обновить репозиторий. Внимание! Для проведения обновления требуется наличие доступа в сеть Интернет. В открывшемся окне задайте параметры подключения к серверу Microsoft AD. Внимание! Данное окно выводится в случае установки антивирусного сервера на машине, входящей в домен. В открывшемся окне задается каталог, в который осуществляется резервное копирование критичных данных Сервера согласно расписанию заданий Сервера. Для изменения каталога, задаваемого по умолчанию, нажмите кнопку Обзор и выберите требуемый каталог. Нажмите кнопку Далее. Нажмите на кнопку Установить. Дальнейшие действия программы установки не требуют вмешательства пользователя. 1.1.2. Установка дополнительных инсталляционных пакетов агентов защиты на серверы Dr.Web Enterprise Security Suite под ОС Windows XP/2003/Vista/2008/2012 Дополнительный дистрибутив (extra) — включает дистрибутивы инсталляционных пакетов антивирусных агентов, не входящие в состав основного дистрибутива. Дистрибутив устанавливается на компьютер с уже установленным основным дистрибутивом Dr.Web Сервера. Внимание! Дополнительный дистрибутив должен устанавливаться из пакета того же типа, что и основной дистрибутив. Запустите файл дистрибутива drweb-esuite-extra-10.00.0-201406140-windows-nt-x86.exe 1.1.3. Установка Центра управления Dr.Web Enterprise Security Suite для ОС семейства UNIX Внимание! Все действия по установке необходимо выполнять от имени администратора root. Для установки сервера необходим лицензионный ключ agent.key. Не забудьте разархивировать файлы ключей, приложенные к письму, перед их использованием. Чтобы установить Dr.Web Enterprise Server для ОС семейства UNIX из пакетов, выполните следующую команду: sh ./<файл_дистрибутива>.run В целях соблюдения политик безопасности настоятельно рекомендуется не использовать имя пользователя и пароль, принятые по умолчанию и требуемые при подключении к серверу с помощью веб-консоли. Внимание! После инициализации внешней БД пароль администратора сбрасывается в значение по умолчанию. Установку Сервера можно прервать в любой момент, отправив процессу установки любой из следующих сигналов: SIGHUP, SIGINT, SIGTERM, SIGQUIT и SIGWINCH (в операционной системе FreeBSD изменение размеров окна терминала влечет отправку сигнала SIGWINCH). При прерывании процесса установки производится полный откат изменений в файловой системе до начала установки. Установка rpm-пакета может быть прервана нажатием клавиш CTRL + C. Нажатие кнопки ESC в процессе инсталляции Сервера позволяет вернуться к предыдущему шагу установки. При этом на шаге 2 (первое окно инсталлятора с лицензионным соглашением) кнопка ESC прерывает работу инсталлятора. После завершения процесса установки комплекса вам будет предложено запустить сервис. Для проверки успешности установки рекомендуется осуществить пробный запуск. Примеры установки Enterprise Сервера в режиме командной строки и графического инсталлятора будут рассмотрены ниже. После того как сервис будет запущен, следует убедиться в наличии его процесса в списке процессов системы с помощью команды: #ps aux | grep drwcsd В случае успешного запуска сервера данная команда вернет строку, похожую на: drwcs 85076 0.0 0.6 108888 51148 ?? Is Thu04PM 0:42.10 drwcsd: 4-17:51:39; 8 ttl, 3 max, 0 now; 0 agn, 0 con, 0 new, 0 ins, 0 srv; Помимо наличия процесса, рекомендуется проверить лог сервера: для FreeBSD: для GNU/Linux: /var/drwcs/log/drwcsd.log /var/opt/drwcs/log/drwcsd.log Также лог можно найти с помощью команды: # find / -name 'drwcsd.log' 1.1.3.1. Настройка сервера Samba Если вы хотите производить развертывание антивирусной сети с использованием выложенных в общедоступной папке инсталляционных файлов, вам необходимо настроить сервер Samba. Для этого вам будет необходимо отредактировать файл конфигурации /etc/samba/smb.conf и перезапустить сервис smb. Например: cd /etc/samba vi /etc/samba/smb.conf /etc/init.d/smb stop /etc/init.d/smb start Пример файла smb.conf [global] workgroup = DRWEB server string = ES netbios name = es security = share hosts allow = 192.168.100. 127. log file = /var/log/smb.log max log size = 1024 interfaces = 192.168.100.66/28 guest account = drwcs local master = NO display charset = utf-8 unix charset = utf-8 dos charset = cp866 [Public] comment = Public path = /opt/drwcs/Installer public = yes browseable = yes read only = yes printable = no 1.1.3.2. Установка Центра управления в режиме командной строки для ОС Linux Получив доступ к серверу Linux, перейдите к директории с дистрибутивами и выполните команду установки инсталляционного пакета. Например: sh ./drweb-esuite-server-10.00.0-201406140-unix-linux-[x86_64, i686].[rpm, deb, tar.gz].run Либо измените права на запуск дистрибутива и запустите его Внимание! Центр управления для своей работы требует наличия определенных библиотек, перечисленных в разделе системных требований. В случае их отсутствия необходимо их установить или создать соответствующие линки. Например: yum list all | grep curl yum install libcurl.i686 ln -s /usr/lib/libcurl.so.4 /usr/lib/libcurl.so.3 Сразу после запуска необходимо ознакомиться с текстом лицензионного договора и принять его (набрав в командной строке yes и нажав Enter), выбрать группу и пользователя, от имени которого будет работать сервер (по умолчанию это drwcs). Если вы согласны на значение по умолчанию, то необходимо просто нажать Enter. Далее будет произведена установка ПО, в ходе которой инсталлятор может попросить подтверждения ваших действий от имени администратора. Установка сервера завершена. Имя администратора антивирусной сети по умолчанию admin. Пароль root В процессе установки ПО под ОС Linux и ОС Solaris будет создан init-скрипт для запуска и остановки антивирусного сервера /etc/init.d/drwcsd, который использует /opt/drwcs/bin/drwcs.sh. Последний не предназначен для запуска вручную. В процессе установки ПО для FreeBSD создается rc-скрипт /usr/local/etc/rc.d/drwcsd.sh. Для ручной остановки сервера используйте команду /usr/local/etc/rc.d/drwcsd.sh stop. Для ручного запуска сервера используйте команду /usr/local/etc/rc.d/drwcsd.sh start. Каталог установки Dr.Web Server под ОС семейства UNIX имеет следующую структуру: в каталоге /opt/drwcs bin — исполняемые файлы Dr.Web Сервера; doc — файлы лицензионных соглашений; ds-modules; fonts — шрифты для интерфейса Центра Управления; Installer — сетевой инсталлятор для установки Антивируса на защищаемый компьютер и открытый ключ шифрования; Lib — набор библиотек для работы Сервера; update-db — скрипты, необходимые для обновления структуры баз данных Сервера; webmin — все элементы Центра управления Dr.Web; в каталоге /var/opt/drwcs backup — резервные копии БД и других критичных данных; bases — распакованные вирусные базы для обратной совместимости с предыдущими версиями Dr.Web Агентов; coredump — дампы падений Сервера; etc — файлы основных настроек компонентов антивирусной сети; extensions — пользовательские скрипты, предназначенные для автоматизации выполнения определенных заданий; installers-cache — кэш инсталляторов Агента. Служит для хранения инсталляционных пакетов Агента при создании станций в Центре управления; log — файлы журнала Сервера; object — кэш объектов Центра управления; reports — временный каталог для генерации и хранения отчетов; repository — каталог обновлений, в который помещаются актуальные обновления вирусных баз, файлов антивирусных пакетов и компонентов антивирусной сети. Каталог содержит подкаталоги для отдельных функциональных компонентов ПО, а внутри них — подкаталоги для отдельных ОС. Каталог должен быть доступен на запись пользователю, от имени которого запускается Сервер (как правило, пользователь drwcs); run — PID процесса Сервера; sessions — сессии Центра управления; upload — директория для загрузки временных файлов, которые задаются через Центр управления (ключи и т. д.); drwcsd/database.sqlite — внутренняя база данных Сервера. Основные конфигурационные файлы: dbinternal.dbs — внутренняя БД (для ОС Linux: /var/opt/drwcs/, для ОС Solaris и FreeBSD: /var/drwcs/); drwcsd.pub — открытый ключ шифрования; для ОС Linux и ОС Solaris размещается в каталогах /opt/drwcs/Installer и /opt/drwcs/webmin/install, для ОС FreeBSD в /usr/local/drwcs/Installer/ и /usr/local/drwcs/webmin/install; drwcsd.pri — закрытый ключ шифрования; для ОС Linux размещается в /var/opt/drwcs/etc, для ОС Solaris и FreeBSD в /var/drwcs/etc; drwcsd.conf (имя может отличаться) — конфигурационный файл Сервера; webmin.conf — конфигурационный файл Центра управления; common.conf — конфигурационный файл (для некоторых ОС семейства UNIX); agent.key (имя может отличаться) — лицензионный ключ; certificate.pem — сертификат для SSL; private-key.pem — закрытый ключ RSA; http-alerter-certs.pem — сертификаты для верификации хоста applenotify.drweb.com при отправке push-уведомлений. 1.1.4. Установка дополнительных инсталляционных пакетов агентов защиты на сервера Dr.Web Enterprise Security Suite для ОС семейства UNIX Дополнительный дистрибутив (extra) — включает дистрибутивы инсталляционных пакетов антивирусных агентов, не входящие в состав основного дистрибутива. Дистрибутив устанавливается на компьютер с уже установленным основным дистрибутивом Dr.Web Сервера. Для установки дополнительного дистрибутива Dr.Web Server на компьютер с ОС семейства UNIX: 1. Запустите файл дистрибутива при помощи команды sh ./<файл_дистрибутива>.run: Для ОС Linux: drweb-esuite-extra-10.00.0-201406140-unix-linux-all.[rpm, deb, tar.gz].run Для ОС FreeBSD: drweb-esuite-extra-10.00.0-201406140-unix-freebsdall.tar.gz.run Для ОС Solaris: drweb-esuite-extra-10.00.0-201406140-unix-solarisall.pkg.gz.run 2. Для продолжения установки примите лицензионное соглашение. 3. Далее будет произведена установка ПО. 1.1.5. Установка внешней БД Для того чтобы настроить параметры работы с базой данных: 1. Выберите пункт Администрирование главного меню Центра управления. 2. В открывшемся окне выберите пункт управляющего меню Конфигурация Dr.Web Server. 3. Перейдите на вкладку База данных и выберите в выпадающем списке База данных тип базы данных: SQLite3 и IntDB — встроенные БД (компонент Enterprise Сервера). Для встроенной БД при необходимости введите в поле Файл полный путь к файлу с базой данных и задайте размер кэш-памяти и режим записи данных. ODBC или PostgreSQL — внешняя БД. Oracle — внешняя БД (для платформ, кроме FreeBSD). При использовании внешней СУБД Oracle необходимо установить последнюю версию ODBC-драйвера, поставляемую с данной СУБД. Использование ODBCдрайвера Oracle, поставляемого Microsoft, категорически не рекомендовано. По умолчанию предусмотрено использование встроенной СУБД. Выбор этого режима создает значительную вычислительную нагрузку на Сервер. При значительном размере антивирусной сети рекомендуется использовать внешнюю СУБД. Использование внутренней БД допустимо при подключении к Серверу не более 200–300 станций. Если позволяет аппаратная конфигурация компьютера, на котором установлен Enterprise Сервер, и нагрузка по прочим задачам, выполняемым на данном компьютере, — возможно подключение до 1 000 станций. В противном случае необходимо использовать внешнюю БД. При использовании внешней БД и подключении к Серверу более 10 000 станций рекомендуется выполнение следующих минимальных требований: процессор с частотой 3 ГГц, оперативная память — от 4 ГБ для Enterprise Сервера, от 8 ГБ — для сервера БД, ОС семейства UNIX. Предусмотрена возможность осуществления операций, связанных с очисткой базы данных, используемой Enterprise Сервером, а именно: удаление записей о событиях, а также информации о станциях, не посещавших Сервер в течение определенного периода. Для очистки базы данных в меню Администрирование выберите пункт База данных и выполните соответствующую команду. В качестве примера рассмотрим особенности установки Microsoft SQL Server 2008 Express Edition SP1, PostgreSQL, а также процедуру перехода с внутренней базы ES-сервера на внешнюю под управлением этих СУБД. Внимание! Для обеспечения необходимой производительности работы сервера настоятельно рекомендуется использовать внешнюю БД PostgreSQL версии не ниже 8.3.х (самая ранняя поддерживаемая версия — 7.4). Дистрибутив PostgreSQL и драйвер ODBC можно скачать с сайта www.postgresql.org. 1.1.5.1. Установка PostgreSQL После завершения установки необходимо проверить, что сервис PostgreSQL стартовал, и далее создать пользователя и базу для антивирусного сервера. Внимание! Для корректной работы с антивирусным сервером желательно, чтобы сервер использовал UTF-8 локаль. Если это невозможно по каким-либо причинам, необходимо как минимум инициализировать БД PostgreSQL с данной локалью, что поможет избежать проблем с БД в будущем. Локаль сервера можно узнать, выполнив команду locale от имени суперпользователя. Прежде всего необходимо инициализировать БД PostgreSQL командой: для FreeBSD: # /usr/local/etc/rc.d/postgresql initdb для Linux: # /etc/init.d/postgresql initdb для Gentoo Linux, возможно, потребуется создать симлинки: /usr/lib/libssl.so → /usr/lib/libssl.so.6 /usr/lib/libcrypto.so → /usr/lib/libcrypto.so.6 и собрать пакет mit-krb5. В некоторых более новых версиях PostgreSQL инициализация БД происходит автоматически. Теперь нужно запустить сервер БД командой для FreeBSD: # /usr/local/etc/rc.d/postgresql start для Linux: # /etc/init.d/postgresql-8.3 start Следует убедиться, что БД инициализирована и запущена, для этого проверьте последние сообщения из системного лога. В общем случае системный лог находится в файле /var/log/messages: # less /var/log/messages После того как БД запущена, можно приступить к созданию пользователя, который будет владеть базой данных сервиса, так как политика безопасности PostgreSQL в большинстве случаев не позволит выполнять команды, адресованные БД от имени суперпользователя, для успешного продолжения необходимо изменить пользователя. В зависимости от типа ОС имя пользователя может отличаться. Для Windows: Зайдите в меню Пуск → Все программы → PostgreSQL 9.3 → SQL Shell (или запустите консоль управления PostgreSQL командой Пуск → Программы → PostgreSQL 8.3 → Командная строка и выполните команду psql -U postgres). В появившемся окне на вопросы Server [localhost], Database [postgres], Port [5432], Username [postgres] следует ответить нажатием на клавишу ENTER либо ввести актуальные данные, если они отличаются от предложенных по умолчанию, затем следует ввести пароль, который был задан при установке PostgreSQL. После успешной авторизации можно вводить команды: для создания пользователя drwcsd: create user drwcs; alter user drwcs password 'uHtd5aNE'; Для FreeBSD: # createuser –U pgsql -S -D -R -P drwcs или # su –l pgsql –c ‘createuser -S -D -R -P drwcs’ Для Linux: # createuser –U postgres -A -D -P drwcs или # su –l postgres –с ‘createuser -A -D -P drwcs’ В появившемся запросе вводим пароль для нового пользователя. Внимание! Для задания пароля не используйте использованный в примере пароль. В целях безопасности для коммерческого использования рекомендуется создать более криптостойкий пароль длинной не менее восьми символов. Создать криптостойкий псевдослучайный пароль можно с помощью команды makepasswd –chars=12. Необходимо запомнить пароль, потому что в дальнейшем он будет использоваться для подключения к БД. Теперь создадим саму базу данных: для Windows: create database drwcs_db owner=drwcs encoding='UTF8'; Или # su –l pgsql –c 'createdb -E UTF-8 -O drwcs drwcs_db’ Linux: Или drwcs_db’ # createdb –U postgres -E UTF-8 -O drwcs drwcs_db # su –l postgres –c 'createdb -E UTF-8 -O drwcs После того как процесс создания владельца и самой БД завершен, не следует использовать аккаунт суперпользователя, для чего покиньте оболочку, запущенную от имени владельца БД PostgreSQL, командой exit или нажмите Ctrl-D Настройка типа аутентификации осуществляется с помощью файла pg_hpa, расположенного в подкаталоге data каталога установки Postgres 1.1.5.2. Настройка антивирусного сервера для работы с внешней БД PostgreSQL Необходимо разрешить антивирусному серверу доступ к БД, для чего нужно отредактировать файл конфигурации БД PosgreSQL, который в зависимости от семейства ОС и настроек располагается: во FreeBSD: /usr/local/pgsql/data/pg_hba.conf в Linux: /etc/postgresql/8.3/main/pg_hba.conf также конфигурационный файл можно найти командой: # find / -name 'pg_hba.conf' Откройте этот файл в текстовом редакторе и добавьте в него строку: host drwcs_db drwcs 127.0.0.1/32 md5 Следует обратить особое внимание на режим доступа к серверу БД, он должен иметь вид: # «local» is for Unix domain socket connections only local all all trust # IPv4 local connections: host all all 127.0.0.1/32 В редких случаях бывает необходимо отредактировать основной конфигурационный файл PostgreSQL postgresql.conf, расположенный в зависимости от ОС: во FreeBSD: /usr/local/pgsql/data/postgresql.conf в Debian Linux: /etc/postgresql/9.2/main/postgresql.conf который также можно найти командой: # find / -name 'postgresql.conf' В файле следует раскомментировать строки, чтобы получилось: listen_addresses = 'localhost' port = 5432 После того как БД сконфигурирована, нужно перезапустить ее командой: для FreeBSD: # /usr/local/etc/rc.d/postgresql restart для Linux: # /etc/init.d/postgresql restart Необходимо убедиться, что сервер БД запустился без ошибок, для чего проверим системный лог: # less /var/log/messages Для того чтобы сконфигурировать антивирусный сервер для работы с внешней БД вместо используемой по умолчанию внутренней, необходимо внести изменения в конфигурационный файл drwcsd.conf. В зависимости от используемой ОС он расположен: во FreeBSD: /var/drwcs/etc/drwcsd.conf в Linux: /var/opt/drwcs/etc/drwcsd.conf также его можно найти командой: # find / -name 'drwcsd.conf' После того как сервер Enterprise Suite был перенастроен на использование внешней БД, необходимо инициализировать ее командой: для FreeBSD: # /usr/local/etc/rc.d/drwcsd.sh initdb для Linux: # /etc/init.d/drwcsd initdb Внимание! После инициализации БД пароль доступа администратора сбрасывается в значение по умолчанию, а именно root. Для того чтобы убедиться, что все операции были выполнены верно, следует проверить лог антивирусного сервера. Код завершения процесса должен быть 0x00, что явно отображено в последних строках лога. 1.2. Развертывание антивирусной сети Перед первой установкой Агентов необходимо обязательно обновить репозиторий антивирусного сервера (см. «Проведение обновлений автоматически и вручную», а также соответствующие разделы документации). Установка Агента должна выполняться пользователем с правами администратора данного компьютера. Если на рабочей станции уже установлен Агент, то перед началом новой инсталляции необходимо удалить установленный Агент. Для этого запустите команду drwinst с ключом -uninstall. Если сетевой инсталлятор запущен в режиме нормальной инсталляции (т. е. без ключа -uninstall) на станции, на которой уже была проведена установка, это не приведет к выполнению каких-либо действий. Инсталлятор завершит работу и отобразит окно со списком допустимых ключей. Установка при помощи Сетевого инсталлятора возможна в двух основных режимах: 1. В графическом режиме. 2. В фоновом режиме. Внимание! С помощью сетевого инсталлятора можно проводить установку Агентов на операционные системы Windows XP Home Edition, Vista Starter, Home Basic, Home Premium; Windows 7 Начальная, Домашняя, Домашняя расширенная. Внимание! Состав и последовательность шагов установки могут несколько различаться в зависимости от версии дистрибутива. 1.2.1. Установка с использованием Центра управления Dr.Web Enterprise Security Suite В случае установки через обозреватель сети, как и при установке вручную, необходимо, чтобы на антивирусном сервере был открыт для общего доступа каталог %DrWeb_ES%\Installer (по умолчанию в ОС Windows это каталог C:\Program Files\DrWeb Server\Installer, его сетевое имя по умолчанию DRWESI$), содержащий два файла: drwcsd.pub и drwinst.exe. Данный каталог с указанными файлами создается автоматически в процессе инсталляции ES-сервера. Для того чтобы соединиться с помощью Центра управления с антивирусным сервером, необходимо в адресной строке браузера ввести имя или адрес антивирусного сервера и указать порт 9080 (9081 в случае использования протокола HTTPS). Пример: http://192.168.100.66:9080. В нашем примере в качестве логина используется admin, в качестве пароля — пароль, указанный при установке ESS-сервера. Внимание! Центр управления Dr.Web Enterprise Security Suite поддерживает браузеры Windows® Internet Explorer® 8 и выше, Mozilla® Firefox® 10 и выше. Также возможно использование веб-браузеров Opera® 10 и выше, Safari® 4 и выше, Chrome® 20 и выше. Однако возможность работы под данными веб-браузерами не гарантируется. Перейдите в меню Администрирование и выберите пункт Сканер сети. Внимание! Для отображения работы станции необходимо установить дополнительный плагин (Dr.Web Control Center Plugin) к используемому браузеру. Сообщение о необходимости установки появится автоматически. Подключаемый модуль Dr.Web Control Center Plugin необходим для полноценной работы с Центром управления. Модуль поставляется вместе с дистрибутивом Сервера и может быть установлен. До установки плагина разделы Центра управления, для которых требуется плагин (в частности, Сканер сети и Установка по сети — недоступны): 1. По запросу браузера в процессе работы с элементами Центра управления, требующими подгрузку модуля (для Сканера сети, при удаленной установке антивирусных компонентов), — особенности использования данного метода будут описаны ниже. На появившейся странице предлагается начать скачивание плагина или (в случае, если тип плагина определен неверно) выбрать для скачивания необходимый тип плагина. Запустить процесс установки можно сразу после окончания загрузки — кликнув по загруженному файлу в окне загрузки и подтвердив свое согласие. После завершения установки рекомендуется обновить страницу браузера. Если была произведена не установка, а обновление ранее установленного плагина, необходимо перезапустить используемый браузер. Сканер сети выполняет следующие действия: Сканирование (обзор) сети с целью обнаружения рабочих станций. Определение наличия Агента на станциях. Сканер сети способен определить наличие на станции Агента только версии 4.44 и старше, но не способен взаимодействовать с Агентами более ранних версии. Установленный на защищаемой станции Агент версии 4.44 и старше осуществляют обработку соответствующих запросов Сканера сети, поступающих на определенный порт. По умолчанию используется порт udp/2193, ранее использовавшийся порт udp/2372 не поддерживается. Соответственно, эти же порты по умолчанию предлагается опрашивать и в Сканере сети. Сканер сети делает вывод о наличии или отсутствии Агента на станции исходя из возможности обмена информацией (запрос-ответ) через вышеуказанный порт. Сканер сети может осуществлять поиск станций в Active Directory и LDAP, при этом поиск может осуществляться для станций, находящихся в разных доменах. В поле Сети ведите параметр вашей сети/сетей в формате: через дефис (например, 10.4.0.1-10.4.0.10), через запятую и пробел (например, 10.4.0.1-10.4.0.10, 10.4.0.35-10.4.0.90), с использованием префикса сети (например, 10.4.0.0/24). Для ОС семейства UNIX: установите флаг Поиск по LDAP, чтобы осуществлять поиск станций по LDAP. По завершении сканирования в окно будет выведен иерархический список компьютеров с указанием, на каких из них антивирусное ПО установлено, а на каких — нет. Все элементы каталога, соответствующие рабочим группам и отдельным станциям, помечаются различными значками, значение которых приведено в документации. При необходимости разверните элементы каталога, соответствующие рабочим группам (доменам). Элементы каталога, соответствующие станциям со значками или , можно дополнительно развернуть и ознакомиться с составом установленных компонентов. При нажатии на значок компонента станции, подключенной к данному Серверу, будет выведено окно настроек данного компонента. Выберите одну или несколько незащищенных станций и нажмите . В открывшемся окне выберите параметры установки, включая устанавливаемые компоненты. В поле Названия компьютеров указывается IP-адрес компьютера (компьютеров), на которые будет устанавливаться антивирусное ПО. При установке ПО Агента сразу на несколько компьютеров вы можете указать несколько IP-адресов компьютеров в следующем формате: через дефис (например, 10.4.0.1-10.4.0.10), через запятую и пробел (например, 10.4.0.1-10.4.0.10, 10.4.0.35-10.4.0.90), с использованием префикса сети (например, 10.4.0.0/24) Кроме того, вместо IP-адресов вы можете указать доменные имена компьютеров. По умолчанию ПО Агента будет установлено в каталог C:\Program Files\DrWeb Enterprise Suite. При необходимости укажите другой путь в поле Каталог установки. По умолчанию в поле Сервер отображается IP-адрес или DNS-имя Enterprise Сервера, к которому подключен Центр управления. При необходимости укажите в данном поле адрес Сервера, с которого будет устанавливаться антивирусное ПО. При необходимости введите в поле Дополнительные параметры параметры командной строки сетевого инсталлятора. Нажмите значок напротив поля Открытый ключ и, введя путь к расшаренной в процессе установки сервера папке, выберите drwcsd.pub. Используемый сервер указывается в поле Сервер. Нажмите значок напротив поля Исполняемый файл и, введя путь к расшаренной в процессе установки сервера папке, выберите файл drwinst.exe. Внизу окна введите имя домена (по умолчанию drweb.test), имя и пароль доступа к компьютеру, на котором производится установка. Если необходимо выбрать домен из списка известных, то нажмите на кнопку . Вы можете также ввести пароли доступа для различных пользователей, используя кнопку . В разделе Авторизация на удаленном ПК вы можете указать параметры авторизации Агента на Сервере. Если не заполнены соответствующие поля, то параметры авторизации будут заданы автоматически. Возможно задание нескольких учетных записей администратора. Для этого: a. Нажмите кнопку +, чтобы добавить указанный в разделе Авторизация аккаунт в список аккаунтов, используемых при установке. b. Для добавления еще одной учетной записи повторно заполните поля с настройками для авторизации и нажмите кнопку + . Аналогично для каждой новой записи. c. В списке используемых учетных записей вы можете исключать или разрешать использовать отключенные ранее записи. Для этого снимите или установите флаги для соответствующих аккаунтов. При установке Агента сначала используется первая учетная запись из списка. Если установка под этой учетной записью завершается с ошибкой, используется следующая учетная запись и т. д. В разделах Шифрование и Сжатие вы можете разрешить использование шифрования и сжатия трафика между Агентом и Сервером. В дальнейшем эти параметры можно изменить в настройках Агента и свойствах станции. Нажмите Установить. Внимание! Для удаленной установки на станцию серверу требуется доступ к директории admin$\TEMP станции. В случае отсутствия доступа может быть выдано следующее предупреждение: Доступ к данному ресурсу может быть, в частности, заблокирован функцией контроля учетных записей Windows (UAC). Внимание! После изменения уровня параметров управления учетными записями требуется перезагрузка станции для их применения. При настройках Enterprise Сервера по умолчанию администратору необходимо вручную подтвердить новые рабочие станции для их регистрации на Сервере (подробнее о политике подключения новых станций см. п. «Политика подключения новых станций»). При этом новые рабочие станции не подключаются автоматически, а помещаются Сервером в подгруппу Newbies, группы Status. Выберите пункт Администрирование главного меню Центра управления. В иерархическом списке антивирусной сети выберите станции в подгруппе Newbies группы Status. Для задания доступа к Серверу на панели инструментов в разделе (Неподтвержденные станции) задайте действие, которое будет применено для выбранных станций: Разрешить доступ выбранным станциям и назначить первичную группу — подтвердить доступ станции к Серверу и задать для нее первичную группу из предложенного списка (Everyone или другую первичную группу). После подтверждения станции (если этого требуют настройки Enterprise Сервера) автоматически будут установлены антивирусные компоненты. Отменить действие, заданное для выполнения при подключении — отменить действие над неподтвержденной станцией, которое было ранее назначено для выполнения в момент, когда станция подключится к Серверу. Отказать в доступе выбранным станциям — запретить доступ станции к Серверу. При нажатии на значок появится окно с выбором первичной группы. Выберите группу и нажмите Сохранить Станция будет подключена к Серверу, а изображение значка станции в антивирусной сети изменится. При этом рабочая станция помещается в предустановленные группы рабочих станций Everyone, Online, а также группы, соответствующие протоколу соединения, семейству ОС и конкретной ОС. На станцию будут установлены компоненты антивирусного пакета, заданные в настройках первичной группы станции. В дальнейшем вы можете изменить состав компонентов в настройках первичной группы или задать соответствующие персональные настройки для конкретной станции. Поскольку в ходе установки происходят проверка целостности продукта, скачивание новых компонентов с сервера, копирование компонентов в репозиторий и установка из репозитория с постапдейтом, процедура установки занимает длительное время. В течение периода подгрузки всех необходимых файлов станция будет сообщать об ошибке обновления и находиться в соответствующей подгруппе (Update Errors) группы Status. Статус автоматически изменится после завершения установки. Не рекомендуется инициировать обновления всех компонентов / сбойных компонентов — это приведет только к показу сообщения Операция инициирована. Для завершения установки некоторых компонентов антивирусной рабочей станции может потребоваться перезагрузка компьютера. В этом случае на фоне значка Агента на Панели задач появится восклицательный знак в желтом треугольнике или (для более ранних версий ОС Windows) программа установки вызовет соответствующее информационное окно. Внимание! В случае установки защиты станции, на которой установлено ПО антивирусного сервера, рекомендуется перед перезагрузкой или выключением сервера произвести его остановку во избежание повреждения базы данных антивирусного сервера. При наличии доступа к станции для этого можно воспользоваться командами управления сервером, расположенными в группе и доступными по нажатию кнопки Пуск. Внимание! В ходе установки автоматически удаляются обнаруженные антивирусные продукты. Список антивирусных продуктов, удаление которых возможно в автоматическом режиме, приведен в документации. Внимание! В случае недоступности на ОС Windows Vista и Windows 2008 некоторых настроек компонентов через меню Агента после установки Dr.Web Firewall необходимо произвести перезагрузку станции. Внимание! При получении ошибок при удаленной установке обратитесь к разделу «Диагностика проблем удаленной установки» документации. 1.2.2. Автоматическое подтверждение новых станций Администратор антивирусной сети может либо лично подтверждать подключение каждой новой станции к антивирусному серверу, либо настроить параметры автоматического подключения. Для выбора типа подключения нужно перейти на страницу Конфигурация Dr.Web Server, закладка Общие, и в выпадающем меню Регистрация новичков выбрать тип подключения. В поле Первичная группа нужно указать группу, в которую будут попадать станции при автоматическом подтверждении доступа станций к антивирусному серверу. При наличии пользовательских групп администратор может настроить правила, по которым станции попадают в эти группы (правила членства в группе). Для этого необходимо выбрать пользовательскую группу и в меню слева открыть пункт Правила членства в группе. После настройки правил необходимо подтвердить, нажав кнопку Применять при подключении станций. 1.2.3.Установка с использованием дистрибутивов компонентов Dr.Web Enterprise Security Suite Установка с использованием дистрибутивов может производиться как администратором, так и пользователем. При этом для установки может использоваться инсталляционный пакет esinst.exe, Сетевой инсталлятор drwinst или полный инсталлятор drweb-1000-esagent.exe. Внимание! Установка Агента должна выполняться с правами администратора данного компьютера. Для того чтобы задать список устанавливаемых компонентов, используйте пункт Устанавливаемые компоненты меню Администрирование. При установке через данные инсталляторы вы можете не задавать параметры подключения к Серверу и авторизации или задать их вручную. Для задания параметров авторизации вручную необходимо сначала создать новую учетную запись станции в Центре управления. При этом будет доступен инсталляционный пакет. Если нет необходимости установки через полный дистрибутив или сетевой инсталлятор, рекомендуется использовать инсталляционный пакет. Возможны следующие варианты подключения к Серверу с соответствующими параметрами авторизации. Задается вручную. Станция обращается напрямую к заданному Серверу. Осуществляется попытка автоматической авторизации по заданным параметрам авторизации. Не задается. Агент осуществляет поиск Сервера в сети на основе Службы обнаруженияСервера. Осуществляется попытка подключения к первому найденному Серверу. Принцип авторизации на Сервере зависит от настроек Сервера для подключения новых станций (подробнее см. в руководстве администратора, п. «Политика подключения станций»). 1.2.3.1. Локальная установка при помощи полного инсталляционного пакета для ОС Windows Для установки Агента при помощи полного инсталляционного пакета необходимо на защищаемой станции запустить пакет drweb-esuite-agent-full-10.00.0-201408070-windows.exe. Внимание! Для успешной инсталляции на рабочую станцию должен быть помещен открытый ключ шифрования антивирусного сервера (по умолчанию файл drwcsd.pub). После окончания установки в связи с установкой драйверов необходимо перезагрузить защищаемую станцию. После установки, если не используется политика автоматического подтверждения новых станций, Агент находится в группе Newbies. Необходимо разрешить доступ станции в антивирусную сеть и назначить для нее группы. Нажмите кнопку и выберите необходимое действие. До окончания устаноновки обновлений и формирования репозитория станция имеет статус Ошибка обновления. Для завершения установки перезагрузите станцию еще раз. 1.2.3.2. Установка Dr.Web Agent при помощи инсталляционного пакета esinst Инсталляционный пакет esinst генерируется при создании новой учетной записи пользователя. Ссылка для скачивания esinst.exe для конкретной станции доступна: 1. Сразу после создания новой станции (подробнее в разделе Создание новой учетной записи). 2. В любое время после создания станции в разделе свойств станции или в разделе Выбранные объекты при выборе станции в иерархическом списке. Созданная ссылка на инсталляционный пакет Dr.Web Агента соответствующей операционной системы компьютера или мобильного устройства может быть отправлена пользователю для самостоятельной установки. Если установка осуществляется на станцию под операционной системой, отличной от ОС Windows, необходимо также отправить пользователю конфигурационный файл с настройками подключения к антивирусному серверу. Для удобства передачи инсталляционного и конфигурационного файлов вы можете воспользоваться функцией Рассылка инсталляционных файлов (подробная информация приведена в руководстве администратора, п. «Рассылка инсталляционных файлов») для отправки сообщения с соответствующими файлами на электронную почту. Внимание! В ссылке для скачивания после адреса сервера должен быть указан порт 9080 (для http) или 9081 (для https). Внимание! Для антивирусного сервера требуется использование DNS имени вместо IPадреса. Данное требование связано с жесткой привязкой агентов к данной настройке и их невозможностью подключиться к серверу в случае изменения IP-адреса. Помимо этого, рекомендуется использование специального имени для антивирусного сервера, даже если сервер установлен на машине, уже имеющей DNS-имя и выполняющей другие функции. Использование отдельного DNS-имени исключит проблемы в случае изменения IP-адреса сервера или переноса сервера на другую машину. Настройка адреса сервера осуществляется редактирование файла webmin.conf, расположение которого может варьироваться в зависимости от ОС: для FreeBSD: /var/drwcs/etc/webmin.conf для Linux: /var/opt/drwcs/etc/webmin.conf также его можно найти командой: find / -name 'webmin.conf' в ОС Windows он, как правило, расположен в папке C:\Program Files\DrWeb Server\etc В связи с этим для получения файлов без указания порта необходимо задать параметр ServerName, хранящийся в файле webmin.conf, — указать имя (актуальный адрес) сервера, сохранив указание порта. Например: server-name value=’win2003ad1.drweb.test:9080’. После изменения файла webmin.conf необходимо перезапустить сервер, чтобы настройки вступили в силу, и обновить страницу со ссылками, если она была открыта. Сделать это можно командой: для FreeBSD: # /usr/local/etc/rc.d/drwcsd.sh restart для Linux: # /etc/init.d/drwcsd restart для ОС Windows: Панель управления → Администрирование → Службы и, выбрав Dr.Web Server, нажать Перезапустить. Также перезапустить антивирусный сервер можно из меню кнопки Пуск. или с использованием Центра управления — нажав на кнопку Для установки Dr.Web Agent через инсталляционный пакет esinst при помощи Центра управления необходимо создать учетную запись новой станции на Сервере, получить ссылку для загрузки инсталлятора Агента и произвести установку Агента на рабочую станцию при помощи полученного файла. Авторизация новой антивирусной станции на Сервере по умолчанию осуществляется автоматически. Установка Dr.Web Агента должна выполняться пользователем с правами администратора данного компьютера. Если на рабочей станции уже установлено антивирусное ПО, то перед началом установки инсталлятор предпримет попытку его удалить. В случае, если такая попытка окажется неудачной, пользователю нужно будет самостоятельно удалить используемое на рабочей станции антивирусное ПО. 1.2.3.2.1. Создание записи для создаваемой станции (нового пользователя) Убедитесь, что для параметра server-name в конфигурационном файле webmin.conf задано значение <Адрес_Сервера>:9080, где <Адрес_Сервера> — IP-адрес или DNS-имя компьютера, на котором установлен Enterprise Сервер. Параметр задается в поле Сервер страницы Администрирование → Конфигурация веб-сервера. Значение данного параметра подставляется при генерации ссылки на установочный пакет Агента. Если значение данного параметра нигде не задано, то в качестве имени Сервера для формирования ссылки на скачивание инсталлятора Агента задается DNS-имя (если доступно) или IP-адрес компьютера, на котором открыт Центр управления. Также необходимо задать параметр, прописываемый в установочные пакеты Агента и определяющий, к какому Серверу будет подключаться Агент при установке. Параметр хранится в конфигурационном файле download.conf и задается в поле Сервер (Администрирование → Конфигурация Dr.Web Server → вкладка Загрузка). Если значение данного параметра нигде не задано, то при создании установочного пакета Агента, в нем прописывается адрес Сервера, по которому подключен Центр управления. В этом случае подключение Центра управления к Серверу должно осуществляться по IP-адресу для домена, в котором создается учетная запись. При подключении Центра управления к Серверу с локальной машины адрес Сервера не должен быть задан как loopback (127.0.0.1). Для создания нового пользователя: 1. Выберите пункт Антивирусная сеть и нажмите на кнопку группу). (Добавить станцию или 2. В открывшемся подменю выберите пункт Создать станцию. В правой части окна Центра управления откроется панель создания учетной записи пользователя. 3. В поле Количество укажите количество пользователей, которое вам нужно создать. 4. В поле Идентификатор автоматически генерируется уникальный идентификатор создаваемой станции. При необходимости вы можете его изменить. 5. В поле Название задайте имя станции, которое будет отображаться в иерархическом списке антивирусной сети. В дальнейшем после соединения станции с Сервером данное имя может быть автоматически заменено на название станции, заданное локально. 6. В полях Пароль и Еще раз пароль укажите пароль для доступа станции к Серверу. При создании более одной учетной записи поля Идентификатор, Название и Пароль (Еще раз пароль) будут заданы автоматически и недоступны для изменений на этапе создания станций. 7. В поле Описание при необходимости введите дополнительную информацию о пользователе. 8. В разделе Группа выберите группы, в которые будет входить создаваемая антивирусная станция. По умолчанию станция входит в группу Everyone. В случае наличия пользовательских групп вы можете включить в них создаваемую станцию. Для этого нажмите на название группы в разделе Известные группы. Для исключения станции из пользовательских групп, в которые она включена, нажмите на название группы в разделе Членство в. Для того чтобы назначить первичную группу для создаваемой станции, нажмите на значок нужной группы в разделе Членство в. При этом на значке группы появится 1. Нельзя исключить станцию из группы Everyone и из первичной группы. 9. При необходимости заполните раздел Безопасность. Описание настроек данного раздела приведено в разделе документации Настройка конфигурации рабочей станции. 10. При необходимости заполните раздел Расположение. 11. Нажмите Сохранить в правом верхнем углу. Откроется окно об удачном создании новой станции, в котором будет также указан идентификационный номер и приведены следующие ссылки: a. В пункте Инсталляционный файл — ссылка для загрузки инсталлятора Агента. b. В пункте Конфигурационный файл — ссылка для загрузки файла с настройками подключения к Dr.Web Серверу станций под управлением ОС Android и MAC OS X. Сразу после создания новой станции, до момента, когда будет задана операционная система станции, в разделе скачивания дистрибутива ссылки предоставляются отдельно для всех ОС, поддерживаемых Dr.Web ES. Ссылки для скачивания инсталлятора Агента и конфигурационного файла также доступны: a. в свойствах станции после ее создания, b. в разделе Выбранные объекты при выборе созданной станции в иерархическом списке. 1.2.3.2.2. Локальная установка при помощи инсталляционного пакета для ОС Windows Перейдя по ссылке, полученной при создании станции в Центре управления (ссылка Файл инсталляции доступна в окне свойств станции), скачайте установочный файл esinst.exe и запустите его. В открывшемся окне проверьте правильность параметров установки и выберите язык установки. После завершения инсталляции мастер установки сообщит о необходимости перезагрузить компьютер. Нажмите кнопку Перезагрузить сейчас для завершения работы мастера установки и перезагрузите компьютер. Сразу после установки на компьютеры Агенты автоматически устанавливают соединение с Сервером. Как только Агент устанавливает связь с Сервером, в окне Центра управления появляется имя соответствующей рабочей станции. 1.2.3.2.3. Удаленная установка с использованием инсталляционного пакета с заданным ID на станцию с указанием IP-адреса вручную Для установки Агента при помощи инсталляционного пакета необходимо: 1. При помощи Центра управления создать учетную запись нового пользователя на сервере и получить ссылку для загрузки инсталляционного пакета. 2. Произвести установку Агента на рабочую станцию. Авторизация новой антивирусной станции на Сервере по умолчанию осуществляется автоматически (подробная информация доступна в руководстве администратора, п. «Политика подключения новых станций»). 1.2.3.2.4. Удаленная установка с использованием инсталляционного пакета с заданным ID на станцию с указанием IP-адреса средствами Центра управления Для установки Агента при помощи инсталляционного пакета: 1. При помощи Центра управления создаем учетную запись нового пользователя на сервере и получаем ссылку для загрузки инсталляционного пакета — в иерархическом списке Антивирусная сеть выбираем иконку Добавить станцию или группу, затем Создать станцию. 2. Сразу после создания учетной записи, в правой части главного окна откроется панель с заголовком Создание станции. В появившейся панели инструментов выбираем иконку Установить. При использовании существующей учетной записи станции выбираем иконку Установить Dr.Web Agent. 3. Откроется окно Сканера сети. Проводим сканирование сети для подтверждения существования станции и выбираем ее. 4. После нажатия на процедура установки соответствует процедуре удаленной установки с помощью сканера сети. После завершения установки проверьте, что в иерархическом списке у соответствующих станций изменились значки. Установка Агента на станции с выбранными ID доступна также для администратора групп. 1.2.3.3. Установка Dr.Web Agent при помощи Сетевого инсталлятора Сетевой инсталлятор Агента drwinst.exe предоставляется для установки Агента только под ОС Windows. Установка при помощи Сетевого инсталлятора возможна в двух основных режимах: 1. В фоновом режиме — запускается, если задан ключ фонового режима. 2. В графическом режиме — режим по умолчанию. Запускается, если не задан ключ фонового режима. Если Сетевой инсталлятор запущен в режиме нормальной инсталляции (т. е. без ключа /instMode remove) на станции, на которой уже была проведена установка, это не приведет к выполнению каких-либо действий. Инсталлятор завершит работу и отобразит окно со списком допустимых ключей. При помощи сетевого инсталлятора вы также можете установить Dr.Web Агент на рабочую станцию удаленно, с использованием Центра управления. Внимание! Необходимо, чтобы на сервере был открыт для общего доступа каталог %DrWeb_ES%\Installer (по умолчанию в ОС Windows это каталог C:\Program Files\DrWeb Enterprise Server\Installer, его сетевое имя по умолчанию DRWESI$), содержащий два файла: drwcsd.pub и drwinst.exe. Данный каталог с указанными файлами создается автоматически в процессе инсталляции ES-сервера. Необходимые для установки файлы можно получить двумя путями: а) открыть папку на сервере Dr.Web Enterprise Security Suite (при установке Сервера это подкаталог Installer каталога установки Сервера, в дальнейшем его можно переместить), содержащую файлы, необходимые для установки компонентов Dr.Web Enterprise Security Suite. Обычно это папка Installer. б) открыть страницу с инсталляторами агентов и файлами drwinst.exe и drwcsd.pub по ссылке http://<server_address>:9080/install. Например, http:// 192.168.100.66:9080/install. Из открывшейся папки необходимо скопировать на рабочий стол либо в иное место на локальном компьютере файлы drwinst.exe и drwcsd.pub. Внимание! После завершения работы инсталлятора на компьютер будет установлено только ПО Агента (но не компоненты антивирусной защиты). После подтверждения станции на Сервере (если этого требуют настройки Сервера) антивирусный пакет будет автоматически установлен. Для завершения установки компонентов Dr.Web Enterprise Security Suite необходимо внести станцию, на которой была проведена установка, в число разрешенных. Выберите пункт Администрирование главного меню Центра управления. В иерархическом списке антивирусной сети выберите станции в подгруппе Newbies группы Status. Для задания доступа к Серверу на панели инструментов в разделе (Неподтвержденные станции) задайте действие, которое будет применено. 2. Для завершения процесса установки необходимо перезагрузить станцию, на которой была проведена установка. Внимание! В отличие от реальных машин, на виртуальных рекомендуется выполнять перезагрузку через выполнение команды shutdown. 1.2.3.3.1. Установка Dr.Web Agent при помощи Сетевого инсталлятора в фоновом режиме инсталлятора Чтобы установить Dr.Web Agent на рабочую станцию в фоновом режиме инсталлятора: 1. С компьютера, на который будет устанавливаться антивирусное ПО, войдите в сетевой каталог установки Агента (при установке Сервера это подкаталог Installer каталога установки Сервера, в дальнейшем его можно переместить) или скачайте с инсталляционной страницы Центра управления и запустите исполняемый файл drwinst.exe с ключом фонового режима /silent yes. При использовании режима Multicast для поиска активных Серверов, установка Агента будет производиться с первого найденного Сервера. При этом, если имеющийся открытый ключ шифрования не соответствует ключу шифрования Сервера, установка завершится с ошибкой. В этом случае явно укажите адрес Сервера при запуске инсталлятора (см. выше описание параметров командной строки). 2. После завершения работы инсталлятора на компьютер будет установлено ПО Агента (но не антивирусный пакет). 3. После подтверждения станции на Сервере (если этого требуют настройки Сервера) антивирусный пакет будет автоматически установлен. 4. Перезагрузите компьютер по требованию Агента. 5. Свидетельством удачного завершения установки является появление значка 1.2.3.3.2. в трее. Установка Dr.Web Agent в графическом режиме инсталлятора Чтобы установить Dr.Web Agent на рабочую станцию в графическом режиме инсталлятора: 1. С компьютера, на который будет устанавливаться антивирусное ПО, войдите в сетевой каталог установки Агента (при установке Сервера это подкаталог Installer каталога установки Сервера, в дальнейшем его можно переместить) и запустите программу drwinst. 2. Действия по установке Агента на станцию при помощи графического режима сетевого инсталлятора аналогичны действиям при установке при помощи инсталляционного пакета, но без настроек подключения к Серверу, если они не были заданы в соответствующем ключе командной строки. Сразу после установки на компьютеры Агенты автоматически устанавливают соединение с Сервером. Как только Агент устанавливает связь с Сервером, в окне Центра управления появляется имя соответствующей рабочей станции — имя ранее созданной станции заменяется именем машины, на которую осуществлена установка. 1.2.4. Удаленная установка с использованием службы Active Directory Для установки Агента с использованием Active Directory загрузите с сайта http://download.drweb.com/esuite инсталлятор Агента для сетей с Active Directory (файл drweb-esuite-agent-1000-201406051-activedirectory.msi — цифры 10xx-xxxxxxxx зависят от номера текущего релиза) и установите его с помощью команды msiexec на сервере локальной сети, поддерживающем службу Active Directory. Установку можно производить как в режиме в командной строки, так и в графическом режиме инсталлятора. Перед установкой убедитесь, что целевой каталог для образа Агента не содержит в себе инсталлятор Агента для сетей с Active Directory. Также перед инсталляцией рекомендуется задать параметр ServerName, хранящийся в файле webmin.conf. При обновлении Сервера не является необходимым обновление инсталлятора Агента для сетей с Active Directory. После обновления Сервера Агенты и антивирусное ПО на станциях будут обновлены автоматически после установки. 1.2.4.1. Удаленная установка Dr.Web Agent для сетей с Active Directory в режиме командной строки Запустите команду msiexec с необходимыми параметрами, указав параметр отключения графического режима. Формат команды: msiexec /a <название_пакета>.msi /qn [<параметры>] Формат ключей: /а запускает развертывание административного пакета. /qn — параметр отключения графического режима. При использовании этого ключа необходимо задать следующие обязательные параметры: ESSERVERADDRESS=<DNS_имя> — указывает адрес Enterprise Сервера, к которому будет подключаться Агент. Подробное описание параметра содержится руководстве администратора, см. Приложение Е3. ESSERVERPATH=<путь_имя_файла> — указывает полный доменный путь к открытому ключу шифрования Enterprise Сервера и имя файла (по умолчанию файл drwcsd.pub в подкаталоге Installer каталога установки Enterprise Сервера). TARGETDIR — сетевой каталог для образа Агента (модифицированного установочного пакета Агента), который выбирается через редактор групповых политик для назначенной установки. Данный каталог должен иметь доступ на чтение и запись. Путь к каталогу следует указывать в формате сетевых адресов, даже если он доступен локально; каталог обязательно должен быть доступен с целевых станций. Перед административной установкой целевой каталог для образа Агента (см. параметр ARGETDIR) не должен содержать в себе инсталлятор Агента для сетей с Active Directory (<название_пакета>.msi). После развертывания административного пакета, в директории <целевой_каталог>\Program Files\DrWeb Enterprise Suite должен располагаться только файл README.txt. Примеры: msiexec /a ES_Agent.msi /qn ESSERVERADDRESS=servername.net ESSERVERPATH=\\win_serv\drwcs_inst\drwcsd.pub TARGETDIR=\\comp\share msiexec /a ES_Agent.msi /qn ESSERVERADDRESS=192.168.14.1 ESSERVERPATH="C:\Program Files\DrWeb Server\Installer\drwcsd.pub" TARGETDIR=\\comp\share После окончания развертывания пакета необходимо на сервере локальной сети, где установлено ПО управления Active Directory, назначить установку пакета. Процедура описана в разделе «Настройка установки пакета на выбранные станции». Удаленная установка Dr.Web Agent для сетей с Active Directory в графическом режиме 1.2.4.2. После развертывания административного пакета, в директории: <целевой_каталог>\Program Files\DrWeb Enterprise Suite должен располагаться только файл README.txt. 1. Для запуска инсталлятора в графическом режиме выполните команду: msiexec /a <путь_к_инсталлятору>\<название_пакета>.msi Внимание! Путь к инсталлятору должен быть полным — содержать не только имя, но и путь к файлу. 2. Откроется окно InstallShield Wizard, извещающее об устанавливаемом продукте. Язык установки будет соответствовать языку, указанному в языковых настройках компьютера. Нажмите на кнопку Далее. 3. Укажите DNS-имя или IP-адрес Enterprise Сервера (см. Приложение E3 руководства администратора), к которому будут подключаться устанавливаемые ES-агенты. Укажите местонахождение открытого ключа Enterprise Сервера, указанного в поле Сервер (drwcsd.pub). Нажмите на кнопку Далее. Внимание! Путь к открытому ключу должен содержать полное доменное имя сервера, где расположен ключ. 4. Укажите сетевую папку, в которую будет записан образ Агента. Путь к образу следует указывать в формате сетевых адресов, даже если каталог доступен локально; каталог обязательно должен быть доступен с целевых станций. Нажмите на кнопку Установить. 5. После завершения инсталляции будет автоматически вызвано окно настройки, с помощью которого вы сможете назначить установку пакетов на компьютеры сети. 1.2.4.3. Настройка параметров установки компонентов антивирусной защиты на выбранные станции 1. На Панели управления (или в меню Пуск для ОС Windows 2003/2008 Server, в меню Пуск → Программы для ОС Windows 2000 Server) выберите Администрирование Active Directory → Пользователи и компьютеры (в графическом режиме установки Агента вызов данного окна настроек осуществляется автоматически). 2. В домене, включающем компьютеры, на которые предполагается установка Агентов, создайте новое Подразделение (для ОС Windows 2000 Server — Организационное подразделение) с именем, например, ESS. Для этого в контекстном меню домена выберите Создать Подразделение. В открывшемся окне введите название нового подразделения и нажмите ОК. Включите в созданное подразделение компьютеры, на которые предполагается устанавливать Агент. 3. 4. Откройте окно редактирования групповых политик. Для этого: а) для ОС Windows 2000/2003 Server: в контекстном меню созданного подразделения ESS выберите пункт Свойства. В открывшемся окне свойств перейдите на вкладку Групповая политика; б) для ОС Windows 2008 Server: нажмите Пуск → Администрирование → Управление групповой политикой. Для созданного подразделения задайте групповую политику: а) В ОС Windows 2000/2003 Server: нажмите на кнопку Добавить и создайте элемент списка с именем политики ESS. Дважды щелкните по нему. б) 5. 6. В ОС Windows 2008 Server: в контекстном меню созданного подразделения ESS выберите пункт Создать объект GPO в этом домене и связать его. В открывшемся окне задайте название нового объекта групповой политики и нажмите на кнопку ОК. В контекстном меню новой групповой политики выберите пункт Изменить. В открывшемся окне Редактор управления групповыми политиками внесите настройки для групповой политики, созданной в п. 4: а) в ОС Windows 2000/2003 Server: в иерархическом списке выберите элемент Конфигурация компьютера → Конфигурация программ → Установка программ. б) в ОС Windows 2008 Server: в иерархическом списке выберите элемент Конфигурация компьютера → Политики → Конфигурация программ → Установка программ. В контекстном меню элемента Установка программ выберите пункт Создать Пакет. 7. Далее задайте установочный пакет Агента. Для этого укажите адрес сетевого разделяемого ресурса (созданный при административной установке образ Агента). В таблице в основной части окна необходимо выбрать строчку drweb-esuite-agent-10ххххххххххх-activedirectory и нажать на кнопку Открыть. Путь к каталогу с пакетом следует указывать в формате сетевых адресов, даже если каталог доступен локально. 8. В окне Развертывание программ выберите опцию Назначенные и нажмите ОК. 9. В окне редактора управления групповыми политиками появится пункт Dr.Web Agent. В контекстном меню этого пункта выберите Свойства. 10. В открывшемся окне свойств пакета перейдите на вкладку Развертывание. Нажмите на кнопку Дополнительно — откроется окно Дополнительные параметры развертывания. Установите флаг Не использовать языковые установки при развертывании. Если вы планируете установку Dr.Web Агента при помощи настраиваемого msi-пакета на 64-битные ОС, установите флаг Сделать доступным это 32-битное приложение для х64 машин. Нажмите дважды ОК 11. Установите флаг Always wait.for the network at computer startup and logon в состояние Disabled. ES-агент будет установлен автоматически на выбранные компьютеры при их ближайшей регистрации в домене. 1.2.4.4. Применение политик с учетом предыдущих установок Агента При назначении политик Active Directory для установки Агента, необходимо учесть возможность наличия уже установленного Агента на станции. Возможны три варианта: 1. На станции нет Enterprise Агента — после применения политик Агент будет установлен по общим правилам. 2. На станции уже установлен Enterprise Агент без использования службы Active Directory. В данной ситуации Агент на станции установлен, но для службы Active Directory Агент считается неустановленным. Поэтому после каждой загрузки станции будет повторяться неуспешная попытка установки Агента через службу Active Directory — после применения политики Active Directory установленный Агент останется на станции. Для установки Агента через Active Directory необходимо вручную (или при помощи Центра управления) удалить установленного Агента и повторно назначить политики Active Directory для данной станции. 3. На станции уже установлен Enterprise Агент с использованием службы Active Directory. После применения политики: 1. Если для станции разрешены права на удаление Агента, то он будет удален со станции. Для установки Агента через Active Directory необходимо повторно назначить политики Active Directory для данной станции. В данной ситуации необходимо повторное назначение политик для установки Агента, поскольку после первого назначения политик Агент на станции будет удален, но для службы Active Directory Агент считается установленным. 2. Если у станции нет прав на удаление Агента, назначение политик не приведет к изменению состояния антивирусного ПО на станции. Для дальнейших действий необходимо задать права на удаление Агента (см. п. «Установка или ограничение прав пользователей») и повторно назначить политики Active Directory для данной станции. Далее действия аналогичны предыдущему пункту. Повторное назначение политик Active Directory может осуществляться любым удобным способом. 1.2.5. Поиск станций в сети Для поиска станций или группы станций: 1. В выпадающем списке панели поиска выберите критерий поиска: 2. Введите строку, в соответствии с которой будет производиться поиск. При этом необходимо задавать либо строку для полного совпадения с параметром поиска, либо использовать маски: допускаются символы * и ?. 3. Нажмите клавишу ENTER для начала поиска. 4. В иерархическом списке будут отображены все найденные элементы В открывшемся окне справа будет открыта панель Поиск групп и станций, где можно ввести название станции или его часть, а затем нажать Найти. Для уточнения условий поиска администратор может использовать также параметры ID (поиск по уникальным идентификаторам групп и станций), Описание, IP-адрес (поиск по IPадресам станций). Вы можете задать значения для одного, нескольких или всех полей расширенного поиска. При этом, если вы зададите несколько полей, будет производиться поиск элементов, удовлетворяющих всем введенным значениям. Например, при заполнении полей Группа и Станция одновременно, будут выведены станции, соответствующие полю Станция, и входящие только в те группы, которые соответствуют значению в поле Группа. Для поиска станций в сети можно также воспользоваться Сканером сети. 1.2.6. Отображение станций, зарегистрированных в Microsoft Active Directory Для получения информации из Microsoft Active Directory служит задание сервера Синхронизация с Active Directory. По умолчанию синхронизация происходи каждые три часа. Для выполнения задания вручную нужно его отметить и нажать кнопку Выполнить задание. Группы Microsoft Active Directory начинают отображаться в Антивирусной сети после первого же выполнения задания. До этого момента группы AD не отображаются. 1.2.7. Установка антивирусного прокси-сервера Основная задача Прокси-сервера — обеспечение связи Enterprise Сервера и Агентов в случае невозможности организации прямого доступа (например, если Enterprise Сервер и Агенты расположены в различных сетях, между которыми отсутствует маршрутизация пакетов). При выборе компьютера, на который будет устанавливаться Прокси-сервер, основным критерием является то, что Прокси-сервер должен быть доступен из всех сетей / сегментов сетей, информацию между которыми он будет переадресовывать. Внимание! Установка Прокси-сервера должна выполняться пользователем с правами администратора данного компьютера. 1.2.7.1. 1. Установка антивирусного прокси-сервера на компьютер с ОС Windows Запустите файл drweb-esuite-proxy-10.00.0-201407150-windows-nt-x86.msi. Откроется окно InstallShield Wizard, извещающее вас об устанавливаемом продукте. Нажмите на кнопку Далее (Next). Названия дистрибутивов для иных ОС выглядят следующим образом: drweb-esuite-proxy-10.00.0-201406140-windows-nt-[x86, x64].msi drweb-esuite-proxy-10.00.0-201406140-unix-freebsd-[i686, amd64].tar.gz.run drweb-esuite-proxy-10.00.0-201406140-unix-linux-[x86_64, i686].[rpm, deb, tar.gz].deb.run drweb-esuite-proxy-10.00.0-201406140-unix-solaris-[x86, sparc64, amd64].pkg.gz.run 2. Откроется окно с текстом лицензионного договора. После ознакомления с условиями лицензионного договора выберите в нижней части окна пункт I accept the terms of the license agreement и нажмите на кнопку Далее (Next). 3. Откроется окно для настройки параметров Прокси-сервера: В поле Listen to задайте IP-адрес, «прослушиваемый» Прокси-сервером. По умолчанию — any (0.0.0.0) — «прослушивать» все интерфейсы. В поле Port задайте номер порта, который будет «слушать» Прокси-сервер. По умолчанию это порт 2193 или порт 23 для протокола NetBIOS. В выпадающем списке Protocol выберите тип протокола для приема входящих соединений Прокси-сервером. Установите флаг Enable discovery для включения режима имитации Сервера. Данный режим позволяет Сканеру сети обнаруживать Прокси-сервер в качестве Enterprise Сервера. В поле Multicast group задайте IP-адрес многоадресной группы, в которую будет входить Прокси-сервер. Указанный интерфейс будет прослушиваться Прокси-сервером для взаимодействия с Сетевыми инсталляторами при поиске активных Enterprise Серверов сети. Если поле оставить пустым, Прокси-сервер не будет входить ни в одну из многоадресных групп. В разделе Redirect to задайте адрес или список адресов Enterprise Серверов, на один из которых будут перенаправляться соединения, устанавливаемые Прокси-сервером. После задания настроек Прокси-сервера нажмите Далее (Next). 4. Откроется окно выбора каталога установки. Если необходимо изменить каталог установки, заданный по умолчанию, нажмите на кнопку Change и выберите каталог установки. Нажмите на кнопку Далее (Next). 5. Откроется окно, извещающее о готовности к установке Прокси-сервера. Нажмите на кнопку Установить (Install). 6. После завершения процесса установки нажмите на кнопку Готово (Finish). По окончании установки вы можете изменить параметры работы Прокси-сервера. Для этого служит конфигурационный файл drwcsd-proxy.xml, расположенный в каталоге установки Прокси-сервера. Настройки конфигурационного файла приведены в Приложении к руководству администратора. 2. Управление системой антивирусной защиты локальной сети 2.1. Центр управления Dr.Web Управление Dr.Web Enterprise Security Suite проводится с использованием Центра управления. Администратор может с любой машины управлять работой сервиса, внедрять необходимые параметры, готовить отчеты и анализировать статистику. Для того чтобы соединиться с помощью Центра управления с антивирусным сервером и производить описываемые ниже действия, необходимо на любом компьютере, имеющем сетевой доступ к Enterprise Серверу, в адресной строке браузера ввести: http(s)://<IP_адрес(или DNS_имя)антивирусного сервера>:<номер_порта>, где в качестве <IP адрес(или DNS_имя)> укажите IP-адрес или доменное имя компьютера, на котором установлен Сервер Dr.Web ES. В качестве <номер_порта> укажите порт номер 9080 (или 9081 для https). В диалоговом окне запроса на авторизацию введите имя и пароль администратора (имя администратора по умолчанию — admin, пароль — пароль, который вы задавали при установке Сервера). Пример: http://192.168.100.66:9080 Внимание! Центр управления Dr.Web Enterprise Security Suite, поддерживается в полном объеме браузерами Internet Explorer и Mozilla Firefox. Аутентификация администратора для подключения к Enterprise Серверу возможна следующими способами: 1. С хранением данных об администраторах в базе данных Сервера. 2. С помощью Active Directory (в версиях Сервера для ОС Windows). 3. С использованием LDAP-протокола. 4. С использованием RADIUS-протокола. Изменение порядка использования типов авторизации осуществляется с помощью раздела Авторизация меню Администрирование. После ввода пароля администратор получает доступ к Центру управления и в дальнейшем может управлять защитой с помощью функций, размещенных в разделах Администрирование, Антивирусная сеть, Связи. Внимание! При первом запуске окно Центра управления содержит уведомление о необходимости установки Dr.Web Control Center Plugin’а. Рекомендуется произвести его установку на те платформы, которые поддерживает данный плагин. 2.2. Смена языка отображения Центра управления В связи с тем, что Центр управления позволяет использовать для управления системой более одного системного администратора, каждый из которых может иметь свой предпочтительный язык отображения, этот параметр задается в профиле администратора. Для его редактирования надо перейти в раздел Администрирование (Administration) и выбрать пункт Администраторы (Administrator accounts) группы Конфигурация (Configuration). В списке администраторов необходимо выделить имя администратора и на панели справа выбрать в списке Язык интерфейса (Interface language) нужный язык. Для сохранения выбора нужно нажать на кнопку Сохранить (Save) и обновить страницу браузера. Аналогичные параметры также доступны в разделе Настройки главного меню Центра управления, в секции Моя учетная запись. 2.3. Группы станций и их использование. Предустановленные группы Для удобства управления администратор может удобным для себя образом группировать защищаемые компьютеры по группам. Объединение станций в группы позволяет задавать одной командой настройки для всех рабочих станций группы, а также инициировать выполнение определенных заданий также на всех станциях. Группы могут использоваться также для организации (структурирования) списка рабочих станций. При установке программного комплекса создаются так называемые предустановленные группы. Изначально Dr.Web ES содержит набор системных групп. Эти группы создаются в момент инсталляции Enterprise Сервера и не могут быть удалены. Однако администратор при необходимости может скрыть их отображение. В предустановленную группу Everyone входят все рабочие станции. Для группы Everyone отображается список всех компонентов всех активных ключей. Состав групп Online и Offline изменяется автоматически в ходе работы сервера; первая из них включает все подключенные рабочие станции (реагирующие на запросы сервера), вторая — все неподключенные. Данные группы полностью виртуальны и не могут содержать никаких настроек, также они не могут являться первичными группами. Кроме этого, в список групп входят группы, содержащие удаленные станции (системная группа Deleted) и группировка станции, не входящих в пользовательские группы (системная группа Ungrouped). Остальные предустановленные группы содержат рабочие станции, работающие под управлением определенных ОС или семейств ОС, использующие определенные операционные системы. Состав предустановленных групп не может быть изменен вручную. Пользовательские группы — группы, определяемые администратором антивирусной сети для его собственных нужд. Администратор может создавать собственные группы, а также вложенные группы и включать в них рабочие станции. Ни на состав, ни на название данных групп Dr.Web ES не накладывает никаких ограничений. 2.3.1. Просмотр параметров групп Администратор может просматривать свойства групп и станций, используя значок . 2.3.2. Настройка отображения групп Используя значок для себя виде. , администратор может настроить представление дерева групп в удобном Дополнительно, используя значок показа группы. 2.3.3. Создание и удаление группы , администратор имеет возможность определить режим В случае необходимости администратор может создавать новые группы и станции. Для создания группы и включения в нее рабочих станций сделайте следующее. 1. В разделе Антивирусная сеть Центра управления нажмите кнопку (Добавить станцию или группу) и в появившемся списке выберите Создать группу или Создать станцию. Если вы выбрали Создать группу, то появится форма Новая группа. 2. Поле ввода Идентификатор заполняется автоматически. При необходимости его можно отредактировать. Идентификатор не должен включать пробелы. Рекомендуется использовать уникальные идентификаторы, как-либо связанные со структурой сети. 3. Введите в поле Название наименование группы. 4. Для вложенных групп в поле Родительская группа выберите из выпадающего списка группу, которая будет назначена родительской группой, от которой наследуется конфигурация, если не заданы персональные настройки. Для корневой группы (не имеющей родителя) оставьте это поле пустым, группа будет добавлена в корень иерархического списка. В этом случае настройки будут наследоваться от группы Everyone. 5. Введите произвольный комментарий в поле Описание. 6. Нажмите на кнопку Сохранить. Созданные группы первоначально пусты. Процедура включения рабочих станций в группы описана ниже. При создании станции администратор дополнительно указывает членство в группах, а также месторасположение станции, что может быть полезно для ее обслуживания в крупных компаниях. Вы также можете удалять созданные вами станции или группы (предустановленные группы удалять невозможно). Для этого выберите станцию или группу, после чего нажмите кнопку Удалить выбранные объекты. Удаленные станции помещаются в группу Deleted, находящуюся в группе Status. При этом с удаленными станциями можно работать непосредственно в дереве антивирусной сети — так же, как и с обычными станциями. В число доступных операций включается возможность восстановления удаленных при помощи элемента панели инструментов удаленные станции). При восстановлении станции можно указать для нее членство в группах. Для подтверждения восстановления нажмите кнопку Восстановить. (Восстановить 2.3.4. Настройки группы. Использование групп для настройки рабочих станций. Настройки полномочий пользователей Сразу после установки все группы и рабочие станции имеют единые настройки, заданные по умолчанию (эти настройки наследуются от группы Everyone). В дальнейшем вы можете установить разные настройки для разных ОС, изменив настройки соответствующих групп. Вы также можете изменять настройки новых, созданных вами групп. Для того чтобы задать настройки группы (настройки по умолчанию рабочих станций группы), в разделе Антивирусная сеть Центра управления нужно выделить группу, которую необходимо настроить, и нажать кнопку Редактировать. В правой части окна откроется форма Свойства группы <имя группы>. По умолчанию структура сети представлена таким образом, чтобы продемонстрировать вхождения станций только в первичных группах. Если вы хотите отображать в каталоге сети членство станций во всех группах, куда входит станция, нажмите кнопку Настройки вида дерева и установите флажок Членство во всех группах. Настройки группы включают конфигурацию антивирусных средств, расписание и настройку прав пользователей. Настройки агента не входят в конфигурацию группы и не могут быть заданы через механизм групп. Используя пункты меню справа, вы можете запускать, просматривать и прекращать задания на сканирование как для отдельной группы, так и для нескольких выбранных групп. Точно так же вы можете просматривать статистику (в т. ч. инфекции, вирусы, запуск/завершение, ошибки сканирования и установки) и суммарную статистику для всех рабочих станций группы или нескольких групп. 2.3.5. Наследование элементов конфигурации рабочей станции из конфигурации группы. Первичные группы При подключении новой рабочей станции элементы ее конфигурации заимствуются (наследуются) от одной из групп, в которую она входит (первичной группы). При изменениях в настройках такой группы эти изменения наследуются входящими в группу станциями. При создании станции вы можете указать, какая из групп будет считаться первичной. По умолчанию это группа Everyone. Если первичная группа — не Everyone, и у указанной первичной группы нет персональных настроек, то наследуются настройки группы Everyone. Для того чтобы установить в качестве первичной группы группу, отличную от Everyone (сделать группу первичной для всех входящих в нее рабочих станций), необходимо выделить соответствующую группу и нажать кнопку Установить эту группу первичной. 2.3.6. Добавление рабочих станций в группу. Удаление рабочих станций из группы. Восстановление станции Созданные вами группы первоначально пусты. Все группы считаются находящимися на одном уровне иерархии каталога. Создавать вложенные группы невозможно. Существует несколько способов добавления рабочих станций в новые (созданные вами) группы. Чтобы добавить станцию в группу, необходимо в разделе Антивирусная сеть найти и выделить перемещаемую станцию, после чего нажать кнопку Редактировать. Справа откроется форма Свойства станции <имя станции>. Найдите в этой форме группу настроек Группы. В левой части вкладки в списке Членство в перечислены группы. Для добавления станции в группу отметьте название группы. Станция будет добавлена в данную группу. Для сохранения внесенных изменений нажмите на кнопку Сохранить. Аналогично для удаления станции из группы щелкните в группе настроек Группы по названию группы, в которую входит станция, отметьте название группы в списке Членство в, и станция будет исключена из этой группы. Для применения настроек следует также нажать кнопку Сохранить. Удаление из предопределенных групп невозможно. Чтобы удалить запись о рабочей станции, выберите в меню Антивирусная сеть пункт Общие и, выбрав группу, нажмите на значок (Удалить отмеченные объекты). Сам значок должен быть красным (активным). Для подтверждения нажмите ОК. Внимание! Перед удалением убедитесь в том, что у выбранной вами станции присутствуют права на ее удаление. Для этого выберите закладку Общие в пункте Права меню Антивирусная сеть, отметьте пункт Деинсталляция Dr.Web Agent и нажмите Сохранить. После удаления станций из иерархического списка они помещаются в таблицу удаленных станций, из которой возможно восстановление объектов при помощи Центра управления. Чтобы восстановить запись о рабочей станции, необходимо в меню Антивирусная сеть в группе Status открыть подгруппу Deleted и отметить станции, которые необходимо восстановить. 2.3.7. Политика подключения новых станций В зависимости от выбранной политики новые станции могут подключаться автоматически или вручную. Во втором случае администратор должен подтверждать подключение каждой новой станции к антивирусной сети. При этом: Если при установке Агента на станции был выбран вариант авторизации Автоматически, то режим доступа станций к Серверу будет определяться в соответствии с настройками, заданными на Сервере (используется по умолчанию). Если при установке Агента на станции был выбран вариант авторизации Ручная и заданы параметры Идентификатор и Пароль, то при подключении к Серверу станция будет авторизована автоматически вне зависимости от настроек Сервера (вариант используется по умолчанию при установке Агента через инсталляционный пакет esinst — см. п. «Установка Dr.Web Agent при помощи инсталляционного пакета esinst»). Вы можете менять политику подключения, изменив режим доступа станций к Enterprise Серверу. Чтобы изменить режим доступа станций к Dr.Web Enterprise Server: 1. Откройте настройки конфигурации Сервера. Для этого выберите пункт Администрирование главного меню, в открывшемся окне выберите пункт управляющего меню Конфигурация Dr.Web Server. 2. На вкладке Общие в выпадающем списке Регистрация новичков выберите одно из трех значений 2.3.8. Экспорт, импорт и распространение конфигураций групп Администратор антивирусной сети имеет возможность экспорта, импорта и распространения конфигурации группы или рабочей станции на другие группы и станции антивирусной сети, что позволяет в частности быстро изменять политики, применяя их к определенным группам. Для экспорта конфигурации необходимо выбрать станцию или группу, нажать последовательно кнопки и , выбрать сохраняемую информацию и нажать кнопку Экспорт. Для импорта необходимой конфигурации выбрать станцию или группу, нажать последовательно кнопки и , выбрать файл конфигурации и импортируемую информацию, нажать кнопку Импорт. Для распространения информации на иные группы необходимо выбрать станцию или группу, нажать последовательно кнопки и , выбрать распространяемую информацию и указать группу, на которую будет распространена информация, и нажать Распространить. Администратор сети также имеет возможность экспорта и импорта настроек отдельных антивирусных компонентов станции из Центра управления в XML-файл. 2.3.9. Управление группами. Назначение администраторов групп После установки антивирусного сервера автоматически создаются две предустановленные группы: Администраторы (изначально в группу входит только администратор admin с полным набором прав, автоматически создаваемый при установке антивирусного сервера) и Newbies (Новички ) — в эту группу автоматически перемещаются администраторы с внешним типом авторизации через LDAP, Active Directory и RADIUS. Администраторам из группы Новички по умолчанию назначаются права только на чтение. Изначально группа пуста. Система административных прав включает следующие возможности управления правами: Наследование прав. По умолчанию права администраторов и административных групп наследуются от родительской группы, но наследование может быть отключено. Для учетной записи администратора может быть задан любой набор собственных прав, остальные права будут наследоваться от родительской группы, в которой находится данный администратор. При наследовании прав администратора или группы осуществляется не переназначение правами родительской группы, а перерасчет назначенного права исходя из всех прав родительских групп вверх по иерархическому дереву. Таблица для расчета результирующего права объекта в зависимости от наследования и прав родительских групп приведена в Приложении N3 к документации. Редактирование прав. При создании администраторов и административных групп возможность редактирования прав не предоставляется. Редактирование прав доступно только для уже созданных объектов и осуществляется в разделе настроек учетной записи или группы. Для того чтобы добавить нового администратора, необходимо в разделе Администрирование выбрать Администраторы и нажать на кнопку . Для администраторов групп панель настроек учетной записи открывается сразу при нажатии на пункт Администраторы. В открывшейся слева панели необходимо указать данные администратора. Значения полей, отмеченных знаком *, должны быть обязательно заданы. После заполнения формы нужно щелкнуть по кнопке Сохранить и обновить экран. Для того чтобы удалить учетную запись, выберите ее в списке, после чего на панели инструментов нажмите значок Удалить выбранные объекты. Для изменения пароля для доступа к учетной записи нажмите на значок Дополнительные настройки могут быть также заданы в меню Настройки. Новый пароль. 2.3.9.1. Аутентификация администраторов Подключение администраторов через внешние системы авторизации будет невозможно, если на Сервере уже существует администратор с таким же регистрационным именем. Аутентификация администратора для подключения к антивирусному серверу возможна следующими способами: 1. С хранением данных об администраторах в БД антивирусного сервера. 2. С помощью Active Directory (в версиях антивирусного сервера для ОС Windows). 3. С использованием LDAP-протокола. 4. С использованием RADIUS-протокола. 5. С использованием PAM (только под ОС семейства UNIX). Методы аутентификации используются последовательно согласно следующим принципам: 1. Порядок использования методов аутентификации зависит от порядка их следования в настройках, задаваемых через Центра управления. 2. Первой всегда осуществляется попытка аутентификации администратора из БД Сервера. 3. Второй по умолчанию используется аутентификация через LDAP, третьей — через Active Directory, четвертой — через RADIUS. Под ОС семейства UNIX пятой используется аутентификация PAM. 4. В настройках Сервера методы аутентификации через LDAP, Active Directory и RADIUS можно поменять местами, но первой всегда осуществляется попытка аутентификации администратора из БД. Внимание! Методы аутентификации через LDAP, Active Directory и RADIUS по умолчанию отключены. 2.3.10. Наследование элементов конфигурации рабочей станции. Первичные группы 2.3.10.1. Настройки группы. Использование групп для настройки рабочих станций Сразу после установки все группы и рабочие станции имеют единые настройки, заданные по умолчанию (эти настройки наследуются от группы Everyone). В дальнейшем вы можете установить разные настройки для разных ОС, изменив настройки соответствующих групп. Вы также можете изменять настройки новых (созданных вами) групп. Чтобы задать настройки группы (настройки по умолчанию рабочих станций группы): 1. Выберите группу в каталоге сети. 2. Выберите нужную настройку в управляющем меню Центра управления и отредактируйте ее. Настройки группы включают конфигурацию антивирусных средств, родительской группы (для вложенных групп), расписание и настройку прав пользователей. Настройка прав аналогична настройке прав отдельных рабочих станций, описанной в п. «Установка или ограничение прав пользователей». 2.3.10.2. Установка или ограничение прав пользователей Рабочие станции наследуют права от первичной группы, однако вы можете не только изменить настройки прав группы в целом, но и рабочей станции в частности. Для того чтобы настроить права пользователей рабочей станции, выделите ее в дереве станций и нажмите кнопку (Редактировать). Появившееся окно Свойства станции <имя станции> содержит следующие группы настроек: Общие, Конфигурация, Группы, Безопасность, Расположение. Их содержание и настройка описаны ниже. Для сохранения изменений необходимо нажать кнопку Сохранить. 2.3.10.3. Распространение настроек, в том числе на станции, которые недоступны в момент настройки. Копирование настроек в другие группы/станции Настройки конфигурации антивирусных средств, расписаний и прав пользователей группы или рабочей станции могут быть скопированы (распространены) в группу или несколько групп и рабочих станций. Операцию вы можете проделать: в окне редактирования конфигурации антивирусного компонента, в окне редактирования расписания, в окне настройки ограничений обновления, в окне устанавливаемых компонентов. Для этого в соответствующем окне нажмите на кнопку (Распространить эти настройки на другой объект). Откроется окно каталога сети, в котором нужно выбрать группы и станции, на которые необходимо распространить настройки. Для принятия произведенных изменений нажмите кнопку Сохранить. 2.3.10.4. Изменение отображения скрытых групп По умолчанию в Центре управления выключено отображение групп, не содержащих в данный момент станций, что неудобно для первичной настройки. Для включения отображения таких групп перейдите в раздел Настройки → Интерфейс и установите чекбокс Показывать скрытые группы, после чего нажмите кнопку Сохранить. 2.4. Управление параметрами защиты рабочих станций и серверов Windows Для управления защитой рабочих станций необходимо переключиться в меню Антивирусная сеть. Центральная часть открывшегося окна содержит список доступных для управления групп. Раскрыть группу и просмотреть список входящих в нее станций вы можете, кликнув по имени группы. 2.4.1. Настройка параметров защиты рабочих станций и серверов Windows Администратор может определять настройки как по отношению к группам в целом, так и по отношению к отдельным членам групп. Чтобы просмотреть или изменить настройки Dr.Web Agent на рабочей станции под управлением ОС Windows: 1. Выберите пункт Антивирусная сеть главного меню Центра управления и в открывшемся окне в иерархическом списке нажмите на название станции или группы. 2. В открывшемся управляющем меню (панель слева) выберите пункт Dr.Web Agent в группе Windows — откроется окно настроек Агента. Чтобы принять сделанные изменения, нажмите на кнопку Сохранить. Внимание! Внесение изменений в настройки, не согласованное с настройками Сервера (в частности, изменение режима шифрования и сжатия, а также ключа шифрования), приведет к утрате связи между Агентом и Сервером. На вкладке Общие указываются общие параметры Агента. поле Задержка запуска планировщика задач (мин.) задайте величину таймаута между запуском ОС и началом выполнения стартового задания на сканирование (Startup scan), если оно задано в расписании заданий Агента. По умолчанию указана задержка в 1 минуту. При указании значения 0 задание на сканирование будет запущено без задержки, т. е. сразу после загрузки ОС. В выпадающем списке Интервал запросов на перезагрузку выберите временной интервал для периодического отображения информационного сообщения о необходимости перезагрузки компьютера, на котором установлен Агент. При выборе значения По умолчанию пользователь сможет сам указывать значение данного временного интервала. В поле Периодичность отправки статистики (мин.) введите значение временного интервала отправки Агентом на антивирусный сервер всей статистической информации, собранной на станции компонентом SpIDer Guard в минутах. В выпадающем списке Язык задается язык интерфейса Агента и компонентов Антивируса Dr.Web на рабочей станции или на группе рабочих станций. Установите флаг Microsoft Network Access Protection для включения поддержки технологии Microsoft® Network Access Protection, использующейся для мониторинга состояния станций (подробнее см. п. «Установка NAP Validator»). Установите флаг Удаленное управление карантином, чтобы разрешить удаленное управление карантином на рабочих станций с антивирусного сервера. Пункт Удаленное управление карантином доступен, если в разделе Администрирование → Конфигурация Dr.Web Server → вкладка Статистика установлен флаг Карантин. Установите флаг Собирать информацию о станциях, чтобы разрешить собирать информацию о программно-аппаратном обеспечении станций. При установленном флаге выберите в выпадающем списке Период сбора информации о станциях (мин.) периодичность в минутах отправки Агентами на антивирусный сервер актуальной информации о программно-аппаратном обеспечении на станций. Установите флаг Синхронизировать время для включения синхронизации системного времени на ПК с установленным Агентом и времени на ПК, на котором установлен антивирусный сервер. Установите флаг Запрещать изменение даты и времени системы, чтобы запретить ручное и автоматическое изменение настроек времени системы, за исключением синхронизации времени с антивирусным сервером (устанавливается при помощи флага Синхронизировать время). Установите флаг Запрещать эмуляцию действий пользователя, чтобы запретить любые изменения в работе Dr.Web ESS, кроме вносимых пользователем вручную. На вкладке Сеть находятся параметры, определяющие настройки взаимодействия с Сервером: В поле Сервер задается адрес Enterprise Сервера. Данное поле может оставаться пустым. В этом случае Агент будет использовать в качестве адреса Enterprise Сервера значение параметра, указанного в настройках на локальной машине пользователя (адрес Сервера, с которого производилась установка). Может быть задан как один адрес Сервера, так и несколько адресов различных Серверов. Для добавления еще одного адреса Сервера нажмите кнопку и введите адрес в добавленное поле. Формат задания сетевых адресов Сервера описан в документе Приложения. Спецификация сетевого адреса. Пример задания адреса Сервера: tcp/10.4.0.18:2193 tcp/10.4.0.19 10.4.0.20 Если задать некорректное/неверное значение параметра Сервер, то Агенты отключатся от Сервера и больше не смогут к нему подключиться. В этом случае задание адреса Сервера необходимо производить непосредственно на станции. В поле Параметры прослушивания сети укажите UDP-порт, используемый Центром управления для поиска в сети работающих Агентов. Чтобы запретить прослушивание портов, введите значение NONE. Параметр задается в формате сетевого адреса. По умолчанию используется udp/:2193, что означает «все интерфейсы, порт 2193». На вкладке Мобильность задаются параметры Мобильного режима Агента (подробно настройка параметров работы мобильного режима описана в главе Настройки для мобильных пользователей) На вкладке Журнал задаются параметры ведения протокола Агента. Установите флаг Создавать дампы памяти при ошибках проверки, чтобы создавать дампы памяти в случаях возникновения ошибок при сканировании. Рекомендуется включать данную настройку для анализа ошибок в работе Dr.Web. Установите флаг Ограничивать размер файла журнала, чтобы ввести ограничения для файлов журнала, и задайте соответствующие настройки. Поле Максимальное количество файлов определяет максимальное количество хранимых файлов журнала. При достижении заданного количества, при создании нового файла журнала будет удален наиболее старый файл. Поле Максимальный размер каждого файла определяет максимальный размер каждого файла журнала. При достижении заданного размера файла будет создан следующий файл журнала. На вкладке Интерфейс задаются параметры интерфейса Агента. Установите флаг Отображать значок на панели задач, чтобы выводить значок Агента на панели задач. Если значок отключен, пользователь не сможет просматривать и изменять настройки Агента и антивирусного пакета. Чтобы отметить тип сообщений о событиях, которые будет получать пользователь, установите соответствующий флаг На вкладке Превентивная защита в разделе Уровень блокировки подозрительных действий вы можете настроить реакцию Dr.Web на действия сторонних приложений, которые могут привести к заражению рабочей станции. Также вы можете защитить данные пользователей от нежелательных изменений. Выберите один из уровней защиты, обеспечиваемой антивирусом При изменении настроек в таблице, если был задан один из предустановленных уровней в поле Уровень блокировки подозрительных действий, он автоматически изменяется на Пользовательский. Настройки превентивной защиты позволяют контролировать следующие объекты: Целостность запущенных приложений — отслеживать процессы, которые внедряются в запущенные приложения, что является угрозой безопасности компьютера. Не отслеживается поведение тех процессов, которые добавлены в исключения компонента SpIDer Guard. Целостность файлов пользователей — отслеживать процессы, которые модифицируют пользовательские файлы по известному алгоритму, свидетельствующему о том, что такие процессы являются угрозой безопасности компьютера. Не отслеживается поведение тех процессов, которые добавлены в исключения компонента SpIDer Guard. Для того чтобы защитить данные пользователей от несанкционированных изменений, рекомендуется настроить создание защищаемых копий важных файлов. HOSTS Файл — данный файл используется операционной системой для упрощения доступа к сети Интернет. Изменения этого файла могут быть результатом работы вируса или другой вредоносной программы. Низкоуровневый доступ к диску — запрещать приложениям запись на жесткий диск посекторно, не обращаясь к файловой системе. Загрузка драйверов — запрещать приложениям загрузку новых или неизвестные драйверов. Остальные настройки отвечают за критические области ОС Windows и позволяют защищать от модификации ветки реестра (как в системном профиле, так и в профилях всех пользователей). Параметры антивирусной защиты для отдельных станций и групп можно указать, выбрав соответствующую группу или станцию в разделе Антивирусная сеть. После выбора пользователя администратор может узнать текущие параметры, связанные с пользователем, выбрав пункт Свойства в группе Общие. Выбрав пункт Права в группе Конфигурация, на странице Компоненты администратор может задать индивидуальные параметры защиты для каждого пользователя или группы, что позволяет формировать необходимые настройки в зависимости от структуры организации и функций сотрудников. В частности, на этой закладке определяется использование мобильного режима, состав запускаемых компонентов и права на изменение настроек этих компонентов самими пользователями. Настройка параметров работы мобильного режима описана в главе Настройки для мобильных пользователей. Внимание! Параметры защиты различаются для сервисов защиты рабочих станций Windows (закладка Windows), рабочих станций Linux (закладка Linux), рабочих станций FreeBSD (закладка FreeBSD), рабочих станций Solaris (закладка Solaris). Администратор может просмотреть и определить список устанавливаемых на машине компонентов, используя пункт Устанавливаемые компоненты той же группы. На странице Установленные компоненты администратор может видеть список тех компонентов, которые установлены у пользователя. Доступ к компонентам защиты осуществляется также в разделе Антивирусная сеть после выбора станции в группе Конфигурация. 2.4.2. Настройка параметров защиты рабочих станций и серверов Windows. Выбор параметров защиты от вирусов и спама. Настройка параметров проверки. Выбор состава проверяемых объектов, типа применяемых к ним действий, в том числе применяемых к неизлечимым объектам и зараженным архивам Настроить параметры защиты рабочих станций и серверов, а также групп станций можно, выделив соответствующий объект в дереве антивирусной сети и выбрав соответствующий пункт в группе настроек Конфигурация. Так, для компонента SpIDer Guard администратор может задать параметры проверки отдельных типов файлов. Использование значков справа от параметров позволяет вернуть редактируемые значения либо в начальное на момент редактирования значение, либо в значение по умолчанию. Действия программы для различных типов вредоносных объектов: Исключаемые из проверки пути и маски файлов (что может быть полезно для ускорения проверки): В том случае, если администратор меняет настройки для конкретной станции, после названия группы или станции идет фраза Заданы персональные настройки, в противном случае — Настройки унаследованы от первичной группы Everyone. Все настройки работы компонентов антивирусной защиты станций и серверов в Dr.Web Enterprise Security Suite соответствуют настройкам этих же компонентов в продукте Антивирус Dr.Web для Windows или Dr.Web Security Space в зависимости от приобретенной лицензии. 2.4.3. Настройка доступа к защищаемым каталогам и сменным носителям Используя возможности Центра управления, администратор может настроить права доступа к каталогам и сменным носителям на рабочих станциях, в том числе и для отдельных пользователей, что позволит снизить риски распространения вирусов и защитить используемые документы от повреждения вирусами. Для открытия окна редактирования настроек выберите пункт Антивирусная сеть главного меню Центра управления, в открывшемся окне в иерархическом списке нажмите на название станции или группы и затем пункт Dr.Web Офисный контроль и настройте нужные типы защиты — например, отметив Контролировать доступ к следующим объектам, вручную добавив защищаемые каталоги. 2.4.4. Настройка доступа к ресурсам и узлам сети Интернет Ограничение доступа к ресурсам сети Интернет позволит не только уменьшить риск заражения компьютеров, но и во многих случаях поднять производительность труда сотрудников, снизить риски простоя. Для настройки параметров доступа необходимо выбрать пункт Офисный контроль и определить режим блокировки (Без ограничений, Пользовательский, Только белый список). Черный список доступен в режимах Без ограничений и Пользовательский. Если необходимо запретить доступ только к отдельным группам категорий сайтов, выберите Пользовательский режим и установите флаги напротив категорий сайтов, которые необходимо заблокировать. Эти флаги активируют встроенный фильтр и заблокируют вебсайты, соответствующие данным категориям. По окончании настройки нажмите на кнопку Сохранить. Настройки вступят в силу после подтверждения новой конфигурации станции. 2.4.5. Настройка проверки HTTP-трафика. Выбор приложений для проверки / исключения из проверки их трафика, выбор контролируемых портов Используя возможности компонента Dr.Web SpIDer Gate, администратор может гибко управлять защитой HTTP-трафика, настраивая уровень контроля различного типа программ, определяя проверяемые порты и приложения, действия при обнаружении вредоносных объектов. На вкладке Действия задайте автоматическую блокировку потенциально опасных ресурсов. В поле Исключаемые приложения вкладки Фильтр приложений укажите имена исполняемых файлов программ, трафик которых не требуется проверять, например, opera.exe, firefox.exe и т. д.. 2.4.6. Перезагрузка рабочей станции через Центр управления Администратор антивирусной сети имеет возможность принудительно перезагрузить станцию защищаемой сети — в том числе в случае необходимости экстренной установки обновлений. Для того чтобы перезагрузить станцию, необходимо выбрать станцию или группу, нажать значок , указать причину перезагрузки и нажать OК. 2.4.7. Настройки для мобильных пользователей Наличие режима для мобильных пользователей позволяет обеспечить антивирусную защиту пользователя даже в том случае, если соединение его компьютера с сервером обновлений компании затруднено или является невозможным. Для таких пользователей администратор может как определять режим подключения компонента Dr.Web Agent, так и включать специальный мобильный режим работы с возможностью прямого подключения к серверам обновления. Для включения мобильного режима работы необходимо выбрать станцию, затем в разделе Права из группы настроек Конфигурация перейти на вкладку Общие и отметить Запуск в мобильном режиме. Параметры Мобильного режима Агента задаются на вкладке Мобильность пункта Dr.Web Agent в группе Windows меню Антивирусная сеть: В поле Периодичность обновлений (сек.) укажите временной промежуток между обновлениями антивирусного ПО в секундах. Установите флаг Использовать прокси-сервер для использования HTTP прокси-сервера при получении обновлений из сети Интернет. При этом станут активными поля настроек используемого прокси-сервера. После включения мобильного режима на стороне пользователя в окне настроек (Настройки → Основные) появляется пункт Режим. Пользователь, если его компьютер долгое время не будет иметь связи с антивирусным сервером, для своевременного получения обновлений с серверов ВСО Dr.Web может самостоятельно включать и выключать мобильный режим работы антивирусного Агента. Для этого в разделе Режим необходимо отметить Использовать Мобильный режим, если отсутствует подключение к серверу. Для настройки параметров подключения к Интернету для конкретной станции или группы необходимо выбрать пункт Dr.Web Agent для Windows, перейти на закладку Мобильность и настроить режим подключения к Интернету. На вкладке Мобильность задаются параметры Мобильного режима Агента: 2.4.8. В поле Периодичность обновления (сек.) укажите временной промежуток между обновлениями антивирусного ПО в секундах. Флаг Использовать прокси-сервер разрешает использование HTTP прокси-сервера при получении обновлений из сети Интернет. При выборе флага станут активными поля настроек используемого прокси-сервера. Экспорт и импорт данных о станциях антивирусной сети Администратор сети также имеет возможность экспорта и импорта настроек отдельных антивирусных компонентов станции из Центра управления в XML-файл. Для этого необходимо выбрать станцию или группу, затем интересующий компонент антивирусной защиты в группе Конфигурация меню Антивирусная сеть и на панели инструментов нажать кнопку Сохраненные параметры администратор может в дальнейшем распространить по иным серверам антивирусной сети, импортировав их аналогичным образом. Для выгрузки конфигурационного файла с настройками подключения Dr.Web Агентов под ОС Android, Mac OS X и ОС семейства UNIX необходимо выбрать станцию или группу и нажать на ссылку Конфигурационный файл на панели справа. Подробно возможности экспорта, импорта и распространения конфигураций станций и групп описаны в разделе Экспорт, импорт и распространение конфигураций групп. 2.5. Контроль состояния антивирусной сети 2.5.1. Просмотр и сравнение состава аппаратно-программного обеспечения на станциях антивирусной сети Администратор антивирусной сети имеет возможность контроля — просмотра и сравнения состава аппаратно-программного обеспечения на станциях антивирусной сети. По умолчанию (в целях экономии трафика) возможность получения информации об аппаратном и программном обеспечении отключена. Для включения данной функции выберите интересующие станции или группы, для ОС Windows выберите в группе Конфигурация Dr.Web Agent и на вкладке Общие установите флаг Собирать информацию о станциях, чтобы разрешить собирать информацию о программноаппаратном обеспечении станций. При установленном флаге задайте в поле Период сбора информации о станциях (мин.) периодичность в минутах отправки Агентами на Сервер актуальной информации о программно-аппаратном обеспечении. При этом, если флаг выставлялся для группы, необходимо убедиться, что у станции, по которой просматривается статистика, флаг унаследован — у модуля агента не заданы персональные настройки. В разделе Конфигурация Dr.Web Server группы Конфигурация меню Администрирования, на вкладке Статистика задается статистическая информация, которая записывается в журнал протокола и заносится в базу данных антивирусного сервера. Для регистрации и добавления в БД соответствующего типа информации установите флаг Аппаратно-программное обеспечение, что обеспечит мониторинг состава аппаратнопрограммного обеспечения станций и запись информации в базу данных. При выборе станции в антивирусной сети в меню Общие становится доступным пункт Аппаратно-программное обеспечение. При выборе группы в меню Общие становится доступным пункт Сравнение аппаратнопрограммного обеспечения. Администратор антивирусной сети имеет возможность поиска станций в сети по критериям имеющегося программного или аппаратного обеспечения. Для этого после выбора группы необходимо нажать на поле поиска и в выпадающем меню выбрав один из двух пунктов: Аппаратура — для поиска станций по названию аппаратного обеспечения, установленного на станции, Программы — для поиска станций по названию программного обеспечения, установленного на станции. задать ключевые слова поиска 2.5.2. Просмотр списка неактивных станций антивирусной сети Для поиска неактивных станций выберите группу антивирусной сети и далее пункт Неактивные станции меню Общие. 2.6. Отчеты Dr.Web Enterprise Server ведет несколько журналов о событиях, происходящих в антивирусной сети. Среди них Журнал аудита и Протокол выполнения заданий. Настройка параметров аудита производится на странице Конфигурация Dr.Web Server раздела Администрирование. На вкладке Безопасность задаются ограничения на сетевые адреса, с которых Агенты, сетевые инсталляторы и другие серверы смогут получать доступ к данному Серверу. Управление журналом аудита сервера осуществляется при помощи следующих флагов. Аудит операций разрешает ведение журнала аудита операций администратора с Центром управления, а также запись журнала в БД. Аудит внутренних операций сервера разрешает ведение журнала аудита внутренних операций Сервера и запись журнала в БД. На вкладке Общие вы также можете изменять состояние следующих флагов. Заменять IP-адреса предписывает программе заносить в файл протокола не IP-адреса рабочих станций, а их доменные имена. Заменять NetBios-имена предписывает отображать в каталоге антивирусной сети Центра управления не наименования рабочих станций, а их доменные имена (при невозможности определения доменных имен отображаются IP-адреса). Для просмотра отчетов: 1. Выберите пункт Антивирусная сеть главного меню Центра управления, в открывшемся окне в иерархическом списке нажмите на название станции или группы. В открывшемся управляющем меню (панель слева) выберите в разделе Статистика пункт Сводные данные. 2. При необходимости сохранить отчет для распечатки или дальнейшей обработки нажмите на кнопку Сохранить данные в CSV-файл, Сохранить данные в HTML-файл, Сохранить данные в XML-файл или Сохранить данные в PDFфайл. Для того чтобы отправлять статистических отчеты антивирусной сети по электронной почте, можно воспользоваться расписанием антивирусного сервера, выбрав действие Статистические отчеты. 2.6.1. Аудит действий администраторов Журнал аудита содержит информацию о действиях администраторов локальной сети. Таким образом, в случае необходимости возможности Центра управления позволяют проверить все проведенные администраторами сети действия. Журнал можно отобразить в Центре управления, перейдя в раздел Администрирование и выбрав пункт Журнал аудита. Диапазон дат можно задать, используя значки календаря слева от дат, расположенных непосредственно над журналом. 2.6.2. Анализ выполнения заданий Протокол выполнения заданий содержит отчет об успешности или неуспешности выполнения заданий, запланированных к выполнению антивирусным сервером. Его можно отобразить в Центре управления, если перейти в раздел Администрирование и выбрать пункт Журнал выполнения заданий. Диапазон дат можно задать, используя значки календаря слева от дат, расположенных непосредственно над журналом. 2.6.3. Контроль запущенных процессов Администратор может контролировать все запущенные процессы. Для этого необходимо выбрать пользователя, а затем пункт Запущенные компоненты. В списке отображаются в том числе и процессы, запущенные пользователем. В случае необходимости администратор может прервать выполнение любого из них, используя кнопку , либо выбрав интересующий его компонент, отредактировать его настройки. 2.7. Сбор статистики. Формирование графиков активности вирусов, статистики по найденным типам вредоносных объектов, произведенным над ними действиям Используя возможности Центра управления, администратор может формировать отчеты о состоянии антивирусной защиты, в том числе о количестве обнаруженных вредоносных объектов, произведенных над ними действий. Настройка видов собираемой статистики производится в разделе Конфигурация Dr.Web Server меню Администрирование. Для просмотра статистики выберите пункт Антивирусная сеть главного меню Центра управления, в открывшемся окне в иерархическом списке нажмите на название станции или группы и в открывшемся управляющем меню (панель слева) выберите нужный пункт из группы Статистика. Группа следующие пункты. Администратор имеет возможность задания интервала просмотра статистики по умолчанию, а также сохранения интервала, который был выбран последним при просмотре статистики. Для этого необходимо выбрать в разделе Настройки раздел Временной интервал в меню Интерфейс. В выбранном разделе при помощи списка Интервал по умолчанию для просмотра статистики можно задать интервал просмотра статистики, а при помощи опции Сохранять последний интервал просмотра статистики всегда сохранять тот интервал, который был выбран последним при просмотре статистики. 2.8. Управление серверным карантином Для того чтобы администратор сети мог удаленно управлять карантином, выберите пункт Антивирусная сеть главного меню Центра управления и в открывшемся окне в иерархическом списке нажмите на название станции или группы. Далее в открывшейся панели слева выберите пункт Dr.Web Agent в группе Windows и на вкладке Общие установите флаг Удаленное управление карантином. Для управления содержимым серверного карантина необходимо выбрать в меню Антивирусная сеть интересующую станцию или группу и затем пункт Карантин, находящийся в разделе Общие. Если была выбрана одна станция, то будет отображена таблица с объектами, находящимися в карантине данной станции; если было выбрано несколько станций, группа или несколько групп, то будет отображен набор таблиц, содержащих объекты карантина каждой станции в отдельности. Если необходимо найти объекты, попавшие в карантин в определенный момент времени, то этот период можно указать, используя поля ввода . После выбора интересующего периода необходимо нажать на кнопку Обновить. В базу Карантина может быть перемещен любой зараженный или подозрительный объект. Файлы в Карантин могут быть добавлены одним из антивирусных компонентов, например Сканером, или вручную пользователем через менеджер Карантина. При попадании в Карантин файлы автоматически сканируются повторно. При этом уточняется статус заражения — наличие инфекции и ее тип (поскольку при ручном добавлении в Карантин информация о статусе заражения файлов недоступна), а также названия инфекций и их тип приводятся к единому виду. Пользователь может сам повторно сканировать файлы, находящиеся в Карантине, через Центр управления или через менеджер Карантина на станции. Для восстановления файлов необходимо, предварительно выбрав станцию в разделе Антивирусная сеть и перейдя в раздел Карантин, выбрать интересующий файл или группу файлов, а затем выбрать значок и в выпадающем меню указать один из вариантов: восстановить первоначальное местоположение файла на компьютере (восстановить файл в папку, в которой он находился до перемещения); переместить файл в указанную папку. Для удаления выбранных файлов из карантина необходимо выбрать значок Для сканирования выбранных файлов — . . Для отправки выбранных файлов с рабочей станции на сервер для дополнительного анализа необходимо использовать кнопку (Экспорт). Также возможно экспортировать данные о состоянии Карантина в файл в формате: CSV, HTML, XML, PDF. 2.9. Оповещения Сервер Dr.Web Enterprise Security Suite может автоматически сообщать о проблемах, обнаруживаемых в функционировании антивирусной сети почтовых сообщений. Кроме того, администратор может вручную рассылать уведомления пользователям. Использование оповещений дает возможность уведомлять пользователей о наступлении тех или иных событий, рассылать им инструкции и предупреждения. Например, оповещение администратора ES-сервера о том, что заканчивается срок действия серверного ключа Срок действия серверной лицензии истек (Server license has expired), содержит предупреждение «Серверная лицензия закончилась, с этого момента сервер не будет позволять подключаться клиентам» (The server license was expired, it will not allow client connections since now). 2.9.1. Настройка предопределенных правил оповещений. Выбор способа реакции на инциденты Для централизованной настройки оповещений о событиях, происходящих на компьютере клиента (обновлениях, ошибках, найденных вирусах и т. д.), администратор антивирусной сети должен выбрать группу (например, Everyone, если необходимо осуществить настройку для всех агентов) и в панели справа выбрать пункт DrWeb Agent для Windows, перейти на вкладку Интерфейс и отметить те сообщения, которые будут показываться пользователю. Рекомендуется, чтобы агент сообщал пользователю как минимум о Критических оповещениях и Оповещениях об угрозах. В дальнейшем пользователь сможет самостоятельно включить/отключить те или иные оповещения на своем компьютере, кликнув правой кнопкой мыши на значке агента в трее и выбрав пункт Настройки. Для того чтобы настроить автоматические оповещения, необходимо в Центре управления перейти в раздел Администрирование и в группе Оповещения выбрать Конфигурация оповещений. При первоначальной настройке список оповещений пуст. 1. Нажмите Добавить уведомление. 2. Чтобы включить отправку оповещений, установите переключатель слева от заголовка блока оповещения в соответствующее положение: 3. — отправка оповещений для данного блока включена. 4. — оповещения данного блока отправляться не будут. 5. В данном разделе вы можете создать несколько блоков (профилей) оповещений, например, для различных способов отправки. Для добавления еще одного блока нажмите справа от настроек блока оповещений . Внизу страницы будет добавлен еще один блок оповещений. 6. Настройка различных блоков оповещений, как и текстов их шаблонов, осуществляется независимо. a. В поле Заголовок задайте название добавленного блока оповещений. Это название будет использоваться, например, при настройке задания Статистические отчеты в расписании Сервера. В дальнейшем для редактирования заголовка нажмите на него левой кнопкой мыши и введите необходимое название. Если имеется более одного блока оповещений, при нажатии на текст заголовка будет предложен выпадающий список с заголовками существующих блоков оповещений. b. c. Выберите необходимый тип отправки оповещения в выпадающем списке Метод отправки оповещений: Dr.Web Agent — отправлять оповещения через протокол Агента. Email — отправлять оповещения по электронной почте. Push — отправлять push-оповещения на Мобильный центр управления Dr.Web. Данный пункт будет доступен в выпадающем списке Метод отправки оповещений только после подключения Мобильного центра управления Dr.Web к данному Dr.Web Серверу. SNMP — отправлять оповещения через SNMP-протокол. Web console — отправлять оповещения в Веб-консоль. Windows Message — отправлять оповещения, используя Windows Messenger. Система оповещений по сети Windows функционирует только на ОС Windows с поддержкой сервиса Windows Messenger (Net Send). ОС Windows Vista и старше не поддерживают сервис Windows Messenger. Для отправки оповещений предоставляется предустановленный набор стандартных оповещений Сервера. Чтобы настроить конкретные оповещения, необходимо: a. В списке оповещений установите флаги напротив тех оповещений, которые будут отправляться в соответствии с методом отправки текущего блока оповещений. b. Для изменения настроек оповещений нажмите Откроется шаблон оповещения. слева от оповещения. При необходимости отредактируйте текст отправляемого сообщения. В тексте оповещения можете использовать переменные шаблона (в фигурных скобках). Для добавления переменных предоставляются выпадающие списки в заголовке сообщения. При подготовке сообщения система оповещения заменяет переменные шаблона на конкретный текст, зависящий от ее текущих настроек. Список доступных переменных указан в Приложении D к документации. Параметры шаблонов системы оповещения. Для оповещений подраздела Станция вы также можете задать список станций, о событиях на которых будут отправляться оповещения. В окне редактирования шаблона, в дереве Группы отслеживаемых станций выберите группы станций, для которых будут отслеживаться события и отправляться соответствующие оповещения. Для выбора нескольких групп используйте кнопки CTRL или SHIFT. Для метода отправки SNMP тексты шаблонов оповещений задаются на стороне клиента SNMP. Через Центр управления в подразделе Станция вы можете задать только список станций, о событиях на которых будут отправляться оповещения. После окончания редактирования нажмите кнопку Сохранить, чтобы применить все внесенные изменения. В правой части окна установите флаги для тех событий, сообщения о которых будут отсылаться. Чтобы ознакомиться со статистикой работы Dr.Web Сервера: 1. Выберите пункт Администрирование главного меню Центра управления. 2. В открывшемся окне выберите пункт управляющего меню Статистика Dr.Web Server. 3. Чтобы посмотреть статистические данные конкретного раздела, нажмите на название нужного раздела. В открывшемся списке приведены параметры раздела с динамическими счетчиками значений. 4. При наведении указателя мыши на графические данные выводится числовое значение выбранной точки в виде: 5. Abs — абсолютное значение параметра. Delta — прирост значения параметра относительно его предыдущего значения согласно частоте обновления данных. Чтобы скрыть параметры раздела, нажмите на стрелку слева от названия этого раздела. При скрытии параметров раздела графическое представление статистики очищается и при повторном открытии параметров отрисовка начинается заново. 2.9.2. Контроль за возникновением эпидемий Для получения уведомлений о возникновении эпидемий (превышения порога количества инфекций) выберите пункт Администрирование → Конфигурация Dr.Web Server. Установите флаг Отслеживать эпидемии, чтобы включить режим оповещения администратора о случаях вирусных эпидемий. Если флаг снят, оповещения о вирусных заражениях будут осуществляться в обычном режиме. При установленном флаге вы также можете задать следующие параметры отслеживания вирусных эпидемий: Период (сек.) — промежуток времени в секундах, за который должно прийти заданное количество сообщений о заражениях, чтобы Dr.Web Сервер отправлял администратору единое уведомление об эпидемии на все случаи заражения. Количество сообщений — количество сообщений о заражениях, которые должны прийти за заданный промежуток времени, чтобы Dr.Web Сервер отправлял администратору единое уведомление об эпидемии на все случаи заражения. 2.9.3. Редактирование шаблонов предопределенных оповещений Для редактирования шаблонов оповещений перейдите в раздел Администрирование и в группе Оповещения выберите Конфигурация оповещений. В любом из блоков уведомлений найдите интересующее уведомление и нажмите оповещения. Откроется шаблон оповещения. При необходимости отредактируйте шаблон. Для добавления переменных можете использовать выпадающие списки в заголовке сообщения. слева от Для сохранения измененного шаблона нажмите на кнопку Сохранить. 2.10. Расписание Важной функцией системы управления является возможность настройки заданий. Так, например, для каждого пользователя администратор может добавлять и отменять задания, используя страницу Расписание. Для этого необходимо выделить пользователя или их группу в разделе Антивирусная сеть Центра управления, а затем выбрать пункт Расписание в группе Конфигурация. 2.10.1. Настройка централизованного расписания группы станций Все подключенные к антивирусному серверу защищаемые станции являются членами группы Everyone, поэтому настройки (в том числе и расписание) этой группы будут автоматически наследоваться всеми подключаемыми станциями. Все доступные для редактирования группы отображаются в главном окне Центра управления. Однако администратор может задать отдельные настройки расписания для каждой отдельной группы или пользователя. Для настройки расписания необходимо выбрать группу или пользователя в каталоге антивирусной сети в разделе Антивирусная сеть Центра управления и в меню, расположенном слева, выбрать меню пункт Расписание. Настройка расписания станций, входящих в другие группы, а также расписание отдельных станций производится аналогично. Добавление заданий производится по использованию значка . Для нового задания администратор может определить используемый компонент антивируса, проверяемые объекты и каталоги. Возможны пять видов действий, исполняемых по расписанию: Dr.Web® Сканер быстрое, полное или выборочное сканирование — проверка рабочих станций продуктом Dr.Web® Сканер для Windows. Запуск программы — выполнение произвольного приложения на стороне рабочей станции. Задайте следующие параметры: В поле Путь — полное имя (с путем) исполняемого файла программы, которую предполагается запускать. В поле Аргументы — параметры командной строки для запускаемой программы. Установите флаг Выполнять синхронно для ожидания завершения выполнения данной программы перед выполнением других заданий типа Запуск программы. Если флаг Выполнять синхронно не установлен, то Агент запускает программу и протоколирует только ее запуск. Если флаг Выполнять синхронно установлен, то Агент протоколирует ее запуск, код возврата и время завершения программы. Запись в файл журнала — отправка на сервер заданного сообщения. Параметр — отправляемое сообщение (текстовая строка). На вкладке Время настройте время запуска задания. Для управления уже существующими заданиями установите флаги напротив нужных заданий или в заголовке таблицы для выбора всех заданий в списке. При этом станут доступны элементы панели инструментов для управления выбранными заданиями. Если запланированная проверка проводится для станций, которые находятся в спящем режиме, то в расписании антивирусного сервера нужно настроить задание Пробуждение станций. 2.10.2. Запуск заданий независимо от текущих настроек расписания. Запуск и останов антивирусного сканера На каждой станции вы можете запускать вручную задания на антивирусное сканирование с настройкой параметров сканирования. Пользователь рабочей станции может производить антивирусное сканирование станции самостоятельно, используя компонент Dr.Web Сканер для Windows. Значок для запуска этого компонента при установке антивирусного ПО размещается на рабочем столе. Запуск и успешная работа Сканера возможна даже при неработоспособности Агента, в том числе при загрузке ОС Windows в безопасном режиме. Вы можете просматривать список всех активных в настоящее время сканирований (как запущенных вручную вами или пользователем, так и запущенных по расписанию). Для просмотра списка и завершения работы запущенных компонентов: 1. Выберите пункт Антивирусная сеть главного меню Центра управления, в открывшемся окне в иерархическом списке нажмите на название станции или группы. В открывшемся управляющем меню (панель слева) выберите пункт Запущенные компоненты. Откроется список работающих компонентов. 2. При необходимости прервать какой-либо из компонентов установите флаг напротив этого компонента, после чего на панели инструментов нажмите на кнопку Прервать. Компонент будет остановлен и удален из списка Прерывание сканирований и запущенных компонентов по типам. При использовании данной опции буду прерваны текущие сканирования и запущенные мониторы, за исключением SpIDer Guard. Также для того чтобы прервать все исполняемые компоненты определенного типа: 1. Выберите пункт Антивирусная сеть главного меню Центра управления, в открывшемся окне в иерархическом списке выберите необходимую группу или отдельные антивирусные станции. 2. На панели инструментов каталога антивирусной сети нажмите Управление компонентами. В выпадающем списке выберите пункт Прервать запущенные компоненты. Откроется окно настройки типа прерываемых компонентов. 3. Установите флаги напротив названий тех типов компонентов, которые вы хотите немедленно прервать, либо напротив заголовка области Прерывание сканирований — для выбора всех процессов из списка. 4. Нажмите на кнопку Прервать. Внимание! Запуск мониторов SpIDer Mail и SpIDer Gate из Центра управления невозможен. Для запуска антивирусной проверки в произвольный момент независимо от расписания необходимо в меню Антивирусная сеть выбрать необходимую группу или станцию и нажать на (при выборе группы пункт Сканировать будет доступен только в том случае, если в группе есть хотя бы одна активная (online) станция). При этом, если будет нажат значок меню слева от лупы, то откроется меню, позволяющее выбрать тип сканера и параметры проверки, зависящие от выбранного типа сканера. 2.10.3. Настройка расписания антивирусного сервера Для выполнения настройки расписания антивирусного сервера необходимо выбрать в разделе Администрирование Центра управления пункт Расписание Dr.Web Server. Будет отображен перечень текущих заданий ES-сервера. Для того чтобы удалить задание из списка, выделите его с помощью флажка, после чего нажмите на панели инструментов кнопку (Удалить эти настройки). Для того чтобы отредактировать параметры задания, нажмите на название соответствующего задания (оно выполнено в виде ссылки). При этом откроется Редактор заданий, описываемый ниже. Укажите необходимые параметры (см. ниже) и нажмите на кнопку Сохранить. Для того чтобы добавить задание в список, нажмите на панели инструментов кнопку (Новое задание). При этом также откроется группа настроек Новое задание. Вы также можете запретить выполнение задания или разрешить выполнение ранее запрещенного задания. При создании нового задания или редактировании имеющегося открывается окно ввода параметров задания. Для того чтобы отредактировать параметры задания: На вкладке Общие: 1. Введите в поле Название наименование задания, под которым оно будет отображаться в расписании. 2. С помощью флажка Разрешить исполнение определите, будет ли данное задание выполняться. Если флаг не установлен, задание будет присутствовать в списке, но не будет исполняться. 3. С помощью флажка Критическое задание определите, является ли данное задание критичным для выполнения Если должны выполняться несколько заданий на сканирование, то будет выполнено только одно из них — первое, стоящее в очереди. Например, если разрешено задание Daily scan и при этом было отложено критичное задание на сканирование при помощи Agent Сканера, то будет выполняться Daily scan, а отложенное критическое сканирование не сможет быть выполнено. На вкладке Действие выберите в раскрывающемся списке Действие тип задания. При этом изменится вид нижней части окна, содержащей параметры данного типа задания. Введите эти параметры (ниже параметры типа задания рассмотрены отдельно по типам). На вкладке Время выберите периодичность и время запуска задания (это действие аналогично настройке времени в расписании рабочей станции). Установите флаг Однократно для однократного выполнения задания в соответствии с указанным временем. Если флаг снят, задание будет выполняться многократно с указанной периодичностью. Чтобы повторить выполнение однократного задания, которое уже было выполнено, воспользуйтесь кнопкой Запланировать повторно на панели инструментов раздела расписания. Нажмите на кнопку Сохранить. Задания типов Завершение Dr.Web Server (завершения работы Сервера) и Перезапуск Dr.Web Server параметров не имеют. Для задания типа Запуск введите в поле Путь путь к исполняемому файлу сервера, в поле Аргументы — параметры командной строки при запуске. С помощью флажка Выполнять синхронно (синхронизация с Сервером — ожидание завершения выполнения данной программы перед выполнением других заданий типа Запуск) определите способ выполнения задания. Для задания типа Протоколирование следует указать текст сообщения, которое заносится в протокол. Для заданий типа Очистка старых станций и Очистка старых записей необходимо указать период, при превышении которого записи или станции признаются старыми. Под записями здесь понимается вся информация, хранящаяся в таблицах о рабочих станциях (кроме самих станций): статистические данные компонентов, протоколы выполнения заданий, информация о вирусных событиях и т. п. Старые данные автоматически удаляются из базы данных с целью экономии дискового пространства. Указываемый по умолчанию период для Очистка старых записей и Очистка старых станций составляет 90 дней. Уменьшение этого параметра приводит к меньшей репрезентативности накопленной статистики о работе компонентов антивирусной сети. Увеличение параметра может серьезно увеличить потребность Сервера в ресурсах. Для заданий типа Станция долго не подключалась необходимо указать период, по истечении которого станция считается долго не посещавшей сервер. Для заданий типа Выполнение процедуры необходимо указать название выполняемой процедуры в поле Название. Название процедуры должно соответствовать названию исполняемого пользовательского lua-скрипта (без расширения), расположенного в каталоге var/extensions каталога установки Сервера. Для заданий типа Удаление устаревших событий необходимо указать период, по истечении которого неотправленные события будут удаляться. Здесь имеются в виду события, передаваемые подчиненным Сервером главному. При неудачной передаче события оно заносится в список неотправленных. Подчиненный Сервер с заданной периодичностью осуществляет попытки передачи. При выполнении задания Удаление неотправленных событий осуществляется удаление всех событий, длительность хранения которых достигла и превысила заданный период. Задания типа Резервное копирование критичных данных сервера предназначены для создания резервной копии критичных данных сервера (база данных, серверный лицензионный ключевой файл, закрытый ключ шифрования). Следует указать путь к каталогу, в который будут сохранены данные (пустой путь означает каталог по умолчанию), и максимальное количество резервных копий (значение 0 означает отмену этого ограничения). Задания типа Обновление предназначены для автоматического обновления продукта в репозитории и имеют единственный параметр: название обновляемого продукта, выбираемое из выпадающего списка. 2.10.4. Автоматизация выполнения заданий Для автоматизации выполнения определенных заданий Enterprise Сервера возможно использование пользовательских процедур, реализованных в виде lua-скриптов. Скрипты должны располагаться в каталоге: для ОС Windows: var\extensions для OC FreeBSD и OC Solaris: /var/drwcs/extensions для OC Linux: /var/opt/drwcs/extensions каталога установки Enterprise Сервера. Сразу после инсталляции Enterprise Сервера в данном каталоге размещаются предустановленные процедуры, которые могут использоваться в процессе работы. Для того чтобы разрешить выполнение пользовательских скриптов расширения, необходимо: запустить Enterprise Сервер с ключом -hooks; определить переменную DRWCS_HOOKS в файле /etc/init.d/drwcsd. Переменная DRWCS_HOOKS не имеет параметров. Все скрипты по умолчанию отключены. Для включения скриптов необходимо в файле скрипта удалить начальный параметр disabled или весь комментарий полностью (оставить пустую строку). 3. Управление сервером Dr.Web Enterprise Security Suite 3.1.1. Ведение серверного протокола Enterprise Сервер ведет протокол событий, связанных с его работой. Имя файла протокола — drwcsd.log. Протокол Сервера используется для отладки, а также устранения неполадок в случае нештатной работы компонентов антивирусной сети. По умолчанию размещение файла протокола: Под ОС UNIX: для Linux и Solaris: /var/opt/drwcs/log/drwcsd.log; для FreeBSD: /var/drwcs/log/drwcsd.log. Под ОС Windows: в подкаталоге var каталога установки Сервера. Файл имеет простой текстовый формат. Для изменения уровня детализации серверного протокола нажмите кнопку Пуск, и в группе Dr.Web Server выберите Детальный журнал. Настройка параметров логирования ротации файлов журнала Dr.Web Сервера по времени (час, день, неделя) задается при установке сервера (при установке на ОС Windows) или через редактирование строки запуска сервера на любой системе. Для просмотра журнала работы Сервера через Центр управления: 1. Выберите пункт Администрирование главного меню Центра управления и в открывшемся окне выберите пункт Журнал Dr.Web Server. 2. Откроется окно со списком журналов работы Сервера. Согласно настройкам режима ротации используется следующий формат именования файлов журнала работы Сервера: <file_name>.<N>.log или <file_name>.<N>.log.gz, где <N> — порядковый номер: 1, 2, и т.д. 3. Например, при названии файла drwcsd, список файлов журнала работы будет следующий: a. drwcsd.log — текущий файл (в который идет запись), b. drwcsd.1.log.gz — предыдущий, c. drwcsd.2.log.gz и так далее — чем больше число, тем более старая версия. 4. Для управления файлами журнала установите флаг напротив нужного файла или нескольких файлов. Для выбора всех файлов журнала установите флаг в заголовке таблицы. На панели инструментов станут доступны следующие кнопки: a. Экспортировать выбранные файлы журнала — сохранить локальную копию выбранных файлов журнала. Сохранение копии журнала может использоваться, например, для просмотра содержимого файла журнала с удаленного компьютера. b. Удалить выбранные файлы журнала — для удаления выбранных файлов журнала без возможности восстановления. 3.1.1.1. Отложенные обновления Функционал отложенных обновлений может использоваться, если необходимо временно заблокировать распространение последней ревизии продукта на все станции антивирусной сети, например, при необходимости предварительного тестирования данной ревизии на ограниченном количестве станций. Чтобы настроить отложенные обновления: 1. Выберите продукт в разделе Детальная конфигурация репозитория и перейдите на закладку Отложенные обновления. 2. Установите флаг Отложить обновления, чтобы временно отменить распространение уже загруженных обновлений данного продукта, полученных с серверов ВСО (за исключением станций, для которых установлен флаг Получать все последние обновления). 3. В выпадающем списке Время задержки обновлений выберите время, на которое откладывается загрузка обновлений на станции антивирусной сети (за исключением станций, для которых установлен флаг Получать все последние обновления). Начало времени заморозки считается с момента получения ревизии с ВСО. Если над замороженным продуктом не было задано действие по его разморозке, то по истечении времени, заданного в списке Время задержки обновлений, ревизия будет автоматически разморожена и включена в список ревизий с распространением на станции по общей процедуре. 4. При необходимости установите флаг Отложить обновления только следующих файлов, чтобы отложить распространение обновлений, содержащих файлы, которые соответствуют маскам, заданным в списке ниже. Список масок задается в формате регулярных выражений. Если флаг не установлен, будут заморожены все обновления, приходящие с ВСО. После очередного получения обновлений на странице Состояние репозитория будет выведено сообщение о наличии в репозитории замороженного обновления. Выбрав в разделе Детальная конфигурация репозитория продукт, для которого ранее настраивался порядок обновлений, и перейдя на вкладку Список ревизий, можно получить информацию обо всех ревизиях выбранного продукта, доступных на данном Сервере — включая замороженные. В столбце Распространяемая могут стоять два типа маркеров: Распространяемая ревизия. Ревизия используется для обновлений Агентов и антивирусного ПО на станциях. Замороженная ревизия. Данная ревизия не распространяется на станции, новые ревизии не скачиваются с Сервера. Порядок действий при заморозке ревизии описан в главе Отложенные обновления. Ревизия для распространения выбирается следующим образом: 1. Распространяется ревизия, отмеченная маркером в столбце Текущая. Отмечена может быть только одна ревизия. Для продукта Dr.Web Agent для Windows отсутствует возможность установить маркер на ревизии, полученной ранее, чем распространяемая в данный момент ревизия. 2. Если в столбце Текущая ревизия не отмечена, распространяется последняя ревизия, отмеченная маркером в столбце Хранимая. 3. Если в столбцах Текущая и Хранимая не отмечена ни одна ревизия, распространяется самая последняя ревизия. Автоматический маркер всегда указывает на распространяемую ревизию. При наличии замороженной ревизии ревизия для распространения выбирается следующим образом: 1. Если маркер ревизия. в столбце Текущая установлен, станциям раздается текущая 2. Если маркер в столбце Текущая не установлен, станциям раздается ревизия, предшествующая замороженной. В столбце Текущая установите маркер , чтобы задать ревизию продукта, которая будет использоваться для обновлений Агентов и антивирусного ПО на станциях. Может быть установлена только одна текущая ревизия. Маркер, задающий текущую ревизию, может быть не установлен. 5. После настройки параметров работы с отложенными обновлениями необходимо выбрать группу или отдельную станцию в разделе Антивирусная сеть и перейти в раздел Ограничения обновлений. Настройка отложенных обновлений осуществляется для каждой группы или станции отдельно. Для группы станций, на которые будет автоматически распространяться последняя ревизия, установите флаг Получать все последние обновления в разделе Антивирусная сеть → Ограничения обновлений — обновления будут приходить на эти станции в обход режима заморозки ревизии. Данные станции могут использоваться для тестирования обновлений, на остальные станции будет распространяться ревизия, которую вы отметили в качестве текущей. 6. Следующая загруженная с ВСО ревизия, которая удовлетворяет условиям опции Отложить обновления только следующих файлов, будет заморожена и отложена на срок, выбранный в списке Время задержки обновлений. На закладке Отложенные обновления приведен список замороженных обновлений в виде таблицы продуктов, для которых был настроен порядок задержки обновлений. Таблица содержит следующую информацию: Каталог в репозитории — название каталога замороженного продукта в репозитории: 10-drwgatedb — базы SpIDer Gate, 10-drwspamdb — базы AntiSpam, 20-drwagent — Dr.Web Agent для Windows, 20-drwandroid — Dr.Web Agent для Android, 20-drwcs — Dr.Web Server, 20-drwunix — Dr.Web Agent для UNIX, 80-drwnews — новости компании «Доктор Веб». Ревизия — номер замороженной ревизии. Отложено до — время, до которого были отложены обновления данного продукта. При нажатии на строку таблицы замороженных продуктов (имеющих отложенную ревизию) выводится подробная информация о замороженной ревизии данного продукта. Чтобы снять заморозку на вкладке Отложенные обновления: 1. Установите флаг напротив тех продуктов, для которых вы хотите задать действие над отложенными обновлениями. Для выбора всех продуктов установите флаг в заголовке таблицы замороженных продуктов. 2. На панели инструментов выберите необходимое действие: 3. Выполнить немедленно, чтобы снять заморозку продукта и включить данную ревизию в список ревизий с распространением на станции по общей процедуре. Отменить обновление, чтобы снять заморозку продукта и запретить данную ревизию. Процесс получения обновлений с ВСО будет восстановлен. Размороженная ревизия будет удалена из списка ревизий продукта. При приходе следующей ревизии размороженная ревизия будет также удалена с диска. Изменить время задержки обновлений — задать время, на которое ревизия данного продукта откладывается. Начало времени заморозки считается с момента получения ревизии с ВСО. Если над замороженным продуктом не было задано действие по его разморозке, то по истечении времени, заданного в списке Время задержки обновлений, ревизия будет автоматически разморожена и включена в список ревизий с распространением на станции по общей процедуре. Чтобы снять заморозку ревизии конкретного продукта, выберите в разделе Детальная конфигурация репозитория нужный продукт, перейдите на вкладку Список ревизий и нажмите на значки Выполнить немедленно и Отменить обновление. Вы также можете отменить распространение последней ревизии, если установите в качестве текущей ревизии одну из предыдущих ревизий на вкладке Список ревизий в разделе Детальная конфигурация репозитория →<Продукт>. 3.2. Иерархия серверов В случае необходимости администратор имеет возможность организации иерархии серверов Dr.Web ES. Использование иерархии серверов позволяет не только экономить трафик, но и гибко распределять нагрузку между серверами. Dr.Web Enterprise Security Suite позволяет организовать два типа связей между серверами: связь типа главный-подчиненный, при которой главный передает подчиненному обновления и получает обратно информацию о событиях, и связь между равноправными, при которой направления передачи и типы информации настраиваются индивидуально. При планировании структуры антивирусной сети следует обратить внимание на особенности лицензирования сети с несколькими Серверами. 3.2.1. Соединение главного и подчиненного ES-серверов Включите на обоих серверах серверный протокол. Для этого в пункте Конфигурация Dr.Web Server раздела Администрирование перейдите на закладку Модули и установите флаг Протокол Server Protocol Module. Проверьте, что все серверы имеют имена. Для того чтобы дать серверу имя, в пункте Конфигурация Dr.Web Server раздела Администрирование заполните поле Название. Нажмите Сохранить. Перезапустите сервер, ответив ОК на запрос подтверждения либо используя значок Конфигурация Dr.Web Server. меню Выберите в разделе Администрирование пункт Связи. Откроется окно, содержащее иерархический список серверов антивирусной сети, «соседних» с данным. Для того чтобы добавить сервер в этот список, выберите в контекстном меню любого элемента или группы элементов пункт Создать связь. Откроется окно описания связей между текущим и добавляемым серверами. Выберите тип Главный. В поле Название введите название главного для данного сервера, в поле Пароль введите произвольный пароль для доступа к нему. Нажмите кнопку справа от поля Собственные ключи Dr.Web Server и выберите открытый ключ шифрования drwcsd.pub, относящийся к текущему Серверу. Для добавления еще одного ключа нажмите и добавьте еще один ключ в новое поле. Нажмите кнопку справа от поля Ключи соседнего Dr.Web Server* и выберите открытый ключ шифрования drwcsd.pub подключаемого Сервера. Для добавления еще одного ключа нажмите и добавьте ключ в новое поле. Невозможно связать несколько Серверов с одинаковой парой параметров: пароль и открытый ключ шифрования drwcsd.pub. Укажите сетевой адрес главного Сервера в поле Адрес. Возможен поиск списка Серверов, доступных в сети. Для этого: a. Нажмите стрелку справа от поля Адрес. b. В открывшемся окне укажите перечень сетей в формате: через дефис (например, 10.4.0.1-10.4.0.10), через запятую и пробел (например, 10.4.0.1-10.4.0.10, 10.4.0.35-10.4.0.90), с использованием префикса сети (например, 10.4.0.0/24). c. Нажмите кнопку . Начнется обзор сети на наличие доступных Серверов. d. Выберите Сервер в списке доступных Серверов. Его адрес будет записан в поле Адрес для создания связи. При создании равноправной связи между Серверами рекомендуется указывать адрес подключаемого Сервера в настройках только одного из них. Это не повлияет на взаимодействие между Серверами, однако позволит избежать записей типа Link with the same key id is already activated в журнале работы Серверов. В поле Адрес Центра управления безопасностью Dr.Web укажите адрес начальной страницы Центра управления главного Сервера. Открыть Центр управления в дальнейшем можно будет, используя кнопку В выпадающих списках Шифрование и Сжатие задайте параметры шифрования и сжатия трафика между соединяемыми Серверами. Укажите период времени, на который выдаются лицензии из ключа на главном Сервере в поле Срок действия выдаваемых лицензий. Настройка используется, если главный Сервер будет выдавать лицензии текущему Серверу. Период для продления получаемых лицензии — настройка не используется при создании связи до главного Сервера. Период синхронизации лицензий — периодичность синхронизации информации о выдаваемых лицензиях между Серверами. Флаги в разделах Лицензии, Обновления и События установлены в соответствии с принципом связи главный-подчиненный и не подлежат изменению: главный Сервер отправляет лицензии на подчиненный; главный Сервер отправляет обновления на подчиненный; главный Сервер принимает информацию о событиях от подчиненного. В разделе Ограничения можете задать расписание передачи событий от текущего Сервера главному. Нажмите кнопку Сохранить. В результате главный сервер попадет в папки Главные и Отключенные. Аналогично добавьте подчиненный сервер в список соседних серверов главного сервера через его Центр управления. Поле Адрес заполнять не нужно. Пароль должен быть указан тот же, что и в первом случае, ключ drwcsd.pub должен относиться к подчиненному серверу. В результате подчиненный сервер будет включен в папки Подчиненные и Отключенные. Установление связи занимает порядка минуты. Для проверки периодически обновляйте список серверов. После установления связи подчиненный сервер перейдет из папки Отключенные в папку Подключенные. Просмотреть информацию и работе других серверов можно, используя пункт Статистика меню Связи. 3.3. Резервное копирование критичных данных сервера Сервер регулярно сохраняет резервные копии важной информации Сервера: лицензионного ключа Сервера, содержимого базы данных, ключа шифрования, конфигурации Сервера и Центра управления. Резервные копии сохраняются в следующих каталогах относительно рабочего каталога Сервера: для ОС Windows: \var\Backup для ОС Linux и ОС Solaris: /var/opt/drwcs/backup для ОС FreeBSD: /var/drwcs/backup Для этого в расписание включено ежедневное задание, выполняющее эту функцию. Если такое задание в расписании отсутствует, рекомендуется создать его. Также рекомендуется хранить на другом ПК копии следующих файлов: ключей шифрования drwcsd.pri и drwcsd.pub, лицензионных ключей enterprise.key и agent.key, сертификата для SSL certificate.pem, закрытого ключа RSA private-key.pem и периодически сохранять там же резервные копии содержимого базы данных Сервера database.gz, конфигурационного файла Сервера drwcsd.conf и Центра управления webmin.conf. Таким образом, вы сможете избежать потери данных при повреждении ПК, на котором установлен Dr.Web Сервер, и полностью восстановить данные и функциональность Сервера. В случае утраты лицензионных ключей их можно запросить заново. Резервная копия критичных данных сервера (содержимого базы данных, лицензионного ключевого файла Сервера, закрытого ключа шифрования, конфигурационного файла и Центра управления) создается с помощью следующей команды: drwcsd -home=<путь> backup [<каталог> [<количество>]] При этом критичные данные копируются в указанный каталог. Параметр home задает каталог установки сервера, <количество> — количество сохраняемых копий одного и того же файла. Пример для Windows C:\Program Files\DrWeb Enterprise Server\bin>drwcsd -home="C:\Program Files\DrWeb Enterprise Server" backup C:\a Резервные копии сохраняются в формате .dz, совместимом с gzip и другими архиваторами. После распаковки все файлы, кроме содержимого БД, готовы к использованию. Содержимое БД, сохраненное в резервной копии, можно импортировать в другую БД сервера при помощи ключа importdb и таким образом восстановить данные. Процедура восстановления сервера подробно описана в документации по продукту. 4. Обновление антивирусной сети Dr.Web Enterprise Security Suite 4.1. Обновление защищаемых узлов сети Внимание! Рекомендации, приведенные в данном пункте, необходимо выполнить в обязательном порядке перед инсталляцией антивирусных агентов. 4.1.1. Проведение обновлений автоматически и вручную Чтобы проверить наличие обновления продуктов Dr.Web Enterprise Security Suite на сервере обновлений, выберите пункт Состояние репозитория меню Администрирование. В открывшемся окне отображается информация обо всех компонентах, а также дата их последней ревизии и ее текущее состояние. Для проверки наличия обновлений нажмите на кнопку Проверить обновления. Если проверяемый компонент устарел, то его обновление произойдет автоматически в процессе проверки. Для запуска процесса обновления выберите станцию или группу и выберите . В открывшемся подменю выберите пункт Обновить сбойные компоненты, если вы хотите обновить только те компоненты, предыдущее обновление которых сопровождалось ошибкой, и сбросить состояние ошибки, Обновить все компоненты, если вы хотите запустить принудительное обновление для всех компонентов. Вы также можете провести эту операцию с помощью средств управления самого Агента. 4.1.2. Настройка параметров обновлений рабочих станций и серверов Для того чтобы задать источник обновлений (по умолчанию установленный агент работает в multicast-режиме и ищет ближайший доступный сервер), выберите рабочую станцию или группу в меню Администрирование и в закладке Сеть пункта Dr.Web Agent для Windows задайте адрес источника обновлений. В антивирусной сети Dr.Web Enterprise Security Suite существует возможность ограничить скорость передачи обновлений между Сервером и Агентами. Для ограничения общей скорости передачи обновлений для всех станций настройка ограничений осуществляется с помощью параметра Ограничить трафик обновлений, доступного на вкладке Общие (Администрирование главного меню Центра управления → пункт управляющего меню Конфигурация Dr.Web Server). Персональное ограничение скорости передачи обновлений для конкретных станция или групп станций осуществляется в разделе настройки станций: пункт Антивирусная сеть главного меню Центра управления → выбрать станцию или группу в иерархическом списке сети → пункт управляющего меню Ограничения обновлений → параметр Ограничить трафик обновлений. В выпадающем списке Ограничение обновлений выберите режим ограничений: Без ограничений — не устанавливать ограничения на распространение обновлений на станции. Запретить все обновления — запретить распространение всех обновлений на станции в промежутках времени, заданных ниже в таблице Расписание обновления станций. Обновлять только базы — запретить распространение только обновлений программных модулей в промежутках времени, заданных ниже в таблице Расписание обновления станций. Обновление вирусных баз будет осуществляться без изменений в штатном режиме. Установите флаг Ограничить трафик обновлений, чтобы ограничить объем сетевого трафика при передаче обновлений между Сервером и Агентами. В поле Максимальный объем трафика (КБ) задайте максимальный объем в килобайтах, занимаемый трафиком обновлений в сети. Установите флаг Получать все последние обновления, чтобы станция получала все обновления компонентов, вне зависимости от ограничений, заданных в разделе Детальная конфигурация репозитория. Если флаг снят, станция будет получать только обновления, помеченные в качестве текущих обновлений для распространения. Режим обновления таблицы задается в следующей цветовой градации: зеленый цвет — обновление разрешено; красный цвет — обновление запрещено. Само ограничение задается отдельно на каждые 15 минут каждого дня недели. Для изменения режима обновлений нажмите на соответствующий блок таблицы. Для изменения режима целой строки (одного дня полностью) нажмите на маркер соответствующего цвета справа от требуемой строки таблицы. Для изменения режима целого столбца (одного 15-минутного интервала для всех дней недели) нажмите на маркер соответствующего цвета под требуемым столбцом таблицы. После завершения редактирования нажмите на кнопку Сохранить для принятия внесенных изменений. На панели инструментов доступны следующие опции. Распространить эти настройки на другой объект — для копирования настроек обновлений данной станции или группы в настройки другой станции или группы. Удалить эти настройки — для сброса настроек обновлений в исходное значение по умолчанию (все обновления разрешены). Установить наследование настроек от первичной группы — удалить персональные настройки станций и установить наследование настроек данного раздела от первичной группы. Скопировать настройки из первичной группы и установить их в качестве персональных — скопировать настройки данного раздела из первичной группы и задать их для выбранных станций. Наследование при этом не устанавливается и настройки станции считаются персональными. Экспортировать настройки в файл — для сохранения настроек обновлений в файл специального формата. Импортировать настройки из файла — для загрузки настроек обновлений из файла специального формата. Ограничение трафика обновлений осуществляется по следующему принципу: 1. Если включено ограничение на общую скорость передачи обновлений в настройках Сервера, то суммарная скорость передачи обновлений от Сервера всем станциям не превысит указанного значения. При этом: a. Вне зависимости от различий в пропускной способности каналов связи между Сервером и станциями, скорость передачи обновлений делится поровну между всеми станциями. b. Если пропускная способность канала между Сервером и станцией меньше полученного среднего значения скорости для одной станции согласно пункту а), для такой станции устанавливается ограничение передачи обновлений, равное максимальной ширине канала до этой станции. Оставшееся значение общего ограничения аналогично пункту а) делится поровну для остальных станций. 2. Если включено персональное ограничение на скорость передачи обновлений в настройках группы или конкретной станций, то скорость передачи обновлений на эти группы или станцию не превысит указанного значения. На все остальные станции ограничение не распространяется, и передача обновлений осуществляется с максимальной скоростью. 3. Если включено ограничение на общую скорость передачи обновлений в настройках Сервера и персональное ограничение на группу или станцию, то: a. Скорость передачи обновлений на персонально ограниченные группы или станции не превысит значения, заданного в разделе настроек этих групп и станций. b. Для передачи обновлений на остальные станции, общее ограничение скорости передачи обновлений с учетом вычета ограничения станции из п. а) делится поровну. c. Если пропускная способность канала между Сервером и станцией, не ограниченной индивидуально, меньше полученного среднего значения скорости для одной станции согласно пункту b), для такой станции устанавливается ограничение передачи обновлений, равное максимальной ширине канала до этой станции. Оставшееся значение общего ограничения аналогично пункту b) делится поровну для остальных станций, не ограниченных индивидуально. 4.2. Управление ключевыми файлами Для ознакомления с антивирусом можно использовать демонстрационные ключевые файлы. Такие ключевые файлы обеспечивают полную функциональность основных антивирусных компонентов, но имеют ограниченный срок действия. 4.2.1.Менеджер лицензий Сам антивирусный сервер не лицензируется и может быть установлен без лицензионного ключа. Ключ может быть добавлен позднее как локально, так и получен через межсерверную связь. UUID Сервера, который в предыдущих версиях Центра управления хранился в лицензионном ключе Сервера, начиная с версии 10.0 хранится в конфигурационном файле Сервера. При установке Сервера генерируется новый UUID. Если при запуске инсталлятора указан аргумент -activation-key=<ключ_сервера>, UUID берется из указанного ключа Сервера и записывается в конфигурационный файл Сервера. При обновлении Сервера с более ранних версий, UUID берется из ключа Сервера предыдущей версии и записывается в конфигурационный файл Сервера. В случае обновления кластера Серверов, ответственный за обновление БД Сервер получает лицензионный ключ, для остальных Серверов необходимо добавлять лицензионные ключи вручную. Если список разрешенных антивирусных компонентов у нескольких ключей одного объекта различается, список разрешенных для станций компонентов определяется пересечением множеств компонентов в ключах. Например, если для группы станций назначены ключ с поддержкой Антиспама и ключ без поддержки Антиспама, то для станций установка Антиспама будет запрещена. Настройки лицензирования для объекта рассчитываются исходя их всех назначенных для этого объекта ключей. Если срок действия лицензионных ключей объекта различается, то по истечении ключа с минимальным сроком действия вам необходимо заменить или удалить истекший ключ вручную. Если истекший ключ накладывал ограничения на установку антивирусных компонентов, необходимо произвести корректировку настроек объекта лицензирования в разделе Устанавливаемые компоненты. В состав Enterprise Сервера входит Менеджер лицензий. Данный компонент облегчает управление лицензионными ключевыми файлами Сервера и Агентов. Для того чтобы открыть окно Менеджера лицензий, выберите в главном меню Центра управления пункт Администрирование, в открывшемся окне выберите пункт управляющего меню (панель слева) Менеджер лицензий. Главное окно Менеджера лицензий содержит иерархический список, узлами которого являются лицензионные ключи, а также станции и группы, для которых назначены лицензионные ключи. Для управления лицензионными ключами используются элементы Панели инструментов: Добавить ключ. Добавить новую запись о лицензионном ключе. Особенности функционала зависят от того, выбран ли объект в дереве ключей или нет. Удалить выбранные объекты. Удалить связь между ключом и объектом лицензирования. Опция доступна, если в дереве выбран объект лицензирования (станция или группа) или лицензионный ключ. Распространить ключ на группы и станции. Заменить или добавить выбранный ключ к объекту лицензирования. Опция доступна, если в дереве выбран лицензионный ключ. Экспортировать ключ. Сохранить локальную копию файла лицензионного ключа. Распространить ключ на соседние серверы. Передать лицензии из выбранного ключа соседним Серверам. Настройки вида дерева позволяют изменять вид иерархического дерева: Флаг Показывать количество лицензий включает/выключает отображение в дереве ключей общего количества лицензий, предоставляемых ключевыми файлами. Для изменения структуры дерева используйте следующие опции: Опция Ключи предписывает отображать все лицензионные ключи антивирусной сети в качестве корневых узлов иерархическое дерева. При этом вложенными элементами лицензионных ключей являются все группы и станции, для которых назначены эти ключи. Данное представление дерева является основным и позволяет управлять объектами лицензирования и лицензионными ключами. Опция Группы предписывает отображать в качестве корневых узлов иерархического дерева те группы, для которых непосредственно назначены лицензионные ключи. При этом вложенными элементами групп являются станции, входящие в данные группы, и лицензионные ключи, которые назначены для этих групп. Данное представление дерева служит для удобства визуализации информации о лицензировании и не позволяет управлять объектами дерева. При помощи Менеджера лицензий вы можете осуществлять следующие действия над лицензионными ключами Dr.Web Enterprise Server. 1. Просматривать информацию о лицензии. 2. Добавление нового лицензионного ключа. Для того чтобы добавить новый лицензионный ключ: В главном окне Менеджера лицензий нажмите кнопку Добавить ключ на панели инструментов. 2. На открывшейся панели нажмите кнопку и выберите файл с лицензионным ключом. Нажмите кнопку Сохранить. Лицензионный ключ будет добавлен в дерево ключей, но не привязан ни к одному из объектов. В этом случае для задания объектов лицензирования выполните процедуры Замена лицензионного ключа или Расширение списка лицензионных ключей объекта, описанные ниже. Обновление лицензионного ключа. При обновлении лицензионного ключа новый лицензионный ключ будет назначен для тех же объектов лицензирования, для которых был назначен обновляемый ключ. Воспользуйтесь процедурой обновления ключа для замены ключа с истекшим сроком действия или для замены на ключ с другим списком устанавливаемых компонентов с сохранением структуры дерева ключей. В главном окне Менеджера лицензий в дереве ключей выберите ключ, который хотите обновить. На открывшейся панели свойств ключа нажмите кнопку и выберите файл с лицензионным ключом. Нажмите кнопку Сохранить. Откроется окно настроек устанавливаемых компонентов. При установленном флаге Показывать только различающиеся в списке отображаются только компоненты, настройки которых в текущем и назначаемом (наследуемом) ключах различаются. В окне настроек устанавливаемых компонентов в списке объектов приведены: Станции и группы со своими списками устанавливаемых компонентов. Установите флаги для тех объектов (станций и групп), для которых будет разорвано наследование настроек и заданы настройки устанавливаемых компонентов из столбца Импортируемый ключ в качестве персональных. Для остальных объектов (для которых флаги не установлены) будет установлено наследование изначальных настроек из столбца Импортируемый ключ. В столбце Текущий ключ приведен список ключей объекта и настройки устанавливаемых компонентов, актуальные для объекта на данный момент. В столбце Импортируемый ключ приведен ключ и настройки устанавливаемых компонентов, заданные в ключе, который будет назначен или добавлен для выбранных объектов. В случае наследуемого ключа в разделе Импортируемый ключ приведены не сами настройки назначаемого ключа, а результирующие настройки устанавливаемых компонентов. Настройки устанавливаемых компонентов в столбце Назначаемый ключ рассчитываются исходя из того, разрешено ли использование компонента в текущих настройках и новом ключе (+) или не разрешено (–), следующим образом: +++ Настройки назначаемого ключа + – + + – – – Текущие настройки Результирующие настройки + + (– в случае наследуемого ключа) – – Вы можете изменить настройки устанавливаемых компонентов (понизить права на установку) только если в настройках, полученных в столбце Импортируемый ключ, разрешено использование этого компонента. С помощью столбца Импортируемый ключ вы можете настроить результирующий список устанавливаемых компонентов. 3. Нажмите кнопку Сохранить для обновления лицензионного ключа. Замена лицензионного ключа, расширение списка лицензионных ключей объекта. При замене лицензионного ключа, для объекта лицензирования удаляются все текущие лицензионные ключи и добавляется новый ключ. При добавлении лицензионного ключа, для объекта лицензирования сохраняются все текущие ключи, и в список ключей добавляется новый лицензионный ключ. Для того чтобы заменить текущий лицензионный ключ или добавить лицензионный ключ к списку лицензионных ключей объекта: а) В главном окне Менеджера лицензий в дереве ключей выберите ключ, который хотите назначить объекту лицензирования, и на панели инструментов нажмите кнопку Распространить ключ на группы и станции. Откроется окно с иерархическим списком станций и групп антивирусной сети. б) Выберите в списке объекты лицензирования. Для выбора нескольких станций и групп используйте кнопки CTRL и SHIFT. в) Нажмите кнопку Заменить ключ. Откроется окно настроек устанавливаемых компонентов, аналогичное описанному в разделе Обновление лицензионного ключа. г) Нажмите кнопку Сохранить для замены лицензионного ключа. 4. Удаление лицензионного ключа и удаление объекта из списка лицензирования Внимание! Нельзя удалить последнюю учетную запись ключа группы Everyone. Для того чтобы удалить лицензионный ключ или объект из списка лицензирования: a. 5. В главном окне Менеджера лицензий выберите ключ, который вы хотите удалить, или объект (станцию или группу), для которого назначен этот ключ, и нажмите кнопку Удалить выбранные объекты на панели инструментов. При этом: Если был выбран объект лицензирования, то он удаляется из списка объектов, на которых распространяется действие назначенного для него ключа. Для объекта, у которого удаляется персональный лицензионный ключ, устанавливается наследование лицензионного ключа. Если был выбран лицензионный ключ, удаляется учетная запись ключа из антивирусной сети. Для всех объектов, для которых был назначен данный лицензионный ключ, будет установлено наследование лицензионного ключа. b. Откроется окно настроек устанавливаемых компонентов, аналогичное описанному в разделе Обновление лицензионного ключа. c. Нажмите кнопку Сохранить для удаления выбранного объекта и переключения на наследуемый ключ. Передача лицензий на соседний Сервер. При передаче части свободных лицензий на соседний Сервер из лицензионного ключа на данном Сервере, переданное количество лицензий будет недоступно для использования на данном Сервере до окончания срока распространения этих лицензий. Для того чтобы передать лицензии на соседний Сервер: a. В главном окне Менеджера лицензий в дереве ключей выберите ключ, свободные лицензии из которого хотите передать на соседний Сервер. При отсутствии серверов будет показано окно: b. На панели инструментов нажмите кнопку Распространить ключ на соседние Серверы. Откроется окно с иерархическим списком соседних Серверов. c. Выберите в списке Серверы, на которые хотите распространить лицензии. d. Напротив каждого из Серверов задайте следующие параметры: e. f. 6. Количество лицензий — количество свободных лицензий, которые вы хотите передать из данного ключа на соседний Сервер. Дата окончания лицензии — срок действия передачи лицензий. По истечении указанного срока все лицензии будут отозваны с соседнего Сервера и вернутся в список свободных лицензий данного лицензионного ключа. Нажмите одну из кнопок: Добавить ключ — чтобы добавить лицензии к списку имеющихся лицензий соседних Серверов. Откроется окно настроек устанавливаемых компонентов, аналогичное описанному в разделе «Обновление лицензионного ключа». Заменить ключ — чтобы удалить текущие лицензии соседних Серверов и задать только распространяемые лицензии. Откроется окно настроек устанавливаемых компонентов, описанная в подразделе «Настройки при замене лицензионного ключа». Нажмите кнопку Сохранить для распространения лицензий на соседние Серверы. Редактирование лицензий, переданных на соседний Сервер. Для того чтобы отредактировать лицензии, распространенные на соседний Сервер: a. В главном окне Менеджера лицензий в дереве ключей выберите соседний Сервер, на который были распространены лицензии. b. На открывшейся панели свойств отредактируйте следующие параметры: Количество лицензий — количество свободных лицензий, которые переданы из ключа с данного Сервера на соседний Сервер. Дата окончания лицензии — срок действия передачи лицензий. По истечении указанного срока все лицензии будут отозваны с соседнего Сервера и вернутся в список свободных лицензий текущего лицензионного ключа. c. 7. Нажмите кнопку Сохранить для обновления информации по распространяемым лицензиям. Изменение списка устанавливаемых компонентов. 4.3. Обновление сервера Dr.Web Enterprise Security Suite Внимание! Администратор антивирусного сервера должен помнить о том, что после обновления серверной части все антивирусные агенты начнут процесс обновления своих компонентов и баз сразу после подключения к серверу, что может привести к перегрузке сети и антивирусного сервера. Рекомендуется постепенное обновление с ограничением доступа к серверу в пределах сегментов сети. Также целесообразно уведомить специалистов технической поддержки об обновлении антивирусного ПО. 4.3.1. Настройка обновления антивирусного сервера Чтобы настроить расписание выполнения заданий, выберите в меню Администрирование пункт Расписание Dr.Web Server. Откроется текущий список заданий сервера. Используя данную страницу, вы можете добавлять, удалять и настраивать любые задания, в том числе задания обновления. Для выполнения настройки расписания антивирусного сервера необходимо выбрать в разделе Администрирование Центра управления пункт Расписание Dr.Web Server. Будет отображен перечень текущих заданий ES-сервера. Для того чтобы добавить задание в список, нажмите на панели инструментов кнопку (Новое задание). При этом также откроется группа настроек Новое задание. Введите в поле Название на вкладке Общие наименование задания, под которым оно будет отображаться в расписании. С помощью флажка Разрешить исполнение определите, будет ли данное задание выполняться, а с помощью флажка Критичное задание определите, является ли данное задание критичным для выполнения. Перейдите на закладку Действие и в выпадающем меню выберите тип задания Обновление репозитория. При этом изменится вид нижней части окна, содержащей параметры данного типа задания. Введите эти параметры (ниже параметры типа задания рассмотрены отдельно по типам). Отметьте обновляемые данным заданием продукты и компоненты. Для версий 5.0 и выше обновления ПО Сервера с серверов ВСО не поставляются. Для обновления Сервера используйте инсталлятор необходимой версии и проведите процедуру обновления согласно общим правилам, приведенным в разделах «Обновление Dr.Web ES для ОС Windows®» или «Обновление Dr.Web ES для ОС семейства UNIX®». На закладке Время выберите в списке периодичность запуска задания и настройте время в соответствии с выбранной периодичностью. Для того чтобы сохранить изменения настройки, нажмите на кнопку Сохранить. Для того чтобы удалить задание из списка, выделите его с помощью флажка, после чего нажмите на панели инструментов кнопку (Удалить эти настройки). Для того чтобы отредактировать параметры задания, нажмите на название соответствующего задания (оно выполнено в виде ссылки). При этом откроется Редактор заданий. Укажите необходимые параметры и нажмите на кнопку Сохранить. Включение авторизации на прокси-серверах MS ISA и IIS для обновления антивирусного сервера с ВСО осуществляется на закладке Прокси страницы Конфигурация Dr.Web Server меню Администрирование. Для конфигурирования параметров доступа необходимо выбрать пункт Использовать прокси-сервер и указать необходимые параметры. 4.3.1.1.Обновление при отсутствии выхода в Интернет В случае отсутствия выхода в Интернет репозиторий можно обновить вручную, скопировав репозиторий с другого сервера — имеющего выход в Интернет. Для этого необходимо выполнить следующие действия. Остановите оба сервера — например, нажав кнопку Enterprise Server, меню Администрирование. , доступную в пункте Dr.Web® Запустите сервер, подключенный к Интернету, с ключом syncrepository. Пример для Windows: "C:\Program Files\DrWeb Server\bin\drwcsd.exe" -home="C:\Program Files\DrWeb Server" syncrepository Скопируйте содержимое каталога репозитория данного сервера в аналогичный каталог другого сервера. Обычно это var\repository под Windows, /var/opt/drwcs/repository для Linux и Solaris, /var/drwcs/repository под ОС FreeBSD. И если этот сервер работает под OC семейства Unix, на скопированный репозиторий необходимо установить права пользователя, созданного/выбранного в процессе установки этого сервера. Если на компьютере с Dr.Web Сервером установлен Агент с включенным компонентом самозащиты Dr.Web Self-protection, то перед обновлением репозитория необходимо отключить данный компонент через настройки Агента. Если основной Сервер работает под OC семейства UNIX, на скопированный репозиторий необходимо установить права пользователя, созданного/выбранного в процессе установки этого Сервера. Выполните на обновляемом сервере команду drwcsd rerepository, предварительно сменив каталог на место размещения утилиты. На сервере Windows это можно сделать, выполнив команду в командной строке "C:\Program Files\DrWeb Server\bin\drwcsd.exe" -home="C:\Program Files\DrWeb Server" rerepository или из меню Пуск → Программы → Dr.Web Server → Управление сервером (Server control) → Перезагрузить репозиторий (Reload). Запустите обновленный сервер. Также репозиторий антивирусного сервера, не подключенного к Интернету, можно обновить при помощи штатной утилиты Загрузчик репозитория Dr.Web, доступной в виде графической версии (только в версии под ОС Windows) или консольной версии. При загрузке репозитория с ВСО возможно использование прокси-сервера. Для загрузки репозитория с ВСО необходим лицензионный ключ Dr.Web Enterprise Security Suite либо его MD5-хэш, который доступен для просмотра в Центре управления, в разделе Администрирование → Менеджер лицензий. Графическая версия утилиты Загрузчик репозитория Dr.Web может быть скачана при помощи Центра управления, в разделе Администрирование → Утилиты. Запускать данную версию утилиты можно на любом компьютере под ОС Windows, имеющем доступ в Интернет. Для скачивания репозитория при помощи графической версии Загрузчика репозитория Dr.Web: 1. Запустите графическую версию утилиты Загрузчик репозитория Dr.Web (drwreploader-gui-<версия>.exe). 2. В главном окне утилиты задайте следующие параметры: Лицензионный ключ или MD5 ключа — укажите файл лицензионного ключа Dr.Web. Для этого нажмите Обзор и выберите действующий файл лицензионного ключа. Вместо файла лицензионного ключа вы можете задать только MD5-хэш лицензионного ключа, который доступен для просмотра в Центре управления, в разделе Администрирование → Менеджер лицензий. Каталог загрузки — задайте каталог, в который будет осуществляться загрузка репозитория. Установите флаг Архивировать репозиторий, чтобы автоматически упаковать загруженный репозиторий в zip-архив. Данная опция позволяет получить готовый архивный файл для импорта загруженного репозитория на Сервер при помощи Центра управления, из раздела Администрирование → Содержимое репозитория. Если вы хотите изменить список загружаемых с ВСО продуктов, нажмите Список продуктов (в скобках указано количество продуктов, выбранных для загрузки в данный момент из общего числа). В открывшемся окне настроек приведен список всех продуктов репозитория, доступных для загрузки с ВСО: а) Чтобы обновить список продуктов, доступных на ВСО в данный момент, нажмите кнопку Обновить. б) Установите флаги напротив тех продуктов, которые вы хотите загрузить с ВСО, или флаг в заголовке таблицы, чтобы выбрать все продукты из списка. в) Нажмите ОК для принятия внесенных изменений и возвращения в главное окно Загрузчика репозитория Dr.Web. 3. Если вы хотите изменить настройки соединения с ВСО, нажмите Параметры подключения. а) На вкладке Прокси-сервер вы можете задать параметры подключения к ВСО через прокси-сервер б) На вкладке Dr.Web ВСО вы можете настроить параметры серверов обновления: Нажмите ОК для принятия внесенных изменений и возвращения в главное окно Загрузчика репозитория Dr.Web. 4. После настройки всех параметров нажмите кнопку Загрузить в главном окне Загрузчика репозитория Dr.Web, чтобы начать подключение к ВСО и загрузку репозитория. Консольная версия утилиты Загрузчик репозитория Dr.Web — файл drwreploader — располагается в подкаталоге bin каталога установки Dr.Web Сервера. Запускать данную версию утилиты допускается только из данного каталога Сервера. Допустимые ключи утилиты --help — вывести справку по ключам. --show-products — показать список продуктов на ВСО. --path <аргумент> — загрузить репозиторий с ВСО в каталог, указанный в параметре <аргумент>. --etc <аргумент> — путь до каталога etc Сервера (используется для поиска корневых сертификатов и обновления открытых ключей). --archive — упаковать репозиторий в архив. --key <аргумент> — путь к файлу лицензионного ключа (должен быть указан ключ или его MD5). --key-md5 <аргумент> — MD5-хэш лицензионного ключа (должен быть указан ключ или его MD5). --product <аргумент> — обновляемый продукт. По умолчанию загружается весь репозиторий. --only-bases — загрузить только вирусные базы. --update-url <аргумент> — каталог на серверах ВСО, содержащий обновления продуктов Dr.Web (рекомендуется оставить значение по умолчанию). --servers <аргумент> — адреса серверов ВСО (рекомендуется оставить значение по умолчанию). --prohibit-cdn — запретить использовать CDN при загрузке обновлений (по умолчанию отключено, т.е. разрешено использование CND). --prohibit-ssl — использовать незащищенный HTTP вместо HTTPS (по умолчанию отключено, т.е. используется HTTPS). --cert-mode [<аргумент>] — автоматически принимать сертификаты HTTPS. <аргумент> может принимать одно из значений: any — принимать все сертификаты, valid — принимать только проверенные сертификаты, DrWeb (по умолчанию) — принимать только сертификаты Dr.Web. --proxy-host <аргумент> — прокси-сервер в формате <сервер>[:<порт>]. --proxy-auth <аргумент> — информация для аутентификации на прокси-сервере: регистрационное имя пользователя и пароль в формате <пользователь>[:<пароль>]. --strict — остановить загрузку в случае возникновения ошибки. --log <аргумент> — создать журнал в формате журналов Сервера по процедуре загрузки репозитория и разместить его в каталог, указанный в параметре <аргумент>. Примеры использования 1. Создать импортируемый архив со всеми продуктами: drwreploader.exe --path=C:\Temp\repository.zip --archive -keymd5=e6b7a4412394588ac74929f54ce788f8b9 2. Создать импортируемый архив с вирусными базами: drwreploader.exe --path=C:\Temp\repository.zip --archive -keymd5=e6b7a4412394588ac74929f54ce788f8b9 --only-bases 3. Создать импортируемый архив только с Сервером: drwreploader.exe --path=C:\Temp\repository.zip --archive -keymd5=e6b7a4412394588ac74929f54ce788f8b9 --product=20-drwcs Рекомендуемая процедура использования консольной утилиты 1. Загрузите с ВСО репозиторий Сервера через утилиту Загрузчик репозитория Dr.Web. При загрузке используйте ключ --archive для создания архива репозитория. 2. Импортируйте загруженный репозиторий на Сервер при помощи Центра управления, из раздела Администрирование → Содержимое репозитория. Процедура с ручным импортом 1. Загрузите с ВСО репозиторий Сервера через утилиту Загрузчик репозитория Dr.Web без использования ключа --archive. При загрузке используйте ключ --path <аргумент> для загрузки репозитория в заданный каталог. 2. Для импорта репозитория скопируйте его содержимое, расположенное в каталоге, указанном в параметре <аргумент>, в каталог /repository в каталоге установки Сервера с заменой файлов. 3. Перезагрузите репозиторий из Центра управления, из раздела Администрирование → Состояние репозитория. 4.3.2. Обновление сервера Dr.Web Enterprise Security Suite Центр управления предоставляет следующие возможности по обновлению антивирусного сервера: Обновление ПО антивирусного сервера на одну из доступных версий, скачанных из ВСО и хранящихся в репозитории антивирусного сервера. Описание настроек обновления репозитория с ВСО приведены в разделе Управление репозиторием Dr.Web Server документации. Откат ПО антивирусного сервера к сохраненной резервной копии. Резервные копии создаются автоматически при переходе к новой версии в разделе Обновления Dr.Web Server. Для получения новых обновлений вручную выберите раздел Состояние репозитория и нажмите Проверить обновления. Для перехода к списку доступных версий антивирусного сервера выберите пункт Администрирование главного меню Центра управления, в открывшемся окне выберите пункт управляющего меню Dr.Web Server. Далее нажмите на текущую версию антивирусного сервера в главном окне или на кнопку Список версий. В открывшемся разделе Обновления Dr.Web Server будет представлен список доступных обновлений и резервных копий антивирусного сервера. В списке Текущая версия указана версия Сервера, которая используется в данный момент, а в списке Все версии приведен список обновлений для данного Сервера, скачанных с ВСО. В разделе Описание приведен краткий список новых возможностей для каждого из обновлений. Для версии, соответствующей первоначальной установке Сервера из инсталляционного пакета, в разделе Описание приводится ссылка на Примечания к выпуску, содержащие описание всех новых возможностей данной версии. В списке Резервные копии приведен список резервных копий, сохраненных для данного Сервера. В разделе Описание приводится информация о дате резервного копирования. Также информация о наличии обновлений сервера доступна на странице Dr.Web Server меню Администрирование Для обновления ПО антивирусного сервера установите опцию напротив нужной версии в списке Все версии и нажмите кнопку Сохранить. Произвести обновление можно только на более позднюю версию относительно используемой в данный момент. В процессе обновления текущая версия сохраняется как резервная копия (помещается в раздел Резервные копии), а версия, на которую осуществляется обновление, перемещается из раздела Все версии в раздел Текущая версия. Резервные копии сохраняются в каталоге var→ update_backup_<старая_версия>_<новая_версия>. В процессе обновления создается или дополняется файл журнала var → dwupdater.log. Для отката к сохраненной резервной копии установите опцию напротив нужной версии Сервера в списке Резервные копии и нажмите кнопку Сохранить. В процессе отката ПО Сервера резервная копия, на которую осуществляется переход, помещается в раздел Текущая версия. Перед обновлением ПО Dr.Web Enterprise Security Suite рекомендуется выполнить резервное копирование базы данных. Для Серверов, использующих внешнюю базу данных, рекомендуется использовать штатные средства, поставляемые вместе с базой данных. Убедитесь, что экспорт базы данных Dr.Web ESS завершился успешно. Отсутствие резервной копии БД не позволит восстановить Сервер в случае непредвиденных обстоятельств. Внимание! В промежутке между удалением старой версии Агента и установкой новой версии станции будут находиться без антивирусной защиты. В процессе автоматического обновления Агентов осуществляется удаление старой версии Агента и установка новой версии. Установка новой версии Агента осуществляется согласно заданию в расписании Сервера. 4.3.3. Обновление сервера Dr.Web Enterprise Security Suite под ОС Windows Обновление Dr.Web Server для ОС Windows с версии 6.0.х осуществляется автоматически средствами инсталлятора. После обновления ПО Dr.Web Server до версии 10.0 по общей схеме необходимо выполнить следующие действия, необходимые для нормального функционирования Центра управления: 1. Очистить кэш веб-браузера, используемого для подключения к Центру управления. 2. Обновить подключаемый модуль Dr.Web Control Center Plug-in. 4.3.4. Обновление сервера Dr.Web Enterprise Security Suite под ОС семейства UNIX Обновление ПО Сервера поверх установленной версии возможно не для всех ОС семейства UNIX. Поэтому под ОС семейства UNIX, в которых невозможно произвести обновление поверх уже установленного пакета, необходимо удалить ПО Сервера более ранних версий, сохранив резервную копию, и установить ПО версии 10.0 на основе сохраненной резервной копии. Для сохранения базы данных необходимо остановить сервер, после чего осуществляется экспорт базы данных в файл. В случае если используется внешняя БД PostgreSQL, рекомендуется использовать штатные средства PostgreSQL: # /etc/init.d/drwcsd stop # pg_dump -E UTF-8 -F -t -U postgres -f /root/avdesk_backup/current.dump drwcs_db Пользователь, от имени которого производится подключение к БД (опция -U), и путь к папке с дампами могут меняться в зависимости от операционной системы. Если по каким-то причинам используется внутренняя БД, то дамп выполняется командой: для FreeBSD: # /usr/local/etc/rc.d/drwcsd.sh stop # /usr/local/etc/rc.d/drwcsd.sh exportdb /var/drwcs/etc/dbbackup.avd для Linux: # /etc/init.d/drwcsd stop # /etc/init.d/drwcsd exportdb /var/opt/drwcs/etc/dbbackup.avd Убедитесь, что экспорт базы данных сервера завершился успешно. Отсутствие резервной копии БД не позволит восстановить сервер в случае непредвиденных обстоятельств! Подробное описание шагов обновления Сервера приведено в Руководстве администратора Enterprise Security Suite. 5. Настройка антивирусной защиты на стороне пользователя 5.1. Настройка языка интерфейса Для смены языка, щелкнув правой кнопкой мыши значок в системном трее, разблокируйте возможность изменения настроек путем нажатия значка (значок изменит вид на ) и, нажав на появившийся значок , выберите в меню Инструменты пункт Основные. В открывшемся окне перейдите на пункт Дополнительно и в выпадающем списке Язык укажите необходимый язык интерфейса. 5.1.1. Изменение уровня подробности протокола событий Для изменения уровня подробности протокола работы компонентов, щелкнув правой кнопкой мыши значок в системном трее, разблокируйте возможность изменения настроек путем нажатия значка (значок изменит вид на ) и, нажав на появившийся значок выберите в меню Инструменты пункт Основные. , В открывшемся окне перейдите на пункт Дополнительно и нажмите на кнопку Журнал → Изменить. Отметьте компоненты, для которых уровень подробности журнала требуется изменить. Надпись в разделе Дополнительно изменится на Журнал: пользовательские настройки. 5.2. Изменение списка разрешенных компонентов на рабочей станции В случае наличия прав пользователь может остановить или запустить действующие у него на компьютере компоненты защиты. Для выполнения этих действий необходимо, щелкнув правой кнопкой мыши значок в системном трее, разблокировать возможность изменения настроек путем нажатия значка (значок изменит вид на ) и, нажав на пункт меню Компоненты защиты для интересующего компонента, нажать левую или правую сторону переключателя справа от названия компонента. . Внимание! Часть пунктов может быть недоступна для изменения. Доступность настроек для редактирования определяется правами, определенными для группы или конкретной станции. Для того чтобы настройки компонентов были доступны для пользователя, их надо разрешить для данной станции или группы в разделе Права. 5.3. Антивирусная проверка станции. Выбор приоритета сканирования Рекомендуется сразу после инсталляции провести полную проверку системы. Рекомендуется также проводить такую проверку регулярно. В частности, это необходимо в связи с тем, что проверенные файловым монитором и записанные на диск файлы (в том числе сохраненные в архивы) могут содержать вирусы, неизвестные на момент их записи на диск, а значит, при передаче их на незащищенные компьютеры (при отсутствии проверки исходящего трафика) возникает риск их заражения. Рекомендуется запускать Сканер от имени пользователя, обладающего правами администратора. В противном случае те файлы и папки, к которым непривилегированный пользователь не имеет доступа (в том числе и системные папки), не будут подвергнуты проверке. Для проведения проверки необходимо щелкнуть правой кнопкой мыши на иконке Dr.Web и выбрать пункт , либо дважды щелкнуть по иконке , находящейся на рабочем столе, либо выбрать пункт меню Сканер Dr.Web в папке Dr.Web Главного меню Windows (открывается по кнопке Пуск), либо использовать команду операционной системы Windows для запуска Сканера из командной строки. Чтобы запустить Сканер с настройками по умолчанию для проверки конкретного файла или каталога, необходимо выбрать в контекстном меню значка файла или каталога (на Рабочем столе или в Проводнике операционной системы Windows) пункт Проверить Dr.Web. Внимание! По умолчанию для тестовой среды доступ в сеть Интернет закрыт. В связи с этим часть вирусов из тестовых коллекций может не обнаруживаться. Для проведения тестирования на качество детектирования на основе коллекций, содержащих актуальные вредоносные файлы, необходимо либо провести обновление вручную, либо при заказе тестирования указать необходимость доступа в сеть Интернет для проведения обновлений. Внимание! Если вы используете ОС Windows Vista и старше (включая Windows 7/8) и на вашей системе включена функция контроля учетных записей Windows (UAC), то далее вам нужно будет подтвердить запуск программы, нажав на Yes. 5.3.1. Антивирусная проверка Сканером Для антивирусной проверки операционных систем Windows XP с SP2 и выше, Windows 2003 с SP1 и выше, Windows Vista и выше доступен антивирусный сканер нового поколения. Вместе с данным сканером поставляется компонент ArkAPI, используемый для проверки на руткиты. После завершения загрузки сканера в главном окне необходимо выбрать нужный тип проверки — быстрый, полный или выборочный. Пользователь может как запустить проверку с настройками по умолчанию, так и изменить предложенные настройки — нажав на значки и , можно настроить параметры работы антивирусного сканера. Изменение основных настроек возможно при наличии соответствующих прав, настраиваемых в Центре управления для группы или отдельной станции. При старте компьютера или перед выполнением критических операций рекомендуется запускать быструю проверку. На закладке Действия пользователь может определить действия, применяемые к вредоносным объектам различного типа. По умолчанию для всех объектов (кроме инфицированных) стоит действие Перемещать в карантин. Необходимо отметить, что для различных объектов список возможных действий является различным. Так, для неизлечимых пункт Лечить недоступен — в отличие от инфицированных. Внимание! Новый сканер не поддерживает действие Переименовать в связи с отсутствием гарантий последующей безопасности системы при применении этого действия — возможностью отмены этого действия вручную. На закладке Исключения можно уточнить список проверяемых каталогов, задав исключаемые из проверки папки и файлы. Для добавления выбранной папки необходимо нажать на кнопку Добавить. На этой же закладке уточняется список проверяемых файлов. Пользователь может сделать это, выбрав пункты Архивы, Почтовые файлы и Инсталляционные пакеты. Пользователь всегда может вернуться к настройкам по умолчанию, нажав кнопку Сброс настроек. По умолчанию файловый монитор не проверяет архивы и почтовые файлы, так как их проверка занимает много времени, а вредоносные файлы из них могут быть запущены только после обработки архиваторами или почтовыми программами, в ходе чего они будут обнаружены специализированными компонентами. Однако если пользователь желает проверять эти форматы, он можете отметить их, выбрав соответствующие пункты. Внимание! Рекомендуется всегда проверять архивы перед их отправкой кому-либо. На закладке Журнал задается его детализация. Не рекомендуется отказываться от ведения отчета о проверке, хотя это и несколько ускоряет ее ход. Пользователь может как сохранить сделанные настройки, нажав на ОК, так и отказаться от их сохранения, вернувшись к имеющимся настройкам. В случае выборочного типа проверки пользователь может указать интересующие объекты проверки. Для проверки дисков, отдельных папок и файлов пользователь может перетащить их в окно сканера — или указать вручную. Для запуска быстрой или полной проверки нужно в главном окне сканера нажать на пункты Быстрая и Полная соответственно. Выборочная проверка запускается из окна настроек Выборочная проверка. Для показа большего количества информации нажмите на Показать дополнительную информацию. Остановить проверку компьютера можно, нажав Стоп. Кнопка Пауза недоступна во время проверки оперативной памяти и процессов. Если в настройках Сканера Dr.Web был установлен флажок Автоматически применять действия к угрозам, то обезвреживание угроз будет произведено автоматически, в противном случае по окончании проверки Сканер Dr.Web лишь информирует об обнаруженных угрозах и предлагает применить к ним наиболее оптимальные действия по обезвреживанию. Вы можете обезвредить все обнаруженные угрозы одновременно. Для этого после завершения проверки нажмите кнопку Обезвредить. По нажатию кнопки Обезвредить к выбранным объектам в таблице применяются предопределенные действия. Если вы хотите изменить действие для части объектов, то в поле Действие в выпадающем списке выберите необходимое действие для каждого объекта. По умолчанию после окончания проверки для обезвреживания выбраны все объекты. При необходимости вы можете вручную выбрать конкретные объекты или группы объектов, для которых требуется применить действия по нажатию кнопки Обезвредить. Для этого используйте флажки рядом с названиями объектов или выпадающее меню в заголовке таблицы. Существуют следующие ограничения: лечение подозрительных объектов невозможно; перемещение или удаление объектов, не являющихся файлами (например, загрузочных секторов), невозможно; невозможны любые действия для отдельных файлов внутри архивов, инсталляционных пакетов или в составе писем — действие в таких случаях применяется только ко всему объекту целиком. Подробный отчет о работе программы сохраняется в виде файла журнала dwscanner.log, который находится в папке %USERPROFILE%\Doctor Web. 5.3.2. Запуск антивирусной проверки из командной строки Чтобы запустить Сканер с дополнительными параметрами командной строки, воспользуйтесь следующей командой: [<путь_к_программе>]dwscanner [<ключи>] [<объекты>] где: <объекты> — список объектов для проверки; <ключи> — параметры командной строки, которые задают настройки работы Сканера. При их отсутствии проверка выполняется с ранее сохраненными настройками (или настройками по умолчанию, если они не были изменены). По умолчанию <путь_к_программе> — C:\Program Files\DrWeb Список объектов для проверки может быть пуст или содержать несколько элементов, разделенных пробелами. Наиболее распространенными являются следующие варианты проверки: /FAST — произвести быструю проверку системы. /FULL — произвести полную проверку всех жестких дисков и сменных носителей (включая загрузочные секторы). /LITE — произвести стартовую проверку системы, при которой проверяются оперативная память, загрузочные секторы всех дисков, а также провести проверку на наличие руткитов. Параметры — ключи командной строки, которые задают настройки программы. При их отсутствии проверка выполняется с ранее сохраненными настройками (или настройками по умолчанию, если вы не меняли их). Ключи начинаются с символа «/» и, как и остальные параметры командной строки, разделяются пробелами. В состав Dr.Web также входит Консольный сканер, который позволяет проводить проверку в режиме командной строки, а также предоставляет большие возможности настройки. Чтобы запустить Консольный сканер, воспользуйтесь следующей командой: [<путь_к_программе>]dwscancl [<ключи>] [<объекты>] где: <объекты> — список объектов для проверки; <ключи> — список параметров командной строки, которые задают настройки работы Консольного сканера. Ключ начинается с символа «/», несколько ключей разделяются пробелами. Список объектов проверки может быть пуст или содержать несколько элементов, разделенных пробелами. Список ключей Консольного сканера содержится в Приложении А документации. После выполнения Консольный сканер возвращает один из следующих кодов: 0 — проверка успешно завершена, инфицированные объекты не найдены; 1 — проверка успешно завершена, найдены инфицированные объекты; 10 — указаны некорректные ключи; 11 — ключевой файл не найден либо не поддерживает Консольный сканер; 12 — не запущен Scanning Engine; 255 — проверка прервана пользователем. 5.4. Проверка работоспособности продукта Пользователь всегда может убедиться в работоспособности выбранного продукта. Для этого необходимы следующие действия. Щелкните правой кнопкой мыши значок в системном трее. Затем выберите пункт Инструменты → Статистика. В открывшемся окне статистики запомните количество обнаруженных инфицированных объектов в строке с данными по компоненту SpIDer Gate. Откройте браузер и перейдите по адресу http://www.eicar.org/85-0-Download.html. На открывшейся странице найдите текст и выберите для скачивания любой из предложенных вариантов, например первый — eicar.com. В том случае, если защита работает корректно, ваш браузер должен показать следующее окно: Нажав на кнопку Подробнее всплывающего окна, мы можем получить более подробную информацию и экспортировать ее. Вернитесь в раздел Статистика. Количество обнаруженных инфицированных объектов компонентом SpIDer Gate должно увеличиться на единицу. Если вы хотите проверить работу файлового монитора, то вы должны сначала получить файл с тестовым вирусом. Для этого отключите SpIDer Gate, выбрав соответствующий пункт в подменю Компоненты защиты меню агента и нажав на переключатель справа от названия компонента. Вернитесь на сайт eicar.org и снова попытайтесь закачать тестовый вирус. Итогом попытки должно стать окно типа: При работе в оптимальном режиме SpIDer Guard не прерывает запуск тестового файла EICAR и не определяет данную операцию как опасную, так как данный файл не представляет угрозы для компьютера. Однако при копировании или создании такого файла на компьютере SpIDer Guard автоматически обрабатывает файл как вредоносную программу и по умолчанию перемещает его в Карантин. После завершения проверки включите SpIDer Gate: щелкните правой кнопкой мыши значок в системном трее выберите пункт SpIDer Gate в меню Компоненты защиты и нажмите на переключатель. 5.5. Выбор действия по умолчанию По умолчанию для большинства вредоносных объектов стоит действие Перемещать в карантин. По этому действию пользователь сам должен принимать решение о том, что делать с обнаруженными вредоносными объектами. Для настройки действий при обнаружении вредоносных файлов различных типов, щелкнув кнопкой мыши значок в системном трее, разблокируйте возможность изменения настроек путем нажатия значка (значок изменит вид на ) и, нажав на появившийся значок , выберите в меню Инструменты пункт Компоненты защиты. В открывшемся окне Компоненты защиты выберите интересующий компонент. Например, пункт SpIDer Guard. Существуют следующие действия, применяемые к обнаруженным объектам: Лечить, перемещать в карантин неизлечимые — восстановить состояние объекта до заражения. Если вирус неизлечим или попытка лечения не была успешной, то объект будет перемещен в карантин. Данное действие возможно только для объектов, зараженных известным излечимым вирусом, за исключением троянских программ и зараженных файлов внутри составных объектов. Лечить, удалять неизлечимые — восстановить состояние объекта до заражения. Если вирус неизлечим или попытка лечения не была успешной, то объект будет удален. Данное действие возможно только для объектов, зараженных известным излечимым вирусом, за исключением троянских программ и зараженных файлов внутри составных объектов. Удалить — удалить объект. Для загрузочных секторов никаких действий производиться не будет. Перемещать в карантин — переместить объект в специальную папку Карантина. Для загрузочных секторов никаких действий производиться не будет. Игнорировать — пропустить объект без выполнения каких-либо действий и не выводить оповещения. Данное действие возможно только для следующих вредоносных программ: рекламные программы, программы дозвона, программы-шутки, потенциально опасные программы и программы взлома. Сообщить — выводить оповещение и пропустить объект без выполнения каких-либо действий. Данное действие возможно только для подозрительных объектов и вредоносных программ. При этом: SpIDer Guard не проверяет составные объекты, поэтому никакие действия над ними или входящими в их состав файлами не производятся. Резервные копии обработанных объектов сохраняются в Карантинe. Предлагаемый для компонента список действий различается для вредоносных программ различного типа. Так, для инфицированных программ на выбор предлагаются действия Лечить…, Перемещать в карантин и Удалить. Необходимо понимать, что для троянских программ действие Лечить невозможно — программы такого типа не имеют механизма размножения, и их лечение невозможно. Изменение основных настроек возможно при наличии соответствующих прав, настраиваемых в Центре управления для группы или отдельной станции. Для доступа к настройкам сторожа SpIDer Guard запрашивается пароль, если в разделе Настройки вы включили опцию Защищать паролем настройки Dr.Web. 5.6. Превентивная защита. Защита от неизвестных угроз При подсоединении нового носителя информации (съемного устройства) в современных операционных системах по умолчанию срабатывает система автозапуска. Она сканирует содержимое носителя и предлагает пользователю список возможных действий. Существует целый ряд вредоносных программ, загружающихся в память ПК при установке в привод инфицированного диска или флеш-накопителя. Чтобы предотвратить активацию таких вирусов, необходимо запретить автозапуск со всех съемных носителей. Для этого можно использовать возможности превентивной защиты. Для того чтобы предотвратить изменение системных областей, необходимо настроить систему превентивной защиты. Для ее настройки (Если функция контроля учетных записей Windows не включена), щелкнув кнопкой мыши значок в системном трее, разблокируйте возможность изменения настроек путем нажатия значка (значок изменит вид на ) и, нажав на появившийся значок , выберите в меню Инструменты пункт Компоненты защиты. В открывшемся окне Компоненты защиты выберите Превентивная защита. В данном разделе вы можете настроить реакцию антивируса на действия сторонних приложений, которые могут привести к заражению вашего компьютера. Настройте реакцию антивируса на действия сторонних приложений, которые могут привести к заражению вашего компьютера, — установите необходимый уровень блокировки подозрительных действий. Настройка параметров превентивной защиты позволяет держать под контролем все попытки изменения критических областей Windows. Для изменения настроек превентивной защиты выберите нужный пункт в выпадающем меню. В режиме работы Оптимальный, установленном по умолчанию, запрещается автоматическое изменение системных объектов, модификация которых однозначно свидетельствуют о попытке вредоносного воздействия на операционную систему. Также запрещается низкоуровневый доступ к диску для защиты системы от заражения буткитами и троянцами-блокировщиками, которые заражают главную загрузочную запись диска. Для предотвращения блокировки доступа к обновлениям антивируса через Интернет и блокировки доступа на сайты производителей антивирусов, запрещается модификация файла HOSTS. При повышенной опасности заражения необходимо увеличить уровень защиты до Среднего. В данном режиме дополнительно запрещается доступ к тем критическим объектам, которые могут потенциально использоваться вредоносными программами. Внимание! В этом режиме защиты возможны конфликты совместимости со сторонним программным обеспечением, использующим защищаемые ветки реестра. При необходимости полного контроля за доступом к критическим объектам Windows можно поднять уровень защиты до Параноидального. В данном случае будет доступен интерактивный контроль за загрузкой драйверов и автоматическим запуском программ. Пользовательский режим позволяет гибко настроить реакцию антивируса на определенные действия, которые могут привести к заражению вашего компьютера. Для самостоятельного задания параметров защиты выберите режим Пользовательский и выполните настройку, определив действия для каждого элемента списка. 5.7. Ограничения времени доступа к Интернету и учетной записи С помощью модуля Офисного контроля осуществляется ограничение доступа пользователей к аппаратному обеспечению компьютера и различным программным ресурсам, содержащимся как на самом компьютере, так и на веб-сайтах, а также контролируется время работы в сети Интернет и за компьютером. Ограничение доступа к ресурсам локальной файловой системы позволяет сохранить целостность и конфиденциальность важных данных и защитить файлы от заражения. Существует возможность защиты как отдельных файлов, так и папок целиком, расположенных как на локальных дисках, так и на внешних носителях информации. Для предотвращения несанкционированного доступа к данным или их кражи вы можете ограничить доступ к таким устройствам, как USB-порты, жесткие диски, дисководы и т. п. Контроль доступа к интернет-ресурсам позволяет как оградить пользователей от просмотров нежелательных вебсайтов (сайтов, посвященных насилию, азартным играм и т. п.), так и разрешить пользователю доступ только к тем сайтам, которые определены настройками модуля Офисного контроля. Параметры Офисного контроля распространяются одновременно на всех пользователей компьютера, на котором установлен Агент Dr.Web. По умолчанию для всех учетных записей разрешен неограниченный доступ к ресурсам сети Интернет и к локальным ресурсам, ограничения по времени отсутствуют. Для ограничения времени доступа к Интернету и учетной записи, щелкнув кнопкой мыши значок в системном трее, разблокируйте возможность изменения настроек путем нажатия значка (значок изменит вид на ) и, нажав на появившийся значок , выберите в меню Инструменты пункт Офисный контроль. В открывшемся окне выберите Время. Откроется окно Ограничение времени. С помощью временной сетки настройте расписание доступа. Для этого наведите курсор на любой белый квадрат. При однократном щелчке левой клавиши мыши квадрат окрасится в голубой цвет, при двойном щелчке — в бордовый цвет, при тройном щелчке — в белый цвет. Синий цвет означает, что в заданный период времени будет заблокирован доступ в Интернет, бордовый — блокировка на пользование учетной записью (невозможно использовать компьютер под учетной записью, для которой настроена такая блокировка), белый — ограничения отсутствуют. Добившись нужного цвета квадрата, удерживайте левую клавишу мыши нажатой и проведите курсором таким образом, чтобы нужные квадраты изменили цвет. Таким образом настраивается расписание работы пользователя для конкретной учетной записи. В данном примере пользователь не сможет пользоваться компьютером по воскресеньям, сможет работать на компьютере в будни, но не все время сможет выйти в Интернет. При включении ограничений времени работы за компьютером или в сети Интернет, автоматически включается опция Запрещать изменение даты и времени системы в разделе Самозащита основных настроек. 5.8. Контроль доступа к локальным и сетевым ресурсам Пользователь может ограничить доступ к сменным носителям, файлам и папкам, тем самым уменьшив риск проникновения вредоносных программ. Доступ к изменению настроек модуля может быть защищен паролем. Изменить пароль вы можете в окне Настройки. Внимание! Все используемые пароли должны быть достаточной длины. В паролях не должны использоваться простые сочетания букв. Использование простых паролей делает возможным злонамеренное проникновение через перебор паролей. Чтобы получить доступ к настройкам Офисного контроля, щелкнув кнопкой мыши значок в системном трее, разблокируйте возможность изменения настроек путем нажатия значка (значок изменит вид на ) и, нажав на появившийся значок Инструменты пункт Офисный контроль. , выберите в меню Если для пользователя не установлены ограничения на посещение определенных вебресурсов, то в окне Интернет Офисного контроля будет отображено значение Без ограничений. Выберите в выпадающем списке Блокировать по категориям, чтобы ограничить доступ к сайтам на основе предустановленных групп. В случае такого выбора пользователю доступен выбор групп сайтов (сайты для взрослых, насилие, оружие и т. п.), к которым необходимо ограничить доступ. Отметьте необходимые группы. Можно также запретить посещение всех веб-ресурсов, кроме добавленных в белый список. Для этого выберите режим Блокировать все, кроме сайтов из белого списка. Приоритет списков выше приоритета предустановленных групп. Например, вы выбрали группу Социальные сети, но адрес сети «ВКонтакте» добавили в белый список. Тогда доступ ко всем социальным сетям, за исключением «ВКонтакте», будет запрещен. Для редактирования белых и черных списков нажмите на кнопку Белый и черный списки. Вы можете добавить адреса веб-сайтов: в белый список — доступ к нему будет предоставляться вне зависимости от других настроек Офисного контроля; в черный список — доступ к нему будет блокироваться вне зависимости от других настроек Офисного контроля. В поле Белый список введите адрес веб-ресурса, доступ к которому нужно разрешить. Нажмите на кнопку . Адрес ресурса будет помещен в перечень Белый список. Аналогично можно заполнить Черный список. Нажмите на кнопку ОК для сохранения настроек. Просмотреть статистику обращений к различным ресурсам можно, нажав в меню Агента на значок . 5.9. Управление белыми и черными списками устройств С помощью функций Офисного контроля можно запретить запись данных на съемные носители, ограничить доступ к конкретным устройствам — либо разрешить доступ только с определенных устройств, запретить передачу данных по локальным сетям и сети Интернет. Внимание! Настройки контроля доступа применяются для всех учетных записей Windows. Чтобы получить доступ к данным настройкам Офисного контроля, щелкнув кнопкой мыши значок в системном трее, разблокируйте возможность изменения настроек путем нажатия значка (значок изменит вид на ) и, нажав на появившийся значок Инструменты пункт Основные и далее Устройства. , выберите в меню Чтобы запретить доступ пользователей к съемным носителям (любым накопителям, которые подключаются к порту USB), достаточно установить флаг Ограничивать доступ к сменным носителям. Чтобы ограничить доступ к устройствам, нажмите на переключатель Блокировать использование указанных устройств для всех пользователей. Для формирования списка ресурсов ограниченного доступа нажмите Изменить, выбрав пункт Классы устройств или Шины устройств — для ограничения доступа к конкретному устройству или целому классу устройств. Внимание! Правила ограничения доступа классу устройств являются более приоритетными, чем отдельные правила для конкретных устройств данного типа. Например, если вы запретите доступ ко всем сменным носителям, то добавленное ранее правило для определенного флеш-накопителя перестанет действовать. Внимание! Не ограничивайте доступ к видеоадаптерам, клавиатурам, мониторам, мыши. Также можно ограничить доступ к конкретному файлу или папке Функционал отложенных обновлений может использоваться, если необходимо временно заблокировать распространение последней ревизии продукта на все станции антивирусной сети, например, при необходимости предварительного тестирования данной ревизии на ограниченном количестве станций. Для внесения таких ограничения щелкните кнопкой мыши значок в системном трее, разблокируйте возможность изменения настроек путем нажатия значка (значок изменит вид на ) и, нажав на появившийся значок , выберите в меню Инструменты пункт Офисный контроль. В открывшемся окне выберите Файлы и папки. Нажмите Объекты. Нажмите . Откроется окно выбора файлов и папок. Найдите файлы (папки), доступ к которым нужно ограничить, и нажмите на кнопку ОК. В результате будет сформирован список контролируемых объектов. Вы можете запретить пользователям использование всех видов сетей, установив флаг Запрещать передачу данных по сети. После завершения настроек нажмите на кнопку OК. 5.10. Защита почты Почта являлась и является одним из основных путей проникновения вирусов на ваш компьютер. Используя возможности почтового монитора SpIDer Mail, пользователь может не только получать всегда чистую от вирусов почту, но и освободить свой почтовый ящик от гор спама. Если пользователь хочет настроить действия, выполняемые при проверке почтовых сообщений, то рекомендуется следующий порядок действий. Если вы хотите оптимизировать скорость и качество работы почтового фильтра, вы можете определить параметры обработки писем. Для этого, щелкнув правой кнопкой мыши значок в системном трее, разблокируйте возможность изменения настроек путем нажатия значка (значок изменит вид на ) и, нажав на появившийся значок Инструменты пункт Компоненты защиты. , выберите в меню В открывшемся окне Компоненты защиты нажмите Антиспам. Удостоверьтесь, выбран ли пункт Проверять почту на наличие спама. Определите, какой префикс будет присваиваться теме писем, определенных как спамсообщения. Используя этот префикс, вы можете с помощью своего почтового клиента настроить действия со спам-сообщениями. Для настройки параметров антивирусной проверки в меню Компоненты защиты нажмите SpIDer Mail. С помощью группы настроек Действия вы можете указать, что следует делать в том случае, если в письме были найдены инфицированные файлы и объекты. По умолчанию для большинства типов стоит действие Перемещать в карантин, что позволяет их сохранять для дальнейшего анализа. Если вы хотите проверять получаемые вами архивы, то нажмите Дополнительные настройки и отметьте пункт Проверять архивы. Также вы можете определить максимальное время обработки каждого письма и правила обработки архивов. Если вы хотите проверять только небольшие архивы (что увеличит скорость проверки), то можете уменьшить числа, указанные в поле справа от пунктов Максимальный размер файла при распаковке и Максимальный уровень вложенности в архив. Так как SpIDer Mail, кроме добавления префикса к теме письма, всегда добавляет в служебные поля (скрытую в служебной области письма невидимую пользователю информацию) строку X-DrWeb-SpamState (со значениями Yes/No, где значение Yes показывает, что письму присвоен статус «спам»), то можно осуществлять дополнительную фильтрацию как по заголовку письма (message header), так и его теме (Subject’у). Для настройки правил фильтрации в Microsoft Outlook 2007 необходимо: В меню Microsoft Outlook Сервис (Tools) открыть вкладку Правила и оповещения (Rules and Alerts). Перейти на закладку Правила для электронной почты и выбрать пункт Новое (New Rule). Выбрать пункт Начать с пустого правила (Start from a blank rule) и, отметив параметр Проверка сообщений после получения (Сheck messages when they arrive), нажать кнопку Далее (Next). В открывшемся списке условий выбрать пункт Содержащие <текст> в заголовке сообщения (with specific words in the message header). В нижнем окне условий щелкнуть по фразе <текст> (specific words) и в открывшемся окне ввести без кавычек фразу «X-DrWeb-SpamState: YES». Нажать последовательно кнопки Добавить (Add), ОК, Далее (Next). Отметить действие Переместить их в папку <имя> (move it to specified folder) и выбрать, в какую папку будет перемещен спам, нажав на подсвеченную фразу в нижнем окне <имя> (specified folder). Если пользователь хочет сохранять спам в новой папке, то ее необходимо создать, нажав в этом же окне кнопку Создать. После этого последовательно нажимаются Далее (Next) и Готово (Finish). Для завершения настройки закройте окно правил. Настройка правил фильтрации для других почтовых клиентов производится аналогично. Для проверки правильности работы почтового фильтра создайте новое письмо и в его тело вставьте строчку XJS*C4JDBQADN1.NSBN3*2IDNEN*GTUBE-STANDARD-ANTI-UBE- TEST-EMAIL*C.34X. Это так называемый GTUBE (Generic Test for Unsolicited Bulk Email) — аналог тестового вируса EICAR, применяемый для тестирования функций антиспама. 5.11. Просмотр статистики работы Пользователь может в любой момент времени ознакомиться со статистикой работы системы защиты. Чтобы получить доступ к статистике работы интересующего компонента, щелкнув на значок в системном трее, необходимо нажать на значок выбрать пункт с названием интересующего компонента. и в открывшемся окне 5.12. Карантин Карантин антивируса Dr.Web служит для изоляции подозрительных файлов. Для управления настройками карантина нужно, разблокировав возможность изменения настроек путем нажатия значка (значок изменит вид на ) и нажав на появившийся значок меню Инструменты пункт Основные и далее пункт Дополнительно. , выбрать в Для управления настройками карантина нажмите соответствующую кнопку Изменить. В открывшемся окне вы можете настроить параметры Карантина Dr.Web, оценить его размер, а также удалить все изолированные файлы с конкретного диска. Папка Карантина создается отдельно на каждом логическом диске, где были обнаружены подозрительные файлы. Папка карантина под названием Dr.Web Quarantine создается в корне диска и является скрытой. Пользователь не имеет прав доступа к файлам папки карантина. Файлы карантина, размещаемые на жестком диске, хранятся в зашифрованном виде, размещаемые на съемном носителе, хранятся в незашифрованном виде. Чтобы удалить все файлы, помещенные в папку Карантина на определенном диске, выберите этот диск в списке, нажмите кнопку Очистить и подтвердите запрос на удаление. Вы можете задать режим изоляции зараженных объектов, обнаруженных на съемных носителях. По умолчанию при обнаружении зараженных объектов на съемном носителе, если запись на носитель возможна, на нем создается папка Dr.Web Quarantine, и в нее переносится зараженный объект. Использование отдельных папок и отказ от шифрования на съемных носителях позволяет предотвратить возможную потерю данных. Для просмотра и редактирования содержимого карантина выберите в меню значка Agent пункт подменю Инструменты и далее пункт Менеджер карантина — откроется окно, содержащее табличные данные о текущем состоянии карантина. В центральной части окна отображается таблица с информацией о состоянии карантина, включающая следующие поля: Объекты — список имен объектов, находящихся в карантине; Угроза — классификация вредоносной программы, определяемая программой Dr.Web при автоматическом перемещении объекта в карантин; Дата добавления — дата, когда объект был перемещен в карантин; Путь — полный путь, по которому находился объект до перемещения в карантин. В окне Карантина файлы могут видеть только те пользователи, которые имеют к ним доступ. Чтобы отобразить скрытые объекты, необходимо иметь права Администратора. При переполнении диска осуществляется автоматическая очистка карантина — в первую очередь удаляются резервные копии файлов карантина, а при нехватке дискового пространства удаляются файлы карантина с истекшим сроком хранения. При переполнении карантина и невозможности его автоматической очистки перемещение файлов в карантин будет завершаться с ошибкой. В этом случае вы можете увеличить размер карантина в разделе настроек Карантина или удалить файлы карантина вручную. 5.13. Сбор информации для служб технической поддержки Немаловажным преимуществом продукта является простота сбора необходимой информации для служб технической поддержки. Пользователю не нужно собирать все необходимые файлы и данные — за него это делает сама система. Для сбора информации необходимо, щелкнув кнопкой мыши значок в системном трее, выбрать пункт Инструменты и в появившемся окне Инструменты выбрать пункт Отчет для технической поддержки. В появившемся окне нажать кнопку Создать отчет. Антивирус автоматически соберет все данные и создаст в папке по умолчанию архив, который можно будет передать в службу технической поддержки либо системному администратору. 5.14. Перевод в режим централизованной защиты однопользовательских версий Если на компьютере установлен Antivirus Dr.Web или Dr.Web Security Space, то администратор безопасности может перевести эти однопользовательские версии в режим централизованной защиты. Для этого необходимо запустить любым из доступных методов инсталлятор агента на защищенных однопользовательскими продуктами станциях — например, найдя эту станцию через Сканер сети. Все изменения, которые задаются для станции на сервере централизованной защиты, вступят в силу, как только связь Dr.Web с сервером возобновится. Вид меню Агента на стороне станции: После завершения установки агента станция появится в группе новичков и для нее необходимо будет разрешить доступ и назначить первичную группу — если данное действие не выполняется автоматически. После подтверждения статуса на станции начинается формирование репозитория, во время формирования репозитория станция имеет статус Update errors. Начиная с появления станции в назначенной группе над ней можно выполнять требуемые администратору операции. 6. Дополнительная информация При возникновении проблем с установкой или работой продуктов компании, прежде чем обращаться за помощью в отдел технической поддержки, рекомендуется попробовать найти решение одним из следующих способов: ознакомиться с последними версиями описаний и руководств по адресу http://download.drweb.com; прочитать раздел часто задаваемых вопросов по адресу http://support.drweb.com; попытаться найти ответ в базе знаний Dr.Web по адресу http://wiki.drweb.com; посетить форумы Dr.Web по адресу http://forum.drweb.com. Если после этого вам не удалось решить проблему, то вы можете заполнить веб-форму вопроса в соответствующей секции раздела http://support.drweb.com. Найти ближайшее к вам представительство «Доктор Веб» и всю контактную информацию, необходимую пользователю, вы можете по адресу http://company.drweb.com/contacts/moscow.