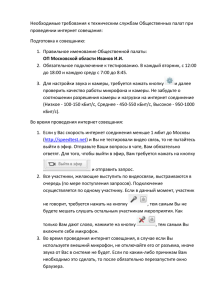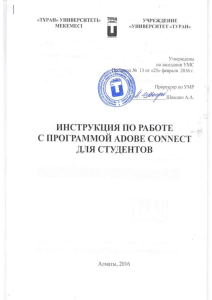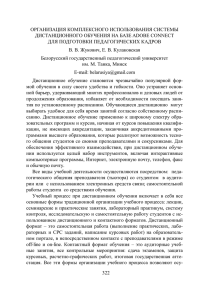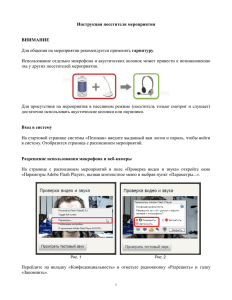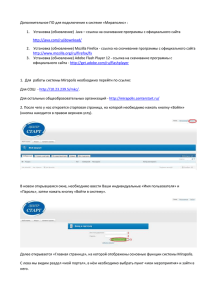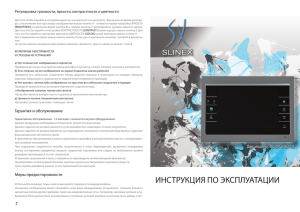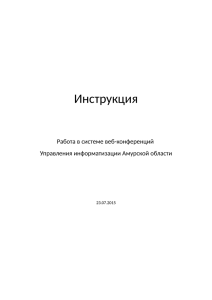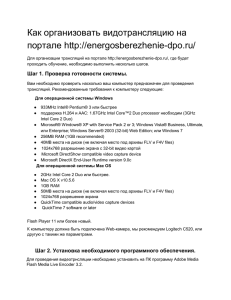Требованиях для подключения
реклама
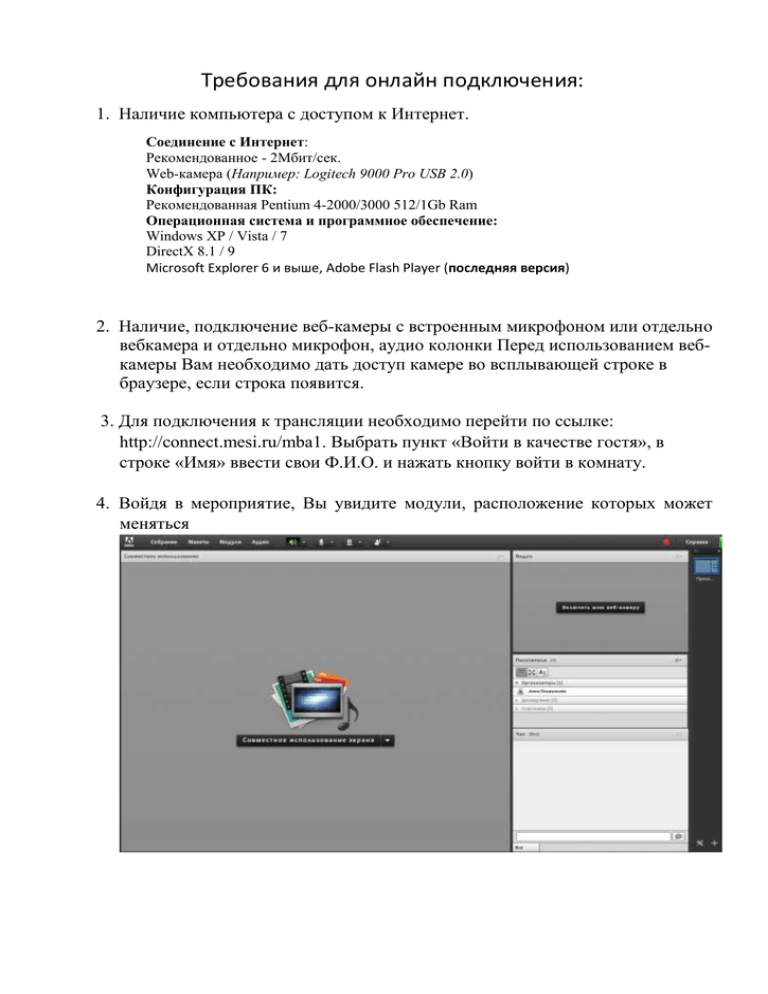
Требования для онлайн подключения: 1. Наличие компьютера с доступом к Интернет. Соединение с Интернет: Рекомендованное - 2Мбит/сек. Web-камера (Например: Logitech 9000 Pro USB 2.0) Конфигурация ПК: Рекомендованная Pentium 4-2000/3000 512/1Gb Ram Операционная система и программное обеспечение: Windows XP / Vista / 7 DirectX 8.1 / 9 Microsoft Explorer 6 и выше, Adobe Flash Player (последняя версия) 2. Наличие, подключение веб-камеры с встроенным микрофоном или отдельно вебкамера и отдельно микрофон, аудио колонки Перед использованием вебкамеры Вам необходимо дать доступ камере во всплывающей строке в браузере, если строка появится. 3. Для подключения к трансляции необходимо перейти по ссылке: http://connect.mesi.ru/mba1. Выбрать пункт «Войти в качестве гостя», в строке «Имя» ввести свои Ф.И.О. и нажать кнопку войти в комнату. 4. Войдя в мероприятие, Вы увидите модули, расположение которых может меняться 5. Для подключения web-камеры необходимо на верхней панели нажать на значок Запустится окошко предварительного просмотра видеокамеры, в котором нужно нажать «Начать совместное использование»: 6. Для того чтобы включить микрофон нужно нажать на кнопку микрофона: - микрофон выключен; - микрофон включен (цвет микрофона меняется на зеленый). Примечание: Без подключения организаторов МЭСИ, у участников недоступны кнопки включения веб-камеры и микрофона, они появляются только при наличии сотрудника. 7. Чат. В Adobe Connect присутствует общий чат для посетителей. У посетителей без веб-камеры и микрофона есть возможность общаться посредством «чата» 8. Загрузка презентации в ADOBE CONNECT Приложение Adobe Presenter является надстройкой для MS PowerPoint и позволяет добавлять аудио и видео данные, конвертировать ppt-презентации во flash-формат, создавая таким образом информационно полные обучающие материалы и публиковать их в библиотеке содержимого на портале Adobe Connect Для загрузки презентаций используется Модуль «Совместное использование». Чтобы загрузить презентацию нужно нажать на кнопку и «Включить общий доступ к документу» выбрать пункт Откроется окно «Выбрать документ для совместного использования», где нажимается кнопка «Обзор моего компьютера…»: В открывшемся окне выбираете нужную для загрузки презентацию и нажимаете на кнопку «Открыть»: После чего начнется загрузка презентации на сервер: Загруженная презентация отобразится на экране и при закрытии останется в списке. В любой момент ее можно заново отобразить. Для перехода от одного слайда к другому необходимо воспользоваться кнопками Для закрытия презентации нужно нажать на кнопку «Прекратить совместное использование».