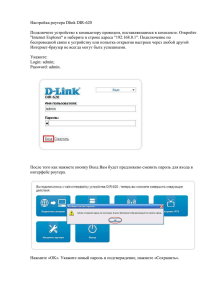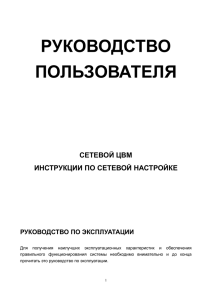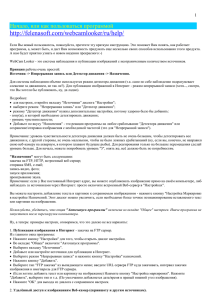Настройка роутеров dlink 300 nru, 320 nru, 620
реклама
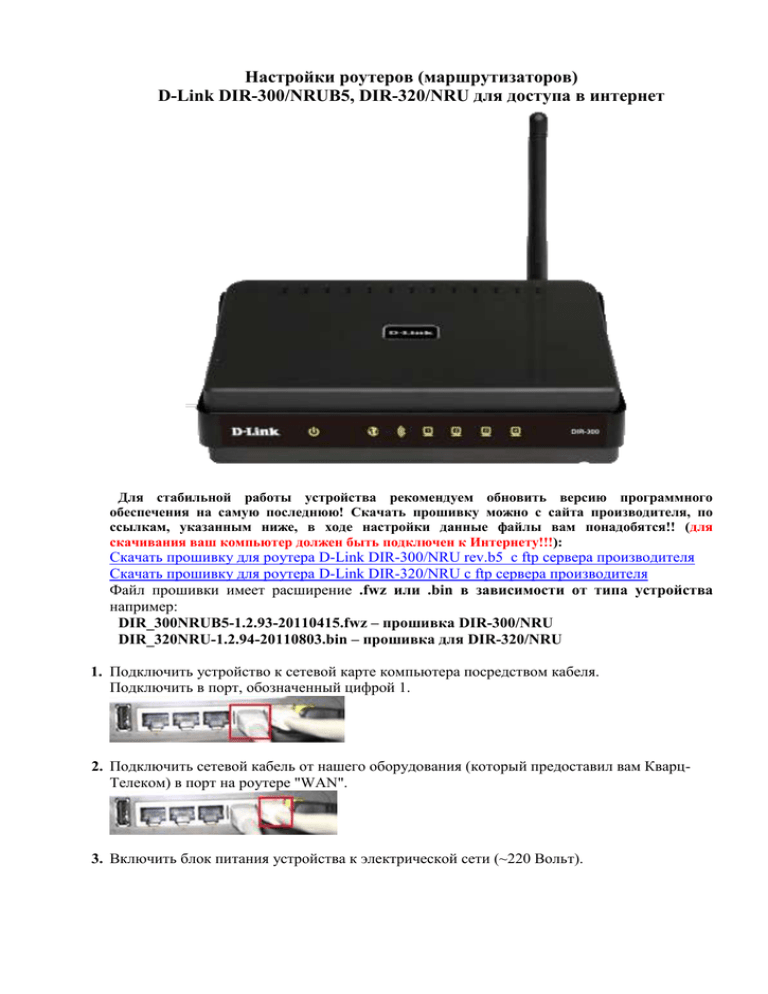
Настройки роутеров (маршрутизаторов) D-Link DIR-300/NRUB5, DIR-320/NRU для доступа в интернет Для стабильной работы устройства рекомендуем обновить версию программного обеспечения на самую последнюю! Скачать прошивку можно с сайта производителя, по ссылкам, указанным ниже, в ходе настройки данные файлы вам понадобятся!! (для скачивания ваш компьютер должен быть подключен к Интернету!!!): Скачать прошивку для роутера D-Link DIR-300/NRU rev.b5 с ftp сервера производителя Скачать прошивку для роутера D-Link DIR-320/NRU с ftp сервера производителя Файл прошивки имеет расширение .fwz или .bin в зависимости от типа устройства например: DIR_300NRUB5-1.2.93-20110415.fwz – прошивка DIR-300/NRU DIR_320NRU-1.2.94-20110803.bin – прошивка для DIR-320/NRU 1. Подключить устройство к сетевой карте компьютера посредством кабеля. Подключить в порт, обозначенный цифрой 1. 2. Подключить сетевой кабель от нашего оборудования (который предоставил вам КварцТелеком) в порт на роутере "WAN". 3. Включить блок питания устройства к электрической сети (~220 Вольт). 4. Включить компьютер, проверить корректность настройки сетевого интерфейса: 4.1. Windows XP: «Пуск» — «Панель управления» — «Сетевые подключения» — «Подключение по локальной сети» — «Свойства» — «Протокол Интернета (TCP/IP)» – далее см. рис. 1 рис. 1 4.2. Windows 7: «Пуск» — «Панель Управления» – «Центр управления сетями и общим доступом» – выбираем слева в списке «Изменение параметров адаптеров» — «Подключение по локальной сети» — «Свойства» — «Протокол интернета версии 4» — далее см. рис. 2 рис. 2 По умолчанию роутер D-Link выдает значения IP адресов из диапазона 192.168.0.1/24, поэтому спустя какое-то время Ваш компьютер должен сам получить требуемый адрес наподобие: 192.168.0.101 или 192.168.0.102. Отследить получение IP адреса от роутера можно, открыв состояние Подключения по локальной сети. (см. рис. 3) рис. 3 Надпись, гласящая, что Вам присвоен DHCP, свидетельствует как раз о том, что маршрутизатор успешно выдал компьютеру по LAN интерфейсу внутренний IP адрес. Если этого не происходит, то не исключены проблемы с работой DHCP клиента на Вашем компьютере или проблемы с физическим подключением к роутеру, еще раз проверьте правильность подключения роутера к компьютеру (п. 1 – 3 данной инструкции). 5. Переходим к непосредственной настройке маршрутизатора в любом браузере компьютера (Opera, Internet Explorer, Mozilla Firefox, Google Chrome) в адресной строке перейти по адресу: http://192.168.0.1 (этот адрес D-Link имеют по умолчанию). Вы увидите приветствие роутера на экране компьютера (см. рис. 4) Рис 4. В появившемся окне введите: Имя пользователя – admin Пароль – admin Нажмите «ВХОД». Появится сообщение «Сейчас установлен пароль по умолчанию. В целях безопасности Вам рекомендуется сменить пароль.». Нажмите «ОК», установите новый пароль для доступа на web-интерфейс и нажмите «Сохранить». Не забудьте его записать! При следующем входе вам потребуется вводить уже новый пароль от вашего устройства! (рис 5.) Рис 5. Еще раз введите: Имя пользователя – admin Пароль – установленный Вами 6. Настройка Интернета. Перейдите в меню «Сеть» - «Соединения» и нажмите под таблицей кнопку «Добавить». Рис 6. 6.1. Главные настройки: Тип соединения– Выберите тип соединения PPPoE. Имя– Имя не меняйте. Разрешить– Оставьте галочку. Физический интерфейс - Port5. MTU– значение не менее 1360, лучше оставить заводскую настройку. МАС–оставьте без изменений. (рис 6.) Рис 7. 6.2. Настройки PPP: PPP Имя пользователя – пропишите логин для доступа в интернет предоставленный провайдером. Без авторизации – если галочка стоит, нужно снять, чтобы поле было пустым, тк авторизация НУЖНА. Пароль и Подтверждение пароля – пропишите пароль для доступа в интернет предоставленный провайдером. Имя сервиса – оставить пустым, MTU – значение не менее 1360, лучше оставить заводскую настройку. Остальные настройки оставьте без изменений. В поле Разное проверьте, чтобы стояли галочки NAT и Сетевой экран. Нажмите «Сохранить». (рис 8.) рис 8. Как вы видите, помимо LAN и WAN появилось трете соединение, которое мы создали, в строке с созданным соединением поставьте точку «Шлюз по умолчанию» и не забудьте нажать «Сохранить» в правом верхнем углу!!! Сохраняйте конфигурацию после каждого изменения на устройстве!! (см. рис 9.) Рис 9. 7. Настройка Wi-Fi 7.1. Для настройки подключения с помощью беспроводной сети перейдите на вкладку WiFi и выберите раздел Общие настройки (слева). Убедитесь, что включен пункт «Включить беспроводное соединение». (см. рис 10.) Рис 10. 7.2. Затем перейдем во вкладку «Основные настройки» - в поле «SSID» впишите название вашей беспроводной сети (название можете вписать любое, состоящее из латинских букв и цифр, придумайте его сами), убедитесь что в поле «Беспроводной режим» выбран вариант «802.11 B/G/N mixed», нажмите кнопку «Изменить» (см. рис 11). Рис 11. 7.3. Переходим на вкладку «Настройка безопасности» - в поле «Сетевая аутенти- фикация» выбираем «WPA2-PSK», «ключ шифрования» – ваш пароль на Wi-FI, придумайте любой пароль, длиной от 8 до 64 символов, состоящий из латинских букв и цифр, «WPA-шифрование» – рекомендуем выбрать тип AES для более стабильной работы Wi-Fi, нажмите кнопку «Изменить». (см. рис 12.) Рис 12. Не забудьте нажать кнопку «сохранить конфигурацию» в правом верхнем углу!!! 8. Настройка IPTV: В нашем случае IPTV работает через локальную сеть, для настройки соединения зайдем в раздел «Сеть» – «Соединения» - нажмите на соединение, которое настроено с типом «ipoe», направлением «WAN», физический интерфейс «Ports: 5» (это и есть локальная сеть). Рис 13. Рис 13. В подразделе «Разное», настройках соединения отметьте пункт «Включить IGMP», нажмите кнопку «Сохранить». Рис 14. Рис 14. Далее переходим в раздел «Дополнительно», на вкладке «IGMP» нужно включить IGMP Версия 2. Рис 15. После изменений не забываем нажать на кнопку «Сохранить». Рис 15. 9. Настройка локальной сети. 9.1. Для корректного доступа к локальным ресурсам нам потребуется прописать несколько статических маршрутов, для этого зайдем в раздел «Статус» «Сетевая статистика», найдем строчку, которая соответствует нашей локальной сети, шлюз должен иметь вид 10.114.х.х, 10.113.х.х, 10.112.х.х. или 10.115.х.х. Скопируем адрес шлюза, или запомним его, в нашем случае это 10.114.45.129. (рис 16.). Рис 16. 9.2. Приступим к добавлению маршрутов, для этого зайдем в раздел «Дополнительно» - «Маршрутизация», нажмём кнопку «Добавить» (рис. 17.). Рис 17. 9.3. Добавим два статических маршрута, оба раза через кнопку «Добавить», описанную в п.9.2., со следующими параметрами: (рис. 18.). 1.) Сеть назначения: 192.168.150.0 Маска сети назначения: 255.255.255.0 Шлюз: (мы скопировали его ранее: 10.114.45.129) Метрика: 1 Через интерфейс: (выберите интерфейс, соответствующий локальной сети, в нашем случае ipoe_eth2.5_2) Сохранить. 2.) Сеть назначения: 10.0.0.0 Маска сети назначения: 255.0.0.0 Шлюз: (мы скопировали его ранее: 10.114.45.129) Метрика: 2 Через интерфейс: (выберите интерфейс, соответствующий локальной сети, в нашем случае ipoe_eth2.5_2) Сохранить. Рис 18. Не забудьте нажать кнопку «сохранить конфигурацию» в правом верхнем углу!!! После внесения всех необходимых настроек сохраните конфигурацию и перезагрузите устройство. (рис 19.) Рис 19.