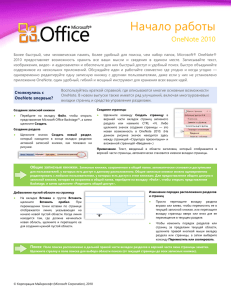Если требуется найти текст во всех записных книжках, можно
реклама
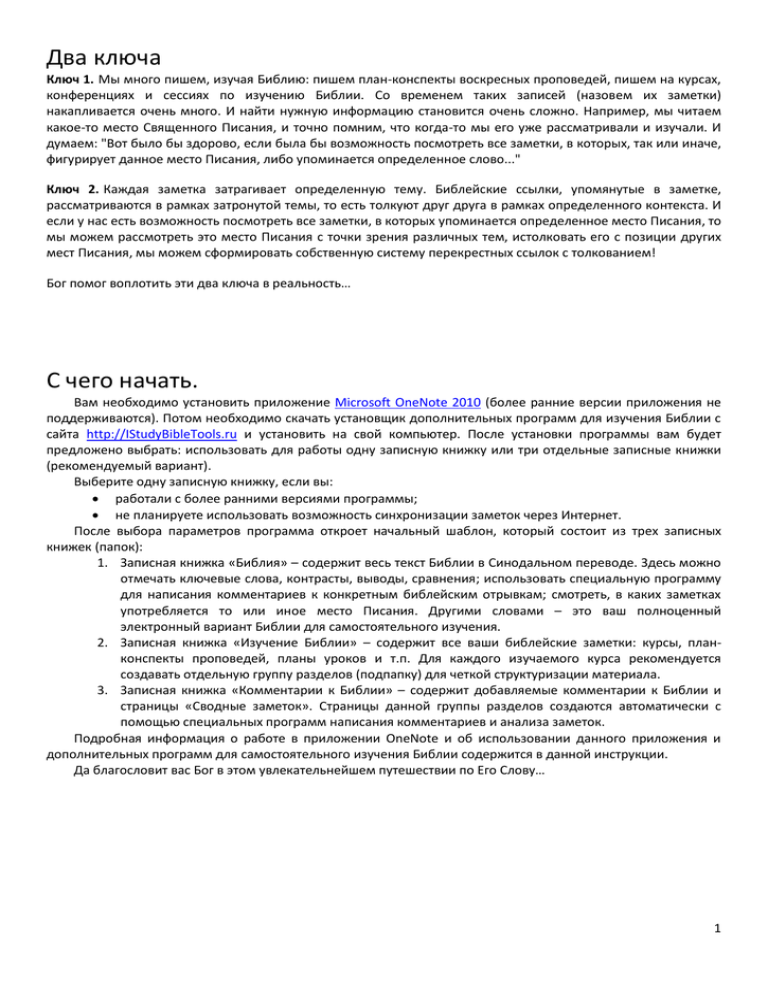
Два ключа Ключ 1. Мы много пишем, изучая Библию: пишем план-конспекты воскресных проповедей, пишем на курсах, конференциях и сессиях по изучению Библии. Со временем таких записей (назовем их заметки) накапливается очень много. И найти нужную информацию становится очень сложно. Например, мы читаем какое-то место Священного Писания, и точно помним, что когда-то мы его уже рассматривали и изучали. И думаем: "Вот было бы здорово, если была бы возможность посмотреть все заметки, в которых, так или иначе, фигурирует данное место Писания, либо упоминается определенное слово..." Ключ 2. Каждая заметка затрагивает определенную тему. Библейские ссылки, упомянутые в заметке, рассматриваются в рамках затронутой темы, то есть толкуют друг друга в рамках определенного контекста. И если у нас есть возможность посмотреть все заметки, в которых упоминается определенное место Писания, то мы можем рассмотреть это место Писания с точки зрения различных тем, истолковать его с позиции других мест Писания, мы можем сформировать собственную систему перекрестных ссылок с толкованием! Бог помог воплотить эти два ключа в реальность… С чего начать. Вам необходимо установить приложение Microsoft OneNote 2010 (более ранние версии приложения не поддерживаются). Потом необходимо скачать установщик дополнительных программ для изучения Библии с сайта http://IStudyBibleTools.ru и установить на свой компьютер. После установки программы вам будет предложено выбрать: использовать для работы одну записную книжку или три отдельные записные книжки (рекомендуемый вариант). Выберите одну записную книжку, если вы: работали с более ранними версиями программы; не планируете использовать возможность синхронизации заметок через Интернет. После выбора параметров программа откроет начальный шаблон, который состоит из трех записных книжек (папок): 1. Записная книжка «Библия» – содержит весь текст Библии в Синодальном переводе. Здесь можно отмечать ключевые слова, контрасты, выводы, сравнения; использовать специальную программу для написания комментариев к конкретным библейским отрывкам; смотреть, в каких заметках употребляется то или иное место Писания. Другими словами – это ваш полноценный электронный вариант Библии для самостоятельного изучения. 2. Записная книжка «Изучение Библии» – содержит все ваши библейские заметки: курсы, планконспекты проповедей, планы уроков и т.п. Для каждого изучаемого курса рекомендуется создавать отдельную группу разделов (подпапку) для четкой структуризации материала. 3. Записная книжка «Комментарии к Библии» – содержит добавляемые комментарии к Библии и страницы «Сводные заметок». Страницы данной группы разделов создаются автоматически с помощью специальных программ написания комментариев и анализа заметок. Подробная информация о работе в приложении OneNote и об использовании данного приложения и дополнительных программ для самостоятельного изучения Библии содержится в данной инструкции. Да благословит вас Бог в этом увлекательнейшем путешествии по Его Слову… 1 Оглавление I. О программе ............................................................................................................................................................ 4 II. Преимущества ......................................................................................................................................................... 5 А. Преимущества программы OneNote ................................................................................................................. 5 1) 2) 3) 4) 5) 6) Б. Хорошая структуризация ................................................................................................................................ 5 Хранение всей информации в одном месте ................................................................................................. 5 Удобный поиск ................................................................................................................................................ 5 Возможность тегирования.............................................................................................................................. 5 Создание гиперссылок.................................................................................................................................... 5 Синхронизация через Интернет ..................................................................................................................... 5 а. Возможность редактирования несколькими пользователями............................................................... 6 б. Сохранение в случае сбоя в работе компьютера ..................................................................................... 6 в. Возможность работы на нескольких компьютерах.................................................................................. 6 г. Возможность работы в ограниченном режиме без наличия соответствующего ПО (через браузер) 6 Преимущества использования программы OneNote для изучения Библии ................................................. 6 1) Возможность добавления неограниченного по количеству и размеру комментариев к Библии .......... 6 2) Использование электронного аналога БСИ, дополненного специальными программами ..................... 6 3) Единая точка доступа ко всем комментариям, заметкам, лекциям, курсам, конспектам проповедей текст Библии в OneNote .......................................................................................................................................... 7 III. Описание возможностей программы OneNote ................................................................................................ 8 А. Начало работы с приложением OneNote .......................................................................................................... 8 1) 2) 3) 4) 5) 6) Создание записной книжки............................................................................................................................ 8 Закрытие записной книжки. ......................................................................................................................... 15 Сохранение записной книжки...................................................................................................................... 16 Создание раздела и группы разделов......................................................................................................... 18 Создание новой страницы ............................................................................................................................ 19 Создание таблиц ........................................................................................................................................... 20 Настройка синхронизации через Интернет .................................................................................................... 20 1) 2) В. Сведения о синхронизации записных книжек ........................................................................................... 20 Проверка состояния синхронизации записных книжек ............................................................................ 21 Управление иерархией страниц ...................................................................................................................... 23 Г. Возможности форматирования текста ............................................................................................................ 30 Д. Рисование и панель быстрого доступа ............................................................................................................ 33 Е. Поиск .................................................................................................................................................................. 34 Б. Ж. Тегирование ................................................................................................................................................... 39 З. Создание гиперссылок...................................................................................................................................... 42 И. Копировать / вставить ....................................................................................................................................... 44 К. Версии страниц .................................................................................................................................................. 46 IV. Описание дополнительных программ ............................................................................................................ 47 А. Открыть стих ...................................................................................................................................................... 47 Б. Написать комментарий ..................................................................................................................................... 48 2 1) 2) В. Комментарий к отрывку. .............................................................................................................................. 48 Комментарий к словам ................................................................................................................................. 49 Анализ заметок.................................................................................................................................................. 52 Г. Параметры ......................................................................................................................................................... 54 Д. Справка............................................................................................................................................................... 56 Е. Рекомендации ................................................................................................................................................... 56 3 Руководство по OneNote IStudyBibleTools I. О программе OneNote - это одновременно блокнот, обработчик идей и организатор информации. OneNote позволяет хранить заметки и совместно работать с ними в едином легкодоступном расположении. OneNote позволяет работать с текстом и изображением, а также видео- и аудиозаметками. Общий доступ к записным книжкам дает возможность создавать и изменять заметки одновременно с другими пользователями или просто синхронизировать данные, обеспечивая их актуальность. OneNote позволит вам: Обеспечить гарантии сохранности любых важных сведений Организовать хранение сведений Собирать заметки, сделанные во время лекций и работать с ними Собирать необходимые материалы в Интернете или иных источниках и снабжать их примечаниями для себя или других лиц Вести учет предстоящих дел, не упуская никаких мелочей OneNote допускает гибкую настройку и легко адаптируется к принятому стилю работы. Это свойство позволило адаптировать приложение OneNote для индуктивного изучения Библии. OneNote для индуктивного изучения Библии — это цифровая записная книжка, единое место для сбора различного рода информации, которое предоставляет широкие возможности для быстрого поиска необходимых данных, что помогает справиться с информационной перегрузкой. В отличие от бумажных записных книжек, текстовых редакторов и других офисных программ, приложение OneNote обеспечивает гибкие возможности сбора и упорядочения текста, полученного из проповедей, курсов, семинаров, конференций, сессий — и все это реализовано в одной цифровой записной книжке на компьютере. Использование программы OneNote IStudyBibleTools для изучения Библии позволит вам: структурировать всю информацию, связанную с изучением Библии; автоматически создавать собственную систему перекрестных ссылок с пояснениями; записывать комментарии к Библии; обеспечить быстрый доступ ко всей накопленной информации; использовать компьютер как полноценный электронный аналог БСИ (Библии для самостоятельного изучения). Кроме того, простые в использовании средства совместной работы помогают группам людей совместно работать со всеми видами данных в общих записных книжках как в интерактивном (в режиме реального времени), так и в автономном (без подключения к сети) режимах. Многие, начав пользоваться приложением OneNote, вскоре уже не могут без него обходиться; надеемся, то же самое произойдет и с вами! 4 II. Преимущества А. Преимущества программы OneNote 1) Хорошая структуризация В OneNote используется привычная структура записных книжек, состоящих из разделов и страниц. С помощью приложения OneNote можно просматривать записные книжки и эффективно управляйте ими благодаря удобной области навигации, доступных в понимании средств управления разделами и многоуровневых групп страниц. На панели навигации представлены инструменты, которые упрощают упорядочение записных книжек и переходы между ними. Кроме того, можно использовать отображение и развертывание групп страниц с целью совершенствования структуры и расположения заметок. С помощью инструментов для работы с разделами можно легко находить и копировать разделы с заметками, а также объединять несколько разделов. Более того в приложении OneNote также есть возможность вставки новых страниц в любое место иерархии вкладок страниц. 2) Хранение всей информации в одном месте OneNote позволяет держать все сведения в одном месте. Их можно четко систематизировать или просто накапливать единой массой (если это удобнее). 3) Удобный поиск С помощью функции поиска можно извлекать нужные фрагменты. В приложении OneNote реализован быстрый способ перехода к наиболее часто используемым страницам записной книжки. Результаты поиска отображаются прямо во время ввода запроса. Кроме поиска по содержимому одной страницы, возможен поиск по всей записной книжке, разделу и всем документам. Также доступен быстрый поиск по названиям записных книжек, ярлыкам разделов и заголовкам страниц. Авторы страниц могут быстро найти недавно добавленное содержимое (за последний день, неделю, месяц и т. д.) или просмотреть изменения, внесенные в любой конкретный день. Можно найти какую-либо фразу целиком или же любое из слов. Более того, приложение OneNote осуществляет поиск слов, учитывая их окончание и различные формы. 4) Возможность тегирования Теги в приложении OneNote позволяют легко находить важные элементы в общей массе заметок. Тегами можно помечать определения, ключевые пункты, вопросы, имена людей и прочее. 5) Создание гиперссылок Ссылки в приложении OneNote позволяют с легкостью ссылаться на соответствующее содержимое, такое как страницы заметок, разделы и группы разделов в записной книжке, и переходить к нужному элементу. Можно автоматически создавать ссылки на новое содержимое, чтобы другие пользователи, работающие с той же записной книжкой, сразу могли найти нужное место. 6) Синхронизация через Интернет 5 а. Возможность редактирования несколькими пользователями OneNote предоставляет общий доступ к записным книжкам, что позволяет в них работать совместно с другими людьми. Содержимое общей записной книжки можно редактировать всем одновременно и просматривать даже без подключения к сети. Каждый раз, когда кто-либо изменяет страницы общей записной книжки, OneNote автоматически синхронизирует изменения, так что записная книжка всегда содержит самые новые сведения для всех пользователей. При этом последние изменения автоматически выделяются. Кроме того, для каждого изменения указывается, кто его внес. Такое выделение позволяет видеть полную картину изменений, внесенных в общую записную книжку. Функция управления версиями позволяет просматривать журнал версий с указанием даты и автора. Если пользователь случайно удалил или переместил содержимое, можно обратиться к этому журналу и отменить изменения. Также OneNote сохраняет отдельную копию заметок в автономном режиме на компьютере каждого пользователя. Таким образом, пользователи, работающие над заметками, могут продолжать их изменение локально даже при временном отключении от сети. При следующем подключении к сети OneNote автоматически объединит их изменения с другими, внесенными остальными пользователями. б. Сохранение в случае сбоя в работе компьютера На панели инструментов нет кнопки «Сохранить», так как заметки в OneNote сохраняются автоматически. Более того OneNote позволяет восстанавливать предыдущие версии страниц, если кто-либо изменил нужные вам заметки. в. Возможность работы на нескольких компьютерах Приложение OneNote позволяет настроить записные книжки для использования на нескольких компьютерах. OneNote обеспечивает автоматическую синхронизацию изменений, внесенных с любого компьютера. г. Возможность работы в ограниченном режиме без наличия соответствующего ПО (через браузер) Часто возникают ситуации, когда необходимы данные из записной книжки, но вы находитесь вдали от своего компьютера. OneNote Web App - это веб-дополнение к приложению OneNote, позволяющее использовать его функции через веб-браузер. Теперь можно хранить заметки в Интернете и изменять их в веб-браузере, быстро просматривать и копировать данные, выделять изменения, внесенные конкретным автором, открывать предыдущие версии страниц и даже редактировать общие записные книжки одновременно с другими пользователями OneNote Web App и OneNote. Б. Преимущества использования программы OneNote для изучения Библии 1) Возможность добавления неограниченного по количеству и размеру комментариев к Библии Используя средства записи OneNote, можно быстро вводить заметки во время проповедей и курсов по изучению Библии, записывать возникающие мысли, толкования и т. п. 2) Использование электронного аналога БСИ, дополненного специальными программами Приложение OneNote – это замечательная программа, которая позволит вам иметь все заметки в одном месте. Вся Библия и все, что связано с изучением Библии (курсы, план-конспекты проповедей), можно хранить в OneNote в структурированном виде. Но и это еще не все. 6 Для большего удобства приложение OneNote было дополнено специальными программами: 1. Первая программа открывает OneNote на указанном месте Библии, что упрощает навигацию. Не нужно искать книгу, потом главу, затем стих, расходуя на это время. Можно просто указать ссылку из Библии и программа быстро перейдет к ней. 2. Вторая программа позволяет добавить комментарии к конкретным библейским отрывкам или конкретным словам из этих отрывков. Размер таких комментариев неограничен, как, например, на полях бумажной БСИ. Более того к каждому комментарию можно добавить аудио- или видеоматериалы. 3. И самое интересное: третья программа анализирует все заметки и связывает их с конкретными местами Библии, упомянутыми в данных заметках. Теперь, читая Библию в OneNote, можно в любой момент посмотреть в каких заметках (курсах, проповедях, различных изучениях Библии) упоминается то или иное место Писания. Тем самым вы постепенно формируете свою собственную систему перекрестных ссылок. И можете легко и быстро воспользоваться ею для толкования трудных мест Библии. 3) Единая точка доступа ко всем комментариям, заметкам, лекциям, курсам, конспектам проповедей - текст Библии в OneNote Благодаря приложению OneNote у вас есть возможность всегда иметь под рукой вашу Библию с вашими комментариями, заметками, толкованиями. Теперь вы в любой момент можете поделиться этим с другими людьми. Имея всю необходимую информацию под рукой, вы будете во всеоружии готовы к любому предстоящему изучению. 7 III. Описание возможностей программы OneNote А. Начало работы с приложением OneNote OneNote - место сбора, систематизации, поиска и совместного использования заметок, вырезок, мыслей, справочных материалов и т. п. Для удобства заметки организованы в виде структуры, состоящей из записных книжек, разделов и страниц (Рис 1). 1) Создание записной книжки Чтобы создать записную книжку в OneNote, необходимо открыть вкладку «Файл» (Рис 2). 8 Открыв ее, мы попадаем в представление называемое Backstage (Рис 3). С помощью вкладки «Файл» можно переходить из обычного режима в представление Backstage и обратно. Кроме того, чтобы вернуться в обычный режим, можно открыть любую другую вкладку на ленте. Обратите внимание, в представлении Backstage нажав кнопку «Выход» внизу (Рис 4) 9 вы не вернетесь в обычный режим программы OneNote. Если нажать эту кнопку, то будет закрыта вся программа и ее придется открывать снова. В представление Backstage работа ведется с записной книжкой в целом. Кроме создания записной книжки в представлении Backstage можно посмотреть параметры любой открытой записной книжки, а также открыть существующую записную книжку, закрытую раньше. Итак, чтобы создать записную книжку, необходимо в представлении Backstage выбрать вкладку «Создать» (Рис 5). На этой вкладке необходимо указать, куда требуется сохранить записную книжку: 10 а. б. Обратите внимание: если выбрать расположение в Интернете, то новая записная книжка будет сохранена в службе SkyDrive1 (Рис 6). Если сохранить файл в этой службе, то можно обращаться к нему с любого компьютера. Если потребуется, можно открыть доступ к записной книжке, сохраненной в службе SkyDrive, и другим пользователям. Для работы с этой службой нужен идентификатор Windows Live ID2. Если необходимо предоставить доступ к записной книжке только другим пользователям из своей сети можно сохранить книжку в сети (Рис 7). 1 SkyDrive – сервис от компании Microsoft для хранения файлов в Интернете. Ознакомится более подробно можно по ссылке http://skydrive.com. 2 Windows Live ID – учетная запись, используемая для единого входа на всех сетевых сервисах Microsoft. 11 в. Если книжка создается для личного пользования, то можно выбрать третий вариант – «на моем компьютере» (Рис 8). Далее необходимо задать новой записной книжки имя (Рис 8) и указать нужную папку (Рис 9). Настроив все параметры, необходимо нажать кнопку «Создать записную книжку» (Рис 9). Если необходимо изменить цвет записной книжки, для этого необходимо на панели навигации щелкнуть правой кнопкой мыши созданную записную книжку и выбрать в контекстном меню пункт «Свойства» (Рис 10). 12 Откроется диалоговое окно, в котором можно установить или изменить различные свойства записной книжки. Можно изменить не только цвет записной книжки, но и место ее хранения, краткое имя, а также формат (Рис 11). Если необходимо изменить доступ к существующим записным книжкам OneNote (например, расположить записную книжку в интернете), следуйте инструкции ниже: а. В меню «Файл» выберите команду «Разрешить общий доступ» (Рис 12). 13 б. В разделе «Выберите записную книжку» необходимо указать существующую записную книжку, доступ к которой требуется предоставить (Рис 13). в. В разделе «Разрешить общий доступ» выберите, где будет предоставлен доступ к записной книжке (Рис 13). Выберите пункт «в Интернете», если хотите иметь возможность использовать записную книжку с любого компьютера или из веб-браузера. Выберите пункт «в сети», если хотите предоставить доступ к новой записной книжке другим пользователям или компьютерам в той же сети. г. В поле «Расположение в Интернете» или «Расположение в сети» выполните одно из указанных ниже действий (Рис 13): Укажите адрес в Интернете. Если веб-служба доступна, войдите, используя существующую учетную запись Windows Live, или зарегистрируйте новую. После входа отобразится список веб-папок, в которых можно создавать общие записные книжки. Если необходимость в предоставлении доступа другим пользователям отсутствует, выберите одну из персональных папок. Если такая необходимость есть, выберите общую папку, к которой будут иметь доступ другие пользователи. Чтобы установить разрешения для новых и существующих папок, приложение OneNote откроет веб-браузер, в котором можно завершить создание новой папки для записной книжки. Вернитесь к OneNote и обновите список папок в поле «Расположение в Интернете», чтобы найти созданную папку. Затем выберите ее. Укажите расположение в сети. Можно указать полный путь к сетевой общей папке, в которой будет создана общая записная книжка. Помните, что записная книжка будет доступна всем пользователям, обладающим разрешениями для доступа к этой сетевой папке. д. Нажмите кнопку «Разрешить общий доступ к записной книжке» (Рис 13). 14 Если варианты выбора в Интернете или сетевого расположения недоступны, проверьте подключение к Интернету или сети и наличие необходимых разрешений. 2) Закрытие записной книжки. Обратите внимание на то, что чаще всего закрывать записную книжку не нужно. Обычно имеет смысл держать все записные книжки открытыми. Во-первых, пока записные книжки открыты, можно не только работать с ними, но и искать в них данные. Функция поиска в OneNote позволяет искать данные только в записных книжках, которые открыты в настоящий момент. Во-вторых, каждый раз при закрытии и повторном открытии записной книжки выполняется ее полная синхронизация и переиндексация. Таким образом, рекомендуется закрывать записную книжку только в случае, если она действительно больше не будет использоваться и не нужна ни на панели навигации, ни в результатах поиска. Для закрытия записной книжки необходимо в обычном режиме щелкнуть ее на панели навигации правой кнопкой мыши и выбрать в контекстном меню команду «Закрыть записную книжку» (Рис 14). 15 Кроме того, закрыть любую записную книжку можно в представлении Backstage. Для этого необходимо открыть вкладку «Сведения», затем нажать стрелку на кнопке для записной книжки, которую нужно закрыть, и выбрать команду «Закрыть» (Рис 15). 3) Сохранение записной книжки Приложение OneNote в автоматическом режиме непрерывно сохраняет результаты работы в ходе создания заметок, при переключении на другую страницу или раздел и при закрытии 16 разделов и записных книжек. Нет необходимости вручную сохранять заметки даже после завершения работы над ними. Чтобы сохранить копию раздела заметок в другом месте, необходимо выполнить указанные ниже действия: а. На вкладке «Файл» выберите команду «Сохранить как» (Рис 16). б. В поле «Сохраняемый объект» выполните одно из указанных ниже действий (Рис 16): Чтобы сохранить текущую открытую страницу, выберите параметр «Страница». Чтобы сохранить текущий открытый раздел, выберите параметр «Раздел». Чтобы сохранить текущую открытую записную книжку, выберите параметр «Записная книжка». в. В поле «Формат» выберите необходимый формат файла (Рис 16). г. Нажмите кнопку «Сохранить как» (Рис 16). д. В диалоговом окне «Сохранить как» выберите папку, в которой необходимо сохранить файл (Рис 17). е. В поле «Имя файла» введите имя записной книжки (Рис 17). ж. Нажмите кнопку «Сохранить» (Рис 17). 17 4) Создание раздела и группы разделов Если ваши записи относятся к определенной теме или курсу, можно создать в записной книжке раздел, либо группу разделов для каждого из таких курсов (Рис 18). Аналогией группы разделов является папка (в каждой группе разделов может быть сколько угодно других разделов или групп разделов). Аналогией раздела является документ. Создать раздел/группу разделов можно с помощью команды контекстного меню «Создать раздел»/«Создать группу разделов» (Рис 19). 18 5) Создание новой страницы Создать новую страницу можно с помощью кнопки «Новая страница» (Рис 20). Кроме того, с помощью раскрывающегося меню кнопки «Новая страница» можно добавить новую страницу, вложенную страницу или страницу на основе шаблона (Рис 21). 19 Для создания страниц предусмотрен еще один способ. Если навести указатель мыши на ярлычки страниц, появляется маленький значок страницы со стрелкой (Рис 22). При перемещении указателя мыши вверх и вниз по списку в выбранном месте появляется толстая линия. Чтобы создать страницу, достаточно щелкнуть этот значок. Новая страница появиться в том месте, где была толстая линия (Рис 22). 6) Создание таблиц Чтобы создать таблицу, необходимо написать название первого столбца таблицы. Нажать клавишу TAB и затем ввести наименование второго столбца таблицы. Снова нажать клавишу TAB и ввести наименование третьего столбца таблицы. После этого нажать клавишу ВВОД. Переходить между ячейками можно, используя клавишу TAB. Закончив строку, нажмите клавишу ВВОД. Для перехода на следующую строку текущей ячейки используете сочетание клавиш Alt+Enter. Для перехода на нижнюю ячейку используете сочетание клавиш Ctrl+Enter. Б. Настройка синхронизации через Интернет 1) Сведения о синхронизации записных книжек При работе с записными книжками, которые хранятся на компьютере, OneNote постоянно автоматически сохраняет изменения по ходу работы. 20 Однако при создании общей записной книжки в Интернете в целях совместной работы с другими пользователями или на других компьютерах сохранение и управление изменениями происходит несколько иначе. OneNote сохраняет локальную кэшированную копию общей записной книжки на каждом компьютере, с которого осуществляется доступ к ней, а затем периодически синхронизирует изменения с файлами записной книжки, которые хранятся в общем расположении. Настройки этого процесса можно изменить. Чтобы обеспечить сохранение изменений всех пользователей, нужно разрешать определенные конфликты по мере их возникновения. Для синхронизации общих записных книжек необходимо запустить приложение OneNote. Если компьютер включен, но приложение OneNote закрыто, общие записные книжки синхронизированы не будут. 2) Проверка состояния синхронизации записных книжек В обычных условиях OneNote автоматически синхронизирует общие записные книжки через определенные промежутки времени. В области переходов OneNote над значками общих записных книжек отображается значок состояния синхронизации (Рис 23). Значения значков указаны ниже: а. Приложение OneNote завершило синхронизацию изменений (Рис 23). Значок с двумя зелеными стрелками в круге и зеленой галочкой отображается, когда изменения синхронизированы с файлами записной книжки в общем расположении. После завершения синхронизации другие пользователи могут просматривать последнюю версию заметок. б. Приложение OneNote синхронизирует изменения (Рис 24). в. Значок с двумя зелеными стрелками в круге отображается, когда OneNote пытается синхронизировать изменения с файлом записной книжки в общем расположении. Приложению OneNote не удается синхронизировать изменения (Рис 25). г. Значок с желтым предупреждающим символом в виде треугольника отображается, если в ходе последней попытки синхронизации возникли ошибки. Чтобы просмотреть сведения о причине сбоя, щелкните правой кнопкой мыши значок общей записной книжки в области переходов и выберите пункт Состояние синхронизации записной книжки. Приложению OneNote не удается синхронизировать изменения (Рис 26). 21 Значок в виде красного перечеркнутого круга отображается, когда подключение к расположению, в котором хранится общая записная книжка, отсутствует. Возможно, отсутствует подключение к сети или сервер удаленного расположения не отвечает. При отсутствии подключения можно изменять локальную копию общей записной книжки на компьютере. Вносимые в автономном режиме изменения будут автоматически синхронизированы при следующем подключении к общему расположению. Если общее сетевое расположение временно недоступно или просмотр изменений текущей записной книжки, вносимых другими пользователями, не требуется, можно отключить автоматическую синхронизацию записной книжки, выполнив указанные ниже действия. а. Нажать правой кнопкой мыши на значок синхронизации и выбрать пункт «Состояние синхронизации записной книжки» (Рис 27). б. В диалоговом окне «Синхронизация общей записной книжки» выберите «Автономная работа – синхронизация по запросу» (Рис 28). OneNote синхронизировать изменения или отображать изменения других людей в книжке до тех пор, пока автоматическая синхронизация снова не будет вручную. параметр не будет записной включена 22 В. Управление иерархией страниц В OneNote доступно три уровня иерархии (помимо разделов и групп разделов) – основные страницы, вложенные страницы первого уровня и вложенные страницы второго уровня. Такая структура является гибкой и удобной с точки зрения систематизации материала. Определить тип страницы можно двумя способами. Во-первых, каждому типу соответствует собственный оттенок цвета: основные страницы – самые темные, а вложенные страницы второго уровня – самые светлые. Во-вторых, имена вложенных страниц обоих уровней смещены, как в структуре (Рис 29). Чтобы понизить уровень страницы (например, превратить основную страницу во вложенную страницу первого уровня или вложенную страницу первого уровня – в страницу второго уровня), необходимо просто перетащить ее имя на ярлычке вправо наполовину или до конца (Рис 30). Чтобы повысить уровень страницы, необходимо перетащить ее название влево в среднее или крайнее положение (Рис 30). Переместить страницу на один уровень ниже также можно с помощью команды контекстного меню «Создать вложенную страницу», а повысить уровень – с помощью команды «Повысить уровень вложенной страницы» (Рис 31). 23 Чтобы выделить основную страницу и все ее вложенные страницы, нужно выбрать любую страницу в группе, а затем дважды щелкнуть ее. Будет выделена вся группа (Рис 32). Кнопка свертывания и развертывания отображается на всех основных страницах, имеющих вложенные страницы. Если навести указатель мыши на основную страницу, можно свернуть или развернуть все группу (Рис 33). 24 Имеются визуальные признаки, чтобы понять, что вы видите свернутую группу из основной страницы и ее вложенных страниц. а. Во-первых, основная страница свернутой группы отображается с кнопкой свертывания и развертывания всегда, а не только при наведении на нее указателя мыши (Рис 34). б. Во-вторых, если группа свернута, края вложенных страниц выглядывают из-под нижнего края основной страницы (Рис 35). Чтобы переместить или скопировать страницы или группы страниц, можно выделить их и перетащить в новое место. Например, чтобы переместить страницу в другое место в том же разделе, необходимо перетащить ее до тех пор, пока толстая линия не окажется в нужном месте, и отпустить кнопку мыши (Рис 36). 25 Страницу можно переместить или скопировать в другой раздел той же записной книжки или в любую открытую записную книжку, перетащив ее на панель навигации. Нужно только выделить соответствующий раздел этой записной книжки, прежде чем отпускать кнопку мыши при перемещении или копировании. Чтобы скопировать одну или несколько страниц в другое место, сохранив их при этом в исходном расположении, необходимо удерживать нажатой клавишу CTRL при перетаскивании. Страница окажется в обоих местах. Чтобы отменить перетаскивание элемента, нажмите клавишу ESC. Совет: перед перемещением или копированием может оказаться удобным свернуть группы страниц и вложенных страниц. В результате становиться видно, что страницы перемещаются вместе. Пользователи, предпочитающие перетаскиванию работу с диалоговыми окнами, могут просто щелкнуть правой кнопкой мыши объект, который нужно скопировать или переместить, выбрать в контекстном меню команду «Переместить или скопировать» (Рис 37) 26 и задать необходимые параметры в диалоговом окне «Перемещение или копирование страниц» (Рис 38). В OneNote можно перетаскивать целые разделы и группы разделов в другие места как в области ярлычков разделов (Рис 39), 27 так и на панели навигации (Рис 40). При этом всегда обращайте внимание на индикатор в виде черного треугольника или линии (Рис 41), который указывает точное конечное положение перетаскиваемого объекта. 28 Если нужно скопировать раздел или группы разделов, сохранив их в исходном месте, при перетаскивании удерживайте нажатой клавишу CTRL. Кроме того в OneNote есть диалоговое окно «Перемещение или копирование раздела» (Рис 42). Оно очень похоже на диалоговое окно «перемещение или копирование страниц», которое мы уже рассмотрели. Существует функция «Переполнение разделов», которая упрощает работу с ними в ситуации, когда их слишком много и они не помещаются на странице заметок. Просто щелкните стрелку на ярлычке с многоточие, чтобы увидеть список разделов и групп разделов на этом уровне (Рис 43). Чтобы открыть определенный раздел или группу разделов, щелкните соответствующий элемент. Аналогичная функция на случай переполнения предусмотрена и для записных книжек на панели навигации. Она доступна, только если панель навигации свернута (Рис 44). 29 Г. Возможности форматирования текста Приложение OneNote позволяет записывать заметки сверху вниз, как в текстовом редакторе, или использовать все поле страницы для размещения записей в произвольном порядке. Если заметки ведутся по всей странице, они заключаются в отдельные контейнеры, которые можно перемещать. Одна из основных операций OneNote - форматирование текстовых заметок. Форматировать заметки можно несколькими способами. Можно выделить текст, который нужно отформатировать, и щелкнуть по нему правой кнопкой мыши. При этом появляются два объекта: один – контекстное меню, а второй мини-панель инструментов (Рис 45). 30 Используя мини-панель инструментов можно изменить шрифт и его размер, применить форматирование полужирным курсивом и подчеркиванием, выделить текст или изменить его цвет. С ее помощью можно также управлять отступами и форматированием маркированных и нумерованных списков. Другое полезное свойство мини панели инструментов – возможность добавления тегов. На минипанели также расположена функция форматирования по образцу (Рис 46). Чтобы использовать форматирование по образцу, необходимо выделить текст, уже отформатированный нужным образом, нажать кнопку «Формат по образцу» и выделить текст, к которому требуется применить форматирование. Чтобы применить форматирование к нескольким 31 фрагментам, нужно дважды нажать кнопку «Формат по образцу», когда выделен текст с исходным форматированием. После этого можно выделять целевые фрагменты один за другим. Завершив копирование формата, нужно нажать кнопку ESC, чтобы отключить функцию форматирования по образцу. Другие параметры форматирования можно найти на ленте. Для этого необходимо щелкнуть любую из ее вкладок. Рассмотрим ленту более подробно. При первой запуске OneNote лента свернута (Рис 47). Благодаря этому остается больше места для заметок. Когда лента свернута, ее вкладку можно посмотреть, только если щелкнуть имя вкладки. Как только вы щелкаете за пределами вкладки, она снова закрывается. Однако если развернуть ленту с помощью кнопки развертывания (Рис 48), то вкладка, выбранная в настоящий момент, будет видна всегда. Пользователь сам решает, в каком виде – свернутом или развернутом - должна отображаться лента. Когда необходимо использовать много параметров и команд, можно развернуть ленту, но если необходимо просто вводить заметки, ее можно свернуть, чтобы на странице отображалось больше текста без прокрутки. Большинство параметров форматирования текста находятся на вкладке «Главная» (Рис 49). 32 Совет: использование правой кнопки мыши в OneNote - очень полезная привычка. Если вы не знаете, что нужно делать, чтобы выполнить необходимую операцию, щелкните правой кнопкой мыши на соответствующий объект и посмотрите, что получиться. Очень часто таким образом можно найти ответ в контекстном меню. Одним из преимуществ приложения OneNote является наличие быстрых клавиш. Так, для создания маркированного списка можно воспользоваться сочетанием клавиш «Ctrl+.», а для создания нумерованного списка – «Ctrl+/». Чтобы узнать более подробно воспользуетесь ссылкой: http://office.microsoft.com/ru-ru/onenote-help/HA010386947.aspx. Д. Рисование и панель быстрого доступа Рисование можно применить для выделения текста, обозначений противопоставлений и т.д. (Рис 50 и Рис 51). 33 Для этого необходимо открыть вкладку «Рисование» на ленте (Рис 52). Обращаем внимание, что программа OneNote IStudyBibleTools не поддерживает сервис «перья». Рекомендуем для рисования использовать другие фигуры (линии, стрелки, основные фигуры). Е. Поиск Если вы знаете, что нужные заметки находятся в одной из ваших записных книжек, но не помните где именно, то можно воспользоваться функцией поиска (Рис 53). 34 Первые результаты выдаются уже по мере ввода текста в поле поиска. При этом в списке результатов можно перемещаться по страницам с помощью колеса прокрутки мыши или клавиш со стрелками. По мере прокрутки списка появляется изображение для предварительного просмотра каждой из выбранных страниц. Кроме того, в OneNote сохраняются поисковые запросы, поэтому часто бывает достаточно ввести всего одну или две буквы, чтобы нужная страница появилась в разделе «Последний выбор» в верхней части списка результатов (Рис 54). 35 Если требуется найти текст во всех записных книжках, можно воспользоваться сочетанием клавиш CTRL+E. Если требуется найти текст только на текущей странице, можно нажать сочетание клавиш CTRL+F и ввести поисковый запрос. Если найдено несколько примеров искомого текста, с помощью стрелок можно выбрать из них нужный (Рис 55). Чтобы отменить поиск, необходимо нажать маленький крестик в конце поля «Поиск» (Рис 55). Обратите внимание на «интеллектуальность» функции поиска. При поисковом запросе слова «святой», будут найдены также «святых», «Святым» и т.д. (Рис 56). А при запросе слова «он», будут найдены также «Ему», «Его». Таким образом, функция поиска приложения OneNote позволяет искать слова, учитывая их окончания и различные формы (Рис 57). 36 Также в приложении OneNote можно просмотреть детальную информацию о результатах поиска. Для этого необходимо открыть область результатов поиска (Рис 58). 37 Здесь мы можем увидеть, где конкретно встречается искомое слово, отсортировать результаты поиска и т.п. (Рис 59). 38 Ж. Тегирование Для того, чтобы создать тег в приложении OneNote, подведите курсор к строке, которая должна содержать тег. Найдите на вкладке «Главная» группу «Теги». Выберите один из необходимы вам тегов в раскрывающемся меню, например «Важно» (Рис 60). В результате этого, строка обозначится тегом «Важно» (Рис 61). 39 Если в этой же группе «Теги» на вкладке «Главная» выбрать «Найти теги», на экране появится область задач «Сводка тегов» (Рис 62). В области задач «Сводка тегов» все теги сгруппированы («Важно», «Ежедневно» и т.д.), что позволяет легко и быстро перейти к нужной заметке. Для перехода к заметке необходимо щелкнуть любой тег в сводке. Если требуется составить сводку тегов лишь для части заметок или просмотреть только заметки, помеченные недавно, выберите другой режим поиска внизу области задач «Сводка тегов» (Рис 63). 40 Теги можно настраивать разными способами, используя команду «Настройка тегов» в конце раскрывающегося меню (Рис 64). 41 З. Создание гиперссылок В приложении OneNote можно легко создать ссылку на любую существующую страницу записной книжки или даже на новую страницу. Для создания ссылки необходимо нажать правой кнопкой мыши по выделенному тексту и в контекстном меню выбрать команду «Ссылка» (Рис 65). 42 При выборе этой команды становится возможным задать текст и адрес. Здесь также можно выбрать в качестве цели для ссылки существующую страницу, раздел или записную книжку (Рис 66). С помощью кнопок развертывания можно выбрать нужный уровень детализации (Рис 67). Обратите внимание: при выборе страницы, раздела или записной книжки адрес в поле «Адрес» соответственно меняется. С помощью поля поиска можно найти существующую записную книжку, раздел или страницу по имени (Рис 68). 43 Выбрав необходимое место для перехода, необходимо нажать ОК. Ссылка на указанное место будет создана. Теперь вы можете легко и просто перейти в нужно место по ссылке. Другой вариант добавления гиперссылки – воспользоваться командой контекстного меню «Скопировать ссылку на абзац» (Рис 69) и вставить (Ctrl+V) ссылку на данный абзац в нужное место. И. Копировать / вставить Каждый раз при вставке объекта на страницу заметок OneNote (например, если скопировать фрагмент текста из одного контейнера для заметок (Рис 70) и вставить его в другой) предлагается задать параметры. 44 В зависимости от того, что именно нужно вставить, эти четыре параметра могут быть доступны в разных сочетаниях (Рис 71). Если выбрать вариант «Сохранить исходное форматирование», скопированный текст будет вставлен в новое место с сохранением исходного форматирования и внешнего вида. Если выбрать вариант «Объединить форматирование», вставленный текст будет выглядеть точно так же, как окружающий его текст. Если выбрать вариант «Сохранить только текст», текст будет вставлен с применением текстового формата OneNote по умолчанию (в данном случае это шрифт Calibri). Кроме того, при выборе варианта «Сохранить только текст» будет вставлен только редактируемый текст без графических объектов, рисунков и текста, который является частью такого объекта, рисунка или вырезки экрана. При выборе последнего параметра вставки «Рисунок» можно вставить все скопированное содержимое в виде одного рисунка или графического объекта вместо редактируемого текста. В этом случае вставленный текст, который можно было редактировать раньше, превратился в статическое изображение. Его невозможно редактировать как текст, хотя можно изменить окружающий текст. Большинство других инструментов для копирования и вставки текста, изображений и других данных находятся на вкладке «Вставка» ленты (Рис 72). 45 Кроме того, помните, что любой часто используемый элемент управления можно добавить на панель быстрого доступа (Рис 73). К. Версии страниц Еще одной очень полезной функцией приложения OneNote является возможность просмотреть более ранние версии страницы и восстановить одну из них в случае необходимости (Рис 74 и Рис 75). 46 IV. Описание дополнительных программ После установки дополнительных специальных программ в приложении OneNote появиться дополнительная вкладка «IStudyBibleTools». При переходе на данную вкладку будут доступны группы кнопок «Tools» и «General» (Рис 76). А. Открыть стих Позволяет быстро перейти к нужному стиху из Библии. При нажатии на кнопку «Открыть стих» появляется окно «Укажите место Писания» (Рис 77). В этом окне необходимо указать ссылку из Библии и нажать «Go». Программа автоматически перейдет к отрывку из Библии. В качестве ссылки из Библии можно указать только один стих (Ис 55:5), главу (Ис 55) или диапазон (Ис 55:5-10 – в этом случае переход осуществится на первый стих диапазона). Программа поддерживает полное и сокращенное написание книг (например, можно 47 указать Исаия или Ис), при этом не имеет значение, какие буквы используются: строчные и заглавные. Обратите внимание, что главы и стихи должны быть разделены через двоеточие (Ис 55:3) или запятую (Ис 55,3). Б. Написать комментарий Позволяет добавить комментарий к любому отрывку из Библии или конкретным словам из этих отрывков. 1) Комментарий к отрывку. Допустим, вы читает главу какой-либо книги Библии и вам нужно написать пояснение к данной главе. Для этого необходимо нажать на кнопку «Написать комментарий», появится окно «Укажите имя страницы» (Рис 78). В этом окне укажите имя заметки, которую вы хотите создать к данной главе (например, перечень по «Иисус Христос» и т.п.). Если оставить данное поле пустым, то будет создана заметка с именем «Комментарии». Нажмите «OK». Программа создаст заметку с таким названием, которое вы указали (по умолчанию – «Комментарии») (Рис 79) и автоматически перейдет на эту заметку. Теперь вы можете записать любую необходимую вам информацию по данной главе (Рис 80). 48 Обратите внимание, что при написании имени заметки в окне «Укажите имя страницы» нет необходимости указывать ссылку на главу Библии. Программа сделает это автоматически, исходя из того, какое место Библии вы читали при нажатии на кнопку «Написать комментарий» (Рис 81). 2) Комментарий к словам Если вам необходимо добавить комментарий не ко всей главе, а только к какому-нибудь слову или пояснить какой либо стих, то необходимо до нажатия кнопки «Написать комментарий» подчеркнуть соответствующий текст (Рис 82). 49 В появившемся окне «Укажите имя страницы» поставить галочку напротив строки «Искать подчеркнутый текст» (Рис 83). Нажмите «OK». Программа создаст заметку и автоматически перейдет на нее, для того, чтобы вы смогли внести свои пояснения к подчеркнутому тексту (Рис 84). После внесения необходимой информации в созданную заметку можно легко и быстро возвратиться на место из Библии, которое вы комментировали. Сделать это можно несколькими способами: 50 Нажать на главу (Рис 85) Нажать на стих (Рис 86) Воспользоваться кнопкой «Назад» (Рис 87) Рекомендуется не подчеркивать текст Библии, если вы не планируете создавать к нему заметки. Это может привести к неправильной работе программы. Выделяйте текст каким-либо другим способом. Обратите внимание, после создание заметки к подчеркнутому тексту, данный текст стал ссылкой (Рис 88). 51 В случае же написания комментария к главе – ссылка на добавленный комментарий не появится. Для появления ссылки на комментарий к главе необходимо запустить программу «Анализ заметок». В. Анализ заметок Позволяет привязать все заметки к конкретным местам Библии, упомянутых в данных заметках. Любая созданная вами заметка (конспект проповеди, перечни по словам и т.д.) содержит в себе ссылки на места Библии. Чтобы все эти записи не были забыты при чтении Библии, можно привязать каждую заметку к тексту Писания. Для этого, создав заметку, нажмите кнопку «Анализ заметок». Появиться окно «Укажите параметры» (Рис 89). 1) 2) 3) 4) 5) Анализировать текущую страницу – программа осуществит привязку ссылок, которые находятся только на текущей открытой странице приложения OneNote. Анализировать только измененные страницы – программа произведет анализ только тех заметок, которые были изменены с момента последнего «Анализа заметок». Анализировать всю записную книжку – программа осуществит привязку ссылок всей записной книжки (кроме содержимого группы разделов «Библия»). Обратите внимание, в данном случае время выполнения программы может быть более одного часа. Повторный анализ всех ссылок – позволяет повторно проанализировать места Писания, даже если «Анализ заметок» уже был запущен ранее. Используется в двух случаях: o при перемещении заметок; o при повторной привязке заметок после операции «Удалить сводные страницы заметок». Удалить сводные страницы заметок – программа удалит все привязки к Библии во всей записной книжке. Обратите внимание, что удалятся только привязки заметок к местам Библии и страницы «Сводные заметок». Текст заметок, все комментарии и ссылки останутся. После данной операции анализ заметок необходимо осуществлять, используя параметр «Анализировать даже ссылки». Выбрав необходимый параметр, нажмите «ОК». Программа начнет обработку заметок (Рис 90). 52 По завершении своей работы программа выделит все найденные места из Библии как ссылки (Рис 91). Нажав на одну из ссылок, вы легко и быстро перейдет к тексту Библии. После запуска этой программы рядом со стихами, указанными в анализируемой заметке, появится ссылка «Заметки» (Рис 92). Перейдя по ссылке «Заметки», вы окажитесь на странице «Сводная заметок», где можете просмотреть, в каких заметках указан данный стих, и перейти на эту заметку (Рис 93). 53 Страница «Сводная заметок» имеет следующую структуру (Рис 94): Стих главы Список заметок, в которых указан этот стих В круглых скобках указан диапазон стихов, употребленных в заметке, начиная с данного стиха В квадратных скобках указано количество употреблений данного стиха в заметке. Г. Параметры Позволяет изменить параметры, которые вы указывали при первом использовании программы. a. Параметры OneNote (Рис 95). Позволяет выбрать использование одной или трех записных книжек. 54 b. Параметры программы (Рис 96). Позволяет изменить некоторые параметры программы. c. Дополнительные утилиты (Рис 97). Содержит дополнительные утилиты для работы с программой. o Обновить ссылки на комментарии. Иногда созданные комментарии к Библии имеют не точные ссылки (не на конкретный комментарий, а на страницу комментариев). Для устранения данной проблемы рекомендуем периодически использовать эту утилиту. o Изменить ширину страниц Библии. 55 o Создать резервную копию данных. Д. Справка Содержит инструкцию по работе с приложением OneNote и дополнительными программами для самостоятельного изучения Библии. Данная инструкция открывается в программе Microsoft Office Word. Е. Рекомендации Для нормальной работы программы, создавая заметки, придерживайтесь следующих рекомендаций: a. Если в заметке постоянно повторяется одна и та же глава, то ее можно указать в квадратных скобках в заголовке заметки (Рис 98). В таком случае при анализе заметок, программа не будет привязывать заметку к каждому стиху этой главы, а привяжет только к главе (Рис 99). 56 Если таких глав несколько, то можно указать их все в квадратных скобках в заголовке (Рис 100). Обратите внимание, что стихи в заметке все равно выделятся как ссылки. Если же необходимо привязать заметку к конкретному стиху, глава которого указана в заголовке заметки в квадратных скобках, то данный стих тоже надо указать в квадратных скобках (Рис 101). 57 b. Если в заголовке заметки указана одна глава (в квадратных скобках или нет), то в самой заметке можно указывать стихи без конкретизации главы (например, «:15»). В таком случае все стихи будут привязаны к главе, указанной в заголовке, если нет иных указаний на главу. c. Места из Библии рекомендуется указывать в заметках в следующем формате: наименование книги (можно сокращенное), пробел, номер главы, двоеточие, номер стиха или стихов через дефис. Например, Ин 3:16 или 1Кор 13 или 1Петр 3:1-5. d. При создании перечней рекомендуется вначале строки указать наименование книги и номер главы, а стихи указывать через двоеточие с новой строки, дополняя их текстом (Рис 102 и Рис 103). Если ссылка на главу будет указана не в начале строки, привязка стихов к данной главе не осуществится. или 58 e. Аналогично и при создании таблиц. Однако наименование книги и номер главы должны быть указаны в каждой ячейке таблицы (Рис 104). 59 f. Ссылки из Библии могут быть указаны только на главу. В данном случае программа осуществит привязку только к главе, которую вы указали. Например, Ин 5. g. Если необходимо указать ссылку на различные стихи (не идущие подряд) одной главы, то можно перечислить их через запятую. Например, Ин 5:8,13-15,18. h. Если в начале строки указать диапазон стихов (например, Ин 3:15-20), а после указать стих из данного диапазона (например, «:16»), то заметка привяжется только к диапазону. Если же указанный стих не будет принадлежать диапазону (например, «:21»), то заметка привяжется и к данному стиху. i. Программа не поддерживает написание таких ссылок, как Ин 1:30-2:5 и Пс 5-6. По всем вопросам и предложениям пишите на электронный ящик: Alexander.Demko@gmail.com 60