Здесь - Национальный аэрокосмический университет им. Н.Е
реклама
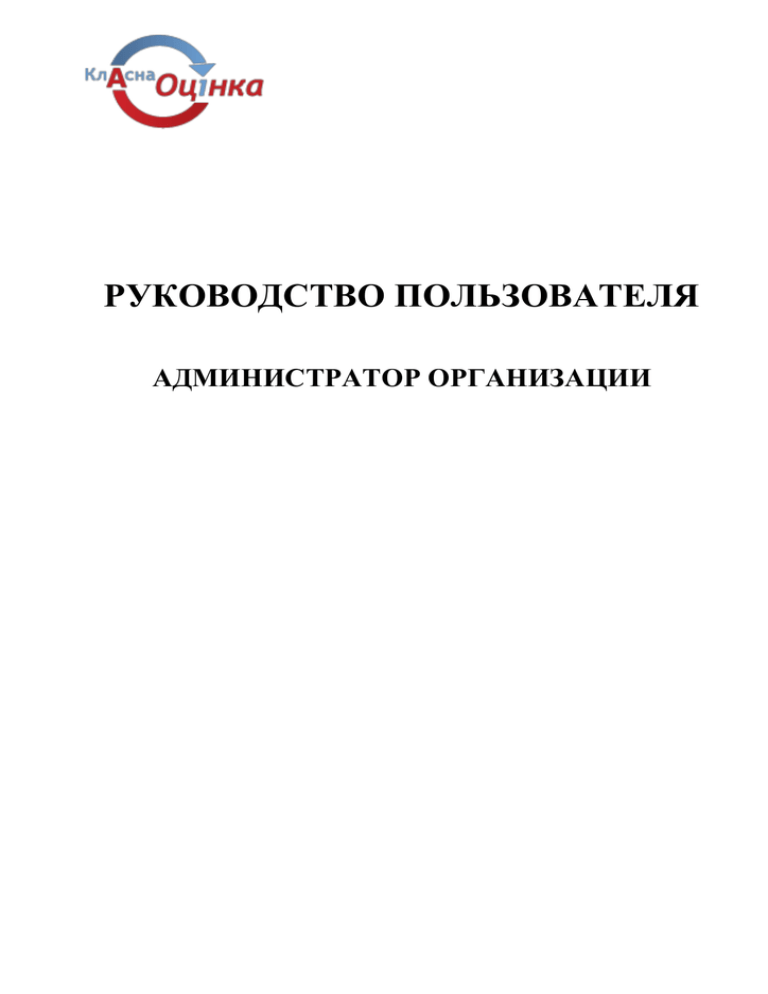
РУКОВОДСТВО ПОЛЬЗОВАТЕЛЯ АДМИНИСТРАТОР ОРГАНИЗАЦИИ СОДЕРЖАНИЕ: Описание портала «Класна Оцінка» .......................................................................................................3 Порядок настройки системы ...................................................................................................................7 Управление пользователями ..................................................................................................................20 Сайты .........................................................................................................................................................25 Новости................................................................................................................................................... 25 Фотоальбомы ......................................................................................................................................... 28 Дизайн сайта .......................................................................................................................................... 28 Конструктор сайта ................................................................................................................................. 40 Форум ..........................................................................................................................................................48 Конструктор форума ............................................................................................................................. 48 Форум организации ............................................................................................................................... 53 Работа с блогами ......................................................................................................................................55 Ведение личного блога ......................................................................................................................... 55 Модерирование статей .......................................................................................................................... 57 Конкурсы ...................................................................................................................................................59 Создание конкурса ................................................................................................................................ 59 Страница конкурса, принять участие в конкурсе .............................................................................. 62 Видеоконференции ..................................................................................................................................67 Библиотека ................................................................................................................................................67 2 Описание портала «Класна Оцінка» Вашему вниманию предлагается целый комплекс программных услуг для образовательных учреждений в рамках Всеукраинского школьного портала «КЛАСНА ОЦІНКА» на базе Национального аэрокосмического университета им. Н.Е. Жуковского «Харьковский авиационный институт». Только на нашем портале к услугам Вашей организации – не имеющие аналоги бесплатные конструкторы для построения собственных: 1. Электронных школьных дневников. 2. Системы дистанционного обучения. 3. Web-сайта и многое другое. Всеукраинский школьный портал «КЛАСНА ОЦІНКА» предоставляет посетителям доступ к сервисам и ресурсам: 1. Профориентация для школьников (информирование потенциальных абитуриентов о Национальном аэрокосмическом университете им. Н.Е. Жуковского «Харьковский авиационный институт» через сеть Интернет). 2. Образовательные ресурсы от Национального аэрокосмического университета им. Н.Е. Жуковского «Харьковский авиационный институт»: физико-математическая школа, профессиональные курсы, факультативные курсы. 3. Консультации и поддержка пользователей. 4. Справочные ресурсы. 5. Информационные ресурсы. 6. Развлекательные ресурсы (конкурсы, викторины). 7. Контент для школьников: литература, статьи, фото, видео, музыка и проч. 8. Форум. 9. Блоги. Портал «КЛАСНА ОЦІНКА» имеет следующие отличительные особенности: 1. Подключение школ к порталу – бесплатное. 2. Доступ пользователей всех категорий к ресурсам портала – бесплатный. 3. Авторизованный персональный вход на портал для каждой категории пользователей. 4. Система разрабатывалась специально под потребности и с учетом национальной специфики средней школы. 5. Локализация системы – украинская. Возможен перевод меню портала на любой язык. 6. Система имеет полноценную профессиональную поддержку. 7. Портал содержит в себе все модули, необходимые для развертывания полноценной системы информатизации средней школы: электронные школьные дневники, система дистанционного обучения, система тестирования, справочная и информационная поддержка учащихся, конструктор школьного сайта и многое другое. 8. «Быстрый» хостинг (высокоскоростной сервер). 9. Нет необходимости приобретать и инсталлировать дополнительное программное обеспечение на своих компьютерах и серверах для развертывания информационной системы школы. 10. Дружественный интерфейс. 11. Возможность организации коммерческих дистанционных курсов. 12. Расширяемость системы. Возможность дополнения системы различными модулями в зависимости от растущих требований школ. 13. Множественный выбор видов тестов, возможность использования в тестах графики и мультимедиа. 14. Подключение к системе – в течение одного рабочего дня. 15. Учебный портал позволяет публиковать и обсуждать различные материалы силами 3 неспециалиста через Web-интерфейс, ученикам самим участвовать в наполнении контентом школьного сайта и многое другое. Отличительными особенностями предлагаемого модуля электронных школьных дневников системы «КЛАСНА ОЦІНКА» являются: 1. Простота в работе для всех категорий пользователей. 2. Авторизованный персональный вход в систему для каждой категории пользователей. При этом родители видят данные ТОЛЬКО своего ребенка! 3. Широкий набор сервисов (расписание уроков, домашние задания, оповещение об изменении в расписании и информирование о видах занятий, оценки, замечания и информация, новости, off-line общение между пользователями и многое другое). 4. Удобный инструмент для учителя (отчеты, информационная доска и многое другое). 5. Широкий набор выборок информации для родителей и учителей. 6. Высокоскоростной доступ к системе. 7. Профессиональная поддержка системы, что обеспечивает её работоспособность и минимизирует возможность несанкционированного доступа к данным. 8. Расширяемость системы (возможность дополнения различными модулями) и многое другое. Вход в систему – авторизованный персональный. Ваши персональные данные – фамилию и инициалы, название и номер организации, логин и пароль для авторизованного входа в систему – Вы найдете слева под логотипом системы «КЛАСНА ОЦІНКА» на персональной карточке, выданной при подключении Вашей школы к порталу «КЛАСНА ОЦІНКА». Внимание! В целях безопасности рекомендуем: не показывать пароль посторонним, отказаться от предложения браузеров компьютера автоматически сохранить логин и пароль, если Вы работаете на компьютерах общего пользования, менять пароль не реже одного раза в неделю, не использовать в пароле простые слова, имя пароля должно содержать от 8 до 12 символов (букв и цифр) в верхнем и нижнем регистрах. Обратите внимание, что если Вы 5 раз неправильно ввели логин и/или пароль, то на шестой раз система блокирует на 10 минут вход в систему. Если Вы забыли свои персональные данные для входа в систему, то обратитесь к администратору Вашей школы или к разработчикам системы «КЛАСНА ОЦІНКА» по телефонам или адресу электронной почты. На главной страничке портала «КЛАСНА ОЦІНКА» – www.klasnaocinka.com.ua – предлагается ввести логин и пароль: После этого Вы попадаете на Вашу персональную страничку на портале «КЛАСНА ОЦІНКА». На отдельных вкладках Вам предоставляется выбор действий на портале «КЛАСНА ОЦІНКА» – переход на страничку Ваших персональных данных и настроек системы (Мой 4 профайл), просмотр информации о пользователях системы от Вашей организации (Пользователи), просмотр информации о Вашей организации (Настройки), настройка сайта Вашей организации (Сайты), модерирование блогов пользователей (Блоги), ведение форума Вашей организации (Форум). Описание работы со вкладками Дневник и Дистанционное обучение Вы найдете в руководстве учителя. Выбрав нужное действие, Вы попадаете на выполнение соответствующего сценария действий. 5 В первую очередь рассмотрим порядок настройки системы под конкретную организацию. 6 Порядок настройки системы При первом входе администратора школы открывается страница Панель управления, где описан план последовательных действий по настройке системы со ссылками на необходимые страницы. Здесь Вы сможете настроить систему под нужды Вашего учебного заведения. Вам необходимо последовательно пройти следующие шаги: 1. Внесите классы Здесь вы найдете список классов в Вашей школе в текущем учебном году. Для внесения нового класса, нажмите ссылку «Добавить класс». В появившемся окошке заполните необходимые данные. Формат названия класса – до 20 символов. Например, 1а, 11б, 123, 431 и т.п. В поле «Название класса» указывайте полное название, включая и год обучения. Если в Вашем учебном заведении есть специализации (например, физико-математический уклон или иностранных языков), Вы можете внести их на странице Настройки –> Специализации, а затем присвоить конкретному классу. 7 Классных руководителей назначить классам Вы сможете после того, как внесете списки пользователей. 2. Загрузите списки учеников и учителей Здесь Вы пошагово внесете списки пользователей Вашей организации из файлов в формате *.xls. Примеры файлов загрузки для категорий пользователей представлены тут же, на странице. Файл со списком учителей будет иметь примерно следующий вид (обязательные поля Фамилия, Имя и Отчество): Файл со списком учиеников будет иметь примерно следующий вид (обязательные поля Фамилия, Имя, Отчество и Класс): 8 На 2ом шаге загрузки списков «Назначение полей» Вам необходимо назначить поля для каждой колонки из загруженного файла. На 3ем шаге загрузки списков «Проверка» Вам необходимо проверить все загружаемые поля. Розовым фоном отмечены поля, содержащие ошибки. Чтобы загрузить список, Вам следует исправить все ошибки. Серым фоном отмечены строки, содержащие пользователей, которые уже есть в базе данных. Справа от таких строк Вы найдете ссылку на анкету найденного пользователя. Запись этого пользователя будет обновлена данными из загружаемого списка. Пользователи сравниваются по фамилии, имени и отчеству. 9 Если вы хотите отредактировать поле, щелкните на соответствующей ячейке таблицы. Когда перейдете к другой ячейке или кнопке, исправленное значение сохранится. На 4ем шаге загрузки списков «Загрузка» Вы найдете отчет о числе загруженных пользователей. 10 3. Заполните данные для директора, запишите логин и пароль, который выдала Вам система, передайте их директору школы Директор школы имеет два варианта входа в систему – как директор и как учитель. После внесения данных директора в систему перепишите Логин и Пароль и передайте их директору школы. 11 4. Настройте даты четвертей (семестров, триместров) В заявке школы для подключения к порталу «КЛАСНА ОЦІНКА» Вы указали, из скольких частей состоит учебный год в Вашем учебном заведении (четверти, семестры или триместры). Теперь укажите даты начала и окончания периодов обучения. 12 5. Внесите расписание звонков Для удобства составления расписания занятий в Вашем учебном заведении внесите в систему расписание звонков. 6. Отметьте или внесите предметы, которые читаются в Вашей школе, отметьте предметы по параллелям В систему внесено большинство предметов средних школ Украины. 13 Кроме того, Вы можете добавить недостающие предметы, нажав кнопку «Добавить предмет». После того, как все предметы для всех классов внесены в систему, нажмите ссылку «Предметы по параллелям», выберите в выпадающем списке Параллель классов (например, 1) и отметьте для этой параллели те предметы, которые для нее преподаются. Если у Вас в параллели несколько классов с разными специализациями (например, биологический, языковой и технический класс и т.п.), то отметьте ВСЕ предметы, которые преподаются во ВСЕХ классах параллели. После того, как предметы для параллели отмечены, нажмите кнопку Сохранить. Теперь, при составлении расписания занятий, Вы будете выбирать предметы из списка, читаемого только для соответствующих классов. Это, а также расписание звонков в Вашем учебном заведении, значительно облегчит составление расписания, и позволит избежать разных трактовок у разных учителей. 14 7. Внесите подгруппы классов, отметьте учеников в каждой внесенной подгруппе Для некоторых предметов класс разбивается на две или три подгруппы. Например, для уроков иностранных языков, информатики, трудового обучения, физической культуры и некоторых других. 15 Разбить на подгруппы можно следующим образом. Нажмите ссылку «Добавить подгруппу», на 1ом шаге выберите нужный предмет, класс, в котором он преподается. Затем на 2ом шаге в полях Название подгруппы внесите соответствующие названия подгрупп (например, I подгруппа, мальчики и т.п.) и нажмите Далее. На последующих шагах отметьте тех учеников, которые входят в указанную подгруппу. 16 Нажмите Далее. Это действие повторите, пока не внесете списки учеников во всех подгруппах для предмета. Повторите все указанные выше действия для каждого предмета каждого класса. 8. Загрузите логотип (эмблему) Вашей школы Чтобы логотип (эмблема) Вашей школы отображалась на всех страницах сайта для пользователей Вашей школы, внесите логотип в систему. Нажмите кнопку Загрузить логотип, выберите на Вашем компьютере файл с логотипом Вашего учебного заведения и нажмите Сохранить. 17 9. Получите и распечатайте, раздайте карточки пользователям – учителям, родителям учеников (pdf) Получить пароли для пользователей (учителей и родителей учеников) Вашего учебного заведения Вы можете в виде сгенерированных системой файлов. Файлы будут двух видов – в виде файлов в формате Microsoft Excel *.xls и в виде файлов в формате Adobe Acrobat *.pdf. Последние генерируются в виде карточек, которые можно распечатать и раздать пользователям по категориям Учителя и Родители учеников. Замечание: Ученики получают свои Логин и Пароль входа в систему на карточке, их родители регистрируются по специальному коду, который указан вверху в правой части карточки. 10. Создайте сайт Вашей школы, назначьте его администраторов (по разделам). Порядок создания сайта школы описан ниже, в разделе «Сайт организации». Поэтому здесь на этом пункте мы останавливаться не будем. 18 - - Уважаемый администратор учебного заведения! Запустив в Вашей школе систему, НЕ забывайте: модерировать статьи, которые пишут в своих блогах пользователи Вашей школы (работа с блогами описана в разделе «Работа с блогами»). отслеживать статистику посещений Ваших страниц системы и Вашего сайта пользователями Вашего учебного заведения (Вы можете просмотреть информацию о том, кто из пользователей, когда и во сколько входили в систему, а также какие действия в системе они совершали). Ниже, в разделе «Управление пользователями», мы с Вами познакомимся со всеми возможностями, предоставляемыми системой «КЛАСНА ОЦІНКА» для администраторов учебных заведений. 19 Управление пользователями Внимание! Доступ к управлению пользователями организации имеет ТОЛЬКО администратор школы. Выбрав вкладку Анкеты, Вы попадаете на страничку просмотра информации о пользователях системы от Вашей организации. Вы можете использовать поля фильтрации, чтобы скорее найти необходимого пользователя. Например, в поле Роли выберите администратор, чтобы отобразить всех администраторов организации. Также доступны групповые операции над пользователями. Вы можете активировать, заблокировать или удалить выбранных пользователей. Для этого отметьте слева галочками конкретных пользователей и под списком выберите необходимое действие. 20 Нажав Написать, Вы можете написать пользователю персональное сообщение. Нажав Создать, Вы можете добавить пользователя вручную. Напротив каждой фамилии пользователя есть ссылка Анкета, нажав на которую Вы можете просмотреть анкетные данные пользователя системы. 21 Чтобы изменить данные пользователя, из анкеты пользователя нажмите ссылку Редактировать. Для различных ролей пользователя доступные поля для редактирования могут варьироваться. Для всех категорий Вы можете внести ФИО, пол, дату рождения, контактные данные (адрес, телефон, email), данные авторизации (логин, пароль). Логин и пароль вносить не обязательно. Они могут быть сгенерированы системой из фамилии и имени пользователя и будут выданы Вам после сохранения записи. Вы можете назначать пользователю несколько ролей одновременно, однако, некоторые роли могут конфликтовать. Так, ученику может быть назначена дополнительно только роль выпускника, остальные категории будут неактивны и Вы не сможете их назначить. Для ученика обязательным полем является Класс (или группа). Удалить пользователя можно с помощью групповой операции (см. выше) или нажав ссылку «Удалить» напротив соответствующего пользователя со страницы Анкеты. Удаленные пользователи, не исчезают, а заносятся в Архив. 22 Из архива пользователи могут быть восстановлены путем нажатия соответствующей ссылки в любой момент времени. На странице Анкеты также может отображаться ссылка, например, «Поступило 5 запросов на присоединение к организации». Пользователи подают заявки путем нажатия ссылки «Хотите присоединиться к другой организации?» под своим фото слева. Перейдя по ссылке о поступлении запросов, Вы сможете принять или отклонить соответствующий запрос. Таким образом, Вы можете присоединить к своей организации пользователей других учреждений. 23 При принятии пользователя, Вам нужно назначить ему соответствующие роли, выбрать класс, если необходимо. Выбрав вкладку Загрузить списки, Вы попадаете на страничку загрузки списков пользователей от Вашей организации (см. раздел «Порядок настройки системы»). Выбрав вкладку Карточки доступа, Вы попадаете на страничку получения паролей (см. раздел «Порядок настройки системы»). Выбрав вкладку Статистика активности, Вы попадаете на страничку просмотра действий пользователей в системе (см. раздел «Порядок настройки системы»). 24 Сайты Мы предлагаем Вашей школе воспользоваться уникальной возможностью и создать собственный сайт. При этом пользователи Вашей школы, входя под своими логином и паролем на портале «КЛАСНА ОЦІНКА», будут попадать на сайт школы. Или входить на сайт, непосредственно набрав адрес школы в браузере. Новости 1. Для создания Новостей Вам необходимо: Выбрать пункт меню Сайты → Новости Вы попадаете на страницу списка новостей: 2. Нажмите + Добавить новость. 25 i. У Вас есть следующие возможности: Новость может быть либо новостью учебного заведения, либо новостью класса/группы. В первом случае она отображается на сайте в разделе Новости, во втором случае – на сайте на странице новостей класса/группы (если такая создана и на ней установлена соответствующая метка – нажмите в редакторе страницы сайта Новость класса …): ii. и выберите Новость → Для создания бегущей строки на сайте поставьте «галочку» Важная новость. Бегущая строка будет отображаться до указанной Вами даты: 26 Внимание! Бегущая строка доступна ТОЛЬКО для новостей школы! Обязательно укажите дату новости, заголовок, краткое содержание или аннотацию (отображается в списке новостей), загрузите фото к новости (отображается в списке новостей и в слайдере новостей, если он установлен на сайте Вашей организации), содержание (или собственно новость). Для облегчения работы поисковым роботам Вы можете задать метатеги: Title (название), Keywords (ключевые слова для поисковых систем), Description (описание отображается при просмотре поисковых систем по запросу ключевых слов, например, в Яндексе): iii. iv. Нажмите Создать. Новость создана. Новость отображается на Сайты → Новости: и сайте Вашей организации: 27 Как автор Вы можете: прочесть новость полностью (кнопка ), отредактировать (кнопка ), удалить (кнопка ). Также Вы можете найти новость в списке новостей, используя фильтр (выберите тип новости – школьная или класса, а также слово или слова в названии новости). Фотоальбомы Дизайн сайта Для создания оригинального дизайна сайта организации Вам необходимо: 1. Выбрать пункт меню Сайты → Дизайны На странице отображаются дизайны, созданные Вами ранее или скопированные у пользователей других организаций. Эти дизайны Вы можете просмотреть (кнопка ), отредактировать (кнопка ) или удалить (кнопка ). 2. Нажмите + Создать дизайн. Внимание! Переходы между шагами Конструктора осуществляются либо с помощью кнопки Далее внизу страницы, либо с помощью стрелок-меню. Все изменения сразу же сохраняются при переходе на следующий шаг любым из способов. Для того, чтобы сохранить изменения или 28 посмотреть результат, можно использовать кнопку Сохранить и посмотреть на сайте, которая появляется ниже стрелок-меню на втором шаге Конструктора дизайна. Вы можете взять за основу дизайны, созданные другими организациями, и внести необходимые изменения в них. 3. На Шаг 1. Общая схема: 1) Введите название дизайна: 2) Выберите шаблон дизайна (прокрутите скроллинг справа, чтобы увидеть больше шаблонов). На этом этапе определяется расположение основных элементов дизайна: меню, заголовка, логотипа и т.п. Если Вы позже захотите поменять шаблон, все изменения, внесенные на следующих шагах конструктора останутся. 3) Выбрать основной цвет дизайна. Цвет можно вписать в поле в шестнадцатеричном формате в схеме RGB или воспользоваться панелью выбора цвета. Панель выбора цвета открывается нажатием на кнопку. Основной цвет дизайна – задает цветовую гамму всех элементов сайта, то есть при выборе цвета здесь, - автоматически меняется цвет остальных элементов на близкие к основному, дабы сохранить цветовую целостность дизайна. Внимание! Если перейдете на следующий шаг, а потом решите поменять основной цвет, то остальные цвета не поменяются. 4) Выбрать, каким будет ваш дизайн: «резиновым» или фиксированной ширины. «Резиновый» дизайн предполагает растягивание дизайна до указанной максимальной величины при загрузке страниц сайта, то есть такой дизайн пытается максимально заполнить окно браузера. Фиксированный же дизайн занимает только отведенное ему место, он не удобен для сайтов с большим количеством информации, размещенной на странице. 5) Зависимо от выбранной в предыдущем пункте схемы нужно указать: Для «резинового» дизайна – минимальную и максимальную ширину; Для фиксированной ширины указать стандартную ширину сайта, по умолчанию она составляет 960 пикселей. Если Вы все же выбрали эту схему, то лучше всего не изменять это значение, а если и изменять, то не очень сильно. Нажмите Далее. 29 4. На Шаг 2. Основные стили: 1) Задайте параметры видимой части документа: Выберите цвет фона – цвет, которым будет закрашена страница, не занятая элементами сайта. Например, если выбрать зеленый цвет фона: То в результате на сайте это будет выглядеть вот так: Вы можете выбрать рисунок фонового изображения (оно не обязательно): Выбрать фоновое изображение можно из стандартных: 30 Чтобы посмотреть картинку в большем размере, нужно нажать на маленькое изображение. Для того, чтобы выбрать один из шаблонов, нужно нажать на ссылку Выбрать. Изображение фона может быть прозрачным, например: Также фон может быть загружен пользователем. Для загрузки собственного изображения на фон необходимо нажать ссылку Загрузить свое. Загрузка фонового изображения происходит так же, как и загрузка картинки на страницу – через файловый менеджер FCKeditor. Например, при загрузке картинки: 31 Получилось следующее: Изменить стили отображения фона можно изменить в поле редактирования справа: Внимание! Из-за большого размера загружаемых изображений страница может долго грузиться. Поэтому рекомендуем предварительно обрабатывать изображения в графических редакторах, разрешение изображения – не более 96 точек на дюйм. 2) Установить стили для всех элементов страницы такие, как тип шрифта размер, отступы и т.п. Шрифт – с помощью этого поля можно установить шрифт для всего текста на сайте: подписи меню, новости, для контента, размещаемого на страницах сайта – этот шрифт становиться шрифтом по умолчанию. Размер шрифта – изменение этого поля не влияет на размеры шрифта в боковом и 32 главном меню. Увлекаться размером шрифта не стоит – например, при установке размера 28 рх получится следующее: 3) Задать параметры основного блока страницы: Так как это главный контейнер страницы, то лучше его без особой надобности не трогать. Например, установив такие свойства: Можно получить: 4) Дальше можно настроить стили для ссылок (для всех и для захваченных ссылок отдельно), стили заголовков с 1-го по 4-ый уровни, списки и т.п.: 33 5) Задать параметры выравнивания текста, отступов, и т.п. для центральной части страницы. Также можно изменить цвет фона или поставить изображение: В результате таких установок получится: 5. На Шаг 3: Стили блоков: На этом шаге можно задать свойства для основных частей сайта, а также добавить свои собственные стили CSS. 1) Задать свойства размещения блоков верхней части, содержащих логотип, значки языковых версий сайта. Разделы Стили языковых ссылок и Блок, содержащий текущий язык – позволяют настроить отображение языковых ссылок, например, при следующих установках. 2) Задать свойства отображения верхней картинки. В заголовок сайта можно загрузить фоновое изображение, как из стандартных, так и свое собственное: 34 С установками, показанными на предыдущем рисунке, получится: Можно задать расстояние между блоками в заголовке сайта (блок название организации и блок изображение), а также относительное расположение изображения в шапке (сдвиги относительно границ сайта) и размер этого изображения*: * – изображение в шапку сайта загружается на следующем шаге конструктора. Задав размер на этом шаге, Вы зададите допустимую область для отображения. Когда Вы загрузите изображение, оно уменьшится до размеров, установленных в поле Изображение в шапке сайта. 3) Задайте свойства главного (горизонтального) меню. Конструктор позволяет изменить цвет фона или установить фоновое изображение и изменить стиль, цвет и размер шрифта подписей пунктов меню. Например, при таких настройках: 35 На сайте это будет выглядеть так: Задайте свойства пунктов меню. В разделе Пункты меню задаются цвет или фон захваченного мышкой пункта меню для основного меню и цвет фона. Эти свойства распространяются и на выпадающие меню. Активные пункты меню – определяют цвет, которым выделяется захваченный пункт выпадающего меню. Например, такие настройки: на сайте покажут такой результат: 36 4) Задайте свойства бокового меню. Раздел Боковое меню позволяет задать свойства для бокового меню и правой части, в которой размещаются новости. Конструктор позволяет выбрать цвет, фон бокового меню и правой части сайта, например: Кроме того, можно изменить маркеры бокового меню (значки стоящие перед текстовым пунктом меню) и настроить шрифт пунктов меню, например: В результате настроек, приведенных на двух предыдущих рисунках, сайт будет выглядеть так: 37 5) Задайте свойства нижней части страницы меню. Вы можете настроить цвет или фон и шрифт нижней полосы (футера), на которой выводятся авторские права, год создания и т.п. Например, с установками, которые видно на рисунке выше, футер на сайте будет выглядеть следующим образом: 6. На Шаг 4: Части дизайна: На этом шаге можно загрузить логотип и изображение, которое будет выводиться в шапке сайта. Руководствуйтесь следующими правилами: 1) При Загрузке логотипа используйте изображение маленького размера, т.к. изменить его размер с помощью свойств нельзя. 2) Изображение для шапки сайта желательно также «подогнать» под необходимый размер, чтобы оно нормально отображалось. Его размеры можно поменять с помощью свойств на 3-ем шаге конструктора в разделе Верхняя картинка, пункт Изображение в шапке сайта. 3) Текст, внесенный в поле Верхнее описание, выводится под названием сайта. Например, если сделать все как на рисунке: 38 То получится: 7. На Шаг 5: Права: На этом шаге можно ограничить доступ к созданному Вами дизайну. Дизайн может быть доступен только Вашей организации или всем организациям Образовательного портала «Классная Оценка»: 39 Нажмите Далее. Дизайн создан. Конструктор сайта Выбрав ссылку в меню Сайты -> Конструктор сайта, Вы можете создать сайт своей школы и внести необходимые настройки: 1. Дизайн сайта: - Выберите один из вариантов дизайна, нажав ссылку «Вы можете выбрать среди профессиональных дизайнов».В появившемся окошке кликните на понравившийся скриншот. 40 - - - Введите название вашей организации, загрузите фотографию Вашей школы. Выберите языки, которые будут использованы на Вашем сайте. Внимание! Вы не сможете поменять основной язык сайта в дальнейшем, если у Вас будут созданы уже страницы сайта. Выберите субдомен Вашей школы (например, school12) и зону (доступны klasna.com, mirshkol.com и др.). В этом случае полное доменное имя Вашей школы – school12.klasna.com. Отметьте, хотите ли Вы, чтобы система сгенерировала основные страницы сайта автоматически, а также страницы классов. Если Вы уверены в пользователях, которые будут администрировать Ваш сайт, включите опции «разрешить использовать цвета, размеры шрифтов и другие опции атрибута "style"», «разрешить использовать теги "script"». Однако, мы настоятельно НЕ рекомендуем их включать. 41 42 2. Разделы сайта: Создайте разделы сайта – основного и бокового левого меню, отдельные страницы. Разделы меню могут быть разной степени вложенности. Чтобы добавить страницу в основное меню, нажмите ссылку «Добавить пункт в Основное меню». В появившемся окне выберите родительский раздел страницы, ее название. Если Вы хотите в качестве пункта меню добавить ссылку на внешний источник, в поле Тип пункта меню выберите Ссылка и в появившемся поле введите соответствующий URL. 43 С помощью ссылок в языковой панели можно переключаться из одной языковой версии сайта в другую. 3. Страницы сайта: Заполните страницы сайта Вашей школы в соответствии с определенными на предыдущем этапе разделами меню. Для внесения информации на сайт Вы справа кликаете необходимый раздел меню сайта и вносите информацию в поле редактора, а также в соответствующие поля – Название страницы и Мета теги для облегчения работы поисковым роботам: Title (название), Keywords (ключевые слова для поисковых систем), Description (описание отображается при просмотре поисковых систем по запросу ключевых слов, например, в Яндексе): Чтобы сохранить изменения страниц, Вы можете кликать ссылки справа, переходя от страницы к странице, нажать кнопку Далее либо кнопку Сохранить и посмотреть на сайте, при этом Вам откроется окно с результатом Вашей работы. Иногда настройки браузера не позволяют открывать дополнительные окна или вкладки, тогда Вам следует их разрешить. 44 Для вывода выведения определенной информации из системы на страницу сайта, используйте желтую кнопку . По нажатию на кнопку открывается окошко: С помощью меток можно выводить данные о пользователях (учителя, ученики отдельных 45 классов), новости, фотогалерею, расписание уроков и т.д. Если пункт меню имеет тип «Ссылка», Вам необходимо заполнить только Заголовок и URL. 4. Элементы сайта: Если вы хотите добавить счетчик посещений на сайт, пожалуйста, зарегистрируйтесь в системе учета посещаемости (например, HotLog). Вставьте HTML код, который выдаст Вам система (HotLog) в соответствующее поле. Вы можете вставлять также и другие внешние скрипты, например, календари, опросники, однако, будьте осторожны! Были случаи, когда счетчики переадресовывали на сайты рекламы и знакомств, а в часах и календариках присутствовала реклама далеко не учебных товаров. Или переадресации с сайтов учебных заведений на сомнительные опросники и сайты с весьма фривольным содержанием. 5. Администрирование: За каждый раздел сайта Вашей школы Вы можете назначить ответственным определенного пользователя (учителя, ученика, родителя). Для этого справа выберите соответствующий раздел, отметьте пользователя из числа пользователей школы и нажмите Добавить. У Вас отобразится список администраторов (модераторов) сайта школы, ответственных за формирование того или иного раздела. 46 При этом в основном меню Сайты у соответствующего пользователя добавится вкладка Конструктор сайта. Ему будут доступны только 2 шага – Разделы сайта, Страницы сайта. Редактировать он сможет только вверенные ему разделы. 47 Форум Внимание! Форум можно создать ТОЛЬКО под администратором организации! Конструктор форума Для создания Форума Вам необходимо выбрать пункт меню Форум → Конструктор форума. 1. На первом шаге введите название создаваемого форума организации (как введете, так и будет называться форум вашей организации (например, Школа ...), и по желанию – описание. Все форумы организаций создаются в разделе Наши организации / Область / Город / – здесь Вы сможете найти форум Вашей организации. При создании форума организации область и город прописываются автоматически без Вашего участия. Нажмите Далее. 2. Вы попадаете в Конструктор подразделов Форума организации. Изначально в нем нет вложенных подразделов: Нажмите + Добавить подраздел. Откроется окно: 48 В поле Выберите родительский раздел Вы выбираете, в каком из разделов Форума организации будете создавать подтему. Если не создано ни одного раздела, тема создается впервые на форуме. Поле Название – создаваемый Вами раздел/подраздел Форума организации. Описание – описание раздела/подраздела (можно не писать) Нажмите Создать. В списке появился созданный Вами раздел форума организации: Нажмите + Добавить подраздел. Теперь у Вас есть возможность создать: или следующий раздел Форума организации: 49 или подраздел для обсуждения в рамках уже созданного раздела: Повторите пп. 3 – 5 для создания подразделов Форума организации. Вы можете перемещать созданные разделы по списку вверх ( ) или вниз ( ), 50 редактировать название и описание ( ), удалить ( ). Нажмите Далее. 3. На третьем шаге конструктора форума назначьте модераторов (ответственных) за каждый раздел/подраздел Форума организации. Модераторы могут редактировать, удалять сообщения и темы внутри назначенных им разделов/подразделов. Порядок назначения (нумерация по рисунку): 1) Выберите роль – руководитель, учитель, ученик...: 2) Выберите пользователя: 51 3) Отметьте галочками разделы/подразделы редактировать выбранный пользователь. Форума организации, которые будет Нажмите кнопку Добавить. 52 В результате добавления модератора на странице появится таблица: Если Вам будет необходимо переназначить разделы доступные модератору, Вы можете отредактировать настройки с помощью кнопки . Чтобы удалить модератора нажмите кнопку . Нажмите Далее. 4. Форум организации создан. Форум организации Нажав Форум организации, Вы перейдете непосредственно на Форум: Нажмите на название подраздела, чтобы начать работу на Форуме организации: 53 Нажмите Создать тему: Теперь пользователи могут работать на Форуме организации. 54 Работа с блогами Современные сайты невозможно представить без блогов, в которых Вы можете высказать свое мнение по той или иной теме, разместить статью и т.п. Ведение личного блога Создать свой блог в рамках сайта школы и портала легко: 1. Выберите в верхнем меню вкладку Блоги → Мой блог. 2. Нажмите Добавить запись. 3. Для создания статьи: - введите название статьи, - справа выберите необходимый раздел (или предложите свой), - внесите информацию в поле встроенного в систему текстового редактора. 55 Нажмите Опубликовать. 4. Поздравляем – статья внесена. Вы можете: посмотреть ее в Блоги → Мой блог, оценить (выбрать количество звездочек в правом верхнем углу), прочесть или ответить на комментарии: посмотреть ее в Блоги → Блоги организации: 56 отредактировать (кнопка ) или удалить (кнопка ). Модерирование статей Если Вы – Администратор учебного заведения, у Вас есть возможность модерировать статьи (блоги) Вашей организации и комментарии к ним: 1. Выберите в верхнем меню вкладку Блоги → Модерирование статей. 57 2. Вы можете отредактировать (кнопка ) или удалить (кнопка ) статью любого пользователя Вашей организации. 3. Если к статье есть комментарий, Вы можете прочесть его и при необходимости удалить (кнопка ). 4. Вы можете отправить личное сообщение пользователю, разместившему статью или комментарий к статье. Для этого нажмите Отправить сообщение: 58 Конкурсы Чтобы попасть на страницу, отображающую список конкурсов, выберите в верхнем меню вкладку Разное (зеленая стрелка) → Конкурсы. На этой странице слева отображаются конкурсы, в которых принимают участие Ваши статьи или фотографии, а справа – все доступные конкурсы. В них Вы можете принять участие. Также, как администратор организации, Вы можете редактировать (кнопка ) и удалить (кнопка ) любой конкурс, созданный пользователями Вашей организации. Создание конкурса Вы можете создать конкурс, пройдя 4 простых шага предлагаемых конструктором. На первом шаге Вам лишь необходимо выбрать тип конкурса: Литературный или Фотоконкурс. К участию в литературном конкурсе принимаются любые тексты пользователей. Может быть выбрана статья из блога пользователя. К участию в фото конкурсе принимаются фотографии пользователей, загруженные в личные фотоальбомы. На втором шаге заполните необходимые данные: название и описание конкурса, правила участия. Поле Призы можно не заполнять. Вы можете также загрузить фотографию, символизирующую создаваемый конкурс, а также изменить даты начала и окончания конкурса. Принимать участие в конкурсе пользователи смогут лишь в пределах этих дат. По умолчанию конкурс начинается с момента его создания и заканчивается через месяц. 59 К таким полям как Описание, Правила и Призы может быть применено HTML-форматирование, т.е. с помощью специального HTML-редактора Вы можете загрузить необходимые рисунки, документы и т.д. Чтобы попасть в редактор, нажмите ссылку HTML справа от соответствующего поля. В появившемся окошке произведите необходимое форматирование текста и нажмите кнопку Сохранить. 60 На третьем шаге выберите группу пользователей, которой будет доступен данный конкурс, чтобы принять в нем участие. Это могут быть все пользователи портала (по умолчанию), пользователи из Вашей организации либо пользователи из Вашего населенного пункта. На четвертом шаге выберите тип оценивания в конкурсе, а также коэффициенты распределения между категориями пользователей. Если вы выбираете максимальную оценку 1, то для голосования будет отображаться ссылка, если 2-10 баллов, то звездочки. Что касается коэффициента для категорий пользователей, например, оценка учителя может быть в 2 раза весомее оценки ученика и в 4 раза весомее оценки незарегистрированного пользователя. Тогда поставьте незарегистрированному пользователю коэффициент 1, ученику коэффициент 2, а учителю - 4. Выставьте коэффициент 0, если категория не допускается к голосованию. 61 После прохождения всех шагов создания конкурса, Вы получите сообщение об успешности процедуры и увидите ссылку на уже созданный конкурс. До этого момента конкурс имееет статус Неактивен и пользователи не смогут принимать участие в неактивном конкурсе. Страница конкурса, принять участие в конкурсе Перейдя по предложенной ссылке (название конкурса на завершающем этапе создания конкурса), Вы попадаете непосредственно на страницу конкурса. Также на данную страницу Вы можете попасть, нажав ссылку посмотреть>> возле соответствующей записи на странице, отображающей список всех конкурсов. 62 Если у Вас есть права на принятие участия в конкурсе, которые настраиваются на 3ем шаге конструктора, Вы можете нажать соответствующую кнопку Принять участие. Вы увидите окошко с возможностью выбора статьи из Вашего блога. Также Вы можете переключить опцию на Создать статью, что позволит Вам ввести текст тут же, в поле Содержимое статьи. Затем нажмите кнопку Добавить, статья занесется в раздел Конкурсы, будет также присутствовать в Вашем блоге. Любой пользователь портала может оставить комментарий к Вашему конкурсу. Такая возможность доступна внизу страницы конкурса. 63 Как автор конкурса Вы можете удалить любой комментарий, нажав соответствующую кнопку . На странице конкурса отображаются 3 участника, занявшие первые 3 места на момент просмотра. Чтобы просмотреть всех участников, перейдите по ссылке Просмотреть все результаты. 64 Кликнув на название статьи, Вы перейдете на страницу статьи, принимающей участие в конкурсе. На данной странице справа появился блок Конкурсы. Здесь с помощью звездочек или ссылки статью можно оценить по критериям конкурса. Напомним, права на возможность оценивания статей конкурса настраиваются на 4ом шаге конструктора конкурсов. Принять участие в фотоконкурсе можно по аналогии с литературным конкурсом. Нажмите кнопку Принять участие на странице понравившегося конкурса. Появится окошко, где вы сможете выбрать фотографию, которая уже должна быть загружена в один из Ваших фотоальбомов. Кликните на фотографию, нажмите кнопку Добавить, окошко закроется, Вы будете добавлены в конкурс в качестве участника. 65 Работы, принимающие участие в фотоконкурсе могут быть оценены прямо на странице конкурса. В любой момент времени Вы сможете отказаться от участия в конкурсе, нажав ссылку снять работу с конкурса. Данные о голосовании за Вашу работу в конкурсе будут удалены. 66 Видеоконференции Библиотека У Вас как администратора организации есть возможность: просматривать литературу, доступную на портале, просматривать собственную литературу, добавлять собственную литературу на портал, модерировать литературу на портале, внесенную пользователями Вашей организации. Чтобы войти в меню библиотеки, в верхнем меню выберите «Зеленая стрелка» → Библиотека. Вы можете: 1. Просмотреть все книги в библиотеке (меню Вся литература): Литературу можно выбрать из категории (справа), найти по ключевым словам (названию, автору), скачать необходимый литературный источник. Здесь Вы можете прочесть аннотацию литературного источника, прочесть и оставить комментарий. 67 2. Просмотреть все книги, внесенные лично Вами в библиотеку (меню Моя литература): Вы можете: Редактировать информацию о книге (нажмите Удалить книгу (нажмите ). ). 3. Загрузить книгу в библиотеку (меню Загрузить литературу): 68 Для загрузки литературного источника необходимо: Выбрать категорию, к которой принадлежит литературный источник. Или добавить категорию, нажав . Внести название литературного источника. Внести автора (или авторов) литературного источника. Внести аннотацию (краткое описание) литературного источника. Загрузить обложку (изображение) литературного источника. Загрузить файл литературного источника. Разрешены к загрузке файлы в форматах *.docx, *.doc, *.pdf, *.djvu, *.zip, *.rar, *.txt, *.jpg, *.jpeg; размер загружаемого файла должен быть не более 100 MB. Для завершения процесса загрузки литературного источника нажмите Создать. 4. Редактировать/удалить любую книгу из библиотеки, внесенную пользователем Вашей организации (меню Модерирование книг): Вы можете: Редактировать информацию о книге (нажмите Удалить книгу (нажмите ). ). 69 Внимание! Система «КЛАСНА ОЦІНКА» все время совершенствуется. Разработчики оставляют за собою право вносить изменения в систему, изменять дизайн и функционал системы. Следите за нашими сообщениями и анонсами. С уважением, разработчики системы «КЛАСНА ОЦІНКА» 70






