Word - Постановка задач и программы
реклама
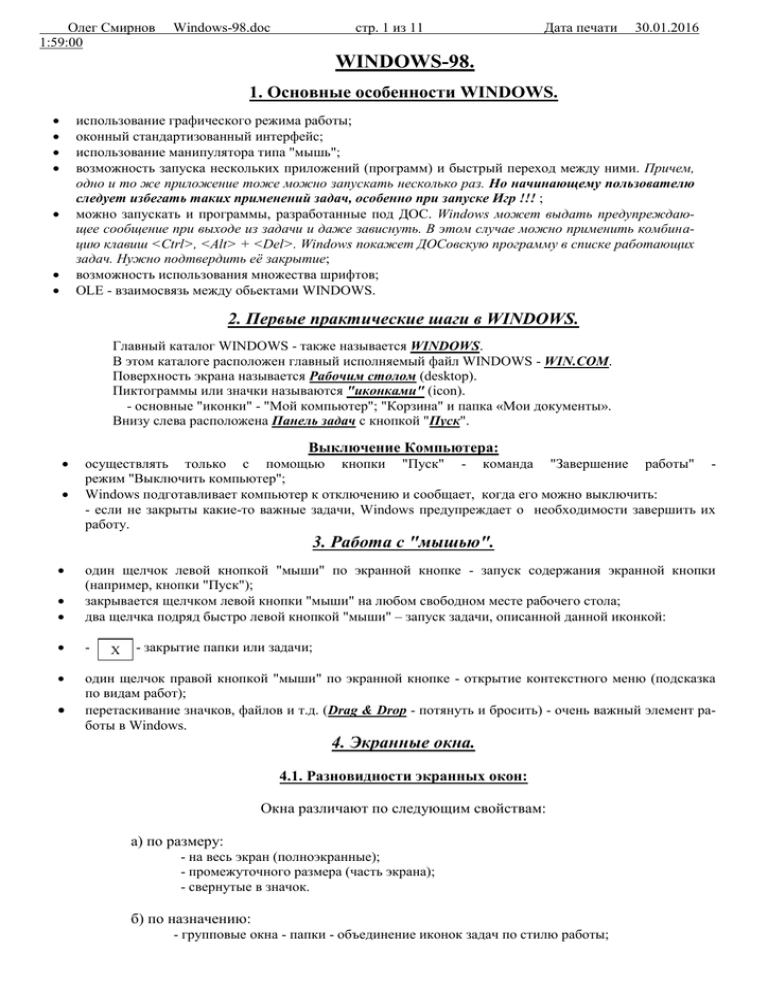
Олег Смирнов 1:59:00 стр. 1 из 11 Windows-98.doc Дата печати 30.01.2016 WINDOWS-98. 1. Основные особенности WINDOWS. использование графического режима работы; оконный стандартизованный интерфейс; использование манипулятора типа "мышь"; возможность запуска нескольких приложений (программ) и быстрый переход между ними. Причем, одно и то же приложение тоже можно запускать несколько раз. Но начинающему пользователю следует избегать таких применений задач, особенно при запуске Игр !!! ; можно запускать и программы, разработанные под ДОС. Windows может выдать предупреждающее сообщение при выходе из задачи и даже зависнуть. В этом случае можно применить комбинацию клавиш <Ctrl>, <Alt> + <Del>. Windows покажет ДОСовскую программу в списке работающих задач. Нужно подтвердить её закрытие; возможность использования множества шрифтов; OLE - взаимосвязь между обьектами WINDOWS. 2. Первые практические шаги в WINDOWS. Главный каталог WINDOWS - также называется WINDOWS. В этом каталоге расположен главный исполняемый файл WINDOWS - WIN.COM. Поверхность экрана называется Рабочим столом (desktop). Пиктограммы или значки называются "иконками" (icon). - основные "иконки" - "Мой компьютер"; "Корзина" и папка «Мои документы». Внизу слева расположена Панель задач с кнопкой "Пуск". Выключение Компьютера: осуществлять только с помощью кнопки "Пуск" - команда "Завершение работы" режим "Выключить компьютер"; Windows подготавливает компьютер к отключению и сообщает, когда его можно выключить: - если не закрыты какие-то важные задачи, Windows предупреждает о необходимости завершить их работу. 3. Работа с "мышью". один щелчок левой кнопкой "мыши" по экранной кнопке - запуск содержания экранной кнопки (например, кнопки "Пуск"); закрывается щелчком левой кнопки "мыши" на любом свободном месте рабочего стола; два щелчка подряд быстро левой кнопкой "мыши" – запуск задачи, описанной данной иконкой: - один щелчок правой кнопкой "мыши" по экранной кнопке - открытие контекстного меню (подсказка по видам работ); перетаскивание значков, файлов и т.д. (Drag & Drop - потянуть и бросить) - очень важный элемент работы в Windows. Х - закрытие папки или задачи; 4. Экранные окна. 4.1. Разновидности экранных окон: Окна различают по следующим свойствам: а) по размеру: - на весь экран (полноэкранные); - промежуточного размера (часть экрана); - свернутые в значок. б) по назначению: - групповые окна - папки - объединение иконок задач по стилю работы; Олег Смирнов 1:59:00 Windows-98.doc стр. 2 из 11 Дата печати 30.01.2016 - программные окна - иконки - для запуска программ; диалоговые - сообщения и запрос ответа на вопросы (используются и программах ДОС). Активное окно – с которым работаем в данный момент времени. 4.2. Работа с Экранными окнами. линейки прокрутки (горизонтальная и вертикальная); заголовок задачи (позволяет перетаскивать окно с помощью мыши); кнопки регулировки размеров экрана (вверху, справа) – см. выше, пп.а); кнопка системного меню (открытие, закрытие окна и задачи и т.д.) - вверху, слева; главное меню - строка вверху - щелчком левой кнопки "мыши" открываются подменю со стрелками по уровням вложения до последнего меню, где осуществляется запуск задач. Двойные рамки по бокам – для увеличения размера окна в одну сторону; Углы – для увеличения размера окна сразу в две стороны. Если окно спрятано почти полностью под другими окнами, щелчок на части окна, и оно станет Активным. Если нужно расположить удобнее несколько открытых окон: o Щелкнуть правой кнопкой мыши на свободном месте в Панели задач; o Выбрать один из видов расположения окон (каскад и т.д.). Кнопка «Метелка» - свернуть все открытые окна. Удобно использовать при большом количестве открытых окон. 4.3. Кнопки Панелей инструментов. Кнопки Панелей инструментов расположены под главным меню и представляют собой кнопки с иконками на них. При попадании курсора мыши на кнопку через секунду под ней появляется информация о назначении выбранной кнопки. Кнопки Панелей инструментов соответствуют конкретным пунктам меню. Назначение кнопок в ускорении выполнения команд, которые могут быть расположены не только в пунктах главного меню, но и в более «глубоких» уровнях вложения. Обычно, в каждой задаче Windows имеется несколько типов Панелей инструментов. При запуске программы на экране появляется только одна или две основные панели с целью избежания загромождения экрана, т.к. при установке всех панелей они могут занять до половины экрана (например, в редакторе текстов Word до 10 панелей инструментов). При необходимости, можно вызвать на экран нужную панель инструментов (например, «Рисование»), порисовать, а затем убрать эту панель. Выбор панелей расположен в пункте меню «Вид» – команда «Панели инструментов». Далее, по стрелке, показывается список панелей. Для выбранных панелей слева от ее наименования на сером фоне символ «галочка». Выбор панели – щелчок на ее наименовании, и она появится на экране. Аналогично производится отмена ее показа. Контекстное меню, вызванное из серого фона панели инструментов, позволяет изменить список активных панелей. Пункт «Настройка» позволяет создавать свои личные панели из имеющихся команд. В меню «Настройка панели инструментов» перемещаясь по категориям кнопок выбираем нужные иконки (каи перетаскиваем на новую панель. Флажок на поле «Крупные кнопки» – увеличение размера кнопок. Основные Кнопки Панелей инструментов: «Дискета» – сохранение редактируемого документа, таблицы и т.д. без его закрытия. «Лист с лупой» – предварительный просмотр документа перед его печатью. «Ножницы» - выделенный фрагмент удаляется с экрана и помещается в буфер обмена. «Два листа» – копирование выделенного фрагмента в буфер обмена. «Чемоданчик» – вставка вырезанного или скопированного документа из буфера обмена. «Вид» - выбор из списка: Таблица (щелчок на поле в шапке изменяет порядок сортировки). «Красный кривой крест» - удаление выделенной папки, ярлыка или файла (файлов). Внимание: после нажатия этой кнопки Вас система спросит о подтверждении команды удаления и помещении выделенного фрагмента в «Корзину» - кнопка «Да». После этого удаленный объект можно вынуть из корзины до ее чистки (см. «Корзина»). Олег Смирнов Windows-98.doc стр. 3 из 11 Дата печати 30.01.2016 1:59:00 «Стрелка изогнутая влево» - отмена предыдущих выполненных действий. «Стрелка изогнутая вправо» - возврат предыдущих выполненных действий после их отмены. «Стрелка вниз с процентами» – выбор масштаба показа документа на экране. Обычно подбирается такой вариант, чтобы текст по ширине был виден полностью. Хотя это не всегда возможно. «Ж», «К», «Ч» - текст выделенного фрагмента высвечивается жирнее, курсором и будет подчеркнут одинарной чертой. Четыре кнопки с полосками – расположение текста между левым и правым краем. Наиболее удобным при вводе текста является выравнивание по ширине листа (т.к. при нем осуществляется двустороннее выравнивание текста). 5. Меню. Меню – важнейшая часть окон самой операционной системы Windows и выполняемых в ней программ. Меню, стандартно, выглядит в виде строки под названием окна с перечнем слов, обозначающих команды главного меню данного окна. Меню предназначено для облегчения пользователю работы с данным окном в операционной системе, системной программе или конкретной задаче без дополнительного просмотра справочной системы и литературы. Чаще всего применяется, так называемое, ниспадающее меню – при перемещении мышью по заглавиям пунктов меню после раскрытия одного из них автоматически открываются и все остальные. Первое раскрытие закрытого окна производится одним щелчком левой кнопки мыши. Состав меню называется пунктами меню. Имеются следующие разновидности пунктов меню по стилю их выполнения: слово с троеточием в конце ( «…» ) – при нажатии мыши вызывается дополнительное окно для уточнения команды; в конце слова стрелка вправо ( «» ) – при попадании курсора мыши на данный пункт меню появляется подменю (в редком случае – отдельное окно); слово (без вышеуказанных символов) – при нажатии левой кнопки мыши сразу выполняется указанная команда. Пункт меню на сером бледном фоне – в данный момент запрещено его выполнение. Это означает, что сначала должны быть выполнены дополнительные команды (например, выбрана ячейка таблицы Excel). Пункт меню «Окно» – осуществление переключений между окнами (т.к. в задаче Windows можно одновременно открыть множество окон). 6. Работа со Значком "Мой компьютер". Далее компьютер будет именоваться ПК. В Windows-95 и следующих версиях понятие "Каталог" было заменено понятием "Папка" (folder). Они идентичны. Папка может изображаться в виде значка. Запуск содержимого значка - один щелчок правой кнопкой "мыши" по экранной кнопке. Windows-95 (98) поддерживает 95 типов файлов. Для каждого типа есть свой значок. В зависимости от значка при запуске автоматически вызывается соответствующая программа. Такой подход называется "Документно-ориентированным". Для Исполняемых файлов (.EXE, .COM) используются различные значки. Пункт "Панели инструментов" - есть во всех основных программах под Windows-95 (98). Пункт "Строка состояния" - информационная строка в нижней части экрана. Она может быть скрыта. Пункты "значки" (крупные и мелкие), список и таблица - виды показа папок и файлов. Наиболее удобна Таблица, так как она показывает размер, тип и дату изменения файла. В ней можно изменять ширину полей. В виде отображения Таблица показывать расширения файлов: Сервис – Свойства папки – вкладка «Вид» - снять флажок «Скрывать расширения для зарегистрированных типов файлов». Пункт "Упорядочить значки" - сортировка папок и файлов по имени и т.д. Показ и скрытие системных файлов – меню «Вид» - «Свойства папки» - вкладка «Вид»: радио-кпонка – не показывать скрытые файлы (спрятать файлы); показать все – показать скрытые фалы. Олег Смирнов Windows-98.doc стр. 4 из 11 Дата печати 30.01.2016 1:59:00 После открытия системных файлов и окончания работы с ними, желательно их снова скрыть. 6.1. Содержание папки "Мой компьютер": 1. Вверху показаны имеющиеся в наличии в ПК логические диски: - А: (диск 3.5 ''); - C: (и т.д.) в зависимости от конфигурации ПК; - D: (если есть только С:) - CD-ROM. Информация о диске (на примере диска С:): Запуск содержимого значка - один щелчок правой кнопкой "мыши" по экранной кнопке. - Открыть - состав Логического диска; - Проводник - работа с содержимым диска и запуск программ; - Найти - поиск файла или текста; - Defragment - улучшение организации дисковой структуры для ускорения работы с файлами; - Форматировать - только для А!: Форматирование диска С: не применять !!! - приведет к полной очистке диска !!! - Ярлык - на Логическом диске не создается - пишется на Рабочий стол (см. ниже); Свойства: Общие: метка тома (можно ввести, но не обязательно); занятое файлами дисковое пространство; свободное дисковое пространство; общая емкость диска; очистка диска - ищет и убирает кэш-файлы и временные файлы. Сервис: проверка диска (ScanDisk): o Cтандартная - проверяет диск на наличие сбоев. В итоге показывает общую информацию о диске по составу папок и файлов; o Полная – дополнительно проверяет и поверхность диска, поэтому работает намного дольше. архивация данных - предпочтительно выполнять отдельным программой-архиватором для определенной папки: o создать резервную копию; o восстановить всё из архива; o создать загрузочную дискету (хотя одной дискеты для Windows явно мало!). дефрагментация диска (см. выше): o Пункт "Сведения" - показ поверхности диска в визуальном виде. 6.2. Основные папки: 6.2.1. Принтеры : o o установка драйвера нового принтера установленный тип принтера. 6.2.2. Панель управления - настройка ПК – одна из самых важных папок в Windows (подробно описывается в отдельном разделе). 6.2.3. Назначенные задания - задания, выполняемые в ранее определенный день недели, месяца и в конкретное время. 6.2.4. Удаленный доступ к сети - по телефону, если нет локальной сети. Второй ПК должен быть сетевым сервером. Олег Смирнов 1:59:00 стр. 5 из 11 Windows-98.doc Дата печати 30.01.2016 7. Создание папки, ярлыка и файла (на рабочем столе): Создание папок и файлов на жестком диске производится из папки «Мой компьютер» или специальными программами: «Проводник» (см. ниже), WinCmd – Windows Commander, NC – Нортон Commander (см. отдельные лекции). 7.1. Создание папки. Открытие контекстного меню - один щелчок правой кнопкой мыши: - новая главная папка - на свободном месте Рабочего стола; - новая папка в существующей папке - на свободном месте в папке: Далее выбрать пункт меню "Создать" - подпункт "Папка": ввести ее имя и выбрать ярлык - значок. 7.2. Создание ярлыка. Аналогично созданию Папки, но выбирать пункт "Ярлык" - для запуска исполняемого модуля. Нажимаем кнопку "Обзор" и выбираем необходимый исполняемый модуль (EXE). Далее вводим название Ярлыка и подбираем ему значок. Нажимаем кнопку "Готово" и получаем новый Ярлык. Для Редактирования Ярлыка - пункт "Свойства" после нажатия правой кнопки мыши: общие свойства: размер; даты и атрибуты; ярлык: o объект – программа (командная строка); o папка – где расположены дополнительные файлы; o окно (чаще всего максимального размера). При изменении рабочей папки проще создать ярлык заново. 7.3. Создание файла. Создание файла можно вызвать правой кнопкой мыши и под чертой в списке будут все виды программ, зарегистрированных в системе для создания ими файлов. Но проще это делать через соответствующую программу (например, Word или Excel). 8. Работа с папкой, ярлыком и файлом: Удаление папки, ярлыка или файла - выбрать пункт "Удалить" в контекстном меню (см. выше) или левой кнопкой мыши щелкнуть по значку и нажать кнопку "Delete". Переименование вызывается двумя щелчками левой кнопки мыши, затем вводится новое и снова два щелчка. Копирование и перенос: сначала необходимо их выделить: o o два щелчка левой кнопки мыши – одна папка, ярлык или файл; буксировкой мыши - выделение области или "Ctrl" и, не отрываясь, щелчками левой кнопки выбор папок или ярлыков, если они расположены в разных местах; указать - куда надо переместить (скопировать); правая кнопка (контекстное меню) – выбираем пункт "Переместить" или "Скопировать". ПРИМЕЧАНИЕ: - папки и ярлыки лучше переносить, чтобы не было дублирования их расположения на Рабочем столе или в разных папках. Копирование и перенос с помощью режима «Drag&Drop: Олег Смирнов 1:59:00 Windows-98.doc стр. 6 из 11 Дата печати 30.01.2016 Левая кнопка мыши (обращайте особенное внимание на особенности): o Перемещение (внутри одного диска); o Копирование (если разные диски); o «Черный +» возле указателя мыши – копирование (перемещения нет). Правая кнопка мыши: o o дополнительные вопросы о вставке и копировании, что очень удобно; при переносе нельзя показывать на папку (объект попадает в неё); нужно указать под самую нижнюю папку, там, где расположены файлы. Поэтому лучше открывать оба окна: откуда и куда копируем. ? Свойства папки: «Сервис» - «Папка» - «Свойства папки»: Отображать содержимое на рабочем столе; Открывать одним щелчком папки и ярлыки (привычнее два щелчка и надежнее); Подготавливать подписи значков, как в обозревателе. 9. Совместное выполнение нескольких приложений. Приложение - одна копия запущенного исполняемого модуля. Наиболее привлекательная черта Windows-95 и выше в том, что работая окнами, мы фактически мы работаем с одной программой, но можно быстро переключаться между программами, не прекращая их работу. Одну программу можно запускать несколько раз (несколько приложений). Окно, в котором мы работаем, называется Активным. <Alt> + <Tab> - переход между приложениями. 10. Работа с Проводником. Проводник (explorer - исследователь) - работа с "деревом" логических дисков (по структуре папок). Проводник содержит только одну панель, что не очень удобно при копировании и перемещении большого количества файлов. Запуск Проводника производится двумя вариантами: Щелчок левой кнопкой мыши на кнопке "Пуск" - "Программы" – Проводник; Щелчок правой кнопкой мыши на кнопке "Пуск" - "Проводник" (так запускать удобнее и быстрее). Перемещение по "дереву" с помощью вертикальной полосы прокрутки. Содержание каталога (папки) раскрывается щелчком левой кнопки мыши. Справа содержание подкаталога или файлы подкаталога нижнего уровня. Правая кнопка мыши на файле - вызов из контекстного меню подключенных режимов работы, включая переводчик. "+" - закрытая папка. Щелчком левой кнопки мыши раскрываем папку (слева появляется "-"). Закрывается папка аналогично. Это удобно, так как не все папки нужны в открытом виде. Открытие файлов: меню "Файл" - команда "Открыть", затем выбрать файл по структуре логических дисков, открыть нужную папку и два щелчка на файле. Отмена действия, которое может быть отменено: меню "Правка" - команда «Отменить». Вызов Панели инструментов - меню "Вид" , команда "Панель инструментов" - отметить щелчком. Пользоваться Панелью инструментов быстрее, чем через меню. Печать файлов - если файл уже открыт, в меню "Файл" выбрать команду "Печать". Но удобнее печатать из соответствующего редактора текстов. Быстрый просмотр файла - меню "Файл", если есть соответствующая программа просмотра. Выделение файлов: все файлы - меню "Правка", команда "Выделить все"; выделение группы файлов, которые расположены рядом: o щелчок на пустом месте справа от 1-го или последнего файла; Олег Смирнов 1:59:00 Windows-98.doc стр. 7 из 11 Дата печати 30.01.2016 o перетащить указатель по выделяемым файлам; выделение отдельных файлов - не отпуская кнопку <Ctrl> щелчки мышью на необходимых файлах. Меню "Вид" - позволяет изменить вид файлов. Лучше использовать таблицу! Копирование файлов: быстрая отправка - по конкретному списку, выбрав место назначения; можно перенести в стиле Drag&Drop (перетащить и бросить). Копирование на диск А (три режима) : щелчок правой кнопки мыши - пункт "Отправить" - выбрать Диск 3.5 (А); щелчок левой кнопки мыши и перетащить "мышкой" на значок диска А: в верхней части дерева; можно скопировать файл (файлы) после их выделения в буфер обмена, а оттуда в новую папку. Перемещение файлов: выбор файлов и папок аналогично копированию; меню "Правка", команда "Вырезать"; открыть папку, куда нужно переместить; меню "Правка", команда "Вставить". При копировании и перемещении стрелка в левом углу объекта говорит о том, что это – Ярлык! Удаление файлов и папок: выделяем файл или папку; меню "Файл", команда "Удалить"; кнопка "Удалить" панели инструментов. В обеих случаях ответить: "Да" на вопрос об отправке удаляемого файла (папки) в корзину. Запуск программ: два щелчка на исполняемом модуле с расширением EXE или COM. Создание каталога: встать на нужное место; меню "Правка" - команда "Вставить ярлык". 11. Работа с Панелью управления. Панель управления - осуществление Настройки ПК. Запуск - два щелчка левой кнопкой мыши на иконке "Мой компьютер". Потом аналогично на иконке "Панель управления". Элементы Панели управления : дата и время; звук – каждому можно событию подобрать звук и его прослушать; клавиатура: o язык - можно выбрать или добавить дополнительный (например, с украинским алфавитом); o «Отображать индикатор языка на панели задач» - должно быть отмечено! Значок переключения языков появится в панели задач (справа внизу). мультимедиа - характеристики звуковой платы, CD ROM-а и других устройств; мышь; Олег Смирнов Windows-98.doc стр. 8 из 11 Дата печати 30.01.2016 1:59:00 принтеры - установка драйвера принтера: o выбрать фирму-изготовитель в списке слева и справа тип принтера, если он есть в списке драйверов, зарегистрированных на ПК при установке Windows; o если нужен другой драйвер, его можно установить с дискеты или CD ROM-а, которые фирмы дают вместе с ПК: нажать кнопку "Установить с диска"; порт LPT1 - по умолчанию; название - по умолчанию; указать – «По умолчанию в Windows», чтобы драйвер автоматически запускался при выходе на печать; распечатать пробную страницу. Система - основные характеристики ПК. Установка и Удаление: o установка новых программ (инсталляция); o удаление (ранее установленных программ). Удалять программы нужно только из это- го режима, а не напрямую с диска! Потом очистить Корзину! Установка оборудования - запускается, когда подключается новое устройство. Шрифты - все установленные с Windows шрифты. Можно установить новые шрифты: o пункт "Файл" - пункт "Установить" - выбрать из списка (выделить) драйверы шрифтов и нажать кнопку "ОК"; o если такие шрифты были установлены, Windows спросит: "Надо ли заменить?". Обычно отвечаем: "Да", но лучше посоветоваться с программистом. o есть множество предлагаемых вариантов шрифтов, кроме стандартных… «Вид»: o сгруппировать схожие шрифты – оставить только особенные; o убрать начертания (толщину и наклон шрифта) для облегчения выбора шрифта. язык и стандарты (обычно выбирают русский язык, а стандарты оставляют, установленными по умолчанию); экран (см. ниже, отдельным разделом); отключение питания (перевод оборудования в ждущий режим, когда на нем никто не работает). 12. Экран (свойства). Вызов свойств экрана: Панель управления – иконка «Экран» (два щелчка); Панель задач – иконка «Экран» (один щелчок – настройка экрана); Рабочий стол – правая кнопка – свойства. 1. Вкладка "Фон": o выбрать стандартный фоновый узор из списка (слева). Оформление еще называют "обоями" (Wallpaper). Здесь же, в нижней части списка, можно выбрать один из ранее подключаемых рисунков; o рисунок (кнопка «Обзор» - выбор рисунка с жесткого диска или СД-ROMа; o расположить: размножить (для фоновых узоров); в центре и растянуть (для рисунков). 2. Вкладка "Заставка": o зрительный эффект (картинка и т.д., когда долгое время не было воздействия на ПК для того, чтобы продлить время жизни Дисплея); o эмблема "Energy star" - Ваш дисплей имеет специальные возможности после бездействия полностью гасить изображение; при этом дисплей практически не потребляет энергии и не производит вредных излучений. 3. Вкладка "Оформление": o Позволяет изменить цветовое и шрифтовое оформление основных элементов окон Windows: рабочего поля, меню, заголовков, кнопок и т.д. o Совокупность всех этих характеристик называется "схемой". Готовых вариантов схем рабочего стола много. o Предпочтительно сохранять Стандартную схему Windows! И ее ни в коем случае нельзя Удалять!!! Олег Смирнов Windows-98.doc стр. 9 из 11 Дата печати 30.01.2016 1:59:00 o При создании своей схемы нажать кнопку «Сохранить как» и дать своей схеме оригинальное имя, чтобы не запортить стандартные схемы. o Учтите, что при использовании различных утилит и программ с разным цветовым решением у Вас при замене цветовой гаммы схемы могут быть осложнения в работе. 4. Вкладка «Эффекты»: o Щелкнуть на значке и нажать на кнопке «Стандартный» для применения стандартного значка. Если нужен другой значок, выбрать его с помощью кнопки «Обзор»; o Свойство «Крупные значки» - включить при высоком разрешении экрана, когда значки становятся слишком мелкими. 5. Вкладка "Настройка": o Название дисплея и видео карты; o Количество цветов - максимально – 24 бита. Выбирается в зависимости от параметров монитора; o Разрешающая способность - количество точек изображения на экране (пикселей) по горизонтали и вертикали; Дополнительно: Свойство «Крупный шрифт» - включить при высоком разрешении экрана, когда текст становится слишком мелким. Свойство «Значок настройки на панель задач» - включить для возможности быстрого вызова параметров разрешающей способности и свойств экрана. . 13. Работа с Панелью задач. Панель задач позволяет управлять очередью исполняемых задач, вызываемых из списка задач ("Пуск" - "Программы") или с Рабочего стола, быстрым запуском программ и автозагрузкой. Она обычно расположена одной строкой в нижней части экрана. Панель задач содержит имена открытых окон (средняя часть экрана) и может показывать при соответствующих установках Windows: Время (при попадании на него стрелки мыши показывает текущую дату); Переключатель драйвера языка (открывается щелчком мыши и нужный язык из числа установленных в системе можно выбрать из списка); Экран: o При попадании на него стрелки мыши показывает выбранный размер экрана; o Один щелчок мыши – выбор из списка размера экрана и количества цветов; Свойства – все характеристики Экрана. Перемещение Панели задач осуществляется перетягиванием её за свободное место в панели (где нет имен открытых окон). За грань ближнюю к Рабочему столу Панель задач можно сделать шире, если открыто много окон (тогда Windows показывает их имена сокращенно). Два варианта выхода в настройки Панели задач: Настройки Панели задач: "Пуск" - "Настройка" – "Панель задач"; Щелчок правой кнопкой мыши на пустом месте в Панели задач – Свойства. Настройки Панели задач: Вкладка "Параметры Панели задач": - расположить поверх всех окон - должно быть помечено "галочкой" (щелчок левой кнопки мыши в окошке выбора, если отсутствует); - автоматически убирать с экрана – скрывать при запуске приложения, если не хватает места на экране (не очень удобно); - мелкие значки в главном меню - не помечено; - отображать часы - желательно пометить "галочкой" (щелчок левой кнопки мыши). Вкладка "Настройка меню": - добавить - ввести дополнительные задачи к существующим по дереву диска: - программа выбирается с помощью кнопки "Обзор" ; o Удалить - убрать наименование задачи, которая Вам в списке программ не нужна. Потом удалить ее из Корзины. Справа от кнопки «Пуск» находится место для быстрого запуска наиболее часто используемых программ («метелка» - сворачивание всех окон, ярлыки Word и Excel). Сюда можно просто перетащить иконку программы с Рабочего стола или Проводника (сами файлы переписаться не могут). Олег Смирнов 1:59:00 Windows-98.doc стр. 10 из 11 Дата печати 30.01.2016 14. Установка (инсталляция) программ. Установка программ осуществляется в нескольких вариантах. Основной вариант - в корневом каталоге обязательно находится файл Setup.exe - главный установочный файл. Кроме того, обычно есть файл с расширением TXT или DOC, в котором описываются особенности устанавливаемой задачи. Щелчок мышью на нем, и Вы начинаете запуск установки. С лицензионными соглашениями необходимо согласиться: ответить: "Да". Далее программа установки обычно показывается свободное место на диске и показывает варианты установки: полную, частичную и сокращенную. При наличии на руках на все время лазерного диска есть смысл установить сокращенную установку, так как обычно установленная программа все равно требует подключения СД-ROMа с соответствующим диском. Если программа работает с конкретной версией Direct-X, после установки программы, установите и Direct-X. Сразу помечайте или запоминайте расположение установленной программы на логическом диске, чтобы иметь возможность ее запуска через Ярлык. Еще один вид установки заключается в нажатии кнопки мыши на файле EXE, который содержит упакованные файлы и запуск установки. 15. Деинсталляция программ. Есть несколько путей деинсталляции программ, связанные с видом их установки. Основной вид деинсталляции программ заключается в выборе в меню "Программы" меню установленной задачи, а котором есть пункт "Деинсталляция". В этом случае задача будет снята автоматически ! Если в меню по задаче нет пункта "Деинсталляция" необходимо через "Панель управления" (см. раздел 11) выбрать иконку "Установка (удаление) задач", в списке выбрать удаляемую задачу и нажать кнопку "Добавить/удалить". Задачи, которые не принадлежат к первым двум категориям, достаточно удалить с диска Проводником или Нортоном-навигатором (см. раздел 10 и лекция 7 по Windows). Затем Задачу необходимо убрать с панели задач: "Пуск" - "Настройка" - "Панель задач": кнопка "Настройка меню"; кнопка "Удалить"; выбрать задачу из списка задач; нажать кнопку "Удалить". Иначе Ваши Панель управления и панель задач со временем будут переполнены задачами, которые уже не используются. Уберите иконку задачи и ее папку, если таковые были организованы на Рабочем столе: встать на папку (иконку); правая кнопка мыши (контекстное меню); пункт "Удалить". Затем необходимо очистить корзину (см. ниже). 16. Работа с «Корзиной». Все объекты, удаленные вручную с помощью команд удаления или при деинсталляции программ, остаются спрятанными в папке, которая изображается в виде корзины с бумагами. Я рекомендую перед очисткой корзины (особенно после удаления папок) перезагрузить компьютер для проверки работоспособности Windows. При удалении программ вызываемых через системный реестр Windows при загрузке Windows о них будут задаваться дополнительные вопросы, усложняющие процесс загрузки. Удаление программ из реестра процесс достаточно сложный и опасный. Поэтому рекомендую придерживаться моих рекомендаций! 16.1. Очистка «Корзины» полностью: а) - открыть корзину (два щелчка мыши); - пункт "очистить корзину"; Олег Смирнов 1:59:00 стр. 11 из 11 Windows-98.doc Дата печати 30.01.2016 - закрыть корзину. б) - правая кнопка мыши; - очистить корзину. Программа потребует подтверждения удаления всех файлов. Ответить «Да», если Вы в этом уверены! 16.2. Очистка части «Корзины»: Выбрать файл, файлы; контекстное меню – «Удалить». Программа потребует подтверждения удаления файлов из корзины. Ответить «Да», если Вы в этом уверены! 16.3. Восстановление файла из «Корзины»: выбрать файл аналогично предыдущему пункту; из контекстного меню вызвать команду «Восстановить». Это важная особенность Windows, начиная с версии 95. Т.к. ранее пользователи, как и сейчас, из-за сложности системы, иногда удаляли ценные файлы, которые потом ничем нельзя было восстановить. Теперь этот вопрос решается почти без проблем… 16.4. Свойства файла из «Корзины»: Выбором из контекстного меню пункта «Свойства» можно посмотреть основные данные об удаленном файле. 16.5. Удаление файлов без записи в «Корзину» (что может быть опасным) : «Корзина» - «Свойства» - снять флаг «Уничтожать файлы сразу после удаления, не помещая в корзину». 17. Системный реестр. Пока мы не нарушим одну из вышеприведенных в данном документе правил, мы ничего можем и не знать о Реестре. Но стоит только удалить программу, папку и т.д. нестандартным методом, и при первой же перезагрузке начинаем ловить сообщения об отсутствии программы из реестра на жестком диске! Редактирование реестра: «Пуск» - «Выполнить» - Regedit. 2-я и 3-я категории – указатели на данные. 4-я категория – пользователи. Но разобраться во всем этом не просто и лучше не трогать! Если же решились, перед рискованной операцией, нужно создать копию реестра: «Реестр» «Экспорт файла реестра» - «Весь реестр» - указать папку и присвоить имя. В случае неудачи с редактированием реестра можно аналогично вернуть реестр, заменив команду «Экспорт» на «Импорт».
