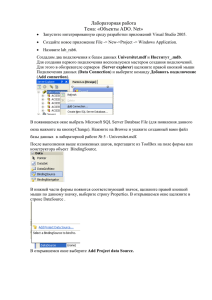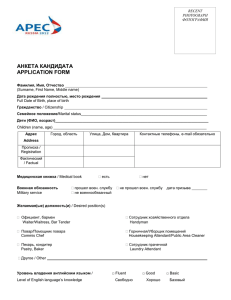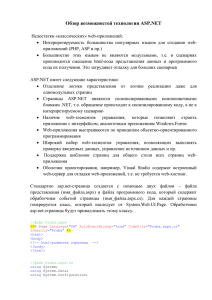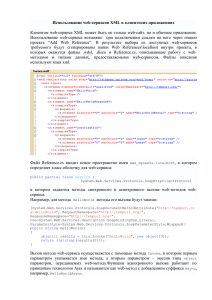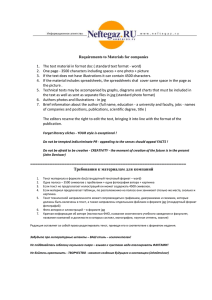- Московский государственный строительный университет
реклама
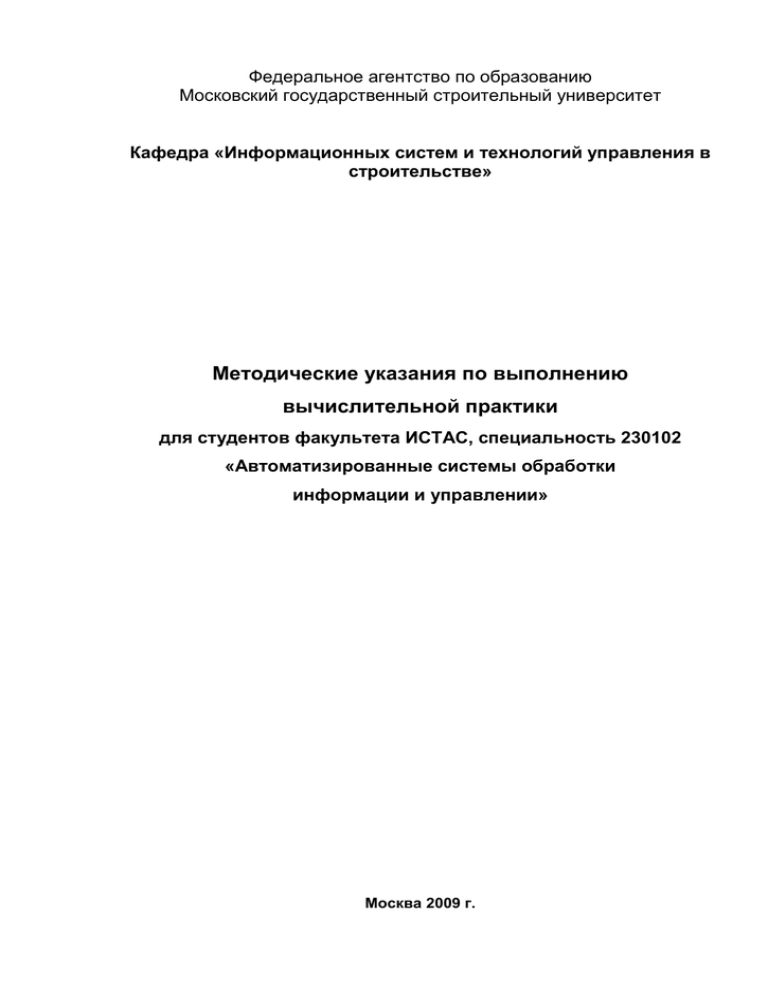
Федеральное агентство по образованию
Московский государственный строительный университет
Кафедра «Информационных систем и технологий управления в
строительстве»
Методические указания по выполнению
вычислительной практики
для студентов факультета ИСТАС, специальность 230102
«Автоматизированные системы обработки
информации и управлении»
Москва 2009 г.
2
За основу взят курс:
С.А. Королев. Методические указания по выполнению лабораторных работы
студентов по дисциплине «программное обеспечение АСОИУ». – Москва, 2009. – 70
стр.
3
Работа №1
Цель: Ознакомится со средой Visual Studio 2008, создать WinForm
приложение.
Visual Studio 2008 – среда интерактивной разработки приложений, имеющая интуитивно
понятный пользовательский интерфейс, предназначена, для разработки программных
продуктов различной сложности и позволяющих решать задачи, в рамках АСО ИУ.
О среде .NET Framework.
Оболочка .NET Framework определяет среду для разработки и выполнения сильно
распределенных приложений, основанных на использовании компонентных объектов. Она
позволяет "мирно сосуществовать" различным языкам программирования и обеспечивает
безопасность, переносимость программ и общую модель программирования для платформы
Windows. Важно при этом понимать, что .NET Framework по своему существу не ограничена
применением в Windows, т.е. программы, написанные для нее, можно затем переносить в
среды, отличные от Windows. Связь среды .NET Framework с С# обусловлена наличием
двух очень важных средств. Одно из них, Common Language Runtime (CLR), представляет
собой систему, которая управляет выполнением пользовательских программ. CLR — это
составная часть .NET Framework, которая делает программы переносимыми, поддерживает
многоязыковое программирование и обеспечивает безопасность. Второе средство,
библиотека классов .NET-оболочки, предоставляет программам доступ к среде
выполнения. Например, если вам нужно выполнить операцию ввода- вывода, скажем,
отобразить что-либо на экране, то для этого необходимо использовать .NET-библиотеку
классов. Если вы — новичок в программировании, термин класс вам может быть незнаком.
Ниже вы найдете подробное объяснение этого понятия, а пока ограничимся кратким его
определением: класс — это объектно-ориентированная конструкция, с помощью которой
организуются программы. Если программа ограничивается использованием средств,
определенных .NET-библиотекой классов, она может выполняться везде (т.е. в любой
среде), где поддерживается .NET- система. Поскольку С# автоматически использует .NETбиблиотеку классов, С#- программы автоматически переносимы во все .NET-среды.
4
1.
2.
3.
4.
5.
6.
Дизайнер форм приложения
Набор основных компонентов
Обозреватель проекта
Главное меню приложения
Функции запуска и отладки, выбор режима сборки (Release, Debug).
Окно свойств объектов (по умолчанию св-ва проекта)
Процедура: создание проекта Windows Forms Application
1. File -> New->Project
2. Вводим имя проекта в поле ввода Name и нажимаем кнопку OK.
3. Система готова к работе.
5
Обозреватель проекта.
1. Папка Properties содержит некоторую служебную информацию о решении.
2. Описывает список подключенных библиотек.
3. Файлы проекта, файл реализации.
6
Основные свойства компонента форма (Form)
Для того что бы активировать окно свойств формы необходимо щелкнуть по форме
левой кнопкой мыши. После щелчка, обратим внимание на окно Properties, которое теперь
отображает нам свойства компонента форма.
Перечислим основные свойства компонента Форма.
1. (Name) - Имя компонента. Важно заметить, что данное свойство есть у всех
компонентов являющихся частью библиотеки Net. Framework и служит для
использования этого компонента в коде.
2. Text - Текст: Определяет название формы, Вы можете наблюдать его в верхней
части компонента Форма.
3. Enabled – Активность: Определяет возможность использования компонентов, для
которых данная форма является родительской, причем при выставлении у этого
свойства значения false, все дочерние компоненты меняют свое свойство Enabled так
же на false. Таким образом, достигается иерархия отключения компонентов.
4. IsMIDIContainer – MIDI Контейнер: Параметр определяющий будет ли форма
являться контейнером для дочерних форм.
5. StartPosition – Стартовая позиция: Определяет местонахождение формы при старте
приложения.
Основные события формы.
7
Предварительно выделим форму, щелчком левой кнопки мыши, затем в окне
свойств объектов выберем
, для перехода на вкладку событий объекта.
Load – Событие наступает еще до создания формы, но при уже загруженном
приложении.
Paint – Прорисовка формы. Наступает при любом изменении какого-либо элемента
формы.
Shown – Событие наступает после того как форма нарисована (наступает только при
первой прорисовке формы).
Form Closed – Событие наступает после закрытия окна.
Для того чтобы проверить наступление событий, двойной щелчок мышке на событие
и осуществляется переход в дизайнер кода, прописываем команду MessageBox.Show(”Имя
события”); при запуске программы, можем отследить, когда это событие наступает.
Добавление дополнительных компонентов к проекту.
Для того что бы подключить дополнительные элементы к проекту необходимо проделать
следующее: В окне свойств объекта щелкаем правой кнопкой мышки по папке Reference,
выбираем Add Reference, затем из списка доступных компонентов выбираем нужный и
щелкаем на кнопке ok.
1. Окно проекта.
2. Добавление библиотек.
8
Функции отладки
Для ознакомления с функциями отладки перейдем в пункт меню Debug
Самостоятельно:
1.
2.
3.
4.
5.
6.
Добавить к проекту файл реализации.
Ознакомиться со структурой проекта на диске.
Выполнить сборку в двух режимах Release и Debug.
Создать несколько событий формы.
Прописать команду отображения сообщения в событиях.
Поставить контрольные точки и пройти проект в режиме отладки.
9
Работа №2
Цель: Создание пользовательского интерфейса при помощи
средств построения интерфейса MVS 2008.
В данной лабораторной работе будет создаваться интерфейс пользователя.
Подразумевается, что студент ознакомлен с основными элементами среды разработки и
ориентируется в ней.
Основные компоненты и свойства.
Создадим новый проект С# Windows Form Applications.
Рис. 1
Перед нами, в рабочей области, наша основная форма, с которой мы будем работать.
Изменим ее основные свойства (Properties):
Название свойства
Заначение
(Name)
MainForm
Icon
Выберем картинку с расширением *.ico
IsMDIContainer
True
MinimumSize
Width
800
Height
600
StartPosition
CenterScreen
Text
Лаб-ная работа №2
WindowState
Miximized
Далее представлена картинка, как выглядит проект, после некоторых изменения, которые
мы выполнили с формой. (Рис. 2)
10
Рис 2.
11
Создание Главного меню.
С панели основных компонентов поместим на нашу форму элемент под названием
MenuStrip (Рис. 3), это можно сделать путем перетаскивания компонента на форму.
Рис. 3
Создадим несколько пунктов меню. Для этого щелкнем в поле (TypeHere) и впишем
туда текст пункта меню (например Файл), значок «&» ставиться после буквы которую
необходимо подсветить , в дальнейшем при нажатии сочетаний клавиш
(подсвеченная буква + Alt) мы сможем приходить в этот пункт меню. Рис 4.
Рис. 4
Также настройку данного компонента можно произвести из специального меню, для
этого щелкнем правой кнопкой мышки по компаненту и выберем пункт «Edit Item».
Перед нами откроется следующее меню настройки. Рис 5.
Рис. 5
Создавая каждый пункт меню любым из способов, впоследствии, в окне «Properties»
мы можем изменять его свойства и создавать события. Обязательно при создании
пунктов необходимо указать их свойство «(Name)». При создании меню главные
пункты называются «MenuItem», все остальные дочерние элементы называются
«SubItem». При создании дочерних элементов изменяя свойство «ShortcutKeys»
можно выставить название кнопки на клавиатуре или сочетание клавиш, которые
будут дублировать вызов данного пункта.
Самостоятельно создадим следующие пункты.
Text
Name
ShortcutKeys
Type
12
Ф&айл
С&охранить
Сохранить
как
В&ыход
П&равка
Д&обавить
У&далить
И&зменить
О&бновить
File_MenuItem
Save_SubItem
SaveAS_SubItem
MenuItem
SubItem
SubItem
Exit_SubItem
Edit_MenuItem
Add_SubItem
Dell_SubItem
Change_SubItem
Refresh_SubItem
SubItem
MenuItem
SubItem
SubItem
SubItem
SubItem
F6
F8
F7
F5
После этого главное меню у нас должно принять следующий вид (Рис 6 и 7)
Рис 6.
Рис 7.
Создание компонента панель быстрых кнопок.
С панели основных компонентов поместим на нашу форму элемент под названием
ToolStrip, это можно сделать путем перетаскивания компонента на форму.
Выбрав иконку на ToolStrip и нажав на пункт «Botton» мы можем создавать кнопки,
как показано на рисунке 8. Также щелкнув правой кнопкой мышки по компоненту и
выбрав пункт «EditItem» мы можем создавать элементы и редактировать их
свойства.
Рис 8.
Создадим кнопки для следующих операций, и изменим их свойства.
13
Text = Tag
Добавить
Удалить
Изменить
Обновить
Name
ToolBT_Add
ToolBT_Dell
ToolBT_Change
ToolBT_Refresh
Теперь ToolStrip выглядит следующим образом.
Рис 9.
Добавление ресурсов к проекту.
Для того чтобы можно было поместить на кнопки ToolStrip и напротив пунктов меню
картинки, выполним следующие действия.
1. Выберем кнопку на панеле ToolStrip.
2. Выберем ее свойство Image.
нажмем на кнопку с «…»
3. Откроется окно следующего вида.
4.
5.
6.
7.
8.
и
Рис 10.
Выбираем пункт Project resource file.
Нажимаем на кнопку «Import…»
Добавляем необходимые иконки.
После добавления закрываем окно.
Выбираем необходимую.
После добавления к проекту необходимых иконок и прикрепления их к
соответствующим кнопкам на ToolStrip, подобную же операцию проделываем и для
MenuStrip.
В итоге получается следующее.
Рис. 11
14
Рис. 12
Создание компонента строка состояния.
С панели основных компонентов поместим на нашу форму элемент под названием
StatusStrip. это можно сделать путем перетаскивания компонента на форму.
Щелкнем по нему правой кнопкой мышки и выберем пункт «Edit Items …» откроется
следующее окно Рис. 13 в котором, создадим объекты со свойствами указанными в
таблице.
Рис 13
Name
toolStripStatusTag
toolStripStatusTime
toolStripStatusDate
Text
Tag
Time
Date
Size
500
100
100
TextAlign
MiddleLeft
MiddleCenter
MiddleCenter
AutoSize
false
false
false
После создания объектов наша форма выглядит следующим образом Рис. 14.
15
Рис 14.
Создание компонента панель.
С панели основных компонентов поместим на нашу форму элемент под названием
Panel. это можно сделать путем перетаскивания компонента на форму.
Изменить свойства данного компонента на следующие:
Название свойства
(Name)
Dock
MinimumSize
Width
Заначение
MainPanel
Left
200
После создания данного компонента наша форма выглядит следующим образом.
Рис 15.
Рис 15
16
Создание компонента разделитель.
С панели основных компонентов поместим на нашу форму элемент под названием
Splitter. это можно сделать путем перетаскивания компонента на форму.
Свойства данного компонента менять не будем, после помещения его на форму и
запуска приложения мы можем изменять размер панели.
Создание компонента для отображения дерева документов.
С панели основных компонентов поместим на нашу форму элемент под названием
TreeView. это можно сделать путем перетаскивания компонента на форму.
Изменяем его основные свойства.
Название свойства
(Name)
Dock
Заначение
MainTreeView
Fill
Щелкаем по созданному компоненту правой кнопкой мышки и заходим в пункт «Edit
Nodes». Откроется следующее окно рис. 16
Рис. 16
По нажатию кнопки «Add Root» добавим несколько объектов описанных в таблице.
Name
SprNodes
InDocNodes
OutDocNodes
Text
Справочники
Входные документы
Выходные документы
По нажатию кнопки «Add Child» добавим дочерние ноды.
Name
Spr_Name1Node
Spr_Name2Node
InDoc_Name1Node
InDoc_Name2Node
OutDoc_Name1Node
Text
Справочник 1
Справочник 2
Входной документ 1
Входной документ 2
Выходной документ 1
После проделывания всех необходимых действий наше дерево должно выглядеть
следующим образом Рис. 17.
17
Рис 17.
Для того чтобы можно было использовать картинки необходимо сделать следующий
шаг.
Создание компонента ImageList.
Для того чтобы создать картинки на кнопках необходим компонент ImageList. Для
этого переместим данный компонент на нашу форму с панели основных
компонентов. Щелкнем по нему правой кнопкой мышки и зайдем в меню Choose
images. Рис 18
Рис 18
Где нажав кнопку «Add» мы сможем добавлять в данный компонент картинки.
Главное чтоб они были одинаково размера. Каждая картинка будет иметь свой
номер. Рис 19.
18
Рис 19.
Подключение ImageList к TreeView.
Для того чтобы подключить созданный ImageList к TreeView необходимо изменить
свойство (ImageList) у TreeView указав там его ImageList. После подключения
ImageList заходим в редактирование Nodes компонента TreeView. И изменяя
свойства ImageIndex и SelectedImageIndex выставляем соответствующие картинки.
Самостоятельно:
7. Проделать все необходимые действия для того чтоб инерфейс выглядел следующим
образом. Рис 20.
Рис. 20
19
Работа №3
Цель: Создание событий для компонента TreeView, создание окон
для документов, создание объектов для документов.
Для выполнения лабораторной работы №3 необходимо выполнить все шаги
предыдущих лабораторных работ.
Подключение дополнительной формы.
Для подключения дополнительной формы, в окне SolutionExplorer щелкаем правой
кнопкой мышки и выбираем пункт «AddItem» далее выбираем «Add New Item» и в
появившемся окне выбираем пункты по аналоги с рис. 1. Также указываем имя
создаваемого файла «WorkForm1.cs»
рис.1
Выделяем нашу новую форму и меняем ее свойства.
Название свойства
(Name)
Icon
MinimumSize
Width
Height
StartPosition
Text
Заначение
WorkForm
Выберем картинку с расширением *.ico
300
200
WindowsDefaultLocation
Лаб-ная работа №3
Создание события для TreeView.
Выбираем на основной форме копанет treeView1, переходим в окно событий и
создаем событие «NodeMouseClick». Переходим к редактированию кода данного
события. Необходимо сделать так чтобы при выделение subItem у нас открывалась
дочерняя форма, в заголовке данной формы прописывался текст выделенного
документа. Для этого в редактировании события пропишем следующий код.
private bool CreateWorkForm(string sNameForm)
{
WorkForm newf;
newf = new WorkForm();
newf.Text = sNameForm;
newf.MdiParent = this;
newf.Show();
return true;
}
20
private void treeView1_NodeMouseClick(object sender,
TreeNodeMouseClickEventArgs e)
{
bool bFormOpen = (e.Node.Parent != null) ?
CreateWorkForm(e.Node.Text) : false;
}
После того как будет прописан данный код, запустим нашу программу, выбирая элементы в
дереве, у нас будут создаваться рабочие формы. Однако при повторном выборе документа
создается еще одно окно, после добавления следующего кода мы избавимся от этой
проблемы.
private void treeView1_NodeMouseClick(object sender,
TreeNodeMouseClickEventArgs e)
{
for (int i = this.MdiChildren.Length - 1; i >= 0; i--)
{
if (MdiChildren[i].Text == e.Node.Text)
{
MdiChildren[i].Activate();
return;
}
}
bool bFormOpen = (e.Node.Parent != null) ?
CreateWorkForm(e.Node.Text) : false;
}
Запустите программу, что получилось?
Создание классов для документов и справочников.
Для работы с нашими документами и справочниками создадим отдельные
классы, характеризующие эти документы. Данные классы будут содержать
одинаковые имена методов, но выполнять разные действия. Для вызова данных
классов в последствии создадим так называемый интерфейс. Каждый класс
документа должен содержаться в отдельном файле.
Создадим класс для первого справочника, для этого добавим в проект файл
реализации и назовем его Spr1.cs. Пропишем там следующий код.
using System;
using System.Collections.Generic;
using System.Linq;
using System.Text;
namespace ASU_Sklad
{
class TSpr1
{
public TSpr1()
{
//
}
}
}
Далее создадим интерфейс, который будет наследовать данный класс. Для этого
добавим к проекту файл по аналогии с рис. 2.
21
рис 2.
После добавления файла в окне Solution Explorer мы видим следующее. рис 3.
рис. 3.
Содержимое созданного файла выглядит следующим образом.
using System;
using System.Collections.Generic;
using System.Linq;
using System.Text;
namespace ASU_Sklad
{
public interface IDocuments
{
}
}
Наследуем наш класс от созданного интерфейса. Для этого перейдем в
редактирование файла Spr1.cs и изменим описание класса.
using System;
using System.Collections.Generic;
using System.Linq;
using System.Text;
namespace ASU_Sklad
{
class TSpr1 : IDocuments
{
public TSpr1()
{
//
}
}
}
22
Теперь наш созданный класс наследуется от интерфейса.
Для следующих операций необходимо переименовать имена subItem нашего
TreeView, как указано в таблице, таким образом, имена наших классов, создаваемых
для документов будут фактически идентичны именам subItem, единственно, что
остается достать имя класса из этих переменных.
Name
Spr_Spr1_Node
Spr_Spr2_Node
InDoc_InDoc1_Node
InDoc_InDoc2_Node
OutDoc_OutDoc1_Node
Text
Справочник 1
Справочник 2
Входной документ 1
Входной документ 2
Выходной документ 1
Объединение рабочей формы и классов документов.
Так как в работе нашей программы мы используем для каждого документа одну
единую форму, ей необходимо сказать с каким классом документа она работает, это
возможно сделать при помощи созданного нами интерфейса IDocuments. Для того
чтобы подключить интерфейс к форме WorkForm необходимо перейти в файл
реализации рабочей формы WorkForm.cs (выделим в Solutin Explorer рабочую
форму, щелкнем правой кнопкой мышки и выберем пункт ViewCode). Далее
перегрузим, конструктор нашей рабочей формы и создадим объект интерфейса
IDocuments.
using System;
using System.Collections.Generic;
using System.ComponentModel;
using System.Data;
using System.Drawing;
using System.Linq;
using System.Text;
using System.Windows.Forms;
namespace ASU_Sklad
{
public partial class WorkForm : Form
{
// Обявление объекта интерфейса
public IDocuments _IDocuments;
public WorkForm()
{
InitializeComponent();
}
// Перегрузка конструктора
public WorkForm(IDocuments __IDocuments)
{
_IDocuments = __IDocuments;
InitializeComponent();
}
}
}
Создание объекта документа.
Для создания объекта класса документ объявим его в описании класса MainForm,
для этого в файле реализации MainForm пропишем следующую информацию.
…
using System.Windows.Forms;
namespace ASU_Sklad
{
23
public partial class MainForm : Form
{
TSpr1 _TSpr1;
public MainForm()
{
InitializeComponent();
_TSpr1 = new TSpr1();
}
…
Вызов объекта документ.
Теперь сделаем таким образом, чтобы при выборе элемента в дереве у нас
создавалась рабочая форма, работающая с передаваемым ей классом, для этого
изменим в файле MainForm.cs следующий код.
private bool CreateWorkForm(string sNameForm, string sClassName)
{
WorkForm newf;
//object a =
switch (sClassName)
{
case "Spr1":
newf = new WorkForm((IDocuments)_TSpr1);
break;
default:
newf = new WorkForm();
break;
}
newf.Text = sNameForm;
newf.MdiParent = this;
newf.Show();
return true;
}
private void treeView1_NodeMouseClick(object sender,
TreeNodeMouseClickEventArgs e)
{
for (int i = this.MdiChildren.Length - 1; i >= 0; i--)
{
if (MdiChildren[i].Text == e.Node.Text)
{
MdiChildren[i].Activate();
return;
}
}
string []sClassName = e.Node.Name.Split('_');
bool bFormOpen = (e.Node.Parent != null) ?
CreateWorkForm(e.Node.Text,sClassName[1]) : false;
}
Создание свойств документа.
Каждый документ уникален, но с ним можно выполнять определенные действия,
такие как: отображение информации, добавление информации, изменение
информации, удаление информации, обновление информации. Каждые из этих
действий в свою очередь тоже уникальны, но мы можем заложить в программу
возможность этих действий и в определенный момент вызвать соответствующие
операции. Как раз для этого мы и создали специальные классы для документов и
интерфейс, через который вызывается соответствующий класс. Теперь применим
это на практике. Сделаем так чтобы при открытии документа (в нашем примере
24
справочник Spr1) кнопки на панели ToolStrip и соответствующие пункты меню
становились доступными или нет, для этого проделаем следующие действия.
1. Создание свойств документа.
Создадим специальные переменные в классе Spr1, которые будут определять
возможность пользоваться функциями добавления, изменения и удаления,
для этого файл Spr1.cs изменим следующим образом.
using System;
using System.Collections.Generic;
using System.Linq;
using System.Text;
namespace ASU_Sklad
{
class TSpr1 : IDocuments
{
// Переменные определяющие возможность
// добавления изменения и удаления
bool _bAdd, _bChange, _bDell;
// Свойство только для чтения возвращающее заначение
// соответсвующей переменной
public bool bAdd
{
get { return _bAdd;}
}
public bool bChange
{
get { return _bChange; }
}
public bool bDell
{
get { return _bDell; }
}
// Конструктор класс где задаются значения переменных
public TSpr1()
{
_bAdd = true;
_bChange = true;
_bDell = true;
}
}
}
2. Описание интерфейса.
Для того чтобы созданными свойствами можно было пользоваться и они были
одинаковы для всех документов необходимо их описать в интерфейсе
IDocuments, для этого в файле IDocuments.cs изменим код следующим
образом.
using System;
using System.Collections.Generic;
using System.Linq;
using System.Text;
namespace ASU_Sklad
{
public interface IDocuments
{
25
// Свойства документа
bool bAdd {get ; }
bool bChange{ get ; }
bool bDell{ get;}
}
}
3. Доступность объектов из главной формы в дочерних формах.
Теперь необходимо сделать так чтобы при создании формы для документа
изменялись свойства кнопок на ToolStrip и MenuStrip. Это можно сделать
путем создания события для рабочей формы WorkForm, это событие должно
обрабатываться в момент активации формы на экране, но перед этим
необходимо сделать доступность изменяемых объектов главной формы в
дочерних формах. Нас будут интересовать следующие объекты,
представленные в таблице и измененные их свойства.
Имя объекта (Name)
ToolBT_Add
ToolBT_Dell
ToolBT_Change
ToolBT_Refresh
Add_SubItem
Dell_SubItem
Change_SubItem
Refresh_SubItem
Свойство
Modifiers
Public
Public
Public
Public
Public
Public
Public
Public
Свойство
Enabled
False
False
False
False
False
False
False
False
После изменения свойств объектов необходимо сделать так чтобы объект
MainForm был доступен во всех дочерних формах, для этого необходимо
изменить код в файле Programs.cs следующим образом.
using System;
using System.Collections.Generic;
using System.Linq;
using System.Windows.Forms;
namespace ASU_Sklad
{
static class Program
{
// Описане объекта
public static MainForm _MainForm;
/// <summary>
/// The main entry point for the application.
/// </summary>
[STAThread]
static void Main()
{
Application.EnableVisualStyles();
Application.SetCompatibleTextRenderingDefault(false);
// Заказ памяти для объекта.
_MainForm = new MainForm();
Application.Run(_MainForm);
}
}
}
4. Создание события активации формы WorkForm.
26
Перейдем в дизайнер формы WorkForms, в окне свойств создадим событие
Activated. Перейдем в редактор кода данного события, укажем, чтобы при
наступлении данного события кнопки и пункты меню главной формы
соответствовали значениям свойств документа, а также обработаем
возможные исключения, возникающие при присваивания этих свойств. В
случае возникновения исключений соответствующие пункты меню и кнопки
сделаем недоступными. Для этого пропишем следующий код.
private void WorkForm_Activated(object sender, EventArgs e)
{
try
{
Program._MainForm.ToolBT_Add.Enabled = _IDocuments.bAdd;
Program._MainForm.Add_SubItem.Enabled = _IDocuments.bAdd;
Program._MainForm.ToolBT_Change.Enabled = _IDocuments.bChange;
Program._MainForm.Change_SubItem.Enabled = _IDocuments.bChange;
Program._MainForm.ToolBT_Dell.Enabled = _IDocuments.bDell;
Program._MainForm.Dell_SubItem.Enabled = _IDocuments.bDell;
Program._MainForm.ToolBT_Refresh.Enabled = true;
Program._MainForm.Refresh_SubItem.Enabled = true;
}
catch(Exception ex)
{
Program._MainForm.ToolBT_Add.Enabled = false;
Program._MainForm.Add_SubItem.Enabled = false;
Program._MainForm.ToolBT_Change.Enabled = false;
Program._MainForm.Change_SubItem.Enabled = false;
Program._MainForm.ToolBT_Dell.Enabled = false;
Program._MainForm.Dell_SubItem.Enabled = false;
Program._MainForm.ToolBT_Refresh.Enabled = false;
Program._MainForm.Refresh_SubItem.Enabled = false;
}
}
5. После запуска программы мы должны увидеть следующее. Рис. 4, 5
Рис. 4.
27
Рис 5.
Самостоятельно:
8. По аналогии со справочником №1 создать класс для справочника №2 и подключить
их к событиям в дереве.
9. Создать классы для входных документов и подключить их к событиям в дереве.
10. Создать класс для выходного документа и подключить его к событию в дереве.
28
Работа №4
Цель: Обеспечить вывод информации для справочника из файла.
Для выполнения лабораторной работы №4 необходимо выполнить все шаги
предыдущих лабораторных работ.
Создание хранилища файлов с данными
В папке нашего проекта создадим папку с именем «Data», в которой создадим для
справочника №1 файл с именем «Spr1.dat». В созданном файле сделаем несколько
строк как представлено далее:
1^text 1^100^200
2^text 2^200^350
3^text 3^150^400
Получается, что формат данных выглядит следующим образом.
<col1>^<col2>^<col3>^<co4>
Отключение классов документов.
Первоначально мы будем работать только со справочником №1 и для того чтобы
программа собиралась и не выдавала ошибки проделаем следующие действия.
1. Отключение классов в главной форме.
Перейдем в файл «MainForm.cs» (стоит напомнить, что данный файл
называется так потому что был переименован в соответствии с названием
имени главной формы «MainForm», и является файлом реализации главной
формы), здесь в начале кода мы инициализировали объекты документов,
закомментируем на время следующий код.
public partial class MainForm : Form
{
TSpr1 _TSpr1;
// !!! временный коментарий инициализации классов !!!
/* TSpr2 _TSpr2;
TInDoc1 _TInDoc1;
TInDoc2 _TInDoc2;
TOutDoc1 _TOutDoc1;*/
2. Отключение создания объектов классов для документов.
В этом же файле «MainForm.cs», конструкторе главной формы мы создавали
объекты наших документов, также закомментируем часть кода.
public MainForm()
{
InitializeComponent();
_TSpr1 = new TSpr1();
// !!! временный коментарий объектов классов !!!
/* _TSpr2 = new TSpr2();
_TInDoc1 = new TInDoc1();
_TInDoc2 = new TInDoc2();
_TOutDoc1 = new TOutDoc1();*/
}
29
3. Так как объекты классов учувствуют в событии компонента MainTreeView,
перейдем
в
функцию
«CreateWorkForm»,
вызываемую
в
событии
«NodeMouseClick», и закомментируем следующую часть кода.
public bool CreateWorkForm(string sNameForm, string sClassName)
{
WorkForm newf;
//object a =
switch (sClassName)
{
case "Spr1":
newf = new WorkForm((IDocuments)_TSpr1);
break;
/* case "Spr2":
newf = new WorkForm((IDocuments)_TSpr2);
break;
case "InDoc1":
newf = new WorkForm((IDocuments)_TInDoc1);
break;
case "InDoc2":
newf = new WorkForm((IDocuments)_TInDoc2);
break;
case "OutDoc1":
newf = new WorkForm((IDocuments)_TOutDoc1);
break;*/
default:
newf = new WorkForm();
break;
}
newf.Text = sNameForm;
newf.MdiParent = this;
newf.Show();
return true;
}
4. Далее необходимо отключить классы документов от интерфейса « IDocuments»,
для этого необходимо в файле каждого документа поставить комментарий в
строке где описывается класс, тем самым отключить наследование.
namespace ASU_Sklad
{
class TSpr2 //: IDocuments // !!!!!!!!!! ВОТ ЭТА СТРОКА ОТКЛЮЧАЕТСЯ
{
// Переменные определяющие возможность
// добавления изменения и удаления
bool _bAdd, _bChange, _bDell;
Для остальных файлов проделать самостоятельно.
Теперь при изменении в классе справочника №1 и добавление функций к
интерфейсу «IDocuments», программа будет собираться без изменений в остальных
документах, но из-за того что мы провели данное отключение, при выборе любых
других документов мы не сможем пока с ними работать.
30
Создание объектов DataSet, DataTable, DataColumn и DataRow.
Создадим свойство, которое будет определять имя выводимой таблицы и
переменную, которая будет хранить в себе путь до файла с данными, для этого
проделаем следующие действия.
1. Создание свойства. В класс, справочника №1 (файла Spr1.cs), добавим
следующий код.
class TSpr1 : IDocuments
{
// Переменные определяющие возможность
// добавления изменения и удаления
bool _bAdd, _bChange, _bDell;
string _sTableName; // переменная содержит имя выводимой
таблицы.
// Свойстово возвращающее имя таблицы
public string sTableName
{
get { return _sTableName; }
}
2. Подключение свойства в интерфейс «IDocuments». В класс интерфейса (файл
IDocuments.cs), добавим следующий код.
public interface IDocuments
{
// Свойства документа
bool bAdd {get ; }
bool bChange{ get ; }
bool bDell{ get;}
// Свойство возвращающее имя таблицы
string sTableName {get;} // СТРОКА КОТОРУЮ СЛЕДУЕТ ДОБАВИТЬ !!!
}
3. Создание переменной определяющей путь к файлу. Для этого в классе TSpr1
добавим описание переменной.
class TSpr1 : IDocuments
{
// Переменные определяющие возможность
// добавления изменения и удаления
bool _bAdd, _bChange, _bDell;
string _sTableName; // переменная содержит имя выводимой
таблицы.
// Свойстово возвращающее имя таблицы
public string sTableName
{ get { return _sTableName; } }
string sDataPath; //!!! переменная определяющая путь к файлу с
данными
4. Определим значения созданных переменных. Для этого в конструкторе класса
TSpr1 пропишем следующий код.
public TSpr1()
{
_bAdd = true; _bChange = true; _bDell = true;
sDataPath = @"<Путь да папки с данными>\Data\Spr1.dat";
_sTableName = "Spr1";
}
31
Перед созданием объектов DataSet, DataTable, DataColumn необходимо вкраце
определить, что они означают (более подробное определение и описание можно
получить из MSDN).
DataSet – Хранилище таблиц, обеспечивающее доступ к таблицам, а также
позволяющее создавать связи между ними.
DataTable – объект таблица, обеспечивает создание колонок и хранение данных.
DataColumn – объект колонка, имеющий свои определенные свойства для работы с
данными.
DataRow – объект запись, принадлежит определенной колонке и обеспечивает
доступ к данными в этой колонке.
Для работы с данными объектами необходимо подключить пространство имен
«System.Data», для этого необходимо в начале файла «Spr1.cs» прописать следующую
строку:
using System;
using System.Collections.Generic;
using System.Linq;
using System.Text;
using System.Data; // пространство имен для работы с данными.
Далее в классе TSpr1 опишем объекты, которые будем создавать, для этого
пропишем в классе следующий код.
DataSet _DataSet;
DataTable _Table;
DataColumn _Column;
Теперь преступим к созданию хранилища данных для нашего документа. Мы
определили, что справочник №1 состоит из 4х колонок имеющих следующий вид.
Название столбца
id
Name
Width
Height
Значение
Уникальный ключ строки
Наименование
Ширина
Высота
Для создания таблицы сделаем отдельную функцию в класс TSpr1, для этого
пропишем следующий код.
protected void InitDataTable()
{
//Создание хранилища данных
_DataSet = new DataSet();
// Создание таблицы.
_Table = new DataTable(sTableName);
// Создание 1ой колонки id
_Column = new DataColumn(); // Создание объекта.
_Column.DataType = System.Type.GetType("System.Int32"); // параметр определяет тип
_Column.ColumnName = "id"; // параметр определяет имя
_Column.AutoIncrement = true; // параметр определяет автоматическое прерощение
_Column.Caption = "№ п.п."; // параметр определяет заголовок столбца
_Column.ReadOnly = true;
// параметр определяет возможность изменения
_Column.Unique = true;
// параметр определяет уникальность
// Добавление колоноки в таблицу.
_Table.Columns.Add(_Column);
// Создание 2ой колонки Name
_Column = new DataColumn();
32
_Column.DataType = System.Type.GetType("System.String");
_Column.ColumnName = "Name";
_Column.AutoIncrement = false;
_Column.Caption = "Наименование";
_Column.ReadOnly = false;
_Column.Unique = false;
// Добавление колоноки в таблицу.
_Table.Columns.Add(_Column);
// Создание 3ей колонки Width
_Column = new DataColumn();
_Column.DataType = System.Type.GetType("System.Int32");
_Column.ColumnName = "Width";
_Column.AutoIncrement = false;
_Column.Caption = "Ширина";
_Column.ReadOnly = false;
_Column.Unique = false;
// Добавление колоноки в таблицу.
_Table.Columns.Add(_Column);
// Создание 4ой колонки Height
_Column = new DataColumn();
_Column.DataType = System.Type.GetType("System.Int32");
_Column.ColumnName = "Height";
_Column.AutoIncrement = false;
_Column.Caption = "Высота";
_Column.ReadOnly = false;
_Column.Unique = false;
// Добавление колоноки в таблицу.
_Table.Columns.Add(_Column);
// Добавление таблицы в хранилище
_DataSet.Tables.Add(_Table);
}
Вызовем данную функцию в момент создания объекта TSpr1, для этого в
конструктора класса добавим следующий код.
public TSpr1()
{
_bAdd = true;
_bChange = true;
_bDell = true;
sDataPath = @"<Путь да папки с данными>\Data\Spr1.dat";
_sTableName = "Spr1";
InitDataTable(); // Вызов создания таблицы.
}
Теперь необходимо заполнить нашу таблицу данными из файла, для этого
необходимо считать данные из файла построчно, разобрать строку относительно
разделителей, и вписать соответствующие данные в нужные колонки. Для этого
сделаем следующую функцию в классе TSpr1.
public DataSet RefreshData()
{
DataRow _Row;
_Table.Rows.Clear();
using (StreamReader _reader = new StreamReader(sDataPath))
{
string _sTempString = string.Empty;
33
while (_reader.Peek() > -1)
{
_sTempString = _reader.ReadLine();
String[] _sTempData = _sTempString.Split(new char[] { '^' });
_Row = _Table.NewRow();
_Row["id"] = Convert.ToInt32(_sTempData[0]);
_Row["Name"] = _sTempData[1];
_Row["Width"] = Convert.ToInt32(_sTempData[2]);
_Row["Height"] = Convert.ToInt32(_sTempData[3]);
_Table.Rows.Add(_Row);
}
}
return _DataSet;
}
Данная функция будет возвращать объект хранилища, который мы будем
использовать для вывода информации на экран.
Вывод информации из файла в таблицу интерфейса пользователя.
Для вывода информации в таблицу, необходимо проделать следующие действия.
1. Создания объекта DataGridView. Для этого необходимо в дизайнере рабочей
формы «WorkForm», из набора основных компонентов перенести компонент
DataGridView. При переносе данного объекта на форму откроется окно, где
необходимо отключить галочки в соответствии с рисунком. Рис 1.
рис 1.
Также необходимо изменить свойства DataGridView в соответствии с данными
в таблице.
Название свойства
(Name)
Dock
Заначение
WorkDataGridView
Fill
2. В событие рабочей формы «Activated» необходимо добавить следующий код.
Для того чтобы в момент когда форма станет активной произошло чтение
данных из файла и заполнение объекта DataTable.
private void WorkForm_Activated(object sender, EventArgs e)
{
try
34
{
Program._MainForm.ToolBT_Add.Enabled = _IDocuments.bAdd;
…
// Подключение хранилища
WorkDataGridView.DataSource = _IDocuments.RefreshData();
// Определение Таблицы
WorkDataGridView.DataMember = _IDocuments.sTableName;
}
catch(Exception ex)
{
Program._MainForm.ToolBT_Add.Enabled = false;
…
}
}
После того как выполнены данные действия запустим нашу программу и выберем в
дереве справочник №1. Должна открыться рабочая форма и отобразиться данные
как на рис. 2.
Рис 2.
Самостоятельно:
11. По аналогии со справочником №1 создать справочник №2.
Файл данных должен быть следующего формата.
Название столбца
id
NameOBJ
Заначение
Уникальный ключ строки
Наименование объекта
35
Adress
Telefon
Fax
Mail
Адресс
Телефон
Факс
Почта
36
Работа №5
Цель: Обеспечить вывод информации для входного документа.
Для выполнения лабораторной работы №5 необходимо выполнить все шаги
предыдущих лабораторных работ.
Создание файла с данными.
Для работы с входным документом сделаем файл, в том же хранилище где и файлы
справочников, с именем InDoc.dat, структура файла должна выглядеть следующим
образом.
id
ID_SPR1
DateInCome
Count
1
2
3
4
5
6
2
1
3
2
3
1
01.01.2008
01.02.2008
01.03.2008
01.04.2008
01.05.2008
01.06.2008
200
350
400
400
400
200
Разделитель между колонками такой же, как и в справочниках «^».
Таблицы, представления и ключи.
Перед переходом к следующим действиям необходимо разобраться с четырьмя
понятиями, которыми в дальнейшем будем использовать.
Таблица – хранилище данных в нашем случае это данные из файлов.
Представление – данные представленные определенным образом. При работе с
представлениями данные берутся из различных таблиц и связываются при помощи
определенных ключей. Различают два вида ключей первичные и внешние.
Первичный ключ – уникальный номер строки, при котором можно однозначно
идентифицировать запись.
Внешний ключ – поле в таблице, при помощи которого, обеспечиваться связь с
данными из другой таблицы.
Теперь для построения представления первого входного документа нам
понадобиться две таблицы, Spr1.dat и InDoc1.dat. Эти две таблицы связываются
между собой при помощи первичного и внешнего ключа. Пирвичный ключ из
таблицы Spr1.dat «id» и внешний ключ из таблицы InDoc1.dat «id_spr1». Наше
создаваемое представление будет иметь следующий вид.
id
NameSP1
WidthSP1
HeightSP1
DateInCome
Count
Перед выводом данных и построения представления необходимо проделать
определенные действия.
Добавление свойств.
Добавим в класс существующих справочников переменную
37
Создадим в этих же класса свойство, определяющее имя представления.
В интерфейсе IDocuments подключим наше свойство, чтоб к нему был доступ.
В созданную переменную мы запишем имя таблицы, так как для справочников
представление создавать мы не будем. В конструкторе каждого класса справочника
присвоим значение переменных. Для справочника 1 это
Для справочника 2 соответствующие данные.
После этого необходимо изменить код события активации формы для рабочей
формы. Для этого перейдем в файл реализации WorkForm в событие Activated и
изменим, параметр для выводимого объекта из DataSet в GridView, для этого
поменяем следующую строку.
Запустим нашу программу, все функции для справочников, которые мы создали до
этого, должны работать.
Класс входного документа.
Так как класс входного документа наследуется от интерфейса IDocuments, в нем
должны быть описаны все необходимые переменные и свойства, также необходимо
снять комментарий с описания класса (описание конструкора измениться далее по
тексту) заказа памяти и секции в событии компонента MainTreeView для класса
TInDoc1. При формировании представления для входного документа нам
понадобятся данные из справочника 1, для удобства работы с этими данными нам
понадобиться передать в класс TInDoc1 ссылку на класс TSpr1.
В файле входного документа подключим два необходимых пространства имен
System.IO и System.Data. Создадим все необходимые переменные для класса TInDoc1
по аналогии с представленным далее кодом.
Далее в этом же классе опишем все необходимые свойства.
38
Конструктор класса TInDoc1 должен выглядеть следующим образом.
Теперь создадим функцию InitDataTable() где опишем объекты таблицы и
представления и все необходимые для этого элементы, Сначала таблицу потом
представление.
39
Теперь в эту же функцию добавим описание представления для первого входного
документа.
40
41
Теперь переступим к созданию функции, которая будет объединять две таблицы и
формировать представление для вывода данных входного документа 1.
Для этого сделаем следующую функцию
42
Теперь для работы с нашим входным документом необходимо в конструкторе
главной формы, где мы заказываем память для классов, указать следующий код для
заказа памяти класса TInDoc1.
После этого запустим программу и вызовем первый входной документ. Должно
получиться нечто следующее. Рис 1.
Рис 1.
43
Самостоятельно:
Создать второй входной документ, который будет связан с двумя справочниками.
Spr2.dat
id
NameOBJ
Adress
Telefon
Fax
Mail
1
2
3
Объект 1
Объект 2
Объект 3
Москва ул. дм. 1
Москва ул. дм. 2
Москва ул. дм. 3
123-45-76
123-55-76
123-45-36
123-45-77
123-55-75
123-45-37
mail@info.ru
mail@info1.ru
mail@info2.ru
InDoc2.dat
id
ID_SPR1
ID_SPR2
DateOutCome
Count
1
2
3
4
5
6
2
1
3
2
3
1
2
1
3
2
2
1
03.01.2008
03.02.2008
03.03.2008
03.04.2008
03.05.2008
03.06.2008
180
300
300
340
200
100
Создать представление для вывода данных из входного документа 2.
id
NameSP1
WidthSP1
HeightSP1
NameOBJ
Adress
DateOutCome
Count
44
Работа №6
Цель: Создание динамического интерфейса для процедуры
добавления данных в документы.
Для выполнения лабораторной работы №6 необходимо выполнить все шаги
предыдущих лабораторных работ.
Создание объекта для динамического построения компонентов.
Для процедуры добавления необходимо сделать на главной форме панель, где
будут строиться элементы интерфейса. Для этого перейдем в дизайнере главной
формы, и на панель где уже расположен компонент MainTreeView, помещаем
компонент Panel и выставляем ему следующие свойства.
Название свойства
Name
Dock
Modifiers
Viseble
Значение
panel_AddChange
Fill
Public
False
На эту панель помещаем две кнопки Button.
Название свойства
Name
Modifiers
Значение
button_Ok
Public
Название свойства
Name
Modifiers
Text
Значение
button_Cancell
Public
Отмена
После добавления кнопок наша главная форма в дизайнере должна выглядеть
следующим образом рис. 1.
45
Рис 1.
При запуске нашей программы эта панель будет не видна, так как мы ей изменили
свойство, определяющее отображения, на значение «False».
Создание событий.
Теперь необходимо сделать так чтобы по нажатию кнопки «ToolBT_Add», которая
расположена на «toolStrip1» главной формы, открывалась созданная панель, также
эта панель должна открываться для активного в данный момент документа. Так как
мы это делаем для соответствующего документа то обработку события кнопки
«ToolBT_Add» необходимо делать в рабочей форме. Для этого выполним
следующие шаги:
1.
Создадим событие «ToolBT_Add_Click» в фале реализации рабочей
формы.
2.
Присвоим кнопке «ToolBT_Add» созданное событие в момент активации
рабочей формы. Для этого в событии «WorkForm_Activated», в секции «try
{ }», добавим следующий код, который будет выполняться в случае если в
вызываемом классе параметр определяющий активность кнопки выставлен
в true. Данный код надо прописать после того как мы изменяем значение
«Enabled» для кнопки «ToolBT_Add».
3.
Создадим событие «Deactivate» для рабочей формы, для того чтобы когда
форма станет не активной у кнопки «ToolBT_Add» отключить присвоенное
событие. Для этого
46
a.
b.
c.
d.
e.
в дизайнере формы «WorkForm» выберем нашу форму;
перейдем в ее свойства;
перейдем в события;
найдем там событие «Deactivate»;
зайдем в редактирование кода данного события и пропишем там
следующий код.
Запустим приложение, выберем в дереве документ, и после нажатия на кнопку
«добавить» у нас открывается наша панель.
Далее необходимо сделать так чтоб по нажатию на кнопки «button_Ok» и
«button_Cancell», а также при переходе на другой открытый документ наша панель
закрывалась, для этого проделаем следующие шаги:
1. Первоначально надо сделать функцию, которая будет очищать события
кнопок «button_Ok» и «button_Cancell». Для этого в классе рабочей формы
создадим следующую функцию.
2. Теперь в этом же классе создадим события для кнопок, «button_Ok» и
«button_Cancell», по нажатию которых мы будем закрывать панель. Для этого
добавим следующий код.
3. После этого необходимо изменить событие для кнопки «ToolBT_Add». Чтобы
выглядело следующим образом.
47
Запустим программу. При выборе документа и нажатии кнопки «Добавить» у нас
открывается панель с двумя кнопками при нажатии, на которые, она закрывается.
Также если у нас открыто два документа, мы нажали кнопку «Добавить» и после
этого, выбрали другой документ, то панель тоже закрывается.
Создание функций построения и удаление компонентов.
В классе каждого документа пропишем две следующие функции и объявим их в
интерфейсе IDocuments.
В классах:
В интерфейсе:
Также в каждом классе и в интерфейсе надо подключить пространство имен.
Создание компонентов для добавления данных.
На этом этапе необходимо создать компоненты, которые мы будем использовать
для добавления данных в справочник 1. Для этого удобнее всего создать новый
проект Windows Forms. В этом проекте создать новую форму, поместить на нее
панель (изменив ей свойство «Dock» на значение «Fil») и создать на этой панеле
следующие компоненты:
Label
Название свойства
Name
Значение
label_name
48
Text
Наименование
Название свойства
Name
Text
Значение
Название свойства
Name
Text
Значение
label_Width
Ширина
label_Height
Высота
TextBox
Название свойства
Name
Text
Значение
Название свойства
Name
Text
Значение
Название свойства
Name
Text
Значение
textBox_name
textBox_Width
textBox_Height
В итоге у нас должна получится вот такая форма. Рис 2.
Именно эти компоненты мы и будем использовать для справочника №1. Для этого
нам понадобится код, который описывает объявление и создание данных
компонентов, и нам остается только его взять и правильно изменить для нашего
справочника. Проделаем следующие действия:
1.
Перейдем в файл реализации дизайна формы <фома>.Disigner.cs.
2.
Из этого файла нам, сначала, понадобиться секция, которая описывает
созданные компоненты. На рис. 3. эта секция выделена красным, копируем ее
и вставляем в класс нашего справочника (рекомендую данную секцию
поместить между операторами определяющими регион #region и #endregion ).
49
3.
Рис 3.
После того как мы объявили эти компоненты нам надо заказать для них
память, поместить их на панель и выставить соответствующие свойства, все
это можно проделать программным путем, для этого в созданную до этого
функцию «CreateInterfaseAddChange» справочника №1 мы можем
скопировать еще часть кода например рис 4. (Из одного проекта копируем в
другой)
50
4.
Рис. 4
Единственное необходимо уточнить, что когда мы вставим этот код в функцию
«CreateInterfaseAddChange» необходимо удалить операторы «this.». Таким
образом, мы для наших компонентов закажем память.
Теперь эти компоненты необходимо поместить на панель, для этого нам
понадобиться следующий код рис 5.
Рис. 5
Только в место this.panel1. надо прописать панель, которую мы передаем в
функцию
После этого наша функция «CreateInterfaseAddChange» для справочника №1
должна выглядеть следующим образом. Рис 6.
51
5.
Рис. 7
После этого для этих компонентов необходимо определить их координаты
расположения, размер, отображаемый текст, для этого нам в эту функцию
понадобиться добавить следующий код, для «Label» рис 8. для «TextBox» рис
9.
Рис 8.
52
6.
Рис 9.
Далее необходимо сделать функцию, которая бы удаляла созданные
компоненты. Для этого мы в функцию «DeleteInterfaseAddChange()»
пропишем следующий код. Рис 10
Рис 10.
Подключение функции создания объектов для добавления.
Теперь для того чтобы в момент нажатия кнопки «Добавить» для справочника №1,
открывалась панель и на ней строились компаненты, необходимо в событие,
которое отвечает за это, прописать вызов функции построения объектов. Для этого в
соответствующее событие внутри секции «try { }» перед присваиванием кнопкам
«button_Ok» и «button_Cancell» событий, пропишем следующую команду.
53
В функцию «CreateInterfaseAddChange» мы будем передавать ссылку на объект
«panel_AddChange», созданный на главной форме.
Удаление созданных объектов.
Теперь необходимо сделать так чтобы в момент, когда панель «panel_AddChange»
становится не видимой, созданные на ней объекты удалялись. Для этого
необходимо создать следующее событие, которое будет наступать, когда панель
«panel_AddChange» будет изменять свое свойство «Visible». Данное событие
необходимо создать в файле реализации рабочей формы. Также после того как
выполниться удаление объектов нам необходимо отключить это событие.
Теперь необходимо подключить это событие. Для этого необходимо прописать
следующий код, перед тем как будет вызываться функция построения интерфейса
«CreateInterfaseAddChange». (Вспомните, где мы прописали ВЫЗОВ этой
функции).
Теперь если мы запустим программу, выберем в дереве справочник №1 и нажмем
кнопку «Добавить», у нас должно получиться следующее. Рис 11.
Рис 11.
54
Самостоятельно.
1. Сделать так чтобы событие, при котором открывается панель для добавления,
работало и для пункта меню «Добавить».
2. Сделать так чтобы при открытии панели для добавления, кнопка «Добавить»
и пункт меню «Добавить» были не активны.
3. Сделать аналогичный интерфейс добавления для всех остальных документов
(кроме входного).
Для справочника №2
Label
Название свойства
Name
Text
Значение
Название свойства
Name
Text
Значение
Название свойства
Name
Text
Значение
Название свойства
Name
Text
Значение
Название свойства
Name
Text
Значение
label_NameOBJ
Наименование объекта
label_Adres
Адрес
label_Telefon
Телефон
label_Fax
Факс
label_Mail
Почта
TextBox
Название свойства
Name
Text
Значение
Название свойства
Name
Text
Значение
Название свойства
Name
Text
Значение
Название свойства
Name
Text
Значение
Название свойства
Значение
textBox_NameOBJ
textBox_Adres
textBox_Telefon
textBox_Fax
55
Name
Text
textBox_Mail
Для Входного документа №1
Label
Название свойства
Name
Text
Значение
Название свойства
Name
Text
Значение
Название свойства
Name
Text
Значение
label_NameSP1
Наименование материала
label_InCome
Дата поступления
label_Count
Количество
comboBox
Название свойства
Name
Text
Значение
comboBox_NameSP1
dateTimePicker
Название свойства
Name
Text
Значение
dateTimePicker_InCome
TextBox
Название свойства
Name
Значение
textBox_Count
56
Text
Для Входного документа №2
По аналогии с первым входным документом
57
Работа №7
Цель: Добавление данных в файлы при помощи интерфейса
добавления.
Для выполнения лабораторной работы №7 необходимо выполнить все шаги
предыдущих лабораторных работ.
Добавление данных в WorkDataGridView для справочников.
Для добавлений данных в файл и отображения их в таблице мы должны сделать
несколько функций. Первоначально определим, что данные у нас должны
добавляться, после того как мы нажмем кнопку добавить. Соответственно в
функции, которая вызывается по нажатию кнопки, нам надо будет вызывать
добавление данных в таблицу, а после запись изменений в файл.
Сделаем функцию в классе «TSpr1», которая будет вызываться по нажатию кнопки
добавить и добавлять данные в таблицу.
Так как мы добавляем эту функцию и собираемся ее вызывать из рабочей формы,
ее необходимо подключить в интерфейсе «IDocuments». После того как эта функция
отрабатывает, в таблицу добавляются данные из компонентов с панели.
Далее сделаем функцию, которая запишет данные в файл. Для этого в классе
создадим следующую функцию, а также подключим ее в интерфейсе «IDocuments».
58
После того как эти функции будут добавлены в класс справочника изменим
функцию, которая вызывается по нажатию кнопки добавить в рабочей форме.
После запуска программы, если выбрать справочник №1, нажать кнопку добавить
(на пенале быстрых кнопок), ввести данные и нажать кнопку добавить у нас в
таблице и в файле должны появиться введенные данные.
Самостоятельно сделать подобные функции для справочника №2.
Построение интерфейса для входного документа.
Так как входной документ работает с данными из справочников, нам необходимо
выбирать значения, для этого первоначально необходимо заполнить выпадающий
59
список значениями из справочника, следующая функция нам поможет это сделать.
(Данную функцию надо прописать в классе входного документа)
Теперь необходимо вызвать эту функцию, после того как будет построен интерфейс,
для этого мы в функции «CreateInterfaseAddChange» класса входного документа в конце
добавим вызов.
После добавления данной функции интерфейс добавления для входного документа
№1 должен выглядеть следующим образом.
Теперь необходимо сделать так чтоб по нажатию кнопки добавить, для входного
документа, у нас данные добавились в таблицу. Следует напомнить, что вывод
данных в «WorkDataGridView» для входного документа происходит из
представления, а данные надо добавлять в таблицу. Соответственно в функции
«InsertIntoTable()» для входного документа мы будем добавлять данные в таблицу, где
ключ, при помощи которого мы обеспечиваем связь входного документа и
справочника, является цифровым значением. Что бы заполнить данное поле нам
необходимо по значению из выпадающего списка определить код значения из
справочника. Для этого в «InsertIntoTable()» мы пропишем следующий код.
60
Теперь необходимо сделать соответствующую функцию «CommitDATA()» по аналогии
со справочником.
Самостоятельно сделать подобные функции для входного документа №2.
61
Работа №8
Цель: Изменение данных в файлах.
Для выполнения лабораторной работы №8 необходимо выполнить все шаги
предыдущих лабораторных работ.
Изменение данных для справочников.
Процесс изменения данных, аналогичен с процессом добавления данных, мы уже
сделали функции построения интерфейса и запись данных из DataSet в файл,
соответственно будем использовать имеющиеся функции.
Задача состоит в том чтобы:
1. После нажатия кнопки изменить (на панели быстрых кнопок), у нас построился
интерфейс и в него были вписаны данные той строки (из таблицы), которую
мы собираемся менять.
2. При подтверждении изменения у нас изменились данных соответствующей
строки в таблице,
3. Вызовем функцию Commit(), которая проведет изменение в файле
4. Вызовем функцию Refresh(), для обновления данных в таблице.
Также по аналогии с предыдущей работой необходимо правильно отслеживать
события, которые мы будем присваивать кнопкам на интерфейсе пользователя. И
стоит заметить, что если мы создаем какую-либо функцию и добавляем ее в
интерфейс «IDocuments», эту функцию с пустым телом необходимо создать во всех
остальных классах, в противном случае программа не будет собираться.
Преступим к реализации. Для начала добавим следующие функции в класс
справочника №1.
62
InitDataBeforUpdate будет вызваться после того как построится интерфейс
пользователя, мы в нее передадим «ID» выбранной строки, и по «ID» в имеющиеся
компоненты мы подставим значения, которые в последствии будем менять.
Следующая функция будет выполняться после того как мы подтвердим изменения.
Естественно эти функции надо прописать в «IDocuments».
Теперь, сделаем так, чтобы эти функции вызывались. Для этого проделаем
следующие шаги в файле реализации рабочей формы.
1. Для начала сделаем две удобные функции, которые сократят нам объем кода.
Эти функции необходимы для того чтоб включать и выключать кнопки на
панели «ToolStrip».
63
2. Создадим событие, которое будет наступать при подтверждении на
изменение. Основная задача данного события вызвать функцию
UpdateDataTable и передать в нее «ID» выбранной нами строки, чтобы
изменения произошли в «DataSet».
3. Создадим событие, которое будет наступать при нажатии на кнопку изменить
расположенную на панеле «ToolStrip»
4. Естественно, что событие активации рабочей формы после этого измениться
и станет вот таким.
64
5. Событие деактивации формы также измениться.
6. Теперь также должна измениться функция снятия событий с кнопок, которые
отвечают за подтверждение и отмену при добавлении и изменении.
Теперь если мы запустим программу, и проведем процедуру изменения данных, у
нас должны измениться данные в справочнике №1. Стоит заметить, что код в фале
реализации рабочей формы должен выглядеть следующим образом.
65
Следующим образом должен выглядеть класс для справочника №1 и все остальные
по аналогии.
Единственное, стоит заметить, в классах входных документов будут еще функции.
66
Самостоятельно.
Для остальных документов и справочника сделать так, чтобы можно было изменять
данные.
67
Работа №9
Цель: Удаление данных.
Для выполнения лабораторной работы №9 необходимо выполнить все шаги
предыдущих лабораторных работ.
Удаление данных.
Процесс удаление данных намного проще, чем процессы добавление и изменения,
так как для него нет необходимости строить интерфейс, данные должны удаляться
по нажатию кнопки на панеле быстрых кнопок. Удаление будет происходить из
«DataSet» после того как данные будут удалены из него мы перезапишем
информацию в файл, после этого его заново прочитаем, тем самым визуально будет
казаться что произошло удаление.
Для работы данного процесса нам понадобятся следующие события и функции.
1. Создать событие для кнопки на панеле быстрых кнопок.
2. Организовать присваивание в событии активации рабочей формы.
3. Снять присваивание события в момент деактивации формы.
4. Создать описание функции удаления в интерфейсе.
5. Создать функцию удаления информации из «DataSet» для каждого документа
кроме выходного.
6. Вызвать функцию Commit() после того как данные будут удалены из
«DataSet».
7. Обновить данные функцией Refresh().
Преступим к реализации. Для начала добавим следующие функции в класс
справочника №1.
1. Создадим функцию, которая будет удалять строку соответствующего кода из
таблицы.
2. Не забудем подключить данную функцию в интерфейсе «IDocuments».
68
3. Для остальных документов создадим временную заглушку, чтобы не было
ошибки при запуске программы.
4. В файле реализации рабочей формы создадим событие для кнопки удалить.
5. Подключим это событие в момент активации формы.
6. Отключим событие в момент деактивации рабочей формы.
69
7. Запустим программу. Если все правильно сделано то когда мы будем
нажимать кнопку удалить у нас будут удаляться данные из справочника №1.
70
Самостоятельно.
1. Для остальных документов и справочника сделать так, чтобы можно было
удалять данные.
2. Для пунктов меню «Добавить», «Удалить», «Изменить» сделать так чтобы они
дублировали нажатие кнопок на панеле быстрых кнопок.
3. Кнопка «Обновить» и пункт меню «Обновить», должны обновлять данные в
таблице, т.е. по нажатию этих кнопок должна вызываться функция Refresh()
соответствующего документа.